МФ — принтер Ricon Aficio SP 100SU: поиск и установка драйверов

- Варианты установки драйверов для Ricon Aficio SP 100SU
- Загрузка программ для принтера с ресурса Ricon
- Штатные возможности ОС Windows
- Программы – помощники сторонних разработчиков
Ricon Aficio SP 100 SU – компактный лазерный принтер со встроенным функциями сканера и копира. МФУ этой модели – хороший выбор для дома или небольшой конторы. Чтобы МФ – принтер функционировал в связке с компьютером требуется скачать и установить ссответствующие драйвера.
На практике пользователи часто сталкиваются с ситуациями, когда нет возможности установить программы для МФУ с установочного диска: либо носитель поврежден, утерян, либо компьютер не оснащен дисководом для установки ПО с диска. Где найти и скачать нужные программы, как их установить на компьютер?
Варианты установки драйверов для Ricon Aficio SP 100SU
Если нет возможности установить программы для рассматриваемой модели МФУ с установочного диска, рекомендуем ознакомиться с альтернативными вариантами и выбрать наиболее подходящий в сложившейся ситуации. Предлагаем три несложные для самостоятельного проведения процедуры:
Загрузка программ для принтера с ресурса Ricon
В разделе официального сайта содержатся актуальные версии программного обеспечения в разрезе моделей, выпускаемых компанией устройств для разных операционных систем. Чтобы найти и скачать драйверы для МФУ Ricon Aficio SP 100 SU следует выполнить действия в следующем порядке:
- Перейти на русскоязычную версию сайта производителя www.ricoh.ru
- Открыть вкладку «Поддержка»;
- Найти и открыть раздел «Загрузки для офисных продуктов Ricoh»;
- В предлагаемом перечне оргтехники «Multifunction Printers» (Многофункциональный принтер), в списке наименований выделить курсором рассматриваемую модель и нажать кнопку «GO» (Вперед);
В списке публикаций открыть пункт «Drivers and Software» (Драйверы и программное обеспечение).
Ресурс автоматически определяет версию установленной на компьютере операционной системы и предлагает скачать соответствующую сборку программного обеспечения. Версия определившейся автоматически ОС на странице загрузки высвечивается в отдельном окне. При необходимости можно выбрать из справочника наименование другой ОС для скачивания сборки под нее. Справочник открывается при нажатии на кнопку «Choose other OS» (Выберете другую ОС).
Система в отдельном окне «Select driver language» (Выбор языка драйвера) по умолчанию предлагает English. Изменить параметр можно в справочнике доступных языков. Процесс скачивания инициируется нажатием кнопки «Download» (Загрузка).
После загрузки пакета инсталляции драйверов в папку «Загрузки», достаточно запустить программу-установщик (исполняемый файл с разрешением exe). Процесс установки идет в автоматическом режиме, обращение к пользователю осуществляется через интерактивные окна, а его действия заключаются в следовании инструкциям инсталлятора.
Штатные возможности ОС Windows
Любая версия операционной системы Windows имеет встроенные средства для установки/обновления драйверов подключаемых к компьютеру периферийных устройств. В случае с подключением МФУ Ricon Aficio SP 100SU драйвера под него можно поискать и установить, воспользовавшись таким инструментом как «Мастер установки принтера». Запустив утилиту, пользователь должен последовательно, следуя рекомендациям в интерактивном окне программы, выполнить стандартные действия:
- Задать параметры установки;
- Убедиться, печатное устройство подсоединено к компьютеру;
- В предложенном перечне доступных устройств по наименованию изготовителя и индексу модели выбрать нужный пакет;
- Задать логин (имя) печатного устройства.
Программы – помощники сторонних разработчиков
Есть ряд программ, которые специализируются на отслеживании подключаемого к компьютеру периферийного оборудования. Такие утилиты как DriverMax, DriverPack Solution способны существенно упростить пользователю манипуляции по установке и обновлению драйверов. Достаточно скачать и установить программу, определить ключевые параметры следуя инструкции, и уже она будет в фоновом режиме находить и скачивать драйверу для вновь подключаемого оборудования, следить за обновлением программного обеспечения для периферийных устройств и вовремя информировать о необходимости установки ПО.
Особых сложностей с подключением МФ – принтера Ricon Aficio SP 100SU к компьютеру нет, но важно выбрать удобный способ получения ПО и строго выполнять рекомендуемые установщиком действия.
Ricoh Aficio SP 100SU DDST Drivers Download
Download the latest version of the Ricoh Aficio SP 100SU DDST driver for your computer’s operating system. All downloads available on this website have been scanned by the latest anti-virus software and are guaranteed to be virus and malware-free.
Find All Ricoh Aficio SP 100SU DDST Drivers
- Updates PC Drivers Automatically
- Identifies & Fixes Unknown Devices
- Supports Windows 10, 8, 7, Vista, XP
Recent Help Articles
- How to Setup & Fix Miracast on Windows 10
- Enable Adobe Flash on Chrome, Firefox, Edge, Internet Explorer and Opera
- Fix “Your connection is not private” Error in Chrome
- How to Enter BIOS on Windows 10 and Windows 7
- How to Connect Bluetooth Headphones to PS4
- How to Take Screenshots in Windows 10
more help acticles.
Popular Driver Updates for Ricoh Aficio SP 100SU DDST
If you have had recent power outages, viruses or other computer problems, it is likely that the drivers have become damaged. Browse the list above to find the driver that matches your hardware and operating system. To see more matches, use our custom driver search engine to find the exact driver.
Tech Tip: If you are having trouble deciding which is the right driver, try the Driver Update Utility for Ricoh Aficio SP 100SU DDST. It is a software utility that will find the right driver for you – automatically.
DriverGuide maintains an extensive archive of Windows drivers available for free download. We employ a team from around the world which adds hundreds of new drivers to our site every day.
How to Install Drivers
Once you download your new driver, then you need to install it. To install a driver in Windows, you will need to use a built-in utility called Device Manager. It allows you to see all of the devices recognized by your system, and the drivers associated with them.
Open Device Manager
In Windows 10 & Windows 8.1, right-click the Start menu and select Device Manager
In Windows 8, swipe up from the bottom, or right-click anywhere on the desktop and choose “All Apps” -> swipe or scroll right and choose “Control Panel” (under Windows System section) -> Hardware and Sound -> Device Manager
In Windows 7, click Start -> Control Panel -> Hardware and Sound -> Device Manager
In Windows Vista, click Start -> Control Panel -> System and Maintenance -> Device Manager
In Windows XP, click Start -> Control Panel -> Performance and Maintenance -> System -> Hardware tab -> Device Manager button
Install Drivers With Device Manager
Locate the device and model that is having the issue and double-click on it to open the Properties dialog box.
Select the Driver tab.
Click the Update Driver button and follow the instructions.
In most cases, you will need to reboot your computer in order for the driver update to take effect.
Visit our Driver Support Page for helpful step-by-step videos
Install Drivers Automatically
If you are having trouble finding the right driver, stop searching and fix driver problems faster with the Automatic Driver Update Utility. Automatic updates could save you hours of time.
The Driver Update Utility automatically finds, downloads and installs the right driver for your hardware and operating system. It will Update all of your drivers in just a few clicks, and even backup your drivers before making any changes.
Once you download and run the utility, it will scan for out-of-date or missing drivers:
When the scan is complete, the driver update utility will display a results page showing which drivers are missing or out-of-date: 
Next, update individual drivers or all of the necessary drivers with one click.
Benefits of Updated Drivers
Many computer problems are caused by missing or outdated device drivers, especially in Windows 10. If your deskttop or laptop is running slow, or keeps crashing or hanging, there is a good chance that updating your drivers will fix the problem.
Ensures your hardware runs at peak performance.
Fixes bugs so your system will have fewer crashes.
Unlocks new features and configuration options in your devices, especially with video cards and gaming devices.
Драйвер для принтера Kyocera ECOSYS FS-1020MFP / FS-1025MFP / FS-1120MFP / FS-1125MFP
| Тип |  / / / / |
 |
 |
 |
 |
 GX GX |
Windows 10 — XP / 2012 — 2003 |
5.02.2621 |  |
17 [MB] | Скачать |
 GX-XPS GX-XPS |
5.02.2621 |  |
18 [MB] | Скачать | |
 TWAIN/WIA TWAIN/WIA |
1.04.27.13/1.4.2611 |  |
4 [MB] | Скачать | |
 |
3.5.2601 |  |
11 [MB] | Скачать | |
 GDI GDI |
Mac OS X 10.12 и выше | 8.3504 |  |
1 [MB] | Скачать |
 |
Mac OS X 10.5 и выше | 1.1201 |  |
729 [KB] | Скачать |
 |
Linux | 1.1.0228 |  |
1 [MB] | Скачать |
 |
1.1203 |  |
5.0 [MB] | Скачать | |
| CD из комплекта ( как скачать ) |  / / / / |
3.3 RC1 |  |
379 [MB] | Скачать |
Драйверы для МФУ Kyocera ECOSYS:
- FS-1020MFP
- FS-1025MFP
- FS-1120MFP
- FS-1125MFP
под Windows 10 — XP, Mac OS X 10.12 и старше, Linux.
Скачала образ диска принтер печатает, но сканирует в хранилище сканера, где это? Я нигде не найду сканированных файлов
В папке мои документы будет папка Scan там и ищи
Загрузки
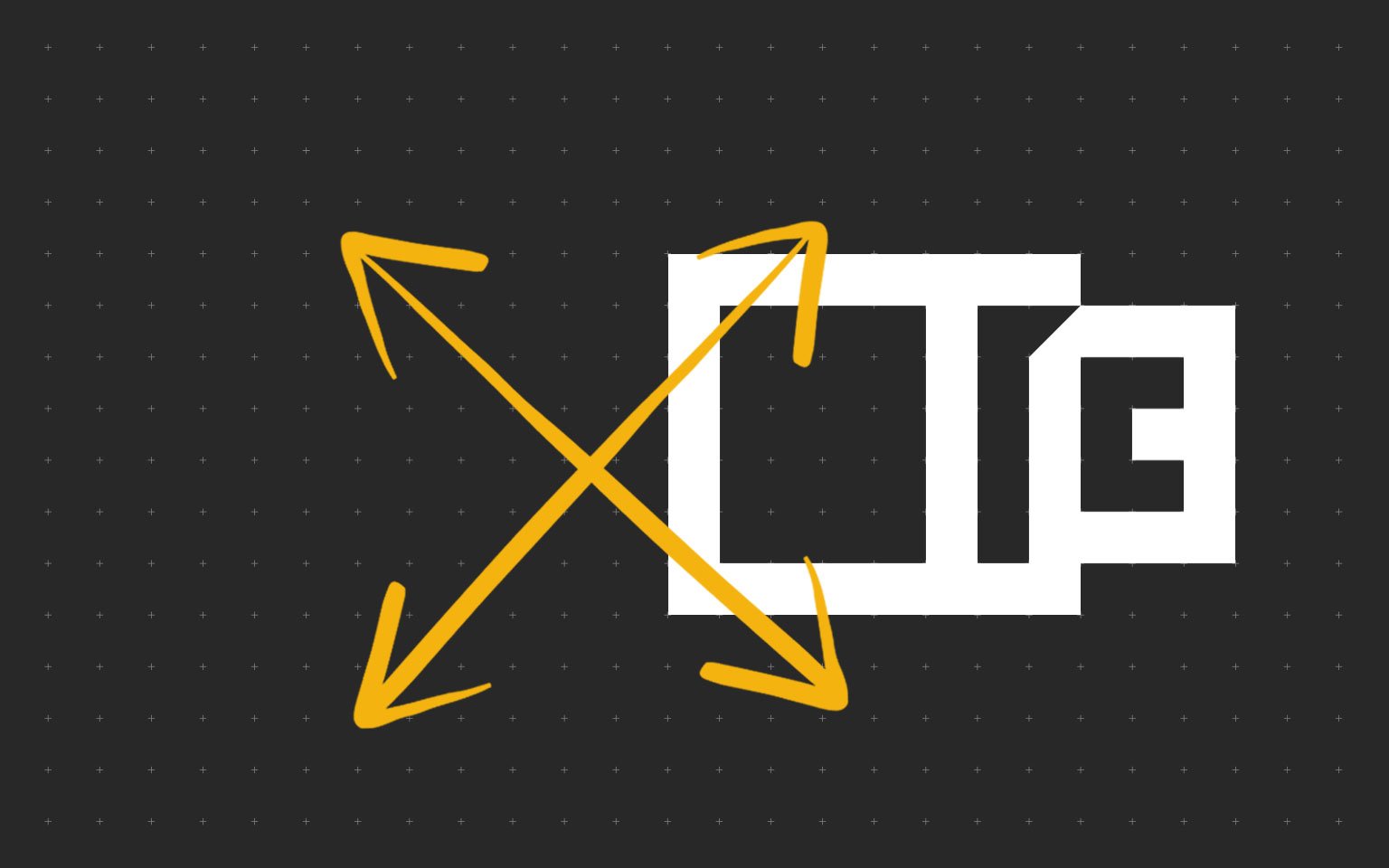
FS-1020MFP
Драйверы
Документация
Программное обеспечение
Мы определили Вашу операционную систему Информация о системе будет здесь Изменить
Выбрать операционную систему
Чтобы скачать файл, пожалуйста, примите наши условия и положения
Прежде чем нажать на кнопку “Принять и продолжить” для начала загрузки программного обеспечения (“Программное обеспечение”) или документации (“Документация”), внимательно ознакомитесь с условиями настоящего лицензионного соглашения (“Соглашение”). Нажав кнопку “Принять и продолжить”, Вы обязуетесь соблюдать условия настоящего Соглашения и стать лицензиатом. Если Вы не согласны со всеми условиями настоящего Соглашения, нажмите кнопку “Отмена”, чтобы отказаться от загрузки и использования Программного обеспечения и/или Документации.Если Вы приняли условия настоящего Лицензионного соглашения, Kyocera Document Solutions Europe BV (“Лицензиар”) сразу предоставляет вам (“Лицензиат” означает физическое или юридическое лицо) ограниченную, неисключительную, непередаваемую лицензию на использование Программного обеспечения и/или Документации на условиях настоящего Соглашения.
1. Использование программного обеспечения
1.1 Лицензиар предоставляет Лицензиату лицензию на использование одной копии Программного обеспечения на одном или нескольких компьютерах, подключенных к оригинальному принтеру “KYOCERA”, копировальному аппарату или многофункциональному устройству. Использование означает любое постоянное или временное использование Программного обеспечения и включает в себя хранение, загрузку, установку, выполнение или отображение Программного обеспечения или обработку любых содержащихся в нем данных. Запрещается использование Программного обеспечения на любом другом оборудовании, если такое использование не предусмотрено отдельным лицензионным соглашением.
2. Права интеллектуальной Собственности
2.1 Все права собственности и интеллектуальной собственности на Программное обеспечение и любые производные работы остаются исключительно за Лицензиаром и/или его Лицензиарами. Лицензиат признает такие права собственности и обязуется не предпринимать никаких действий, направленных на то, чтобы каким-либо образом поставить под угрозу, ограничить или вмешаться в права Лицензиара в отношении Программного обеспечения. Кроме того, Лицензиат не вправе удалять или изменять какие-либо товарные знаки, логотипы, авторские права или другие уведомления о правах собственности, обозначения, символы или этикетки в Программном обеспечении без предварительного письменного разрешения Лицензиара. Любое несанкционированное отклонение от указанного условия приведет к автоматическому расторжению Соглашения. Лицензиар оставляет за собой право обратиться в суд в случае нарушения указанного условия.
3. Права на копирование Программного обеспечения
3.1 Лицензиат вправе копировать Программное обеспечение только в тех случаях, когда это необходимо для его использования. Это включает в себя установку и загрузку Программного обеспечения во временную память (т. е. оперативную память).
3.2 Лицензиат вправе сделать и сохранить одну резервную копию, если это необходимо для обеспечения последующего использования. Копия должна быть помечена как резервная. Если Программное обеспечение используется в процессе работы и если обычные резервные копии всех данных, включая Программное обеспечение, создаются с целью обеспечения безопасности данных и обеспечения быстрого восстановления компьютерной системы после сбоя, то количество резервных копий должно быть в пределах строгой необходимости. Они могут быть использованы только в целях архивирования.
3.3 Лицензиат не вправе делать какие-либо дополнительные копии.
3.4 Лицензиат не вправе декомпилировать Программное обеспечение, за исключением случаев, когда такая мера явно разрешена законом. Лицензиат не имеет права изменять какие-либо фирменные наименования, серийные номера или другие характеристики, идентифицирующие Программное обеспечение или любую другую правовую информацию.
4. Передача программного обеспечения
4.1 При любой передаче программного обеспечения третьему лицу действие лицензии автоматически прекращается. Получатель рассматривается как Лицензиат в значении, указанном в настоящем Соглашении.
4.2 Программное обеспечение может быть передано только в том случае, если получатель принимает условия настоящего Соглашения. Лицензиат обязан ознакомить получателя с настоящими условиями. Если у Лицензиата нет копии настоящего Соглашения, он может приобрести новую копию от Лицензиара за свой счет.
4.3 После передачи Лицензиат обязан немедленно уничтожить любые копии Программного обеспечения или его элементов, включая любые измененные или модифицированные копии, или их части. Это также относится к любым резервным копиям.
4.4 Лицензиат не вправе предоставлять в аренду, или разделять какие-либо права, предоставленные настоящей лицензией, а также передавать или предоставлять сублицензии, если иное прямо не предусмотрено Соглашением.
5. Ограниченная гарантия
5.1 С учетом приведенных ниже ограничений и исключений ответственности Лицензиар гарантирует во всех существенных отношениях соответствие Программного обеспечения любой сопровождающей документации и письменным характеристикам, предоставленным Лицензиаром.
5.2 В соответствии с п. 5.1 Программное обеспечение предоставляется на условиях “как есть” без каких-либо гарантий любого рода, явных или подразумеваемых, включая, в частности, подразумеваемые гарантии товарной пригодности, пригодности для определенной цели, соблюдения и отсутствия нарушения прав собственности.
5.3 Лицензиар не предоставляет гарантии отсутствия или устранения ошибок, при этом Лицензиат несет полную ответственность за все расходы и затраты, связанные с устранением, ремонтом или компенсацией убытков, вызванные такими ошибками.
5.4 Лицензиар не несет ответственности за случаи, когда Программное обеспечение не работает в соответствии с ограниченной гарантией, указанной в подпункте 5.1, в результате любого изменения, модификации или дополнения Программного обеспечения, которое произведено не Лицензиаром или вызвано каким-либо злоупотреблением, порчей или неправильным использованием Программного обеспечения, включая использование Программного обеспечения с несовместимым оборудованием или другим программным обеспечением.
6. Обязательства по проверке и уведомлению
6.1 Лицензиат обязан проверить Программное обеспечение на наличие явных неисправностей. Явная неисправность означает неисправность, очевидную для обычного Лицензиата. Срок гарантии истекает в случае отсутствия уведомления Лицензиара о такой неисправности в течение 14 дней после загрузки Программного обеспечения.
6.2 Лицензиар должен быть проинформирован о любой другой неисправности в течение четырнадцати дней с момента ее обнаружения.
6.3 Настоящая лицензия не затрагивает каких-либо дополнительных обязательств Лицензиата, которые он принимает на себя в ходе обычной коммерческой деятельности.
6.4 В случае нарушения этого обязательства Лицензиат считается принявшим Программное обеспечение как полностью исправное.
7.Гарантия
7.1 За исключением случаев, прямо предусмотренных в настоящем Соглашении, Лицензиар исключает все гарантии, заверения, условия или другие обязательства любого рода, явные или подразумеваемые, установленные законом или иным образом, и отказывается от всех подразумеваемых гарантий, включая (без ограничения) любые гарантии, заверения, условия или другие обязательства товарной пригодности или пригодности для конкретной цели, удовлетворительного качества или разумного качества исполнения и обслуживания, в каждом случае в максимальной степени, разрешенной действующим законодательством. Без ограничения вышеизложенного, Документация предоставляется на условиях “как есть”, как доступно и без каких-либо гарантий.
7.2 Информация и мнения, выраженные в Документации, включая URL-адрес и другие ссылки на веб-сайт в Интернете, могут изменяться без предварительного уведомления.
7.3 Примеры, приведенные в Документации, указаны только для справочных целей и являются вымышленными. Они не предполагают наличия или восприятия какой-либо реальной связи или сходства.
8 Права интеллектуальной Собственности
8.1 Все права собственности и интеллектуальной собственности на Документацию и любые производные работы остаются исключительно за Лицензиаром и/или его Лицензиарами. Лицензиат признает такие права собственности и обязуется не предпринимать никаких действий, направленных на то, чтобы каким-либо образом поставить под угрозу, ограничить или вмешаться в права Лицензиара в отношении Документации. Кроме того, Лицензиат не вправе удалять или изменять какие-либо товарные знаки, логотипы, авторские права или другие уведомления о правах собственности, обозначения, символы или этикетки в Документации без предварительного письменного разрешения Лицензиара. Любое несанкционированное отклонение от указанного условия приведет к автоматическому расторжению Соглашения. Лицензиар оставляет за собой право обратиться в суд в случае нарушения указанного условия.
9.Права на копирование Документации и ее использование
9.1 Лицензиат вправе копировать и использовать настоящий документ в своих внутренних, справочных целях. Документация предоставляется Лицензиату для его собственного использования, а не для перепродажи.
ПРОГРАММНОЕ ОБЕСПЕЧЕНИЕ И ДОКУМЕНТАЦИЯ
10.Ответственность
10.1 Общая ответственность Лицензиара перед Лицензиатом за нарушение настоящего Соглашения или правонарушение ограничивается суммой лицензионного сбора, уплаченного Лицензиатом за Программное обеспечение и/или Документацию. Стороны соглашаются, что Лицензиар не несет ответственности за случайные или косвенные убытки, такие как упущенная выгода, потеря сбережений или убытки, вызванные прерыванием деятельности.
10.2 Лицензиар не несет ответственности перед Лицензиатом в соответствии с договором, деликтом или иным образом за:
а) Упущенную выгоду;
б) Потерю деловой репутации;
в) Потерю бизнеса;
г) Потерю деловых возможностей;
г) Потерю ожидаемой экономии;
е) Иной специальный, косвенный или сопутствующий
убыток.
10.3 Ограничения ответственности, изложенные в настоящей статье, не применяются, если убытки являются результатом умышленного противоправного действия
Лицензиара или его умышленной неосторожности.
11. Срок действия и прекращение действия Соглашения
11.1 Настоящее Соглашение вступает в силу с момента принятия Лицензиатом условий настоящего Соглашения путем нажатия на кнопку “Принять и продолжить”.
11.2 Действие настоящей лицензии и права Лицензиата на использование Программного обеспечения и/или Документации прекращается автоматически, если Лицензиат нарушает какое-либо условие настоящего Соглашения.
11.3 как Лицензиар, так и Лицензиат вправе расторгнуть настоящее Соглашение путем письменного уведомления за 14 (четырнадцать) дней.
11.4 В случае расторжения Соглашения Лицензиат обязан уничтожить оригинал и все копии Программного обеспечения и/или Документации и направить Лицензиару подтверждение такого уничтожения.
12 Отсутствие иных действующих соглашений, письменная форма
12.1. Настоящее Соглашение регулирует договорные отношения между Лицензиаром и Лицензиатом в отношении договорных обязательств, установленных настоящей лицензией. Любые иные договоренности отсутствуют. Любые предыдущие контракты или соглашения являются недействительными после принятия настоящего Соглашения.
12.2 Все без исключения изменения к настоящему Соглашению должны быть составлены в письменной форме.
13.Уведомления
13.1 Любое уведомление Лицензиара должно быть направлено в письменной форме по следующему адресу:
KYOCERA DOCUMENT SOLUTIONS Russia 129110, Россия, Москва, ул. Щепкина, д. 51/4, стр. 2
14. Применимое право и юрисдикция
14.1 Все отношения между Лицензиаром и Лицензиатом полностью регулируются и толкуются в соответствии с законодательством Российской Федерации.
14.2 Все споры, возникающие в связи с настоящим Соглашением, окончательно разрешаются компетентным судом на территории РФ.
Сервисные гарантии KYOCERA
Узнайте, какими еще способами мы можем предложить вам поддержку вашего продукта KYOCERA.
Downloads
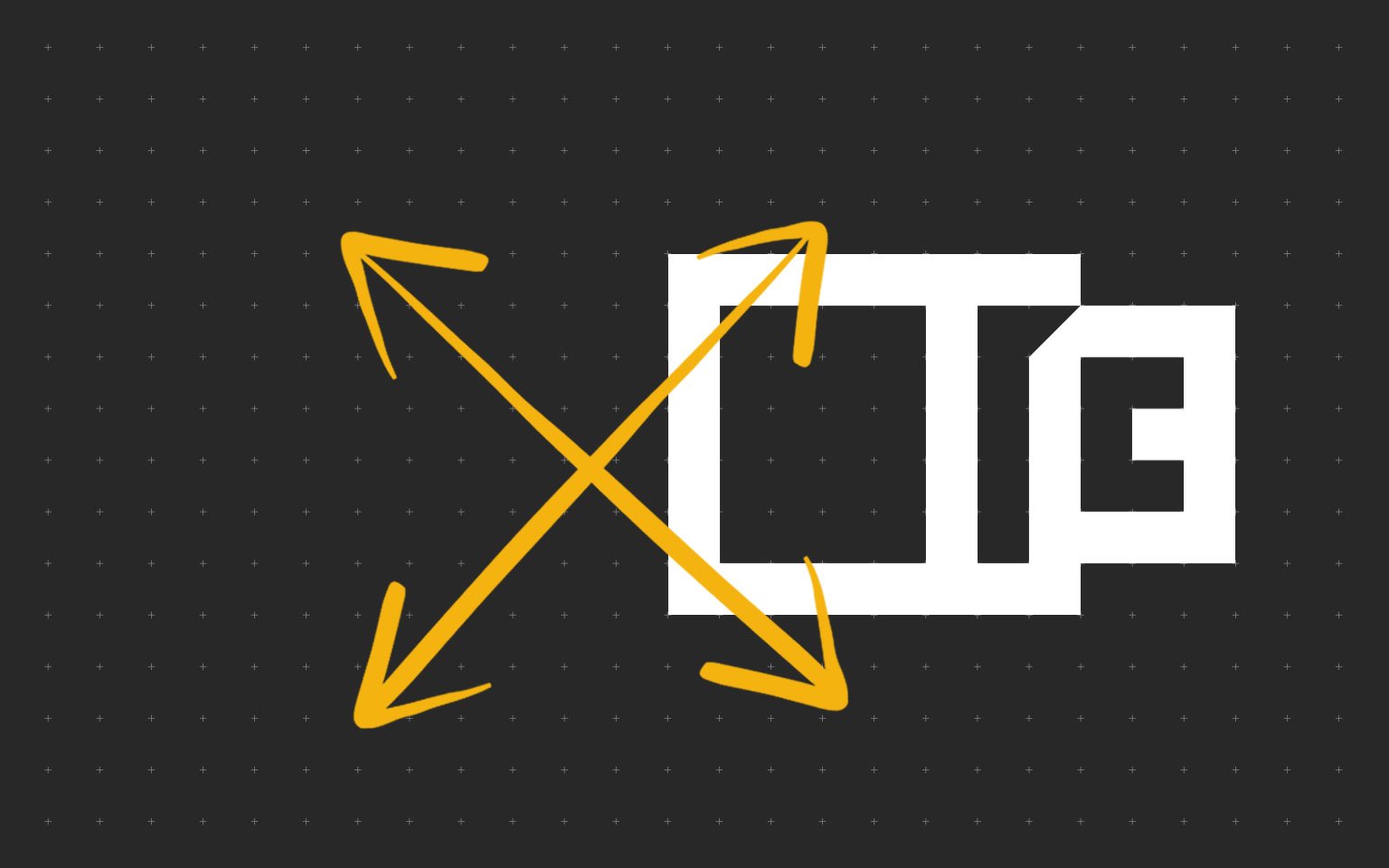
FS-1125MFP
Drivers
Documents
Software
We have detected your Operating System: System info will go here Change
Select Operating System:
To download this file please first accept the terms and conditions
Before clicking on the “accept and continue” button to commence downloading the software (“Software”) or documentation (“Documentation”), you should carefully read the terms and conditions of this license agreement (“Agreement”). By clicking on the “accept and continue” button you are agreeing to be legally bound by the terms and conditions of this Agreement and agree to become a licensee. If you do not agree to all of the terms and conditions of this Agreement you should clicking on the “cancel” button and not download or use the Software and/or Documentation.
When you accept the terms and conditions of this Licence Agreement, Kyocera Document Solutions Europe BV (“Licensor”) shall immediately grant you (the “Licensee” meaning either an individual or a single entity) a limited, non-exclusive, non-transferrable licence to use the Software and/or the Documentation on the terms of the Agreement.
1 Use of Software
1.1 Licensor grants Licensee a license to use one copy of the Software on one or more computers connected to an original “KYOCERA” printer, copier or multifunctional device. Use means any permanent or temporary use of the Software and includes the storing, loading, installing, executing or displaying of the Software or the processing of any data contained therein. The Software may not be used on any other hardware unless such use is granted by a separate license agreement.
2 Intellectual Property Rights
2.1 All ownership and intellectual property rights in the Software and any derivative work(s) shall remain exclusively with the Licensor and/or its licensors.
Licensee acknowledges such ownership rights and will not take any action to jeopardise, limit or interfere in any manner with Licensor’s rights with respect to the Software. Furthermore, Licensee may not remove or alter any trademark, logo, copyright or other proprietary notices, legends, symbols or labels in the
Software without the prior written permission of Licensor. Any unauthorized deviation from this condition will result in automatic termination of the Agreement. Licensor reserves the right to take legal action for breach of this condition
3 Rights to copy Software
3.1 Licensee may only copy the Software where this is essential to usage. This includes the installation and loading of the Software into the temporary memory (i.e. RAM).
3.2 Licensee may make and store one back-up copy if this is necessary for securing later use. The copy must be marked as such. If the Software is used in the course of business and if routine back-up copies of all data including the Software are made for the purposes of securing data and ensuring that the computer system can be reactivated quickly after a breakdown, only so many back-up copies may be made as are absolutely essential. They may be used for archival purposes only.
3.3 Licensee may not make any further copies.
3.4 Licensee may not decompile the Software except and only to the extent that such activity is expressively permitted by law. Licensee may not alter any brand names, serial numbers or other characteristics identifying the Software or any other legal information.
4 Transfer of Software
4.1 The license will automatically terminate upon any transfer of the Software to a third party. The transferee will be regarded as a Licensee in the meaning of this contract.
4.2 The Software may only be transferred if the transferee accepts the terms and conditions of this Agreement. Licensee is obliged to inform the transferee of these terms and conditions. If Licensee does not have a copy of this Agreement, he may obtain a new one from Licensor at his own expenses.
4.3 Upon transfer Licensee must immediately destroy any copies of the Software or parts thereof including any changed or modified copies or parts thereof. This also applies to any back-up copies.
4.4 Licensee may not rent, lease or subdivide any rights granted by this license or transfer or grant sublicenses unless explicitly allowed in the Agreement.
5 Limited Warranty
5.1 Subject to the limitations and exclusions of liability below, the Licensor warrants that the Software will materially conform with any documentation that accompanies it and with any written descriptions provided by the Licensor.
5.2 Subject to sub-Clause 5.1, the Software is provided «as is» without any warranty of any kind, whether express or implied, including but not limited to the implied warranties of merchantability, fitness for a particular purpose, title and non-infringement.
5.3 The Licensor does not warrant that the Software will be error-free or that such errors will be corrected and the Licensee is solely responsible for all costs and expenses associated with the rectification, repair or damage caused by such errors.
5.4 The Licensor shall not be liable if the Software fails to operate in accordance with the limited warranty set out in sub-Clause 5.1 as a result of any modification, variation or addition to the Software not performed by the Licensor or caused by any abuse, corruption or incorrect use of the Software, including use of the Software with equipment or other software which is incompatible.
6 Obligations to examine and to notify
6.1 Licensee is obliged to examine the Software for any evident faults. An evident fault means a fault obvious to the average Licensee. Unless Licensor is notified of such faults within 14 days of downloading the Software, the warranty will expire.
6.2 Licensor has to be informed of any other fault within fourteen days of its discovery.
6.3 This license does not affect any further obligations of Licensee normally owed in the course of business.
6.4 If this obligation is violated, Licensee will be deemed to have accepted the Software as faultless.
7 Warranty
7.1 Except as expressly provided herein, Licensor excludes all warranties, representations, terms, conditions or other commitments of any kind, whether
express or implied, statutory or otherwise, and specifically disclaims all
implied warranties, including (without limitation) any warranties, representations, terms, conditions or other commitments of merchantability or fitness for a particular purpose or of satisfactory quality or of reasonable skill and care, in each case, to the maximum extent permitted by applicable law. Without
prejudice to the foregoing, the Documentation is provided ‘as is’, as available
and without warranty of any kind.
7.2 Information and views expressed in the Documentation, including URL and other Internet Web site references, may change without notice.
7.3 Some examples depicted in the Documentation are provided for illustration only and are fictitious. No real association or connection is intended or should be inferred.
8 Intellectual Property Rights
8.1 All ownership and intellectual property rights in the Documentation and any
derivative work(s) shall remain exclusively with the Licensor and/or its licensors. Licensee acknowledges such ownership rights and will not take any action to jeopardise, limit or interfere in any manner with Licensor’s rights with respect to the Documentation. Furthermore, Licensee may not remove or alter any trademark, logo, copyright or other proprietary notices, legends,
symbols or labels in the Documentation without the prior written permission of Licensor. Any unauthorised deviation from this condition will result in automatic termination of the Agreement. Licensor reserves the right to take legal action for breach of this condition.
9 Rights to copy Documentation and use of it
9.1 Licensee may copy and use this document for its internal, reference purposes. The Documentation is provided to Licensee for Licensee’s own use and not for re-sale.
SOFTWARE AND DOCUMENTATION
10 Liability
10.1 Licensor’s total liability to Licensee for breach of this Agreement or tort is limited to the license fee paid by the Licensee for the Software and/or the Documentation. Parties agree that Licensor has no liability for incidental or consequential damages i.e. loss of profits, loss of savings, or loss caused by interruption of operations.
10.2 Licensor is not liable to Licensee, under contract, tort, or otherwise, for any:
a) Loss of profit; or
b) Loss of goodwill; or
c) Loss of business; or
d) Loss of business opportunity; or
e) Loss of anticipated saving; or
f) Loss or corruption of data or information; or
g) Other special, indirect or consequential damage.
10.3 The limitations of liability set out in in this Article do not apply if the damages are the result of Licensor’s wilful intent or deliberate recklessness.
11 Term and Termination of the Agreement
11.1 This Agreement comes into effect as soon as the Licensee has accepted the terms of this Agreement by clicking on the “accept and continue” button.
11.2 This license and Licensee’s right to use the Software and/or Documentation terminate automatically if Licensee is in breach of any term of this Agreement.
11.3 Both Licensor and Licensee may terminate this Agreement by a fourteen (14) days written notice.
11.4 In the event of termination, Licensee must destroy the original and all copies of the Software and/or Documentation and certify the destruction to Licensor.
12 No other applicable agreements, written form
12.1 This Agreement governs the contractual relation between Licensor and Licensee with regards to the contractual obligation established by this license. There are no further agreements. Any prior contracts or agreements are null and void upon acceptance of this Agreement.
12.2 Any amendment to this Agreement must be made in writing.
13 Notices
13.1 Any notification to Licensor shall be made in writing to the following address:
KYOCERA DOCUMENT SOLUTIONS EUROPE B.V.
Bloemlaan 4
2132 NP Hoofddorp, the Netherlands
14 Governing law and jurisdiction
14.1 All relations between Licensor and Licensee shall be deemed to have been fully governed by and construed in accordance with the laws of the Netherlands, the application of the Vienna Convention on Contracts for the International Sale of Goods (CISG) being excluded.
14.2 All disputes arising in connection with this Agreement shall be finally settled by the competent court in Amsterdam, the Netherlands.
Kyocera’s Service Promise
Explore in what other ways we can offer you support for your Kyocera product.
Получение драйверов для МФУ Kyocera FS 1020MFP

Драйвера для Kyocera FS-1020MFP
Существует пять основных методов получения системного софта для рассматриваемого МФУ: загрузка с сайта производителя, использование фирменной утилиты или особой программы для установки драйверов, поиск по аппаратному ID или задействование системного средства. Каждый из них имеет свои преимущества и недостатки, поэтому рекомендуем ознакомиться со всеми, а затем выбрать подходящий по ситуации.
Способ 1: Сайт Kyocera
Самый практичный вариант получения драйверов для рассматриваемого устройства заключается в загрузке их с сайта производителя.
- После перехода по предложенной ссылке воспользуйтесь меню сайта – выберите в нём пункт «Support & Downloads» и подтвердите выбор.

Далее выберите регион обслуживания – для пользователей из постсоветского пространства стоит выбрать вариант «Russia».

Теперь предстоит выбрать устройство. Так как предложенный сайт посвящён поддержке исключительно офисных решений, выбор категории не имеет смысла: можно сразу воспользоваться списком «Устройство», в котором выберите искомую модель.

Проделав это, нажмите на кнопку «Поиск».

Появится страница с драйверами, отсортированными по операционным системам в нисходящем порядке. Найдите рубрику, соответствующую вашей ОС, а затем кликните по ссылке с названием инсталлятора.

Для продолжения загрузки потребуется принять лицензионное соглашение.


Далее остаётся только установить ПО, следуя инструкциям инсталлятора. Как правило, после установки драйверов для офисной техники перезагрузка компьютера не требуется.
Способ 2: Утилита Kyocera
Обычно в комплекте с рассматриваемым устройством идёт CD, на котором находится утилита для инсталляции драйверов. Если диск утерян, можно получить его образ с сайта производителя.
-
Проделайте шаги 1-3 Способа 1, однако теперь перейдите к разделу «Утилиты» нажатием на соответствующую кнопку.

Для Kyocera FS-1020MFP в указанном разделе доступен только образ оптического диска – кликните по отмеченной на скриншоте ссылке для его загрузки.

Образ заархивирован, так что перед использованием его придётся распаковать. Далее воспользуйтесь приложением для монтирования образов.
Подробнее: Монтирование образа в DAEMON Tools Lite и UltraISO
После монтирования открывайте образ как обычный установочный CD и установите драйвера, следуя руководствам «Мастера по установке…».
Способ 3: Приложение-driverpack
Задачу поиска и загрузки драйверов для тех или иных девайсов (в том числе и для рассматриваемого МФУ) можно решить с помощью специальной программы-драйверпака. Все они действуют по одинаковому алгоритму, но отличаются размерами баз данных, дополнительными возможностями и пользовательским интерфейсом.
Среди представленных решений обращаем ваше внимание на программу DriverPack Solution: это приложение ориентировано на начинающих пользователей, но пригодится и продвинутым благодаря большому списку поддерживаемого оборудования и автоматизированной процедуре работы. 
Способ 4: Код идентификации оборудования
Вся внутренняя и внешняя компьютерная периферия имеет встроенный идентификатор, известный как hardware ID. Этот код присваивается производителем и уникален для каждой модели устройства. Свойство уникальности позволяет задействовать данный идентификатор для поиска драйверов. Для Kyocera FS-1020MFP коды выглядят следующим образом:

Для подробной инструкции по его использованию прочитайте материал по ссылке далее.
Способ 5: Системные средства Windows
Иногда обстоятельства не позволяют использовать представленные выше варианты получения ПО. В такой ситуации пригодится средство ОС для загрузки драйверов, доступ к которому можно получить посредством «Диспетчера устройств». Указанное средство позволит загрузить базовые драйвера для обоих компонентов МФУ, чем обеспечит работоспособность девайса. Детали процедуры можете узнать из следующей статьи. 
Таким образом, мы рассмотрели несколько методов получения ПО для многофункционального устройства Kyocera FS-1020MFP. В сети можно найти и другие, однако они более экзотичны и требовательны к опыту пользователя.
Помимо этой статьи, на сайте еще 12230 инструкций.
Добавьте сайт Lumpics.ru в закладки (CTRL+D) и мы точно еще пригодимся вам.
Отблагодарите автора, поделитесь статьей в социальных сетях.
Инструкция, как скачать драйвера для принтера Kyocera fs 1020 mfp и установить их
Доброго времени суток, дорогие друзья, знакомые, товарищи и просто проходящие мимо личности. Сегодня текст пойдет о такой штуке, как программа для сканера, точнее говоря, как Вы поняли из заголовка, о двух из них.
В этом тексте речь пойдет о местах, собственно, не столь отдалённых от компьютерной темы, но с уклоном в сторону полиграфии (хотя одно другому не мешает). Говоря проще, сегодня мы рассмотрим программы для, — внезапно!, — сканирования 
И вроде бы казалось, что тут может быть такого, ведь это просто программы, которые запускают драйвер сканера и которых полным полно в сети? Но нет, ибо:
- Во-первых, не все разработчики предоставляют ПО для сканирования;
- Во-вторых, софт, что предлагают разработчики не всегда работает должным образом и это вынуждает искать альтернативу;
- В-третьих, 99,99% программ, что предлагаются в сети, к сожалению, условно бесплатные, т.е после определенного времени перестают работать или бесплатные версии снабжаются таймером, который запускается вместе с программой, и не дает нам ей пользоваться. И чем чаще запускается программа, тем больше становиться таймер, что, как Вы понимаете, со временем делает её использование практически невозможным.
В общем, цензурно сложно передать каких усилий стоило найти представленный ниже софт, а посему было решено поделится им с Вами.
Главное ПО
Основу всей линейки соответствующих печатающих устройств является программа под названием Printer Driver. Разработана она для различных операционных систем: как для Windows, так и для MacOS и Linux.
KX Driver

Приложение дает возможность пользователю научиться основным операциям, которые производятся при печати файлов. Этой программы для того чтобы понять основы работы с техникой Kyocera вполне достаточно. Утилита открывает стандартные возможности, добавляя к ним некоторые специфические особенности.
Например, для техники Kyocera это защита печати при помощи введения n-значного пароля. Также в программе присутствуют опции, отвечающие за состояние жесткого диска внутри принтера. Пользователь может создать отдельные профили, которые помогут ускорить решение самых обыкновенных печатных задач. На этом потенциал утилиты не заканчивается, нужно сказать.
KYOnet for clients

Эта программа была разработана инженерами компании специально для того, чтобы пользователь в любой момент мог просмотреть статус печатающего устройства, а также задания, которое было поставлено на печать. Утилита вполне может стать заменой статус-монитора, встроенного в операционную систему Windows в качестве стандартного устройства.
KYOnet for Direct Printing

Это программное обеспечение позволит вам распечатать документ с расширением PDF даже в том случае, если на компьютере или ноутбуке не установлен AcrobatReader. Какие возможности еще открывает программа перед своими пользователями?
- Комбинирование отдельных файлов PDF в одно единое задание;
- Изменение последовательности печатания этих файлов;
- Выбор печатающего устройства, а также профиля печати.
Интерфейс программы предельно прост. Пользователю для успешного осуществления задания необходимо только указать файлы для печати, после чего отправить их на соответствующий процесс при помощи кнопки.
Prescribe Printer Language
Это – самый настоящий редактор, в основу которого заложен язык программирования под названием Prescribe (он разработан все той же компанией Kyocera, что, в принципе, вполне логично). Редактор позволяет не просто выполнять определенные задачи, которые так или иначе связаны с печатью, но и автоматизировать этот процесс. Причем некоторые задачи могут поддерживаться только данной утилитой. Среди прочего можно отметить простоту соответствующего языка программирования. Выучить его будет не очень сложно.
WinScan2pdf — программа для сканера номер два
У следующей программы функционал намного меньше, но и установки она не требует, что не может не радовать. Взять можно например здеся.
Речь пойдет про WinScan2pdf, — ей достаточно удобно сканировать в PDF, но на этом удобство и заканчивается 
Дважды клацаем по программке и видим такое окно как на скриншоте ниже. Рекомендую поставить галочку «Несколько страниц» (даже если сканируете по одной).

Далее, собственно, выбираем сканер.

В моем случае только одна kyocera..
Главное, проявите внимание и не забудьте прописать название.

И, в общем-то всё, файл сохранился. На тот случай, если необходимо сохранить в виде картинки: выбираем скан, нажимаем на кнопку «Показать скан» , и он откроется в программе для просмотра изображений, где Вы нажимаете кнопку «Сохранить».

Правда, к сожалению, так придется сохранять каждый скан по отдельности, что не очень удобно.
На сим, пожалуй, всё. Переходим к послесловию.




Что умеют принтеры компании Kyocera?
Устройства, изготовленные данной фирмой, умеют:
- Сканировать файлы для копирования их в приложениях.
- Сканировать документы и отправлять их на указанные адреса электронной почты.
- Сканировать файлы и сохранять их в общую для нескольких устройств папку.
- Проводить сканирование FTP-сервера.
- Соединяться с базой данных других серверов.
- Работать с функцией Job Box (при этом приложения получают задания).
- Сохранять файлы на внешние USB-накопители.
Никакого дополнительного программного обеспечения для осуществления этих функцией не нужно, любой принтер Kyocera поддерживает их с самого начала, будучи просто вытащенным из коробки и подключенным к устройству.
Windows
Все представленные драйвера имеют русский интерфейс. Разбивка пакетов по «битности» системы происходит непосредственно в самих папках архива. Они указаны как 32bit и 64bit. Версии программного обеспечения подходят для ОС Windows XP/7/8/8.1/10. Рекомендации по установке найдете в последнем разделе этого материала.
- GX_DRIVERS_WIN.zip — обычный драйвер печати, без установки которого устройство работать не будет. Как минимум он должен быть закачан и установлен на компьютере.
- GX-XPS_Drivers.zip — этот пакет также включает XPS программу, которая позволит сохранять документы в соответствующий формат, аналогичный pdf.
- ScannerDRV.zip — сборник файлов для активации возможности сканирования TWAIN / WIA на Kyocera fs1020. Устанавливаются отдельно.
- Fax_DRIVER.zip — аналогичный сборник для возможности приема и отправки цифровых факсов с использованием принтера и компьютера. Очень полезная функция в офисах.



File Management Utility
Эта программа может быть установлена пользователем для дополнительного удобства работы. Установив ее, можно сразу же указать определенные условия, при выполнении которых просканированные файлы будут помещены в тот или иной сетевой ресурс. Логично, что производить эту операцию можно не только для одного устройства, но и для нескольких сразу.
Однако для применения утилиты необходимо, чтобы печатающее устройство поддерживало опцию под названием HyPAS. Программа работает следующим образом: ресурс, в который помещаются просканированные файлы, регулярно проверяется устройством. После этого, если файл был помещен в папку, опция перемещает его по указанному ранее адресу.
Not Another PDF Scanner — программа для сканера номер раз
Итак, первой рассмотрим «Not Another PDF Scanner» или просто «NAPS».
В качестве сканера же, для примера, я выбрал Kyocera, т.к. во-первых, он у меня есть, а, во-вторых, разработчики не предоставляют софта для сканирования.
Скачать программку можно здесь, она на русском и полностью бесплатна. Установка предельно проста, а посему рассматривать её не будем, посему, собственно, запускаем программу и смотрим на скриншоты..

Здесь нам предлагают выбрать драйвер, который мы будем использовать. TWAIN или WIA как правило используется TWAIN

В случае с Kyocera после установки драйверов нам нужно нажать «ПускВсе программыKyoceraTwain driver setting» и там настроить Twain драйвер и только после этого наша МФУ появиться в следующем окне.
Для примера я отсканировал два пустых листа.
К слову, программа предлагает достаточно много возможностей для обработки сканов (правда распознавание у меня не заработало).




Panel Plus

Если хорошенько разобраться, то приложение, по сути дела, практически интегрировано в «железную» часть устройства. И это есть не что иное, как решение для операционной панели печатающего устройства, построенного на базе опции HyPAS. PanelPlus дает возможность использовать кнопку для того, чтобы запустить определенную задачу.
Отлично утилита подойдет для случаев, когда необходимо регулярно выполнять работу, но каждый раз вводить исходные параметры уже надоело. В общем, PanelPlus поможет сберечь время и нервы.
Настройки Файн Ридер программы:
При обычном использовании например только распознать или только сканировать углубленные настройки вообще не нужны.
Если все же вам необходимы доп. настройки то нажмите Сервис -> Опции. (для версии 11)
Из углубленных функций можно воспользоватся редактором языков если у вас текст который нужно распознать не Русский.
В продолжение цикла популярных статей о Kyocera предлагаю материал о программах, с помощью которых можно управлять, настраивать и обслуживать офисные устройства Kyocera.
Каждое отдельное приложение достойно специальной статьи, и, может быть, в будущем так и получится, но пока — только общий краткий обзор, с ориентацией на пользователей, которые только начинают знакомиться с продукцией нашей компании и нуждаются в легком пособии для быстрого ориентирования среди многообразия фирменных названий. Первая часть посвящена сугубо пользователям: я рассматриваю в ней программы, которые касаются «потребления» возможностей техники Kyocera, а все, что касается обслуживания и настройки — пойдет во второй части статьи.
Panel Plus Designer
Данное программное обеспечение устанавливается на персональный компьютер. Оно достаточно удобно в обращении. Даже не очень хорошо разбирающийся в этом деле пользователь может запросто создать необходимую ему задачу. После того как задача будет сформулирована, она сохранится в виде файла с соответствующим разрешением. Сам файл можно мгновенно «залить» в принтер (используя внешний USB-накопитель). Тогда на панели устройства появится кнопка, отвечающая за написанную пользователем задачу. Чтобы утилита работала, на устройстве должна быть установлена Java, версией не меньше 6.0.
При помощи программы Файн Ридер можно:
Сканировать любой документ через ваш сканер и после распознать и сохранить для дальнейшего редактирования на компьютере, отправить по электронной почте, сохранить на флешке и т.д. Так же можно переводить изображения, сканы, PDF-файлы, фотографии в другие форматы, например, конвертировать их в таблицы и тексты без необходимости набирать текст заново. При этом распознаются многие форматы изображений, а форматирование текста часто остаётся не тронутым.
Файн Ридер программа для сканирования документов умеет работать со всеми сканерами включая самые популярные такие как Canon (Кэнон), HP, Kyocera (Куосера), Samsung (Самсунг) и другие.

Программа для сканирования может сохранить документ в редакторы — Word (Ворд), Excel (Эксель), OpenOffice, Adobe Acrobat а так же экспортировать файлы в облачные хранилища по вашему выбору.
| Название | Язык | Рейтинг: | Загрузки |
| 01. Abbyy FineReader 10 | На Русском | Хорошо 8/10 | Скачать бесплатно >> |
| 02. Abbyy FineReader 11 | На Русском | Очень хорошо 9.7/10 | Скачать бесплатно >> |
| 03. Abbyy FineReader 12 | На Русском | Очень хорошо 9.7/10 | Скачать бесплатно >> |
| 04. Abbyy FineReader 14 | На Русском | Очень хорошо 9.8/10 | Скачать бесплатно >> |
Помимо широкого функционала эта программа для скана выпускается более, чем на 170 языках мира, в том числе и на русском. Скорость и эффективность работы, особенно в самой новой версии Abbyy FineReader, удивительны. А улучшенный редактор изображений позволяет сделать предварительную обработку сканов и фотографий.
Можно по своему желанию добавить или снизить яркость и контрастность, скорректировать погрешности, допущенные камерой. Это позволит как можно точнее распознать текст и области рисунков. Удобный и понятный даже впервые столкнувшемуся с программой человеку интерфейс, делает её незаменимым помощником как на рабочем месте, так и дома.
Сканирование Taskalfa 1800/1801/2200/2201 через KYOCERA Client Tool
Откройте программу KYOCERA Client Tool, должна определиться модель вашего МФУ, в моем случае это Kyocera Taskalfa 1801 GX. Откройте вкладку «Сканирование», нажмите «Быстрое сканирование», появится окно, где будет предложено дать файлу имя и указать путь сохранения скана, по умолчанию Документы.

Можно также воспользоваться инструментом «Скан. в папку».
Если вам нужно поменять формат PDF на JPEG, или другой, то откройте «Настройки быстрого сканирования». Здесь можно выбрать из выпадающего списка любой наиболее подходящий формат, после чего сохраните нажав кнопку Ок.

Для смены размера сканирования документа с A4 на A3 и обратно, кликните «Настройка». Выберите из выпадающего списка «Размер оригинала:» A3 или A4, нажмите Ок.

Описание
KYOCERA Print Center – это центр управления японскими принтерами и копирами «Киосера» (M2040DN, M2135DN, FS-1125MFP, FS-1025MFP и др.). Актуальная версия разработана для ОС Windows 10. Это программа для сканирования, печати, распознавания текстовой информации. Большое количество настроек позволяет легко кастомизировать устройство под личные нужды пользователя. Существует множество готовых шаблонов.
После инсталляции вам предложат выполнить поиск устройств. Изучите на официальном сайте список поддерживаемых моделей техники. Также компания предусмотрела подключение только через сетевой интерфейс. Следовательно, устройства, которые вы подключили через кабель USB, не будут распознаны в системе.
Функционал KYOCERA Print Center 2.1.2.0:
- Удалённая печать и сканирование.
- Распознавание информации с печатных документов. Для использования опции просто установите в настройках OCR перед запуском сканера.
- Имеется поддержка кириллицы.
- В KYOCERA Print Center представлен набор готовых шаблонов для распечатки, имитирующих нотные тетради, клетку. Поддерживается создание и редактирование образцов.
- Есть настройки печати для дуплекса, поддержка распечатки в цвете, изменения ориентации страницы, другие возможности.

