Canon LaserBase MF3110 Windows 7-10 x64 driver
С большим трудом нашел метод установки драйвера для принтера и сканера Canon LaserBase MF3110 для Windows7 x64. Был еще больше шокирован тем, что люди, найдя способ, им не делятся. Поэтому описал процесс. Все писал по памяти, кое-что писал более-менее подробно, другое, наоборот, кратко – гугл в помощь.
Об установке сетевого принтера читайте в конце статьи.
Внимание! Если в процессе установки антивирусник будет пытаться заблокировать действия программ или ваши действия, убедите его, что все в порядке))
1) Скачать драйвер MF5730 (или драйвера серии MF57xx) для windows7 x64, распаковать (если в архиве)
Один момент:
Можно скачать отсюда (собрал все, что мне понадобилось для установки в архив). В архиве находятся ГОТОВЫЕ файлы для установки принтера и сканера (Папки разные. Возможно, установка принтера пойдет и из папки сканера – не проверял):
CanonLaserBaseMF3110.zip
Если ссылка не работает, ищите в гугле и делайте по описанию 😉
Дорогие “чайники”, если кто столкнулся с такой проблемой с установкой драйвера Canon MF3110 на Windows 7 64bit, поясняю:
чтобы установить устройство нужно:
1. скачать драйвер,
2. распоковать архив,
3. запустить установку принтера через Устройства и Принтеры в Панели Управления,
4. затем выбрать Сетевой принтер, Использовать существующий порт выбрать USB,
5. Установка с диска,
6. выбрать папку с драйвером,
7. выбрать файл CNXRPKA6, Открыть, OK,
8. Canon MF5700 Series, Далее, Заменить текущий драйвер, OK.
9. Принтер работает. Ну и что, что называется по другому, можно и переименовать.
Принтер
2) Диспетчер устройств – найти устройство принтера (рядом знак восклицания в желтом треугольничке)
3) Правой кнопкой мыши на устройстве принтера – Обновить драйверы
4) В открывшемся окне: Выполнить поиск драйверов на этом компьютере – Выбрать драйвер из списка уже установленных драйверов –
Показать все устройства – Далее – Установить с диска – Обзор – выбрать файл “CNXRPKA6“
5) Довести установку до конца
а) может выйти предупреждение, что драйвер может не подойти, либо может некорректно работать – игнорируйте и продолжайте установку
б) может выйти предупреждение, что какой-то дравйвер уже установлен и по умолчанию будет рекомендоваться оставить его. Выбирайте ЗАМЕНИТЬ.
Сканер
2) Открыть через блокнот файл MF12SCN.INF (в скачанной папке с драйверами)
3) Найти в файле секцию:
[Models.NTamd64.5.1]
Добавить в конец секции строку:
%LPTENUMMF3110.DeviceDesc%=MF5730Install_XP,USBVID_04A9&PID_2660&MI_00
На снимке экрана секция – в квадрате, строка подчеркнута:
4) Открыть диспетчер устройств – найти устройство сканера (рядом знак восклицания в желтом треугольничке) (у меня MF3110) – правой кнопкой мыши – Обновить драйверы
5) В открывшемся окне: Выполнить поиск драйверов на этом компьютере – указать каталог, в котором находятся драйверы (тот же, в котором MF12SCN.INF) – Далее
6) Довести установку до конца (может выйти предупреждение, что драйвер может не подойти, либо может некорректно работать – игнорируйте и продолжайте установку)
UPD
Anton Kostyukevich:
Хочу добавить, что выбирать надо не CNXRPKA6.INF (ибо это драйвер факса), а MF5700AK.INF.
Кроме того, в самом файлике, если открыть его (MF5700AK.INF) блокнотом, и добавить строку:
“Canon MF3110″ = MF5700,USBPRINTCanonMF31102fe8,CanonMF31102fe8,”MF5730”
в конце секций [Canon.NTamd64] и [Canon], тогда драйвер печати должен становится сразу, без “плясок с бубном” типа “обновить” и “заменить”. Разве что, все равно будет ругаться на неподписанный драйвер.
А еще таким образом мне его удалось заставить печатать через RDP на Windows 2008 x64.
З.Ы. Такой способ (с правкой inf-файла) работает со всеми старыми принтерами, имеющими более молодые аналоги. “Запланированное старение”, мать его!
UPD Для установки сканера в Windows 8.1 x64 нужно дополнительно отключить проверку цифровой подписи драйвера, иначе сканер не встанет. Решение от Алексея Аксенова из комментариев.
UPD Для windows 10 x64 тоже необходимо отключить проверку цифровой подписи драйвера. Решение от stephan_dupo
UPD Для установки принтера как сетевого необходимо на машину, где установлен МФУ MF3110, поставить драйверы от MF5730 (х86 или х64, в зависимости от ОС). После этого драйверы на клиентской машине (х64) встанут без проблем. Решение от w13ard
PS после этого пробовал запустить сканер вручную (кнопочками на принтере), но почему-то не пошло. Сканер нормально отработал через программу WinScan2PDF. Думаю, что и через другие программы должен отработать нормально.
PS2 насколько помню, оба названия устройств были то ли некрасивые, то ли отличались от “MF3110”, однако их работоспособности это не мешало.
UPD Чтобы имя сканнера не было кривым. При редактировании файла MF12SCN.INF добавьте в конце, после кода для 5770:
LPTENUMMF5770.DeviceDesc=”Canon MF5770″
MF5770RFN = “MF5770”
MF5770.MDL = “Canon MF5770”
MF5770.SRS = “Canon MF5770”
MF5770.DeviceDesc = “Canon MF5770”
MF5770.SPInfo = “Canon MF5770 Scanner”
MF5770.TwainDS = “Canon MF5770”
MF5770.ColorGear = “F57C”
MF5770.FriendlyName = “WIA Canon MF5770”
Аналогичный для 3110:
LPTENUMMF3110.DeviceDesc=”Canon MF3110″
MF5770RFN = “MF3110”
MF5770.MDL = “Canon MF3110”
MF5770.SRS = “Canon MF3110”
MF5770.DeviceDesc = “Canon MF3110”
MF5770.SPInfo = “Canon MF3110 Scanner”
MF5770.TwainDS = “Canon MF3110”
MF5770.ColorGear = “F57F”
MF5770.FriendlyName = “WIA Canon MF3110”
Canon MF3110 Drivers Download
Download the latest version of the Canon MF3110 driver for your computer’s operating system. All downloads available on this website have been scanned by the latest anti-virus software and are guaranteed to be virus and malware-free.
Find All Canon MF3110 Drivers
- Updates PC Drivers Automatically
- Identifies & Fixes Unknown Devices
- Supports Windows 10, 8, 7, Vista, XP
Recent Help Articles
- How to Turn on Bluetooth in Windows 10 [SOLVED]
- How to Fix WiFi Doesn’t Have a Valid IP Configuration [SOLVED]
- How to Open Device Manager in Windows 10, 8 & 7
- Fix “This Plugin is Not Supported” Error on Google Chrome
- How to Export Chrome Bookmarks
- Enable Adobe Flash on Chrome, Firefox, Edge, Internet Explorer and Opera
more help acticles.
Popular Driver Updates for Canon MF3110
If you have had recent power outages, viruses or other computer problems, it is likely that the drivers have become damaged. Browse the list above to find the driver that matches your hardware and operating system. To see more matches, use our custom driver search engine to find the exact driver.
Tech Tip: If you are having trouble deciding which is the right driver, try the Driver Update Utility for Canon MF3110. It is a software utility that will find the right driver for you – automatically.
DriverGuide maintains an extensive archive of Windows drivers available for free download. We employ a team from around the world which adds hundreds of new drivers to our site every day.
How to Install Drivers
Once you download your new driver, then you need to install it. To install a driver in Windows, you will need to use a built-in utility called Device Manager. It allows you to see all of the devices recognized by your system, and the drivers associated with them.
Open Device Manager
In Windows 10 & Windows 8.1, right-click the Start menu and select Device Manager
In Windows 8, swipe up from the bottom, or right-click anywhere on the desktop and choose “All Apps” -> swipe or scroll right and choose “Control Panel” (under Windows System section) -> Hardware and Sound -> Device Manager
In Windows 7, click Start -> Control Panel -> Hardware and Sound -> Device Manager
In Windows Vista, click Start -> Control Panel -> System and Maintenance -> Device Manager
In Windows XP, click Start -> Control Panel -> Performance and Maintenance -> System -> Hardware tab -> Device Manager button
Install Drivers With Device Manager
Locate the device and model that is having the issue and double-click on it to open the Properties dialog box.
Select the Driver tab.
Click the Update Driver button and follow the instructions.
In most cases, you will need to reboot your computer in order for the driver update to take effect.
Visit our Driver Support Page for helpful step-by-step videos
Install Drivers Automatically
If you are having trouble finding the right driver, stop searching and fix driver problems faster with the Automatic Driver Update Utility. Automatic updates could save you hours of time.
The Driver Update Utility automatically finds, downloads and installs the right driver for your hardware and operating system. It will Update all of your drivers in just a few clicks, and even backup your drivers before making any changes.
Once you download and run the utility, it will scan for out-of-date or missing drivers:
When the scan is complete, the driver update utility will display a results page showing which drivers are missing or out-of-date: 
Next, update individual drivers or all of the necessary drivers with one click.
Benefits of Updated Drivers
Many computer problems are caused by missing or outdated device drivers, especially in Windows 10. If your deskttop or laptop is running slow, or keeps crashing or hanging, there is a good chance that updating your drivers will fix the problem.
Ensures your hardware runs at peak performance.
Fixes bugs so your system will have fewer crashes.
Unlocks new features and configuration options in your devices, especially with video cards and gaming devices.
Canon LaserBase MF3110 Windows7 x64 driver, Windows8 x64, Windows10 x64
С большим трудом нашел метод установки драйвера для принтера и сканера Canon LaserBase MF3110 для Windows7 x64. Был еще больше шокирован тем, что люди, найдя способ, им не делятся. Поэтому описал процесс. Все писал по памяти, кое-что писал более-менее подробно, другое, наоборот, кратко – гугл в помощь. Если что-то не понятно или нужно поправить в описании, можете писать комментарии)
Об установке сетевого принтера читайте в конце статьи.
Внимание! Если в процессе установки антивирусник будет пытаться заблокировать действия программ или ваши действия, убедите его, что все в порядке))
1) Скачать драйвер MF5730 (или драйвера серии MF57xx) для windows7 x64, распаковать (если в архиве)
Один момент:
Можно скачать отсюда (собрал все, что мне понадобилось для установки в архив). В архиве находятся ГОТОВЫЕ файлы для установки принтера и сканера (Папки разные. Возможно, установка принтера пойдет и из папки сканера – не проверял):
Если ссылка не работает, ищите в гугле и делайте по описанию 😉
Принтер
2) Диспетчер устройств – найти устройство принтера (рядом знак восклицания в желтом треугольничке)
3) Правой кнопкой мыши на устройстве принтера – Обновить драйверы
4) В открывшемся окне: Выполнить поиск драйверов на этом компьютере – Выбрать драйвер из списка уже установленных драйверов –
Показать все устройства – Далее – Установить с диска – Обзор – выбрать файл “CNXRPKA6”
5) Довести установку до конца
а) может выйти предупреждение, что драйвер может не подойти, либо может некорректно работать – игнорируйте и продолжайте установку
б) может выйти предупреждение, что какой-то дравйвер уже установлен и по умолчанию будет рекомендоваться оставить его. Выбирайте ЗАМЕНИТЬ.
Сканер
2) Открыть через блокнот файл MF12SCN.INF (в скачанной папке с драйверами)
3) Найти в файле секцию:
[Models.NTamd64.5.1]
Добавить в конец секции строку:
%LPTENUMMF3110.DeviceDesc%=MF5730Install_XP,USBVID_04A9&PID_2660&MI_00
На снимке экрана секция – в квадрате, строка подчеркнута: 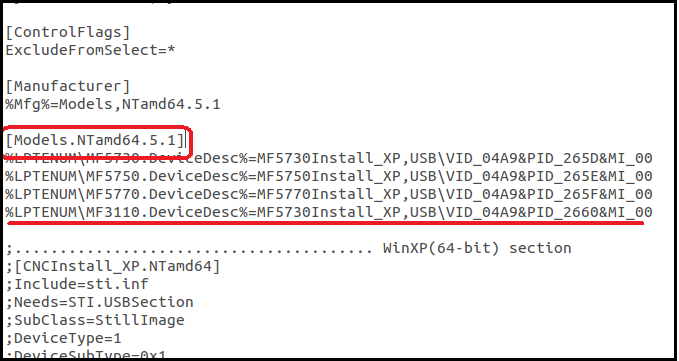
3) Открыть диспетчер устройств – найти устройство сканера (рядом знак восклицания в желтом треугольничке) (у меня MF3110) – правой кнопкой мыши – Обновить драйверы
4) В открывшемся окне: Выполнить поиск драйверов на этом компьютере – указать каталог, в котором находятся драйверы (тот же, в котором MF12SCN.INF) – Далее
5) Довести установку до конца (может выйти предупреждение, что драйвер может не подойти, либо может некорректно работать – игнорируйте и продолжайте установку)
UPD Для установки сканера в Windows 8.1 x64 нужно дополнительно отключить проверку цифровой подписи драйвера, иначе сканер не встанет. Решение от Алексея Аксенова из комментариев.
UPD Для windows 10 x64 тоже необходимо отключить проверку цифровой подписи драйвера. Решение от 
UPD Для установки принтера как сетевого необходимо на машину, где установлен МФУ MF3110, поставить драйверы от MF5730 (х86 или х64, в зависимости от ОС). После этого драйверы на клиентской машине (х64) встанут без проблем. Решение от 
PS после этого пробовал запустить сканер вручную (кнопочками на принтере), но почему-то не пошло. Сканер нормально отработал через программу WinScan2PDF. Думаю, что и через другие программы должен отработать нормально.
PS2 насколько помню, оба названия устройств были то ли некрасивые, то ли отличались от “MF3110”, однако их работоспособности это не мешало.
UPD Чтобы имя сканнера не было кривым При редактировании файла MF12SCN.INF добавьте в конце, после кода для 5770:
LPTENUMMF5770.DeviceDesc=”Canon MF5770″
MF5770RFN = “MF5770”
MF5770.MDL = “Canon MF5770”
MF5770.SRS = “Canon MF5770”
MF5770.DeviceDesc = “Canon MF5770”
MF5770.SPInfo = “Canon MF5770 Scanner”
MF5770.TwainDS = “Canon MF5770”
MF5770.ColorGear = “F57C”
MF5770.FriendlyName = “WIA Canon MF5770″
Аналогичный для 3110:
LPTENUMMF3110.DeviceDesc=”Canon MF3110”
MF5770RFN = “MF3110”
MF5770.MDL = “Canon MF3110”
MF5770.SRS = “Canon MF3110”
MF5770.DeviceDesc = “Canon MF3110”
MF5770.SPInfo = “Canon MF3110 Scanner”
MF5770.TwainDS = “Canon MF3110”
MF5770.ColorGear = “F57F”
MF5770.FriendlyName = “WIA Canon MF3110”
Источник (принтер): blog.evgenmed.com/2011/03/canon-mf3110-windows-7-x64.html
Источник (сканер): fixya.com/support/t1160213-problem_in_canon
If you found an error, highlight it and press Shift + Enter or click here to inform us.
Available 52 files for Canon LaserBase MF3110

Select Files
Canon LaserBase MF Serie
Canon LaserBase MF3110
Windows 32bit Tool Box Ver.4.9.1.1.mf16
Windows 8.1-Windows 8-Windows 7-Windows Vista-Windows XP
Download: 0200361001
Last modified: 21-Feb-14
[Windows 32bit] Tool Box Ver.4.9.1.1.mf16
This product is software for using scanned images in computer applications, attaching scanned images to e-mail, saving scanned images to the hard disk, and similar functionality.
Operating system(s): Windows 8.1, Windows 8, Windows 7, Windows Vista, Windows XP
Language(s): Arabic
Driver and application software files have been compressed.
The following instructions show you how to download the compressed files and decompress them.
1. To download files, click the file link, click [Accept & Download], then select [Save] and specify the directory where you want to save the file. Click [Save] to start the file download.
2. Downloaded files are saved in the specified folder in a self-extracting format (.exe format).
3. Double-click the files to decompress them. A new folder will be created in the same folder.The new folder will have the same name as the compressed file.
4. Double-click the decompressed Setup.exe file to start installation.
File version: 4911mf16
File Size: 10.1 MB
Downloads: ToolBox_4911mf16_W32_AR.exe
Windows 2000-Windows 7-Windows Vista-Windows XP
Download: 40026
Last modified: 28-Dec-10
File version: 4.9.1.1.mf
File Size: 5.6 MB
Downloads: MFToolbox_v4911mf11_Win_DE.exe
Windows 2000-Windows 7-Windows Vista-Windows XP
Download: 37112
Last modified: 24-Mar-10
File version: V3.00
File Size: 10.8 MB
Downloads: MF3110_MFDrivers_Win_x32_DE_7.exe
Canon MF Update Tool
Windows 2000-Windows XP
Download: 23508
Last modified: 12-Apr-10
Canon MF Update Tool
Please click here for further information about this software
File version: 1.0
File Size: 16 MB
Downloads: CUT_DEZ_Setup.exe
Windows 98-Windows Me
Download: 20340
Last modified: 15-Apr-10
Do not connect the device to the PC until the driver installation is complete.
If the MF Drivers have been previously installed on the PC, unistall them first using the shortcut on the Start>Programs>Canon>MF Drivers menu. After downloading the file and saving onto your hard disk, double click the file to extract the contents, Installation of the drivers will begin automatically.
Follow the on-screen instructions to complete installation. After installation is complete, connect the device to the PC by USB cable.
File version: V1.0
File Size: 12.2 MB
Downloads: MF3110_Win98ME_DE.exe
Windows 98-Windows Me
Download: 28426
Last modified: 09-Apr-10
File version: 4.9.1.1.mf
File Size: 8.5 MB
Downloads: MF_ToolboxV4911mf04_De.exe
NetSpot Device Installer v3.13(r3139 for Windows
Windows 2000-Windows 2003-Windows 98-Windows Me-Windows Vista-Windows XP
Deutsch, English, Espaсol, Franзais, Italiano
Download: 30994
Last modified: 01-Mar-11
NetSpot Device Installer v3.13(r3139) for Windows
NetSpot Device Installer is utility software that allows you to make network protocol settings for Canon devices connected to your network.
Operating system(s): Windows 2000, Windows 2003, Windows 98, Windows Me, Windows Vista, Windows XP
Language(s): English
File version: v3.13(r313
File Size: 7 MB
Downloads: n8b1mux.exe
NetSpot Device Installer v3.2.1(r3201 for Windows
Windows 2008-Windows 2000-Windows 2003-Windows 7-Windows Vista-Windows XP
Deutsch, English, Espaсol, Franзais, Italiano
Download: 37511
Last modified: 03-Mar-11
NetSpot Device Installer v3.2.1(r3201) for Windows
Operating system(s): Windows 2008, Windows 2000, Windows 2003, Windows 7, Windows Vista, Windows XP
Language(s): English
File version: v3.2.1(r32
File Size: 4.7 MB
Downloads: n9c2mux.zip
NetSpot Device Installer v3.2.1(r3201 for Windows
Windows 2008-Windows 2000-Windows 2003-Windows 7-Windows Vista-Windows XP
Deutsch, English, Espaсol, Franзais, Italiano
Download: 38313
Last modified: 04-Mar-11
NetSpot Device Installer v3.2.1(r3201) for Windows
Operating system(s): Windows 2008, Windows 2000, Windows 2003, Windows 7, Windows Vista, Windows XP
Language(s): English
File version: v3.2.1(r32)
File Size: 4.7 MB
Downloads: n9c2mux.zip
NetSpot Device Installer v3.2.1(r3202 for Windows
Windows 2008-Windows 2000-Windows 2003-Windows 7-Windows Vista-Windows XP
Deutsch, English, Espaсol, Franзais, Italiano
Download: 38743
Last modified: 04-Mar-11
NetSpot Device Installer v3.2.1(r3202) for Windows
Operating system(s): Windows 2008, Windows 2000, Windows 2003, Windows 7, Windows Vista, Windows XP
Language(s): English
File version: v3.2.1(r32
File Size: 4.5 MB
Downloads: n1061mux.zip
NetSpot Device Installer v3.2.3(r3202 for Windows
Windows 2008-Windows 2000-Windows 2003-Windows 7-Windows Vista-Windows XP
Deutsch, English, Espaсol, Franзais, Italiano
Download: 39661
Last modified: 04-Mar-11
NetSpot Device Installer v3.2.3(r3202) for Windows
Operating system(s): Windows 2008, Windows 2000, Windows 2003, Windows 7, Windows Vista, Windows XP
Language(s): English
File version: v3.2.3(r32
File Size: 4.5 MB
Downloads: n10a1mux_w_nsdi323_r3202.zip
Windows 2000 Tool Box Ver.4.9.1.1.mf12
Download: 0200273606
Last modified: 22-Feb-13
[Windows 2000] Tool Box Ver.4.9.1.1.mf12
Operating system(s): Windows 2000
Language(s): English
Driver and application software files have been compressed. The following instructions show you how to download the compressed files and decompress them.
1. To download files, click the file link, click [Accept & Download], then select [Save] and specify the directory where you want to save the file. Click [Save] to start the file download. 2. Downloaded files are saved in the specified folder in a self-extracting format (.exe format). 3. Double-click the files to decompress them. A new folder will be created in the same folder.The new folder will have the same name as the compressed file. 4. Double-click the decompressed Setup.exe file to start installation.
File version: 4911mf12
File Size: 6.1 MB
Downloads: ToolBox_4911mf12_Win2k_EN.exe
Windows 2000-Windows 7-Windows Vista-Windows XP
Download: 40009
Last modified: 28-Dec-10
File version: 4.9.1.1.mf
File Size: 5.6 MB
Downloads: MFToolbox_v4911mf11_Win_EN.exe
Windows 2000-Windows 7-Windows Vista-Windows XP
Download: 37108
Last modified: 24-Mar-10
File version: V3.00
File Size: 10.8 MB
Downloads: MF3110_MFDrivers_Win_x32_EN_7.exe
Windows 2000-Windows 7-Windows Vista-Windows XP
Download: 36755
Last modified: 24-Mar-10
File version: 4.9.1.1.mf
File Size: 5.7 MB
Downloads: MFToolBox_v4911mf09_Win_EN.exe
Windows 2000-Windows 98-Windows Me-Windows Vista-Windows XP
Download: 28421
Last modified: 09-Apr-10
File version: 4.9.1.1.mf
File Size: 8.4 MB
Downloads: MF_ToolboxV4911mf04_En.exe
Canon MF Update Tool
Windows 2000-Windows XP
Download: 22381
Last modified: 15-Apr-10
Canon MF Update Tool
Please click here for further information about this software
File version: 1.0
File Size: 20.3 MB
Downloads: CUT_E_Setup.exe
Windows 32bit Tool Box Ver.4.9.1.1.mf16
Windows 8.1-Windows 8-Windows 7-Windows Vista-Windows XP
Download: 0200156306
Last modified: 23-Jan-14
[Windows 32bit] Tool Box Ver.4.9.1.1.mf16
This product is software for using scanned images in computer applications, attaching scanned images to e-mail, saving scanned images to the hard disk, and similar functionality.
Operating system(s): Windows 8.1, Windows 8, Windows 7, Windows Vista, Windows XP
Language(s): English
Driver and application software files have been compressed.
The following instructions show you how to download the compressed files and decompress them.
1. To download files, click the file link, click [Accept & Download], then select [Save] and specify the directory where you want to save the file. Click [Save] to start the file download.
2. Downloaded files are saved in the specified folder in a self-extracting format (.exe format).
3. Double-click the files to decompress them. A new folder will be created in the same folder.The new folder will have the same name as the compressed file.
4. Double-click the decompressed Setup.exe file to start installation.
File version: 4911mf16
File Size: 10.1 MB
Downloads: ToolBox_4911mf16_W32_EN.exe
Windows 32bit LaserBase MF3110 MFDrivers, CARPS – ScanGear
Windows 8.1-Windows 8-Windows 7-Windows Vista-Windows XP-Windows 2000
Download: 0900623402
Last modified: 19-Nov-13
[Windows 32bit] LaserBase MF3110 MFDrivers (CARPS / ScanGear)
*Support OS
ScanGear : Windows 2000/XP/Vista/7/8/8.1
Operating system(s): Windows 8.1, Windows 8, Windows 7, Windows Vista, Windows XP, Windows 2000
Language(s): English
itsmedancing
April 2015
| S | M | T | W | T | F | S |
|---|---|---|---|---|---|---|
| 1 | 2 | 3 | 4 | |||
| 5 | 6 | 7 | 8 | 9 | 10 | 11 |
| 12 | 13 | 14 | 15 | 16 | 17 | 18 |
| 19 | 20 | 21 | 22 | 23 | 24 | 25 |
| 26 | 27 | 28 | 29 | 30 |
- (с)
- christian private
- friends
- Бог
- Вера
- Кротом и потом
- ПО
- аккуратнее с прилагательными.
- возразить нечем
- думаю
- зевать
- кино
- литература
- логика уставшего разума
- ляп
- мама прости меня
- музыка
- нестыковочка
- оминьбратьсестры
- от зубов
- паникуна
- пацыки на моцыке без бензика
- рисовать на алфальте
- рисовать на асфальте
- смех
- умопромочительно
- устал
- фасоляси
Canon LaserBase MF3110 Windows7 x64 driver, Windows8 x64, Windows10 x64
С большим трудом нашел метод установки драйвера для принтера и сканера Canon LaserBase MF3110 для Windows7 x64. Был еще больше шокирован тем, что люди, найдя способ, им не делятся. Поэтому описал процесс. Все писал по памяти, кое-что писал более-менее подробно, другое, наоборот, кратко – гугл в помощь. Если что-то не понятно или нужно поправить в описании, можете писать комментарии)
Об установке сетевого принтера читайте в конце статьи.
Внимание! Если в процессе установки антивирусник будет пытаться заблокировать действия программ или ваши действия, убедите его, что все в порядке))
1) Скачать драйвер MF5730 (или драйвера серии MF57xx) для windows7 x64, распаковать (если в архиве)
Один момент:
Можно скачать отсюда (собрал все, что мне понадобилось для установки в архив). В архиве находятся ГОТОВЫЕ файлы для установки принтера и сканера (Папки разные. Возможно, установка принтера пойдет и из папки сканера – не проверял):
https://www.dropbox.com/s/vmi3pjvea3hwn25/CanonLaserBaseMF3110.zip
Если ссылка не работает, ищите в гугле и делайте по описанию 😉
Принтер
2) Диспетчер устройств – найти устройство принтера (рядом знак восклицания в желтом треугольничке)
3) Правой кнопкой мыши на устройстве принтера – Обновить драйверы
4) В открывшемся окне: Выполнить поиск драйверов на этом компьютере – Выбрать драйвер из списка уже установленных драйверов –
Показать все устройства – Далее – Установить с диска – Обзор – выбрать файл “CNXRPKA6”
5) Довести установку до конца
а) может выйти предупреждение, что драйвер может не подойти, либо может некорректно работать – игнорируйте и продолжайте установку
б) может выйти предупреждение, что какой-то дравйвер уже установлен и по умолчанию будет рекомендоваться оставить его. Выбирайте ЗАМЕНИТЬ.
Сканер
2) Открыть через блокнот файл MF12SCN.INF (в скачанной папке с драйверами)
3) Найти в файле секцию:
[Models.NTamd64.5.1]
Добавить в конец секции строку:
%LPTENUMMF3110.DeviceDesc%=MF5730Install_XP,USBVID_04A9&PID_2660&MI_00
На снимке экрана секция – в квадрате, строка подчеркнута:
3) Открыть диспетчер устройств – найти устройство сканера (рядом знак восклицания в желтом треугольничке) (у меня MF3110) – правой кнопкой мыши – Обновить драйверы
4) В открывшемся окне: Выполнить поиск драйверов на этом компьютере – указать каталог, в котором находятся драйверы (тот же, в котором MF12SCN.INF) – Далее
5) Довести установку до конца (может выйти предупреждение, что драйвер может не подойти, либо может некорректно работать – игнорируйте и продолжайте установку)
UPD Для установки сканера в Windows 8.1 x64 нужно дополнительно отключить проверку цифровой подписи драйвера, иначе сканер не встанет. Решение от Алексея Аксенова из комментариев.
UPD Для windows 10 x64 тоже необходимо отключить проверку цифровой подписи драйвера. Решение от 
UPD Для установки принтера как сетевого необходимо на машину, где установлен МФУ MF3110, поставить драйверы от MF5730 (х86 или х64, в зависимости от ОС). После этого драйверы на клиентской машине (х64) встанут без проблем. Решение от 
PS после этого пробовал запустить сканер вручную (кнопочками на принтере), но почему-то не пошло. Сканер нормально отработал через программу WinScan2PDF. Думаю, что и через другие программы должен отработать нормально.
PS2 насколько помню, оба названия устройств были то ли некрасивые, то ли отличались от “MF3110”, однако их работоспособности это не мешало.
UPD Чтобы имя сканнера не было кривым При редактировании файла MF12SCN.INF добавьте в конце, после кода для 5770:
LPTENUMMF5770.DeviceDesc=”Canon MF5770″
MF5770RFN = “MF5770”
MF5770.MDL = “Canon MF5770”
MF5770.SRS = “Canon MF5770”
MF5770.DeviceDesc = “Canon MF5770”
MF5770.SPInfo = “Canon MF5770 Scanner”
MF5770.TwainDS = “Canon MF5770”
MF5770.ColorGear = “F57C”
MF5770.FriendlyName = “WIA Canon MF5770”
Аналогичный для 3110:
LPTENUMMF3110.DeviceDesc=”Canon MF3110″
MF5770RFN = “MF3110”
MF5770.MDL = “Canon MF3110”
MF5770.SRS = “Canon MF3110”
MF5770.DeviceDesc = “Canon MF3110”
MF5770.SPInfo = “Canon MF3110 Scanner”
MF5770.TwainDS = “Canon MF3110”
MF5770.ColorGear = “F57F”
MF5770.FriendlyName = “WIA Canon MF3110”
Драйвер кэнон 3110 64 бит
Драйвер для лазерного многофункционального устройства (МФУ) Canon LaserBase MF3110.
Данная страница загрузки содержит следующее программное обеспечение:
- официальный драйвер версии 3.00 для 32-х битных Windows.
Размер файла: 11.1 Мб. - драйвер для 64-х битных систем Windows 10/8.1/7/Vista/XP.
Размер архива: 11.2 Мб.
Официального драйвера МФУ для 64-х битных систем не существует. Тем не менее, имеется возможность использовать специально модифицированный драйвер, после правильной установки которого (вручную), МФУ будет корректно работать в операционных системах семейства Windows 64-бита.
Подробный процесс инсталляции описан ниже.
В некоторых случаях, после инсталляции обновлений для Windows, функция сканирования (по сети или через USB-подключение) может не работать. Для решения этой проблемы необходимо установить, иногда повторно, патч (размер файла: 7.7 Мб.).
Процесс установки драйвера в Windows 10/8/7 (x64)
Может потребоваться отключение обязательной проверки подписи драйверов.
– Для Windows 7 – нажмите клавишу F8 при загрузке системы.
– Для Windows 8 – вызовите меню настроек (сочетание клавиш Win + I ). Выберите «Изменение параметров компьютера». Затем в пункте «Обновление и восстановление» укажите «Восстановление». В разделе «Особые варианты загрузки» нажмите «Перезагрузить сейчас». После перезагрузки выберите пункт Диагностика, Дополнительные параметры, Параметры загрузки и нажмите «Перезагрузить». В появившемся меню клавишами F1-F9 нужно выбрать пункт «Отключить обязательную проверку подписи драйверов» (обычно это клавиша F7).
– Для Windows 10 – зайдите в меню Параметры (Пуск->Параметры или сочетание клавиш Win + I). Выберите «Обновление и безопасность», пункт «Восстановление». В разделе «Особые варианты загрузки» нажмите «Перезагрузить сейчас». В появившемся меню клавишами F1-F9 нужно выбрать пункт «Отключить обязательную проверку подписи драйверов» (обычно это клавиша F7).
Подключите МФУ к системе и выполните следующие действия:
- разархивируйте драйверы для Windows 64-bit.
- зайдите в Диспетчер устройств (сочетание клавиш Win+R, затем введите devmgmt.msc )
- в разделе «Другие устройства» найдите MF3110 (это сканер) и нажмите правой кнопкой мыши
- выберите «Обновить драйверы. », а затем «Выполнить поиск драйверов на этом компьютере»
- в следующем окне нажмите «Выбрать драйвер из списка уже установленных драйверов»
- появится список с названием «Стандартные типы оборудования». Необходимо выбрать «Устройства обработки изображений». Далее.
- нажимаем «Установить с диска» и указываем файл MF5700AK.INF , который находится в директории куда ранее были разархивированы файлы драйвера.
- Далее. Система может выдать сообщение: «Установка этого драйвера устройства не рекомендуется, так как Windows не может проверить его совместимость. ». Нажимаем «Да».
- дождаться окончания процесса установки. Драйвер сканера установлен.
Драйвер принтера устанавливается аналогично с тем лишь отличием:
- в разделе Диспетчера устройств, «Другие устройства» найдите вместо MF3110, CanonMF3110
- выбрать «Принтеры» в списке «Стандартные типы оборудования»
- в редких случаях вместо MF5700AK.INF может потребоваться указать файл CNXRPKA6.inf.
После установки, в диспетчере устройств МФУ может изменить название. Это связано с тем, что за основу драйвера взято программное обеспечение MF5700 серии устройств.
Загружая файлы на свой компьютер, вы соглашаетесь с лицензией Canon .
Windows 7 / 8 / 8.1 / 10 / XP / Vista / 2000
Размер: 11 MB
Разрядность: 32/64
Ссылка: laserbase-mf3110-win10
Установка драйвера в Windows 10
Покупка нового принтера для не слишком продвинутых пользователей может обернуться настоящей проблемой, связанной с настройкой устройства и установкой необходимых драйверов. Однако на самом деле, настройка принтера – задача, которая по силам любому, главное знать порядок выполнения необходимых действий.
Первым делом нужно скачать подходящие для вашей модели принтера драйвера. Сделать это можно по ссылкам выше. Теперь распакуйте скачанный архив – нажмите на него 2 раза левой кнопкой мыши, после чего появится папка, в которую вам надо будет зайти. В ней найдите файл «Setup» и кликните на него два раза, чтобы запустить драйвера для установки.

В первом появившемся окне нажмите «Next>».

Второе окно, предложит вам принять лицензионное соглашение. Сделайте это, нажав кнопку «Yes».

Будет выполнена установка, после которой появится еще одно окно. В нем нужно будет поставить галочку возле надписи «Restart My Computer Now» и нажать кнопку «Restart»- это перезагрузит ваш компьютер, после чего можно будет начинать работать с принтером.

Если вас не попросят сделать перезагрузку системы, то в этом случае вы можете использовать свой принтер. В том случае если у вас не получится распечатать какой-либо документ на компьютере или ноутбуке, то тогда сделайте перезапуск ОС.
itsmedancing в Canon LaserBase MF3110 Windows7 x64 driver
С большим трудом нашел метод установки драйвера для принтера и сканера Canon LaserBase MF3110 для Windows7 x64. Был еще больше шокирован тем, что люди, найдя способ, им не делятся. Поэтому описал процесс. Все писал по памяти, кое-что писал более-менее подробно, другое, наоборот, кратко – гугл в помощь. Если что-то не понятно или нужно поправить в описании, можете писать комментарии)
Внимание! Если в процессе установки антивирусник будет пытаться заблокировать действия программ или ваши действия, убедите его, что все в порядке))
1) Скачать драйвер MF5730 (или драйвера серии MF57xx) для windows7 x64, распаковать (если в архиве)
Один момент:
Можно скачать отсюда (собрал все, что мне понадобилось для установки в архив). В архиве находятся ГОТОВЫЕ файлы для установки принтера и сканера (Папки разные. Возможно, установка принтера пойдет и из папки сканера – не проверял):
https://www.dropbox.com/s/vmi3pjvea3hwn25/CanonLaserBaseMF3110.zip
Если ссылка не работает, ищите в гугле и делайте по описанию;)
Принтер
2) Диспетчер устройств – найти устройство принтера (рядом знак восклицания в желтом треугольничке)
3) Правой кнопкой мыши на устройстве принтера – Обновить драйверы
4) В открывшемся окне: Выполнить поиск драйверов на этом компьютере – Выбрать драйвер из списка уже установленных драйверов –
Показать все устройства – Далее – Установить с диска – Обзор – выбрать файл “CNXRPKA6”
5) Довести установку до конца
а) может выйти предупреждение, что драйвер может не подойти, либо может некорректно работать – игнорируйте и продолжайте установку
б) может выйти предупреждение, что какой-то дравйвер уже установлен и по умолчанию будет рекомендоваться оставить его. Выбирайте ЗАМЕНИТЬ.
Сканер
2) Открыть через блокнот файл MF12SCN.INF (в скачанной папке с драйверами)
3) Найти в файле секцию:
Добавить в конец секции строку:
%LPTENUMMF3110.DeviceDesc%=MF5730Install_XP,USBVID_04A9&PID_2660&MI_00
На снимке экрана секция – в квадрате, строка подчеркнута:
3) Открыть диспетчер устройств – найти устройство сканера (рядом знак восклицания в желтом треугольничке) (у меня MF3110) – правой кнопкой мыши – Обновить драйверы
4) В открывшемся окне: Выполнить поиск драйверов на этом компьютере – указать каталог, в котором находятся драйверы (тот же, в котором MF12SCN.INF) – Далее
5) Довести установку до конца (может выйти предупреждение, что драйвер может не подойти, либо может некорректно работать – игнорируйте и продолжайте установку)
PS после этого пробовал запустить сканер вручную (кнопочками на принтере), но почему-то не пошло. Сканер нормально отработал через программу WinScan2PDF. Думаю, что и через другие программы должен отработать нормально.
PS2 насколько помню, оба названия устройств были то ли некрасивые, то ли отличались от “MF3110”, однако их работоспособности это не мешало.
С большим трудом нашел метод установки драйвера для принтера и сканера Canon LaserBase MF3110 для Windows7 x64. Был еще больше шокирован тем, что люди, найдя способ, им не делятся. Поэтому описал процесс. Все писал по памяти, кое-что писал более-менее подробно, другое, наоборот, кратко – гугл в помощь. Если что-то не понятно или нужно поправить в описании, можете писать комментарии)
Об установке сетевого принтера читайте в конце статьи.
Внимание! Если в процессе установки антивирусник будет пытаться заблокировать действия программ или ваши действия, убедите его, что все в порядке))
1) Скачать драйвер MF5730 (или драйвера серии MF57xx) для windows7 x64, распаковать (если в архиве)
Один момент:
Можно скачать отсюда (собрал все, что мне понадобилось для установки в архив). В архиве находятся ГОТОВЫЕ файлы для установки принтера и сканера (Папки разные. Возможно, установка принтера пойдет и из папки сканера – не проверял):
https://www.dropbox.com/s/vmi3pjvea3hwn25/CanonLaserBaseMF3110.zip
Если ссылка не работает, ищите в гугле и делайте по описанию;)
Принтер
2) Диспетчер устройств – найти устройство принтера (рядом знак восклицания в желтом треугольничке)
3) Правой кнопкой мыши на устройстве принтера – Обновить драйверы
4) В открывшемся окне: Выполнить поиск драйверов на этом компьютере – Выбрать драйвер из списка уже установленных драйверов –
Показать все устройства – Далее – Установить с диска – Обзор – выбрать файл “CNXRPKA6”
5) Довести установку до конца
а) может выйти предупреждение, что драйвер может не подойти, либо может некорректно работать – игнорируйте и продолжайте установку
б) может выйти предупреждение, что какой-то дравйвер уже установлен и по умолчанию будет рекомендоваться оставить его. Выбирайте ЗАМЕНИТЬ.
Сканер
2) Открыть через блокнот файл MF12SCN.INF (в скачанной папке с драйверами)
3) Найти в файле секцию:
Добавить в конец секции строку:
%LPTENUMMF3110.DeviceDesc%=MF5730Install_XP,USBVID_04A9&PID_2660&MI_00
На снимке экрана секция – в квадрате, строка подчеркнута:
3) Открыть диспетчер устройств – найти устройство сканера (рядом знак восклицания в желтом треугольничке) (у меня MF3110) – правой кнопкой мыши – Обновить драйверы
4) В открывшемся окне: Выполнить поиск драйверов на этом компьютере – указать каталог, в котором находятся драйверы (тот же, в котором MF12SCN.INF) – Далее
5) Довести установку до конца (может выйти предупреждение, что драйвер может не подойти, либо может некорректно работать – игнорируйте и продолжайте установку)
UPD Для установки сканера в Windows 8.1 x64 нужно дополнительно отключить проверку цифровой подписи драйвера, иначе сканер не встанет. Решение от Алексея Аксенова из комментариев.
UPD Для windows 10 x64 тоже необходимо отключить проверку цифровой подписи драйвера. Решение от stephan_dupo
UPD Для установки принтера как сетевого необходимо на машину, где установлен МФУ MF3110, поставить драйверы от MF5730 (х86 или х64, в зависимости от ОС). После этого драйверы на клиентской машине (х64) встанут без проблем. Решение от w13ard
PS после этого пробовал запустить сканер вручную (кнопочками на принтере), но почему-то не пошло. Сканер нормально отработал через программу WinScan2PDF. Думаю, что и через другие программы должен отработать нормально.
PS2 насколько помню, оба названия устройств были то ли некрасивые, то ли отличались от “MF3110”, однако их работоспособности это не мешало.
UPD Чтобы имя сканнера не было кривым При редактировании файла MF12SCN.INF добавьте в конце, после кода для 5770:
LPTENUMMF5770.DeviceDesc=”Canon MF5770″
MF5770RFN = “MF5770”
MF5770.MDL = “Canon MF5770”
MF5770.SRS = “Canon MF5770”
MF5770.DeviceDesc = “Canon MF5770”
MF5770.SPInfo = “Canon MF5770 Scanner”
MF5770.TwainDS = “Canon MF5770”
MF5770.ColorGear = “F57C”
MF5770.FriendlyName = “WIA Canon MF5770”
Аналогичный для 3110:
LPTENUMMF3110.DeviceDesc=”Canon MF3110″
MF5770RFN = “MF3110”
MF5770.MDL = “Canon MF3110”
MF5770.SRS = “Canon MF3110”
MF5770.DeviceDesc = “Canon MF3110”
MF5770.SPInfo = “Canon MF3110 Scanner”
MF5770.TwainDS = “Canon MF3110”
MF5770.ColorGear = “F57F”
MF5770.FriendlyName = “WIA Canon MF3110”
Источник (принтер): http://blog.evgenmed.com/2011/03/canon-mf3110-windows-7-x64.html
Источник (сканер):
Немного громкое название для статьи — «делаем сами». Особо то и делать ничего не придется.
Предисловие. МФУ CANON LB MF3110
Теперь немного истории. На днях мне достался великолепный аппарат — Canon LaserBase MF3110 . Для тех кто не знает — неубиваемый аппарат возрастом около 10 лет. Вся прелесть ситуации в том, что именно на нем я работал 8 лет назад. Нет, не на такой же модели, а именно на этом МФУ, именно с этим серийным номером.
МФУ моей бывшей конторы, почему-то пылился на складе без дела, и директор любезно предложил мне его забрать, сказав что понятия не имеет почему никто аппарату ума не дал. Мы не привыкли раскидываться таким богатством и поблагодарив директора, забрали аппарат.
Дав ему немного постоять и обсохнуть после сырого склада, мы попробовали его включить. Нашему удивлению не было предела когда нам удалось сделать качественную копию, почти новым картриджем стоявшем в аппарате. Все разочарование началось, когда мы поняли, что на Canon MF3110 , драйвер Windows 10 x64 не найти.
Чем заменить Canon MF3110 драйвер в Windows 10 x64?
Немного погуглив, мы узнали — драйвер можно заменить драйвером от MF5700 серии, который имеется для 64-х разрядных ОС Windows. Все бы ничего — вот оно решение, но мы постоянно на чем-то спотыкались.
То драйвер не хотел ставится по непонятной причине, то систему не устраивала подпись драйвера и так далее. Все время что-то мешало. Мы решили чуть-чуть облегчить Вам жизнь, написав эту инструкцию.
Устанавливаем MF 3110 на «десятку» x64
Скачиваем необходимые файлы
Может показаться, что Printer.zip и Scaner.zip — одни и те же файлы. Так оно и есть с одной разницей. По непонятной нам причине, сканер не стал устанавливаться с первого архива так же, как принтер не захотел установиться со второго. Попытки объединить файлы, не сработали. Поэтому, два устройства — два архива.
Проделываем с ним пункты с 1 по 3 также как описано выше при установке принтера. Пункт 4 и последующие будут немного отличатся от предыдущей инструкции.
4. В инструкции выше в этом пункте мы выбирали , сейчас же мы должны пролистать немного вниз, и выбрать .

Если программы сканирования не могут подключиться к сканеру MF3110 в Windows 10 x64
Для этого компания Canon предусмотрительно создала патч , который нужно просто запустить.
Чем сканировать?
У многих пользователей возникает вопрос, чем сканировать? Какой программой и где ее взять? Ведь в Windows 10 нет привычной «семерошной» программы.
Нужно уточнить: она есть, только спрятана.
Откройте «Компьютер», затем Ваш системный диск (обычно C:). Далее откройте папку Windows. Отыщите и откройте папку System32. в ней найдите файл WFS.exe — создайте его ярлык и вытяните его на рабочий стол. Те кто умеет пользоваться поиском — пользуйтесь поиском.
Данный файл и есть «Факсы и сканирование Windows» .
Надеемся у вас все получилось.
Дополнение
Решение из комментариев для тех, у кого принтер «спрятался» в программные устройства
1. В Диспетчере устройств, => Действия => Установить старое устройство => Установка вручную
3. В списке оборудования выбрать принтер 5700 .
4. Если не заработало, идем в «Устройства и принтеры» , выбираем установленный 5700 , щелкаем правой кнопкой мыши, и выбираем «Свойства принтера» (Есть еще просто Свойства , не путать).
Повторяем пункты 4 и 5 меняя порт на следующий , например USB003 , до тех пор пока принтер не запечатает.
Наиболее популярным на сегодняшний день методом увеличения (или.
Выбираем кинескопный телевизорКатодно-лучевой кинескоп (его еще называют.
При работе с любыми электроприборами или токопроводящими деталями.
Canon i-SENSYS MF3010 Скачать драйвер
Драйвер для Windows 10, Windows 8 / 8.1, Windows 7 Vista Windows XP (32-bit / 64-bit)
 Модель: Canon i-SENSYS MF3010
Модель: Canon i-SENSYS MF3010
 Драйвер для Canon i-SENSYS MF3010. Версия драйвера: UFR II Принтер Driver — V20.95, ScanGear — V11.3
Драйвер для Canon i-SENSYS MF3010. Версия драйвера: UFR II Принтер Driver — V20.95, ScanGear — V11.3
Меры предосторожности при использовании USB-соединения
Перед установкой драйвера отсоедините USB-кабель, который подключает устройство и компьютер. Подключите USB-кабель после установки драйвера.
Tool Box Версия 4.9.1.1.mf18
Программа для сканирования (работы сканера) — Tool Box
Версия файла: 4911mf18
Размер файла: 10 MB
Имя файла: ToolBox4911mf18WinRU.exe
Данная программа необходима для работы сканера: сохранения отсканированных изображений на жесткий диск, использования отсканированных изображений в компьютерных приложениях, прикрепления этих изображений к сообщениям электронной почты и других операций.
Дополнительная информация. Если Вы не знаете, как подключить к компьютеру дополнительное устройство, и Вам нужна инструкция для его правильного подключения, можете использовать строку поиска на этом веб-сайте (находится в верхней правой части любой страницы) или напишите нам.
Для использования любого компьютерного устройства необходимо программное обеспечение (драйвер). Рекомендуется использовать оригинальное программное обеспечение, которое входит в комплект Вашего компьютерного устройства.
Если у Вас нет программного обеспечения, и Вы не можете его найти на веб-сайте производителя компьютерного устройства, то мы поможем Вам. Сообщите нам модель Вашего принтера, сканера, монитора или другого компьютерного устройства, а также версию операционной системы (например: Windows 10, Windows 8 и др.).
Поиск информации об операционной системе в Windows 10

Поиск информации об операционной системе в Windows 7, Windows 8, Windows 8.1. Читать далее.
Определение версии macOS, установленной на компьютере Mac (Версию операционной системы компьютера Mac и сведения о ее актуальности можно найти в разделе «Об этом Mac»).
В меню Apple в углу экрана выберите пункт «Об этом Mac». Вы увидите название macOS, например macOS Mojave, и номер версии. Если нужно также узнать номер сборки, для его отображения щелкните номер версии.
Post navigation
 Как установить драйвер, если нет файла setup.exe. В загруженном пакете драйверов нет программы установки (например, setup.exe или install.msi). В таких случаях можно установить драйвер вручную, используя файл с расширением .INF, содержащий сведения для установки. Как установить драйвер, если нет файла setup.exe. В загруженном пакете драйверов нет программы установки (например, setup.exe или install.msi). В таких случаях можно установить драйвер вручную, используя файл с расширением .INF, содержащий сведения для установки. |
 Установка SSD для ноутбуков и настольных компьютеров. Передача данных. – Пошаговое руководство, показывающее, как установить твердотельный накопитель Kingston на настольный компьютер или ноутбук с помощью прилагаемого программного обеспечения Acronis. Установка SSD для ноутбуков и настольных компьютеров. Передача данных. – Пошаговое руководство, показывающее, как установить твердотельный накопитель Kingston на настольный компьютер или ноутбук с помощью прилагаемого программного обеспечения Acronis. |
 Самое необходимое программное обеспечение для любого компьютера – если вы купили новый компьютер или переустановили операционную систему, то на этой странице сайта вы найдете все необходимое программное обеспечение и инструкции по его установке. Самое необходимое программное обеспечение для любого компьютера – если вы купили новый компьютер или переустановили операционную систему, то на этой странице сайта вы найдете все необходимое программное обеспечение и инструкции по его установке. |
Драйвер – компьютерное программное обеспечение, с помощью которого операционная система (Windows, Linux, Mac и др.) получает доступ к аппаратному обеспечению устройства (компьютера, принтера, сканера и др. ).
Добавить комментарий Отменить ответ
Поиск
Подключение, ремонт и обслуживание компьютерных устройств

 Главная
Главная
Помощь в подключении и использовании компьютерных устройств, а также в поиске и установке драйверов и другого программного обеспечения. Драйвер – используется для управления подключенным к компьютеру устройством. Драйвер создается производителем устройства и поставляется вместе с ним. Для каждой операционной системы нужны собственные драйверы.

Рубрики сайта
Подключение компьютерных устройств

Copyright © 2021 DriverMaster. Помощь в подключении компьютерных устройств, а также в установке драйверов и другого ПО. Обратная связь

