Принтер печатает одно и тоже без остановки
Если вы столкнулись с проблемой – относительно новый, современной модели принтер печатает всё время один документ и не собирается останавливаться, на нажатие кнопок не реагирует, нужно попробовать разобраться самостоятельно или обратиться к мастеру.
Справка! Достаточно сложно сразу определить причину неисправности. Причин возникновения каждой проблемы может быть множество. И чтобы гарантировано её найти необходимо идти от простого к сложному. Давайте разбираться почему принтер постоянно печатает одно и то же и как это исправить.

Остановка устройства
Отправленный в работу документ с большим количеством листов, может вызвать сбой устройства, создать проблемы в виде холостого расхода чернил картриджа, листов бумаги. Если это случилось, то остановить его можно несколькими способами.
- Самый действенный – отключение аппарата. Это можно сделать кнопкой, выдернув из гнезда питающий кабель, опустошением лоток для бумаги – это тоже остановит работу.
- Кроме того, можно отключить кабель между компьютером и принтером. Но это сработает в том случае, если документ ещё не отправлен в память самого печатающего устройства. После восстановления соединения, возвращения бумаги работа возобновится.

Очистка очереди печати
Для полной остановки проделываем следующее:
Внимание! В зависимости от установленной версии Windows, названия пунктов могут отличаться. Но принцип одинаковый.
- Меню «Пуск» — «Панель управления»
- В открывшемся окошке выбираем «Оборудование и звук» — «Устройства и принтеры» —«Принтеры и факсы». Перед вами список всех, когда-то установленных печатающих устройств. Выбираем активный принтер / МФУ (напротив него стоит зелёная галка).
- Кликаем на принтер правой клавишей, в открывшимся меню – «Просмотр очереди печати»
- В открывшемся окне мы видим все документы, которые были отправлены на печать. Удаляем их, очищаем очередь печати.
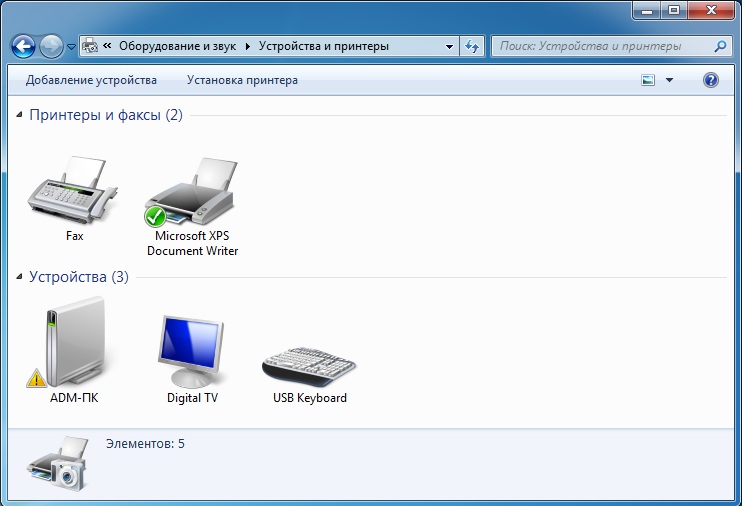

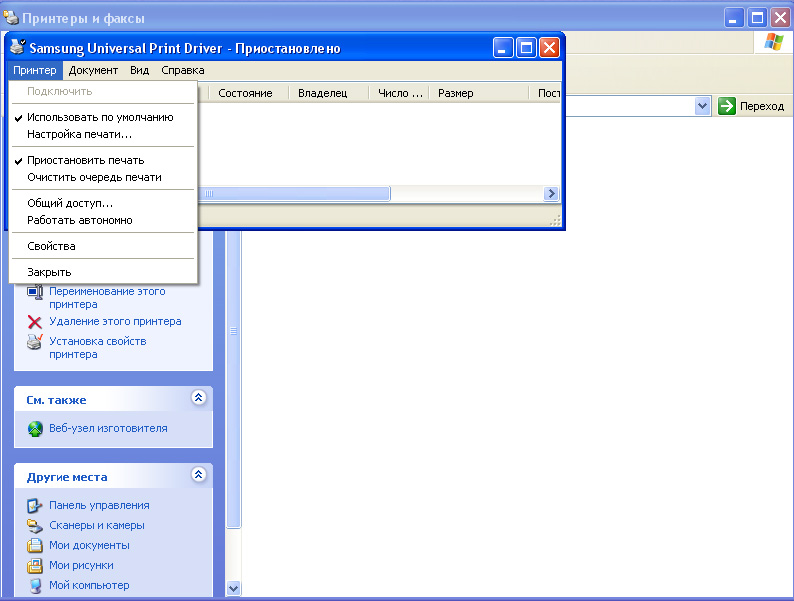
Всё, теперь ваше устройство готово к дальнейшему функционированию.
После очистки очереди печать продолжается
Может быть и такое — очередь обнулена (проверено несколько раз), наполняется лоток – устройство начинает работать в бешеном ритме. Убирается бумага – останавливается, добавляется — продолжает работать. Причём по-прежнему файлов в очереди нет. Что делать, как его остановить?
Возможная причина – слишком большой по объёму документ направлен или задано много его копий. А в окошке не показывает количество документов на печать, т. к. в самом приборе есть определённый буфер памяти, куда скидываются отправленные на печать документы. При этом они удаляются из памяти компьютера – для него они уже напечатаны, а принтер продолжает выполнять задание. Для него оно не отменено.
 Для остановки работы прибора его необходимо перезапустить. Отключаем подачу напряжения, ждём несколько минут, включаем. Если это не помогает остановить печать, то перезапускаем также компьютер. Отсчитываем несколько минут, включаем.
Для остановки работы прибора его необходимо перезапустить. Отключаем подачу напряжения, ждём несколько минут, включаем. Если это не помогает остановить печать, то перезапускаем также компьютер. Отсчитываем несколько минут, включаем.- Если это не остудило желание устройства работать, то прибегаем к крайним мерам. Во-первых, проверяем насколько стоит свежий драйвер, при необходимости обновляем его через сайт производителя. Второе, что надо сделать – попробовать полностью удалить, а затем заново поставить принтер.
Важно! Ставьте только драйвера с прилагаемого к прибору диска или берите с официального сайта производителя. Это значительно упростит работу, избавит от множества проблем.
Нами рассмотрены наиболее простые способы борьбы с некорректной работой устройства. Если ничего не помогло, обращайтесь к специалистам.
Принтер печатает одно и то же

Во время распечатки документов пользователь может столкнуться с разными внештатными ситуациями: принтер зажевывает бумагу, не сканирует страницу, не включается… Реже возникает ситуация, когда принтер постоянно печатает одно и то же. Аппарат бесконечно и безостановочно распечатывает старые документы и на новые задания он не реагирует. Во-первых, не переживайте. С вероятностью в 80 % причину неисправности можно устранить самостоятельно. Во-вторых, для этого не нужно разбирать принтер. Отвертки, тонерный пылесос и другие инструменты нам не нужны. В-третьих, для решения этой проблемы потребуется 30 минут вашего времени.
Почему принтер печатает одно и то же – причины
- не правильно настроен принтер;
- произошел сбой при обмене данными между компьютером и устройством печати;
- очередь печати переполнена.
Как вы уже успели убедиться, принтер печатает старые документы из-за программных сбоев и ошибок. Ниже предложены способы решения данной проблемы по системе «от простого к сложному». Следуйте советам мастеров.
Что делать в первую очередь, если принтер печатает одно и то же?
- выключите принтер;
- выключите ПК;
- подождите 2 минуты;
- запустите компьютер и устройство печати.
«Если у вас пропал Wi-Fi – перезагрузите роутер, завис телефон – перезагрузите его и очистите память, принтер печатает один и тот же лист – перезагрузите его» – запомните эту мудрость. Она еще не раз пригодится вам. В 60 % случаев выключение и включение печатающей оргтехники помогает решить проблему сбоев в программном обеспечении.
Принтер печатает один и тот же документ? – очисти очередь печати
После того, как принтер подключен к принтеру по сети или другим способом, можно отправлять документы на печать. Все файлы выстраиваются в очередь, которую можно просмотреть и удалить через компьютер. Вот, как это выглядит на практике.
- 1 Зайдите в [Панель управления] и в категории [Оборудование и звук] выберите пункт [Устройства и принтеры]. Если принтер печатает предыдущий документ, а на компьютере установлена операционная система Windows 8, 10, зайдите в [Пуск]-[Параметры]-[Устройства].
- 2 Кликните правой кнопкой мыши по нужному аппарату. В Windows 10 нажмите на значок принтера левой кнопкой.
- 3 Откройте очередь печати. Перейдите во вкладку [Принтер] и очистите очередь.
 |
 |
После этого попробуйте распечатать новый документ. Принтер печатает старый текст? Переходим к следующему шагу.
Отключение двустороннего обмена данными
Этот способ в первую очередь касается владельцев принтеров HP LaserJet.
- 1 В [Панели задач] найдите категорию [Устройства и принтеры].
- 2 Выберите тот принтер, который постоянно печатает, нажав на нем ПКМ.
- 3 Откройте свойства устройства. Перейдите во вкладку [Порты].
- 4 Снимите галочку напротив пункта [Разрешить двусторонний обмен данными]. Если она установлена.
 |
 |
Заключение
Если принтер постоянно печатает отчет, хотя вам это уже не нужно, попробуйте установить драйвера принтера заново. Для этого удалите старое ПО и воспользуйтесь нашей инструкцией, размещенной на страницах сайта.
Надеемся, наши рекомендации были полезны для вас и помогли решить проблему с бесконечной печатью старых документов. Нужен качественный ремонт лазерных принтеров и МФУ, звоните нам. Восстановим работоспособность вашей техники в течение 2-4 часов. Также поможем заправить картриджи с гарантией качества.
Как остановить принтер
Иногда, при печати документов на принтере, пользователи могут столкнуться с проблемой, при которой, как бы это странно ни звучало, принтер не останавливается. То есть, принтер печатает без остановки. Что делать и как исправить ситуацию, посмотрим далее.
В большинстве случаев, такая проблема возникает, например, при добавлении большого количества копий или страниц документа. Но может и в других случаях тоже, например, принтер просто завис.
Как остановить печать срочно?
Чтобы остановить печать, нужно вытащить бумагу из принтера. Но, скорее всего, если вы читаете эту статью, бумаги уже нет в устройстве.
В правой части рабочего стола, на панели задач находим значок принтера, нажимаем на него правой кнопкой мыши (или левой) и выбираем Открыть все активные принтеры или что-то в этом роде. Быстро выбираем меню Принтер и нажимаем Приостановить печать.
Если по каким-либо причинам на панели задач отсутствует знакчок принтера открываем Панель управления → Устройства и принтеры.

Находим нужный принтер и открываем его очередь печати.

Все, что нам здесь нужно, это сделать все то же самое, что было описано выше: выбрать меню Принтер и нажать Приостановить печать.
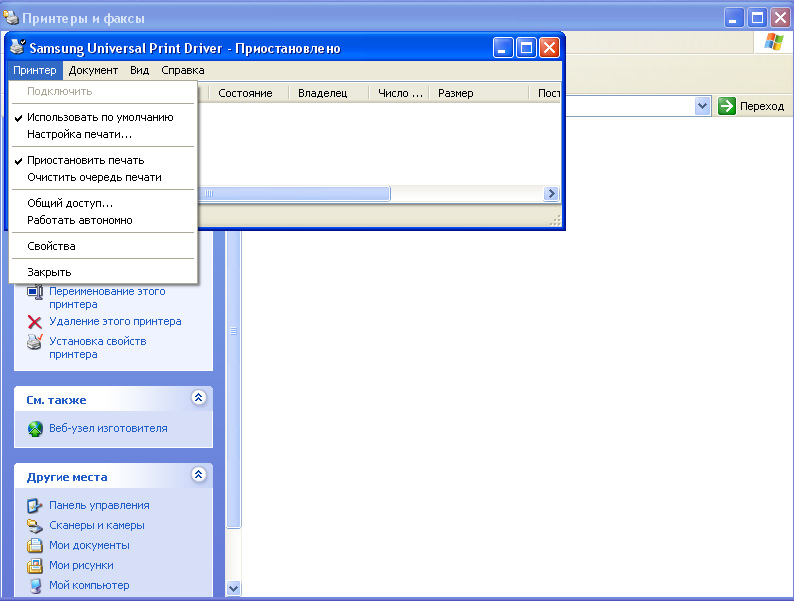
Печать будет приостановлена. Любые попытки распечатать документ будут игнорироваться. Мы остановили бесконтрольную печать принтера.
Но проблема не решена. Для этого, выбираем все там же, в очереди печати, документ или все документы и нажимаем Отменить или Удалить. А еще лучше — нажать Очистить очередь печати.
Очередь пустая, но принтер печатает
Случается, что в очереди печати вообще нет ни одного документа, но, при этом, принтер продолжает, как сумасшедший, печатать. Бумагу вставляем — принтер начинает печатать, очередь пустая. Бумагу убираем — принтер останавливается, документов в очереди по-прежнему 0. Вставляем — печатает. Что делать? Как остановить принтер?
Причиной этого случая, также является большое количество копий документа или слишком большое количество заданных для печати страниц. Но почему очередь пустая!? Ответ такой: в принтере существует так называемый буфер, некоторый объем памяти, который запоминает задания, которые были отданы ему для печати. Операционная система может посчитать, что документ распечатан и убрать информацию из очереди. Однако, принтер продолжает печатать документ, если, к примеру, страниц было заказано более 100 шт.
Чтобы остановить печатающий принтер, необходимо отключить принтер. Подождать 1-2 минуты и включить его снова. Если не помогает, в таком случае, чтобы остановить принтер, возможно потребуется перезапустить компьютер и принтер тоже. Подождать какое-то время и включить устройства.
Принтер печатает без компьютера
И такое бывает. Принтер, начинает жить как бы самостоятельно. На одном из форумов кто-то говорил что-то про ВОССТАНИЕ МАШИН, СУДНЫЙ ДЕНЬ.
А кому-то даже на отпечатанных листах выводилось что-то вроде «ЧТО ТЫ ДЕЛАЛ ПРОШЛЫМ ЛЕТОМ». А может и правда… грешок какой за юзером….
Решение проблемы такое же, как и в предыдущем описании — отключайте принтер, выключайте компьютер, ждите и все заново включайте. Сработает.
Не сработало? Тогда удаляйте напрочь принтер, переустанавливайте драйвер. Благо драйвер можно забрать в нашем каталоге либо на официальном сайте разработчика и вообще, возьмите за правило, использовать только официальные продукты — это про принтеры. Да, и, по возможности, все остальное.
Принтер печатает одну страницу, печатает по одной копии

Сегодня я напишу о проблеме, с которой не так давно столкнулся лично, а именно: принтер печатает одну страницу, при этом он игнорирует количество указанных копий для печати, и распечатывает только одну. В данном случае проблема возникла с принтером HP 1320, однако она может произойти не только с моделями и устройствами данного производителя. Обычно в данной ситуации пользователь начинает копаться в настройках программы, откуда производится печать; переустанавливать драйвера и т.д. Если же он не сильно разбирается в компьютерной технике, то звонит профессионалам, которые не стесняются брать “достойную” оплату за свои труды. Однако вы можете легко избежать потери нервов и денег и воспользоваться моей инструкцией. После этого ваш принтер перестанет печатать по одной странице или копии и продолжит полноценно работать. Методика устранения проблемы крайне проста, ее может использовать даже неподготовленный пользователь. Если проблема не исчезнет – вы можете воспользоваться более сложными методами устранения ошибки в конце статьи.
Принтер печатает только одну страницу
Итак, если начнем разбираться с нашей проблемой, когда принтер печатает только одну копию. Существует несколько решений, позволяющих устранить эту ошибку. Я начну с самых очевидных и простых, а если это вас не поможет, то вы сможете попробовать устранить проблему менее очевидными способами, о которых я также расскажу.
Смена обработчика печати принтера
Чаще всего достаточно поменять обработчик печати принтера, чтобы наш принтер снова начал печатать весь документ целиком и перестал игнорировать количество заданных копий.
Как же поменять обработчик печати принтера?
- Зайдите в “Панель управления”, потом “Устройства и принтеры”, нажмите правой кнопкой на значке вашего принтера и выберите “Свойства”
- Перейдите на вкладку “Дополнительно”, выберите “Обработчик печати”

- Смените обработчик печати на “winprint” (от Microsoft)

- Сохраните изменения
После этого проблема должна исчезнуть. Если ошибка осталась – переходите к следующему шагу.
Отключение режима “Mopier”
Если ваш принтер не печатает несколько копий и печатает только одну страницу, то довольно часто это бывает вызвано тем, что в настройках вашего устройства включен режим “Mopier”. Что же это за режим и зачем он используется?
Режим “Mopier” позволяет сократить количество сетевого трафика между компьютером и принтером. Таким образом, компьютер не отправляет на принтер по отдельности каждую копию вашего документа (например, если у вас задано 100 копий – то каждая копия отправляется на принтер отдельным “файлом”), а отправляет один экземпляр документа и “указывает” необходимое количество копий. Однако, такой документ в итоге занимает довольно большое место в памяти печатающего устройства и порой этой памяти у принтера или МФУ банально может не хватить. В таком случае принтер печатает только одну страницу документа, а остальные игнорирует. В таком случае, необходимо отключить данный режим
Как же отключить режим “Mopier”?
- Зайдите в “Панель управления”, потом “Устройства и принтеры”, нажмите правой кнопкой на значке вашего принтера и выберите “Свойства”
- Перейдите на вкладку “Параметры устройства”, выберите подраздел “Режим mopier” в разделе “Устанавливаемые дополнения”

- Переведите режим в положение “Выкл”, сохраните изменения
Именно данный метод помог мне справиться с возникшей проблемой. Многие старые принтеры “грешат” наличием малого количества памяти и потому не могут печатать “объемные” документы с большим количеством копий с включенным режимом “Mopier”. Также такая ошибка может появиться, если вы используете принт-сервер (как в моем случае)
Очистка очереди печати принтера
Если предыдущие методы вам не помогли и ваш принтер все еще печатает по одной странице, то можете попробовать очистить очередь печати принтера. Обычно она находится по такому пути:
т.е обычно это путь C:WINDOWSSystem32spool
Вам необходимо зайти в папку и удалить все файлы из нее. Кроме того, вы можете скачать bat-файл, который сам очистит очередь печати принтера. Его достаточно запустить от имени администратора и он выполнит работу за вас.
Удаление принтера и установка нового драйвера
Итак, принтер все еще распечатывает по одной копии? Попробуйте удалить принтер из “Панели управления” и установить актуальный драйвер.
- Зайдите в “Панель управления”, потом “Устройства и принтеры”, нажмите правой кнопкой на значке вашего принтера и выберите “Удалить”
- После этого скачайте драйвер для вашего принтера с сайта производителя и установите. Для HP можно скачать “Универсальный драйвер HP”
- Установите драйвер и проверьте, что это действие устранило вашу проблему
Не удается напечатать несколько копий из Word
Кроме методов, перечисленных ваше, если еще несколько советов, которые дает Microsoft, если вам удается печатать из Office Word только по одной копии. Как зайти в свойства драйвера принтера я объяснял выше по тексту
- Отключите фоновую печать в Microsoft Word (“Параметры Word” – “Дополнительно” – “Печать” – снимите флажок “Печать в фоновом режиме”
- Отключите очередь печати в свойствах драйвера принтера (выберите режим “Печатать прямо на принтер”)
- Измените режим графики с векторной на растровую в свойствах драйвера принтера
- Нажмите CTRL + END, чтобы перейти в конец документа. На вкладке “Вставка” выберите “Разрыв страницы”, чтобы добавить разрыв страницы в документ. Добавьте пустую страницу после разрыва (для этого можно несколько раз нажать на Enter, установив курсор после разрыва). Это также может помочь, если вам нужно напечатать несколько копий, а печатается только одна.
- Установите последнюю версию драйвера принтера с официального сайта производителя
Итак, сегодня мы узнали несколько способов, которые позволят избавиться от ошибки, когда принтер печатает только одну страницу, печатает одну копию. Надеюсь, что моя статья помогла вам избавиться от данной проблемы.
MediaStrazh. Be on protection!
Лучший антивирусный проект!
- Главная
- No Access
- Интернет без рекламы
- Защита от вирусов
- Что такое вирус
- О нас
Принтер / МФУ/ «ксерокс» печатает один и тот же лист, либо печатает пустые белые листы при отправке на печать.| Как отменить печать на принтере.
Принтер/МФУ/»ксерокс» печатает один и тот же лист, либо печатает пустые белые листы при отправке на печать. Как отменить печать на принтере.
*Что делать, если печатающее устройство, будь то принтер либо копир, печатает один и тот же лист (документ)? Либо не печатает отправляемые документы(страницы) вовсе, хотя, до этого печатал хорошо.
Довольно часто пользователи ПК сталкиваются с тем, что подсоединенный к компьютеру(ноутбуку) принтер либо копир печатает один и тот же лист либо целый документ в виде повтора одних и тех же листов, не зависимо от того, что отправлялось на печать. В некоторых случаях, человек недоумевает, почему принтер начинает печатать сам по себе при включении, а, иногда встает вопрос почему печатается не то, что было отправлено на печать? Либо, когда принтер перестал отправлять документы на печать.
Если Вы столкнулись с чем-то подобным, либо просто хотите отменить печать отправленных на принтер документов, не переживайте, негде ничего не сломалось и сейчас, Вы самостоятельно, без особых усилий все исправите.
Нужны пара простых шагов. Итак приступим:
- Открываем «панель управления» (для открытия панели управления жмем «пуск» —> «панель управления»)
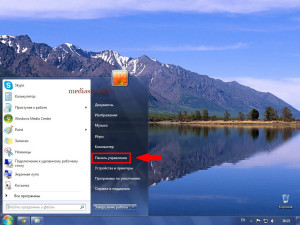

- Во вновь открывшемся окне выбираем пункт «оборудование и звук»
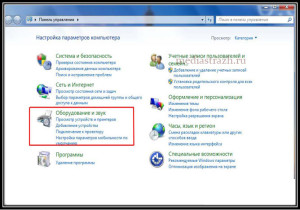
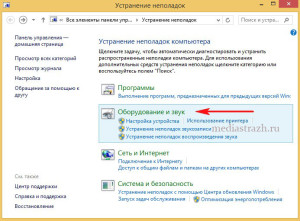
- После того, как Вы нажали на пункт «оборудование и звук», откроется следующее окно в котором нас интересует запись «устройства и принтеры» — жмем на нее.
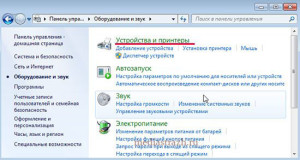
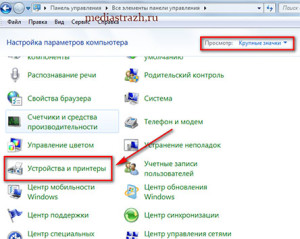
- Итак, перед Вами появилось окно в котором отображены все, когда-либо подключавшиеся в Вашему компьютеру печатающие устройства. Теперь проследите, чтобы, подключенный к вашему компьютеру(ноутбуку) печатающий аппарат был включен (если Вы выключили принтер/МФУ в связи с тем, что он непрерывно что-то печатает и тем самым портит бумагу и собственную заправку — просто выньте бумагу из лотка) Дело в том, что результата будет добиться проще, если аппарат, все-таки будет включен.
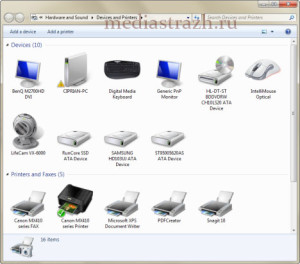

- Список на Вашем ПК может и будет несколько отличаться, но, структура и вид, будут примерно такими же, как указаны на скриншотах выше. Теперь, нужно щелкнуть правой кнопкой мыши по принтеру/мфу, который нам нужен и выбрать в появившемся меню пункт «просмотр очереди печати»
(как правило, используемый постоянно принтер будет отмечен зеленой галочкой, плюс к тому, если устройство включено и подключено к ПК — иконка его отображения будет четкая а не полупрозрачная. Также, все иконки подписаны по моделями, для определения нужного вам принтера либо МФУ Вы можете посмотреть какая точно модель написана на самом устройстве и найти ее в списке принтеров)
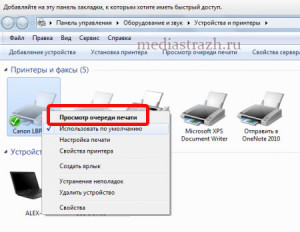
- После того, как Вы нажали «просмотр очереди печати», перед вами появится окно, со всеми документами, которые так настойчиво один за одним выходят из принтера либо просто препятствовали печати других страниц. Осталось только всех их удалить и отменить печать.

- Для этого, щелкаете левой кнопкой мыши по надписи «принтер» в левом верхнем углу. И выбираете пункт «очистить очередь печати»

Поздравляем, готово, теперь Ваш принтер или МФУ работает и печатает так, как нужно и то, что нужно!
* Что делать, если принтер печатает пустые листы?/ Почему, когда отправляешь что-то на печать выходит чистый лист?
Сразу хотелось бы сказать, что как печатная техника, так и компьютер, устройства довольно сложные и причин абсолютно любых неполадок может быть много. Однако, если Ваш принтер или МФУ выдает пустые (чистые) страницы — 90%, что виною тому не правильное соединение с компьютером либо ноутбуком.
Итак, самые распространенные причины печати принтером либо МФУ чистых листов:
- Проверьте не поврежден ли USB кабель, соединяющий печатающее устройство с Вашим ПК.
- USB кабель не должен быть соединен с компьютером через любого рода USB переходники / удлинители/ разветвители/ хабы (все это чаще всего становится причиной непонятного поведения принтера либо МФУ — подключать его лучше всего непостредственно в USB порт компьютера)
- Если описанные выше 2 пункта выполнены, но изменений нет — причина скрывается в самом USB кабеле соединяющий печатающее устройство с Вашим ПК (даже, если на кабеле видимых повреждений нет)
- Ну и, самый редкий случай, на который, можно оставить не больше чем 1% вероятности — не исправен USB порт. Просто попробуйте подключить кабель принтера либо МФУ в другой разъем USB
- Помимо этого, стоит очистить систему при помощи НОРМАЛЬНОГО антивируса. Лучше всего, с этой задачей справляется антивирус Касперского, скачать который можно ТУТ . В отличие от всего остального, софт «Лаборатории Kaspersky» платный, потому, если возможности установить такую защиту у Вас нет, этот шаг можно и пропустить…
Почему принтер печатает одно и тоже
Здесь легко и интересно общаться. Присоединяйся!
Сделать резет памяти, и дать задание на один экземпляр.
Так иногда бывает, запустят станок по печатанию денег, а после остановить не могут.
Приходится кризис устраивать, чтоб как-то деньги распространить.
А у вас что печатает? Ни это? 
Пуск — панель управления — принтеры и др. — показать установленные принтеры — нажимаешь свой принтер. В открытом окне нажимаешь принтер — очистить очередь печати
Нашуровала ему очередь в печать наверное кучу раз-вот он и выполняет! Отмени очередь печати.
Пуск-принтеры и факсы-снять задание
Отмени задания, видимо было послано несколько раз.
Если вы столкнулись с проблемой – относительно новый, современной модели принтер печатает всё время один документ и не собирается останавливаться, на нажатие кнопок не реагирует, нужно попробовать разобраться самостоятельно или обратиться к мастеру.
Справка! Достаточно сложно сразу определить причину неисправности. Причин возникновения каждой проблемы может быть множество. И чтобы гарантировано её найти необходимо идти от простого к сложному. Давайте разбираться почему принтер постоянно печатает одно и то же и как это исправить.

Остановка устройства
Отправленный в работу документ с большим количеством листов, может вызвать сбой устройства, создать проблемы в виде холостого расхода чернил картриджа, листов бумаги. Если это случилось, то остановить его можно несколькими способами.
- Самый действенный – отключение аппарата. Это можно сделать кнопкой, выдернув из гнезда питающий кабель, опустошением лоток для бумаги – это тоже остановит работу.
- Кроме того, можно отключить кабель между компьютером и принтером. Но это сработает в том случае, если документ ещё не отправлен в память самого печатающего устройства. После восстановления соединения, возвращения бумаги работа возобновится.

Очистка очереди печати
Для полной остановки проделываем следующее:
Внимание! В зависимости от установленной версии Windows, названия пунктов могут отличаться. Но принцип одинаковый.
- Меню «Пуск» — «Панель управления»
- В открывшемся окошке выбираем «Оборудование и звук» — «Устройства и принтеры» —«Принтеры и факсы». Перед вами список всех, когда-то установленных печатающих устройств. Выбираем активный принтер / МФУ (напротив него стоит зелёная галка).
- Кликаем на принтер правой клавишей, в открывшимся меню – «Просмотр очереди печати»
- В открывшемся окне мы видим все документы, которые были отправлены на печать. Удаляем их, очищаем очередь печати.



Всё, теперь ваше устройство готово к дальнейшему функционированию.
После очистки очереди печать продолжается
Может быть и такое — очередь обнулена (проверено несколько раз), наполняется лоток – устройство начинает работать в бешеном ритме. Убирается бумага – останавливается, добавляется — продолжает работать. Причём по-прежнему файлов в очереди нет. Что делать, как его остановить?
Возможная причина – слишком большой по объёму документ направлен или задано много его копий. А в окошке не показывает количество документов на печать, т. к. в самом приборе есть определённый буфер памяти, куда скидываются отправленные на печать документы. При этом они удаляются из памяти компьютера – для него они уже напечатаны, а принтер продолжает выполнять задание. Для него оно не отменено.
 Для остановки работы прибора его необходимо перезапустить. Отключаем подачу напряжения, ждём несколько минут, включаем. Если это не помогает остановить печать, то перезапускаем также компьютер. Отсчитываем несколько минут, включаем.
Для остановки работы прибора его необходимо перезапустить. Отключаем подачу напряжения, ждём несколько минут, включаем. Если это не помогает остановить печать, то перезапускаем также компьютер. Отсчитываем несколько минут, включаем.- Если это не остудило желание устройства работать, то прибегаем к крайним мерам. Во-первых, проверяем насколько стоит свежий драйвер, при необходимости обновляем его через сайт производителя. Второе, что надо сделать – попробовать полностью удалить, а затем заново поставить принтер.
Важно! Ставьте только драйвера с прилагаемого к прибору диска или берите с официального сайта производителя. Это значительно упростит работу, избавит от множества проблем.
Нами рассмотрены наиболее простые способы борьбы с некорректной работой устройства. Если ничего не помогло, обращайтесь к специалистам.
Лучший антивирусный проект!
Принтер/МФУ/»ксерокс» печатает один и тот же лист, либо печатает пустые белые листы при отправке на печать. Как отменить печать на принтере.
*Что делать, если печатающее устройство, будь то принтер либо копир, печатает один и тот же лист (документ)? Либо не печатает отправляемые документы(страницы) вовсе, хотя, до этого печатал хорошо.
Довольно часто пользователи ПК сталкиваются с тем, что подсоединенный к компьютеру(ноутбуку) принтер либо копир печатает один и тот же лист либо целый документ в виде повтора одних и тех же листов, не зависимо от того, что отправлялось на печать. В некоторых случаях, человек недоумевает, почему принтер начинает печатать сам по себе при включении, а, иногда встает вопрос почему печатается не то, что было отправлено на печать? Либо, когда принтер перестал отправлять документы на печать.
Если Вы столкнулись с чем-то подобным, либо просто хотите отменить печать отправленных на принтер документов, не переживайте, негде ничего не сломалось и сейчас, Вы самостоятельно, без особых усилий все исправите.
Нужны пара простых шагов. Итак приступим:
- Открываем «панель управления» (для открытия панели управления жмем «пуск» —> «панель управления»)
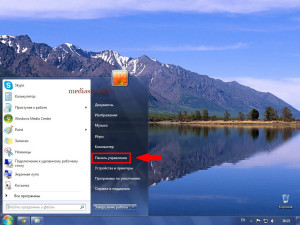

- Во вновь открывшемся окне выбираем пункт «оборудование и звук»
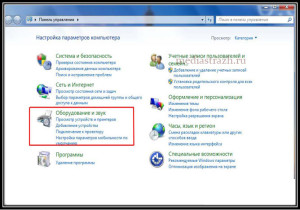
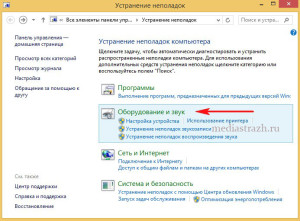
- После того, как Вы нажали на пункт «оборудование и звук», откроется следующее окно в котором нас интересует запись «устройства и принтеры» — жмем на нее.
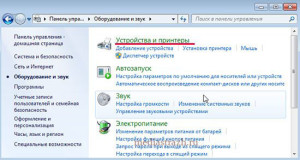
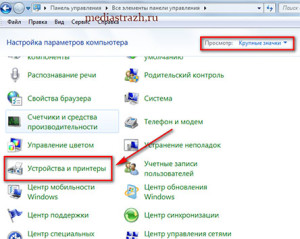
- Итак, перед Вами появилось окно в котором отображены все, когда-либо подключавшиеся в Вашему компьютеру печатающие устройства. Теперь проследите, чтобы, подключенный к вашему компьютеру(ноутбуку) печатающий аппарат был включен (если Вы выключили принтер/МФУ в связи с тем, что он непрерывно что-то печатает и тем самым портит бумагу и собственную заправку — просто выньте бумагу из лотка) Дело в том, что результата будет добиться проще, если аппарат, все-таки будет включен.
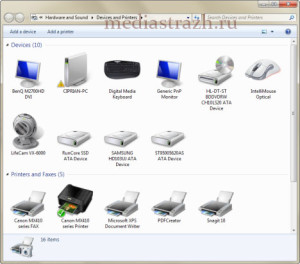

- Список на Вашем ПК может и будет несколько отличаться, но, структура и вид, будут примерно такими же, как указаны на скриншотах выше. Теперь, нужно щелкнуть правой кнопкой мыши по принтеру/мфу, который нам нужен и выбрать в появившемся меню пункт «просмотр очереди печати»
(как правило, используемый постоянно принтер будет отмечен зеленой галочкой, плюс к тому, если устройство включено и подключено к ПК — иконка его отображения будет четкая а не полупрозрачная. Также, все иконки подписаны по моделями, для определения нужного вам принтера либо МФУ Вы можете посмотреть какая точно модель написана на самом устройстве и найти ее в списке принтеров)
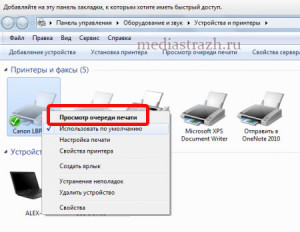
- После того, как Вы нажали «просмотр очереди печати», перед вами появится окно, со всеми документами, которые так настойчиво один за одним выходят из принтера либо просто препятствовали печати других страниц. Осталось только всех их удалить и отменить печать.

- Для этого, щелкаете левой кнопкой мыши по надписи «принтер» в левом верхнем углу. И выбираете пункт «очистить очередь печати»

Поздравляем, готово, теперь Ваш принтер или МФУ работает и печатает так, как нужно и то, что нужно! 🙂
* Что делать, если принтер печатает пустые листы?/ Почему, когда отправляешь что-то на печать выходит чистый лист?
Сразу хотелось бы сказать, что как печатная техника, так и компьютер, устройства довольно сложные и причин абсолютно любых неполадок может быть много. Однако, если Ваш принтер или МФУ выдает пустые (чистые) страницы — 90%, что виною тому не правильное соединение с компьютером либо ноутбуком.
Итак, самые распространенные причины печати принтером либо МФУ чистых листов:
- Проверьте не поврежден ли USB кабель, соединяющий печатающее устройство с Вашим ПК.
- USB кабель не должен быть соединен с компьютером через любого рода USB переходники / удлинители/ разветвители/ хабы (все это чаще всего становится причиной непонятного поведения принтера либо МФУ — подключать его лучше всего непостредственно в USB порт компьютера)
- Если описанные выше 2 пункта выполнены, но изменений нет — причина скрывается в самом USB кабеле соединяющий печатающее устройство с Вашим ПК (даже, если на кабеле видимых повреждений нет)
- Ну и, самый редкий случай, на который, можно оставить не больше чем 1% вероятности — не исправен USB порт. Просто попробуйте подключить кабель принтера либо МФУ в другой разъем USB
- Помимо этого, стоит очистить систему при помощи НОРМАЛЬНОГО антивируса. Лучше всего, с этой задачей справляется антивирус Касперского, скачать который можно ТУТ . В отличие от всего остального, софт «Лаборатории Kaspersky» платный, потому, если возможности установить такую защиту у Вас нет, этот шаг можно и пропустить…
Почему принтер пачкает листы при печати и что с этим делать?

- Возможные причины
- Устранение неисправностей
- Рекомендации
Принтер, как и любой иной вид техники, требует правильного использования и бережного отношения. В некоторых случаях агрегат может выйти из строя, при этом печатать грязно, добавляя на листы бумаги полосы и пятна. Такие документы выглядят непривлекательно и отправляются в черновой вариант.

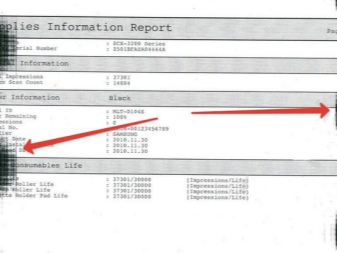
Возможные причины
Владельцы принтеров могут столкнуться с неприятностью, когда распечатанная на бумаге информация испачкана чернилами до неузнаваемого вида.
В некоторых случаях на бумаге появляются одинаковые горизонтальные полоски, пятна либо кляксы разного размера.
Принтер струйного типа мажет листы при печати, пачкает бумагу по краям или дублирует изображение по определенным причинам.
- Изношенность деталей. Даже аппараты самых известных марок через некоторое время могут прийти в непригодное состояние. Первым симптомом изношенных элементов принтера считается то, что техника печатает текст не четко, изображение смазано.
- Неправильное применение. В этом случае, скорее всего, виноват пользователь, который изменил заводские настройки. В результате такого самоуправства может быть ошибочно выставлена температура на узле термозакрепления, поэтому чернила размазаны.
- Брак. Если пользователь стал владельцем бракованного агрегата, то устройство плохо функционирует с первого запуска. В этом случае рекомендуется обратиться в салон и вернуть принтер по гарантии.
- Плохое качество расходного материала. Изображение может быть размазано на влажной глянцевой или наэлектризованной бумаге. Специалисты рекомендуют использовать чернила с той же маркой, что и сама техника.
- Использование смятой бумаги. Листы пачкаются, так как цепляются за печатающую головку.
- Нарушение герметичности картриджа. Данная ситуация может быть вызвана перестановкой или транспортировкой техники.



Причины неполадок лазерного принтера:
- тонер низкого качества, элемент можно попробовать заменить, если техника мажет и пачкает бумагу;
- попадание постороннего предмета во внутреннюю часть прибора;
- изношенность ракельного ножа;
- переполненность контейнера с отработанным тонером;
- неисправность зарядного валика;
- поломка оптической системы;
- деформация гальванических контактов;
- изношенность светочувствительного барабана.

Устранение неисправностей
Перед тем как приступить к устранению поломки принтера, стоит диагностировать проблему:
- аппарат мажет в виде поперечных сегментов – тонер рассыпается, сломано лезвие или переполнен отсек с отработанным материалом;
- загрязнение распечатанного листа сосредоточено по всей его площади – применение расходных материалов низкого качества;
- появление пятен с равным интервалом – неравномерный износ фотобарабана;
- дублирование текста во время его распечатки – вал заряда не успевает адекватно обрабатывать всю барабанную площадь.
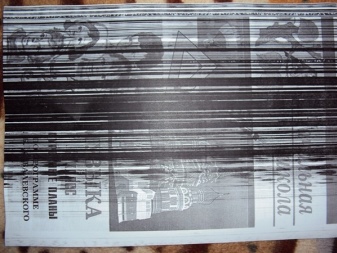
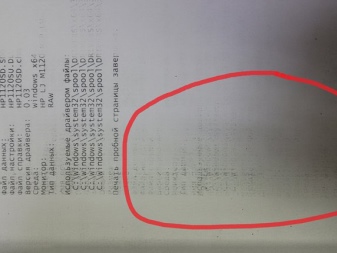
Владельцы печатающей техники часто задаются вопросом, что делать, если лазерный или струйный принтер печатает некачественно, оставляя полосы или следы от чернил. Неопытные пользователи могут попробовать устранить неполадку, выполнив такие поочередные мероприятия:
- приготовить около 10 листов офисной бумаги, которая не обязательно должна быть чистой;
- с помощью графического редактора создать новый документ, который не имеет никакого текста;
- в принтер загрузить бумагу;
- распечатать пустой документ в экземпляре около 30 штук.
Обычно такая прогонка способствует тому, что головка больше не мажет бумагу.

В моделях, произведенных недавно, есть специальные индикаторы, которые мигают и оповещают о конкретной проблеме. Пользуясь инструкцией, можно узнать причину поломки и устранить ее. Не только струйные и матричные принтеры могут печатать с дефектами, но и лазерные.
Их можно попробовать починить путем чистки принтера, которая проводится в следующей последовательности:
- обесточивание техники;
- подготовка специального чистящего средства, которое рекомендовано производителем принтера;
- распыление состава на салфетку или кусочек ткани;
- открытие крышки;
- очищение салфеткой каждой из запачканной чернилами детали.


Так как нередко причина некачественной печати скрывается в неправильности настроек, то тонер может избыточно расходовать краску и тем самым мазать листы. Поэтому специалисты рекомендуют не нарушать заводских настроек или обратиться за помощью к профессионалам.
Проблему, при которой принтер не подключается к электросети, самостоятельно устранить практически невозможно, может помочь только мастер.

Рекомендации
Принтер – это необходимый вид техники, которым пользуются практически каждый владелец компьютера или офисный работник. Чтобы техника могла прослужить как можно дольше и не портила распечатанную информацию, стоит выполнять некоторые профилактические мероприятия, а также правильно и аккуратно пользоваться прибором. В случае отсутствия опыта мажущий принтер лучше отнести на ремонт в мастерскую. Специалисты настоятельно рекомендуют владельцам принтеров не приступать к самостоятельной починке техники в таких случаях:
- замена фотобарабана;
- замена вала зарядки;
- смена счищающего лезвия;
- полная внутренняя чистка прибора от загрязнений.

Если же разборка принтера своими руками до посещения мастерской неизбежна, стоит обязательно накрыть фотобарабан от засвечивания плотной темной бумагой.
До того как начать разборку агрегата, стоит его обесточить, а приступать к работе можно только после полного остывания.
Очистка техники с внутренней стороны возможна при помощи кисточки или пылесоса. Чтобы принтер не пачкал бумагу чернилами, пользователь должен помнить о таких правилах:
- выставить правильные настройки на технике либо оставить заводские;
- не нарушать правил эксплуатации, которые обозначил изготовитель;
- вовремя и на регулярной основе проводить профилактические ремонтные мероприятия;
- во время собственноручной смены картриджа быть аккуратным;
- использовать только качественные средства для чистки техники и расходный материал.

О том, почему принтер пачкает листы при печати, смотрите в следующем видео.

 Для остановки работы прибора его необходимо перезапустить. Отключаем подачу напряжения, ждём несколько минут, включаем. Если это не помогает остановить печать, то перезапускаем также компьютер. Отсчитываем несколько минут, включаем.
Для остановки работы прибора его необходимо перезапустить. Отключаем подачу напряжения, ждём несколько минут, включаем. Если это не помогает остановить печать, то перезапускаем также компьютер. Отсчитываем несколько минут, включаем.


 Для остановки работы прибора его необходимо перезапустить. Отключаем подачу напряжения, ждём несколько минут, включаем. Если это не помогает остановить печать, то перезапускаем также компьютер. Отсчитываем несколько минут, включаем.
Для остановки работы прибора его необходимо перезапустить. Отключаем подачу напряжения, ждём несколько минут, включаем. Если это не помогает остановить печать, то перезапускаем также компьютер. Отсчитываем несколько минут, включаем.