Инструкция, как расшарить принтер по сети Windows 10, 8 и 7

Современные принтеры стали сетевыми устройствами, облегчающими работу сотрудников офисов и различных организаций с бумажной документацией. Они после предварительной настройки не зависят от компьютера (включён или нет), они самодостаточные элементы локальной компьютерной сети. Не все принтеры рассчитаны на автономную работу в сети и нуждаются в настройке.
До выхода Windows 10 1803 в апреле 2018 года сканеры и принтеры в операционной системе расшаривались как в предыдущих версиях ОС. В обновлении корпорация Микрософт решила удалить «Домашнюю группу», изменив тем процесс предоставления доступа к сетевым устройствам.
В этой статье мы собрали все способы, как можно открыть общий доступ к принтеру в Windows 10 и 7 (расшарить по сети).
Требования к организации общего доступа
Microsoft выдвигают ряд условий, при выполнении которых принтер можно расшарить, предоставив в эксплуатацию нескольким участникам локальной сети.
- Компьютер и принтер, которому подключён последний, должны работать.
- Активирован общий доступ к документам и печатающим устройствам.
- Открыть общий доступ минимум для двух клиентов.
Настройка ПК, к которому подключен принтер
Компьютер, выступающий посредником для предоставления доступа к устройству, следует правильно сконфигурировать.
Включение дополнительных параметров
Устройство необходимо сделать видимым для клиентов сети. Для этого посетите окно для управления общим доступом.
- Откройте Панель управления командой «control», выполненной в командном интерпретаторе (вызывается Win + R), поисковой или адресной строке «Проводника».

- Перейдите в раздел «Сеть и Интернет» и кликните по подразделу «Центр управления сетями».
- Если иконки «Панели управления» отображаются как значки, подраздел располагается в главном окне.
- Слева в вертикальном меню активируйте «Изменить дополнительные параметры…».
Сетевое обнаружение
Сделайте свой компьютер видимым для иных устройств в сети путем включения сетевого обнаружения.
Для выполнения действия нужны привилегии администратора.

Доступ к файлам и принтерам
Сделайте файлы и принтеры, подключённые к компьютеру, доступными для остальных участников локальной сети. Перенесите второй переключатель в положение «Включить общий доступ к» и сохраните изменения.

Проверка и настройка службы «Публикация ресурсов обнаружения функции» (FDResPub)
Скорее всего, в Windows отключён сервис «Публикация ресурсов обнаружения функции» как ненужный с целью экономии ресурсов. В нашем случае он необходим.
- Откройте оснастку консоли MMС для управления службами: выполните команду «services.msc».

- Отыщите сервис «Публикация ресурсов» и откройте его свойства.

- Измените тип ее запуска на «Автоматически», после этого запустите одноимённой кнопкой.

- Сохраните изменения и закрывайте окна.
Способы расшарить принтер
Предусмотрено несколько путей решения проблемы, для Windows 7, 8 и 10 (после версии 1803) они отличаются.
Параметры системы (Windows 10)
Все делается через системные параметры при наличии прав администратора.
- Откройте их сочетанием клавиш Win + I и посетите раздел с оборудованием.
- Посетите раздел «Принтеры и сканеры».
- Нажмите «Управление» возле интересующего девайса.

- Вызовите окно с его свойствами.

- Во вкладке «Доступ» кликните по кнопке «Настройка».

- Активируйте единственную опцию и прорисовку заданий печати, введите название ресурса (которым его будут идентифицировать клиенты).
- Во вкладке «Безопасность» выберите всех пользователей и разрешите им «Печать».

Панель управления (Виндовс 7)
В Windows 7 воспользуемся Панелью управления.
- Откройте её и посетите «Устройства и…».
- Пункт присутствует в Пуске.
- Вызовите свойства оборудования через контекстное меню.
 Активируйте обе опции во вкладке «доступ» и сохраните настройки.
Активируйте обе опции во вкладке «доступ» и сохраните настройки. 
Консоль PowerShell
Всё делается намного быстрее, но в консоли, а не через графический интерфейс.
- Откройте PowerShell.

- Выполните в консоли команду «Get-Printer | Format-Table Name,ShareName,Shared».

- Введите «Set-Printer -Name «название устройства со списка» -Shared $True -ShareName «новое_название»» и нажмите Enter.
А также удаленный принтер можно добавить через командную строку, используя небольшой скрипт на VB или редактор групповой политики. На Windows 10 Home последняя опция недоступна ввиду отсутствия доступа к групповым политикам.
Способы подключение к расшаренному принтеру
Следующий этап – перевод всех компьютеров к единой рабочей группе. Делается это в свойствах системы. После переименования обязательна перезагрузка ПК. Общие ресурсы появятся в каталоге «Сеть».
Финальный этап – добавление сетевого оборудования через раздел параметров «Устройства».
Как в Windows 10 настроить доступ к принтеру в локальной сети
Как в Windows 10 настроить доступ к принтеру в локальной сети

Многие современные принтеры – это устройства с поддержкой сетевого проводного или беспроводного подключения, они не подвязываются к какому-то одному компьютеру, не зависят от его настроек и состояния активности, а подключаются напрямую к роутеру или коммутатору и являют собой самостоятельные устройства локальной сети. К которым, соответственно, в любой момент имеют доступ все сетевые пользователи и могут отправлять свои документы на печать. Но если принтер не предусматривает возможности подключения к сети, его придётся подсоединять к одному из компьютеров и настраивать на нём общий доступ. Как это сделать? И как потом с других компьютеров сети получить доступ к такому общему принтеру?
1. Общий доступ
Первым делом необходимо настроить общий доступ в целом к ресурсам компьютера по локальной сети и к принтеру в частности. Для этого он должен быть включён, настроен, на компьютере с Windows 10, к которому он подключён, должны быть установлены его драйверы. Кликаем по значку сети в системном трее «Десятки».

В первом разделе «Состояние» открывшихся системных параметров жмём значок параметров общего доступа.

В сетевом обнаружении ставим галочку активности сетевого обнаружения. Также ставим галочку автонастройки на сетевых устройствах. Ниже делаем активным общий доступ к файлам и (то, что нам нужно непосредственно) принтерам.

2. Настройка службы FDResPub
Для открытия доступа к принтерам и данным компьютера необходимо, чтобы была активна системная служба FDResPub, отвечающая за публикацию компьютерных устройств с их расшаренными ресурсами в сети. Запускаем системные службы, для этого вводим в поиск: services.msc

Ищем службу FDResPub и проверяем, чтобы её тип запуска был автоматическим.

3. Настройка в свойствах принтера
Снова возвращаемся к системным параметрам, идём в раздел «Устройства», а в нём – в подраздел «Принтеры и сканеры». Кликаем принтер, который нужно сделать общедоступным, и жмём кнопку «Управление».

Здесь нам нужны его свойства. В окошке свойств идём во вкладку «Доступ» и активируем общий доступ. Также смотрим, чтобы ниже была поставлена галочка прорисовки заданий на клиентских (т.е. сетевых) компьютерах. Применяем изменения.

4. Настройка принтера на сетевых компьютерах
Что нужно сделать каждому из пользователей сетевых компьютеров, чтобы иметь возможность печати на принтере с общим доступом? Каждый такой пользователь должен добавить принтер, т.е. сделать его отображаемым и доступным в среде Windows своего компьютера. Если это Windows 10, в ней открываем системные параметры, идём в раздел «Устройства», далее – «Принтеры и сканеры». И добавляем принтер.

Далее нажимаем ссылку отсутствия принтера в списке.

В окошке его установки жмём кнопку обзора.

Включаем сетевое обнаружение с общим доступом, если эти настройки ранее не были проведены в системе.

Затем в проводнике открываем слева раздел «Сеть», справа заходим на сетевой компьютер с подключённым принтером. И выделяем этот принтер.



И всё: можем делать пробную печать.

Но в той же Windows 10 можно пойти и более коротким путём, этот же путь используем в Windows 8.1 и 7. В разделе «Сеть» проводника открываем компьютер с подключённым принтером и двойным кликом или с использованием опции подключения в контекстном меню подключаем этот принтер.

Ну а тестовую печать проводим уже в каком-то документе – указываем сетевой принтер и печатаем страничку.
Подключение и настройка сетевого принтера в Windows 10 для печати по локальной сети c других компьютеров
В локальной сети можно не только обмениваться файлами, но и использовать общий доступ к принтеру. Очень полезная функция, как для дома, так и для офиса. В этой статье мы рассмотрим процесс настройки сетевого принтера на компьютере с Windows 10. Покажу весь процесс: от изменения параметров общего доступа к принтеру, до подключения сетевого принтера на других компьютерах в локальной сети. Я уже все проверил на своем оборудовании и сделал необходимы скриншоты. У меня все получилось настроить, все отлично работает, значит и у вас все получится.
Но для начала давайте разберемся, как это работает, как можно использовать эту схему подключения, и какие есть нюансы. Когда понимаешь, как что-то устроено и работает, то настраивать это намного проще.
Для чего нужен сетевой принтер и что это такое?
Как правило, компьютеров у нас несколько, а принтер всего один, и он подключен к какому-то одному компьютеру. А чтобы печатать с разных компьютеров или ноутбуков, нужно каждый раз подключаться к принтеру напрямую (c помощью USB кабеля) , переносить принтер и т. д. Это очень неудобно. Если у вас все компьютеры подключены к одной сети (к одному роутеру, или свитчу) , то они находятся в одной локальной сети. Нужно только изменить некоторые параметры общего доступа в настройках Windows и все компьютеры смогут не только обмениваться файлами, но и получать доступ к принтеру, который подключен к оному из компьютеров в локальной сети.
Например: принтере у нас подключен к ПК, а ПК подключен к роутеру по сетевому кабелю, или по Wi-Fi. На этом стационарном компьютере мы настраиваем общий доступ к принтеру. А отправлять файлы на печать можно со всех компьютеров, ноутбуков, которые подключены к этому же роутеру.
Обратите внимание! Такой способ подключения актуален для тех принтеров, в которых нет возможности прямого подключения к роутеру. Многие современные принтеры поддерживают функцию удаленной печати. Это значит, что их напрямую можно подключить к роутеру с помощью Wi-Fi сети, или сетевого кабеля. Такой принтер точно так же будет доступен со всех устройств в локальной сети. Но нам уже не понадобится настраивать сетевой принтер на каком-то конкретном компьютере. И нам не нужно будет держать этот компьютер всегда включенным, чтобы другие устройства могли печатать. Принтер работает автономно, всегда находится в локальной сети и готов к печати с любого устройства.
Если принтер без сетевых интерфейсов (LAN, Wi-Fi) , то остается только подключить его к какому-то компьютеру и настроить доступ по локальной сети. Раньше в Windows 10 это можно было сделать с помощью домашней группы. Но так как в Windows 10 1803 ее удалили и в новых версиях такой функции как “Домашняя группа” больше нет, то придется выполнять настройку вручную (без мастера настройки) .
Печатать на принтере, который подключен к компьютеру на Windows 10 можно с других компьютеров на той же десятке, Windows 8, Windows 8.1, Windows 7. А вот с Windows XP могут возникнуть проблемы. Но на сегодняшний день это уже не очень актуально.
Настраиваем сетевой принтер в Windows 10
Перед настройкой принтера желательно выполнить настройки параметров общего доступа в Windows 10 по этой инструкции: Как настроить локальную сеть в Windows 10? Параметры общего доступа и общий доступ к папке в Windows 10. Если это не сделать, то в процессе настройки нам так же придется менять параметры общего доступа (я буду это показывать) .
Перейдите в параметры, в раздел “Устройства”, на вкладку “Принтеры и сканеры”. Там должен быть наш принтер. Нажмите на него, затем нажмите на кнопку “Управление”.

Дальше открываем “Свойства принтера”.

В новом окне переходим на вкладку “Доступ”. Ставим галочку возле пункта “Общий доступ к этому принтеру”. Если хотите, сможете сменить “Имя ресурса” (принтера) . Нажмите на кнопку “Применить”.

Если сетевое обнаружение и общий доступ на вашем компьютере включен, то все готово, принтер уже доступен с других компьютеров в домашней сети.
Настройка параметров общего доступа к принтеру
Общий доступ к принтеру мы открыли. Но если в настройках Windows 10 общий доступ запрещен, то другие компьютеры не смогут получить доступ к принтеру. Нужно проверить/настроить параметры общего доступа.
Открыть нужные нам настройки можно через “Параметры” – “Сеть и Интернет” – “Параметры общего доступа”. Либо нажать на “Центр управления сетями и общим доступом” в окне “Доступ” (с настройками принтера) . И дальше перейти в “Изменить дополнительные параметры общего доступа”.

В новом окне на вкладке “Частная (текущий профиль)” нужно “Включить сетевое обнаружение” и “Включить общий доступ к файлам и принтерам”.
Дальше, в этом же окне на вкладке “Все сети” нужно “Отключить общий доступ с парольной защитой” (если вы доверяете компьютерам в своей сети и не хотите вводить пароль учетной записи при доступе к сетевому принтеру) и “Включить общий доступ, чтобы сетевые пользователи. “ (это вроде как не обязательно для работы принтера) .

Доступ к принтеру открыли, сетевое обнаружение включили и доступ из сети к компьютеру (к которому подключен принтер) тоже включили. Все готово, можно подключать этот принтер на других компьютерах в локальной сети и печатать.
Подключение к общему принтеру с компьютеров на Windows 10
Так как я все проверял все на двух компьютерах с установленной Windows 10, то рассмотрим процесс подключения к сетевому принтеру на примере этой системы. Дальше покажу еще на примере Windows 7. В Windows 8 все примерно так же.
Открываем “Параметры” – “Устройства” – “Принтеры и сканеры”. Нажимаем на кнопку “Добавить принтер или сканер”. Как только начнется поиск, нажимаем на “Необходимый принтер отсутствует в списке”.

Ставим переключатель возле “Выбрать общий принтер по имени” и нажимаем на кнопку “Обзор”.

Откроется проводник (вкладка “Сеть”) . Если у вас на данном компьютере не включено сетевое обнаружение и общий доступ, то сверху появится соответствующее уведомление. Нажмите на него и выберите “Включить сетевое обнаружение и общий доступ к файлам”. А если появится еще одно окно, то выберите в нем пункт “Нет, сделать сеть, к которой подключен этот компьютер, частной”.

Должны появится компьютеры из локальной сети. Откройте компьютер на котором был настроен сетевой принтер, выделите принтер и нажмите на кнопку “Выделить”.

Принтер выбран, нажимаем на кнопку “Далее”.

Подтверждаем установку драйвера сетевого принтера.

После завершения установки можно просто нажат на кнопку “Готово”, либо распечатать пробную страницу.

Я напечатал пробную страницу, все отлично работает.

Сетевой принтер появится на вкладке “Принтеры и сканеры”. Там можно открыть очередь печати, изменить настройки принтера, или же удалить его из системы.

Подключение к принтеру в Windows 7 (8, 8.1)
Так как у вас в сети могут быть компьютеры на Windows 7, Windows 8, то покажу еще один способ (универсальный, в Windows 10 тоже работает) , как можно быстро подключиться к сетевому принтеру.
Открываем проводник Windows и переходим на вкладку “Сеть”. Если сетевое обнаружение и общий доступ отключен (появится сообщение) – включаем его (нажав на сообщение правой кнопкой мыши) .
Дальше открываем компьютер на котором установлен общий доступ к принтеру. Там должен отображаться наш принтер. Нужно либо нажать на него два раза левой кнопкой мыши, либо нажать правой кнопкой мыши и выбрать “Подключить”.

Начнется поиск и установка драйверов для принтера. После успешного завершения установки принтер будет отображаться в панели управления “Устройства и принтеры” и его можно будет использовать для печати из любых программ. Если возникнут проблемы с установкой драйверов – обратите внимание на рекомендации ниже в этой статье.
Компьютер не видит сетевой принтер, не подключается
Со стороны главного компьютера (к которому принтер подключен по кабелю) проблем обычно нет. Главное, чтобы были установлены драйверы, система определяла принтер и он был правильно настроен по инструкции выше (первая часть статьи) .
А вот при подключении других компьютеров к общему принтеру бывают разные проблемы и ошибки (0x00000002, 0x00000006, “отказано в доступе”, компьютер не видит принтер и т. д.) . Обычно все эти неполадки связаны с настройками общего доступа, драйверами на принтер, либо с файерволом (антивирусом) .
Компьютер не видит принтер в локальной сети
Такая проблема бывает редко. Как правило, причина в том, что на компьютере (или на обеих компьютерах, к которому подклеен принтер и с которого вы пытаетесь к нему подключиться) отключено сетевое обнаружение и общий доступ. В этой статье я уже несколько раз писал как и где все это включить. Если у вас проблема именно в том, что принтер (или другие компьютеры из локальной сети) не отображаются на вкладке сеть, то проверьте параметры общего доступа не обеих компьютерах.
Так же на время остановите работу антивируса, или встроенного в него файрвола.
Ошибка “Windows не удалось подключится к принтеру. Отказано в доступе”
Выглядит эта ошибка примерно вот так:

Код ошибки может быть разный: 0x00000057, 0x00000002, 0x0000000a, 0x00000006, 0x00000214, 0x0000007e и т. д. Появляется обычно на этапе подключения и настройки сетевого принтера.
Решения:
- Проверяем параметры общего доступа в настройках Windows 10. Об этом я писал выше.
- На компьютере, к которому подключен принтер отключаем антивирус/файрвол.
- Проверяем разрешенные программы в настройках брандмауэра. Там должен быть включен “Общий доступ к файлам и принтерам” и стоять галочка напротив “Частные” (если вы используете этот профиль) .
 Можно попробовать вообще отключить (убрать галочку) этот пункт “Общий доступ к файлам и принтерам”.
Можно попробовать вообще отключить (убрать галочку) этот пункт “Общий доступ к файлам и принтерам”. - Можно попробовать отключить проверку цифровой подписи драйверов.
- Если у вас имя компьютера прописано русскими буквами – измените его в свойствах системы. Пропишите имя компьютера английскими буквами.
Ошибка “Не удалось найти драйвер”
Так как при подключении к этому принтеру с других компьютеров им будут передаваться драйверы, здесь могут быть проблемы. Например, на моем компьютере Windows 10 64-bit. И драйверы на принтер установлены только для 64-bit_ной системы. А если к этому сетевому принтеру мы захотим подключить компьютер с Windows 32-bit (x86), то он просто не сможет загрузить драйверы и принтер не будет работать. Появится сообщение “Не удалось найти драйвер”.
Нужно добавить драйвер для 32-bit систем. Или наоборот, все зависит от вашего оборудования, системы, установленных драйверов. Нужно нажать на кнопку “Дополнительные драйверы” (на той же вкладке “Доступ”) и поставить галочку возле x86 (или x64). Затем нажать “Ok”, дальше “Обзор” и указать путь к папке с драйверами для вашего принтера для 32-bit и/или 64-bit системы. И снова “Ok”.

Система должна загрузить и сохранить драйверы для разных версий Windows (для 32-х битной и 64-х битной версии) .
Предоставление общего доступа к сетевому принтеру
В Windows 10 можно предоставить нескольким компьютерам в сети общий доступ к принтеру. Чтобы предоставить общий доступ к принтеру с компьютера, к которому он подключен (основной компьютер), для второстепенных компьютеров, к которым принтер не подключен, необходимо настроить параметры общего доступа для принтера, подключить принтер к основному компьютеру (по беспроводной сети или с помощью USB-кабеля) и включить принтер. Также убедитесь, что основной компьютер включен, подключен к принтеру и сети.
Примечание: При предоставлении общего доступа к принтеру убедитесь, что на основном и второстепенных компьютерах настроены параметры общего доступа. Кроме того, убедитесь, что вам известно имя основного компьютера. Дополнительные сведения см. в разделах “Настройка параметров общего доступа” и “Поиск имени компьютера” в конце этой статьи.
Предоставление общего доступа к принтеру на основном компьютере
Предоставить общий доступ к принтеру можно двумя способами: с помощью параметров или панели управления.
Предоставление общего доступа к принтеру с помощью параметров
Нажмите Start кнопку “Пуск”, а затем выберите Параметры > устройства > принтеры & сканеры.
Выберите принтер, к которому требуется предоставить общий доступ, и нажмите кнопку Управление.
Выберите Свойства принтеры и перейдите на вкладку Доступ.
На вкладке “Доступ” установите флажок Общий доступ к данному принтеру.
При желании измените имя ресурса принтера. Это имя будет использоваться для подключения к принтеру c второстепенного компьютера.
Предоставление общего доступа к принтеру с помощью панели управления
Введите панель управления в поле поиска на панели задач, а затем в списке результатов выберите Панель управления.
В разделе “Оборудование и звук” выберите Просмотр устройств и принтеров.
Нажмите и удерживайте (или щелкните правой кнопкой мыши) принтер, к которому требуется предоставить общий доступ, выберите пункт Свойства принтера и перейдите на вкладку Доступ.
На вкладке “Доступ” установите флажок Общий доступ к данному принтеру.
При желании измените имя ресурса принтера. Это имя будет использоваться для подключения к принтеру c второстепенного компьютера.
Нажмите Start кнопку “Пуск”, а затем выберите Параметры > устройства > принтеры & сканеры.
Выберите принтер, к которому требуется предоставить общий доступ, и нажмите кнопку Управление.
Выберите Свойства принтеры и перейдите на вкладку Доступ.
На вкладке “Доступ” установите флажок Общий доступ к данному принтеру.
При желании измените имя ресурса принтера. Это имя будет использоваться для подключения к принтеру c второстепенного компьютера.
Введите панель управления в поле поиска на панели задач, а затем в списке результатов выберите Панель управления.
В разделе “Оборудование и звук” выберите Просмотр устройств и принтеров.
Нажмите и удерживайте (или щелкните правой кнопкой мыши) принтер, к которому требуется предоставить общий доступ, выберите пункт Свойства принтера и перейдите на вкладку Доступ.
На вкладке “Доступ” установите флажок Общий доступ к данному принтеру.
При желании измените имя ресурса принтера. Это имя будет использоваться для подключения к принтеру c второстепенного компьютера.
Подключение общего принтера к другому компьютеру
Подключить общий принтер к другому компьютеру можно двумя способами: с помощью параметров или панели управления.
Нажмите Start кнопку “Пуск”, а затем выберите Параметры > устройства > принтеры & сканеры.
В разделе Добавить принтеры и сканеры выберите Добавить принтер или сканер.
Выберите нужный принтер и нажмите кнопку Добавить устройство.
Если нужный принтер не отображается, выберите Необходимый принтер отсутствует в списке.
В диалоговом окне “Добавить принтер” выберите Выбрать общий принтер по имени а затем введите имя основного компьютера или устройства и имя ресурса принтера в одном из следующих форматов:
Когда отобразится запрос на установку драйвера принтера, нажмите кнопку Далее, чтобы завершить установку.
Дополнительные сведения об имени компьютера или устройства см. в разделе “Поиск имени компьютера” в этой статье. По умолчанию для доступа к принтеру требуется имя пользователя и пароль основного компьютера.
Введите панель управления в поле поиска на панели задач, а затем в списке результатов выберите Панель управления.
В разделе “Оборудование и звук” выберите Просмотр устройств и принтеров, а затем — Добавить принтер.
Выберите нужный принтер и нажмите кнопку Далее. При появлении запроса установите драйвер принтера.
Если нужный принтер не отображается, выберите Необходимый принтер отсутствует в списке.
В диалоговом окне “Добавить устройство” выберите Выбрать общий принтер по имени а затем введите имя основного компьютера или устройства и имя ресурса принтера в одном из следующих форматов:
Когда отобразится запрос на установку драйвера принтера, нажмите кнопку Далее, чтобы завершить установку.
Дополнительные сведения об имени компьютера или устройства см. в разделе “Поиск имени компьютера” в этой статье. По умолчанию для доступа к принтеру требуется имя пользователя и пароль основного компьютера.
Настройка параметров общего доступа
Параметры предоставления общего доступа к устройствам часто включены по умолчанию. В противном случае следуйте инструкциям в этом разделе, чтобы включить параметры через раздел “Параметры” или панель управления.
Нажмите кнопку ” Пуск “, а затем выберите Параметры > сеть & Интернет > Wi-Fi.
В разделе “Связанные параметры” выберите Изменить дополнительные параметры общего доступа.
В диалоговом окне “Дополнительные параметры общего доступа” разверните раздел Частная. Затем в разделе “Сетевое обнаружение” выберите Включить сетевое обнаружение.
В разделе “Общий доступ к файлам и принтерам” выберите Включить общий доступ к файлам и принтерам.
Введите панель управления в поле поиска на панели задач, а затем в списке результатов выберите Панель управления.
Выберите Сеть и Интернет > Центр управления сетями и общим доступом > Изменить дополнительные параметры общего доступа.
В диалоговом окне “Дополнительные параметры общего доступа” разверните раздел Частная. Затем в разделе “Сетевое обнаружение” выберите Включить сетевое обнаружение.
В разделе “Общий доступ к файлам и принтерам” выберите Включить общий доступ к файлам и принтерам.
Поиск имени компьютера
Для подключения второстепенного компьютера к принтеру потребуется имя основного компьютера, которое также называется именем компьютера или именем устройства.
В поле поиска на панели задач введите имя компьютера.
Выберите пункт Просмотр имени компьютера.
В разделе “Имя устройства” будет указано имя компьютера.
Введите панель управления в поле поиска на панели задач, а затем в списке результатов выберите Панель управления.
Выберите система и > системы System безопасности > Просмотреть имя этого компьютера.
В разделе “Имя компьютера” будет указано имя компьютера.
Как расшарить принтер в Windows 10

 Функции сетевого обнаружения, предусмотренные в Windows 10, помогают делиться контентом и мультимедиа с локальными компьютерами, открывать доступ к оборудованию и даже настраивать беспроводную и «общую» печать документов. О том, как все работает и где выставить необходимые опции – подробности ниже.
Функции сетевого обнаружения, предусмотренные в Windows 10, помогают делиться контентом и мультимедиа с локальными компьютерами, открывать доступ к оборудованию и даже настраивать беспроводную и «общую» печать документов. О том, как все работает и где выставить необходимые опции – подробности ниже.
Способы настройки
Активировать сетевое обнаружение и открыть доступ к принтеру в Windows 10 можно и через «Параметры» операционной системы, и в «Панели управления». Способы во многом схожие – разница заключается лишь в некоторых разделах меню, между которыми предстоит перемещаться. В качестве альтернативы выступает оболочка командной строки PowerShell. Реализация задуманного займет еще меньше времени, ведь потребуется ввести пару команд и закрепить результат кнопкой Enter. Подробнее о каждом из способов – ниже.
Через «Параметры» системы
Открыть общий доступ к принтеру в Windows 10 поможет раздел «Параметры», вызываемый через «Пуск». В появившемся списке нужна категория «Устройства».
 Далее – переход к «Принтерам и сканерам», выбор оборудования, которое придется расшарить, вызов меню «Управление» (соответствующий пункт открывается при клике на нужный пункт списка).
Далее – переход к «Принтерам и сканерам», выбор оборудования, которое придется расшарить, вызов меню «Управление» (соответствующий пункт открывается при клике на нужный пункт списка).

В «Управлении» выбираются «Свойства принтера», а уже после – раздел «Доступ», где настраиваются параметры сетевого обнаружения, а также элементы для локального взаимодействия.

Из всех пунктов важна галочка «Общий доступ к данному принтеру» и заполненное текстовое поле «Имя ресурса» (формально никто не мешает вписать то, что взбредет в голову – любая комбинация из символов подойдет: но лучше добиться интуитивности – указать название, которое сложно перепутать и легко расшифровать). Но в некоторых ситуациях полезна вкладка «Дополнительные драйверы», если к принтеру придется обращаться компьютерам с разными версиями операционной системы Windows (например, на архитектуре с 32 и 64 битами).

Применяются изменения по кнопке «Ок». Перезагружать компьютер – не нужно.
В «Панели управления»
Альтернативный способ добраться до свойств факсов, МФУ и прочего оборудования связан с «Панелью управления», доступной в Windows 10 и открываемой через поиск в меню «Пуск».

Как и в случае с «Параметрами» необходимо выбрать тематический раздел – «Просмотр устройств и принтеров». А уже после – в появившемся списке – нажать правой кнопкой и выбрать «Свойства принтера».

Как действовать дальше – уже известно: открыть вкладку «Доступ», указать имя, разобраться с драйверами. Последний штрих – проверить, не возникает ли проблем с обнаружением.
Используем PowerShell
Кроме «Панели управления» и «Параметров» в Windows 10 расшарить принтер в сети поможет и PowerShell – специальное средство автоматизации операционной системы от Microsoft. Перед взаимодействием с командной строкой придется открыть меню «Пуск», воспользоваться поиском и в контекстном меню выбрать пункт «Запуск от имени администратора».

Дальше предстоит вывести список доступных в Windows принтеров, факсов и МФУ с помощью команды Get-Printer | Format-Table Name,ShareName,Shared.

Среди появившихся результатов необходимо найти оборудование, которое захотелось расшарить (названия перечислены в колонке Name, а статус общего доступа отображается под заголовком Shared) и следом ввести команду следующего типа: Set-Printer -Name “текущее название принтера из списка ” -Shared $True -ShareName “новое общее имя для оборудования “. Важно не потерять пробелы и дефисы, сохранить структуру и корректно добавить кавычки, иначе команда не сработает.

Настройки сети
Часто расшарить принтер для обеспечения локального доступа в Windows 10 недостаточно. Кроме перечисленных выше параметров придется еще выставить правильные параметры обнаружения для текущего сетевого профиля.

Настройки задаются в «Центре управления сетями и общим доступом» (раздел вызывается через «Параметры» системы, в категории «Сеть и Интернет»).

Далее – переход к подпункту «Дополнительные параметры».
Последний шаг – выбор «домашнего» или «частного» сетевого профиля (тот, который используется по умолчанию, а потому исключает проблемы с безопасностью) и активация ползунков «Включить общий доступ и обнаружение».

Для версий ОС Виндовс 10 выпуск 1803 необходимо настроить автоматический запуск службы «Публикация ресурсов обнаружения функции».
Как настроить доступ к принтеру в локальной сети: подробная инструкция
Приветствую!
В век информационных технологий уже ни у кого не вызывает удивление наличие множества гаджетов в доме: компьютеры, ноутбуки, планшеты, смартфоны и т.д. И если озвученных гаджетов и устройств может быть несколько, то принтер, как правило, один.
Особого смысла в приобретении нескольких принтеров для домашнего использования в большинстве случаев нет, а потому было бы неплохо настроить общий доступ в локальной сети, дабы появилась возможность распечатывать необходимые материалы со всех компьютеров и устройств, что имеются и подключены к вашей домашней локальной сети.
Данный материал призван рассказать о том, как настроить принтер для общего доступа в локальной сети.
Содержание:
- Предварительная настройка компьютера с принтером
- Общий доступ к принтеру (расшариваем принтер)
- Настройка компьютера(ов), с которого(ых) будет идти печать
- Краткий итог
Предварительная настройка компьютера с принтером
1) Естественно, предварительно у вас должна быть настроена сама локальная сеть (LAN) – компьютеры, соединённые через хаб или роутер должны входить в одну рабочую группу и т.д.

2) Проверьте, отображаются ли другие подключённые к вашей локальной сети компьютеры в системном окне Сеть. На размещённом изображении показано, как это выглядит. При этом, естественно, в вашем случае имена компьютеров и их количество компьютеров будет иным.
3) На основном компьютере, к которому осуществлено непосредственное подключение принтера, должен быть установлен драйвер для принтера, и настроена работа его самого. Другими словами, принтер должен быть готов к печати.
Общий доступ к принтеру (расшариваем принтер)
Для расшаривания принтера необходимо проследовать в меню Панель управления -> Оборудование и звук -> Устройства и принтеры.

Также вы можете сразу открыть данное окно следующим образом: нажмите на клавиатуре комбинацию клавиш Win + R, в открывшемся окне Выполнить введите control printers, а после нажмите OK.

В данном окне вы увидите все установленные в системе принтеры. Кликните правой клавишей мышки по тому принтеру, который вы хотите сделать общим, дабы появилась возможность печати на него с других компьютеров в сети. В отобразившемся контекстном меню выберите пункт Свойства принтера.

В открывшемся окне свойств принтера переключитесь на вкладку Доступ. Там сначала нажмите кнопку Настройка общего доступа, а после поставьте галочку у пункта Общий доступ к данному принтеру.
При желании вы можете также изменить имя принтера, которое будет отображаться на других компьютерах.

Теперь перейдите во вкладку Безопасность. Здесь выберите в блоке Группы или пользователи пункт Все и для них разрешите печать, установив соответствующую галочку. С остальных пунктов управления принтером снимите галочки.
Если затрудняетесь, то посмотрите на изображение и в точности произведите настройку.
После внесения изменений нажмите клавишу OK для сохранения настроек.
На этом расшаривание принтера можно считать оконченным. Теперь перейдём к настройке компьютера(ов), с которого(ых) будет осуществляться печать.
Настройка компьютера(ов), с которого(ых) будет идти печать
Перед непосредственной настройкой остальных компьютеров должны быть выполнены следующие условия:
- компьютер и присоединенный к нему принтер должен быть включён и готов к печати
- должны быть сделаны настройки, что были описаны выше
Если эти условия выполнены, то переходите к настройке. Для этого откройте системное окно Устройства и принтеры. О том, как это можно сделать быстрее всего, было рассказано выше.

В открывшемся окне Устройства и принтеры нажмите на находящуюся там кнопку Добавить принтер.

Будет запущен процесс поиска и добавления принтеров. Если в вашем случае будет обнаружено несколько принтеров и прочих устройств печати, то выберите именно ваш и нажмите Далее.
В последующем процессе установки принтера и драйверов для него в систему будут возникать соответствующие запросы – отвечайте на них утвердительно.
Возможные проблемы, с которыми вы можете столкнуться на данном этапе:
1) Если принтер не был обнаружен в процессе установки, то попробуйте перезагрузить все компьютеры и попробовать вновь.
2) Принтер может не определяться ещё и потому, что используются разные поколения операционных систем, к примеру, Windows 7 и Windows 10. И гарантированно вы столкнётесь с проблемой, если попытаетесь расшарить принтер на компьютере с устаревшей Windows XP для печати с Windows 7, 8, 10 в вашей локальной сети.
Решение: прекратить использование Windows XP и установить на компьютер актуальную версию Windows.
3) Даже если вы используете операционную систему одного поколения, но их разрядность (как определить разрядность системы – 32 или 64 bit?) разная, то тоже могут возникнуть проблемы – будет запрошен соответствующий драйвер.
Решение: попытаться самостоятельно поискать драйвера с требуемой разрядностью, если таковые не были найдены и установлены системой в автоматическом режиме.
Надеюсь, что вы не столкнётесь с этими проблемами, и всё будет установлено в автоматическом режиме.
По окончании в системе отобразится ваш принтер, на который вы можете выводить печать документов и прочих материалов, как если бы он был непосредственно подключен к вашему ПК.
Единственным нюанс: компьютер, к которому непосредственно подключен принтер, должен находиться во включенном состоянии на момент отправки данных для печати. В ином случае документы не будут распечатаны.
Краткий итог
В данном материале мы подробно рассмотрели, каким же образом можно расшарить (открыть общий доступ) принтер в локальной сети. Были подробно рассмотрены шаги и возможные проблемы, которые подстерегают на пути к желаемому.
Надеюсь, что данная статья оказала посильную помощь в настройке общего доступа в сети для принтера .
Если у вас остались вопросы, вы можете задать их в комментариях.
В свою очередь, Вы тоже можете нам очень помочь.
Просто поделитесь статьей в социальных сетях и мессенджерах с друзьями.
Поделившись результатами труда автора, вы окажете неоценимую помощь как ему самому, так и сайту в целом. Спасибо!
Ошибка 0x000006d9 – не удалось сохранить параметры принтера в Windows 7, 10

Казалось бы, что тут сложного подключить принтер к компьютеру по сети. Если пользователь понимает принцип работы Windows, то с настройками проблем не возникает. Однако большинство людей сталкивается с различными трудностями: то принтер в автономном состоянии находится, то забыли порт выбрать, то IP-адрес печатной техники не получается узнать. Обязательным условием стабильной работы сетевого МФУ или принтера является общий доступ. Его необходимо открыть, чтобы во время печати не возникало проблем. Но вот задача: хотели расшарить принтер, а получили ошибку 0x000006d9: не удалось сохранить параметры принтера. Не паникуйте, ситуация поправима.
Почему возникает ошибка printer error 0x00006d9
Одной из главных причин появления данного кода являются изменения конфигурации системы – отключение Брандмауэра Windows. Возможно, вы устанавливали игру или стороннее приложение, предварительно отключив Брандмауэр, чтобы он не мешал процессу установки. В этом случае при настройке общего доступа получите следующее сообщение: не удалось сохранить параметры принтера в системе отображения конечных точек. Текст может немного отличаться, но суть не меняется.
Почему так происходит? Дело в том, что очередь печати проверяет доступность службы брандмауэра. Так уж устроена ОС и поделать с этим ничего нельзя. Служба печати не получает связь с брандмауэром через Application Programming Interface (API). В связи с этим нарушается правило и появляется надпись «Не удалось сохранить параметры принтера. Не удалось завершить операцию (ошибка 0x000006D9)».
Также есть ряд косвенных причин, почему возникает ошибка:
- некорректно осуществлена настройка принтера;
- неисправность сетевого оборудования;
- проблемы в работе компьютера;
- неправильно выполнена настройка сетевого подключения.
Если у вас не получается выполнить проброс принтера через RDP, рекомендуем вам пересмотреть еще раз все параметры подключения. Воспользуйтесь нашим материалом на тему, как сделать принтер сетевым, чтобы исключить вероятность ошибок во время настроек.
Как устранить ошибку 0x000006D9
Ошибка «не удалось сохранить параметры принтера», когда отказано в доступе решается просто – включите брандмауэр. Это делается следующим образом:
- 1 Откройте [ПУСК] и введите в поле поиска [Выполнить]. Также эту службу можно вызвать горячими клавишами [Win]+[R].
 |
 |
- 2 Введите значение firewall.cpl и подтвердите. Перед вами откроется окно Брандмауэра. Зайдите во вкладку управления включением.
 |
 |
- 3 Включите программу для частных и общественных сетей.

После этого откройте доступ к принтеру. Если все получилось, брандмауэр можно отключить. Но мы рекомендуем не делать этого, настроив его автоматический запуск:
- 1 Нажмите [Win]+[R] и введите services.msc. Найдите Брандмауэр и зайдите в его свойства.
 |
 |
- 2 В свойствах выберите автоматический тип запуска. Примените изменения.

Принтер не печатает, а ошибка появилась опять? Прислушайтесь к нашим советам и повторите попытку.
Не удалось сохранить параметры принтера Windows 7, 10 – рекомендации
Обязательно загляните в [Службы] и проверьте, чтобы [Сервер] был включен. В противном случае код 0x000006d9 опять выскочит при попытке открыть общий доступ. Проверьте статус печатного оборудования. Если состояние принтера «отключен», решите этот вопрос.
Откройте доступ к файлам, папкам и принтерам. Это делается следующим образом:
1. Нажмите ПКМ на значке сетевого подключения. Зайдите в [Центр управления сетями и общим доступом].
 |
 |
2. Далее вам нужно [Изменить параметры общего доступа] и выбрать соответствующие параметры. Не забудьте сохранить изменения.

Эти действия помогут вам справиться с надоедливой ошибкой error 0x000006d9: не удалось сохранить параметры принтера (неверно задан тип данных). Не забывайте своевременно выполнять профилактику принтера. Если вам нужна срочная заправка картриджей или качественный ремонт принтеров в Киеве, позвоните нашему менеджеру и назовите контактные данные: имя, марка и модель аппарата, тип услуги и адрес. Согласуйте время прибытия мастера. Наслаждайтесь качественными отпечатками и стабильной работой офисной оргтехники вместе с нами!
С уважением, команда сервис-центр TonFix

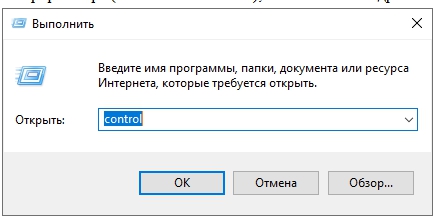
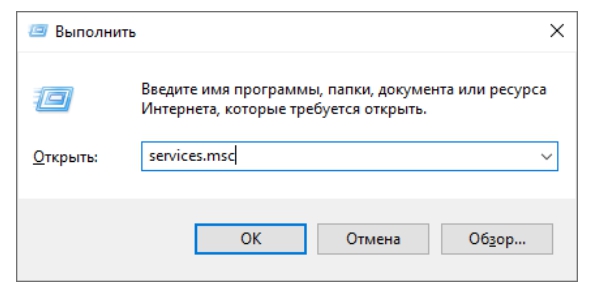
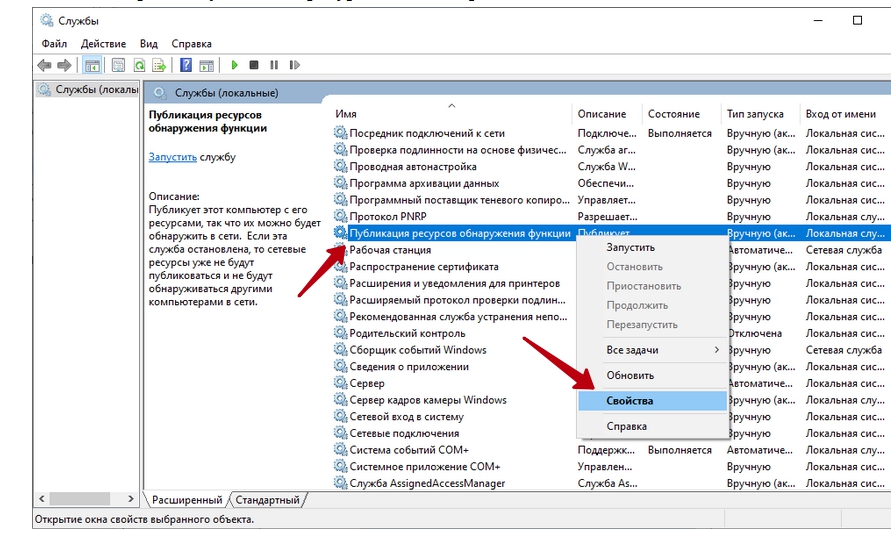
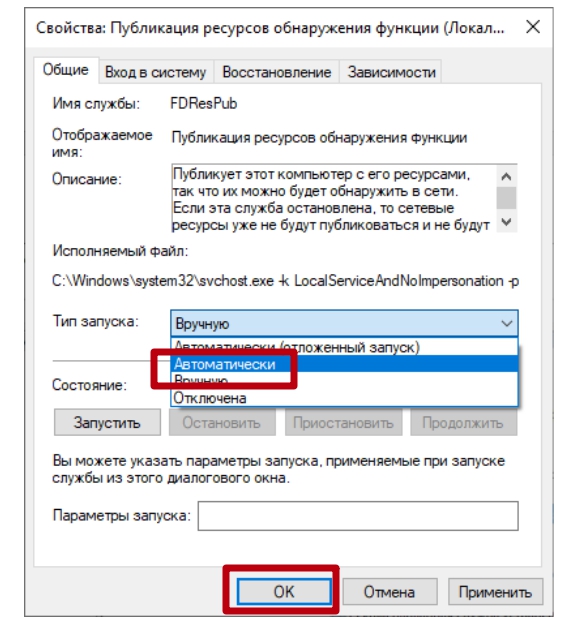
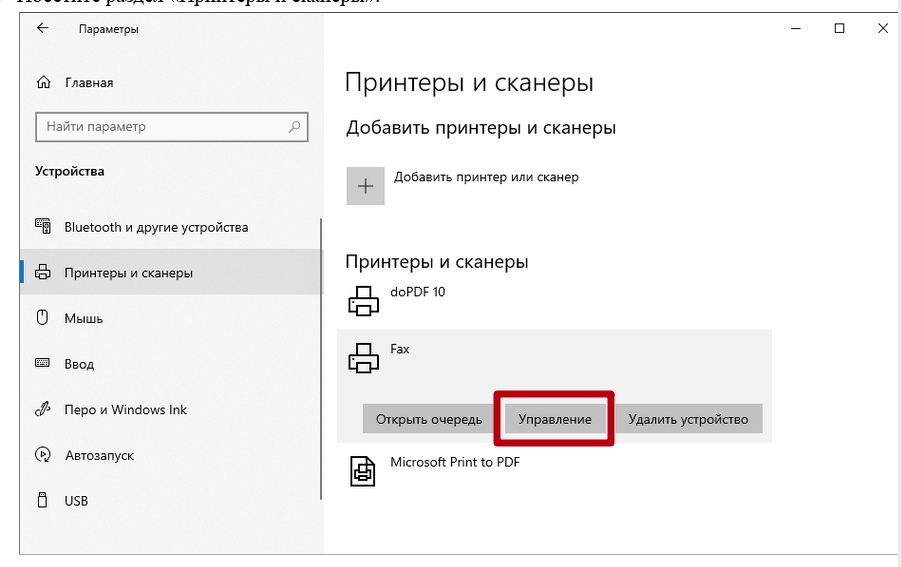
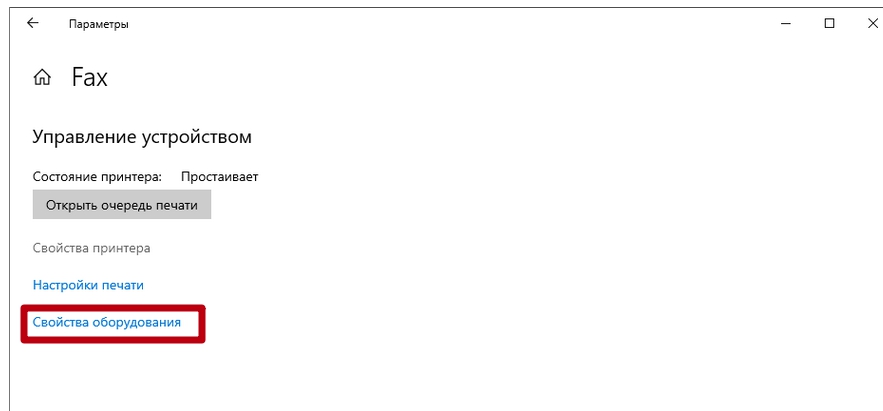
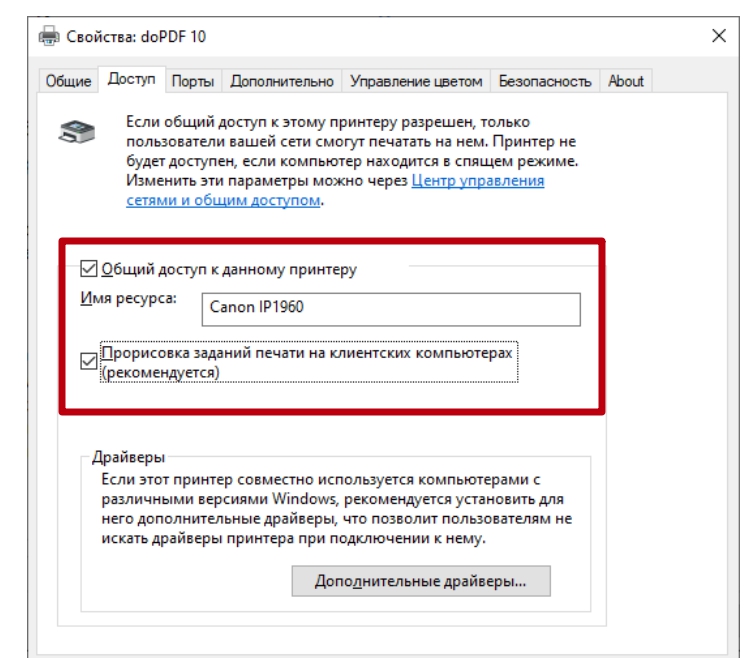
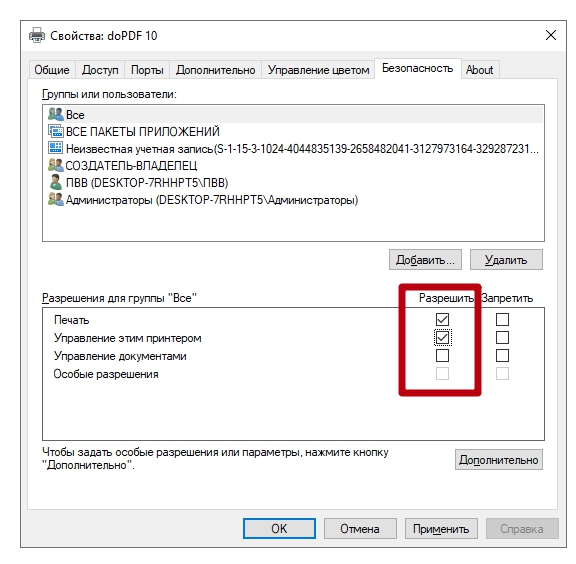
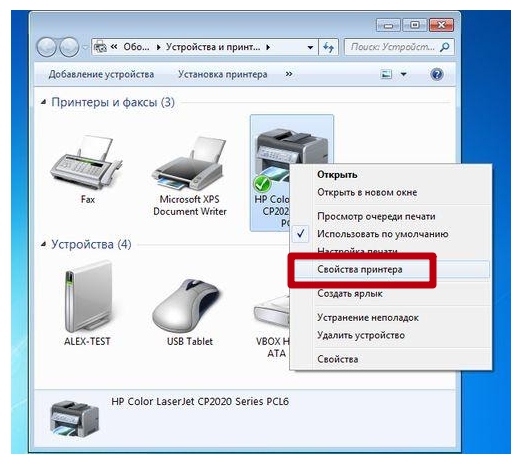 Активируйте обе опции во вкладке «доступ» и сохраните настройки.
Активируйте обе опции во вкладке «доступ» и сохраните настройки. 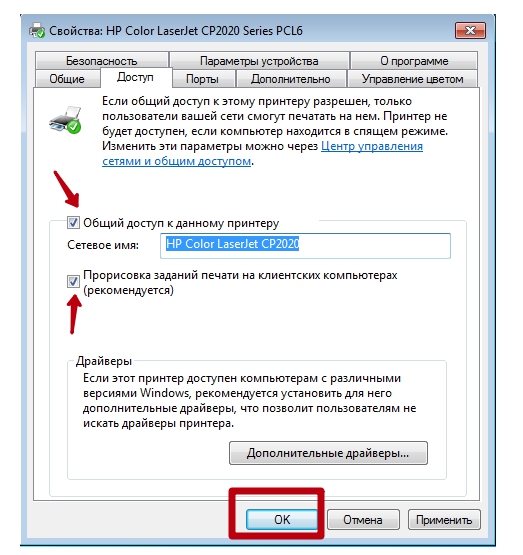
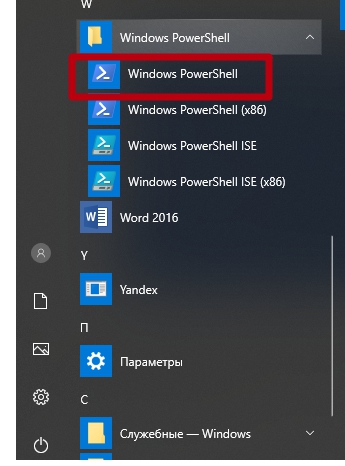
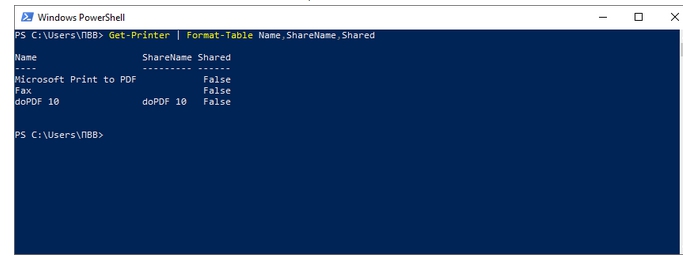
 Можно попробовать вообще отключить (убрать галочку) этот пункт “Общий доступ к файлам и принтерам”.
Можно попробовать вообще отключить (убрать галочку) этот пункт “Общий доступ к файлам и принтерам”.