epson l355 горит капля и не сбрасывается
(903) 237-10-40
СТУДИЯ ДОПЕЧАТНОЙ ПОДГОТОВКИ
- Вход на сайт
- Сброс уровня чернил на Epson L350 и L355
- Вход на сайт
- Сброс уровня чернил на Epson L350 и L355
- Сброс уровня чернил у принтеров Epson L350 и L355
- Похожие записи:
- Рекомендуемые товары:
- Adjustment program для Epson WF-7515, WF-7510, WF-7015, WF-7010, WF-7525, WF-7520
- Adjustment program Epson TX320F, BX305F, TX325F, WorkForce 325, WorkForce 323, ME OFFICE 620F
- Canon iR 1133 дамп микросхемы MX29LV160DT MX29LV160AT
- Adjustment program для Epson XP-103, XP-203, XP-207, XP-303, XP-306, XP-33, XP-406 (сброс памперса)
Вход на сайт
Сброс уровня чернил на Epson L350 и L355
Включаем принтер
Ждем момента, когда закончатся движения и индикаторы загорятся ровным светом
Нажимаем кратковременно кнопку Стоп/Сброс
Выключаем принтер
Включаем удерживая кнопку Стоп/Сброс
Для прочистки печатающих головок нажмите и удерживайте 

Руководство пользователя Epson L355
(903) 237-10-40
СТУДИЯ ДОПЕЧАТНОЙ ПОДГОТОВКИ
Вход на сайт
Сброс уровня чернил на Epson L350 и L355
Включаем принтер
Ждем момента, когда закончатся движения и индикаторы загорятся ровным светом
Нажимаем кратковременно кнопку Стоп/Сброс
Выключаем принтер
Включаем удерживая кнопку Стоп/Сброс
Для прочистки печатающих головок нажмите и удерживайте 

Руководство пользователя Epson L355
 На вашем принтере Epson L350 или L355 (или любой другой из серии Epson L) загорелся индикатор “Капля” и вы не можете продолжить печать? Не беда! Вопрос этот решается практически мгновенно.
На вашем принтере Epson L350 или L355 (или любой другой из серии Epson L) загорелся индикатор “Капля” и вы не можете продолжить печать? Не беда! Вопрос этот решается практически мгновенно.
Когда загорается индикатор “Капля” , принтер, таким образом, Вам дает понять, что пора бы его заправить чернилами, хотя чернила в СНПЧ еще могут быть. Ваш принтер не может определить физическое наличие чернил, а определяет он лишь по электронному счетчику, что примерно, в какой-то момент, пора заправится.
После заправки принтера чернилами Epson L350 или L355 (или любой другой из серии Epson L) Вы должны сбросить ошибку – “Капля”, конечно же если она загорелась, можно ввести коды чернил, если вы заправляете принтер оригинальными чернилами, если нет, то читаем далее…
Также рекомендуем ознакомиться с этой записью, если у вас не получилось сделать сброс по рекомендациям ниже: “Сброс уровня чернил Epson L100, L200, L110, L210, L300, L350, L550, L800.”
Как это сделать, смотрим видео:
Сброс уровня чернил у принтеров Epson L350 и L355
Спасибо за внимание!
Не забывайте оценить запись и поделиться ей с друзьями в социальных сетях, нажав специальные кнопки ниже.
Не забудь оставить комментарий и подписаться на наш канал youtube 
Поделись с друзьями:
Похожие записи:
Рекомендуемые товары:
Adjustment program для Epson WF-7515, WF-7510, WF-7015, WF-7010, WF-7525, WF-7520
Adjustment program Epson TX320F, BX305F, TX325F, WorkForce 325, WorkForce 323, ME OFFICE 620F
Canon iR 1133 дамп микросхемы MX29LV160DT MX29LV160AT
Adjustment program для Epson XP-103, XP-203, XP-207, XP-303, XP-306, XP-33, XP-406 (сброс памперса)
Коды чернил для принтера Epson L800.
C Cyan (голубой):
PLE-G4D-E8C-69T5
65К-X2X-FXM-23UZ
4DX-J33-RN4-676M
BJ3-6VA-LPD-V4NY
5Z2-B9L-SLV-YD5Q
9KU-H48-5VN-2W7E
8CG-XVG-U72-7PCA
N5Z-WA6-Z9R-JW6Z
LCQ-VQ8-CD9-CD35
4G9-7SQ-W7E-KLJ3
SWU-3LB-PX8-89GZ
XDK-EJJ-33D-5H8J
7RV-7CP-8KN-6TFP
Y Yellow (желтый):
Y9D-7BE-VUR-8V63
HYC-PRW-ZPV-6LKA
52A-CRJ-TFT-9BNR
8K3-U2X-YAW-H94E
W2R-PDS-KR4-HM9R
N29-WAB-7BS-4ZPY
RH4-TEK-6G8-8MLZ
ZNE-HYG-QUK-V8SJ
WWB-74P-ZX5-A7HC
E9Q-YZS-5PW-HCZ5
WH5-732-5RJ-RH6J
66Z-N6A-5PD-86G3
XFR-UW4-CLQ-Q2HZ
GRE-ESP-PLW-86RQ
2DN-LS9-SLK-6NP5
PG2-MSD-JR6-P9KM
WZG-TZW-NUZ-MHGJ
BK Black (черный):
KT5-999-B92-7ZPQ
U5C-4R4-LM5-W8ZC
R6L-D26-GJW-A6ZQ
G64-6GT-DCB-3GUJ
5XZ-Z7C-VQX-7L7N
Q9N-MLY-3AE-4A2Z
MF4-M3B-KCZ-A3KZ
HLE-Z6B-4W4-FD3A
9D5-2QA-KZW-X85G
63U-BPE-VKX-NMP5
CBG-MS4-PNF-32FR
9SX-QV7-XZ7-6RJR
Y7C-E6Y-R9L-87CC
LC Light Cyan (светло-голубой):
F7W-V3F-GRN-4EU3:
TY8-C2N-GHW-JASZ
7C9-A5B-ZXF-U35Z
YLR-BLA-JQP-829Z
LQQ-F4U-76D-3EAN
29W-E6B-FEY-Q6SF
7M3-QKN-BJP-Y4UM
WP6-GEA-N5H-EFGG
88G-SG3-TJY-TQ8N
WVT-DY8-K3T-L4WN
838-3XK-BKS-H5NQ
874-N94-96G-RB9M
TST-72X-3QT-MH9E
LXY-TP2-CX2-QCFA
PC8-JTF-MFB-AUMM
V9Y-6AB-BSY-L9F3
S6L-M5B-2AD-J5VB
M Magenta (пурпурный):
TDV-VE9-CLN-6AGR:
4P8-5PX-PXJ-SK6A
72W-8LN-7K5-W6LE
VV2-9MT-LMC-S3PN
YXV-H6J-855-QCN3
5N9-KLR-ZMR-8NHA
6EC-TBM-9EZ-259G
DZR-5MG-5XY-3J7E
BJT-AEJ-MVN-7ETM
5VH-JBQ-BBC-S87Q
7RC-T2D-DGS-9XNZ
7LC-UX4-EXJ-2TJG
ZPT-Q55-JTL-EG9C
AUA-26U-QXK-AE3A
LM Light Magentа (светло-пурпурный):
GR3-3XP-BEY-A37E:
WRX-THX-RDR-VBX3
LEP-RMV-S2S-SLKQ
W77-2GW-9HX-PPTM
NKX-L32-CTP-3UG5
WVF-R5U-H92-4D6P
VD2-5E4-HM4-TPLE
V77-SMQ-2BW-4C4A
3ET-FD6-64B-58KR
EY8-SV9-4RR-L3P3
M9U-84C-Q77-A39B
TGD-S4T-Z4X-D5TR
Z7E-4AR-MM2-BC65
7GR-LAZ-WYL-YJAR
7GR-LAZ-WYL-YJAR
6F9-3Z4-6ZD-8TZB
Рассказываем, что делать если моргает красная лампочка-индикатор и/или листок на принтере Эпсон

Режим самодиагностики – обязательная функция каждого печатающего устройства. Программа, запускаемая автоматом или вручную, информирует о неполадках и необходимости в профилактических мерах. Результаты проверки «индицируются» LCD-дисплее либо, расположенными на лицевой панели, индикаторами. Как показывает практика, пользователям принтеров Epson чаще всего приходится сталкиваться с оповещениями, обозначенными «Капелькой», «Молнией» и «Листом».
Из этой инструкции Вы узнаете, почему и что делать, если мигает капля или бумага на принтере Epson L210, L110, L355, L800 и других моделях этой серии японского производителя.
Индикатор «Капля»
Один индикатор способен указать на множество проблем. Примером тому служит «Капелька» расположенная на панелях управления принтеров Epson. Ее активация информирует о некорректном состоянии картриджей, что выражается в мигании или постоянном свете.
Мигание
Когда, кроме мерцания индикатора, на мониторе выскакивает уведомление с ошибкой, то ее можно убрать, если отключить Status Monitor принтера.
Мигающая «Капля» не свидетельствует о серьезной поломке. При работоспособном оборудовании сигнал оповещает пользователя об опустевших картриджах, без чего печать невозможна. В то же время мигание может указывать на более серьезные неисправности, которые связаны с самим устройством или программным обеспечением.
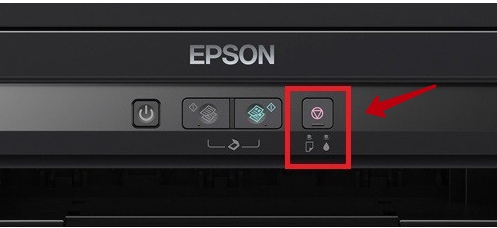
Быстрое решение
В стандартном варианте проблема решается заменой картриджей. При установке новых оригинальных емкостей для чернил принтер продолжает работу в стандартном режиме без каких-либо дополнительных действий. Отказы обосновываются бракованными, самостоятельно заправленными картриджами.
Если не помогло
Когда обновление картриджей не дает результата, причина кроется в самом оборудовании. Проверка начинается с перезагрузки. Печатающее устройство обесточивается и вновь запускается спустя 15–20 секунд. При старте операционная система просканирует состояние и наполненность картриджей.
Проверка программой драйвера
При отрицательном результате функция запускается с ПК вручную:
- На компьютере активируется соответствующий драйвер. Для этого используется программа, поддерживающая печать (Microsoft Word и прочие). После фокусировки окна программы нажимается комбинация «Ctrl+P», а затем делается клик в открывшемся окне «Свойства», расположенном напротив обозначения нерабочего печатающего устройства.
- Открывшееся окно содержит несколько вкладок, среди которых выбирается раздел «Maintenance»/”Сервис”.
- После захода в выбранную папку активируется пункт «EPSON Status Monitor 3» (располагается в верхней части списка).
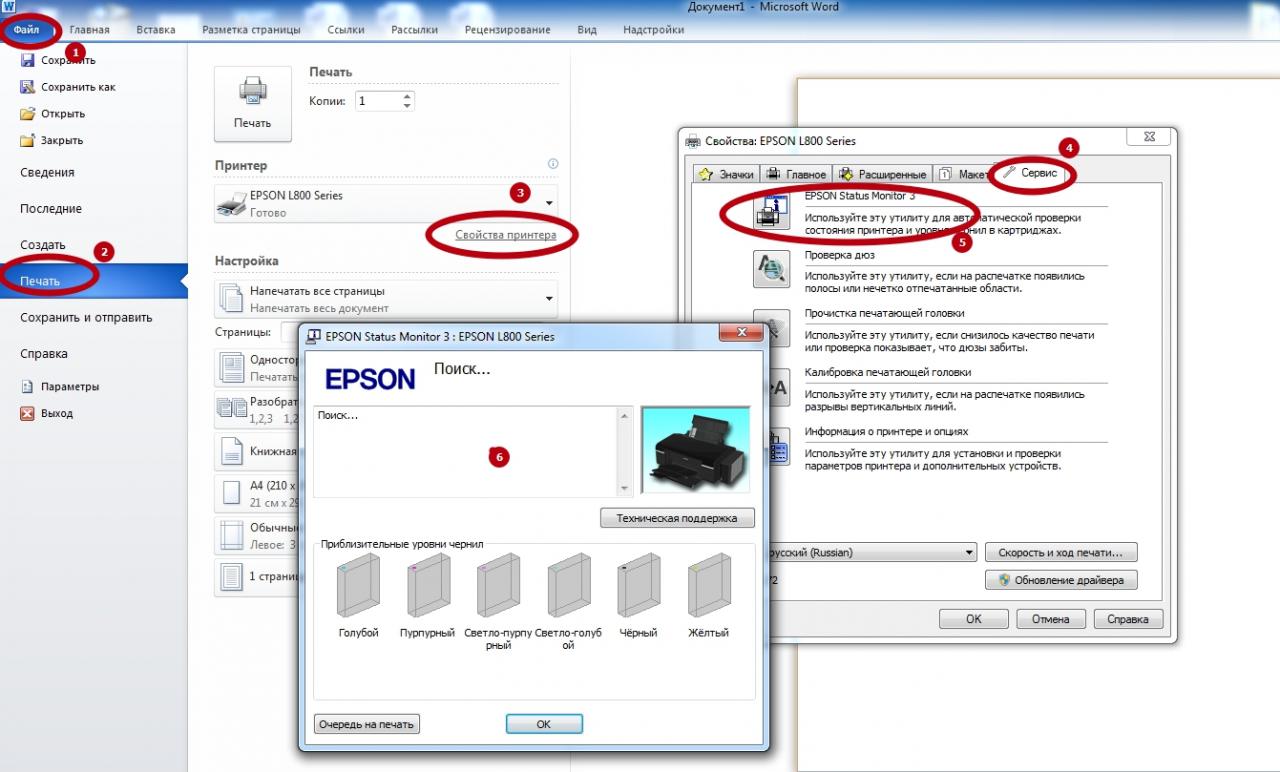
После автоматической проверки утилитой уровня чернил, информация будет выведена на экран в виде картриджей. Если они изображены заполненными, принтер готов к печати.
Сброс уровня чернил
Следующим этапом устранения мигающей «капельки» становится ручной сброс счетчика уровня чернил. После такой манипуляции датчики принтера в любом случае укажут, что устройство оснащено новыми картриджами. Процедура выглядит следующим образом:
- На ПК устанавливается бесплатная программа «Resetters». Хотя представители Epson не одобряют такого подхода, приложение совершенно безопасно, эффективно и испытано не раз.
- Запущенная программа в автоматическом режиме обнаруживает подсоединенные к ПК печатающие устройства и информирует пользователя об их моделях.
- После выбора неисправного устройства курсор переводится в правый верхний угол, где находится окно «Сброс уровня чернил». Открывшийся запрос сопровождается кликом по «OK».
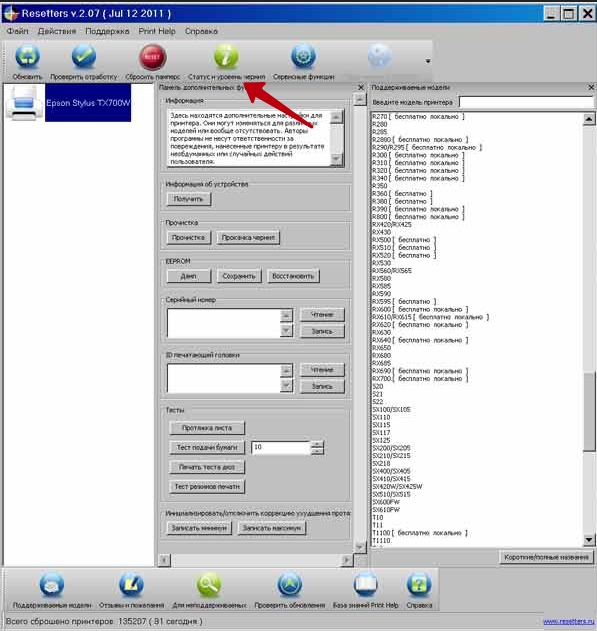
Процесс завершается перезагрузкой принтера с последующей проверкой состояния картриджей вышеописанными действиями.
Постоянно горит
Кроме мигания возможно постоянное горение «капельки». Такое состояние наблюдается в таких ситуациях:
- Неправильной установке картриджа;
- Неисправности носителя чернил;
- Установки картриджа не соответствующего требованиям принтера Epson.
Неправильно установлен картридж
Некорректная установка картриджа ликвидируется извлечением емкости из устройства, тщательной проверкой отсека на наличие посторонних предметов и аккуратным возвращением ее на штатное место. Характерный щелчок проинформирует, что процедура проведена в соответствии с нормами.
Аппаратные неисправности чернильниц
При аппаратных неисправностях картриджи подлежат замене. Ремонт нецелесообразен, поскольку в большинстве сервисных центрах такая услуга не предусмотрена и по стоимости она мало отличается от покупки новой чернильницы.
Прочистка сопел
Засоренные сопла картриджей также вызывают непрерывное моргание индикатора «Капля». Как правило, нормальной печати препятствуют засохшие чернила, для избавления от которых:
- Дно неглубокой емкости откладывается несколькими слоями адсорбирующего материала (салфетки, ватные диски, марля);
- Заливается жидкость для очистки картриджей, уровень которой должен немного превышать уложенный на дно тары слой;
- В емкость помещаются, перевернутые соплами вниз картриджи и оставляются на несколько часов;
- После извлечения чернильниц сопла протираются сухим материалом (салфетка, вата и пр.) и картриджи возвращаются в печатающее устройство.
При отрицательном результате единственным выходом остается замена чернильниц.
Индикатор “Молния”
Мобильные, со встроенным аккумулятором, версии принтеров Epson помимо «капли» и «листа» оснащены индикатором «молния». Отсутствие такого значка на передней панели подразумевает его индицирование на встроенном LCD-дисплее. Как правило, молния расположена внутри пиктограммы, обозначающей батарею.
Мигающий или постоянно светящийся индикатор информирует пользователя о зарядке аккумуляторной батареи, что осуществляется с помощью зарядного устройства или посредством, соединяющего принтер с ПК, USB-порта. Такое состояние предусмотрено производителями и к неисправностям не относится.
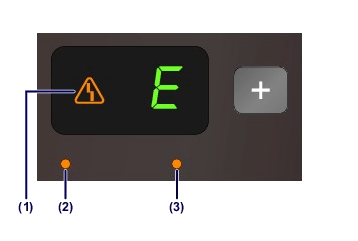
Индикация «молнии» вне режима заряда свидетельствует о нештатной ситуации. Неполадки связаны с некорректной работой операционной системы, сбоями, аппаратными неисправностями печатающего устройства или аккумулятора.
При нарушениях в ОС неполадка устраняется перезагрузкой. Следующий этап – временное извлечение батареи и установка ее на штатное место. Проблема также решается полным разрядом аккумулятора, что достигается с помощью печати. Если принятые меры не дают положительных результатов, то дальнейший поиск неисправности предоставляется сотрудникам сервисного центра.
Индикатор “Лист бумаги”
Горящий или мигающий индикатор с обозначением «Листа» отвечает за бумагу, которая используется в процессе печати. Для этого значка характерно несколько состояний, указывающих на причину неполадки:
- Постоянное свечение – в лотке отсутствует бумага, лоток для компакт-дисков не находится на штатном месте, в приемнике одновременно находится несколько листов.
- Мигание – замялась бумага, лоток для компакт-диска не вышел наружу.
- Одновременное мигание с индикатором «капля» — крышка принтера открыта, передний лоток вставлен неправильно, на пути движения каретки находится инородный предмет.
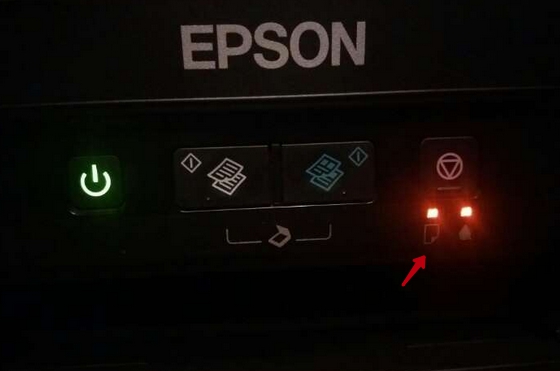
Вышеописанные неполадки без труда ликвидируются собственными силами (загрузить бумагу, закрыть крышку, вернуть на место лоток, убрать инородное тело и пр.). Если же индикаторы «листа» и «капли» находятся в режиме постоянного свечения, необходимо позаботиться об осмотре печатающего устройства специалистами.
Epson L210 мигают все индикаторы
Если в Epson L210 мигают все индикаторы (лампочки), то это означает, что в принтере произошла критическая ошибка. Рассмотрим типичные критические ошибки Epson L210.
Критические ошибки Epson L210
Критических ошибок у Epson L210 много, например:
- переполнение счетчика абсорбера
- принтер не может найти начальную позицию, проблема с энкодером
- проблема с головкой
- неисправность датчиков
- ошибка двигателя
- неисправность главной платы управления
- заедание каретки
Поэтому без диагностики неисправности ничего нельзя сказать о стоимости ремонта принтера Epson. Самое важное на первом этапе – узнать код ошибки, чтобы понять причину поломки. Выяснить код ошибки можно в программе Adjustment Program и других диагностических программах.
Переполнение памперса
В лучшем случае, если ошибкой окажется переполнение счетчика абсорбера. Для решения проблемы нужно во-первых обследовать абсорбер, при необходимости заменить или отмыть и высушить. Во-вторых выполнить сброс счетчика.
Еще можно вывести наружу отвод отработанных чернил в емкость и выполнить сброс.
Стоимость операции по сбросу 1500 рублей, а вывод отработанных чернил – 500 рублей.
Пример ремонта Epson L210 с критической ошибкой
 Поступил в ремонт принтер Epson L210, при включении которого начинали мигать все светодиоды. Обычно такое проявление характерно при переполнении абсорбера. А также при неисправности датчика края бумаги, двигателя каретки, загрязнения энкодера или его оптопары, но не в данном случае.
Поступил в ремонт принтер Epson L210, при включении которого начинали мигать все светодиоды. Обычно такое проявление характерно при переполнении абсорбера. А также при неисправности датчика края бумаги, двигателя каретки, загрязнения энкодера или его оптопары, но не в данном случае.
Ошибка 43H перегрев головки
- заполнение абсорбера 50%, естественно, сброс ничего не даст;
- Adjustment program показывает регулярную ошибку 43H, которая расшифровывается, как перегрев головки.
- Дюзы головки не забиты, чернила свободно проходят.
Перегрев головки – это скорее всего самая плохая неисправность в принтерах Epson. Но есть небольшая надежда, что головку не придется менять.
1. Проверить контакты шлейфа от платы форматирования до головки. Если нет контакта, то принтер Epson L210 будет также выдавать фатальную ошибку 43 в шестнадцатиричном коде. Просто такая диагностика.
2. Если контакты в порядке, то такая неисправность устраняется заменой головки, никакая прочистка не поможет. Головка не дешевая, поэтому ремонт будет дорогой порядка 6000 руб.
Проблема сканера Epson L210 L222 L355
Если после включения МФУ Epson серии L (L210, L222, L355, L366, L456 и других) слышна инициализация принтера, но сканер не выходит в готовность и начинают мигать все индикаторы, то возникает критическая ошибка МФУ из-за сканера при которой принтер продолжает работать от компьютера. Та же самая ситуация происходит, если отсоединить шлейф сканера.
При такой поломке нужен ремонт сканера.
Неисправность сканера может происходить в основном по следующим причинам:
- повреждение шлейфа
- неисправность сканирующего модуля
- разбитое стекло сканера
- загрязнение начальной полосы, залитие чернилами
Последний пункт весьма реален. Вот пример ремонта в нашем сервисном центре.

Принесенный в ремонт МФУ L210 был залит чернилами при транспортировке. При включении сканер пытался найти начальную метку затем через несколько секунд начинали мигать 3 индикатора. Причина оказалась в том, что чернила протекли в сканер и залили начальную полосу. Сканер доходил до конца и долбился в стенку.
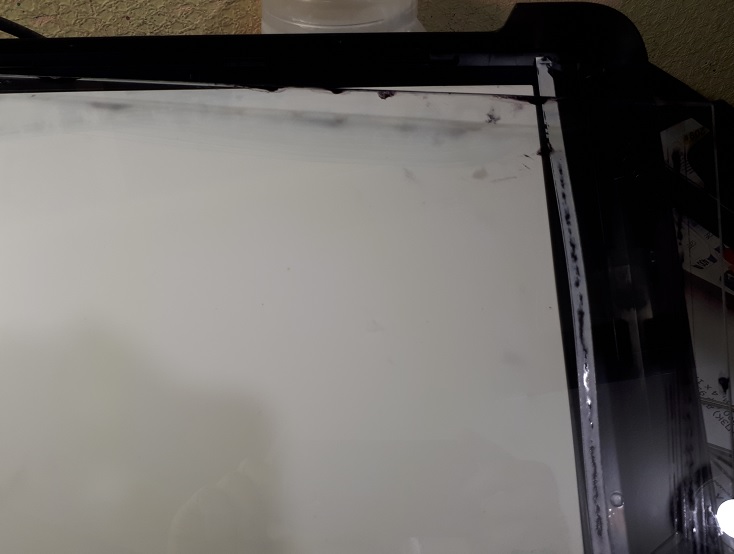
После тщательной промывки стекла и полосы сканер все-равно не заработал, т.к. начальная полоса должна быть идеально белой. Пришлось заменять сканер.
Форум по СНПЧ: EPSON L355. Уровни чернил – Форум по СНПЧ
- Форум по СНПЧ
- >Скорая помощь
- >ФПВ – Форум Первых Вопросов
- >Epson
EPSON L355. Уровни чернил Сброс уровня чернил
| Сообщение #1 Отправлено 27 августа 2014 – 13:01 Ig_Litvinov

 Оффлайн
Оффлайн Инфо (6)
Инфо (6)
- Сообщений: 6
- Регистрация: 27 авг 14
- Репутация: 0
- Город: Москва
- Новичок

| Сообщение #2 Отправлено 27 августа 2014 – 13:08 pepsiman

 Оффлайн
Оффлайн Инфо (3 990)
Инфо (3 990)
- Сообщений: 3 990
- Регистрация: 18 дек 09
- Репутация: 758 Репутация 2019: –>
- Город: Киргизия
- Профи







| Сообщение #3 Отправлено 27 августа 2014 – 13:10 combain

 Оффлайн
Оффлайн Инфо (10 614)
Инфо (10 614)
- Сообщений: 10 614
- Регистрация: 20 июл 14
- Репутация: 1702 Репутация 2019: –>
- Профи







| Сообщение #4 Отправлено 27 августа 2014 – 13:22 WWM

 Оффлайн
Оффлайн Инфо (14 397)
Инфо (14 397)
- Сообщений: 14 397
- Регистрация: 11 окт 12
- Репутация: 3890 Репутация 2019: –>
- Город: Киев
- Профи







 combain сказал:
combain сказал:
| Сообщение #5 Отправлено 27 августа 2014 – 13:29 combain

 Оффлайн
Оффлайн Инфо (10 614)
Инфо (10 614)
- Сообщений: 10 614
- Регистрация: 20 июл 14
- Репутация: 1702 Репутация 2019: –>
- Профи







| Сообщение #6 Отправлено 27 августа 2014 – 14:03 Ig_Litvinov

 Оффлайн
Оффлайн Инфо (6)
Инфо (6)
- Сообщений: 6
- Регистрация: 27 авг 14
- Репутация: 0
- Город: Москва
- Новичок

| Сообщение #7 Отправлено 27 августа 2014 – 14:17 WWM

 Оффлайн
Оффлайн Инфо (14 397)
Инфо (14 397)
- Сообщений: 14 397
- Регистрация: 11 окт 12
- Репутация: 3890 Репутация 2019: –>
- Город: Киев
- Профи







| Сообщение #8 Отправлено 27 августа 2014 – 17:25 Ig_Litvinov

 Оффлайн
Оффлайн Инфо (6)
Инфо (6)
- Сообщений: 6
- Регистрация: 27 авг 14
- Репутация: 0
- Город: Москва
- Новичок

| Сообщение #9 Отправлено 28 августа 2014 – 08:51 Ig_Litvinov

 Оффлайн
Оффлайн Инфо (6)
Инфо (6)
- Сообщений: 6
- Регистрация: 27 авг 14
- Репутация: 0
- Город: Москва
- Новичок

| Сообщение #10 Отправлено 28 августа 2014 – 12:28 Михаил Лексеич

 Оффлайн
Оффлайн Инфо (642)
Инфо (642)
- Сообщений: 642
- Регистрация: 28 фев 10
- Репутация: 121 Репутация 2019: –>
- Спец





 Ig_Litvinov сказал:
Ig_Litvinov сказал:
| Сообщение #11 Отправлено 28 августа 2014 – 23:27 Ig_Litvinov

 Оффлайн
Оффлайн Инфо (6)
Инфо (6)
- Сообщений: 6
- Регистрация: 27 авг 14
- Репутация: 0
- Город: Москва
- Новичок

| Сообщение #12 Отправлено 07 августа 2019 – 20:12 svetadu

 Оффлайн
Оффлайн Инфо (3)
Инфо (3)
- Сообщений: 3
- Регистрация: 22 мар 18
- Репутация: 0
- Город: Odessa
- Новичок

| Сообщение #13 Отправлено 22 октября 2019 – 21:03 Lupa

 Оффлайн
Оффлайн Инфо (7)
Инфо (7)
- Сообщений: 7
- Регистрация: 28 янв 08
- Репутация: 0
- Город: Питер/Винница
- Новичок

| Сообщение #14 Отправлено 05 ноября 2019 – 06:49 stava99

 Оффлайн
Оффлайн Инфо (355)
Инфо (355)
- Сообщений: 355
- Регистрация: 26 мар 13
- Репутация: 14
- Город: Полтава
- Спец





| Сообщение #15 Отправлено 05 ноября 2019 – 07:12 Serge_237

 Оффлайн
Оффлайн Инфо (140)
Инфо (140)
- Сообщений: 140
- Регистрация: 19 мая 09
- Репутация: 25 Репутация 2019: –>
- Спец





 stava99 сказал:
stava99 сказал:
Уже давно не надо, да и принтхелп делает это бесплатно на старых моделях
 svetadu сказал:
svetadu сказал:
| Сообщение #16 Отправлено 05 ноября 2019 – 08:48 WWM

 Оффлайн
Оффлайн Инфо (14 397)
Инфо (14 397)
- Сообщений: 14 397
- Регистрация: 11 окт 12
- Репутация: 3890 Репутация 2019: –>
- Город: Киев
- Профи







 Serge_237 сказал:
Serge_237 сказал:
| Сообщение #17 Отправлено 05 ноября 2019 – 09:14 Anbel

 Оффлайн
Оффлайн Инфо (6 245)
Инфо (6 245)
- Сообщений: 6 245
- Регистрация: 31 дек 11
- Репутация: 1324 Репутация 2019: –>
- Город: Кривой Рог
- Профи







WWM, никто не читает инструкции, все есть на сайте производителя.
В последнее время сталкиваюсь с проблемой у клиентов, что никто не читает руководство по эксплуатации устройств, все спрашивают у Гугла. Гугл как истинный поисковик выдает ссылки на ролики с большим количеством просмотров, а не с полезной инфой. А потом начинают тыкать кнопки, сбрасывать памперсы, калибровать головы. И никто не несёт в СЦ. А когда приносят хлам, потом спрашивают ЧЕ МАТЬ ЕГО ЗА НОГУ ремонт такой дорогой?
| Сообщение #18 Отправлено 05 ноября 2019 – 09:47 Serge_237

 Оффлайн
Оффлайн Инфо (140)
Инфо (140)
- Сообщений: 140
- Регистрация: 19 мая 09
- Репутация: 25 Репутация 2019: –>
- Спец





 WWM сказал:
WWM сказал:
Почему не печатает принтер Epson
Принтер для современного человека – это вещь достаточно нужная, а порой даже необходимая. Большое количество таких устройств можно встретить в образовательных учреждениях, офисах или даже дома, если необходимость в такой установке существует. Однако любая техника может ломаться, поэтому нужно знать, как ее «спасти».
Основные проблемы в работе принтера Epson
Под словами «не печатает принтер» подразумевается очень много неисправностей, которые порой связаны даже не с процессом печати, а его результатом. То есть, бумага попадает в устройство, картриджи работают, но вот выходящий материал может быть напечатан синим цветом или в черную полоску. Об этих и остальных проблемах нужно знать, ведь устраняются они легко.
Проблема 1: Неполадки, связанные с настройкой ОС
Часто люди думают, что если принтер не печатает совсем, то это означает только самые плохие варианты. Однако практически всегда это связано с операционной системой, в которой могут быть неправильные настройки, блокирующие печать. Так или иначе, такой вариант разобрать необходимо.
- Для начала, чтобы исключить неполадки принтера, нужно подключить его к другому устройству. Если это возможно сделать через сеть Wi-Fi, то для диагностики подойдет даже современный смартфон. Как провести проверку? Достаточно отправить на печать любой документ. Если все прошло успешно, значит проблема, однозначно, кроется в компьютере.
- Самый простой вариант, почему принтер отказывается печатать документы, это отсутствие драйвера в системе. Такое ПО редко устанавливается самостоятельно. Чаще всего его можно найти на официальном сайте производителя или на диске в комплекте к принтеру. Так или иначе, нужно проверить его наличие на компьютере. Для этого открываем «Пуск» — «Панель управления» — «Диспетчер устройств».

Там нас интересует наш принтер, который должен содержаться в одноименной вкладке.

Если с подобным программным обеспечением все хорошо, продолжаем проверку возможных неполадок.

В противном же случае делаем одиночный клик правой кнопкой мыши по изображению принтера и в контекстном меню выбираем «Использовать по умолчанию».

Сразу же нужно проверить очередь на печать. Могло произойти и такое, что кто-то просто неудачно завершил подобную процедуру, чем вызвал проблему с «застрявшим» в очереди файлом. Из-за такой неполадки документ просто не может быть напечатан. В этом окне делаем те же самые действия, что и пунктом ранее, но выбираем «Просмотр очереди печати».

Для того, чтобы удалить все временные файлы, нужно выбрать «Принтер» — «Очистить очередь печати». Таким образом мы удаляем и тот документ, который мешал нормальной работе устройства, и все файлы, что были добавлены после него.



На этом разбор проблемы окончен. Если принтер и далее отказывается печатать только на определенном компьютере, необходимо проверить его на вирусы или же попробовать воспользоваться другой операционной системой.
Проблема 2: Принтер печатает полосами
Достаточно часто такая проблема появляется у Epson L210. С чем это связано, сказать трудно, но вот противостоять ей можно вполне. Нужно только разобраться, как это сделать максимально эффективно и не навредить устройству. Сразу же стоит отметить, что с такими неполадками могут столкнуться как владельцы струйных принтеров, так и лазерных, поэтому разбор будет состоять из двух частей.
- Если принтер струйный, сначала нужно проверить количество краски в картриджах. Достаточно часто они заканчиваются именно после такого предшествия, как «полосатая» печать. Использовать для этого можно утилиту, которая предоставляется практически для каждого принтера. При ее отсутствии можно воспользоваться официальным сайтом производителя.
- Для черно-белых принтеров, где актуален только один картридж, подобная утилита выглядит достаточно просто, и вся информация о количестве чернил будет содержаться в одном графическом элементе.

У устройств, поддерживающих цветную печать, утилита станет достаточно разнообразной, и наблюдать уже можно несколько графических составляющих, говорящих о том, сколько осталось определенного цвета.

Если чернил много или хотя бы достаточное количество, следует обратить внимание на печатающую головку. Достаточно часто струйные принтеры страдают тем, что именно она засоряется и приводит к неисправности. Подобные элементы могут находиться как в картридже, так и в самом устройстве. Сразу же стоит отметить, что их замена – это практически бессмысленное занятие, так как стоимость может доходить до цены принтера.
Остается только постараться их прочистить аппаратно. Для этого снова используются программы, предоставленные разработчиками. Именно в них стоит искать функцию, которая называется «Проверка печатающей головки». Это могут быть и другие средства диагностики, при необходимости рекомендуется использовать все.

- В случае, если принтер лазерный, подобные проблемы будут следствием совершенно других причин. Например, когда полоски появляются в разных местах, нужно проверить герметичность картриджа. Резинки могут изнашиваться, что приводит к высыпанию тонера и, как следствие, портится печатный материал. Если подобный дефект был обнаружен, придется обращаться в магазин для покупки новой детали.

- Если же печать производится точками или черная линия идет волной, первым делом нужно проверить количество тонера и заправить его. При полностью заправленном картридже такие проблемы возникают из-за неправильного проведения процедуры его заполнения. Придется его очистить и сделать все заново.
- Полоски, появляющиеся в одном и том же месте, говорят о том, что из строя вышел магнитный вал или же фотобарабан. Так или иначе, подобные поломки устранить самостоятельно сможет далеко не каждый человек, поэтому рекомендуется обращаться в специализированные сервисные центры.

Проблема 3: Принтер не печатает черным
Чаще всего такая проблема встречается в струйном принтере L800. В целом, для лазерного аналога такие проблемы практически исключены, поэтому рассматривать их мы не будем.
- Для начала необходимо проверить картридж на предмет подтеков или же неправильной его заправки. Достаточно часто люди покупают не новый картридж, а чернила, которые могут быть некачественными и испортить устройство. Новая краска также может быть просто несовместима с картриджем.
- Если в качестве краски и картриджа есть полная уверенность, необходимо проверить печатающую головку и сопла. Эти детали постоянно загрязняются, после чего краска на них засыхает. Следовательно, требуется произвести их чистку. Подробно об этом расписано в предыдущем способе.
В целом, практически все проблемы подобного рода происходят из-за черного картриджа, который выходит из строя. Чтобы это выяснить наверняка, нужно провести специальный тест, распечатав страницу. Самым простым вариантом решения проблемы является покупка нового картриджа или же обращение в специализированный сервис.
Проблема 4: Принтер печатает синим
При подобной неисправности, как и при любой другой, для начала нужно выполнить проверку, напечатав тестовую страницу. Уже отталкиваясь от нее, можно выяснить, что именно неисправно.
- Когда некоторые цвета не пропечатываются, следует прочистить сопла картриджа. Делается это аппаратно, подробная инструкция рассмотрена ранее во второй части статьи.
- Если же все печатается отлично, проблема в печатающей головке. Чистится она с помощью утилиты, что также расписано под вторым пунктом данной статьи.
- Когда подобные процедуры, даже после повторения, не помогли, принтер требует ремонта. Возможно, придется заменять одну из деталей, что не всегда целесообразно в финансовом плане.
На этом разбор самых частых проблем, связанных с принтером Epson, окончен. Как уже понятно, что-то можно исправить самостоятельно, а что-то лучше предоставить профессионалам, которые смогут сделать однозначный вывод о том, насколько масштабна проблема.
Помимо этой статьи, на сайте еще 12231 инструкций.
Добавьте сайт Lumpics.ru в закладки (CTRL+D) и мы точно еще пригодимся вам.
Отблагодарите автора, поделитесь статьей в социальных сетях.
Прокачка чернил epson l100, l110, l200, l210, l350, l355, l800
PrintHelp
PrintHelp — условно бесплатная программа. Для обнуления счётчика памперса для большинства моделей принтеров придётся купить у разработчиков код сброса. Однако, несколько модлей Epson программа позволяет сбросить бесплатно, в том числе и L800, с которой Adjustment Program не дружит, по непонятным причинам.

Из бесплатно обнуляемых программой устройств наиболее популярные: L800, L100, L200, Stylus 1410, T50, P50.
Скачать PrintHelp для сброса L800, L100, L200
Привет всем! Сегодня я покажу как сбросить памперс на принтере Epson XP-302, но на этом примере можно сбросить и на других моделях. У родственников принтер начал печатать черным и желтым цветом. Они отдали его в ремонт, им сказали что сделать его нельзя, нужны какие-то коды… Ну я решил разобраться…
Я вначале подумал, сделаю несколько калибровок и все решится… Но принтер начал выдавать вот такое сообщение: Срок службы впитывающей чернила подкладки истек.

Начал гуглить что это такое вообще) На просторах интернета есть программа сброса счетчиков epson, называется PrintHelp, но она запрашивает коды, которые нужно покупать! Ну это не дело) Но на некоторые принтеры сбросить памперс Epson бесплатно походу получается.
Если PrintHelp не сбросил вам счетчик бесплатно, то на просторах интернета есть программа Epson Adjustment Program (выкладывать эпсон её запретил).
Если программа не поможет, то можно попробовать SSC Service Utility или Antipampers. Запускаем программу для сброса памперса epson. Называется она Epson Adjustment program. Так что если вдруг для вашего принтера не подойдет, то ищете другую версию.
И так, после запуска выбираем модель и порт:

Если нет вашей модели, ничего страшного, просто выбираем как у меня.

Главное, чтобы были установлены драйвера. Иначе программа не увидит порт принтера. Нажимаем ок и далее выбираем Paricular adjutment mode.

Выбираем waste ink pad counter. Это счетчик чернил и памперса.

Ставим все галочки и нажимаем Check, тем самым мы проверим счетчики.

Я уже сбросил счетчик и успел напечатать некоторое количество страниц. Но если у вас принтер ругается на памперс то в нижнем поле у вас будет значение 100%. Выбираем верхний счетчик и нажимаем Initialization, т.е. сброс счетчика Эпсон.

Программа попросит выключить принтер.
Выключаем и нажимаем ОК. Далее появится следующая табличка, включаем принтер.

Нажимаем ок, после того как он включится и мы можем проверить. Выделяем верхнюю галочку и опять нажимаем проверить.

Как видим сброс памперса Epson выполнен успешно! Но не забывайте, не спроста Эпсон выдает такую ошибку. По мимо сброса, рекомендую так же почистить прокладку находящуюся под картриджами.
- Next Xiaomi redmi note 4 циклическая перезагрузка
- Previous SQL количество повторяющихся записей
Как правильно заправлять печатающие устройства Epson
Для нормального функционирования вашего устройства необходимо обеспечить его чернилами всех доступных цветов (в большинстве принтеров линейки L их шесть) и поддерживать их количество на нужном уровне. Если чернила в картридже будут заканчиваться, то индикатор, на котором изображена капля, начнёт мигать. Если же картридж и вовсе опустеет, то индикатор будет гореть постоянно. Для того чтобы это исправить, необходимо пополнить запас чернил системы непрерывной подачи чернил.
Сделать заправку печатающего устройства правильно можно следующим образом:
- Проверьте горит ли индикатор непрерывно (ведь он может просто мигать).
- Выньте из принтера блок с резервуарами для краски, положите его в сторону.
- Откройте блок, сняв его переднюю крышку. Снимите крышку с нужного вам резервуара для пополнения запаса краски.
- Открутите колпачок у новой ёмкости с краской нужного цвета. После снятия пломбы верните крышку на прежнее место (закройте). Тогда через него можно будет дозированно выливать чернила.
- Заполните нужные отсеки соответствующими красками до верхнего уровня.
- Закройте все резервуары и верните блок с ними на прежнее место в устройстве.
- На последнем этапе необходимо с помощью кнопки на принтере или программно сбросить уровень чернил.
Общие принципы заправки картриджей Epson
Принтер Epson l210, так же как и остальные модели линейки являются многофункциональными устройства, которые имеют шесть резервуаров для наполнения чернил различного цвета. Как только уровень чернил в картридже опускается иже контрольной отметки, принтер начнет сообщать владельцу о необходимости замены детали, или заполнить резервуар необходимой краской.

Заправка картриджа чернилами
Происходит такое оповещения путем появления капли на изображении с картриджем во время печати. Однако после ее первого появления картридж можно использовать продолжительное время. В случае, когда уровень наполненности достигнет критичной отметки минимума, принтер заблокирует дальнейшие печатные работы до замены картриджа на новый, или заправки его чернилами.
Заправка производится по следующей схеме:
- Снять контейнер с картриджами с МФУ;
- Открыть крышку контейнера, а также заполнить каждый из картриджей соответствующей краской до контрольной отметки;
- Установить контейнерную крышку и плотно его закрыть;
- Установить контейнер на принтер;
- Произвести обнуление настроек и сброс уровня чернил в принтере Epson для разблокировки дальнейшей печати.
Сброс уровня чернил в Epson L800, а также других печатных устройств донного производителя линейки L, производится путем нажатия необходимой кнопки на аппарате. Как выглядит данная кнопка необходимо посмотреть в инструкции. В большинстве устройств она представлена с изображением круга, внутри которого находится равнобедренный треугольник.

Коды чернил для Epson L800
Эта бесплатная программа Adjustment program специально разработана для многофункциональных устройств Epson. Установка утилиты осуществляется на компьютер или ноутбук, имеющие подключение к сети интернет, а также с операционной системой Windows 7 или Windows XP.

Окно приветствия программы Adjustment Program
Как сбросить счетчик тонера в картриджах Brother
Brother TN-2080 / TN-2085 / TN-2090 / TN-2275.
1. Так выглядит «флажок» (см. изображение ниже), который нам необходимо взвести, чтобы сбросить счетчик тонера в принтере. Для этого необходимо открутить 2-3 винта (в зависимости от модели) и снять боковую «щеку», прикрывающую механизм сброса.


2. Снимите две шестерни, закрывающие центральную шестерню. Поверните центральную шестерню в положение показанное на рисунке ниже, так чтобы прямой край центральной ее части был вертикально слева.

3. Установите обратно две шестерни. Правая шестерня должна стоять в положении «лепестком» (выступающий край) вниз как показано на рисунке.

4. Установите боковую панель. В итоге, после сборки картриджа, убедитесь, что выступающий лепесток «флажка» смотрит вниз, а маркерные стрелочки смотрят друг на друга.

Данную процедуру, иногда, приходиться повторить не один раз даже с новым картриджем.
Сброс счетчика тонера через меню аппарата
Инструкция по сбросу счетчика тонера через меню аппарата подходит только для МФУ Brother DCP-7055 / DCP-7057 / DCP-7060 / DCP-7065 / DCP-7070 и MFC-7360 / MFC-7860. Процедуру необходимо выполнять, если «флажок» на картридже не сбросил счетчик тонера в принтере.
- нажмите кнопку «Меню»
- стрелочками выберите «Общие настройки» и нажмите кнопку «ОК»
- выберите стрелочками пункт «Замените тонер» и нажмите кнопку «ОК»
- выберите стрелочками «Продолжить» и нажмите кнопку «ОК»
- для выхода из меню нажимаем кнопку «Очистить».
Сброс счетчика тонера через меню принтера можно выполнить только один раз. В дальнейшем необходимо пользоваться методом сброса счетчика через взведение «флажка» на картридже.
Brother TN-1075
(Brother HL 1110R / 1112R, Brother DCP 1510R / 1512R, Brother MFC 1810R / 1812R)
1.Откройте крышку принтера, за которой установлен картридж.

2. Достаньте из принтера тонер-картридж,

оставив в аппарате только барабанную часть (Drum unit).
3. Нажмите пальцем руки на датчик сброса находящийся в принтере. Датчик сброса находится в принтере с левой стороны, достать его можно через входной лоток, предварительно удалив из него всю бумагу.

4. Закройте крышку принтера.
5. Удерживайте датчик до запуска двигателя принтера.
6. После запуска двигателя отпустите датчик, и спустя 1,5-2 секунды (не более!) нажмите его вновь и удерживайте до полной остановки двигателя.
7. Ждите до выхода принтера в состояние готовности.
8. Установите обратно тонер-картридж в фотобарабанную часть.
Brother TN-2075, TN-2135, TN-2175
1. Вставить картридж в принтер и включить с открытой крышкой.
2. Нажать на рычаг флажка, как показано на рис.2.

3. При нажатом датчике флажка нажать второй датчик – датчик закрытости крышки рис.3.

4. Через несколько секунд принтер начнет прокручивание картриджа ( Вы это услышите). Как только это произойдет, отожмите датчик флажка, но не трогайте датчик крышки.
5. Дождитесь, пока принтер выйдет на готовность.
6. Отожмите датчик крышки, закройте крышку.
Принтер готов к работе.
Инструкция для МФУ:
1.Выключите питание, вставьте картриджи, оставьте открытой крышку.
2. Отсоедините рычаг 1 от крышки и вставьте его внутрь МФУ рис.4.

3. Нажмите отверткой датчик 2 и датчик 3 рис.4. (2 – датчик нового картриджа, 3 – датчик закрытости крышки)
4. При нажатых 2 и 3 ждете пока МФУ начинает крутиться внутри. Сначала Вы услышите слабый шум вентилятора. И через некоторое время – существенно более сильный шум прокрутки механизма.
5. Через 1 секунду после того, как МФУ начал прокручиваться внутри, отжать датчик 2, но не отжимать 3.
6. После того, как МФУ перестанет крутиться, отжать 3, прикрепить рычаг 1 обратно и закрыть крышку.
МФУ готов к работе.
Для МФУ сброс всех счетчиков, включая счетчик тонер-картриджа и счетчик драм-картриджа:
- Выключаем устройство.
- Зажимаем кнопку “Menu/Set” и включаем аппарат.
- Аппарат загружается в сервисном режиме.
- Вводим “81”.
- Получаем сообщение “Reset drum count”.
- Нажимаем “Start”.
- Появляется сообщение “Reset life count”.
- Снова нажимаем “Start”.
- Выходим из сервисного режима набрав “96”, либо “98”, либо “99”.
- Выключаем аппарат, включаем.

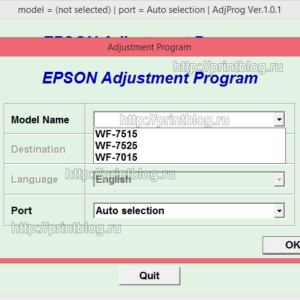
 Оффлайн
Оффлайн Инфо (6)
Инфо (6)







