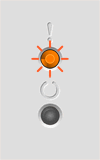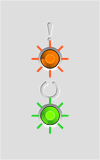На принтере загорелся красный индикатор – что делать
Принтер — это один из видов широко распространенного периферийного оборудования, с помощью которого текстовая или графическая информация, хранящаяся на компьютере, флэшке или любом другом цифровом устройстве, выводится на твердый носитель (бумага, полимерная пленка и др.). Кроме того, сегодня опцией печати оснащаются и многофункциональные устройства (МФУ), способные выполнять роль принтера, сканера и копировального аппарата. Но время от времени пользователи печатающих устройств сталкиваются с ситуацией, когда на принтере горит красная лампочка. О чем сигнализирует данный симптом, и как исправить ситуацию – далее в материале.
Назначение индикаторов на принтерах
Все печатающие устройства в обязательном порядке оборудованы световыми индикаторами, которые призваны оповещать пользователей о состоянии их работоспособности: «зеленый» сообщает о готовности устройства к работе, а «красный» предупреждает о наличии какой-либо неисправности. Кроме того, предусмотрено большое количество комбинаций мигания индикаторов, каждая из которых сообщает об определенной ошибке в функционировании аппарата. Например, если:
- красный и зеленый индикаторы мигают одновременно, то это означает, что идет процесс инициализации;
- зеленый индикатор горит постоянно, а красный иногда мигает, значит — имеет место общая ошибка, которую можно попытаться устранить, перезагрузив устройство;
- красный индикатор мигает или горит постоянно — принтер к работе не готов, и пользователю предстоит разобраться, почему именно.

На заметку! Красный индикатор «Предупреждение» или «Внимание» в устройствах разных изготовителей может быть неодинаково промаркирован. Например, на принтерах Canon, Xerox это красный треугольник, квадрат или круг с молнией внутри, на Epson — красная капля, на Hewlett-Packard, Pantum — красный или белый треугольник с восклицательным знаком внутри.
Основные причины и способы их устранения
Если на принтере или МФУ горит красная лампочка, то устройство, как правило, не запускается и перестает реагировать на команды. Причины, по которым это происходит, различны, но большинство из них можно устранить самостоятельно, не прибегая к помощи специалистов сервисных служб и ремонтных мастерских. Причем чаще всего отказ в работе устройства, вызвавший срабатывание красного индикатора, происходит из-за сбоя электроники вследствие незначительных нарушений электропитания (перепады напряжения в сети и пр.) или срабатывания защиты из-за некорректной (не соответствующей правилам) эксплуатации прибора.
Важно! Главным условием, которое позволит избежать появления неисправностей, является своевременное изучение пользователем руководства по эксплуатации принтера. Причем не после загорания красной лампочки, а до этого.
Диагностика неисправностей и алгоритм их устранения
Красный индикатор на принтерах Xerox, Epson, Hewlett-Packard (в том числе серии HP deskjet), Samsung начинает мигает в том случае, если:
- отсутствует бумага;

- механизм подачи бумаги «зажевал» лист;

- отсутствует или неправильно вставлен картридж;
- плохо прижата крышка отсека, в котором установлен картридж;
- нарушена связь с устройством, на котором размещаются распечатываемые данные;
- в картридже отсутствует или недостаточно тонера;

- вышли из строя датчики, контролирующие закрывание крышки корпуса и/или подачу бумаги.
В общем случае специалисты, занимающиеся ремонтом офисной техники, рекомендуют искать неисправности в следующем порядке.
- Убедиться в наличии листов бумаги и картриджа.
- Если листы и картридж на месте, следует проверить механизм подачи бумаги на предмет застревания в нем нераспечатанной страницы. Если она там окажется, необходимо извлечь лист.
- Далее нужно проверить наличие и качество соединения принтера с источником сигнала (ПК, ноутбук, и пр.). При необходимости нарушенную связь восстанавливают.
- Следующим этапом требуется проверить правильность и надежность установки картриджа. Для этого последний необходимо вынуть из принтера, вставить его заново (до щелчка) и плотно закрыть отсек крышкой.
Если после выполненных операций мигание индикатора не прекратится, то причина неполадок кроется либо в программном сбое, либо в неисправности датчиков контроля. Программный сбой можно попытаться устранить перезагрузкой принтера, а если и это не приведет к положительному результату — то нужно распечатать отчет. Для этого нажимают и удерживают в течение нескольких секунд большую кнопку на принтере. В распечатке, которую выдаст устройство, будет указана одна из причин: либо нехватка тонера, либо необходимость перепрошивки принтера. В первом случае нужно дозаправить или заменить картридж, а также (при необходимости) сбросить счетчик допускаемого количества распечаток. И если красный индикатор не погаснет, то без помощи специалиста сервисной службы не обойтись.

Чего нельзя делать при загорании красного индикатора
Чтобы сохранить работоспособность принтера после того, как загорится красная лампочка, пользователь ни в коем случае не должен нажимать подряд на все кнопки, отключать принтер от электросети не выключив его предварительно кнопкой «Вкл/Выкл», а также стучать по корпусу аппарата, особенно если он включен в рабочий режим.
Устранение причин на принтерах разных производителей
Несмотря на то, что причины, вызывающие то или иное срабатывание красного индикатора, и алгоритмы их поиска у всех типов принтеров практически одни и те же, методика устранения неисправностей разрабатывается каждым производителем отдельно.
Совет! Алгоритм поиска и устранения причин мигания/горения красного индикатора подробно описан в инструкциях по эксплуатации конкретных моделей, которые при необходимости можно найти в Интернете.
Самые распространенные ситуации и способы выхода из них приведены ниже.
Как обнулить счетчики Samsung
Модели компании Samsung отличаются большим разнообразием. При этом ошибки в их работе типичны для всех устройств, и если на панели загорелась красная лампочка, то не имеет значения, какая это модель — принтеры Samsung ML-1860 и SL-M2020, МФУ Samsung SCX-3200 и SCX-3400 или какие-либо другие. Практически все проблемы устраняются одинаково.

Важно! При замене или дозаправке картриджей пользователям принтеров или МФУ компании Samsung приходится обнулять счетчики.
Обнуление осуществляют следующим образом. Сначала подключают принтер к электросети, затем как можно быстрее нажимают кнопки в такой последовательности: , в результате чего на табло должны появиться буквы FC. Далее нажимают кнопку «Старт» и после того, как на дисплее появятся цифры 07, нажимают ее еще раз. После этих манипуляций в течение нескольких минут счетчики обнулятся, и устройство будет готово к работе.
Действия при загорании красного индикатора на Kyocera
О возникших неисправностях принтеры компании Kyocera сообщают своим владельцам разной интенсивностью мигания индикатора красного цвета. При этом для того, чтобы помочь пользователю разобраться в причинах возникновения неполадок и, устранив их, возобновить работу принтера, изготовитель предусмотрел специальную утилиту Kyocera Client Tool.

На заметку! Kyocera Client Tool входит в комплект программ, записанных на компакт-диск, который поставляется вместе с принтером.
О чем говорит мигание индикатора на Canon
Неисправность, вызвавшую мигание лампочки «Предупреждение» в принтерах Canon MG2440 и др., определяют при помощи так называемого «Переводчика сигналов Canon», в котором описано, что означает определенное число вспышек. Например, если индикатор мигнет:
- 2 раза — значит лоток для загрузки бумаги пуст;
- 3 или 10 раз — застрял или смялся распечатываемый лист;
- 4, 8 или 13-18 раз — принтер не видит картридж;
- 5 или 11 раз — неисправна печатающая головка;
- 12 раз — неплотно закрыта крышка отсека для картриджа;
- 19 раз — нарушено USB-соединение.
Что касается МФУ Canon i-SENSYS MF3010, MF4410 и других моделей этого бренда, то здесь задача пользователя по определению причин, вызвавших загорание красного индикатора, значительно облегчается — эти устройства оснащены удобным ЖК-экраном, на котором отобразится вид неисправности.
Особенности эксплуатации печатающих устройств Ricoh
Принтеры и МФУ компании Ricoh отличаются от своих аналогов других марок тем, что в них для управления используются всего две кнопки. В зависимости от того, в каком состоянии находится прибор, эти лампочки могут постоянно светиться или мигать различными цветами.
На заметку! Больше всего информации выводится на кнопку Power, причем достаточно часто случается так, что она горит красным цветом. Код ошибки при этом выводится на экран дисплея, а расшифровка комбинаций приведена в инструкции по эксплуатации.
Наиболее распространенные ошибки кодируются цифрами:
- 1 — застряла или смялась бумага;
- 2 — неправильно установлен или отсутствует картридж;
- 3 — переполнена емкость с отработанным тонером;
- 4 — необходима заправка картриджа тонером или краской;
- 5 — не закрыта крышка;
- 6 — неисправность электроники.
Как устранить мигание красной лампочка на Xerox Phaser 310
При эксплуатации МФУ Xerox Phaser 310 его владельцы сталкиваются со следующей проблемой — после 500-700 отпечатанных листов на экран дисплея выводится сообщение «Заменить картридж» (на английском языке). Однако после заправки красная лампочка продолжает мигать, хотя принтер печатать не отказывается. Дело заключается в следующем: для сброса счетчика в картридже предусмотрен специальный предохранитель (номинал 0,063А), однако в том, который входит в комплект поставки, его нет, ведь в этом случае сброс счетчика не нужен. Красная лампочка перестанет мигать, если:
- заменить использованный картридж из комплекта поставки на новый, в котором установлен предохранитель;
- установить в перезаправленный картридж предохранитель нужного номинала.

Внимание! При установке картриджа устройство прожигает предохранитель, тем самым обнуляя счетчик.
Итак, выше были приведены практически все самые распространенные причины мигания и/или горения красного индикатора в принтерах наиболее популярных марок, а также способы устранения проблемы. В любом случае все неисправности, о которых сигнализирует красная лампочка, как и необходимые действия, прописаны в руководстве пользователя. И если срабатывание индикаторов вызвано не сбоем напряжения или необходимостью перезаправить картридж, то таких ситуаций можно избежать, соблюдая правила эксплуатации печатающего прибора.
Самые надежные принтеры 2019 года
Принтер KYOCERA ECOSYS P3045dn на Яндекс Маркете
Принтер Brother HL-3140CW на Яндекс Маркете
Принтер KYOCERA ECOSYS P2040dw на Яндекс Маркете
Принтер Canon i-SENSYS LBP212dw на Яндекс Маркете
Принтер HP Color LaserJet Pro M452dn на Яндекс Маркете
Почему на принтере мигает красная лампочка
Если на принтере начинает гореть красная лампочка, это может быть связано с различными проблемами в работе устройства. Чтобы разобраться и выяснить точную причину, понадобится обследовать его. Кнопка горит как от банального отсутствия бумаги, так и от более серьезных неполадок, требующих разборки. Поэтому при самостоятельном поиске поломок потребуется обращать внимание на различные детали.
Назначение индикаторов на принтере
Принтер – это устройство, предназначенное для распечатывания информации с электронных носителей на бумаге. Световые индикаторы разных цветов — зеленого («готовность») и красного («предупреждение») — обязательно присутствуют на данной аппаратуре. Они предназначены для сообщения о состоянии работоспособности.

На изменение состояния техники индикаторы отвечают по-разному: светятся периодически или постоянно, а иногда вообще находятся в выключенном состоянии.
Если красная кнопка мигает на лазерных принтерах Epson, HP, Samsung, Xerox, то причины этого могут быть следующие:
- отсутствие бумаги;

- устройство «зажевало» листы;

- неправильно установлен картридж или вообще отсутствует;

- остался упаковочный материал на деталях устройства;
- не полностью прижата крышка, закрывающая доступ к картриджу;
- неправильная работа датчиков контроля бумаги, закрытия крышки корпуса;
- отсутствует подключение либо связь с персональным компьютером или ноутбуком, другим устройством, с которого распечатываются данные;
- программный сбой;
- мало тонера или он отсутствует вообще.

Из приведенного перечня наиболее распространенными проблемами являются замятие или отсутствие бумаги, неполадки с картриджем.
Алгоритм поиска и устранение проблемы
Возможные причины мигания индикатора «предупреждение» весьма разнообразны. Но все же можно искать неполадки в определенной последовательности действий. Алгоритм поиска и решения проблем следующий.
- Первоначально необходимо проверить наличие листов и картриджа, а при их отсутствии – вложить листы или вставить до щелчка новый картридж.

- Если листы присутствовали, то следует проверить механизм их подачи и при наличии застрявшей бумаги – достать ее, предварительно вытащив картридж.
- Когда с бумагой все в порядке, лучше сразу проверить подключение принтера к ПК, если оно отсутствует – соединить устройства usb-шнуром.

- Если это не помогает, и картридж установлен, то следует проверить правильность его вставки, а также плотность закрытия крышки. Для этого достают картридж из принтера и вставляют заново до щелчка.
- Во время манипуляций с бумагой и картриджем требуется обратить внимание на наличие остатков упаковочного материала: если такой присутствует – удалить его.
- После проделанных действий в большинстве случаев мигание пропадает, но если оно осталось, то возможно проблема кроется в датчиках контроля бумаги и закрытия крышки, программном сбое. Чтобы решить ее, потребуется перезагрузка устройства, а в крайнем случае – замена его элементов.
Может наблюдаться такое состояние печатающей техники, когда одновременно светятся или мигают два индикатора — красный и зеленый. Действуют в этих случаях так.

- Когда «предупреждение» и «готовность» регулярно включаются-выключаются, то это свидетельствует об инициализации устройства, либо отмене очереди печати.
- Если красный мигает, а зеленый постоянно горит, при этом принтер не работает, то это показывает, что бумажные листы застряли, заклинил механизм подачи. Решение проблемы – извлечение застрявшей бумаги.
Когда после проведения всех предложенных действий принтер все равно не печатает, и сигнализируют его индикаторы, тогда можно попробовать напечатать отчет. Это делают следующим способом: нажимают большую кнопку на принтере и в течение нескольких секунд удерживают ее. Появившаяся распечатка может указать на отсутствие тонера либо необходимость «перепрошивки» устройства. Тогда краску следует добавить, или сбросить счетчик, воспользовавшись специальной программой.
Если проблему не удалось устранить самостоятельно, то лучше обратиться в сервисный центр за помощью специалистов или вызвать мастера на дом.
Ниже рассмотрим, почему горит красная лампочка на примере принтеров популярных брендов, и как это устранить.
Горит лампочка на EPSON
На принтере EPSON светодиод с символом «капля» сигнализирует о работе картриджей. У него есть два состояния, которые расскажут о разных проблемах.
- светодиод мигает – один из картриджей скоро закончится;
- непрерывно светится – либо чернильница пуста, либо есть программная/аппаратная неисправность.
Что делать в обеих ситуациях, рассказано ниже.

Светодиод в форме капли на Epson горит красным
Светодиод мигает «капля»
Если «капля» начинает мигать, то один из картриджей заканчивается. Если есть возможность, то его следует заправить, если такая функция не предусмотрена, то картридж стоит поменять. Если это не помогло, то, вероятно, девайс не понял, что чернильница была заправлена. В таком случае его следует перезагрузить – для этого достаточно кратковременного выключения устройства.
Если после этого индикатор все еще продолжает мигать, то стоит сделать следующее.
- На ПК необходимо запустить службу, которая отвечает за работу принтера. Если печать осуществляется из Microsoft World, то прямо в программе можно нажать комбинацию «ctrl+P»и в появившемся окне напротив названия принтера нужно нажать на «свойства».
- Теперь необходимо найти вкладку «Сервис».
- Следующий шаг – поиск кнопки «EPSON Status Monitor 3».
- После нажатия на кнопку принтер автоматически проверит уровень заправки чернил, и если их достаточно, то выдаст, что можно продолжить работу, а светодиод перестанет мигать.
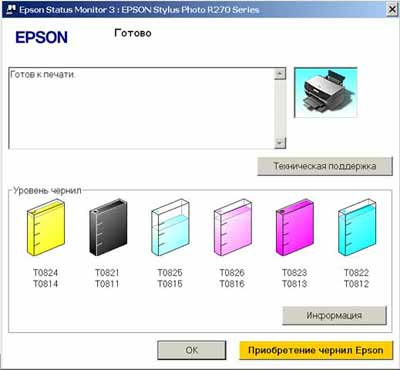
Проверка уровня чернил в EPSON Status Monitor
Если же автоматическая проверка не помогла, но пользователь уверен, что все картриджи заправлены, то придется вручную сбросить счетчик, который отображает уровень наполненности чернильниц. Чтобы это сделать, потребуется выполнить следующее.
- Установить на ПК утилиту «Resetters», разработанную группой энтузиастов специально для техники EPSON. Так как программа неофициальная, то в случае некорректной работы после ее использования компания не несет ответственность, но, судя по многочисленным отзывам, проблем не возникает.
- После запуска утилиты в ее основном окне появятся все подключенные принтеры. Нужно выбрать тот, с которым есть проблема.
- После выбора принтера следует нажать на кнопку «сброс чернил» и подтвердить действие в диалоговом окне.
- Показатели сбросятся, теперь следует перезагрузить устройство и убедиться, что светодиод перестал мигать.
Постоянное горение светодиода
Если светодиод горит постоянно, то вариантов сбоя может быть два:
- картридж установлен неправильно или неисправен;
- картриджи неоригинальные или не подходят к данной модели.
Если картриджи установлены неверно, то достаточно их снять и заново поставить – при корректной установке раздастся щелчок. Также стоит убедиться, что в каретку не попали посторонние предметы, которые могут препятствовать правильному положению картриджа.

Картриджи следует вставлять до щелчка
Если это не помогло, и проблема в неисправных чернильницах, то их следует поменять. Порой причина мигания светодиода в том, что сопла засорились. В такой ситуации картридж извлекается и помещается соплами вниз в емкость с залитой в нее водой, а лучше специальным средством для чистки. Через несколько часов картридж следует вытереть и поставить на место.
Мигает светодиод со значком молния
Подобный индикатор есть только у мобильных принтеров компании EPSON, то есть тех, которые могут работать от аккумулятора, а не только напрямую от сети. Светодиод не всегда есть на панели управления и может отображаться на экране принтера. Соответственно, его индикация – это сигнал о том, что происходит зарядка. Он может отреагировать не только на подключение к розетке, но и к USB разъему ПК.

Мобильный принтер Epson
Если же индикатор мигает сам по себе, то причина либо в сбое ПО (принтер завис), либо в том, что аккумулятор пришел в негодность. В первом случае достаточно перезагрузить устройство, попробовать разрядить АКБ или извлечь и поставить его на место. Во втором придется отправиться в сервисный центр.
Решение для принтеров Samsung
Если принтер Samsung не печатает, и лампа на корпусе горит красным, то в первую очередь стоит заново заправить картридж и обнулить счетчик. Чтобы это сделать, требуется выполнить следующие команды:
- не извлекая картридж и не открывая крышку на девайсе, по очереди нажимаются кнопки: «+», «+», «СТОП», «-», «-», «СТОП», «СТОП»;
- если все сделано верно, то на экране появится надпись «UC»;
- нажатием на кнопки плюс или минус выбираем надпись «FC»;
- жмем «старт», ждем появления «07» и повторно жмем «старт»;
- ожидаем окончания сброса, который сопровождается выключением девайса.
После включения светодиод должен погаснуть.

Если предложенная выше рекомендация не помогла, то возможно следующее:
- застряла бумага;
- некорректно установлен картридж;
- заканчивается тонер;
- физическая поломка.
Что делать с принтером Brother
Причина мигания красного светодиода на принтере Brother аналогична Samsung – девайс вынуждает купить новый картридж, но дорогостоящей покупки можно избежать, если сбросить счетчик и заново заправить картридж.
Для сброса требуется следующее:
- включите принтер;
- достаньте картридж и отделите фотобарабан;
- уберите листы из лотка для бумаги;
- закройте крышку принтера удерживая рычаг на фотобарабане;
- после включения двигателя рычаг необходимо отпустить на несколько секунд и вновь нажать;
- рычаг следует оставлять нажатым до окончания работы двигателя;
- после этого картридж и фотобарабан соединяются друг с другом и устанавливаются на место.

Рычаг для сброса счетчика
Чтобы сбросить счетчик фотобарабана, необходимо сделать следующее:
- на дисплее принтера открываем «меню»;
- среди доступных действий выбираем «сброс фотобарабана»;
- 5 секунд жмем на кнопку «ОК»;
- жмем «вверх»;
- далее вновь входим в «меню»;
- выбираем «информация об устройстве»;
- «установки пользователя»;
- «ОК» и «СТАРТ».
После этого красный светодиод перестанет мигать.
Если зеленый и красный светодиод мигают попеременно или вместе, то это сигнал об одном из состояний устройства. Чтобы понять, что это значит, достаточно обратиться к инструкции, где разъяснены все возможные комбинации.
Заключение
Большинство рассмотренных причин того, почему на принтере горит красная лампочка, можно устранить собственноручно, не прибегая к посторонним услугам. Бумагу следует вставлять аккуратно, не превышая допустимого для используемой модели количества листов. Оптимальным вариантом действий будет ознакомление с эксплуатационной инструкцией во время покупки, а не при возникновении проблемы. Соблюдение правил пользования – вот гарантия долгой и безотказной работы техники.
Если на принтере горит красная лампочка
 На принтере есть индикатор, который обычно горит зеленым цветом. Но если он становится красным, создается впечатление, что это сигнал, что устройство работает неправильно. Да, это так. Красная или оранжевая лампочка означает, что есть проблема, мешающая работе принтера. Давайте узнаем, что именно может вызывать такое явление.
На принтере есть индикатор, который обычно горит зеленым цветом. Но если он становится красным, создается впечатление, что это сигнал, что устройство работает неправильно. Да, это так. Красная или оранжевая лампочка означает, что есть проблема, мешающая работе принтера. Давайте узнаем, что именно может вызывать такое явление.
Назначение индикатора на принтере
Принтер является устройством, которое распечатывает информацию на бумаге. На нем установлен световой индикатор. Последний может быть зеленого или красного цветов. Зеленый означает готовность, красный же предупреждение. Индикатор необходим, чтобы показать работоспособность устройства.
Внимание! Индикаторы могут по-разному реагировать на изменение состояния устройства. Если принтером долго не пользоваться, лампочка может погаснуть, несмотря на то, что устройство включено.

Как найти и устранить проблему
Для начала необходимо определить причину, почему горит лампочка. Неполадки могут возникать в следующих случаях:
- Бумага слишком мятая. Принтер не может захватить ее и распечатать на ней информацию.
- Неправильно вставлен картридж.
- Необходимо обнулить счетчик уже распечатанных листов (сделать прошивку).
- Возможно, в картридже закончилась или скоро закончится краска.
- На одной из деталей устройства остался упаковочный материал.
- Внутрь устройства попал мусор или посторонний предмет.
- Крышка, которая закрывает доступ к картриджу, неплотно закрыта.
- Произошел сбой в программе.

Мигающая лампочка
Если лампочка постоянно мигает красным цветом, есть несколько причин такого явления:
- Необходимо заправить или полностью заменить тонер.
- Для печати установлен режим ручной подачи.
- Открыта крышка устройства.
- В лотке нет бумаги.
- Одна из деталей вышла из строя (например, плата).
Закрыть крышку и положить бумагу можно самостоятельно. С другими же проблемами лучше обратиться к мастеру.

Если лампочка горит красным, делаем следующее:
- Проверяем количество краски в принтере. Это можно сделать в настройках. При необходимости заполняем картридж.
- Проверяем, все ли провода подключены правильно. Если подключить только питание, но не подсоединить устройство к компьютеру, лампочка может гореть красным.
- Вытащите картридж. Осмотрите его на предмет повреждений. Поставьте обратно.
- Осмотрите лоток с бумагой на предмет мятых листиков.
- Проверьте, подключен ли принтер к компьютеру. Возможно, причина касается не самого принтера, а кабеля или USB-разъема в компьютере. Проверьте, работают ли они.
- Проверьте, остался ли внутри упаковочный материал. Если да, удаляем его.
- Откройте крышку и проверьте принтер на предмет мусора или посторонних предметов. Если таковы имеются, удаляем.
- Возможно, произошел программный сбой. Попробуйте перезагрузить и компьютер и принтер. Если это не помогло, переустановите драйвера.
Что делать, если лампочка по-прежнему горит
Если все предыдущие способы не помогли, придется осматривать электронную систему устройства. Для начала попробуйте обнулить счетчик напечатанных страниц. Делаем следующее:
- Подключаем прибор к электросети.
- Нажимаем кнопки в следующей последовательности: плюс, плюс, стоп, минус, минус, стоп, стоп.
- На табло устройств должна появиться надпись FC.
- Нажимаем клавишу старт, тогда должны появиться цифры 07.
- Еще раз нажимаем старт.
- Ждем некоторые время, пока обнуляется система.

Если картридж был в ремонте, возможно, мастер не смог устранить все неполадки. Попробуйте сделать следующее:
- Вставляем картридж в принтер и включаем его.
- Ждем, пока пройдет инициализация.
- Теперь достаем детали и заклеиваем чип (который мы взяли у мастера).
Возможно, принтер сам сможет сообщить нам о том, почему он не работает. Попробуйте напечатать отчет. Нажимаем большую кнопку на устройстве и держим ее несколько секунд. Тогда появится распечатка, где принтер укажет на необходимость перепрошивки или отсутствие тонера. Заменяем краску, и сбрасываем счетчик.
Большинство проблем, связанных с красной лампочкой можно решить дома, не прося специалистов. Прибегать к помощи мастера придется, если вы знаете, что одна из деталей подлежит ремонту или замене. Также в сервисный центр можно обратиться, если установить причину проблемы так и не удалось.
 На принтере есть индикатор, который обычно горит зеленым цветом. Но если он становится красным, создается впечатление, что это сигнал, что устройство работает неправильно. Да, это так. Красная или оранжевая лампочка означает, что есть проблема, мешающая работе принтера. Давайте узнаем, что именно может вызывать такое явление.
На принтере есть индикатор, который обычно горит зеленым цветом. Но если он становится красным, создается впечатление, что это сигнал, что устройство работает неправильно. Да, это так. Красная или оранжевая лампочка означает, что есть проблема, мешающая работе принтера. Давайте узнаем, что именно может вызывать такое явление.
Назначение индикатора на принтере
Принтер является устройством, которое распечатывает информацию на бумаге. На нем установлен световой индикатор. Последний может быть зеленого или красного цветов. Зеленый означает готовность, красный же предупреждение. Индикатор необходим, чтобы показать работоспособность устройства.
Внимание! Индикаторы могут по-разному реагировать на изменение состояния устройства. Если принтером долго не пользоваться, лампочка может погаснуть, несмотря на то, что устройство включено.

Как найти и устранить проблему
Для начала необходимо определить причину, почему горит лампочка. Неполадки могут возникать в следующих случаях:
- Бумага слишком мятая. Принтер не может захватить ее и распечатать на ней информацию.
- Неправильно вставлен картридж.
- Необходимо обнулить счетчик уже распечатанных листов (сделать прошивку).
- Возможно, в картридже закончилась или скоро закончится краска.
- На одной из деталей устройства остался упаковочный материал.
- Внутрь устройства попал мусор или посторонний предмет.
- Крышка, которая закрывает доступ к картриджу, неплотно закрыта.
- Произошел сбой в программе.

Мигающая лампочка
Если лампочка постоянно мигает красным цветом, есть несколько причин такого явления:
- Необходимо заправить или полностью заменить тонер.
- Для печати установлен режим ручной подачи.
- Открыта крышка устройства.
- В лотке нет бумаги.
- Одна из деталей вышла из строя (например, плата).
Закрыть крышку и положить бумагу можно самостоятельно. С другими же проблемами лучше обратиться к мастеру.

Если лампочка горит красным, делаем следующее:
- Проверяем количество краски в принтере. Это можно сделать в настройках. При необходимости заполняем картридж.
- Проверяем, все ли провода подключены правильно. Если подключить только питание, но не подсоединить устройство к компьютеру, лампочка может гореть красным.
- Вытащите картридж. Осмотрите его на предмет повреждений. Поставьте обратно.
- Осмотрите лоток с бумагой на предмет мятых листиков.
- Проверьте, подключен ли принтер к компьютеру. Возможно, причина касается не самого принтера, а кабеля или USB-разъема в компьютере. Проверьте, работают ли они.
- Проверьте, остался ли внутри упаковочный материал. Если да, удаляем его.
- Откройте крышку и проверьте принтер на предмет мусора или посторонних предметов. Если таковы имеются, удаляем.
- Возможно, произошел программный сбой. Попробуйте перезагрузить и компьютер и принтер. Если это не помогло, переустановите драйвера.
Что делать, если лампочка по-прежнему горит
Если все предыдущие способы не помогли, придется осматривать электронную систему устройства. Для начала попробуйте обнулить счетчик напечатанных страниц. Делаем следующее:
- Подключаем прибор к электросети.
- Нажимаем кнопки в следующей последовательности: плюс, плюс, стоп, минус, минус, стоп, стоп.
- На табло устройств должна появиться надпись FC.
- Нажимаем клавишу старт, тогда должны появиться цифры 07.
- Еще раз нажимаем старт.
- Ждем некоторые время, пока обнуляется система.

Если картридж был в ремонте, возможно, мастер не смог устранить все неполадки. Попробуйте сделать следующее:
- Вставляем картридж в принтер и включаем его.
- Ждем, пока пройдет инициализация.
- Теперь достаем детали и заклеиваем чип (который мы взяли у мастера).
Возможно, принтер сам сможет сообщить нам о том, почему он не работает. Попробуйте напечатать отчет. Нажимаем большую кнопку на устройстве и держим ее несколько секунд. Тогда появится распечатка, где принтер укажет на необходимость перепрошивки или отсутствие тонера. Заменяем краску, и сбрасываем счетчик.
Большинство проблем, связанных с красной лампочкой можно решить дома, не прося специалистов. Прибегать к помощи мастера придется, если вы знаете, что одна из деталей подлежит ремонту или замене. Также в сервисный центр можно обратиться, если установить причину проблемы так и не удалось.
Владельцы домашней и офисной печатной техники довольно часто сталкиваются с проблемой в работе прибора: нечеткое качество, медленная производительность и полная остановка печати фото. Иногда проблема заключается в том, что принтер не печатает и горит красная лампочка, но почему это случилось – непонятно. Решить такую проблему иногда можно без обращения в сервисный центр – после выяснения причин загорания.
О чём пойдет речь:
Причины загорания красной лампочки
Каждая деталь принтера отвечает за определенные функции – включение, печать, сканирование (если есть сканер) и прочее.
Если на принтере горит красный индикатор, то причиной неполадки может быть:
- Замятие бумаги – если она слишком тонкая, помятая или не соответствует требования прибора или принтер не может захватить ее.
- Картридж вставлен неправильно.
- Необходимо обнулить счетчик напечатанных страниц (другими словами – прошить прибор).
Еще одна причина загорания красной лампочки – краска в картридже заканчивается. Независимо от того, какая модель принтера — SCX-3200 или SCX-3205, способы решения неприятности одни и те же. Умные производители принтеров Самсунг защитили фирменные картриджи (которые идут в комплекте с прибором) специальным чипом.
Эта миниатюрная электронная деталь оберегает деталь от непрофессионального воздействия и заставляет владельцев принтеров покупать новый дорогостоящий тонер. Но, уберечь бюджет поможет прошивка фирменного тонера. Нередко причиной ошибок в работе печатной техники стает некачественное соединение с компьютером (кабель, USB-вход).
Если лампочка не постоянно горит красным, а только мигает, на это есть две причины:1) необходимость дозаправки тонера или его полная замена, 2) печать осуществляется в режиме ручной подачи.
В случае, когда красный цвет бесперебойно режет глаза, то причина может крыться не только в тонере, но и в:
- Открытой крышке устройства.
- Критической ошибке, связанной с двигателем прибора (например, сгорела плата).
- Отсутствие бумаги в лотке.
Первую и третью проблемы можно решить самостоятельно, вторую – только в сервисном центре. Чтобы оградить себя од предположений и наверняка знать о причине загорания красного индикатора, необходимо установить на принтере программу Smart Panel, которая предоставляет информацию о количестве краски в тонере и возможных проблемах.
Особенности появления проблемы в разных моделях принтеров Самсунг
Южнокорейский производитель принтеров Самсунг – один из лидеров по производству офисной и печатной техники. Каждая их моделей принтером имеет свои отличия в размерах, цветовой гамме и количестве выполняемых функций. Но, проблемы в работе приборов – примерно одинаковые. Если на принтере горит красная лампочка, то нет никакой разницы – это модель Samsung SCX-3200 или Samsung SCX-3205 при решении проблемы.
В большинстве случаев проблема заключается в тонере. После покупки нового прибора он заправлен на 35-40 процентов, чего хватает не печать 1000-1500 листов бумаги. Сразу после приобретения принтера следует учесть эту деталь и заранее подготовиться к дозаправке. Проверить количество краски в тонере можно с помощью программы диагностики.
Способы решения проблемы
Дома, в интернет-кафе или в офисе крупной компании может возникнуть такая проблема: принтер Самсунг не печатает и горит красным лампочка. В таком случае необходимо изучить инструкцию к прибору, внимательно осмотреть провода для подключения к электросети. Затем открыть крышку, вынуть и осмотреть картридж, лоток для бумаги. Если причина не в них, то следует копнуть глубже – в электронной системе принтера.
Если причина загорания красного индикатора заключается в необходимости обнулить счетчики, то нужно поступить таким образом:
- Подключить прибор к сети электропитания.
- Максимально быстро нажать последовательно несколько кнопок: «+», «+», «стоп», «-», «-», «стоп», «стоп».
- После этого на табло прибора появится надпись FC.
- Нажать кнопку «старт», после чего появиться две цифры – 07.
- Далее еще раз нажать «старт», подождать несколько минут и система обнулиться.
Если картридж принтера находился в ремонте (совершалась прошивка), то причина может быть в недоработках мастера. Несмотря на словесную сложность, устранить проблему можно самостоятельно. Для этого нужно вставить картридж в прибор, включить прибор. После этого он должен инициализироваться. После инициализации нужно вынуть деталь, заклеить чип (его должен предоставить мастер), и приступить к работе.
Часто после прошивки владелец принтера обнаруживает неприятность – прибор не хочет работать, блокируется. В таком случает «спасительной» станет такая комбинация клавиш, которая сменит регион: Up(+) Up(+) Stop Down(-) Down(-) Stop Stop. После нажатия этих кнопок на табло появится буквенная комбинация «UC». Как только станут видны эти буквы, нужно нажимать кнопку «Up(+)» до появления комбинации «FC». Затем нужно нажать кнопку «старт» и выбрать регион, обозначаемый цифрами «01» или «07». После таких манипуляций принтер самостоятельно перезагрузится и станет пригодным к печати.
Недопустимые действия при загорании красной лампочки на принтере
Чтобы принтер Samsung после загорания красной кнопки мог быть полезным владельцу после того, как загорелся красный индикатор, необходимо знать, что в данной ситуации нельзя делать:
- Нажимать все подряд кнопки.
- Стучать по стенкам и крышке прибора (особенно, когда он в работе).
- Отключать прибор от сети электропитания без предварительного отключения кнопкой.
Если принтер горит красным и не печатает, то нужно тщательно исследовать все детали и если после проведения вверх возможных действий лампочка на Samsung не потухла – необходимо обратиться к профессиональному мастеру. В сервисном центре профессионалы могут обнаружить потребность в прошивке тонера. Чтобы принтер с первого раза возобновил свои рабочие функции, необходимо сообщить специалисту серийный номер и версию прошивки.
Принтер не печатает и на нем мигает лампочка
Внимание: воспользуйтесь интерактивным прайс-листом для определения стоимости заправки Вашего картриджа (принтера):
Каждое печатающее устройство оснащено целым набором индикаторов, служащих для того, чтобы сигнализировать о неисправностях или, наоборот, правильной работе прибора. В сегодняшней статье мы рассмотрим такую ситуацию, когда принтер мигает и не печатает – в чем может быть проблема и что делать.

Общий перечень возможных причин
Прежде, чем перейти к более подробному рассмотрению и способам устранения неполадок, окинем общим взглядом самые часто встречающиеся причины. Возможно, вы сразу поймете, что присутствует какой-либо из этих факторов:
- Принтер перезагружается и проверяет правильность работы всех функций;
- В лотке закончилась бумага;
- Закончился тонер в картридже, либо резервуар вовсе отсутствует;
- Устройство ожидает закачивания данных (например, при передаче по Wi-Fi);
- Идет обработка оцифрованного документа;
- Проблема в модуле обслуживания.
Также вы можете заглянуть в инструкцию, которая шла в комплекте с принтером. Она может дать ответ на интересующий вопрос, однако не всегда, поскольку даже разработчики не способны предусмотреть абсолютно все ситуации и причины их возникновения.
Почему принтер не печатает, мигает лампочка: варианты решения
Данная инструкция приведена как пример – разумеется, разные модели принтеров (HP, Canon, Epson) могут функционировать немного по-разному. Тем не менее, это даст общий ориентир для действий.

Медленно мигает индикатор питания
Поломкой данный случай назвать нельзя. Скорее всего, принтер ушел в спящий режим. Большинство печатающих устройств настроены так, что после пяти минут неактивности отправляются в режим сна. Для вывода из этого режима можно либо отправить документ на печать, либо нажать любую кнопку на панели.
Горит предупреждающий индикатор, а лампочка питания быстро моргает
В принтерах HP такое обычно сигнализирует о том, что вы пытаетесь выполнить печать, но приемный лоток при этом закрыт. Откройте лоток, на который должны выходить распечатанные документы.
Одновременно мигают индикаторы предупреждения и питания
Обратите внимание, плотно ли закрыта дверца, за которой располагаются картриджи. Если нет, то закройте ее надлежащим образом.
Мигает индикатор питания
Самая распространенная причина – в том, что принтер занят выполнением задания на печать. Но если это не так, и устройство не печатает, то нужен сброс настроек. Порядок действий следующий:
- Включите прибор нажатием на кнопку питания;
- Во включенном виде вытащите кабель питания и из принтера (МФУ), и из розетки;
- Подождите примерно пятнадцать или двадцать секунд;
- Снова вставьте кабель в розетку, а затем в разъем устройства;
- Если автоматического включения не произошло, то включите принтер при помощи кнопки на панели.
Проверьте, исчезла ли проблема после этих действий. Распечатайте тестовую страницу, чтобы убедиться, что всё в порядке.
На экране устройства мигает буква Е, и печать не идет
Данная ситуация говорит о критической ошибке. Дополнительно с буквой Е могут быстро моргать все лампочки на панели. Первое, что следует сделать, это сбросить настройки (см. инструкцию в предыдущем пункте). Если не помогло, то настоятельно рекомендуется обратиться в сервисный центр.
Мигают либо периодически горят значки чернил

Стандартная проблема связанная с низким уровнем чернил. При этом, если принтер цветной, то один индикатор может отвечать за трехцветный картридж (с синей, красной, зеленой краской), а один – конкретно за черный цвет.
Проверьте уровень чернил. Это можно сделать при помощи программного обеспечения, устанавливаемого вместе с принтером. Если тонера мало, однако печать пока еще качественная, то можно не обращать внимания на индикаторы. Если качество печати ухудшилось, пора заменить либо заправить картриджи.
На протяжении нескольких секунд моргает значок питания, затем горит непрерывно
Принтер при этом не печатает. Ситуация говорит об отсутствии связи между печатающим устройством и компьютером. Возможные предпосылки:
- Компьютер в данный момент выключен;
- Отсутствуют драйверы для принтера;
- Нарушено соединение между принтером (МФУ) и ПК;
- Выбрано другое устройство для печати по умолчанию.
Соответственно, для устранения ошибки следует включить компьютер, установить драйверы, скачанные с сайта производителя либо находящиеся на диске из комплектации, проверить качество соединения между принтером и компьютером, выбрать нужное устройство по умолчанию в панели управления.
Принтер не печатает и мигает восклицательный знак, что делать?
В зависимости от модели, данный сигнал может обозначать практически любую из перечисленных выше ошибок. Например, такой случай часто встречается при замятии бумаги.
Заключение
Мигание принтера может быть разным, исходя из модели и установленных в ней индикаторов. Лампочки горят зеленым, желтым, красным цветом. В большинстве случаев пользователь даже без особого опыта может решить проблему самостоятельно. Но иногда сделать это не получается, и тогда, чтобы не усугубить ситуацию, лучше обратиться к профессионалам. Наш сервисный центр в Санкт-Петербурге обеспечит быстрое устранение неполадок и возвращение принтера к жизни. На весь ремонт оргтехники мы предоставляем гарантию.
Не забудьте сказать автору “Спасибо”, “лайкнуть” или сделать перепост:
Принтер Brother hl 1110r: мигает красная лампочка и не печатает
Главное меню » Компьютеры » Периферия » Принтер Brother hl 1110r: мигает красная лампочка и не печатает

Варианты мигания
“Поведение” индикатора может быть всяким, а потому и сигнализирует о разных проблемах и неисправностях. Чтобы перейти к решению, сначала нужно определить причину. Внимательно посмотрите, как именно мигает лампочка на Вашем принтере. Варианты могут быть такими.
- “Готово” горит постоянно, а “Ошибка” равномерно мерцает. Принтер сообщает, что в картридже осталось мало тонера. Если нажать на кнопку “Вкл.” семь раз подряд, то устройство продолжит работу. Но так будет еще недолго. Уже скоро он будет заблокирован. А потому позаботьтесь о заправке заранее.

- Только “Ошибка” мигает равномерно. В такой ситуации убедитесь, вставлен ли картридж вообще. Еще попробуйте “рецепт” с первого пункта – нажать “Вкл.” семь раз. Но если ранее так уже делали на этом “расходнике” Вы или кто-то другой, то манипуляция не поможет. Точно возобновит работу печатающего устройства заправка и сброс тонера.

- Частое мигание подсказывает о неправильной установке фотобарабана или самого картриджа. Вытяните их изнутри. Разберите и снова соберите. Верните в принтер.

- Мигает несколько раз и гаснет ненадолго. При такой ситуации следует сбросить счетчик фотобарабана. Не путайте с тонер-картриджем.

- Мигает только красный постоянно. Частоту смотрите на рисунке ниже.
 Здесь могут быть три причины: драм-картридж закончился или он вовсе отсутствует, загрязнен коронатор. Инструкция по чистке коронатора находится ниже.
Здесь могут быть три причины: драм-картридж закончился или он вовсе отсутствует, загрязнен коронатор. Инструкция по чистке коронатора находится ниже.
- Мигает два раза и гаснет на секунду. Проверяем бумагу в принтере. Она отсутствует, не подается, застряла внутри аппарата. Поправьте листы в лотке.

- Часто мигает 4 раза подряд с перерывом 1 секунда. Открыта крышка устройства или нехватка памяти для загрузки файла на печать. В первом случае понятно, что нужно сделать. Во втором – отменить заданием печати, нужный файл разбить на несколько и напечатать по очереди.

- Одновременное мигание красной и зеленой лампочки – серьезная ошибка, которая требует вмешательства специалистов центра обслуживания техники.

Заправка картриджа
В принтере Brother hl 1110r установлен картридж с маркировкой “TN 1075”. Для его заправки потребуется отвертка на “крестик” и “прямая”, а также подходящий тонер. Из инструментов больше ничего. Сам процесс заправки сводится к трем шагам.
- Разбор.
- Пополнение остатка порошка.
- Сборка.
Более подробно все действия описаны в видео ниже.
Сброс тонера
Сброс тонер-картриджа можно выполнить двумя способами. Все зависит от типа используемого картриджа.
- Самый распространенный вариант с “флажком”. Возможно ранее Вы что-то подобное делали. Детально как обнулить принтер Brother таким “макаром” читайте по ссылке в разделе “Как вручную сбить счетчик”.
- Этот вариант не подходит для “стартовых расходников”. Его суть заключается в проворачивании шестерней в необходимое положение. Отметим, что не всегда это получается. Как такое “провернуть” читайте тут.
Сброс фотобарабана

Видео
Если вы нашли ошибку, пожалуйста, выделите фрагмент текста и нажмите Ctrl+Enter.
Принтер Kyocera не печатает: горит кнопка «Внимание»

Причины и типы горящей кнопки «Внимание» на принтере Kyocera
Для начала необходимо разобраться с тем, какие варианты свечения красной кнопки на принтере Kyocera существуют. В большинстве случаев именно определение характера свечения и позволяет устранить проблему без выполнения каких-либо лишних действий. Каждый из этих типов относится к определенному характеру неполадки, что мы и разберем далее.

- Медленное мигание лампочки. Если индикатор то затухает, то снова горит ярко и смена яркости происходит медленно, значит, возникла одна из двух проблем печати. Первая заключается в закончившейся бумаге, которую, соответственно, нужно проверить и по необходимости вставить в лоток. В случае когда бумага уже вставлена, но принтер ее не видит, попробуйте немного поправить ее и отрегулировать держатели, сделав их более тугими или слабыми. Вторая причина — заканчивающийся тонер в картридже, и для его проверки понадобится только провести визуальный осмотр готового документа на качество печати и вспомнить, когда последний раз заправлялся принтер.
- Быстрое мигание лампочки. Иногда индикатор имеет и другой фактор горения, мигая достаточно часто. Это может свидетельствовать о том, что был распознан неоригинальный картридж, который несовместим с данным устройством. Следующая причина подобного явления — переполненность памяти принтера, связанная с попыткой отправить в печать слишком большой по объему документ. Реже быстрое мигание вызвано переполненностью лотка для бумаги или его засоренностью, поэтому рекомендуем сразу же проверить это и, если потребуется, исправить.
- Постоянное горение индикатора. При возникновении ошибок печати и статично горящей кнопки рекомендуется проверить, закрыта ли крышка принтера и есть ли тонер в картридже. Эти сбои вы можете решить самостоятельно, поэтому никаких трудностей возникнуть не должно. Более редкая и крайне серьезная неполадка — поломка фотобарабана. В таких случаях придется обращаться в сервисный центр для дальнейшей диагностики и ремонта.
Теперь, когда вы знаете, какой характер мигания за какие проблемы отвечает, сможете произвести диагностику устройства и понять, какие действия стоит предпринять. Тем, кто недавно заправил картридж и столкнулся с подобной неполадкой, следует перезагрузить принтер, о чем речь пойдет далее. Любому, кто не смог решить ошибку собственными силами, тоже рекомендуется выполнить эти действия, а затем переходить к завершающему совету, если и эти окажутся нерезультативным.
Перезапуск работы принтера
Под перезапуском принтера подразумевается не только его стандартная перезагрузка при помощи кнопки включения, но и сброс программных компонентов, отвечающих за подсчет израсходованной краски и распечатанных страниц, что актуально после замены картриджа или его заправки. Для решения неполадки с горящей лампочкой «Внимание» вам понадобится выполнить целых три доступных варианта перезагрузки по очереди, следя, как это сказывается на работе устройства. Детальные инструкции по данной теме вы найдете по ссылке ниже.

Использование служебной программы
Использование служебной программы — отличный способ распознать точную причину появления индикатора «Внимание», если с этим возникли сложности при самостоятельной диагностике и стандартные решения не приносят должного результата. Через нее, при возникновении ошибки, можно получить ее детальное описание и понять, что делать дальше.
-
Перейдите по ссылке выше, чтобы попасть на главную страницу официального сайта, наведите курсор на строку «Support & Download» и выберите пункт «Global Download Center».

После открытия центра скачивания начните вбивать в строке поиска название используемого печатающего устройства. Ознакомьтесь с результатами и выберите подходящий.


На странице поддержки устройства вас интересует вкладка «Служебная программа», где и находится то самое решение.

Перед началом его загрузки надо подтвердить лицензионное соглашение.

Ожидайте окончания скачивания архива и откройте его для выполнения дальнейших действий.

Установите программу, запустите ее и попробуйте выполнить печать, следя за тем, какие уведомления отобразятся в ее окне.

Помимо этой статьи, на сайте еще 12231 инструкций.
Добавьте сайт Lumpics.ru в закладки (CTRL+D) и мы точно еще пригодимся вам.
Отблагодарите автора, поделитесь статьей в социальных сетях.
Как настроить доступ к принтеру в локальной сети: подробная инструкция
Приветствую!
В век информационных технологий уже ни у кого не вызывает удивление наличие множества гаджетов в доме: компьютеры, ноутбуки, планшеты, смартфоны и т.д. И если озвученных гаджетов и устройств может быть несколько, то принтер, как правило, один.
Особого смысла в приобретении нескольких принтеров для домашнего использования в большинстве случаев нет, а потому было бы неплохо настроить общий доступ в локальной сети, дабы появилась возможность распечатывать необходимые материалы со всех компьютеров и устройств, что имеются и подключены к вашей домашней локальной сети.
Данный материал призван рассказать о том, как настроить принтер для общего доступа в локальной сети.
Содержание:
- Предварительная настройка компьютера с принтером
- Общий доступ к принтеру (расшариваем принтер)
- Настройка компьютера(ов), с которого(ых) будет идти печать
- Краткий итог
Предварительная настройка компьютера с принтером
1) Естественно, предварительно у вас должна быть настроена сама локальная сеть (LAN) – компьютеры, соединённые через хаб или роутер должны входить в одну рабочую группу и т.д.

2) Проверьте, отображаются ли другие подключённые к вашей локальной сети компьютеры в системном окне Сеть. На размещённом изображении показано, как это выглядит. При этом, естественно, в вашем случае имена компьютеров и их количество компьютеров будет иным.
3) На основном компьютере, к которому осуществлено непосредственное подключение принтера, должен быть установлен драйвер для принтера, и настроена работа его самого. Другими словами, принтер должен быть готов к печати.
Общий доступ к принтеру (расшариваем принтер)
Для расшаривания принтера необходимо проследовать в меню Панель управления -> Оборудование и звук -> Устройства и принтеры.

Также вы можете сразу открыть данное окно следующим образом: нажмите на клавиатуре комбинацию клавиш Win + R, в открывшемся окне Выполнить введите control printers, а после нажмите OK.

В данном окне вы увидите все установленные в системе принтеры. Кликните правой клавишей мышки по тому принтеру, который вы хотите сделать общим, дабы появилась возможность печати на него с других компьютеров в сети. В отобразившемся контекстном меню выберите пункт Свойства принтера.

В открывшемся окне свойств принтера переключитесь на вкладку Доступ. Там сначала нажмите кнопку Настройка общего доступа, а после поставьте галочку у пункта Общий доступ к данному принтеру.
При желании вы можете также изменить имя принтера, которое будет отображаться на других компьютерах.

Теперь перейдите во вкладку Безопасность. Здесь выберите в блоке Группы или пользователи пункт Все и для них разрешите печать, установив соответствующую галочку. С остальных пунктов управления принтером снимите галочки.
Если затрудняетесь, то посмотрите на изображение и в точности произведите настройку.
После внесения изменений нажмите клавишу OK для сохранения настроек.
На этом расшаривание принтера можно считать оконченным. Теперь перейдём к настройке компьютера(ов), с которого(ых) будет осуществляться печать.
Настройка компьютера(ов), с которого(ых) будет идти печать
Перед непосредственной настройкой остальных компьютеров должны быть выполнены следующие условия:
- компьютер и присоединенный к нему принтер должен быть включён и готов к печати
- должны быть сделаны настройки, что были описаны выше
Если эти условия выполнены, то переходите к настройке. Для этого откройте системное окно Устройства и принтеры. О том, как это можно сделать быстрее всего, было рассказано выше.

В открывшемся окне Устройства и принтеры нажмите на находящуюся там кнопку Добавить принтер.

Будет запущен процесс поиска и добавления принтеров. Если в вашем случае будет обнаружено несколько принтеров и прочих устройств печати, то выберите именно ваш и нажмите Далее.
В последующем процессе установки принтера и драйверов для него в систему будут возникать соответствующие запросы – отвечайте на них утвердительно.
Возможные проблемы, с которыми вы можете столкнуться на данном этапе:
1) Если принтер не был обнаружен в процессе установки, то попробуйте перезагрузить все компьютеры и попробовать вновь.
2) Принтер может не определяться ещё и потому, что используются разные поколения операционных систем, к примеру, Windows 7 и Windows 10. И гарантированно вы столкнётесь с проблемой, если попытаетесь расшарить принтер на компьютере с устаревшей Windows XP для печати с Windows 7, 8, 10 в вашей локальной сети.
Решение: прекратить использование Windows XP и установить на компьютер актуальную версию Windows.
3) Даже если вы используете операционную систему одного поколения, но их разрядность (как определить разрядность системы – 32 или 64 bit?) разная, то тоже могут возникнуть проблемы – будет запрошен соответствующий драйвер.
Решение: попытаться самостоятельно поискать драйвера с требуемой разрядностью, если таковые не были найдены и установлены системой в автоматическом режиме.
Надеюсь, что вы не столкнётесь с этими проблемами, и всё будет установлено в автоматическом режиме.
По окончании в системе отобразится ваш принтер, на который вы можете выводить печать документов и прочих материалов, как если бы он был непосредственно подключен к вашему ПК.
Единственным нюанс: компьютер, к которому непосредственно подключен принтер, должен находиться во включенном состоянии на момент отправки данных для печати. В ином случае документы не будут распечатаны.
Краткий итог
В данном материале мы подробно рассмотрели, каким же образом можно расшарить (открыть общий доступ) принтер в локальной сети. Были подробно рассмотрены шаги и возможные проблемы, которые подстерегают на пути к желаемому.
Надеюсь, что данная статья оказала посильную помощь в настройке общего доступа в сети для принтера .
Если у вас остались вопросы, вы можете задать их в комментариях.
В свою очередь, Вы тоже можете нам очень помочь.
Просто поделитесь статьей в социальных сетях и мессенджерах с друзьями.
Поделившись результатами труда автора, вы окажете неоценимую помощь как ему самому, так и сайту в целом. Спасибо!







 Здесь могут быть три причины: драм-картридж закончился или он вовсе отсутствует, загрязнен коронатор. Инструкция по чистке коронатора находится ниже.
Здесь могут быть три причины: драм-картридж закончился или он вовсе отсутствует, загрязнен коронатор. Инструкция по чистке коронатора находится ниже.