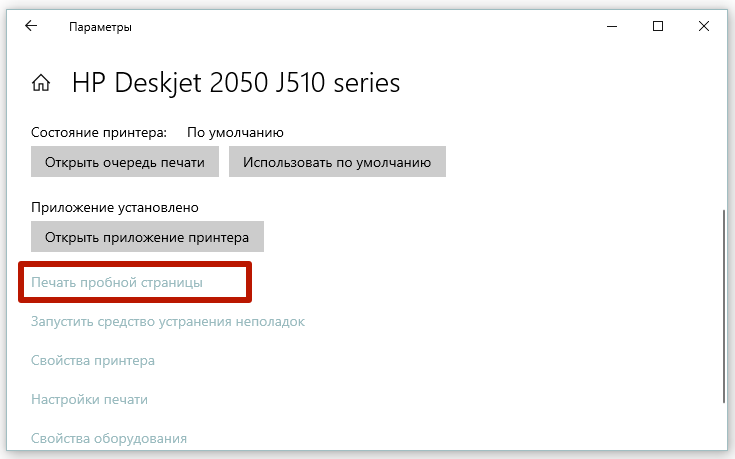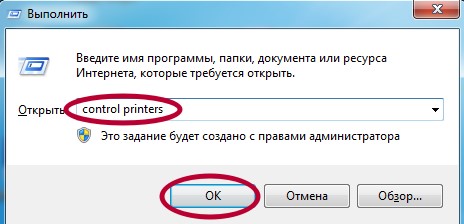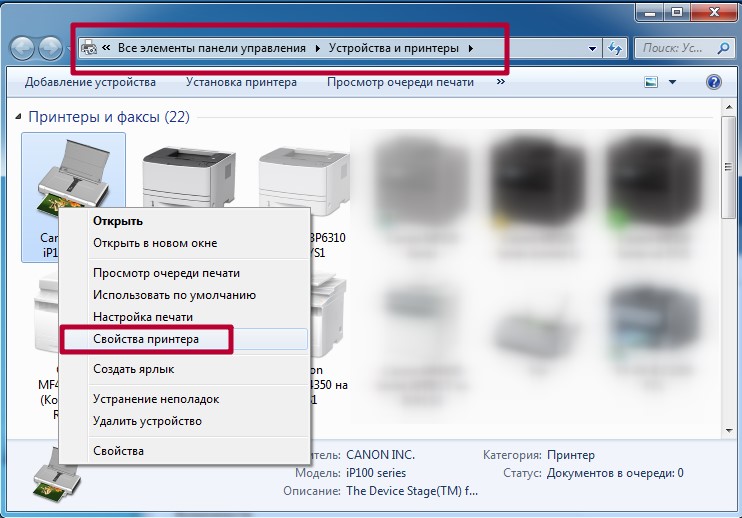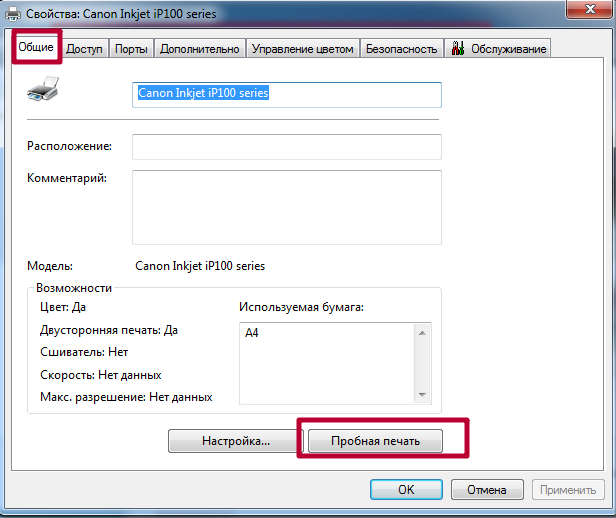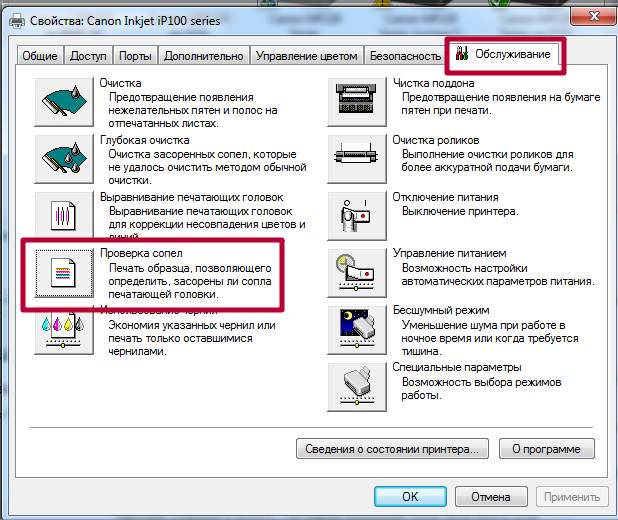Почему принтер не печатает черным или цветным, хотя чернила в картридже есть
По определенным причинам иногда принтер не печатает только черным цветом или не выводится конкретный цветной оттенок. Если говорится про отсутствие определенного цвета на отработанном листе, но сама печать работает, то наиболее вероятно, что причина заключается в расходных материалах (картриджах, чернилах). Но не стоит исключать и сбои системного характера. Плохая печать принтера с отсутствием цветов может случиться на устройстве абсолютно любого производителя (HP, Canon, Epson, Brother и других). Почему так происходит и что можно сделать для каждого конкретного случая мы описали ниже.
Физические проблемы
Проверка подключения
Сразу проверяется качество подключения кабеля питания и шнура, соединяющего печатающее устройство с компьютерным. На корпусе первого должна быть включена соответствующая кнопка. Если соединение делается по Wi-Fi, проверяется уровень сигнала. На принтере должны гореть индикаторы, подтверждающие готовность к работе.
Причина в бумаге
Бумага может быть плохо зафиксирована в лотке, либо внутри принтера произошло зажевывание бумаги. Такие проблемы нужно устранить. Также проверьте, подходит ли бумага по характеристикам модели вашего принтера. Оптимальное значение плотности бумаги для принтера – 80 г/кв.м.
Нельзя использовать поврежденные или уже ранее использованные листы.
Проверьте, правильной ли стороной вы загрузили бумагу в лоток. У фотобумаги и конвертов есть сторона для печати, а обратная сторона для распечатки не предназначенная.
Засорение, засыхание картриджей или печатающей головки
При интенсивной и частой печати без профилактики каналы прохода чернил в середине картриджа или печатающей головки засоряются краской, также в них может попасть пыль или посторонние включения из некачественного расходника. Если же на принтере редко печатают, то чернила могут засохнуть на разных поверхностях аппарата. Иногда по любой из причин принтер не печатает не только черными чернилами, но и цветными.
Очистка может быть физической или программной. В первом случае надо вмешательство пользователя, который будет промывать технику и убирать остатки чернил. Во втором используются утилиты или стандартное программное обеспечение производителя, где и есть функция прочистки головки.
Канал подвода очищается следующим образом:
-
Заходите в настройки принтера и в разделе «Приблизительные уровни чернил» проверяете количество красителей в емкостях.
Очистку картриджей нужно делать поочередно.
Извлеченная из принтера чернильница не должна находиться вне своего постоянного места расположения более 30 мин.
Неправильная заправка картриджа
- Некачественная краска. Плохие чернила могут быть заправлены как в черный, так и в цветной картридж. Краски можно покупать только у официального производителя или надежного поставщика.
- Неподходящий краситель. Если устройство отказывается печатать, но чернила есть, проверьте, подходят ли они к модели принтера. Маркировка красителя есть на упаковке, а рекомендации по выбору чернил в инструкции к технике. При выборе чернил для струйных принтеров нужно учитывать, что они бывают пигментными и водными.
Проверка уровня чернил
Сделать проверку можно визуально, если картридж из прозрачного пластика. Выровняв картридж, убедитесь, что объем чернил превышает половину емкости. При низком уровне сделайте дозаправку.
Если оценить количество чернил «на глаз» невозможно, сделайте программный метод проверки.
- Заходите в «Панель управления»-«Оборудование и звук»-«Устройства и принтеры».
- В списке находите нужный принтер и кликаете по нему правой кнопкой мышки.
- Из списка опций выбираете «Настройка печати».
- Во вкладке «Обслуживание» кликаете на «Сведения о состоянии».
- Выбираете вкладку «Данные о чернилах».
Если принтер перестал печатать цветными чернилами, проверять их уровень нужно в первую очередь, поскольку именно эта причина отказа от печати для цветных принтеров основная.
Неоригинальные или несовместимые картриджи/чернила
Если оригинальный картридж, который продавался вместе с принтером, износился или поломался, и вы купили другой, а после текст не распечатывается, хотя краска есть, скорее всего, что расходник некачественный или не подходит для вашей модели. Аналогичная ситуация может быть, если были куплены несовместимые с моделью картриджа чернила. Перед покупкой неоригинальных расходников нужно проверить их совместимость с печатающей техникой.
Неисправности печатающей головки
Самому установить поломку головки, а уж тем более отремонтировать деталь без достаточных навыков невозможно. Надо обратиться в сервисный центр. Визуально такую поломку определить сложно, но иногда на ПГ могут виднеться прогары и прохождение чернил, которые являются признаком неисправности электрических компонентов принтера.
Программные проблемы
Проверка настроек в Windows
- Выбор принтера по умолчанию. В списке устройств возле вашей модели должна стоять зеленая галочка. Если ее нет, сделайте правый клик мышью и выберите «Использовать по умолчанию».

- Переполнена очередь печати. Кликаете по названию устройства ПКМ, выбираете «Просмотр очереди печати». Если в открывшемся окне стоит слишком много зависших заданий, нужно сделать очистку очереди через подпункт «Принтер».

Не печатает после заправки
На технике часто устанавливаются датчики для подсчета распечатанных страниц. Когда цифра доходит до критической отметки, печать блокируется системой автоматически, предполагая, что чернила заканчиваются. Но датчик не всегда срабатывает правильно. В соответствии с заложенным в датчик алгоритмом считается, что каждая страница полностью заполняется текстом или изображением. На практике же печать всегда проходит неравномерно.
Чтобы возобновить печать, достаточно сбросить показания счетчика. Обнуление возможно несколькими методами и технология отличается в зависимости от производителя и конкретной модели.
- Использование программного обеспечения, наподобие «IpTool», «Mtool».
- Заклеивание контактов на самом картридже. Метод в основном для техники НР. Сначала заклеивается верхний левый контакт, затем картридж вставляет в аппарат и печатается тестовая страница, далее аналогично заклеивается правый нижний контакт – тестируется. Далее скотч последовательно удаляется, и контакты протираются спиртом.
- Покупка нового совместимого картриджа без счетчика.
Дополнительно можно отключить вывод на экран сообщений о низком уровне красителя. Для принтеров Canon действуйте по алгоритму ниже.
- Заходите в уже знакомое окно «Устройства и принтеры».
- Вызываете контекстное меню нажатием ПКМ своего принтера.
- Заходит в настройки.
- Во вкладке «Обслуживание» нажимаете на «Сведения о состоянии».
- В новом окне кликаете на раздел «Параметры» и выбираете из предложенного списка «Выводить предупреждение автоматически».
- Если возле строки «При появлении предупреждения о низком уровне чернил» есть галочка, уберите.
Обновление драйверов
- Сначала полностью удаляется драйвер, касающийся вашего принтера. Для этого в окне «Выполнить» (комбинация Win+R) пропишите команду «printui /s». Откроется окно, где во вкладке «Драйверы» выберите принтер и нажмите на «Удалить».

- Обновите софт через диспетчер устройств. Через клик ПКМ вызываете меню значка «Мой компьютер» и выбираете «Свойства», далее переходите в диспетчер.


- В списке оборудования кликаете левой кнопкой мыши на принтер.
- В верхней горизонтальной панели инструментов выбираете значок обновления драйвера.

- Делаете автоматическое обновление ПО или указываете путь к скачанному драйверу.
Проверяем СНПЧ
Иногда система непрерывной подачи чернил становится причиной отсутствия печати черным или цветным цветом. Возможны такие проблемы:
- не переведена в рабочее положение из транспортного;
- в емкостях низкий уровень чернил;
- передавлен шлейф подачи;
- закончились чернила;
- воздушная пробка в чернильном шлейфе;
- засохли чернила из-за длительного простоя печатающего устройства.
Есть разные пути решения проблем:
- СНПЧ переводится в рабочее положение;
- емкости с чернилами ставятся в корректное положение;
- прокачивается воздух в шлейфе, устраняется передавливание/перегибы шлангов;
- программным методом прочищается головка;
- распечатывается страница и проверяется качество печати.
Что делать, если не печатает конкретный цвет
Когда не печатается один цвет, проблему нужно искать в каждой конкретной емкости с краской определенного цвета.
- Желтый цвет. Проверяете наличие желтых чернил, смотрите, переведена ли СНПЧ в рабочее положение, закрыты ли пробки емкостей. Оцениваете проходимость сопел, при необходимости делаете чистку.
- Синий цвет. Из-за длительного простоя краска могла засохнуть на ПГ.
- Зеленый цвет. Причиной, по которой устройство не печатает зеленым, может быть сильное сдавливание шлейфа. Нелишним будет проверить уровень красителя в банках, количество не должно снижаться ниже допустимого значения.
- Черный цвет. Проблема в том, что СНПЧ находится в транспортном, а не в рабочем режиме или стоит ниже уровня принтера. Причина может быть в передавливании шлейфа или в попадании внутрь системы воздуха.
- Красный цвет. Не пропечатывается из-за неготовности СНПЧ, по причине передавленности шлейфа или из-за образования воздушной пробки.
- Розовый цвет. Причина состоит в недостаточном количестве чернил или в их засыхании на конструктивных элементах картриджа.
Схема исправления проблемы с распечаткой любого из цветов будет одинаковой.
Что делать если принтер перестал печатать черным цветом
В процессе работы с оргтехникой рано или поздно пользователи сталкиваются с проблемой, что принтер перестал печатать черным цветом. Это может произойти как с активно используемым устройством, так и с техникой, которая давно не использовалась. Не зависимо от фирмы-производителя и принципа печати, поломка может возникнуть и ее нужно устранять. Часть операций можно выполнить самостоятельно, другие требуют дорогих расходных материалов, совета специалиста либо обращения в сервис-центр.
- Повреждение печатающей головки
- Засорение печатающей головки или засохшие сопла
- Отсутствие чернил или несовместимые чернила
- Некачественная заправка
- Отключение контроля за уровнем чернил и обнуление чипа
- Проблемы с драйверами
Повреждение печатающей головки
Если принтер перестал печатать черным цветом, проблема может заключаться в механических повреждениях либо программных ошибках. Наиболее часто выходит из строя печатная головка в струйном принтере. Последовательность действий по выявлению и решению такой серьезной поломки довольно сложна.
Первое, что делать при возникновении таких подозрений, — это отнести технику в сервисный центр.
Только опытный мастер может вынести окончательный вердикт о наличии поломки и предложить два пути ее устранения:
- Заменить деталь на новую;
- Не тратить деньги и время на ремонт и приобрести новый принтер.

Проблема на пользовательском уровне выглядит следующим образом: бумага проходит через принтер, но он не печатает хотя краска есть. Если на головке при визуальном осмотре видны прогары и прохождение чернил, то скорее всего неисправность кроется в электрической участи устройства.
Часто встречается износ сопел, которые подают краску. Если принтер плохо печатает по этой причине, то придется заплатить за дорогостоящий ремонт, при этом качество печати все равно будет снижено. Чаще всего проблемы с соплами возникают при использовании некачественной краски, содержащей абразивные частицы.
Важно! Износ сопел от засорения головки отличить крайне сложно. В домашних условиях вывод о необходимости замены головки, когда плохо печатает принтер, можно принимать только после многократной ее промывки.
Когда на печатаемом изображении появляются пропуски, вместо черного цвета, неисправность может заключаться в разгерметизации. Она возникает из-за попадания воздуха в канал подачи краски или засыхании чернил. Часто эта проблема решается промывкой уплотнительных резинок. Только в крайнем случае приступают в механическому ремонту самой печатающей головки.
Засорение печатающей головки или засохшие сопла
В случае, когда принтер перестал печатать черным цветом, нужно исключить возможность засорения каналов подачи краски или самой головки.

Происходит это из-за:
- Попадания пыли в систему;
- Засыхания краски при нечастом использовании;
- Наличия посторонних включений в расходных материалах низкого качества;
- Неправильным подборе краски для конкретной модели утройства.
Принтер не печатает цветными чернилами, если причина кроется в магистрали подачи краски этого цвета.
Общий порядок действий для прочищения канала подвода тонера выглядит следующим образом:
- Через настройки принтера проверяют уровень заправки;

- Запускают на печать пробную страницу, чтобы убедиться в наличии необходимости промывки;

- Извлекают печатающую головку и промывают ее составом, специально купленным для этих целей;
- Нанесенный состав подействует через 10-20 минут;
- Просушивают головку и устанавливают на положенное место;

- Выбирают пункт по очистке головки в программном меню для принтера;
- Снова печатают пробную страницу, проверяя результат.
Внимание! Промывочная жидкость выпускается крупными производителями техники (Canon, HP, Epson и др.). Например, если принтер hp не печатает черным, выбирают составы с использованием сульфоэтосилата натрия и изопропиленового спирта.
В случае, если принтер не печатает черным цветом по-прежнему, процедуру промывки прокладок, головки и силиконовых трубок нужно выполнить повторно. Краска зачастую засыхает непосредственно в сопле подачи цвета. Чтобы очистить их от излишков красителя, нужно протереть элемент ватным тампоном или кусочком салфетки, смоченной в спирте. Периодически элементы можно прочищать для профилактики.
Есть ряд моделей, которые чаще аналогов подвержены этим проблемам. Например, часто модель 6525 не печатает черным из-за использования несовместимой краски, которая густеет в рабочих областях.
Внимание! Перед окончательным вынесением заключения, почему принтер не печатает черным, нужно убедиться в полном высыхании рабочих растворов на печатных элементах, которые подвергались промывке
Отсутствие чернил или несовместимые чернила
Первое, с чего нужно начинать анализ вопроса, почему не печатает черный цвет в принтере — это проверка наличия заправки черными чернилами.
Чтобы протестировать эту причину, рекомендуется:
- Специальным шприцем впрыснуть небольшой объем краски;
- Провести тестирование печати;
- Если проблема устранена, то черный картридж заполняют и дальше эксплуатируют оргтехнику.
Важно! При заправке краской нужно учитывать особенности конструкции картриджа. Модель НР 420 требует заправки в положении установленном непосредственно в принтер. Для операции понадобится шприц.

Также проблема того, что устройство перестал печатать может возникнуть из-за несовместимости разных красок. Эксперименты с различными составами и производителями приводят к непредсказуемым последствиям, в том числе случаям, когда принтер печатает зеленым. Последствия придется исправлять многократной промывкой всех систем подачи краски.

Важно! Когда цветной принтер печатает черно, проблему нужно искать в магистрали для черной краски. Эта же логика действует и для других красителей струйного принтера.
Некачественная заправка
Купить новый картридж — самый простой способ починки, когда принтер не печатает черным цветом и это связано именно с проблемами в краске. Заправка очень распространена, так как существенно удешевляет расходы на поддержание рабочего состояния устройства.
Но что делать, если выбрана качественная краска, а лист при печати остается белым?
Устранение неисправности может быть следующим:
- Нужно вытащить картридж и повторно его вставить до характерного щелчка;
- Рекомендуется проверить герметичность резервуара с красителем. Для этого на скотч заклеивают отверстие от шприца;
- Снова проверяют работоспособность.
Несмотря на общий принцип действия, поведение струйных принтеров отличается. HP 3525 не печатает, когда картридж вставлен не полностью. При этом выходит ошибка, что расходник не определен (а не «не установлен»).
Важно! Принтер hp не печатает черным, а также аналоги от других производителей, когда имеются протечки печатающего модуля.
Отключение контроля за уровнем чернил и обнуление чипа
Для пользователей, не готовых каждый раз покупать новые расходники, актуальная проблема с чипами контроля. Например, принтер epson не печатает черный цвет из-за неправильного перепрограммирования. В этом случае ПО дает сигнал об отсутствии чернил, даже если картридж не пуст. К примеру, не печатает принтер hp deskjet 2130, если он заправлен.
Новый картриж оборудуется специальным чипом, который контролирует уровень красителя. Делается это для того, чтобы исключить заправку и стимулировать покупку расходника целиком. Функция контроля уровня — это программа, которую можно взломать. Делают это мастера либо программы, которые можно скачать. Также, если принтер hp не печатает черным можно приобрести новый чип отдельно.
Важно! Обнуление нужно проводить после перезаправки. Любые манипуляции с системой контроля чернил являются поводом для снятия прибора с гарантии.
Еще один способ решения вопроса с чипом, если не печатает принтер hp deskjet 2130, например, — это блокировка части контактов.
Для этого:
- Достают картридж;
- Находят на нем блок контактов;
- Прерывают верхний контакт с левой стороны, заклеивая скотчем);

- Вставляют картридж в принтер;
- Проводят очередное тестирование печати.
Аналогичные манипуляции проводят с правым нижним контактом, после этого последовательно удаляют скотч и протирают все контакты спиртом. Нужный результат — устройство показывает 100% заряд краской.
Проблемы с драйверами
Переустановка драйверов устройства также может разрешить проблему с печатью.
Процедуру для операционной системы Windows XP и более поздних версий можно попробовать решить самостоятельно:
- Принтер удаляется из списка устройств;
- Удаляются все файлы по управлению устройством из папки Program Files;
- На официальном сайте производителя скачивается дистрибутив последней версии драйвера для нужной модели.
Если по-прежнему плохо печатает принтер, и имеются нарекания к качеству печати, лучше обратиться в сервисный центр или магазин по гарантии.
Важно! Чтобы не сталкиваться с ситуацией, когда принтер плохо печатает черным цветом, 1-2 раза в месяц стоит его использовать для предотвращения засыхания материалов.
Принтер не печатает черным
 Некоторые пользователи современных принтеров сталкивались с такой проблемой, как отсутствие чёрного цвета при распечатывании документов или изображений. Отсутствие одного из основных цветов при печати может быть вызвано самыми разными неполадками, и некоторые из них вполне поддаются самостоятельному исправлению при наличии у пользователя минимальных навыков в обращении с офисной техникой.
Некоторые пользователи современных принтеров сталкивались с такой проблемой, как отсутствие чёрного цвета при распечатывании документов или изображений. Отсутствие одного из основных цветов при печати может быть вызвано самыми разными неполадками, и некоторые из них вполне поддаются самостоятельному исправлению при наличии у пользователя минимальных навыков в обращении с офисной техникой.
В этом материале будут рассмотрены основные причины того, почему принтер может перестать печатать чёрной краской, а также приведены несколько приёмов по самостоятельному устранению неполадок.
Почему принтер не печатает черным?
К основным неполадкам, вызывающим отсутствие чёрного цвета, специалисты по ремонту офисной техники относят:
- Механическое повреждение ПГ (печатающей головки)
- Засыхание сопел либо засорение ПГ
- Неподходящие для устройства чернила либо отсутствие чернил
- Непрофессионально проведённая заправка картриджа
- Неполадки в системе контроля уровня чернил
- Проблемы программного обеспечения (неисправные драйвера)
В случаях, когда есть подозрения на неполадки в работе с печатной головкой, рекомендуется воспользоваться помощью специалистов из сервисных центров. Печатающая головка – один из главных элементов устройства, и при повреждении ПГ чаще всего ремонту она не подлежит. Скорее всего, специалисты предложат заменить повреждённую деталь на новую.
Справка! В случаях, когда общее состояние принтера далеко от идеального (к примеру, когда устройство устарело за годы эксплуатации) гораздо выгоднее будет приобрести новую технику, нежели заменять ПГ у старой.
Неподходящие чернила
 Однако далеко не всегда причина отсутствия черного цвета кроется именно в ПГ, и чаще всего в первую очередь нужно проверить уровень и качество чернил, заправленных в устройство. Для того чтобы понять, совместимы ли чернила с устройством, следует найти информацию о типе чернил на баночке, в которой они хранятся.
Однако далеко не всегда причина отсутствия черного цвета кроется именно в ПГ, и чаще всего в первую очередь нужно проверить уровень и качество чернил, заправленных в устройство. Для того чтобы понять, совместимы ли чернила с устройством, следует найти информацию о типе чернил на баночке, в которой они хранятся.
Самый простой способ избавиться от проблемы с чернилами – заменить картридж на новый. В случае, если принтер перестал печатать черным потому, что материал в нём закончился, можно провести и самостоятельную заправку старого картриджа.
Проблемы с драйверами
Нередко причина неисправности может крыться и в драйверах принтера. Для того чтобы вернуть устройству полную работоспособность, следует:
- Найти на официальном сайте компании-производителя ПО последней версии для используемого принтера.
- Скачать новые драйвера и установить их
- Распечатать тестовую страницу текста
Если переустановка драйверов не помогла решить проблему, это может только указывать на неполадки другого рода в работе устройства.
Засохли чернила
Принтер может отказаться печатать черным и в том случае, когда пересыхает краска в соплах либо засоряется печатающая головка. Для того чтобы очистить ПГ, потребуется промыть её специальным средством, затем, через 15-20 минут «просушки», ПГ устанавливают на место, запускают принтер и выбирают в его настройках функцию прочистки головок либо усиленной прочистки головок. Эту процедуру можно повторить несколько раз с паузами в 15-20 минут.
Справка! Прочистка печатающей головки – мера не ремонтная, а профилактическая, и она должна периодически проводиться на любом печатающем устройстве. Узнать о том, с какой периодичностью проводить прочистку, можно из инструкции по эксплуатации.
Чернила в соплах могут засохнуть в случаях, когда устройство довольно долго не использовалось. Для того чтобы очистить сопла, можно протереть их слегка смоченным в спирте ватным диском.
Некачественная заправка
 Бывает и так, что техника отказывается нормально работать даже после заправки качественных чернил от проверенного производителя. Это может произойти вследствие неправильного заклеивания либо неправильной вставки картриджа. К счастью, устранить такие проблемы довольно просто. Необходимо всего лишь:
Бывает и так, что техника отказывается нормально работать даже после заправки качественных чернил от проверенного производителя. Это может произойти вследствие неправильного заклеивания либо неправильной вставки картриджа. К счастью, устранить такие проблемы довольно просто. Необходимо всего лишь:
- Вытащить картридж и снова вставить его до характерного щелчка
- Отверстие от иголки шприца заклеить клейкой лентой
- Готовое к работе устройство запустить в тестовом режиме.
Все манипуляции с техникой стоит производить максимально бережно, чтобы не повредить ломкие пластиковые детали устройства.
Если ни одна из перечисленных мер не помогла восстановить работоспособность принтера, следует обратиться с проблемой в центр по ремонту. Специалисты быстро найдут и устранят неисправность, сэкономив пользователю время и нервы.
Как напечатать пробную страницу на принтере
Что такое пробная печать и зачем нужна
Пробник представляет собой распечатанный лист в формате А4, на котором расположены разные данные о принтере, например, его имя, модель, порты, IP-адрес, сведения о драйверах и другие.
Распечатать пробную страницу также можно для проверки качества текстовой печати. В случае появления дефектов владелец периферийного устройства сможет заменить или почистить отдельные детали для восстановления функциональности.

Для проверки качества и обнаружения дефектов могут использоваться разные тестовые листы.
Тестовая страница и пробная – разные понятия. В первом случае речь идёт про обычный файл, который распечатывается как и другие с компьютера. Пробной же является системная страница любого аппарата.
- TF1. Используется при диагностике цветного принтера. На странице продемонстрированы изображения в разной цветовой гамме, что позволяет оценить точность цветопередачи. Также лист содержит градиентную заливку с интенсивностью от 0 до 100%, поэтому пользователю удаётся объективно проверить печать оттенков.

После распечатки можно определить конкретную неисправность.
- Точки симметричной формы — указывают на повреждение фоточувствительного покрытия барабана.
- Вертикальные полосы — поломка магнитного ролика. Восстановить деталь невозможно, делается полная замена.
- Прерывистые полосы по краям — распространённый признак износа фотобарабана. В зависимости от устройства пробный лист будет содержать тёмные пятна, а не полосы.
Печать на компьютере
Можно использовать встроенные инструменты Windows или настройки принтера.
Через свойства принтера
- Открыть «Пуск» и перейти в меню «Панель управления».
- Далее в «Устройства и принтеры» (или сразу перейти через комбинацию клавиш Windows+R и ввода команды control printers).


В десятой версии Windows можно найти функцию через «Параметры» в меню «Пуск».




Печать образца
В зависимости от модели принтера, в его свойства на компьютере может добавляться дополнительная вкладка, например, с функциями обслуживания. В списке есть возможность специальной печати для проверки засорённости сопел печатающей головки и другие.

Пробная страница печати напечатана неправильно
Если при попытке печати появилась такая ошибка, сначала необходимо воспользоваться средством устранения неполадок через свойства принтера.

Проблема иногда решается назначением прав.
- Открыть папку TEMP, которая расположена в корневом хранилище диска C – C:/Temp.
- Зайти в свойства папки.
- Открыть раздел «Безопасность».
- Активировать в группе «Пользователи» полный доступ.
- Закрыть вкладку и проверить печать ещё раз.
Для устранения проблем с доступом могут устанавливаться программы Process Explorer и Procmon от Sysinternal.
Из возможных причин выделяют устаревание драйверов принтера или их повреждение. Можно полностью переустановить драйвера, скачанные с официального сайта. Для обновления уже существующих заходите в диспетчер устройств через панель управления Windows или ярлык «Мой компьютер». Находите нужный принтер среди всего оборудования и через контекстное меню выбираете соответствующий пункт.

Иногда документы накапливаются в очереди печати и зависают. Решение — очистить очередь и попробовать печать заново.


Тестируем без компьютера
Печать на устройствах с дисплеем на передней панели. Найти пункт «Настройка», «Report» и «Отчёт о качестве печати».
На лазерном принтере
На панели большинства моделей имеется кнопка. Она может обозначаться иконкой листа или другого подобного элемента. Система приступает к печати сразу после её нажатия.
На струйном
- Отключить питание.
- Нажать и удерживать кнопку пробника с соответствующей иконкой.
- Не отпуская клавишу, один раз нажать на кнопку включения.
- Подержать «Лист» в течение 10-15 секунд до начала печати.
Такой алгоритм подходит для моделей Epson, HP, Brother, Xerox и устройств от многих других производителей.
На струйниках МФУ с цветной печатью вместо «Листа» могут нажиматься кнопки отмены или остановки. Точную инструкцию всегда можно узнать в руководстве по эксплуатации или найти в интернете, например, на сайте производителя.
На струйных моделях Canon порядок действий следующий.
- Выключив оборудование, зажать кнопки Resume и включения до запуска принтера (загорится индикатор включения).
- Затем отжать только Resume, продолжая удерживать «ВКЛ».
- Делаете двойное нажатие Resume каждые 1-2 с.
- Индикатор готовности принтера к работе должен перестать мигать. Тогда однократно нажимаете на Resume и включаете прибор. Принимаете печатающийся лист.
Владельцы моделей LBP3100, LBP600B и LBP3010B могут получить страницу пятикратным открытием и закрытием крышки (см. видео ниже).
Пробник распечатался с дефектами
Самые распространённые причины плохой печати:
- проблемы с программным обеспечением (драйверами);
- замятие бумаги в лотке или её полное отсутствие, невозможность захвата по причине поломки;
- в картридже мало краски;
- загрязнение картриджа;
- аппаратные неисправности, исправляющиеся только в сервисном центре.
Заключение
Рекомендуется способ через свойства печатающего аппарата на компьютере. Он самый простой, за исключением необходимости подключения техники к ПК и инсталляции драйверов.
Если подключиться невозможно, тогда пробуйте встроенные функции принтера с применением кнопок, их комбинаций, или через настройки (если есть экран).
Как напечатать пробную страницу на принтерах разных производителей с компьютером и без
Пробная страница представляет собой системный документ, который можно распечатать в любое время без компьютера. Пробная печать на принтере позволяет быстро и в любых условиях проверить работу устройства, оценить качества оттиска. Часто это необходимо в магазине или при покупке техники с рук, когда нет возможности подключить принтер к компьютеру.
Многие путают пробник с тест-листами. В первом случае речь идет именно про страницу для проверки работоспособности устройства. Во втором говорится про отдельные страницы, которые предназначены для тестирования качества. Скачивается тест-лист в интернете, он с изображениями, наличием разных цветов, градиентов. Далее по распечатанному тестовому листу определяется общее качество распечатывания, выявляются дефекты, а затем исправляются.
- Общая информация
- Используем компьютер
- Печать образца на технике Canon
- Проверка на принтерах Epson
- Как напечатать без компьютера
- Если принтер или МФУ с полноценным дисплеем
- Печать на принтерах Canon
- Инструкции для конкретных моделей
- Печать в зависимости от технологии принтера
- Заключение
Общая информация
После печати тестовой системной страницы можно обнаружить проблемы в работе принтера.
Пробник отличается в зависимости от производителя и модели устройства. На одних устройствах выходит только полосатый лист (матроска). На других отображается набор цветных элементов, строк, символов разной величины. Некоторые принтеры выпускают страницу только с системными данными об устройстве, так называемый отчет.
Дополнительная польза заключается в определении проблем с компьютером. Так, часто бывает, что пробный документ печатается, а файл с компьютера на печать не идет. В таком случае причина чаще всего в компьютере, но бывают и исключения.
Распечатать пробную страницу на принтере можно несколькими способами. Проще всего выполнить печать через компьютер. Получить пробник возможно и без компьютера, но тогда нужно знать, какие действия требуется выполнить с аппаратом. Не важна марка, HP, Epson, Canon, Kyocera, Xerox, Brother или другая, везде есть необходимая функция. Если напечатать нужно через комп, тоже нет разницы, так как в любой системе (Windows XP, 7, 8, 10) предусмотрена опция для выхода пробника.
Используем компьютер
В зависимости от версии операционной системы распечатать можно несколькими способами. Так, на Windows XP и 7 достаточно перейти в окно «Устройства и принтеры». Для этого сначала открываете окно выполнения системных команд через одновременное нажатие клавиш «Windows+R».

Затем выполняете команду «control printers».

Далее кликаете правкой кнопкой мышки по устройству и выбираете пункт «Свойства принтера».

На вкладке «Общие» снизу нажимаете «Пробная печать».
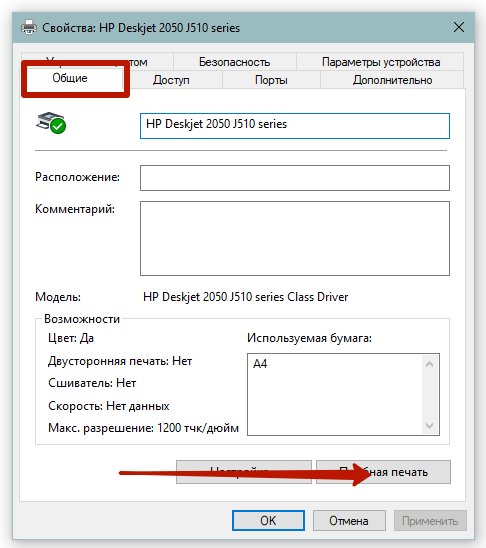
Инструкция для Windows 10:
- Нажмите на значок «Пуск», далее кликните по значку шестеренки, которые открывает окно «Параметры».

- Перейдите в меню «Устройства».

- Слева в меню выберите «Принтеры и сканеры», а справа сразу кликните по тестируемому устройству и нажмите «Управление».

- На следующей странице будет ряд ссылок, которые отвечают за управление принтером. Там же находится ссылка «Печать пробной страницы».

Печать образца на технике Canon
Официальное программное обеспечение от компании Canon позволяет при необходимости проверять качества ч/б и цветного оттиска.
Перейдите в «Настройки печати» и на вкладке «Обслуживание» запустите функцию «Проверка сопел».

Проверка на принтерах Epson
Аналогично с Canon на печатающей технике Epson распечатать тест возможно через настройки. В окне настроек устройства на вкладке «Сервис» воспользуйтесь опцией «Проверка дюз».
Как напечатать без компьютера
На принтерах марки Canon модельного ряда LBP, MF и некоторых устройствах фирмы HP достаточно после включения сделать 5-разовое поднятие крышки. После, аппарат инициализирует пробное распечатывание и выпустит матроску.
Метод без компьютера, к сожалению, не гарантирует, что аппарат без неисправностей. Так не получится диагностировать проблему с форматером. Следовательно, после подключения к компьютерному устройству печать может не работать.
Если принтер или МФУ с полноценным дисплеем
Гораздо легче тем, кто владеет современным устройством с возможностью управления через меню, которое показывается встроенным дисплеем.
Нужно найти опцию с названиями «Печать демо-страницы», «Отчет», «Отчет о качестве печати», «Проверка дюз», «Тест дюз», «Проверка сопел», «Тестирование». Название может меняться в зависимости от фирмы техники, года выпуска и модели.
Искать опцию нужно в разделах «Отчеты», «Настройки», «Установки», «Setup», «Обслуживание», «Техническое обслуживание», «О принтере» и других подобных.
Печать на принтерах Canon
На многофункциональных устройствах Canon (МФУ) и отдельных принтерах без дисплея обычно на корпусе есть специальная кнопка для сервисного обслуживания.
Обозначается клавиша отверткой или плоскогубцами. После нажатия кнопки на маленьком экране появится цифра «1» или буква «А».
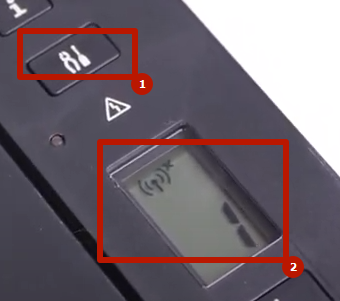
Далее нажмите кнопку печати (цветную или черно-белую, если возможен выбор) и выпустится образец. Предназначение функции – проверка сопел печатающей головки.
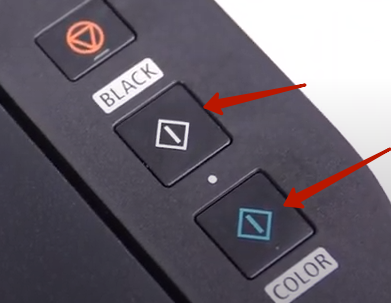
На струйных устройствах может быть актуальна следующая инструкция:
- Одновременно на корпусе зажать «Resume» и «Вкл».
- Подождите, пока не засветится лампочка включения.
- Кнопку «Вкл» не отжимайте. «Resume» отожмите, а потом дважды клацните с промежутком времени в 1-2 секунды между каждым нажатием.
- Проверьте, чтобы аппарат перешел в режим готовности к работе. Об этом будет говорить свечение индикатора на корпусе.
- После не должно быть нажато ни одной кнопки.
- Чтобы наконец-то напечатать пробную страницу, следует разово нажать «Resume», а спустя 1 с «Вкл».
Инструкции для конкретных моделей
Список постоянно пополняется. Если вашей модели нет в списке, напишите об этом в комментариях.
- Принтер HP 1005 (и 1006) – 5 раз быстро открыть и закрыть крышку.
- Устройства Canon i-SENSYS LBP (цифра не важна) — пятиразовое открытие и закрытие верхней крышки.
- HP DeskJet 1510 и Deskjet Ink Advantage 1510. Зажать кнопку питания, затем, не отпуская, дополнительно зажать отмену печати (значок крестика). Удерживать вместе 3 секунды, отпустить. Подождать, пока начнется печать.
- HP PSC 1215 МФУ. Нажать и удерживать «Отмена». Параллельно один раз нажать на кнопку создания цветной копии. После, отпустите клавишу отмены и принтер приступит к печати теста.
- HP Deskjet 2050. Зажать включающую аппарат кнопку и, не отпуская ее, разово нажать кнопку отмены. Отпустить «Вкл» и дождаться завершения выпуска тестового листка. Можно также попробовать одновременно удержать на несколько секунд кнопку ч/б и цветной печати.
- HP DeskJet 3050A. После запуска печатающего аппарата нажмите кнопку «Setup» (Настройка). Затем нажмите «Printer Report» (Отчет принтера). Сразу будет напечатан отчет.
- Brother HL-2130R. Зажмите на панели устройства «GO». Включите технику кнопкой на панели. «GO» отпустить только после загорания лампочек «Toner», «Drum», «Error». После отключения последних трех светодиодов еще раз нажмите один раз «GO».
- Xerox Phaser 3020. На панели найдите кнопку прямого соединения по Wi-Fi связи «WPS». Сделайте 10-секундное зажатие. Сначала индикатор замигает несколько раз, затем перестанет и будет светиться. Нужно удерживать до повторного мигания. В этот момент кнопка отжимается и распечатается отчет. Действия нужно выполнять только при активном аппарате. Если устройство перешло в спящий режим, требуется один раз кликнуть по «Вкл».
- Samsung SCX—3205W. Позволяет получить три отчета в зависимости от времени удержания клавиши «Stop». 2 с – выйдет отчет о состоянии, параметрах агрегата. 4с – сведения о настройках сети. 6-секундное удерживание позволяет узнать количество оставшегося тонера.
- BROTHER HL-1110R. Отключите принтер. Зажмите клавишу включения. Не отпуская, дважды сделайте поднятие крышки. Техника должна выключиться. Еще раз включите агрегат, сразу должно начаться распечатывание.
- LaserJet Pro MFP M125ra. После включение и окончания подготовкие механизмов к печати следует зажать крестик «Отмену» на 5 с.
- МФУ Samsung Xpress M2870FW. На аппарате есть дисплей, необходимо зайти в пункт «Настройки системы», далее в «Отмену», затем «Отчет» и выбрать «Тест. страница».
Печать в зависимости от технологии принтера
Гораздо легче распечатать пробный лист на лазерных принтерах. Во многих случаях на корпусе есть отдельная кнопка, которая сразу запускает процесс распечатывания. Обозначается, как правило, пиктограммой листика, но может иметь и другие графические значки.
На печатающей технике со струйной печатью нужно соблюдать последовательность нажатий, чтобы инициализировать начало распечатки. Стандартный алгоритм следующий:
- Техника должна быть изначально выключена.
- Зажмите «Лист» (2) и потом включите технику кнопкой (1) на лицевой панели.

- Продолжается держать «Лист» до тех пор, пока не запустится распечатывание. Как правило, достаточно удерживания в течение 10 секунд.
Есть вариант, когда «Лист» необходимо просто разового нажать или зажать уже при включенном агрегате.
Заключение
Рекомендуется выполнять печать пробной страницы с помощью компьютера. Но, если нет возможности подключить ПК к печатающему аппарату, тогда придется прибегнуть к методам без компьютера.
Выше описаны лишь некоторые способы печати тестовой страницы. Если информация не помогла, обязательно отпишитесь в комментариях ниже. Укажите свою модель техники, постараемся дать максимально точную исчерпывающую информацию.
Печать пробной страницы на принтере
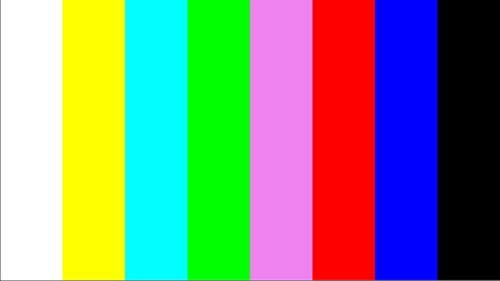
Печать пробной страницы показывает, насколько правильно настроен принтер и подходят ли пользователю настройки печати по умолчанию. К тому же на тестовой странице печатается информация о версии драйверов, модели принтера и другая подобная информация.
Печать тестовой страницы в Windows 7
- Нажмите кнопку «Пуск».
- Войдите в панель управления.
- Выберите пункт «Устройства и принтеры».
- Нажмите правой кнопкой мыши на принтере и выберите «Свойства принтера».
- Нажмите «Печать тестовой страницы».
- После выполнения печати тестовой страницы нажмите кнопку «OK».
Печать тестовой страницы в Windows 10
В Windows 10 было добавлено новое меню под названием «Параметры», куда вынесено множество самых разнообразных настроек и инструментов. В нем присутствует отдельное меню по взаимодействию с принтерами и сканерами.
Печать пробной страницы HP
Распечатать без компьютера тестовую страницу HP для моделей MFP M133A, M134A можно следующим образом:
- Включаем принтер.
- Нажимаем и удерживаем одновременно кнопку сброса и кнопку запуска копирования на панели управления принтера.
- После того, как замигает зеленый индикатор «Готовность» отпускаем их.
- Принтер распечатает отчет о конфигурации.
Печать пробной страницы Samsung SCX—3205W
В режиме ожидания зажмите клавишу «STOP» и удерживайте примерно 2 секунды, в этом случае будет распечатан отчет о конфигурации принтера. Если вам необходим отчет о сетевых настройках, удерживайте клавишу «STOP» примерно 4 секунды.
Если удерживать клавишу «STOP» 6 секунд и более, будет распечатан отчет о состоянии расходных материалов. Где вы можете узнать остаток по чипу. Если же принтер заблокировался из-за окончания ресурса картриджа, то отчеты распечатать невозможно, пока вы не вставите новый картридж, или пока не поменяете чип на новый.
Печать пробной страницы Xerox Phaser 3020
Убедитесь в том, что принтер находится в режиме ожидания, если же он находится в спящем режиме, разбудите его, нажав один раз кнопку питания. Далее нужно нажать кнопку «WPS» и удерживать её приблизительно 10 секунд. В это время индикатор сначала несколько раз моргнет, затем будет постоянно светиться, и ближе к десятой секунде начнет часто мигать – вот тогда и отпускайте кнопку. Пробная страница будет распечатана.
Печать пробной страницы OKI
Печать пробной страницы для OKIPAGE 4w, 4wPlus, 6w, 8w, 8wLite, 8p, 8p+, 8iM:
- Выключить принтер
- Открыть крышку
- Включить принтер
- после того, как замигает лампочка – закрыть крышку
- принтер должен будет распечатать разлинованный лист. Это означает, что контроллер принтера, и его память работают нормально.
Печать пробной страницы для OKIPAGE 10e, 14e, B4100, B4200, B4200L, B4250, B4400, B410, B2200, B2400 осуществляется следующим образом: Надо перевести его в режим off-line коротким нажатием на кнопку, а потом нажать и держать кнопку не менее 2 но не более 5 секунд. Принтер распечатает в этом случае демонстрационную страницу и страницы установок его внутреннего меню.
Печать пробной страницы KYOCERA
Печать страницы состояния для принтера Kyocera FS-1040/1060dn: Нажать клавишу «GO» и удерживать в течение 5 секунд
Инструкция, как распечатать пробную страницу на принтере

Часто возникают ситуации, когда быстро нужно проверить офисную технику на работоспособность и возможность качественной работы. Специалисты рекомендуют напечатать тестовую страницу или сделать пробную печать. Но, к глубокому сожалению, не все пользователи знают, как это правильно это сделать, какие меры принять, если аппарат не печатает такой лист.
В этой статье детально рассмотрим печать пробной страницы на принтерах разных моделей Canon, HP и других брендов. Наша инструкция поможет быстро распечатать тестовый лист даже неопытному владельцу офисной техники.
Используем компьютер
Пробная страница
- Откройте раздел панели управления «Устройства и принтеры» через кнопку «Пуск» или командой «control printers» в окне быстрого запуска (Windows+R).

- В списке всех устройств найдите свою модель печатающего аппарата, войдите в его свойства.

- Внизу на вкладке «Общие», открывшегося окна, найдите и нажмите кнопку «Пробная печать». Дождитесь завершения выполнения задания.

Через несколько секунд Вы получите страницу с информацией о своем печатающем устройстве, а именно: данные о драйверах, порте подключения, точную модель и название, визуально сможете оценить качество отображения текста, картинок, фотографий.
Тест качества
- По инструкции выше доходим до свойств принтера.
- Выбираем закладку «Обслуживание».
- Выбираем пункт «Печать образца».

В зависимости от версии программного обеспечения принтера, названия закладки с возможными вариантами печати образцов тестовых страниц могут отличаться от приведенных в примере.
Возможные проблемы и их решение
Многие пользователи часто жалуются на сообщение с ошибкой «Пробная страница печати напечатана неправильно. Открыть средство устранения неполадок?». Специалисты советуют воспользоваться таким средством для исправления неисправности. Но, как показывает практика, оно не всегда помогает и требуется более детальное рассмотрение. Выделяют такие основные причины.
-
Устаревшие или поврежденные драйвера дают сбои при печати тест-страницы, даже если вывод любых файлов или картинок происходит без видимых проблем. Решение простое — обновление ПО печатающей техники.
Тестовый лист без ПК
Не будет проблем с печатью тестовых листов, когда принтер или многофункциональное устройство не подключены к компьютеру или ноутбуку. Для выполнения такой задачи просто необходимо знать специальные комбинации клавиш, которые следует нажать. В зависимости от типа и производителя устройства они немного отличаются.
У большинства обычных лазерных принтеров на передней крышке есть отдельная специальная кнопка для быстрой печати пробного листа. Процесс, как правило, стартует сразу после одноразового нажатия на нее. Обозначается она рисунком листа или чего-то подобного к нему. В основном имеет зеленый цвет с выбитым треугольников внутри. Но бывают исключения, как, к примеру, с принтерами фирмы Oki, где для печати пробной страницы нужно произвести нажатие нескольких клавиш поочередно.
Кардинально отличается ситуация со струйными устройствами. В этом случае нужно использовать такой порядок действий.
- Отключите питание на корпусе аппарата.
- Зажмите и удерживайте кнопку «Лист» напротив соответствующего рисунка на передней крышке принтера.
- Не отпуская «Лист», единожды нажмите «Включение».
- И еще секунд 10-15 удерживайте «Лист», пока не начнется печать «пробника».
Этот «мануал» применим к большинству моделей струйных Epson, Brother, HP, Xerox многих других. Для цветных струйных МФУ вместо кнопки «Лист» нужно использовать кнопку «Отмена» или «Стоп». Но если не удается таким образом получить нужный результат, то стоит поискать инструкцию именно для своей модели в Интернете.
Для моделей «струйников» Кэнон нужно использовать немного другой порядок действий и комбинации клавиш.
- Нажмите и удерживайте кнопки «Resume» и «ВКЛ».
- Дождитесь загорания индикатора включения.
- Удерживайте «ВКЛ» отпустите, а потом нажмите «Resume» два раза с интервалом 1-2 секунды.
- Убедитесь, что загорелась лампочка готовности принтера.
- Отпустите все кнопки.
- Снова один раз нажмите «Resume», а через секунду «ВКЛ».
Если Вы пользуетесь МФУ, то для моделей с экраном на корпусе следует воспользоваться именно такой возможностью. Зайдите в меню или установки, а там найдите раздел сервис, обслуживание или отчеты. Пролистайте возможные действия и выберите тестирование, печать пробного листа или отчета о качестве. Названия, в зависимости от модели, производителя, версии установленного ПО, могут отличаться, но суть не меняется.
Сложнее ситуация для многофункциональных аппаратов без монитора. Тут требуется наличие определенных знаний и навыков. Например, для многих моделей МФУ Canon и HP, чтобы получить тестовый лист нужно 5 раз открыть и закрыть крышку доступа к картриджу. После чего только начнется печать «пробника».
Если ничего не получилось
Если ни один вариант из статьи не помог Вам, то напишите в комментариях ниже модель Вашего печатающего устройства. Мы обязательно решим эту проблему.