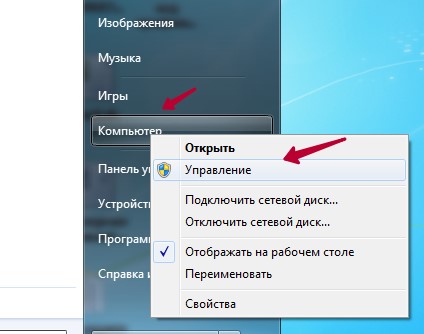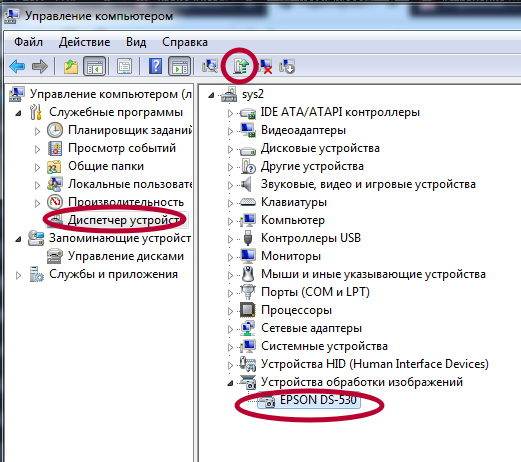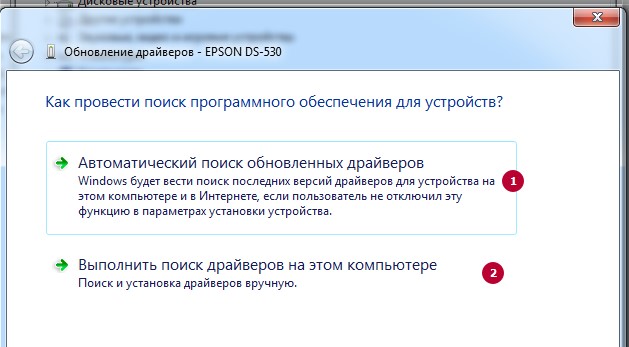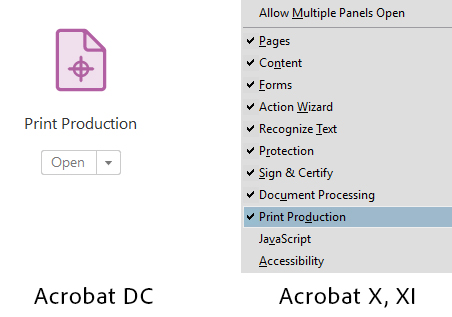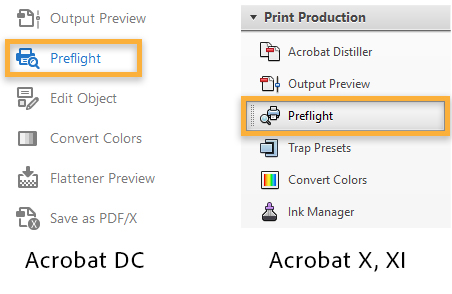Почему принтер отказывается печатать PDF файлы
Нередко пользователи сталкиваются с проблемой, когда принтер перестает печатать документы формата pdf. К файлам такого типа относятся книги, открытки, иллюстрации, брошюры и презентации. Почему принтер не печатает PDF файлы и что делать в данной ситуации? Для начала разберемся в причинах неполадки техники и проведем ее диагностику.
Надо сразу «сказать» несколько моментов, которые вам лучше всего попробовать.
- Проверяем печать другого файла с таким же расширением, чтобы исключить тот факт, что нужный нам PDF-документ был поврежден.
- Если не напечатался и следующий файл, определяем, есть ли ошибки в программном обеспечении. Пробуем открыть файл через другие приложения: PDF24 Creator, Foxit Reader, LibreOffice, Soda, Free Reader, XCange Viewer, Hamster. Иногда, программа может не печатать документ, однако другие этот файл без проблем распечатывают.
- Отправляем файл на печать, зажав на клавиатуре клавиши «Ctrl» + «P».
- Используем специальные утилиты от разработчиков принтеров, который позволяют автоматически исправлять ошибки в принтерах, МФУ и сканерах.
- Копируем PDF-файл на другой ПК и распечатываем с нового принтера.
- Проверяем принтер
- Распространенные причины
- Сбой работы принтера
- По умолчанию задан другой принтер
- Заполнена очередь на печать
- Неисправный флеш-накопитель
- Системные неисправности драйвера
- Неисправность принтера
- Устаревший редактор
- Порядок обновления и переустановка редакторов
- Ошибка в PDF-документе
- Системное повреждение кода
- Сохранение файла под новым именем
- Как распечатать файл в виде изображения
- Как проверить файл редактором Acrobat
- Как снять блокировку печати файла
- Преобразование файла в DOCX или TXT
- Диагностика неполадок средствами Windows
Проверяем принтер
Первым делом нужно убедиться в том, что ошибка печати не распространяется на документы, конвертированные в других форматах. Для этого открываем обычный текстовый документ Word и отправляем на печать любую страницу.
Если принтер не смог распечатать и этот документ, то для начала нужно удостовериться, что кабель подсоединен к ПК. Осматриваем кабель на следы повреждений. Царапины и заломы на проводе или болтающийся разъем могут быть причиной неполадки техники. Дополнительно проверяем подключение принтера к системному блоку.
Также ошибка печати PDF-документов возникает из-за отсутствия нужного драйвера на ПК. Это специальная программа, благодаря которой ОС имеет доступ к управлению подключенного оборудования. Без установки нужного драйвера взаимодействие компьютера и принтера не представляется возможным. На нашем сайте есть поиск слева, где вы можете ввести нужную модель принтера и найти нужный драйвера.
Распространенные причины
Сбой работы принтера
Нередко проблема с печатью PDF-документов случается, если устройство функционирует некорректно. Чтобы устранить системный сбой, требуется выполнить его перезагрузку:
- Удерживаем кнопку Off («Выкл») на корпусе оборудования, вынимаем вилку из розетки.
- Выждав 20 сек, включаем устройство заново.
- Повторяем попытку печати.
Если перезагрузка оргтехники не помогла решить проблему, проверяем, заправлен ли картридж. Низкий уровень чернил мешает выполнить нормальную печать.
На заметку! Для отображения DOC-файлов расходуется меньше чернил, поскольку при печати текста используется только черная краска, а PDF-документы – это в основном цветные изображения, которые при недостатке чернил не распечатаются на бумаге.
По умолчанию задан другой принтер
Если аппарат никак не реагирует на печать, возможно, в настройках прописана модель принтера, не подключенного к ПК. С подобными ситуациями часто сталкиваются офисные работники, когда в помещении используется одновременно несколько печатающих устройств.
- Узнаем модель принтера. Как правило, бренд производителя и наименование модели указывается на верхней части корпуса рядом с кнопками либо сзади на наклейке со штрих-кодом.
- Заходим с ПК в «Панель управления».
- Щелкаем левой кнопкой мыши по разделу «Устройства и принтеры». Выбираем из списка имеющихся устройств то, которое должно использоваться для печати.
- Кликаем на него правой кнопкой мыши и в открывшемся окне ставим галочку «Использовать по умолчанию».

Если на ПК установлена ОС Windows 7, 8, 10, в раздел принтеров легко попасть следующим образом:
- Нажимаем одновременно клавиши «Win» + «R».

2. Прописываем команду «control printers».
 3. Выбираем принтер по умолчанию.
3. Выбираем принтер по умолчанию.
Вот почему принтер может не печатать PDF файлы. Надо только указать нужный принтер.
Заполнена очередь на печать
Если пользователь отправил на распечатывание сразу много файлов, аппарат может зависнуть. Чтобы удалить документы, которые скопились в памяти, делают принудительную чистку очереди:
- Из панели управления переходим во вкладку «Устройства и принтеры».
- В списке доступных принтеров находим нужную модель и кликаем по наименованию правой кнопкой мыши.
- В открывшемся контекстном меню выбираем графу «Просмотр очереди печати».
 3. На верхней горизонтальной панели нажимаем вкладку «Принтер».
3. На верхней горизонтальной панели нажимаем вкладку «Принтер».
4. Выбираем команду «Очистить очередь печати».

Неисправный флеш-накопитель
Проблема распечатки PDF-файлов может заключаться в неисправности флешки, у которой повреждена системная плата, либо накопитель изначально не поддерживает функцию печати документов с подобным расширением. Решение достаточно простое – скопировать файл на жёсткий диск, затем отправить его на принтер с ПК.
Да, если будут проблемы, то скопировать лучше всего на диск C, так как именно оттуда обычно нет проблем с распечаткой.
Системные неисправности драйвера
Драйвера, как и любое программное обеспечение, нуждаются в периодическом обновлении. Ниже краткая инструкция как это сделать и еще есть информация в другой нашей статье.
- Запускаем ПК и на рабочем столе находим ярлык «Компьютер», кликаем на него и нажимаем вкладку «Управление».

- В левой части всплывшего окна заходим в раздел «Служебные программы».
- Выбираем «Диспетчер устройств», дважды кликаем правой кнопкой мыши и в списке устройств находим нужный принтер.
- Открываем настройки и нажимаем команду «Обновить драйвер».

ОС семейства Windows на компьютере или ноутбуке предложит обновить драйвер в автоматическом режиме путем скачивания программного обеспечения на сторонних ресурсах, либо вручную. Вы можете сначала попробовать первый вариант, а уже потом второй. В нашей статье про установку драйвера разными способами Вы найдете более подробные инструкции по данному вопросу + есть другие варианты установки – советуем прочитать.

Если вы будете переустанавливать драйвера, то настоятельно рекомендуем прочитать статьи:
Неисправность принтера
Ошибка печати в некоторых случаях возникает из-за слетевшей прошивки системной платы устройства. Самостоятельно устранить такую неполадку будет сложно, стоит обратиться за помощью в сервис по ремонту оргтехники.
Также можете могут и другие проблемы, которые мешают печатать на вашем компьютере. Иногда помогает просто подключение этого принтера к другому принтеру и это помогает если проблема с вашим Windows.
Устаревший редактор
Вот еще почему принтер не печатает PDF файлы — зачастую распечатать PDF-документ не получается из-за программы, которую долго не обновляли.
Порядок обновления и переустановка редакторов
Наиболее распространёнными программами для обработки и конвертирования файлов с расширением .pdf принято считать Adobe Reader. Обновление осуществляется по одинаковой схеме:
- Запускаем редактор.
- Заходим в главное меню и выбираем раздел «Справка».
- В отображенном списке нажимаем на графу «Проверка обновлений», чтобы ОС запустила поиск новых версий программы.
- Устанавливаем обновление. Когда процесс завершится, перезагружаем ПК.

На заметку! Чтобы полностью переустановить программу, для начала можно удалить старую версию, а обновленный файл редактора скачиваем на сайте Adobe и после чего уже устанавливаем.
Ошибка в PDF-документе
Системное повреждение кода
Документы, скачанные из сети или скопированные с флеш-носителя, могут быть повреждены. Лучше перенести их жёсткий диск, перед тем как отправлять на печать. Чтобы восстановить файл, возвращаются к исходнику, из которого был создан PDF-документ. Исходник открывают в редакторе-конвертере и создают его заново.
Сохранение файла под новым именем
Документ открывают в любом PDF-редакторе. На панели вверху выбирают опцию «Файл», затем «Сохранить как». Меняют имя документа, используя только латинские буквы и цифры.

Как распечатать файл в виде изображения
Этой функцией обладает софт Adobe. Ее задача – ускорить процесс распечатки простых документов. В окне печати рядом с моделью принтера кликаем на пункт «Дополнительно» и нажимаем «Дополнительные параметры печати», ставим галочку напротив графы «Печать как изображение». Подтверждаем команду, нажав «Ок».


Как проверить файл редактором Acrobat
Платная версия Adobe Acrobat позволяет запустить проверку документа на предмет ошибок до печати:
- Заходим в меню, выбираем опцию «Print Production».
- В списке нажимаем на графу «Preflight».
- В поисковой строке вбиваем «syntax».
- Выбираем «Сообщить об ошибке в синтаксисе PDF».
Как снять блокировку печати файла
Заходим из меню в «Свойства».

Кликаем на вкладку «Защита», проверяем, имеет ли документ ограничения. Напротив графы «Печать» должно быть «Разрешить».

Преобразование файла в DOCX или TXT
Если все вышеперечисленные способы устранения ошибки печати PDF-документа не помогли, попробуйте конвертировать его в другой формат. На отображение информации это не повлияет, если файл состоит только из текста. Для конвертации используется определенный софт.
Диагностика неполадок средствами Windows
Встроенные инструменты Windows позволяют диагностировать и исправлять неполадки системы в автоматическом режиме:
- Через «Пуск» переходим в раздел «Панель управления».
- Выбираем опцию «Устранение неполадок», «Оборудование и звук», «Использование принтера» и кликаем «Далее».
- Напротив принтера, который выдает ошибку, будет стоять точка.
- Нажимаем кнопку «Далее» и ждем, пока закончится диагностика.

В конце сканирования система укажет на проблему и предложит решение, как можно устранить неполадку.
Причины и решение ошибки принтера «Не могу распечатать пдф файл»

Причин, почему принтер не печатает pdf файлы с компьютера или ноутбука может быть большое количество и разного рода. Как показывает практика, не каждый пользователь офисной техники знает, как с этим «бороться» самостоятельно. Ситуация вполне может остановить важную работу целого офиса.
В этой статье мы расскажем, что делать, если не распечатывается pdf файл из популярной программы Adobe Reader или любых других аналогичных. Дадим «рецепты» решения ошибок принтера «Не могу распечатать пдф файл», «Печать документа невозможна не выбраны страницы для печати» и им подобных. Все описанные инструкции применимы к любой из моделей фирм HP, Canon, Epson, Samsung, Brother и других в операционных системах Windows 7, 8, 10.
Подтверждение наличия проблемы
Простые инструкции помогут легко определить «виновника», которым может быть печатающая техника, используемый ПК или ноутбук, программа просмотра pdf документов или сам файл.
-
Важно знать, не печатается один определенный или все пдф документы. Попробуйте распечатать другой файл pdf на том же принтере.
Проблемы с «компом»
Разовые неисправности
Простым и быстрым решением будет перезагрузка компьютера, печатающего устройства и сети, если она используется для подключения к принтеру. Желательно выключить все устройство из электросети на несколько минут, а потом включить обратно.
Не тот принтер по умолчанию
Если после нажатия кнопки «Печать» принтер никак не реагирует на такое действие, то, возможно, он не выбран основным для выполнения такой процедуры. Проблема больше актуальна для офисов, где могут использоваться несколько разных аппаратов. Чтобы проверить этот факт, следуйте такой инструкции.
- Узнайте точную модель своего аппарата. Это указано на его корпусе спереди или этикетке на обратной стороне.
- Через панель управления зайдите в раздел с устройствами.
- В списке найдите свою модель и выберите ее левой клавишей мыши.
- Откройте контекстное меню правой кнопкой.
- Из перечня отметьте «Использовать по умолчанию».

Зависла очередь печати
Много документов, которые ждут своей очереди на распечатывание, могут вызывать ее зависание. По сути, это будет остановка процесса в целом и вывода своего пдф документа на бумагу есть все шансы не дождаться. В таких ситуациях будет уместным проведение принудительной очистки очереди.
По инструкции в разделе выше, зайдите в контекстное меню принтера и выберите ярлык «Просмотр очереди печати». В открывшемся окне в первом меню сверху нажмите на «Очистить». Подробней смотрите на скриншотах ниже.


Неисправности принтера
Печать с флешки
Многие МФУ и даже обычные принтеры могут оснащаться USB разъемом, который позволяет подключать к печатающей технике отдельные носители информации. Самым популярным такого рода «девайсом» является обычная флешка. Она используется для хранения и переноса файлов любого типа и пдф в том числе. Если напрямую подключаете ее к аппарату для печати, то проблема кроется в отсутствии поддержки работы с таким типом файлов программным обеспечением системной платы принтера. Вариант решения — копирование на жесткий диск и распечатка с него.
Обновление драйверов
Производители принтеров часто выпускают обновления программного обеспечения к своей технике. Одной из причини таких мероприятий является конфликт при работе со сторонними программами. Это как раз наш случай. Если процедуру обновления не проводили очень давно, то как раз настало для этого нужное время. Ничего сложно нет просто следуйте инструкции ниже.
- Через контекстное меню «Компьютер», вызванное правой кнопкой мыши, зайдите в управление, а потом в диспетчер устройств.

- Справа в списке найдите свой принтер и нажмите кнопку обновления драйверов вверху.

- Далее выберите один из предложенных вариантов. Сначала произведите автоматическое обновление. Если система сама не сможет найти нужный драйвер, то его придется скачать самостоятельно с нашего каталога. Потом снова венуться к обновлению и выбрать второй вариант поиска ПО на этом компьютере.

Поломка аппарата
Не исключаем из возможных неисправностей поломку самого принтера. Если речь идет об отказе печатать определенный тип файлов, то, скорее всего, слетела прошивка системной платы. А также вероятна ситуация выхода ее из строя. Самостоятельная диагностика проблемы невозможна без специального оборудования. Без обращения в сервисный центр не обойтись. Замена или ремонт материнской платы не всегда могут быть оправданы по стоимости.
Виновата программа просмотра pdf документов
Когда Вы точно уверенны, что «виновником» невозможности распечатывания pdf документов является сама программа, то ее нужно обновить до последней версии или заменить на аналогичную.
Обновление и переустановка
Процесс обновления в редакторах Adobe Reader и Acrobat ничем не отличается.
- Откройте программу.
- Выберите пункт в главном меню «Справка», а из списка «Проверка обновлений».
- Дождитесь пока система проверить наличие новых версий и установит их.
- После завершения процесса перезагрузите свой компьютер или ноутбук.
А также всегда можете скачать свежий установочный файл на сайте компании «Adobe». Перед его использованием и установкой, стоит удалить старую программу через соответствующий раздел в панели управления. Если вариант с обновлением не помог, то выполните полную переустановку, используя последний свежий дистрибутив программы.
Выбор другого редактора
Кроме вышеупомянутых утилит для работы с пдф форматом, существует еще несколько хороших редакторов. Для просмотра и печати любого фала выберите, который больше всего понравится по функционалу и возможностям. Вот только небольшой перечень бесплатно распространяемых.
- XChange Viewer
- Soda
- Movavi Editor
- Hamster
- STDU
- Foxit
- Free Reader
Проблемы с самим файлом
Повреждение
Даже если файл pdf открывается корректно без ошибок, но не выводится на печать, то это еще не означает, что с ним все хорошо. Вполне реально наличие системного повреждения кода. Если файл скачивали с Интернета, получили по почте или скопировали с флеш накопителя, то повторите процедуру копирования на свой жесткий диск винчестера повторно. При этом желательно нового экземпляра того же документа. Если, конечно же, такая возможность вообще есть.
Восстановление из первоисточника
Стоит попробовать восстановить проблемный документ к рабочему состоянию. Для таких целей необходимо наличие исходного файла, с которого пдф документ был создан. Откройте исходник в программе, которая позволяет компилировать в файлы pdf и выполните процесс создания повторно.
Пересохранение пдф документа
Откройте свой файл в «Адоб Ридер», «Акробат» или другом редакторе, который используете. Выберите пункт меню «Файл», а дальше «Сохранить как». Измените имя удалив все кроме латинских символов и цифр. Попробуйте распечатать созданный файл, но перед тем очистите очередь печати принтера.
Печать как изображение
Продукты компании «Адобе» позволяют выводить на печать пдф документы в виде изображения. В некоторых случаях это позволяет быстро выполнить распечатывание простых документов. Чтобы воспользоваться такой функцией, нажмите кнопку «Дополнительно» возле названия принтера в окне печати. В новом окошке отметьте галочкой пункт «Печатать как изображение» и подтвердите свое действие нажатием на «ОК».
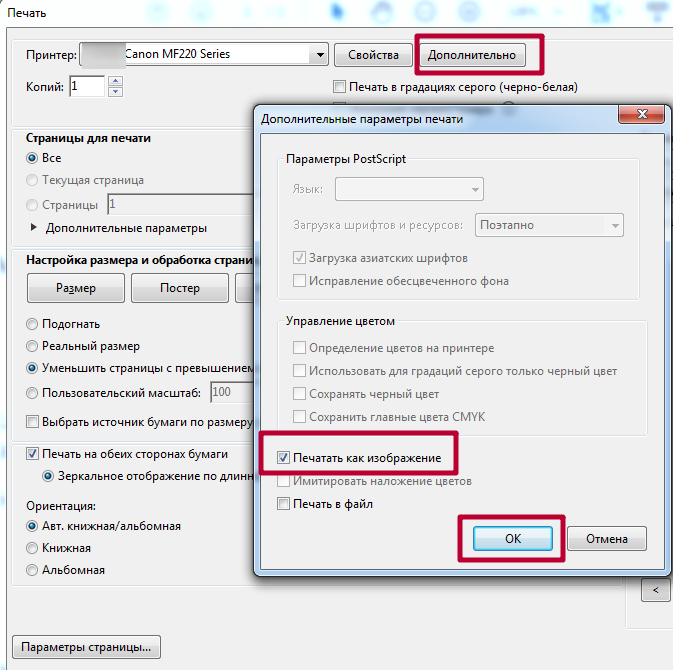
Неподдерживаемые шрифты
Вышеописанный вариант с печатью в формате рисунка, как раз может быть также и выходом из ситуации. Когда в документе используются нестандартные шрифты или языки, которых нет в системе Вашего компьютера, то вполне могут возникать сложности с распечатыванием. А также важно проверить отсутствие отметки напротив надписи «Печать в файл» в окне на скриншоте выше.
Проверка файла средствами Acrobat
Adobe Acrobat в платной версии позволяет сделать допечатную проверку файла на ошибки. Для проверки файлов инструментарием самой программы выполняйте такие шаги.
- Выберите «Инструменты» и «Допечатная подготовка» в версии DC и «Вид», «Инструменты»,”Допечатная подготовка” в версии X, XI.

- Потом активируйте выполнение проверки, как указано ниже.

Снятие защиты от распечатывания
Возможность гибкой настройки защиты от копирования, печати, редактирования пдф файлов дает этому формату приоритет при выборе пользователем именно его среди большого перечня других. Но функция запрета печати может стать причиной невозможности вывода документа на принтер. Чтобы проверить факт блокировки, нужно зайти в свойства документа на закладку «Защита», где будет доступна нужная информация.
Почему принтер не печатает документы в формате PDF

Многие текстовые документы хранятся в формате PDF. Открыть файлы данного разрешения можно разными способами: как через специальные сторонние программы, так и через стандартные, изначально имеющиеся в Windows 10.
Печать документов PDF
Функция печати присутствует в большинстве программ-просмотрщиков PDF. Кроме них, можно использовать приложения, представляющие собой помощники печати.
Способ 1: Adobe Acrobat Reader DC
Среди возможностей бесплатной программы для просмотра PDF присутствует и функция печати просматриваемого документа. Чтобы воспользоваться ею, проделайте следующее:
Скачать Adobe Acrobat Reader DC
Как видим, ничего сложного. Несмотря на простоту и удобство процесса, некоторые документы, особенно защищенные Adobe DRM, таким образом отправить на печать не получится.
Способ 2: Print Conductor
Небольшое, но богатое возможностями приложение для автоматизации процедуры печати, которое поддерживает около 50 текстовых и графических форматов. Среди поддерживаемых файлов есть и PDF, так что Принт Кондуктор отлично подходит для решения нашей сегодняшней задачи.
Скачать Print Conductor
- Откройте программу и нажмите на большую кнопку с иконкой двойного файла и стрелки, чтобы загрузить нужный документ в очередь печати.
- Откроется окошко «Проводника», в котором нужно перейти в папку с документом, предназначенным для печати. Проделав это, выделите файл щелчком мыши и нажимайте «Открыть».
- Когда документ будет добавлен в программу, выберите принтер из выпадающего меню «Выбор принтера».
- В случае необходимости можно настроить печать (диапазон страниц, цветовую схему, ориентацию и многое другое) – для этого воспользуйтесь синей кнопкой с иконкой эквалайзера. Для начала печати нажмите зелёную кнопку с изображением принтера.
- Документ будет распечатан.
Print Conductor тоже прост и понятен, однако у программы есть недостаток: бесплатная версия дополнительно к выбранным пользователем документам печатает также и отчёт о проделанной работе.
Заключение
Чем открыть файл с расширением PDF
В большинстве случаев в формате PDF хранятся оцифрованные книги или инструкции. В отличие от TXT и DOC, эти файлы не подлежат редактированию, то есть изменить текст, записанный в них, нельзя. Однако сделать это можно будет, если предварительно выполнить преобразование файла из формата PDF в DOC при помощи специальных ресурсов.
Microsoft Word
Приложение Word, входящее в состав всех версий пакета Office, умеет открывать PDF-файлы самостоятельно, но делает это не всегда корректно, так как определить, в какой кодировке записано содержимое файла, иногда не удаётся. В результате пользователь может увидеть вместо привычных букв и цифр непонятные знаки, иероглифы и прочие символы.
Если же вы всё-таки хотите открыть PDF-файл в Word, чтобы отредактировать его содержимое, выполните следующие действия:
- Запустив приложение Word, разверните вкладку «Файл» и выберите функцию «Открыть». Во вкладке «Файл» нажимаем кнопку «Открыть»
- Укажите поиск всех форматов, иначе PDF не будет отображаться в списке. Найдите подходящий файл, выберите его и кликните по кнопке «Открыть». Выбираем все форматы и указываем файл
- Выберите одну из предложенных кодировок. Сначала Word постарается самостоятельно подобрать её, но, если он сделает это неправильно, найдите нужную кодировку самостоятельно. После подтверждения действия текст из документа появится в редакторе. Выбираем кодировку для открытия файла
Если в вашем случае Word не справляется с выбором правильной кодировки, обратитесь к сторонним ресурсам, занимающимся этим. Найти их можно при помощи ввода запроса «конвертация pdf в doc» в любом поисковике.
Браузер
Чтобы открыть файл в наиболее удобном браузере, необходимо пройти следующие шаги:
- Кликните по документу PDF правой клавишей мыши и выберите функцию «Открыть с помощью». В развернувшемся списке нажмите на подходящий браузер. Выбираем функцию «Открыть с помощью» и выбираем браузер
- Готово, на экране появится содержимое открываемого файла. PDF-файл можно открыть и в браузере
Adobe Reader
Adobe Reader — одно из самых популярных приложений для чтения различных форматов. Оно работает быстро, имеет приятный интерфейс и полноценный набор функций, необходимый для работы с документами. С его помощью можно просматривать, печатать, рецензировать файлы формата PDF. Скачать программу можно с официального сайта.
Adobe Reader является многофункциональной программой, обладающей рядом возможностей дл работы с PDF-файлами
Чтобы открыть файл в данной программе, используйте функцию «Открыть с помощью» — «Adobe Reader».
Видео: как открыть PDF-файл через Adobe Reader
Cool PDF Reader
Более простое, но при этом такое же полноценное приложение, как и Adobe Reader. В нём есть все инструменты, которые могут понадобиться пользователю при работе с документом. Главное его преимущество — вес, составляющий всего около 4 МБ.
Cool PDF Reader является простым и интуитивно понятным приложением для просмотра и редактирования PDF-документов
Foxit Reader
Foxit Reader — полноценный аналог и конкурент Adobe Reader. Помимо всех стандартных функций, в программе предоставлены возможности выделения текста, комментирования его, быстрого общения с другими пользователями, работающими в этой же программе и т.д. Программа идеально подойдёт тем, кто профессионально работает с PDF-документами. Для корпоративных клиентов предоставлены специальные возможности, повышающие безопасность и скорость обмена новой информацией.
Foxit Reader является профессиональной программой для чтения PDF
Скачать программу можно с официального сайта.
Видео: как открыть PDF-файл через Foxit Reader
Sumatra PDF
Самое простое приложение, в котором невозможно запутаться. В главное меню вынесены только самые необходимые функции: прокрутка документа и перелистывание на следующую страницу. В левой части окна всегда оглавление открытого файла, благодаря которому можно быстро перейти к нужному разделу.
В Sumatra PDF доступно оглавление файла, с помощью которого можно быстро переходить к нужному разделу
Скачать программу можно с официального сайта.
Небольшое приложение со всеми необходимыми сервисами. В нём также имеется раздел для оглавления и возможность редактирования области обзора файла. Весит оно немного, скачать его можно бесплатно с официального сайта.
STDU Viewer является простым и удобным приложением с возможностью редактирования PDF-файлов
Причины в компьютере и принтере
Сбой в работе устройства
Достаточно перезагрузить принтер:
- для выключения аппарата зажимается кнопка питания;
- через 20 с устройство вновь включается;
- повторяется попытка печати документа.
Сбой может произойти из-за недостаточного количества краски в картридже. Для документов Word (.doc) необходимо меньше краски, поэтому они распечатываются без проблем, но PDF-документы содержат изображения, и при недостаточной заправке печать может не начаться.
По теме: почему принтер не печатает Word.
Принтер не выбран по умолчанию
Проблема часто встречается при одновременном использовании нескольких принтеров.
- Выясняете модель принтера. Она отображается на передней части корпуса или на наклейке с обратной стороны.
- Заходите в панель управления.
- Выбирает раздел «Устройства и принтеры».
- Из предоставленного списка выбираете свою модель.
- Кликаете на неё правой кнопкой мышки.
- В выпавшем меню отмечает строку «Использовать по умолчанию». Теперь принтер сделан главным и каждое задание будет отправляться именно на него. При необходимости использовать другой аппарат, потребуется в параметрах печати конкретной программы в нужной сроке настроек выбрать иной принтер.
На Windows 7, 8, 10 в раздел принтеров можно зайти так:
- нажмите одновременно на Win+R;
- введите команду control printers;
- выберите принтер по умолчанию.
В результате на изображении нужного аппарата появится галочка на зеленом фоне.
Документ стоит в очереди на печать
Большое количество файлов одновременно пущенных на печать приводит к зависанию принтера (документы накапливаются в очереди).
Надо принудительно очистить очередь:
- в пункте «Устройства и принтеры» (как зайти, написано выше) из списка доступных выбираете свой;
- кликаете на название правой кнопкой мыши;
- из контекстного меню выбираете «Просмотр очереди печати»;
- в открывшемся окне в верхней горизонтальной панели выбираете пункт «Принтер»;
- в выпавшем меню выбираете опцию «Очистить очередь печати».
Все способы по удалению очереди принтера.
Печать с флеш-накопителя
Если принтер не печатает PDF файлы с подключённой к нему флешки, проблема заключается в ПО системной платы. Не поддерживается работа с таким типом документов. Вариантом решения является перенос файла на жёсткий диск и печать оттуда.
Обновление драйверов
На рабочем столе кликаете ПКМ на ярлык «Компьютер». В меню выбираете «Управление».
В открывшемся окне слева в каталоге «Служебные программы» выбираете раздел «Диспетчер устройств». В появившемся списке выбирается нужный принтер и открывается его контекстное меню через ПКМ. Выбираете опцию «Обновить драйверы…».
Система предложит пользователю два варианта обновления. Сначала можно попробовать автоматическое обновление. В другом случае скачиваете драйвер с официального сайта производителя и устанавливаете.
Возвращаетесь к опции «Обновить драйверы…» и выбираете второй вариант поиска ПО – «Выполнить поиск драйверов на этом компьютере».
Поломка принтера
Иногда отсутствие печати может означать, что слетела прошивка системной платы или она полностью вышла из строя. Обнаружить проблему самому сложно. Обратитесь в сервисный центр.
ТОП-Инструмент от Google для работы с файлами PDF
Для работы с виртуальным принтером Google вам понадобиться браузер, разработанный этой компанией — Google Chrome. Если на вашем компьютере он не установлен, загрузить его можно по ссылке: Также к вашему компьютеру должен быть подключен принтер. К нему вы сможете обращаться по сети, где бы вы не находились и делать документы в PDF. Воспользуйтесь инструкцией для подключения принтера, которая находилась в комплекте при покупке.
Виртуальный принтер Google является лучшим по той причине, что для его работы не нужно устанавливать дополнительное ПО. Где бы вы не находились, создать PDF из документа будет очень просто. Нужен только доступ к интернету и браузер Chrome. Выбрав принтер, вы можете изменить настройки для печати.
Вам также нужно убедиться, поддерживает ли ваше устройство облачную печать. Это можно сделать на странице Введите в форму имя модели принтера.
Форма для проверки поддержки функции облачной печати в принтере
На странице поддержки Google вы можете найти инструкцию для работы с принтерами, которые поддерживают облачную печать. А также с теми, которые её не поддерживают.
Это может быть полезным: Тестовая страница для проверки цветного принтера.
Устранение неполадок при печати PDF в Acrobat и Reader
Ознакомьтесь с решениями по устранению основных неполадок при печати документов PDF.
Если вы сталкиваетесь с проблемами при односторонней или двусторонней печати в macOS, обратитесь к разделу Не удается выполнить двухстороннюю или одностороннюю печать в Acrobat на Mac
Для устранения неполадки при печати документов необходимо в первую очередь определить ее источник. Ниже предложены решения по устранению основных неполадок. Они разделены на три категории:
.png.img.png)
Решения, связанные с принтером
Удается ли вам выполнить печать этой страницы?
Попробуйте выполнить печать этой страницы. Если вам не удается выполнить печать этой страницы, выполните следующие шаги для проверки подключения принтера.
Убедитесь, что кабель, используемый для подключения принтера к компьютеру, надежно присоединен.
Если принтер подключен к USB-концентратору, отсоедините кабель от концентратора. Затем подключите кабель принтера непосредственно к порту USB компьютера.
Выключите принтер. Подождите приблизительно 30 секунд, а затем включите его еще раз.
Попытайтесь выполнить печать документа PDF еще раз.
Используете ли вы последнюю версию драйвера для принтера?
Убедитесь, что вы используете последнюю версию драйвера принтера (программа, которая управляет работой принтера). Производители принтеров выпускают обновленные версии драйверов, повышающие совместимость с новыми версиями программного обеспечения, например, последними версиями Reader или Acrobat.
Узнайте номер модели принтера.
Перейдите на официальный веб-сайт производителя и произведите поиск по ключевым словам «драйверы» или «драйверы принтера».
Адреса страниц для загрузки драйверов некоторых производителей приведены ниже:
Найдите драйвер, соответствующий номеру модели принтера.
Загрузите и установите драйвер принтера с соблюдением инструкций разработчика.
Пытались ли вы выполнить печать на другом принтере?
Если у вас есть другой принтер, подключенный к компьютеру, попробуйте выполнить печать на нем. Иногда на другом принтере получается напечатать документ PDF, который не удалось напечатать на исходном принтере.
Для переключения принтеров в Windows обратитесь к разделу Изменение принтера по умолчанию (Windows 10 и 8) или поищите инструкции в Справке Windows.
Для переключения принтеров в macOS см. раздел Изменение принтера по умолчанию (macOS) или перейдите на сайт поддержки Apple для поиска инструкций для вашей операционной системы.
Решения, связанные с файлами PDF
Очень часто неполадки при печати возникают из-за проблем с файлами PDF. Даже если документ PDF отображается правильно на экране, он может содержать неполные или поврежденные данные.
Попробуйте выбрать параметр «Печатать как изображение»
Если вам необходимо выполнить быструю печать простого документа (например, письма или бланка), используйте параметр «Печатать как изображение». Чтобы выбрать этот параметр, в диалоговом окне «Печать» нажмите кнопку «Дополнительно». (В ОС Windows 7 кнопка «Дополнительно» располагается в нижней части диалогового окна).

Повторно скопируйте или загрузите файл PDF непосредственно на жесткий диск
Иногда файл PDF может быть поврежден или содержать поврежденные данные. Если вы загрузили файл PDF из Интернета или получили его по электронной почте, загрузите его еще раз или попросите отправителя отправить его повторно. Скопируйте файл непосредственно на жесткий диск, а не на флеш-накопитель (переносное устройство) или сетевой диск.
Откройте новую копию файла на вашем жестком диске и попробуйте выполнить печать.
Создайте копию файла PDF, используя команду «Сохранить как»
В Reader или Acrobat, выберите «Файл» > «Сохранить как» и присвойте файлу PDF новое имя. Имя файла должно содержать только буквы и цифры. Не используйте символы, такие как %, $ или []. Попробуйте выполнить печать с новой копией файла PDF.
Восстановите файл PDF
Если у вас есть исходный файл, из которого был создан файл PDF, восстановите его.
Откройте файл в исходной программе (например, программе обработки текста или программе верстки).
Выберите «Файл» > «Печать», затем выберите параметр для сохранения файла в формате PDF.
Откройте новый файл PDF и попытайтесь выполнить печать снова.
Проверьте файлы для печати (выполните предпечатную проверку) на наличие проблем, связанных с синтаксисом (проблемы в программном коде)
Откройте файл PDF и выберите один из следующих инструментов:
- Acrobat DC. «Инструменты» > «Допечатная подготовка»
- Acrobat XI. «Вид» > «Инструменты» > «Допечатная подготовка»

Выберите «Выполнить предпечатную проверку».

Acrobat DC. В поле поиска диалогового окна предпечатной проверки введите команду syntax. Затем выберите профиль Сообщить об ошибке в синтаксисе PDF. После этого нажмите Анализировать и исправить.
Почему принтер не печатает документы в формате PDF
Проверка принтера
Как определить причину
- Проверяется, все или один документ формата pdf не печатается. Можно попробовать пустить на печать другой файл с таким же расширением.
- Определяется наличие ошибок в программном обеспечении. Если у пользователя установлен Adobe Reader, можно воспользоваться другим редактором, например, Foxit Reader.
Причины в компьютере и принтере
Сбой в работе устройства
Достаточно перезагрузить принтер:
- для выключения аппарата зажимается кнопка питания;
- через 20 с устройство вновь включается;
- повторяется попытка печати документа.
Сбой может произойти из-за недостаточного количества краски в картридже. Для документов Word (.doc) необходимо меньше краски, поэтому они распечатываются без проблем, но PDF-документы содержат изображения, и при недостаточной заправке печать может не начаться.
Принтер не выбран по умолчанию
Проблема часто встречается при одновременном использовании нескольких принтеров.
- Выясняете модель принтера. Она отображается на передней части корпуса или на наклейке с обратной стороны.
- Заходите в панель управления.
- Выбирает раздел «Устройства и принтеры».
- Из предоставленного списка выбираете свою модель.
- Кликаете на неё правой кнопкой мышки.
- В выпавшем меню отмечает строку «Использовать по умолчанию». Теперь принтер сделан главным и каждое задание будет отправляться именно на него. При необходимости использовать другой аппарат, потребуется в параметрах печати конкретной программы в нужной сроке настроек выбрать иной принтер.
На Windows 7, 8, 10 в раздел принтеров можно зайти так:
- нажмите одновременно на Win+R;
- введите команду control printers;
- выберите принтер по умолчанию.



В результате на изображении нужного аппарата появится галочка на зеленом фоне.
Документ стоит в очереди на печать
Большое количество файлов одновременно пущенных на печать приводит к зависанию принтера (документы накапливаются в очереди).
Надо принудительно очистить очередь:
- в пункте «Устройства и принтеры» (как зайти, написано выше) из списка доступных выбираете свой;
- кликаете на название правой кнопкой мыши;
- из контекстного меню выбираете «Просмотр очереди печати»;
- в открывшемся окне в верхней горизонтальной панели выбираете пункт «Принтер»;
- в выпавшем меню выбираете опцию «Очистить очередь печати».


Печать с флеш-накопителя
Если принтер не печатает PDF файлы с подключённой к нему флешки, проблема заключается в ПО системной платы. Не поддерживается работа с таким типом документов. Вариантом решения является перенос файла на жёсткий диск и печать оттуда.
Обновление драйверов
На рабочем столе кликаете ПКМ на ярлык «Компьютер». В меню выбираете «Управление».

В открывшемся окне слева в каталоге «Служебные программы» выбираете раздел «Диспетчер устройств». В появившемся списке выбирается нужный принтер и открывается его контекстное меню через ПКМ. Выбираете опцию «Обновить драйверы…».

Система предложит пользователю два варианта обновления. Сначала можно попробовать автоматическое обновление. В другом случае скачиваете драйвер с официального сайта производителя и устанавливаете.

Возвращаетесь к опции «Обновить драйверы…» и выбираете второй вариант поиска ПО – «Выполнить поиск драйверов на этом компьютере».
Поломка принтера
Иногда отсутствие печати может означать, что слетела прошивка системной платы или она полностью вышла из строя. Обнаружить проблему самому сложно. Обратитесь в сервисный центр.
Не печатает PDF из-за программы
Если не можете распечатать pdf по вине программы, её надо обновить или заменить доступным аналогом.
Обновление софта и переустановка
Редакторы Acrobat и Adobe Reader обновляются одинаково:
- запускаете программу;
- в главном меню выбираете раздел «Справка»;
- из предложенного списка выбираете «Проверка обновлений»;
- система анализирует наличие новых версий;
- устанавливается обновление;
- после завершения компьютер перегружается.


Для полной переустановки программа сначала удаляется. Новый установочный файл софта скачивается на сайте компании Adobe. Выполняется полная переустановка софта.
Выбор другой программы
Кроме Acrobat и Adobe Reader, распечатать документы в .pdf формате могут бесплатные программы:
- Soda;
- XCange Viewer;
- Free Reader;
- Foxit;
- STDU;
- Movavi Editor;
- Hamster.
Проблемы в PDF файле
Повреждение документа
Если файл открывается без ошибок, но принтер не печатает с компьютера, проблема может быть в системном повреждении кода. Если документ был скачан из интернета, получен по почте или скопирован с флешки, процедуру копирования на жёсткий диск нужно повторить.
Лучше скопировать новый документ, если есть такая возможность.
Восстановление из первоисточника
Для восстановления необходимо иметь исходный файл, с которого создавался pdf документ. Исходник открывается в программе, позволяющей конвертировать, например, файл .docx в .pdf, и повторяется его создание.

Пересохранение PDF документа
Файл открывается в любом из доступных редакторов наподобие Acrobat. В меню выбирается раздел «Файл» – «Сохранить как». Предложенное для сохранения имя документа нужно изменить, убрав из него все символы, кроме латинских букв и цифр. Перед печатью удаляются все документы с очереди.
Печать файла как изображение
Функция есть у продуктов компании Adobe, она ускоряет распечатку простых документов. Необходимо в окне печати возле названия принтера кликнуть на кнопку «Дополнительно». В новом окне «Дополнительные параметры печати» галочкой отмечается пункт «Печать как изображение». Действие подтверждается нажатием кнопки «Ок».


Отсутствие шрифтов
Если файл не печатается из-за нестандартных шрифтов или языков, не имеющихся в системе компьютера, можно также попробовать распечатать его в качестве изображения. Также можно проверить не стоит ли галочка возле надписи «Печать в файл» в дополнительных параметрах печати.
Проверка файла программами Acrobat
В платной версии Adobe Acrobat можно проверить документ на ошибки перед печатью.
- В меню программы заходите в раздел Print Production.
- В выпавшем списке выбираете функцию Preflight.
- В открывшемся окне в строке поиска вводится слово «syntax», чтобы найти все синтаксические ошибки.
- После, выбирается профиль «Сообщить об ошибке в синтаксисе PDF», а в нижней части окна активируется инструмент внесения правок.
Файл защищён от печати
Для проверки факта блокировки файла от распечатки заходите через меню «Файл» в его свойства и во вкладке «Защита» проверяете сводку ограничений документа.
Возле строки «Печать» должно стоять слово «Разрешить».


Конвертирование PDF в DOCX или TXT
Если принтер полностью исправен и все предыдущие методы не сработали, можно конвертировать файлы PDF в текстовый формат. Вариант подходит, когда файл содержит в основном текст и минимальный объём изображений. Преобразование делается через специальный софт или онлайн-сервисы.
Диагностика неполадок средствами Windows
С помощью встроенного в Windows средства диагностики и исправления неполадок выявляются проблемы, вызванные сбоем в службе или каком-то параметре системы.
- В меню «Пуск» открываете раздел «Панель управления».
- Выбираете подраздел «Устранение неполадок».
- На открывшейся странице в блоке «Оборудование и звук» выбираете «Использование принтера».
- В открывшемся окне кликаете «Далее».
- Точкой отмечается неправильно работающий принтер.
- Кликаете кнопку «Далее».
- Ожидаете, пока система проведёт анализ.

В итогах сканирования будет отображена найденная проблема и результат исправления. В дополнительных сведениях могут даваться рекомендации для самостоятельных действий по решению проблем.
Причина, почему принтер не печатает ПДФ файлы
Работа, связанная с бумажной документацией, требует своеобразного «сотрудничества» с офисной техникой. Распечатать документ форма .doc достаточно просто, с этим никогда не возникает проблем, если только они не связаны с вышедшей из строя техникой. Проблема возникает с неожиданной стороны, заставляя задаваться вопросом: почему принтер не печатает PDF файлы, а сохраняет.
Многие, столкнувшись с подобной проблемой, совершенно теряются. У таких проблем есть весьма определенные и зачастую распространенные причины. Причем проблема может быть не связана конкретно с отсутствием печати документа. Он может быть пропечатан, однако информацию при этом еле видно. И это плохой результат.
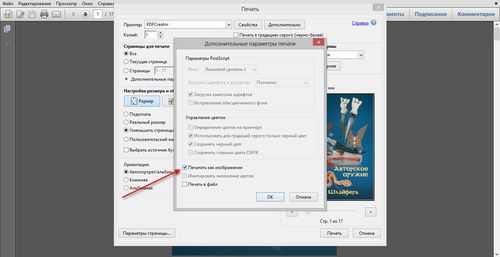
Печать PDF файла
О чём пойдет речь:
Распространенные причины
Нулевая проблема, как бы не было банально, зачастую связана с отошедшей вилкой из розетки. Решается она достаточно просто: нужно поправить провода, и проверить соединение. Именно поэтому она и названа нулевой — она не связана с программными сбоями в WINDOWS 10 или же более ранних версий. Характерно и то, что принтер не печатает документы других форматов, он выключен.
Неправильно выбранный принтер для печати
В WINDOWS 10, 8, 7 может возникнуть весьма своеобразная ошибка. Дело состоит в том, что система «видит» несколько подключенных принтеров. И многие из них попросту не имеют никакого отношения к реальной офисной технике. Поторопившись отправить важный PDF документ на печать, многие могут не сразу понять, что выбрана не та строка.

Выбор принтера для печати
Решение: просто проверить строку принтера.
Системный сбой в Windows: зависшая очередь на печать
Весьма популярная проблема, связанная с тем, что офисный принтер может быть подключен к локальной сети.
Решение: почистить и отменить всю очередь печати. Действия должны быть выполнены в той последовательности, как представлено на фото:
- выбрать принтер;
- вызов контекстного меню;
- выбор пункта «Просмотр очереди печати»;
- отмена списка документов.
Опять же, это характерно в том случае, если принтер вообще ничего не печатает.
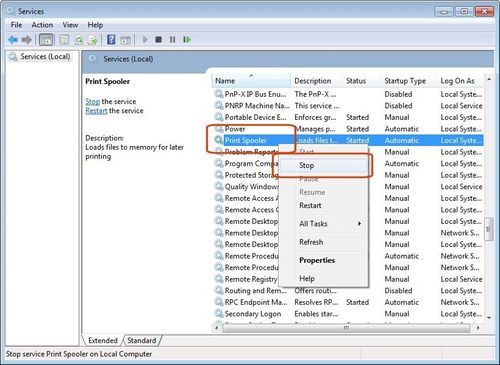
Очередь на печать
Конкретизированные проблемы
Повреждение PDF файла
Выше обозначенные проблемы являются скорее общими, чем связанными именно с PDF. А вот причина того, почему принтер не печатает PDF файлы в WINDOWS 10, может заключаться в совершенно другом.
В первую очередь нужно проверить распространяется ли проблема на именно отправляемый файл или не печатаются все файлы такого форма. Для этого нужно отправить другой документ того же формата на печать. Если печать происходит без каких-либо проблем (информацию четко видно, принтер не «завис» и т.п.), то исходный PDF был поврежден.
Решение: печать всё равно не выполняется, то необходимо открыть его в иной программе: «Word» или «Блокнот», и повторить попытку печати.
Если печать не происходит и в этом случае, то проблема никак не связана с принтером или же документом. Необходимо устранить неполадки в самой системе windows.
Отдельный файл
Если результата всё равно нет, то проблемой может всё равно являться конкретный файл. Для решения нужно выполнить следующие шаги:
Печать PDF как изображения
Нужно открыть дополнительные параметры в контекстном меню принтера. Для этого следует нажать следующую последовательность: Файл >> Печать >> Дополнительно. Следует выполнить действия, как изображено на фото.
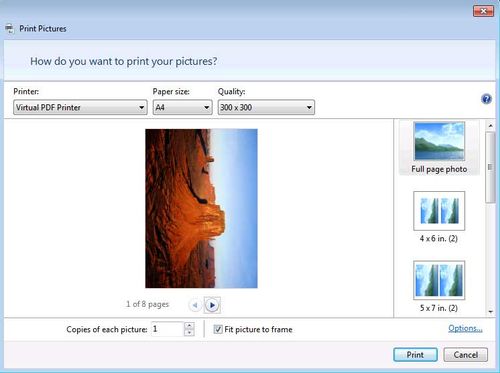
Печать PDF как изображения
В открывшемся меню нужно выбрать пункт «Печатать как изображение», проверить все остальные настройки и нажать «сохранить». В основном окне — «ОК». Документ будет отправлен на печать.
Повторная загрузка
Возможно причина заключается в прерванной загрузке документа: он может быть перенесен неправильно либо не полностью. Поэтому можно попробовать попросту вновь загрузить файл.
Системные неполадки
Зачастую принтер не печатает из-за проблем в самой системе. Для того, чтобы разобраться с этим, достаточно выполнить следующие шаги:
- перезагрузка компьютера;
- после того, как система вновь начнет работу, нужно закрыть все программы;
- отправить на печать проблемный документ PDF.
Документ должен распечататься. Возникает и немного иная проблема: недостаточность памяти. Для этого достаточно проверить объем свободного места.
Сбой в работе принтера
Когда принтер Сanon не печатает ПДФ файлы, причина может заключаться в сбое системы самой техники.
Решение:
- нажать кнопку питания, чтобы выключить технику;
- выждать 20 секунд;
- подключить устройство;
- повторить попытку печати документа.
Обычно результат перезагрузки принтера эффективен — документ распечатывается.
Необходимо внимательно проверить: достаточно ли заправлен принтер. Обычные документы DOC могут распечатываться, поскольку требуют меньшей затраты краски. Тогда как PDF зачастую содержат изображения, из-за которых и не хватает краски, поэтому содержимое документа еле видно.
Отсутствие шрифтов
Причиной тому, почему принтер еле видно печатает ПДФ файл, может стать отсутствие в системе шрифтов, использованных в самом документе. В этом случае решением так же будет попытка распечатать документ как изображение.
Кроме того, следует проверить следующий пункт в окне «Печать»: флажок напротив функции «печать в файл». Она должна отсутствовать. Сравните с фото.
Другое устройство
Иногда бывает так, что содержимое документа отправляется на печать с постороннего носителя, к примеру, с внешнего съемного диска либо флеш-карты.

Печать на другом принтере
Решение простое: скопировать файл и повторить попытку.
Проблема может быть связана с самим компьютером, так называемым «железом». Для диагностики этой проблемы нужно попробовать распечатать документ на другом компьютере. Решить такую проблему может только системный администратор либо производитель.
Приведенные проблемы являются самыми распространенными, поскольку PDF файл более сложен и в создании, и печати. Не всегда следует решать проблемы самостоятельно, некоторые из них таким образом и вовсе не решить, поэтому для подробной диагностики принтера нужно обратиться к специалистам.
Принтер epson l210 мигает капля что делать?
Epson l300 мигает капля и бумага

- страница » Компьютеры » Epson l300 мигает капля и бумага
- 0.1 ТО, о чем мечтали пользователи струйников — сбылось! СНПЧ — на борту! Никаких ограничений в применении различных чернил нет! Вся ответственность — риск пользователя.
- 0.2 Небольшое визуальное пособие о том как сбросить уровень чернил в принтерах L110, L210, L300, L350, L355, L550, L555. Это можно найти и в документации к принтеру, но ее, как правило, никто не читает.
- 1 Бесплатный сброс уровня чернил в принтерах Epson L110, L210, L300, L350, L355, L550, L555.
- 2 Инструкция по заправке контейнеров чернилами и сбросу блокировки принтера при снижении уровня чернил.
- 3 Мигает индикатор «капелька»
- 3.1 Мигание
- 3.2 Непрерывное горение
- 4 Мигает индикатор «молния»
- 5 Мигает индикатор «капелька»
- 5.1 Мигание
- 5.2 Непрерывное горение
- 6 Мигает индикатор «молния»
- 6.1 Рекомендуем к прочтению
Признаки: — индикатор кнопки «капля» горит красным либо мигает.
Варианты решения: — необходимо произвести обнуление уровня чернил.
Горит кнопка «капля»
Если на печатающем устройстве от epson горит капля, то наиболее вероятной причиной является необходимость обнулить уровень чернил. Стоит помнить, что гореть данный индикатор может даже, если в заменителях оригинальных картриджей еще есть достаточное количество краски. Поэтому время от времени нужно будет решать данную проблему. Чтобы провести данную операцию существует два варианта.
Для решения проблемы, если горит капля на принтере Epson (либо другого производителя) вы можете использовать специальную программу для этой цели. С ее помощью можно обнулять количество краски, как по отдельным картриджам, так и полностью по всему устройству печати. Перед тем как проводить данную процедуру, необходимо для начала долить в перезаправляемые картриджи или систему НПЧ краску.
Только после этого стоит проводить процедуру обнуления. В противном случае, проведение этой операции не даст необходимого эффекта. К тому же, для адекватной работы программы необходимо чтобы была связь с Интернет у компьютера, на котором производится обнуление. Последовательность обнуления происходит следующим образом. Сначала необходимо включить устройство печати.
После того как каретка принтера произведет все движения, убедитесь что горит красная капля. Дальше нажимаем быстро на кнопку сброса. Она имеет вид треугольника, обведенного в круг. Затем необходимо выключить устройство и включить его обратно, удерживая при этой сразу кнопку сброса. Этот способ работает, если вам не удалось сразу решить проблему, почему горит капля на принтере.
Оба способа сброса уровня чернил одинаково эффективны и приведут к нужному результату. Поэтому вы можете использовать их оба для верности результата.
В очередной раз Epson нас порадовал своей лояльностью. В новоых принтерах L — серии, а именно — L100, L110, L200, L132, L365, L566, L312, L222, L366, L362, L455, L565, L210, L300, L456, L350, L355, L550, L555, L655, L1300, L100, L120, L130, L200, L210, L220, L300, L310, L350, L355, L360, L365, L455, L550, L555, L565, L1300, L800, L801, L805, L810, L850, L1800 — НЕТ защиты от применения НЕ оригинальных чернил. Нет никаких чипов и не нужно вводить никакие коды. Наливай да печатай!
Небольшое визуальное пособие о том как сбросить уровень чернил в принтерах L110, L210, L300, L350, L355, L550, L555.
Это можно найти и в документации к принтеру, но ее, как правило, никто не читает
После того, как один из чернильных контейнеров опустошится более, чем наполовину — начнет мигать кнопка «Капля». Ничего страшного — принтер будет печатать еще достаточно долго.
После того, как «Капля» загорится постоянно — принтер заблокируется для того, чтобы Вы пополнили контейнерами любыми чернилами, а главное — сбросили ошибку окончания чернил. Вот как это все нужно сделать:
Как видим, требование сводится к проверке физического уровня чернил в контейнере визуально! А теперь вспомните требование в других привычных нам моделях принтеров с картриджами! Там требуют заменить! картридж. И по-другому — никак. Но почему Epson не требует посмотреть реальное количество оставшихся чернил в картридже? Не догадываетесь?
Инструкция, как сбросить уровень чернил Epson L210, L110, L355, L800 и других

Сброс уровня чернил Epson L210, L800, L110, L355, L100, L300, L200, L350 и других аналогичных струйных принтеров этой марки и серии вполне под силу даже неопытному пользователю печатающей техники. По сути необходимо «обнулить» картридж, а точнее сбросить счетчик, встроенный в него.
Как выполнить сбрасывание и сделать все правильно, чтобы не навредить аппарату, расскажем в этой подробной инструкции. Отметим, что не для всех моделей возможно сбросить кнопками на самом устройстве, а потому придется применять специальные программы для обнуления. А для некоторых могут даже потребоваться платные коды (как, к примеру, для L800).
Особенности Epson серии L
Модели из серии L также известны на рынке как линейка «Фабрика печати» являются многофункциональными устройствами (МФУ), которые, кроме печати, способны производить сканирование и делать ксерокопии. Но главным их достоинством является заводская установка системы непрерывной печати (СНПЧ). Кроме того, они способны выполнять сублимационную печать.
А также к плюсам таких популярных моделей, как Epson L210, L110, L355, L800, можно добавить возможность заправки неоригинальными заменяемыми чернилами. Чего ранее никогда не было. Благодаря такой возможности пользователи экономят значительные средства на печати цветных картинок или фотографий в домашних условиях.
Еще раз стоит вспомнить о возможности техники от Эпсон из этой линейки работать с сублимационными чернилами. Их, аналогично обычным, также можно покупать недорогие аналоги. В большинстве случаев по качеству ничем не уступают фирменным расходным материалам. Такие обстоятельства по достоинству оценили предприниматели.
Правильная заправка
Большинство моделей серии использует шесть цветов. Если хотя бы один из них начинает заканчиваться, а точнее уровень жидкости доходит до определенного уровня, устройство начинает сообщать об этом. Происходит это в виде мигания индикатора капли на корпусе аппарата. Когда чернила вообще «на нуле», то лампочка начинает непрерывно гореть. Это значит только одно — необходимо пополнить запас чернил в резервуарах СНПЧ.
Чтобы правильно произвести заправку, действуйте по такой инструкции:
- Убедитесь в том, чтобы кнопка включения светилась непрерывно, а не мигала.
- Полностью отсоедините блок с резервуарами для краски и отложите их в сторону.
- Откройте переднюю крышку блока и с одного резервуара.
- Отверните крышку с тубы нужного цвета с новой краской. Снимите пломбу, а потом снова верните колпачок на свое место.
- По очереди открывайте и заполняйте отсеки нужного оттенка чернилами до верхнего уровня.
- Верните обратно чернильницы в аппарат.
- Теперь необходимо сбросить счетчик уровня чернил на Вашем устройстве Epson, чтобы печать снова была возможной.
Способы сбросить уровень чернил
Следует помнить, что обнулить счетчик краски в принтере Epson можно только, если уровень краски опустился ниже половины, а в некоторых моделях — при полном израсходовании.
Кнопкой на корпусе
После пополнения резервуаров новой порцией красящей жидкости нужно еще обнулить счетчик картриджей. Для многих принтеров это можно сделать очень просто — используя кнопку на корпусе или несложную комбинацию из нескольких. В 99% случаев процесс выполняется нажатием на кнопку с изображением красного круга с треугольником внутри. Но лучше всего уточнить этот момент в инструкции к технике.
Если Вы купили оригинальные или заменяемые расходники, то обратите внимание на наличие специальных кодов на их упаковке. Эти данные нужно будет ввести для разблокировки печати, а по сути сброса счетчика количества распечаток на принтере после старого картриджа.
Специальные программы
Если описанные выше варианты не позволили возобновить работу печатающего устройства, то применение утилит для обнуления принтера Epson неизбежно. Ниже найдете инструкцию к самой популярной программе для таких целей. Требованием к работе утилиты является наличие Интернет-соединения и установленная одна из версий операционной системы Виндовс. Программа совместима с ранними версиями XP и 7.
Скачать «ПринтХелп» можно с любого источника в Интернете, главное чтобы версия программы поддерживала работу именно с нужной моделью принтера Epson. Далее действуйте так:
- Скачайте дистрибутив, а по завершении процесса запустите установку.
- Откройте теперь саму утилиту.
- Обратите внимание на список принтеров слева. Выберите и отметьте мышкой свой.
- Правее на закладке «Управление» в верхней части найдите кнопку «Сбросить уровни чернил».
- Дождитесь окончания процесса и перезагрузите принтер.
В знак благодарности расскажите о статье своим друзьям и знакомым в социальных сетях. Используйте кнопки для слева или внизу страницы. Это не занимает более 15 секунд. Спасибо!
Мигает индикация на принтере Epson — что делать?

Все современные принтеры и МФУ семейства Epason являются технически сложными печатающими машинами. Устройства имеют множество функциональных возможностей, в числе которых и функция самодиагностики. При возникновении каких-либо неисправностей встроенное программное обеспечение самостоятельно обнаруживает их и сообщает пользователю в виде сообщений на LCD-экране и/или путем включения индикаторов на лицевой панели. Дальнейшая часть статьи будет посвящена причинам мигания светодиодных лампочек, изображенных в виде капельки или молнии.
Мигает индикатор «капелька»
Данный индикатор в принтерах Epson показывает состояние картриджей. В зависимости от конкретной модели устройства, непрерывное горение или мигание индикатора «капелька» одно из двух:
- Мигание — в одном из картриджей заканчиваются чернила;
- Непрерывное горение — чернильницы пусты либо имеют место их аппаратные/программные неисправности.
Рассмотрим оба состояния индикатора.
Мигание
При мигании индикатора «капелька» достаточно заправить картридж чернилами или просто заменить его (если есть такая возможность). Если после дозаправки лампочка продолжает мигать, возможно, принтер «не понял», что пользователь залил чернила. Первым делом нужно попробовать перезагрузить устройство путем его выключения и последующего включения через 15-20 секунд.
Операционная система принтера должна будет произвести автоматическую диагностику состояния картриджей, проверив и уровень залитых в них чернил. Если этого не произошло, и лампочка продолжает мигать, можно попробовать запустить данную функцию вручную с компьютера. Делается это следующим образом:
- Сначала нужно запустить на компьютере драйвер принтера. Сделать это можно прямо из той программы, откуда осуществляется печать (например, из Microsoft Word). Здесь достаточно нажать комбинацию клавиш «Ctrl+P» (окно программы должно быть в фокусе), а затем нажать на кнопку «Свойства», которая расположена напротив названия (производитель и модель) принтера.
- Во вновь открывшемся окне отобразятся несколько вкладок. Нужно найти среди них — «Maintenance»/»Сервис» и перейти в нее.
- Далее во вкладке нажать на кнопку «EPSON Status Monitor 3» (обычно она располагается в самом верху).
- Утилита автоматически проверит уровень чернил в принтере, а затем отобразит информацию в виде изображений с картриджами. Если все чернильницы отобразятся заполненными — задача выполнена, можно продолжить печать.
Однако и это не всегда помогает. Если в окне драйвера картриджи отображаются пустыми и индикатор «капелька» продолжает мигать, остается только вручную сбросить счетчик уровня чернил. Таким образом, принтер «будет считать», что в него были помещены новые картриджи. Для сброса счетчика можно воспользоваться следующим способом:
- Скачать и установить на компьютер программу «Resetters». Это бесплатное приложение, созданное любителями, поэтому за ее работоспособность и последствия использования компании Epson не отвечает. Однако она полностью безопасна и эффективна, что проверено на практике миллионами пользователей по всему миру.
- Сразу после запуска программа автоматически найдет все подключенные к компьютеру принтеры и отобразит их в виде значка с названием модели оборудования. Здесь достаточно выбрать (выделить кликом мыши) нужный принтер.
- В верхней правой части программы нужно найти кнопку «Сброс уровня чернил» и кликнуть по ней. На экран будет выведено диалоговое окно, в котором следует нажать «ОК».
- Уровень чернил будет сброшен. Остается только перезагрузить принтер, а затем проверить состояние картриджей в окне драйвера вышеупомянутым способом.
Если и после этого индикатор продолжит мигать либо будет гореть беспрерывно, переходим к следующей части статьи.
Непрерывное горение
Подобное состояние индикатора может означать одно из двух:
- Картридж установлен неправильно либо имеет аппаратно-технические неисправности.
- Вновь установленные картриджи не поддерживаются конкретной моделью принтера либо они не являются оригинальным продуктом Epson.
При неправильной установке чернильниц их достаточно извлечь из принтера, а затем установить обратно до щелчка — он будет означать, что картридж зафиксирован на месте. Также следует проследить, чтобы в отсеке для установки чернильниц не было никаких посторонних предметов. После этого с принтером можно проделать все, что было сказано в предыдущей главе.
Если же картриджи имеют аппаратные неисправности, то их следует заменить. Ремонтом этих устройств не занимается большинство (если не все) сервисных центров, да и стоят они недорого. Единственное, что здесь можно попробовать — попытаться прочистить чернильницы в том месте, где расположены сопла. Если сопла забиты высохшей краской, они не смогут нормально функционировать, что также приводит к миганию или горению индикатора «капелька». Прочистка производится следующим образом:
- На дно неглубокой тары уложить несколько слоев салфеток, марли, ватных дисков или другого материала.
- Налить немного (чуть выше уложенного на дно тары материала) воды, а лучше — специальной жидкости для очистки чернильниц.
- Поставить картридж на дно тары соплами вниз.
- Подождать несколько часов (можно и сутки, если пары часов было недостаточно).
- Протереть сопла сухой салфеткой, ватой и т.д.
- Установить в принтер и пробовать печатать.
Если прочистка не дала никакого эффекта, останется только заменить картриджи.
Мигает индикатор «молния»
Данный индикатор присутствует только у мобильных (со встроенным аккумулятором) моделей принтеров Epson. Лампочка «молния» может отсутствовать на лицевой панели устройства, однако в меню LCD-экрана ее всегда можно найти в виде значка поверх пиктограммы с изображением аккумулятора (батареи).
Мигание или непрерывное горение данного индикатора в принтерах Epson может значить только одно — выполняется зарядка аккумуляторной батареи. Причем зарядка может выполняться не только при подключении к принтеру зарядного устройства, но и при подключении его самого к USB-порту компьютера. Именно в последнем случае у рядового пользователя может возникнуть вопрос или даже опасения по поводу загоревшегося индикатора «молния». Однако это не страшно, просто выполняется зарядка батареи.
Другое дело, если индикатор загорается или мигает без подключения к компьютеру зарядного устройства или USB-кабеля от компьютера. Этому может быть два объяснения — либо операционная система устройства подвисла или дала сбой, либо имеются аппаратные неисправности блока питания принтера или аккумулятора.
В первом случае может помочь простая перезагрузка печатающей машины, во втором — извлечение и установка батареи на место. Также можно попробовать посадить аккумулятор до конца (до полного отключения устройства), выполняя печать. Если ни один из способов не помогает, принтер придется везти в сервисный центр, т.к.
, возможно, у него присутствуют серьезные аппаратные и/или программные неисправности.