Что делать, если принтер не захватывает бумагу
Неважно, какое у вас устройство – HP, Epson, Canon – если принтер плохо захватывает бумагу, варианты решения проблемы в большинстве случаев будут одинаковыми.
Рассмотрим самые распространенные причины неполадки и способы ее устранения.
Сбой в программной части или неправильные настройки
Иногда принтер не захватывает бумагу из-за сбоя. Обычно для решения такой проблемы достаточно перезагрузить устройство. Самый простой способ – включить принтер, затем вынуть кабель, оставить устройство обесточенным минимум на 15-30 секунд, а затем подключить снова и попробовать что-нибудь распечатать. Если проблема не решилась, значит, причина неполадки в другом, и нужно перейти к следующему пункту.
Если принтер криво захватывает бумагу, возможно, проблема кроется в настройках. Убедитесь, что вы правильно выбрали размер страницы.
1AppDataLocalTempmsohtmlclip1�1clip_image001.jpg” /> 
Также проверьте, не слишком ли сильно поджаты ограничители бумаги в лотке.
Выбор и использование бумаги
Есть несколько ответов на вопрос, почему принтер не захватывает бумагу:
- Внутри остались помятые или поврежденные листы.
- Используется слишком плотная или чересчур тонкая бумага. Стандартный вариант – 80 г/м 2 .
- Листы не выровнены, неровно уложены в лоток.
Чтобы устранить неполадку, сначала убедитесь, что в принтере нет мятых или порванных листов. Затем посмотрите, какую бумагу вы кладете в лоток. Листы должны быть подходящей плотности. Например, иногда принтер не захватывает фотобумагу только потому, что предназначен для печати на обычных, более тонких листах. Также убедитесь, что у бумаги ровные, не порванные, не замятые края.
1AppDataLocalTempmsohtmlclip1�1clip_image002.jpg” /> 
Закончив проверку, возьмите пачку из 10-20 листов, разровняйте ее, аккуратно положите в лоток и продвиньте до упора, а затем попробуйте что-нибудь напечатать. Если и это не помогло, переходите к следующему пункту.
Посторонние предметы
Иногда в устройство попадают скрепки, кусочки ткани и другие посторонние предметы. Особенно часто это случается в офисе, где принтером пользуются десятки людей, не всегда осторожных в обращении с ортехникой. Посторонние предметы могут временно заблокировать работу принтера или даже вывести его из строя.
Отключите устройство. Проверьте лоток для бумаги и, если потребуется, очистите его. Затем откройте крышку. Если вы используете лазерный принтер, выньте картридж. Внимательно осмотрите устройство внутри, и если найдете посторонние предметы, уберите их. Затем верните картридж на место, закройте все крышки, положите бумагу в лоток, подключите устройство и попробуйте что-нибудь напечатать.
Загрязненные или сломанные ролики
Если все предыдущие действия не дали никакого результата, возможно, принтер не может захватить бумагу из-за неисправности или загрязнения роликов захвата и подачи бумаги.
Во многих моделях ролики захвата и подачи бумаги расположены так, чтобы до них легко было добраться. Разбирать для этого половину устройства не придется. Если вы не знаете, где находятся эти детали в вашем принтере, загляните в инструкцию.
Сначала проверьте, чист ли ролик. Если нет, аккуратно удалите с него грязь. Это можно сделать с помощью мягкой безворсовой ткани, ватных палочек и чистой воды. Обратите внимание: категорически не рекомендуется использовать для очистки роликов спирт, моющие, чистящие вещества.

Очищая ролик подачи бумаги, убедитесь, что он свободно крутится. Если вы можете провернуть его пальцами, не прилагая особых усилий, значит, деталь исправна. Если нет – что-то блокирует ролик, неполадку нужно устранить.
Если вы используете принтер с дуплексером, нужно также проверить работоспособность жестких пластиковых роликов, расположенных в нем. В принтере HP они выглядят так:

Важно, чтобы эти ролики вращались, но не слишком свободно, при нажатии не прогибались. Если вы заметили, что детали пружинят, когда на них надавливают пальцем, и легко крутятся, скорее всего, механизм неисправен. Обычно в таких случаях приходится менять дуплексер целиком – после этого проблема решается и принтер снова начинает захватывать бумагу.
Закончив процедуру очистки, протрите ролики сухой тканью, закройте крышку и попробуйте напечатать страницу.
Что делать, если принтер не захватывает бумагу даже после всех этих действий? Проверить, работает ли ролик захвата, закреплена ли ось. Откройте крышку принтера и попробуйте пошевелить ролик. Если ось исправна, он будет лишь слегка передвигаться по горизонтали. Если же ролик захвата легко перемещается по вертикали, притом люфт довольно большой, значит, сломалась ось. Также принтер не захватывает бумагу в случаях, когда неисправен сам ролик или другие детали механизма. В этом случае ролик захвата в процессе печати не крутится совсем, либо движется слишком медленно и не проворачивается до конца. Нередко проблема возникает из-за износа частей устройства. Чем чаще и дольше используется принтер, тем выше риск.
Если вы столкнулись с поломкой роликов или осей, без замены деталей не обойтись. Можно попробовать купить и установить их самостоятельно, следуя инструкции производителя. Если вы не хотите заниматься ремонтом сами, обратитесь в мастерскую или в сервисный центр.
Что делать, если принтер не берет бумагу из лотка
Сброс настроек принтера
Если принтер работал без сбоев и неожиданно перестал захватывать бумагу, ситуацию может исправить обычная перезагрузка. Процедура сбросит настройки аппарата и очистит память с имеющимися в ней ошибками.
- Включаете устройство.
- Дожидаетесь, пока завершится подготовительный этап, и выдёргиваете с задней панели шнур питания. Если на кабеле предусмотрен отдельный блок питания, его тоже выключают из розетки.
Проверка качества бумаги
Если принтер не берёт новую бумагу из лотка, проблема может быть в ее качестве. Тип бумаги, которую вы используете, должен совпадать с тем, что указывает в инструкции к печатающему устройству производитель.
Оптимальное значение плотности – 80 г/м.кв.
Особенно тщательно надо подбирать фотобумагу для печати на струйниках, далеко не каждый принтер может распечатать изображение на этот тип носителя.
Если используется бумага подходящей плотности, ищите в ней другие проблемы.
- Достаньте листы из отсека.
- Возьмите часть пачки и проверьте мятые, загнутые и рваные страниц. Если такие есть, уберите.
Не берёт бумагу из-за инородных предметов
Мелочи наподобие скрепок, кнопок, колпачков от ручек, скоб или кусков бумаги могут попасть внутрь корпуса или в лоток во время загрузки бумаги, замены картриджа или просто при неосторожном обращении с принтером.
Если принтер не захватывает бумагу из-за посторонних предметов внутри, выполните следующие действия:
- Осмотрите лоток для бумаги. Особенно тщательно обследуйте крайний участок, который соединяется с механизмом подачи страниц. Для более качественного осмотра используйте фонарик.
- Вытяните картридж. Разверните и слегка встряхните его. Осторожно встряхивайте ёмкости для красителя из струйного принтера. У струйника сначала проверяется памперс, если он сильно загрязнён, делается промывание или замена.
Все обнаруженные инородные предметы обязательно удаляются. Детали принтера устанавливаются на места, крышки закрываются, и проводится тестовая распечатка 10-25 страниц.
Проблемы с настройками
Для проверки настроек печати откройте любой текстовый редактор, способный выводить документы на печать. Например, любую из программ офисного пакета Microsoft Office. Запускаете программу, открываете любой файл и нажимаете комбинацию клавиш Ctrl+P. В открывшемся окне кликаете на «Свойства». Проверяете, чтобы в основных настройках был правильно выбран формат бумаги. В большинстве случаев в строке должно быть указано А4. Если произошёл сбой и формат указан неправильно, необходимо внести изменения.

Для устройств с двумя лотками
В некоторых моделях МФУ предусмотрен не один, а два лотка для бумаги. Причиной отказа брать бумагу может быть указанный в настройках неправильный отсек. Обычно лотки подписываются производителем как «1», «2» или «верхний», «нижний». Убедитесь что в нужном отсеке достаточно бумаги. Зайти в настройки нужно через меню самого принтера с помощью дисплея на корпусе.
Сбой драйверов
Обычно такая проблема возникает при попытке обновить драйвера в автоматическом режиме. Если был сбой, лучше откатить программное обеспечение к старой версии. Можно удалить драйвер и загрузить с установочного диска, который шёл в комплекте с принтером. Если диска нет, попытайтесь найти старый драйвер на официальном сайте производителя. Обновлять ПО автоматически после этого некорректно, поэтому автообновление на время надо отключить.
- Через «Пуск» заходите в «Панель управления»-«Оборудование и звук»-«Устройства и принтеры».
- В блоке «Устройства» находите модель своего компьютера и кликаете правой кнопкой мыши.
- В контекстном меню выбираете «Параметры установки устройств».
- Выбираете «Нет, предоставить возможность выбора» и ставите галочку возле «Устанавливать драйвера из Центра обновления Windows».
Не захватывает бумагу из-за роликов подачи
Ролики захвата бумаги часто загрязняются во время эксплуатации. Для очистки нужна чистая отфильтрованная вода, ткань без ворса и ватные палочки.
Использовать спиртосодержащие средства нельзя, так как они только ухудшат состояние резиновых валиков.
- Отключаете питание.
- Если доступ к роликам свободный, протираете их влажной тряпкой.
- При затруднённом доступе используете смоченную в воде и отжатую ватную палочку. Ею вытирается доступная часть роликов, потом вал с роликами проворачивается и очистка повторяется.
- Включаете принтер.
- Для пробной печати подайте лист вручную, слегка подтолкнув.
Ролики могут сильно износиться, тогда можно перевернуть резину, чтобы изношенный слой смотрел внутрь. Также ролик можно снять и намотать несколько витков изоленты, чтобы увеличить его диаметр всего на миллиметр. Это временные меры, лучше побыстрее сделать замену.

Неисправность узла подачи
Узел системы подачи при интенсивной эксплуатации принтера быстро выходит из строя. Такая причина плохого захвата характерна для аппаратов фирмы Epson и Brother. У принтеров Samsung со временем отходит металлическая планка на тормозной площадке и во втулке ролика захвата появляется люфт.
Устранить неисправность можно только в сервисном центре. Самостоятельный ремонт помогает только на время и обычно приводит к ещё большей поломке принтера.
Включена ручная подача бумаги
Такая функция есть практически в каждом принтере. Пользователи могут активировать её по незнанию или по неосторожности, тогда листки не будут подаваться в автоматическом режиме из лотка, их нужно будет подавать вручную поштучно. Принцип переключения режимов подробно описан в инструкции к принтеру.
Другие причины
- Выход из строя плат управления или других деталей. Проблема требует немедленного обращения в сервисный центр. В некоторых случаях нужна покупка нового аппарата.
- Блокировка печати чипами, встроенными в картриджи для подсчёта количества отпечатанных листов. Причина характерна для брендов Xerox, Samsung, Oki.
Решение проблем с принтером, при которых он не видит и не берет бумагу из лотка

Новый принтер, как правило, не доставляет неприятностей своим владельцам. Но со временем проблемы начнут просто преследовать. Одной из них является ситуация, когда принтер не забирает или плохо захватывает бумагу. На дисплее некоторых моделей даже пишет соответствующее уведомление, что нет бумаги, хотя она есть.
Для моделей таких гигантов, как Canon и HP, характерны проблемы, когда устройство попросту как бы не видит листов вовсе или берет из лотка, а дальше не тянет и происходит застревание. Почему так случается и что делать, если принтер не захватывает бумагу, подробно расскажем в этой статье. Вы узнаете, какие могут быть причины такого «поведения».
Сброс текущих настроек
В первую очередь следует начать с менее затратных способов «оживить» систему подачи бумаги принтера. Конечно же, мы попробуем сбросить текущие настройки устройства и очистить его память, в которой и могут быть ошибки. Немногие пользователи знают и понимают, что печатающий аппарат имеет свою электронную начинку, «мозги» в виде отдельного процессора и память, где сохраняется много важной информации. Для начала попробуем простой способ — это элементарное отключение питания кнопкой на корпусе. Нажимаем ее, а потом сразу еще раз. Ждем окончания процесса тестирования и повторно отправляем напечатанный ранее документ.

Можно попробовать другой способ. Он подразумевает полное отсоединение от сети. В таком случае нужно будет вынуть шнур из самого аппарата и из розетки. Если используется блок питания, то его тоже нужно отсоединить. Рекомендуем подождать примерно 15-30 секунд, чтобы вся память системной платы принтера стерлась точно. Далее собираем все элементы в обратном порядке и подаем питание. Пробуем печатать. Если проблема с захватом бумаги осталась, то смело переходите до следующих пунктов статьи.
Проверка качества бумаги
Виной неприятностей, когда принтер не берет бумагу из лотка, могут быть сами листы, а точнее их качество. Бумага должна иметь определенную толщину и лучше, если она будет равна или незначительно меньше чем 80 грамм на метр квадратный. Узнать точные параметры можно изучив информацию на упаковке из-под бумаги. Если используете специальную фотобумагу для печати фотографий, то нелишним будет узнать в характеристиках принтера его возможность печатать на таком типе листах. Не все устройства могут это делать.
Если с плотностью все в порядке, то далее можно следовать такой инструкции, чтобы исключить бумагу из причин неисправности:
- Извлеките бумагу из лотка.
- Отберите из пачки небольшое количество листов.
- Проверьте их на предмет изгибов, замятия и прочих проблем.
- Выровняйте к идеальному положению.
- Установите в лоток.
- Выровняйте в лотке специальными ползунками в лотке.
- Попробуйте печатать.
Посторонние предметы
В работу принтера не должны вмешиваться посторонние предметы. Но бывает совсем по-другому, когда в лоток или внутрь корпуса попадают скрепки, кусочки бумаги, скобы. В любом офисе таких мелких деталей достаточное количество, а в спешке или невнимательности они могут оказаться не там где нужно.
Что же нужно делать, если принтер не цепляет бумагу по этой банальной причине. Проверить наличие сторонних предметов достаточно просто:
- Сделайте осмотр лотка, а именно его дальней части, соединенной с механизмом подачи. Используйте фонарик, чтобы увидеть самые мелкие элементы.
- Извлеките из принтера картридж. Поднимите и переверните его. Немного потрусите, но незначительно. Со струйным принтером такую процедуру стоит проводить очень осторожно. Желательно перед тем проверить состояние памперса и, при сильном загрязнении, извлечь его. Попутно можно произвести его промывку.
Проблемы с настройками
Не лишним, в ситуации когда принтер перестал захватывать бумагу, будет проверка настроек печати. Откройте любую программу, из которой можно делать печать. Например, программу из офисного пакета Microsoft — «Офис». Нажмите комбинацию клавиш CTRL+P, чтобы вызвать форму настроек печати текущего документа. Обратите внимание на установленный тип бумаги в ней. В 90% случаев там должен быть указан формат А4. Проверьте это и, при необходимости, измените, на используемый размер.

Указанный тип формата страницы и размер вывода должны совпадать, что вполне логично.
Если в Вашем устройстве есть два лотка, а такое бывает в МФУ, то есть вероятность указания в настройках не того из их. Как правило, лотки подписаны в виде выбитой на пластмассе цифры «1» или «2». Еще, как вариант, могут быть обозначения «верхний» и «нижний» лоток. Убедитесь, что в выбранном в меню самого аппарата лотке, есть бумага. В данном случае речь идет о меню самого принтера, вход в которое возможен только с табло на корпусе аппарата. Когда принтер отказывается принимать бумагу, но пробует это сделать, то проблема не в лотках.
Сбой программного обеспечения
Программное обеспечение устройства, а по-простому драйвера, тоже могут быть причиной проблем. Случается это в основном после их автоматического обновления. Операционные системы Windows позволяют настройку такой процедуры. В таком случае нужно произвести откат к старой версии драйвера. Сделать это можно при наличии диска к Вашей модели принтера. Второй способ — найти старый драйвер на сайте производителя. Автоматическое обновление следует на некоторое время остановить.
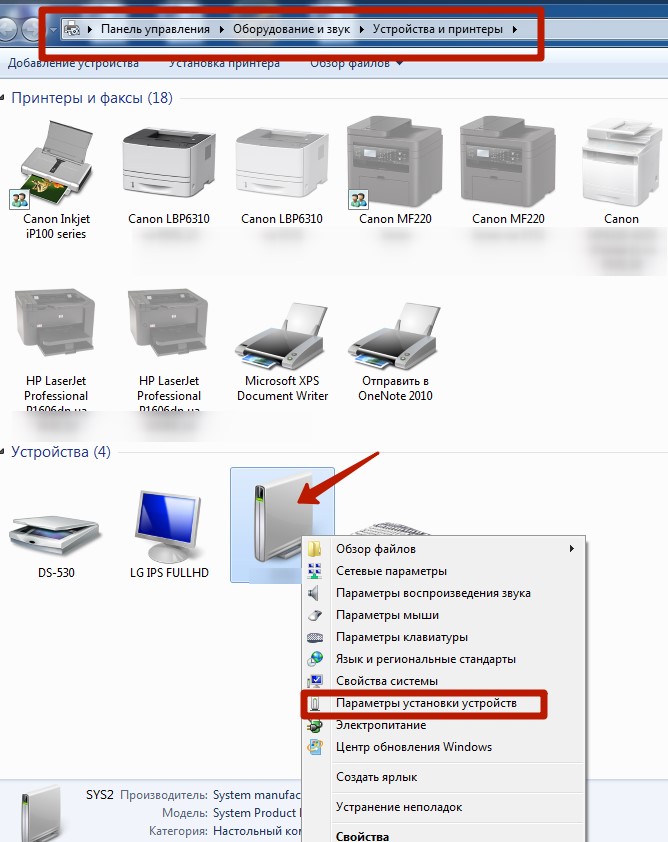
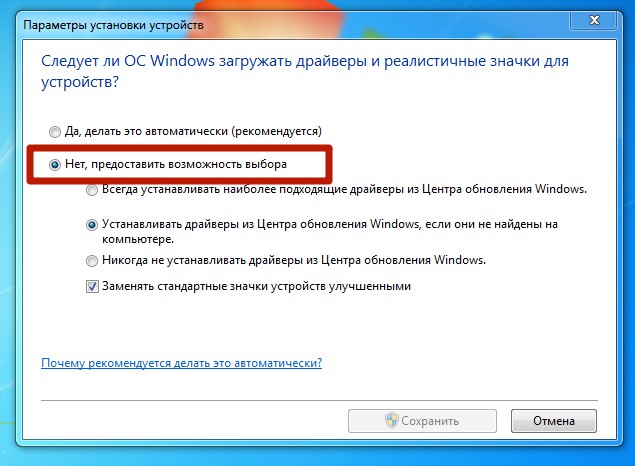
Чистка роликов
Основной и главной частью механизма подачи бумаги в принтере являются специальные ролики. Именно они подвержены быстрому износу или требуют очистки. Что можно делать самому, если принтер криво захватывает бумагу из-за испорченных роликов. Первое, что Вам под силу, это произвести очистку поверхности самих роликов. Вам не потребуется каких-либо особенных инструментов или оборудование. Подготовьте ватные палочки и дистиллированную воду, если есть специальная жидкость для очистки изделий из резины, то это идеальная ситуация.
Как правильно очищать:
Перед процедурой обязательно отключите от сети.
- Намочите палочку, но чтобы жидкость с нее не капала.
- Протрите поверхность роликов, к которым есть доступ.
- Проверните вал с роликами.
- Повторяйте пункты 2 и 3 до достижения полной чистоты.
В случае, если Вы заметили, что в момент забора бумаги из лотка, ролик не торкается бумаги, то его поверхность стерлась. Можно сделать несколько витков изоленты на поверхности ролика. Рассматривайте такой вариант только как временный. Полная замена — это дело времени.
Неисправность системы подачи
Бывают случаи более серьезные, когда при интенсивной эксплуатации выходит из строя весь узел системы подачи. Такого рода проблемы характерны для устройств фирм Эпсон, Brother. Это намного дороже и неприятней для владельца. В таких ситуациях исправление поломки нужно доверить специалистам сервисного центра. Не рекомендуется проводить ремонтные работы такого уровня самостоятельно в домашних условиях.
Включена ручная подача бумаги
Практически каждый принтер имеет функцию ручной подачи бумаги, хотя не все об этом знают. Иногда пользователь может случайно активировать такой режим и тогда автоматическая подача листов бумаги происходить не будет. Проверьте этот факт у себя. Узнать, как это сделать, можно с инструкции к устройству. Она может быть установлена на Вашем компьютере вместе с драйверами, но может и не быть. Всегда найти можно на сайте производителя товара.
Другие причины
Самым печальным может оказаться случай, когда причиной неисправностей служит выход из строя плат управления или иных механизмов. В такой ситуации ремонта в сервисном центре не избежать. Зачастую он бывает не всегда приемлем в материальном плане. Быть может покупка нового аппарата будет выгодней ремонта старого.
Картриджи, оборудованные чипами со встроенными счетчиками количества отпечатанных листов, способны блокировать печать принтера целиком. Если Ваше печатающее устройство фирмы Xerox, Самсунг или Oki, то рекомендуем проверить такой факт.
Принтер не захватывает бумагу: что делать и почему это происходит
Одна из частых неисправностей в работе принтера — он не забирает бумагу. Такое встречается на всех моделях HP, Canon, Samsung, Brother, независимо от типа устройства (струйный или лазерный). Чаще всего устранить неисправность можно самостоятельно, не прибегая к помощи специалистов. Но главное разобраться, в чем заключается проблема, то есть, какой фактор ее вызвал, тогда станет понятно, что нужно делать, если принтер не захватывает бумагу.

Принтер не захватывает бумагу
Причины сбоев
Причины отсутствия захвата:
- Мусор. Чаще всего печатное устройство стоит на офисном столе, поэтому нередки ситуации, когда стабильной работе мешают застрявшие мелкие детали или небольшие обрывки некачественных ранее использованных листов. И принтер считает, что страница принята.
- Бумага. Выбирая бумажный материал для принтера, необходимо знакомиться с ее характеристиками. МФУ нередко не могут работать с листами плохого качества. Узнать, какую бумагу лучше использовать, можно в инструкции к устройству или на сайте производителя.
- Сбой в системе. Каждое МФУ имеет свое ПО, которое устанавливается на компьютер. Сбой в работе программного обеспечения может вызвать ошибки, в том числе и отказ принтера захватывать бумагу.
- Механическая поломка. Самая простая заключается в неправильной работе роликов. Иные неисправности можно устранить в сервисном центре.
Таким образом, перед тем, как перейти к самостоятельному решению вопроса, важно проверить принтер на все возможные причины.
Как устранить проблему
Чтобы выявить причину неисправности и устранить ее, нужно найти источник. Это может быть как принтер, так и сам компьютер. Для проведения самостоятельной диагностики необходимо:
- Убрать USB-кабель, соединяющий ПК и МФУ.
- Поместить бумагу в лоток.
- Одновременно нажать кнопки включения и подачи.
После этого принтер должен напечатать тестовую страницу (инструкция подходит для большинства моделей марок HP, Canon, Samsung, Brother). Если устройство захватит бумагу и произведет печать, проблемы следует искать в компьютере.
Кроме того, если МФУ плохо захватывает бумагу, нужно проверить выставленные параметры. Для этого потребуется открыть любую программу, которая позволяет печатать текст или картинку. Например, документ Microsoft Word. Затем выбрать раздел «Файл» и перейти к пункту «Печать». Или же воспользоваться комбинацией клавиш «CTRL+P». Далее остается проверить, правильно ли установлены «Свойства принтера».
Так нередки ситуации, когда пользователи устройств с двумя лотками захвата, выбирают в параметрах не ту цифру, вследствие чего принтер перестает забирать листы.
Если нужного результата нет, следует попробовать устранить проблему иначе.
Сброс настроек принтера
Что делать, когда, например, принтер Canon не захватывает бумагу? В первую очередь следует прибегнуть к самому простому варианту и произвести сброс настроек. Порядок действий:

Отключить питание от принтера
- Выдернуть шнур питания из устройства и из розетки.
- Подождать 30–40 с.
- Включить принтер.
Теперь остается попытаться запустить печать. Если проблема осталась, потребуются более серьезные меры.
Проверка качества бумаги
Вызвать неполадки с печатью может и сама бумага. Поэтому при ее выборе важно придерживаться следующих пунктов:
- качество материала должно соответствовать требованиям ГОСТа;
- не следует загружать в лоток ранее использованную бумагу;
- в зависимости от типа и требований устройства нужно подбирать гладкие или грубые листы.

Важно выбрать подходящую для печати бумагу
Если же с качеством все хорошо, можно попробовать сделать следующее:
- Убрать листы из лотка.
- Выбрать наиболее хорошие (прямые, ровные, чистые) страницы.
- Поместить их в лоток.
- Выровнять при помощи ползунков.
- Запустить печать.
Когда принтер не берет бумагу из вспомогательного лотка из-за ее плохого качества, описанных действий для устранения проблемы бывает достаточно. Если же неисправность остается, следует перейти к следующему шагу.
Если не берет из-за инородных предметов
Посторонние предметы также могут быть причиной, почему отсутствует захват. Если при включении печати, устройство гудит, но бумага остается в лотке, следует осмотреть его. Возможно, что там находится мусор, обрывок листа или что-то иное. Убрать мелкий предмет можно при помощи пинцета. Если же так его не достать, можно аккуратно перевернуть МФУ и потрясти.

Необходимо проверить, нет ли в лотке инородных предметов
Не следует применять грубую силу или безумно трясти устройство, поскольку это может вызвать дополнительные проблемы. Например, механическую поломку.
Если мусор застрял в лазерном принтере, чтобы его достать, потребуется предварительно извлечь картридж.
Если сбой драйверов
Драйвер устройства — это важное ПО, без которого невозможна стабильная работа. Поэтому важно знать, что делать, если принтер не захватывает бумагу по причине сбоя в программном обеспечении.
Итак, чтобы переустановить драйвер, потребуется:
- Поместить диск с драйвером в компьютер (если диска нет или он утерян, найти драйвера можно на сайте компании).
- Запустить установщик.
- Дождаться распаковки и установки программы.

Установка драйверов принтера
После того как драйвер установлен, пользователю будет предложено подключить принтер к ПК и произвести первую печать.
Если не захватывает из-за роликов подачи
Если заглянуть в лоток подачи листов, внутри можно увидеть специальный ролик. Именно он отвечает за захват бумаги.
Со временем на ролике скапливается пыль, мусор от бумаги, что вызывает проблемы с захватом. Ролик проскальзывает и не тянет лист.
Устранить такую неисправность можно легко. Для этого потребуется протереть ролик мокрой тряпочкой. Конечно, лучше использовать специальную жидкость, но если ее нет под рукой, подойдет и обычная вода.

Ролик подачи бумаги
Помимо загрязнения, случаются и другие неприятности. Например, ролик ссыхается или стирается. В этом случае можно попробовать следующие варианты:
- Повернуть ролик, чтобы заменить местами изношенную часть с более новой.
- Снять элемент и обмотать его изолентой. Это позволит увеличить диаметр.
Все эти способы помогут лишь временно. В дальнейшем ролик потребуется заменить.
Если включена ручная подача
Практически все современные модели МФУ имеют функцию ручной подачи бумаги. Для этого на устройстве обычно имеется специальный или обходной лоток. Подключается ручной режим через драйвер или с помощью кнопок на панели управления. Поэтому, если принтер hp или любой другой не осуществляет захват, необходимо проверить, какой способ подачи выбран. Информацию о том, как это сделать, можно найти в инструкции.

Системное меню принтера
Если неисправность узла подачи
Если проведенные с принтером манипуляции так и не дали нужного результата, скорее всего, причина поломки заключается в узлах подачи. Особенно часто такая неисправность проявляется на устройствах марки Brother. Решить проблему в этом случае можно, только обратившись в сервисный центр. Специалисты проведут диагностику и при необходимости заменят или починят детали.
Любой принтер может сломаться. Но если соблюдать простые правила, получится оттянуть этот момент достаточно долго. Проблема с захватом бумаги — это одна из частых поломок, и устранить ее довольно часто можно самостоятельно.
Что делать если принтер не берет бумагу
Большинству обладателей печатающих устройств знакома ситуация когда принтер не берет бумагу. Причин может быть достаточно много. В этой статье Вы найдете подробную информацию о возможных причинах неполадки и сможете самостоятельно ее устранить, не прибегая к дорогостоящему ремонту.
- Проверка работоспособности принтера
- Проверка бумаги и следы печати
- Проверка роликов захвата бумаги и их очистка
- Посторонние предметы в устройстве
- Настройка драйвера
- Очистка датчика бумаги
Проверка работоспособности принтера
Чтобы понять, почему принтер не берет бумагу из лотка? И что является причиной неполадки, для начала нужно определить источник, таковым может быть компьютер или сам принтер. Для начала установите лоток для бумаги в положение печати. Что необходимо сделать, чтобы понять, почему принтер не берет бумагу?
- Выключить компьютер и принтер из сети питания.
- Извлечь кабель USB из принтера.
- В лоток для бумаги положить несколько листов формата А4, убедившись, что извлечен лоток для подачи CD/DVD-дисков.
- Включить устройств, нажав одновременно кнопку подачи бумаги и кнопку включения устройства, когда загорится индикатор включения – кнопки можно отпустить.
После этих манипуляций должна напечататься шаблонная страница, проверяющая работу сопл печатающей головки. В случае обнаружения пропусков в тексте или белых полос – есть смысл почистить головку и дюзы в ней.
Проверка бумаги и следы печати
Принтер hp не захватывает бумагу? В инструкции к устройству даются рекомендации по качеству и плотности бумаги, которая подходит для данного устройства. Соблюдая данное условие, проблему можно решить.
Бумагу следует заменить в следующих случаях:
- Напечатанный текст блеклый и печатается с пропусками.
- На напечатанной странице имеются следы красящего порошка.
- Красящее вещество тонера размазывается по странице.
- Напечатанный текст или рисунок не имеет четких границ.
Во избежание вышеупомянутых проблем всегда загружайте в лоток бумагу, соответствующую требованиям данного устройства.
Чтобы правильно выбрать бумагу соблюдайте следующие рекомендации:
- Качество бумаги должно соответствовать требованиям ГОСТа, убедитесь, что на листах нет надрезов и порывов, шероховатости, пылинок, замятия и закрученных краев.
- Используйте чистые листы, не использованные ранее.
- Принтеры бывают двух типов: лазерные и струйные. Каждый тип подразумевает использование конкретного вида бумаги. Учитывайте это условие при выборе бумажного носителя.
- Слишком грубая бумага может не подойти для печати. Качество печати можно повысить лишь сменив бумагу на гладкую.
Проверка роликов захвата бумаги и их очистка
Почему устройство не берет бумагу из лотка? Частая печать на принтере приводит к изнашиванию и загрязнению резиновых роликов захвата. Происходит сбой, устройство hp не захватывает бумагу.
Очистить ролики нужно следующим образом:
- Отключить печатающее устройство от сети питания.
- Откинуть крышку принтера, открыв доступ к роликам, протереть ролики куском мягкой ткани, смоченной в фильтрованной воде, если к роликам подобраться проблематично — очистку роликов стоит провести ватными палочками.
- Установить все части на место, закрыть крышку и подключить принтер к питанию.
- Попробовать распечатать тестовый шаблон.
Принтер hp не захватывает бумагу по-прежнему? Процедуру очистки можно повторить.
Важно! Не использовать для протирки роликов этиловый спирт, хорошо отжимать пропитанную фильтрованной водой ткань.
Если повторная процедура не дала результатов – может помочь средство, повышающее эластичность поверхности роликов. Его хватает на некоторое время и проблему можно устранить до сдачи принтера в ремонт. Весь процесс выглядит, как и при обычной очистке, но с использованием специального состава.
Для более быстрой очистки роликов советуется использовать средство 2 в 1, объединяющее в себе функции и очистки и восстановления.
Самая распространенная проблема – износ роликов подачи бумаги. Решением проблемы на долгий период будет их замена в сервисе.
Самостоятельно можно продлить срок службы роликов двумя способами:
- Установить ролики другой стороной, чтобы их менее изношенные участки – встали на место более изношенных;
- Снять ролики и обмотать их изолирующей лентой или скотчем;
Принтер hp не захватывает бумагу? Проблема изнашивания возникает вследствие неравномерного распределения нагрузки на детали устройства во время работы. По этой причине быстрее выходят из строя части, обращенные к лотку.
Обратная сторона этих частей сохраняет лучший вид. Чтобы выровнять окружность ролика, и увеличить диаметр – достаточно 2-3 раза обмотать его лентой и установить на место.
Указанные способы дадут возможность пользоваться устройством еще некоторое время, но помните, что позже следует заменить ролики в сервисном центре.
Важно! После проведенных процедур качество печати может снизиться. Замена роликов решит эту проблему надолго. В целях экономии замену можно произвести самостоятельно.
Посторонние предметы в устройстве
Что делать если принтер не отправляет документ на печать? При открытии крышки принтера внутрь могут попасть посторонние предметы. Возможно, вы недавно производили очистку тонера, или меняли картриджи, проверьте, не застряло ли что-то внутри. Колпачок, скоба от степлера, монета – частые вредители механизмов устройства.

Они застревают между частями, блокируют движение каретки и не дают принтеру воспроизвести печать, выдавая ошибку. Первое что нужно сделать — убедиться в отсутствии посторонних предметов внутри устройства.
Как извлечь посторонний предмет, если принтер не захватывает бумагу, не разбирая устройство?
Почему же принтер плохо захватывает бумагу? Итак, обратите внимание на следующие признаки: при отправке документа на печать устройство пытается захватить лист, захватывающий ролик проворачивается, но бумага остается на месте, сминается или затягивается только половина листа.
Процентов на девяносто это связано с тем, что в устройстве находится посторонний предмет. Что делать если принтер выдаст ошибку замятия бумаги, когда предмет попадет под датчик бумаги? Попытаемся разобраться, как извлечь предмет, не разбирая устройство. Иногда, при попытке протянуть лист вперед, чтобы извлечь, например, скрепку, принтер затянет ее еще глубже. Но бывают и те редкие случаи, когда предмет можно достать непосредственно из лотка.
Для этого возьмите лист плотного картона формата А4 и вставьте его под ролик захвата бумаги. Если предмет небольшой, то плотность и толщина картона помогут протолкнуть застрявший предмет. Такие не сложные манипуляции избавят вас от длительных поисков причины поломки и быстро решат вашу проблему. Если после проделанной процедуры проблема осталась, то нижеуказанные советы помогут разобраться, в чем же дело.
Настройка драйвера
Одной из причин, почему же принтер не захватывает бумагу, является отсутствие драйверов или неверная их установка. Во избежание проблем с установкой, придерживайтесь следующего алгоритма: вставьте в компьютер установочный диск, прилагаемый к принтеру.
На экране появится окно автозапуска, откройте папку с файлами и кликните двойным щелчком левой кнопки мыши на ярлык avtorun. В открывшемся окне нажмите на «Установить драйвер». В списке устройств найдите модель своего принтера, прокручивая все варианты кнопкой «вперед».
Далее последует распаковка файлов. После появления на экране диалогового окна с просьбой включить принтер – подключите устройство с помощью USB-кабеля. Если вы приобрели многофункциональное устройство, то вернитесь в меню выбора модели и выберите драйвер с индексом модели вашего МФУ.
Очистка датчика бумаги
Почему принтер не видит бумагу? Вот Вы проверили, казалось бы, принтер полностью. Ни посторонних предметов не нашли, ни изношенных роликов, переустановили драйвера, поменяли бумагу на более плотную, но ситуация не изменилась. Одной из причин, о которой практически нигде нет информации, может служить запачканный красящим веществом датчик бумаги. Вы будете весьма удивлены, насколько грязным он может быть, протерев его мягкой тканью, смоченной очищенной водой.
В заключение следует отметить, что при правильном пользовании, соблюдении технических рекомендаций и грамотном обслуживании, печатающее устройство прослужит очень долго. Многие неполадки вы можете устранить самостоятельно, не прибегая к помощи мастера. Если же предстоит более серьезный ремонт, требующий специальных навыков, то в сервисном центре вам окажут квалифицированную помощь в ремонте любой модели печатающего устройства и при необходимости заменят вышедшие из строя детали.
Принтер не берет бумагу из лотка — что делать?
Причин, по которым принтер не захватывает бумагу может быть много. В видео ниже рассмотрены основные способы выхода из этой ситуации.
Дальше пойдут скриншоты с коротким пояснением.
Сброс настроек
Возможно, произошел сбой в программной части устройства. Лучшее средство от этого — перезагрузка.
- Включаете принтер.
- Ждете пока завершится подготовка к работе и отсоединяете шнур питания сзади устройства.

- Если есть отдельный блок питания, то необходимо отключить его от розетки.
- HP рекомендует оставить устройство обесточенным не менее 15 секунд .
- Подключаем шнур питания в розетку, другой конец подключаем к принтеру.
- Устройство должно включиться автоматически. Если этого не произошло — включаем его кнопкой.
- Печатаем какой-либо отчет с помощью принтера. Для этого необходимо зажать на несколько секунд какую-либо кнопку или выбрать печать отчета из панели управления. (Как напечатать отчет можно посмотреть в инструкции к аппарату).
- Если отчет распечатался, можно продолжать работать. Если бумага все равно не захватывается, то переходите к следующему пункту.
Проверка бумаги
Возможно, причина заключается в качестве бумаги.

- Уберите все из лотка подачи.
- Удалите мятые и поврежденные листы.
- Убедитесь, что используется обычная бумага (плотностью 80 гр/м²), одинакового размера.
- Перед установкой «разомните» ее и выровняйте, постучав по ровной поверхности.

5. Загрузите, для теста, от 10 до 25 листов в лоток до упора и подвиньте направляющую для выравнивания пачки.

Листы должны лежать ровно и свободно двигаться вдоль направляющей.
- Пробуем печатать какой-либо отчет. Если печать «идет», возвращаемся к работе. В противном случает — переходим к следующему шагу.
Удаление посторонних предметов
Возможно, что-то попало внутрь принтера и нарушило его работу.

- Отключите устройство от сети питания.
- Очистите лоток подачи. Если есть такая возможность снимите лоток подачи и выходной лоток.
- Если это лазерный принтер, выньте картридж из устройства.
- Откройте все возможные крышки и посмотрите нет, ли там посторонних предметов или кусочков бумаги. Если есть, удалите их.
- Соберите устройство и загрузите от 10 до 25 листов.
- Включите принтер и попробуйте напечатать тестовую страницу.
Если проблема осталась переходите к следующему пункту.
Очистка роликов
Возможно, ролики для захвата бумаги стали грязными в процессе эксплуатации. Для очистки можно использовать: чистую ткань без ворсинок, ватные палочки, чистую воду. Желательно использовать дистиллированную воду или из-под фильтра.

Не рекомендуется использовать спирт и другие чистящие средства.
- Отключите питание.
- Если ролики захвата в легкой доступности — протрите их смоченной в воде тряпочкой.
Если ролики находятся в труднодоступном месте — используйте смоченную и отжатую ватную палочку.

- Соберите принтер, включите его и запустите на печать пробную страницу.
- Если проблема осталась попробуйте еще раз отправить на печать пробную страницу. Когда механизм захвата начнет работать, вручную, подайте один лист. Необходимо чуть-чуть подтолкнуть его внутрь.

Если принтер все равно не хочет принимать листы, то можно повторить очистку роликов подачи.
Если проблема осталась переходите к следующему шагу.
Изменение настроек в драйвере печати
- Откройте любой документ для печати (например, Microsoft Word).
- Нажмите [CTRL] + [P] для вызова окошка печати.
- Выберите нужный принтер, если у вас их несколько, и нажмите «Свойства».

- На вкладке «Функции» выберите «Тип бумаги» и «Размер» из соответствующих выпадающих меню.

Сохраните изменения и попробуйте напечатать документ. Если печать не идет, то, желательно обратиться в сервисный центр.
Принтер работает в автономном режиме и не печатает: как исправить и что делать

Добрый день! Уважаемые читатели и гости популярнейшего IT блога pyatilistnik.org. Наверняка во многих организациях используется сервер централизованной печати, и это правильно, так как все удобно для управления из одного места, и если возникают какие проблемы, то они так же локализованы. Сегодня ко мне обратились представители технической поддержки, с таким вот вопросом. У них в одном из филиалов перестала идти печать и в консоли управления статус принтера был “отключен (Offline)“. В очереди печати скопилось много заданий. Таких принтеров оказалось около половины из всех представленных на сервере. Давайте я покажу, как я вышел из этой ситуации, без перезагрузки сервера печати.
Что означает статус принтер отключен
Смотрите какой парадокс, в консоли “Управление печатью” принтер отключен, хотя он включен по факту, так как у него отвечает, его веб-интерфейс и он доступен по команде Ping. Забавная ситуация, по сети вроде бы все доступно, а вот печатать пользователи не могут. Если вы видите статус “Отключен” или в английской версии “Offline”, то не спешите расстраиваться все поправимо, ниже я приведу подробный алгоритм своих действий, который поможет вам вернуть ваш принтер в рабочее состояние. Вот так вот это выглядит в живую.


На каких принтерах я наблюдал данный глюк
- Xerox
- HP
- Ricoh
- Epson
- Kyocera
Как включить принтер со статусом “отключен (Offline)”
Алгоритм диагностики сводится вот к таким пунктам:
- Во первых, если вы обнаружили недоступность принтера в консоли управления печатью, то первым делом проверьте сетевую доступность, например, через веб-интерфейс или ping. Если у вас устройство отвечает, то переходим ко второму пункту
- Как говорится, семь бед один ресет, попробуйте перезагрузить ваш принтер, вытащите из него шнурок питания секунд на 20 и воткните обратно. Устройство за минуту загрузиться (Я подробно уже все расписывал в статье, когда не печатал принтер, не поленитесь прочитать). После чего проверяем его статус на сервере. Если не помогло, то пробуем следующий метод.
- Есть давно известная проблема на печатающих устройствах и связана она с протоколом SNMP. Операционная система Windows 7 и выше, автоматически пытается опрашивать сетевой принтер по протоколу SNMP, делается это для того, чтобы определить есть ли на устройстве печати проблемы или нет. Все современные принтеры имеют в себе такой функционал, и если ваш сервер печати по какой-то причине не смог получить ответ от вашего принтера, то он его в консоли управления одарит статусом отключен (Offlie), хотя он будет доступен.
Для того, чтобы проверить является ли это причиной неисправности, вам нужно выполнить вот такие шаги. Откройте оснастку управление печатью и перейдите в свойства нужного принтера.

Далее выберите нужный порт и нажмите кнопку “Настроить порт”. В открывшемся окне “Настройка стандартного монитора порта TCP/IP” снимите галку “Состояние SNMP разрешено” и сохраните настройки.

В англоязычной версии, выберите “Confirure Port – SNMP Status Enabled”

После всех этих действий ваш статус принтера отключен, сменится на “Готов или Ready”. Обратите внимание, что до настроек у меня было 40 заданий в очереди печати.

Как видите статус стал “Готов”.

Через пол минуты, задания стали отправляться на печать, как видно их уже 37. Поздравляю мы вывели наш принтер из режима Offline.

- Если отключение SNMP вам не помогло и ваш принтер опять отключен хотя он доступен, попробуйте перезапустить службу печати (Spooler), но учтите, что это повлияет на все устройства печати, в момент перезапуска они будут не доступны.
- Если это то же не помогло, то попробуйте у вашего устройства отключить двусторонний обмен данными, в ряде случаев это может дать эффект.
- Еще одним из вариантов, будет пересоздать порт печати, как описано по ссылке слева, это иногда помогает, когда ваш принтер в офлайне, но по сети доступен.
- Так же можно воспользоваться средством диагностики принтеров от MIcrosoft (Print Spooler Cleanup Diagnostic Tool)
- Если есть конфликт, между несколькими драйвера двух принтеров и более, то вам поможет изоляция драйвера печати.
- Обязательно проверьте ваши брандмауэры и сетевые устройства ,не блокируют ли они SNMP трафик
- На некоторых моделях принтеров помогает вручную задать имя в SNMP “public”
- Убедитесь, что у вас на принтерах не выставлен режим автономной работы или приостановки, хотя вы бы это видели в статусах, но на всякий случай
- Попробуйте произвести диагностику утилитой Print-Spooler-Repair-Tool
- Правка реестра Windows, вам нужно добавить дополнительный ключ, на вашем сервере печати. Для этого откройте редактор реестра Windows и перейдите в ветку:
И создайте тут новый ключ DWORD и именем SNMPLegacy и значением 1.

- Если у вас все еще на принтере статус “Отключен”, то у вас, что-то с кармой, попробуйте воспользоваться фирменными утилитами от производителя, например, у HP это HP Print and Scan Doctor у других свои, главное не сдаваться.

