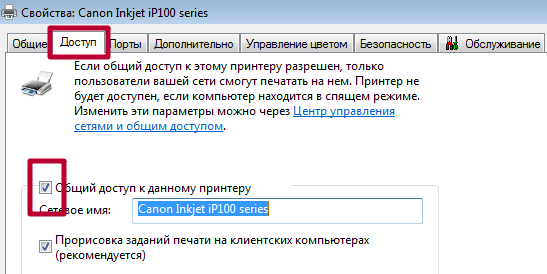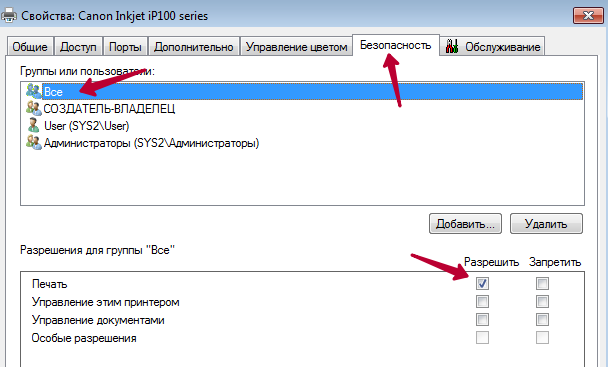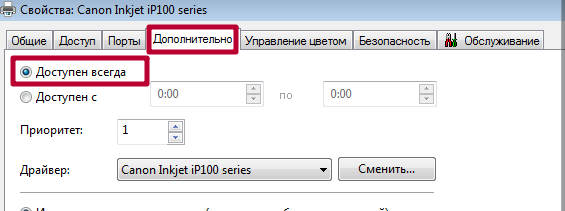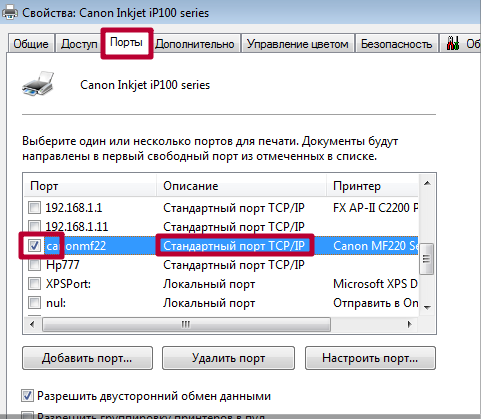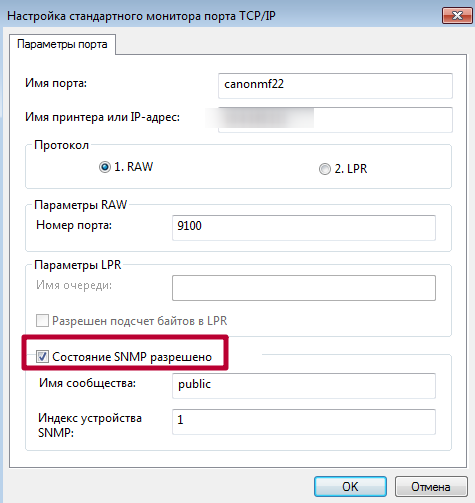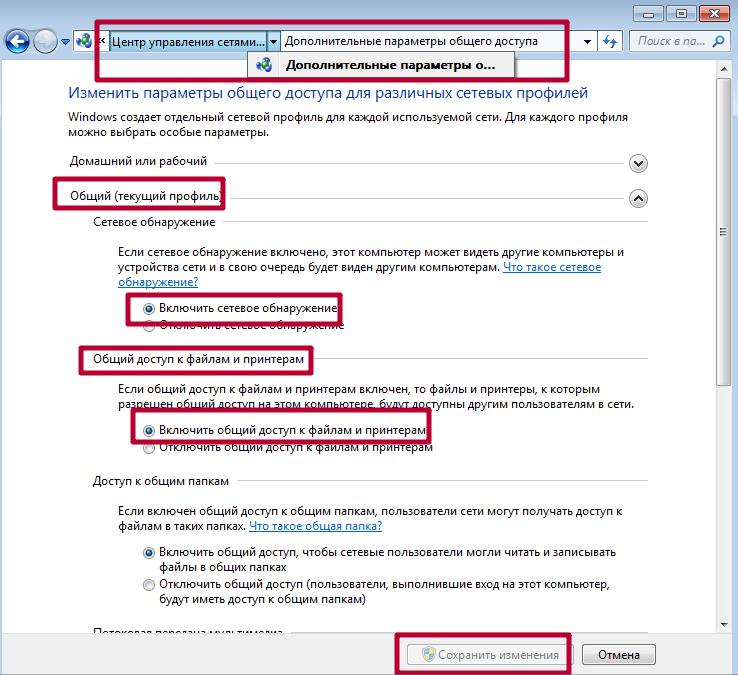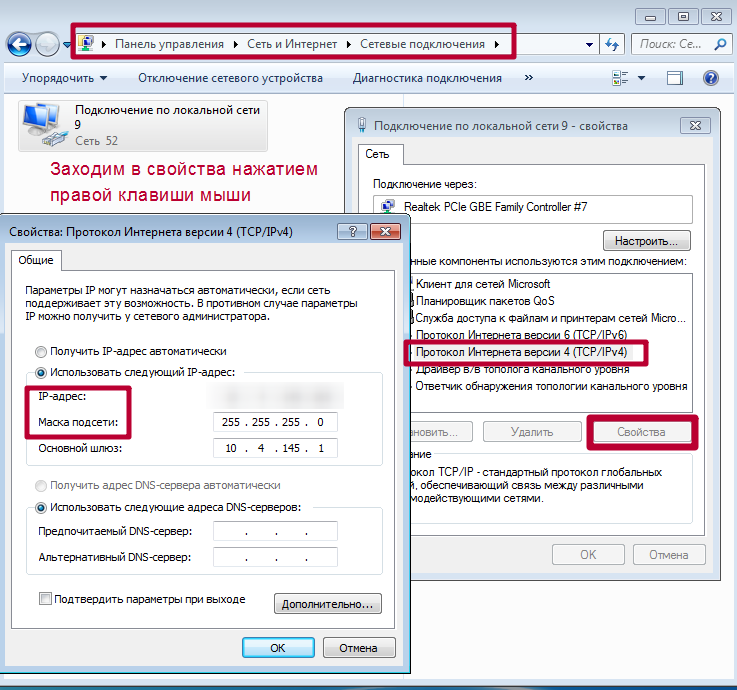Как исправить, принтер отключен и находится в автономном режиме
О неисправностях в целом
Принтер является компьютеризированной машиной, т.е. он состоит из электронных и электромеханических компонентов. Как и любая цифровая техника, принтеры имеют встроенную операционную систему (ОС), отвечающую не только за функционирование машины, но и за ее взаимодействие с компьютером и пользователем. Из всего следует, что причинами неработоспособности техники могут стать:
- Аппаратно-технические неисправности, связанные с работой электронных/электромеханических составляющих оборудования.
- Программные неисправности, как в самом принтере, так и на пользовательском компьютере.
Первая категория неисправностей потребует от пользователя выполнения определенных физических манипуляций с аппаратной составляющей принтера — что-то разобрать, отключить, подкрутить и так далее. Для устранения неисправностей из второй категории потребуется выполнить некоторые процедуры на компьютере. Потому любой специалист сначала пробует устранить именно программные неполадки, а только затем переходит к аппаратным.
Выбор принтера
Первое, что нужно проверить, если на панель выводится сообщение об ошибке печати, – правильно ли выбран принтер.
Для этого необходимо произвести следующие действия:
- Заходим в Панель управления и переходим на «Устройства и Принтеры». Окно покажет перечень подсоединенных принтеров и устройств.
- Выбираем наше устройство – проверяем статус принтера, он должен быть «Подключен».
- Устанавливаем курсор мыши на пиктограмму принтера, нажимаем правую клавишу. В выпадающем контекстном меню выбираем «Использовать по умолчанию». Возле принтера должен появиться зеленая галочка. Принтер в нерабочем состоянии отображается на панели «Устройства и принтеры» бледным, обесцвеченным значком. Это указывает на то, что компьютер не видит принтер. Причин может быть несколько: принтер отключен от источника питания; проблема с драйверами.
Для того чтобы не делать лишних действий, пробуем заново перезапустить Диспетчер печати и выполняем следующие действия:
- Переходим по пути – Пуск – Панель управления – Система и безопасность – Администрирование – Службы.
- Определяем выпадающую вкладку «Имя» и находим «Диспетчер печати».
- Выбираем свойство «Автоматически».
- Для закрепления состояния попробуем перезапустить Диспетчер. Для этого устанавливаем курсор на строчку «Диспетчер» во вкладке «Имя». В выпадающем окне выбираем параметр «Автоматически» и сохраняем параметры.
- Для того чтобы проверить работу Диспетчера, нажимаем «Перезапустить службу».
- При отправке на принтер большого количества запросов на печать попробуйте очистить Очередь печати и перезагрузить принтер.
Обновить драйвер принтера
Отсутствующий или устаревший драйвер принтера может привести к сообщению системы о том, что принтер не подключен, поэтому убедитесь, что драйвер принтера обновлен.
Обновление драйвера принтера до последней версии может не только решить любые возможные проблемы с принтером, такие как принтер не печатает, ошибка принтера и т. д., но также предоставит вам больше возможностей при печати.
Существует два способа обновить драйвер принтера: вручную и автоматически .
Вручную : вы можете вручную загрузить драйвер принтера от производителя и установить его на свой компьютер. Обязательно загрузите последнюю правильную версию, совместимую с вашей системой Windows. Поскольку это зависит от производителей и моделей принтеров, мы не будем здесь это рассматривать.
Автоматически : если у вас нет времени или терпения, вы можете сделать это автоматически с помощью специальных программ, например, Driver Easy.
Такие программы автоматически распознают вашу систему и найдет для нее правильные драйверы. Вам не нужно точно знать, на какой системе работает ваш компьютер, вам не нужно рисковать загрузкой и установкой неправильного драйвера, и вам не нужно беспокоиться об ошибках при установке.
Причины статуса «Приостановлено»
- Прервалось соединение. Принтер подключается к компьютеру двумя кабелями. По первому идёт ток от электросети, другим устанавливается программное соединение. Второй кабель может быть USB или Ethernet. Связь может быть беспроводной через Wi-Fi.
- Включился автономный режим. Он может активироваться аппаратом самостоятельно или по команде пользователя. В таком режиме принтер пишет «Приостановлено» и не печатает, но может использоваться как копировальная техника без использования компьютера (если МФУ).
- Печать приостановлена. Функция актуальна, когда на печать отправлен очень большой файл и пользователь хочет контролировать его вывод на бумагу, но работу приходится останавливать из-за необходимости отлучиться, заправить картридж или выполнить другие действия.
- В моделях принтеров с датчиком контроля уровня чернил печать приостанавливается автоматически, когда краситель доходит до минимальной отметки.
- Причиной приостановки может быть застрявшая в лотке подачи бумага или попавший внутрь посторонний предмет.
- Переполнилась очередь печати. При больших объёмах печати скапливается много заданий в очереди. Когда их количество доходит до критической отметки, может произойти зависание.
- Для сетевого устройства разрешён статус SNMP. При неисправности аппарат уходит в режим «Приостановка» или «Простаивает». Если отключить функцию, аппарат возобновит свою работу.
Проблемы с СНПЧ, картриджем, красителем
Красители имеют свойство заканчиваться. И если в принтере нет чернил, то он чисто физически не сможет распечатать ваш документ или изображение. Тем не менее, краситель не исчезает в одно мгновение. Обычно на это указывает ряд факторов: бледные цвета, некачественная печать некоторых фрагментов, полосы и т.д. Если вы наблюдали подобные проблемы, а сейчас принтер и вовсе перестал работать, то необходимо заменить чернила. Однако бывает и так, что печатный аппарат перестает функционировать даже при нормальном уровне краски. У подобного явления может быть несколько причин.
Первая – закупорка печатающей головки воздушной пробкой или же засохшей каплей краски. Подобный недуг часто встречается при продолжительной эксплуатации струйного принтера. Исправить неполадку довольно-таки просто. Надо всего лишь прочистить выходные отверстия (дюзы). Для этого у принтера есть специальная функция, активировать которую можно с помощью фирменного программного обеспечения.
При использовании функции прочистки, помпа, которая находится внутри печатного аппарата, через дюзы под большим давлением прогоняет чернила. Благодаря этому воздушная пробка или сгусток краски, который закупорил головку, выходит наружу. Некоторые совсем уж дешевые принтеры не оснащены помпой. Поэтому проводить очистку нужно вручную.
Также проблемы с печатью могут возникать из-за неправильного монтажа, загрязнения картриджа или неправильной технологии заправки. Обычно на это указывает то, что принтер печатает одним цветом или же на лист выводятся разноцветные кляксы.
Если же принтер в качестве результата печати выдает чистый белый лист, то это говорит о том, что картридж несовместим с вашей моделью принтера. Порой такую проблему можно решить перепрошивкой. Если же поменять прошивку не удалось, то необходимо приобрести новые, подходящие комплектующие для печатающего устройства.
Автономный режим локального принтера
Проверяем подключение
- Определяете, включено или отключено печатающее устройство. Включаете принтер и дожидаетесь начала печати. Если принтер в выключенном состоянии, тогда переходите к следующему этапу проверки.
- У включенного устройства отсоединяете кабель питания, вытягиваете из розетки. Через минуту подсоединяете заново.
- Осмотрите сетевой кабель на повреждения. При необходимости заменяете на новый.
- Проверяете корректность и надёжность подключения сетевого шнура, а также кабеля коммуникатора или маршрутизатора.
- Перезагружаете компьютер.
- Подключаете кабель питания, включаете в розетку.
- Если принтер не запускается автоматически, жмёте на кнопку питания.
- Пробуете распечатать документ. Если автономный режим принтера включается снова, ищете другую причину.
Проверяется правильный выбор беспроводной сети (SSID). Далее распечатывается страница конфигурации (пробная печать), чтобы убедиться в правильном IP-адресе принтера.
Дополнительная настройка сети нужна:
- если IP-адрес не назначен;
- IP-адрес 156.254.ххх.ххх или 169.ххх.ххх;
- задано автоматическое значение IP.
Проверьте связь с устройством через команду ping, введённой в окно командной строки:
- Жмете на «Пуск».
- Выберите «Выполнить» (или комбинация клавиш «Windows+R»).
- Введите «cmd».
- Пропишите ping и IP-адрес:
- в случае вывода времени отклика принтера нужно проверить опцию «Работать автономно»;
- при невыполнении команды или превышении времени ожидания запроса проверяется сетевое подключение.
Галочка автономного состояния
- Заходите в «Пуск».
- Открываете «Устройства и принтеры» (можно сразу попасть нажатием Win+R и вводом команды «control printers»).
- Наведите курсор на нужное название и кликните по нему правой кнопкой мышки.
- Выбираете «Просмотр очереди печати».
- В новом окне откройте в горизонтальном верхнем меню раздел «Принтер».
- Возле строки «Работать автономно» или «Приостановить печать» может стоять галочка. Чтобы отключить автономную работу, удалите ее.
 1
1
 2
2
Зависла очередь печати
Аналогично заходите в список всех устройств и просматриваете очередь. Только теперь очищаете список зависших документов через пункт в меню «Принтер». Автономность снимается автоматически.

Не видит бумагу
- Проверьте наличие бумаги в лотке и корректность её загрузки в лоток.
- Откройте крышку принтера, убедитесь в отсутствии инородных тел и замятой бумаги внутри.
- Попробуйте вставить бумагу другого производителя, с иными характеристиками.
- Посмотрите, совпадают ли характеристики используемой бумаги с теми, что рекомендует использовать производитель принтера.
Закончились расходники
Вспомните, когда вы заправляли тонер и сколько было распечатано листов. Сравните цифру с ресурсом картриджа. Если разница небольшая, то убрать автономный режим поможет замена картриджа с краской или тонером.
Обновление драйверов
- Заходите в «Пуск».
- Выбираете «Выполнить». Вызвать окно ввода можно одновременным нажатием кнопок Windows+R.
- В строке прописываете «devmgmt.msc» и кликаете на «Ок».
- В диспетчере устройств находите нужную модель печатающей техники и кликаете по названию ПКМ.
- В меню выбираете «Обновить драйверы».
 1
1
 2
2
В диспетчер устройств заходят также через контекстное меню значка «Мой компьютер» на рабочем столе.

Проверка бумаги в устройстве
Если техника перестала работать по вине замятой бумаги, тогда обычно принтер пишет сообщение с номером сбоя. Но в некоторых ситуациях окно не появляется, тогда следует осмотреть технику изнутри.
Работа аппарат может быть приостановлена из-за смятия листов, ранее уже использованных в распечатке. Подобный материал может иметь различные сгибы, поэтому применять ее для работы может быть сложно. Ведь для бесперебойной распечатки, листы должны быть сложены ровно. Если этого нет, во время распечатки, когда бумага автоматически отделяется, техника способна схватить несколько листов и смять их. В подобном случае принтер пишет об ошибке.
Если при осмотре было замечено замятие листов – вынимайте их осторожно, без грубых движений. Если вынуть листы резко – часть бумаги может остаться внутри аппарата, затрудняя дальнейшее использование
Если было замечено, что бумага была извлечена не полностью и внутри остались кусочки – аккуратно поднимите крышку техники. Если используется аппарат лазерного типа – вытащите картридж.
Если в работе находится техника струйного типа – убедитесь, что принтер отключен и двигайте каретку с картриджами. Остатки порванных листов обычно скапливаются на роликах либо валу
Извлеките их осторожно и закройте крышку аппарата
Причины перехода в автономный режим
Можно выделить целый ряд причин, по которым периферийное устройство переходит в автономный статус, рассмотрим их:
- USB-кабель или сетевой провод отошли или работают некорректно.
- Проблемы с подачей бумаги, замятие, её отсутствие.
- Вы самостоятельно перевели устройство в этот режим.
- В картриджах закончились чернила.
- Каким-то образом нарушился процесс печати или он был приостановлен.
- Повреждён драйвер или же он уже не актуален.
Вывести устройство из спящего режима довольно просто, достаточно один раз понять, как происходит этот процесс и в будущем у вас не возникнет с этим проблем. Чтобы перевести периферийное устройство в обычный рабочий статус вам необходимо выполнить следующие действия, дабы устранить причину перехода в автономный режим:
- Начните с проверки шнуров на работоспособность, а также убедитесь, что они правильно подключены. Если вы обнаружили физическое повреждение, замените кабель.
- Возможно, что проблема кроется в датчике бумаги. Попробуйте извлечь всю бумагу из лотка и поместите её обратно. Возможно, внутри устройства остались обрывки листка, скрепки или скобы, их необходимо извлечь иначе велик риск поломки принтера.
- Если вы сделали описанные выше действия, а режим так и не отключился. В таком случае попробуйте действовать через настройки. Зайдите в меню “Пуск”, далее перейдите в категорию,где отображаются периферийные устройства и находите ваш рабочий принтер. Посмотрите его статус и исправьте его, если это необходимо.
Это наиболее простые шаги вывода из автономного статуса и наиболее распространённые.

Что за ошибка печати?
Как заявляют пользователи, ошибка возникает лишь в программе Microsoft Word. Причем, различных версий (2005, 2010, 2015 и др). В остальных приложениях все в порядке и все документы печатаются.
В большинстве случаев причины возникновения таких неполадок являются достаточно примитивными и легко исправляемыми. Но, бывают и сложно решаемые проблемы.Итак, основные причины:
- старая или «сломанная» вирусами MS Word;
- неисправность самого устройства (принтер, МФУ);
- ошибки в конфигурации факса;
- проблема с USB в компьютере или в контроллере материнской платы;
- устаревшие драйвера (поставлены неправильно; не на актуальную версию ОС);
- проблемы с подсистемой печати;
- вредоносное ПО на ПК;
- повреждения в системном реестре, либо конфликт устройств.
Способы, как можно убрать и отключить состояние автономной работы принтера Canon, HP, Epson и других

Многих пользователей приводит в недоумение ситуация, когда устройство печати отказывается реагировать на команды и сообщает, что принтер работает автономно. Что это значит, как исправить и что делать в таких случаях мы подробно расскажем в этой статье. Подробно рассмотрим все варианты, как можно убрать сообщение и отключить режим автономной работы или статус принтера «Простаивает», в котором может находиться любая модель Canon, HP, Epson, Samsung, Brother и других.
Инструкции исправления в этом материале затрагивают неисправность кабелей соединения, настройки принтера, проблемы с бумагой и картриджами, обновление программного обеспечения устройства печати. Когда по такой причине простаивает сетевой аппарат или часто уходит в автономный режим, то дополнительно стоит обратить внимание на обновление операционной системы и протокол SNMP.
Не путайте автономную работу устройства и приостановленную печать — это разные ситуации. Почему возникает и что делать во втором случае мы писали в отдельном материале.
Проблемы физического подключения
Для полноценной работы любого печатающего устройства нужны минимум два шнура. Сетевой кабель позволяет подать электричество, без которого работа не возможна в принципе. Второй — это USB или ethernet провод, в зависимости от способа подключения к персональному компьютеру или ноутбуку. Существует третий способ подсоединения принтера без применения физического создания связи. Речь идет о беспроводной Wi-Hi.
Независимо от выбранного типа соединения, необходимо проверить наличие качественного «стыкования» и целостность шнуров. Попробуйте использовать для текста другой набор аналогичных кабелей от подобной Вашей техники.
Поставлена галочка автономного состояния
В настройках любого принтера, будь то Canon, HP, Epson или любой другой, есть возможность самостоятельного перехода в автономный режим, который по сути останавливает работу аппарата для всех клиентов. Часто бывают случаи, что после ручного или автоматического переключения, устройство само вернуться в рабочий режим не смогло.
Чтобы исправить такую ситуацию, следует:
Зависла очередь печати
Если отправить на принтер много документов да еще большого размера, то вполне вероятно образование очереди печати. Она склонна к накоплению и зависанию, что чревато переходом принтера в автономное состояние и могло случиться и с Вашим. Теперь перед пользователем стоит задача ее очистить. Самый простой и быстрый способ сделать это через свойства принтера. По инструкции выше заходим в выпадающее меню и выбираем «Очистить очередь печати».

Не видит бумагу
Для определения наличия бумаги в лотке принтер использует специальный датчик. Если устройство старое или используется достаточно интенсивно, то такая «запчасть» вполне могла выйти из строя. Необходимо будет в обязательном порядке обратиться в сервисный центр в своем городе.
Не лишним будет проверить наличие достаточного количества листов визуально и их правильное размещение в лотке. При необходимости загрузите дополнительно еще несколько. Попробуйте использовать продукцию любого другого производителя бумаги. Сравните типы, с которыми может работать принтер, указанные в его характеристиках, с данными на коробке от листов. Тип, формат, толщина и плотность должны совпадать.
Закончились расходные материалы
Некоторые модели принтеров настроены таким образом, что могут переходить в автономное состояние, когда краска или тонер в их расходниках начинает заканчиваться. Вспомните, когда делали последнюю заправку и сколько листов распечатали после того. Сравните полученную цифру с ресурсом заправки Вашего картриджа. Если разница небольшая, то, скорее всего, следует обновить запас чернил.
Необходимо обновить драйвер
Драйвер принтера — это специальное программное обеспечение, которое позволяет ему выполнять распечатывание текстовых документов, картинок и фотографий. Их следует периодических обновлять. Это одна из причин, по которой драйвера могут стать «виновником» автономной работы аппарата.
Нельзя исключать возможного повреждения файлов вредоносными файлами или из-за неквалифицированных действий пользователя. Решить оба варианта возникновения неисправности поможет обновление ПО к последней версии. Для этого запустите диспетчер устройств персонального компьютера или ноутбука командой «devmgmt.msc» в окне оснастки «Выполнить» (нажмите клавиши Windows+R одновременно).
В открывшемся списке найдите свой принтер, а правой клавишей мыши откройте его меню. В нем выберите «Обновить драйверы». 
В следующем окне сначала попытайтесь произвести автоматическое обновление, а если оно пройдет неудачно, то воспользуйтесь ручным способом. Для его использования предварительно понадобится скачать пакет нужных файлов с хранилища ПО на сайте производителя печатающей техники или с нашей базы по «прямой» ссылке.
Проблема с сетевым принтером
С локальным вариантом мы разобрались, но что делать, если сетевой принтер находится автономном состоянии. Понадобится ряд дополнительных действий для восстановления его работы. А в случае если подключение произведено через другой ПК, то выполнять манипуляции нужно на нем, а не Вашем «компе».
Заранее откройте «Свойства принтера».
Общий доступ
- Проверьте наличие предоставления общего доступа другим пользователям.

- Пользователи должны иметь соответствующие разрешения на выполнения задач печати.

- Момент отправки файлов на распечатывание должен попадать в интервал его доступности.

- В свойства должен быть правильно выбран порт.

- Переведите состояние SNMP в разрешено. Для этого выберите порт и нажмите «Настроить» справа в окне выше. Отметьте галочкой нужный пункт, как указано на рисунке ниже.

- Включение сетевого обнаружения в сети для Windows 7, 8, 10.

- Принтер и компьютер должны находится в одной подсети. Изменить это можно настроить правкой маски или IP адреса.

- Проверьте качество сигнала WiHI, если он используется для подсоединения принтера.
Обновление Windows
Для пользователей, который используют серверные версии операционной системы Windows критичным моментом является установка обновления «KB2713128». Найти и скачать бесплатно его можно на официальном сайте компании «Майкрософт» по адресу https://support.microsoft.com/kb/2713128/en-us.
Видео
Принтер находится в автономном состоянии
Иногда во время работы на принтере, он переходит в режим сна и тогда работать на нем нет возможности. Если такая ситуация произошла у Вас, мы рады предложить помощь и решить эту проблему.

Причины, почему принтер работает автономно.
Они бывают разного характера, а именно:
- Отошел USB-кабель или провод что подходит от сети;
- Проблема с бумагой;
- Устройство поставлено в автономный режим;
- Пустой картридж;
- Процесс печати остановлен или завис;
- Драйвер поврежден или не актуален.
Действия для того, что бы вывести принтер из спящего режима.
1 . Первым делом необходимо проверить шнуры подключенные к устройству, обычно их два (USB-провод и провод подключения к питанию) на неисправность. А возможно принтер не подключен к ПК или у провода нарушен контакт, провод бывает физически поврежден. Для этого необходимо переподключить шнуры и проверить на загрязнение их разъемы. Если при проверке проводов обнаружился дефект, их необходимо заменить на новые.

2 . Могут возникнуть проблемы с датчиком бумаги, тогда необходимо достать всю бумагу из лотка и поставить её заново. Также внутри принтера могли остаться едва заметные остатки странички, скотча или скобы / скрепка. Поэтому принтер и отказывается выводить текст на печать, и становится в режим ожидания. Для решения этой ситуации, необходимо заглянуть в средину устройства, открыв крышку и убедиться, что любые инородные предметы там отсутствуют. Если же таковые обнаружено, то вытащить и заново запустить устройство. Если же вы ообнаружили замятую бумагу – вам поможет этот материал.
3 . Если же с кабелями, подключением и бумагой все в хорошо, но принтер работать автономно не прекращает – что делать? В таком случае попробуем зайти в «Настройки» принтера и посмотреть, не выставлена ли там «работа в автономном режиме».
3.1. Заходим в «Пуск», затем в «Устройства и принтеры» находим нужное устройство и, выбрав его, смотрим его статус.

Обратите внимание! Если стоит статус «Принтер отключен» в контекстном меню, смотрим включена ли функция «Работать по умолчанию», что дает возможность автоматично выбирать этот принтер для печати.

3.2. Затем раскрываем раздел «Свойства», вкладка «Доступ» и открываем общий доступ. Это должно быть обязательно сделано, особенно если у вас принтер подключен по локальной сети. Как подключить принтер по сети можно посмотреть тут.

3.3. Если не убирается режим ожидания, переходим в раздел «Порты» и выбираем правильный порт. Случается, что при печати программа сама переносит на порт, который не существует, или в данный момент не актуальный. Просто выбираем необходимый порт и сохраняем настройки. Когда нет уверенности на счет порта, следует попробовать поочередно все варианты. 4.

4 . Так же принтер может перейти в автономный режим, когда заканчивается картридж. Таким образом, ваше печатающее устройство сообщает, что картридж требует дозаправки или замены.
5 . Печать может быть остановлена или зависнуть. Если это случается, то аппарат переходит в режим ожидания. Что бы решить эту проблему, необходимо перейти в «Диспетчер печати» и перезагрузить печать. Если перезагрузка не помогла, то печать следует отменить.

6 . Когда все выше перечисленное сделано, а принтер остается в режиме сна или на экране наблюдаем ошибку, тогда необходимо обновить или переустановить драйвер.

Давайте произведем несколько действий:
- Открываем «Пуск» затем «Панель управления»
- «Оборудование» и после «Диспетчер устройств»
- В появившемся окошке открываем «Печатающие устройства»
- Находим наше печатающее устройство, кликаем на нем мышкой, вызвав меню, и находим строчку «Обновление». Его необходимо выбрать и начать поиск новой версии ПО.
- Когда обновление нашлось, кликните на него и установите (переустановите, если необходимо, или если у вас устаревшая версия).
- Что бы обновление работало правильно необходимо перезагрузить как компьютер так и принтер. И проверить работу принтера.
Если у Вас возникнут какие-либо проблемы на любой из этих стадий, вы всегда можете обратиться в наш Сервис по ремонту оргтехники, который находиться в городе Киеве. Мы с радостью поможем с их решением быстро, качественно, и за умеренную цену.
Правила эксплуатации принтера в автономном режиме
Многие владельцы печатного оборудования сталкиваются с проблемой, когда принтер, находящийся в автономном режиме не хочет работать. На самом деле, это не так страшно и решается после выяснения причины.

HP Photosmart 7510
Что означает автономное состояние прибора? Это когда на нем невозможно работать. Многие называют это «спящим режимом». Но не стоит паниковать, если ваш принтер самостоятельно переходит в ожидающее состояние. Следуя предложенным рекомендациям, проблему легко разрешить.
Если принтер в автономном режиме и не печатает, основной причиной может стать выключение кабеля USB или питания. В результате устройство уходит в автономный (спящий) режим и перестает отвечать на команды. Ситуаций, вводящих технику в такое состояние, бывает несколько.
Разберем их подробно:
- Отсоединение кабеля.
- Проблемы с листами.
- Прибор поставлен специально в этот режим.
- Опустел картридж.
- Распечатка остановлена или зависла.
- Испорчен драйвер. Либо он стал неактуальным.
Что предпринять
Чтобы вывести принтер из автономного режима, необходимо осуществить следующие действия:
- Проверить подключение шнуров к прибору (питания и USB). Также, проверить их исправность. Может быть, печатное оборудование не подключено к компьютеру. Либо нарушился контакт. Бывают и физические повреждения на проводе. Например, погрызла кошка.

Подключение USB к принтеру
- Надо отключить и снова подключить провода. Проверить разъемы — не загрязнились ли они. Если дефект обнаружен, следует заменить провода. При попадании мусора в разъем надо аккуратно очистить его.
- Проблемы могут быть в датчике бумаги. Рекомендуется вынуть все листы из лотка. Затем заложить их снова. Внутри устройства могут остаться частицы бумаги. Из-за этого машина не печатает и уходит в ожидающий режим. Чтобы вывести ее из этого, следует посмотреть в середину прибора. Открыть крышку, проверить, нет ли инородных деталей. Если есть, вынуть их и запустить машину снова.

Вытаскивание бумаг из лотка принтера
- Если с проводами и бумагой нет проблем, но все равно принтер находится в автономном режиме и не печатает. Что делать в таком случае? В настройках агрегата следует посмотреть функцию работы в автономном режиме. Зайти в «пуск». После нажать на «устройства и принтеры». Найти подключенный прибор и выбор его.
- Затем проверить статус. Может быть принтер там отключен. Включить функцию «использовать по умолчанию». В будущем это устройство будет выбираться для распечатки автоматически каждый раз
- В разделе «свойства» найти вкладку «доступ». Открыть ее. Это необходимо сделать. Тем более, если прибор работает от локальной сети. Если ожидающий режим не уходит, в разделе «порты» нужно поменять порт. Иногда в процессе распечатки программа самостоятельно переходит на несуществующий порт. Следует выбрать правильный. Затем сохранить настройки.
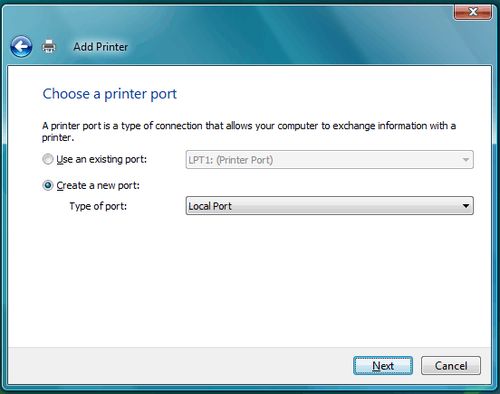
Если не уверены в правильном выборе порта, рекомендуется поочередно попробовать все.
- Прибор иногда уходит в автономное состояние при пустом картридже. Так оборудование «говорит» о необходимости замены либо заправки картриджа.
- Распечатка останавливается либо зависает. Такое тоже случается, и аппарат уходит в режим сна. Чтобы отключить автономный режим принтера, следует перезагрузить технику.
- Если все попытки исправить работу прибора безуспешны, рекомендуется обновление драйвера. Либо его переустановка. Драйвера могут устареть и прекратить функционировать.

Как обновить драйвер
- Войти в «пуск». Перейти в «панель управления».
- Найти «диспетчер устройств». Появится окно. В нем открыть » печатающие устройства».
- Найти свой принтер и кликнуть по нему. Появится строчка «обновление». После ее выбора начнется поиск ПО (обновленной версии).
- Кликнуть на обновление и установить его. Либо переустановить.
- Обязательно по окончании обновления перезагрузить устройство. Затем проверить, работает ли принтер.
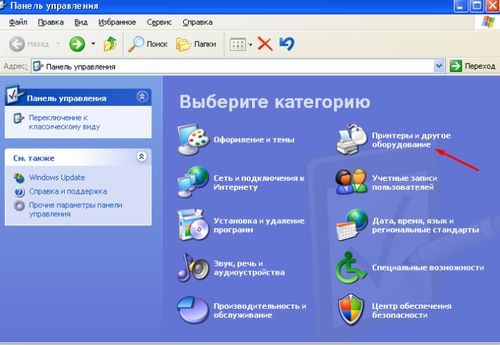
Если проблема не нашлась, не следует продолжать ее поиск самостоятельно. Есть риск повреждения прибора. Лучше отнести его в сервис.
Как убрать автономный режим принтера: причины, по которым принтер может находиться в автономном режиме.
Опубликовано kachlife в 29.10.2020 29.10.2020
 Принтеры используются для печати в офисах, на различных предприятиях и дома. Постоянное совершенствование технологий позволило создать огромный ассортимент техники для печати. В специализированных магазинах можно встретить различные варианты принтеров — от бюджетных моделей до профессионального оборудования.
Принтеры используются для печати в офисах, на различных предприятиях и дома. Постоянное совершенствование технологий позволило создать огромный ассортимент техники для печати. В специализированных магазинах можно встретить различные варианты принтеров — от бюджетных моделей до профессионального оборудования.
Если вы недавно приобрели принтер, при его использовании могут возникать некоторые вопросы. Часто возникает проблема, когда устройство переходит в спящий или автономный режим работы, при котором невозможно печатать. Как исправить ситуацию?
Отображается состояние принтера «В автономном режиме» или «Приостановлен» (для Windows).
Чтобы устранить эту проблему, выполните следующие действия.
- ПРОВЕРЬТЕ, ЧТО НА УСТРОЙСТВО BROTHER ПОДАЁТСЯ ПИТАНИЕ И ЧТО УСТРОЙСТВО НЕ ПОКАЗЫВАЕТ ОШИБКУ
- УБЕДИТЕСЬ, ЧТО УСТРОЙСТВО BROTHER ЯВЛЯЕТСЯ ПРИНТЕРОМ ПО УМОЛЧАНИЮ
- УДАЛИТЕ ВСЕ ЗАДАНИЯ ПЕЧАТИ
- ПРОВЕРЬТЕ СОСТОЯНИЕ ПРИНТЕРА
- ЕСЛИ ПРОБЛЕМА НЕ УСТРАНИЛАСЬ…
ПРОВЕРЬТЕ, ЧТО НА УСТРОЙСТВО BROTHER ПОДАЁТСЯ ПИТАНИЕ И ЧТО УСТРОЙСТВО НЕ ПОКАЗЫВАЕТ ОШИБКУ
- Если на ЖК-дисплее ничего не отображается, возможно, на устройство не подаётся питание; проверьте, выходит ли устройство из спящего режима. Если ничего не происходит, проверьте, что устройство подключено к исправной розетке и все кнопки питания находятся в положении «Вкл.».
- Проверьте, что на ЖК-дисплее не отображается сообщение об ошибке. Например, может отображаться сообщение «Замятие бумаги» или «Закончились чернила/тонер». Если на ЖК-дисплее отображается сообщение об ошибке, определите причину неисправности и устраните её.
УБЕДИТЕСЬ, ЧТО УСТРОЙСТВО BROTHER ЯВЛЯЕТСЯ ПРИНТЕРОМ ПО УМОЛЧАНИЮ
Вы не сможете печатать, если драйвер принтера не установлен как «принтер по умолчанию». Убедитесь, что устройство Brother является принтером по умолчанию. Если устройство Brother не является принтером по умолчанию, установите его как принтер по умолчанию.
Откройте папку принтеров и проверьте, чтобы на значке устройства Brother стоял флажок.
(Windows XP)
Нажмите Пуск (Start) => Принтеры и факсы (Printers and Faxes).
(Windows Vista)
Нажмите Пуск (Start) => Панель управления (Control Panel) => Оборудование и звук (Hardware and Sound) => Принтеры (Printers).
(Windows 7)
Нажмите Пуск (Start) => Устройства и принтеры (Devices and Printers).
(Windows 8 и выше)
- Откройте Панель управления (Control Panel). (Нажмите здесь, чтобы узнать, как открыть «Панель управления».)
- Нажмите Оборудование и звук (Hardware and Sound) =>Устройства и принтеры (Devices and Printers).
Если флажок не установлен на устройстве Brother, щёлкните правой кнопкой мыши на значке устройства Brother и выберите пункт «Использовать по умолчанию» (Set as default printer).
УДАЛИТЕ ВСЕ ЗАДАНИЯ ПЕЧАТИ
(Windows XP и Windows Vista)
Дважды щёлкните значок устройства Brother и выберите пункт Принтер (Printer) => Очистить очередь печати (Cancel All Documents).
(Windows 7 и выше)
Щёлкните правой кнопкой мыши значок устройства Brother и выберите пункт Отображение печатающихся заданий (See what’s printing) => Принтер (Printer) => Очистить очередь печати (Cancel All Documents).
Если пункт Очистить очередь печати (Cancel All Documents) выделен серым цветом, как показано ниже, нажмите Открыть с правами администратора (Open As Administrator). Введите пароль администратора и нажмите Да (Yes).
ПРОВЕРЬТЕ СОСТОЯНИЕ ПРИНТЕРА
Проверьте состояние принтера.
Если состояние принтера обозначено как «Автономный» (Offline):
(Windows XP и Windows Vista)
Щёлкните правой кнопкой мыши на значке устройства Brother и выберите пункт Использовать принтер в оперативном режиме (Use Printer Online).
Если вы не являетесь администратором, выберите Запуск от имени администратора (Run As administrator) => Использовать принтер в оперативном режиме (Use Printer Online) и нажмите продолжить (continue).
(Windows 7 и выше)
Щёлкните правой кнопкой мыши на значке устройства Brother и выберите пункт Отображение печатающихся заданий (See what’s printing) => Принтер (Printer) => Использовать принтер в автономном режиме (Use Printer Offline) (снимите этот флажок).
Если пункт Использовать принтер в автономном режиме (Use Printer Offline) выделен серым цветом, нажмите Открыть с правами администратора (Open As Administrator). Введите пароль администратора и нажмите Да (Yes).
Если состояние принтера обозначено как «Приостановлен» (Paused):
(Windows XP и Windows Vista)
Щёлкните правой кнопкой мыши на значке устройства Brother и выберите пункт Возобновить печать (Resume Printing). (Если в меню отображается пункт Приостановить печать (Pause Printing), значит с состоянием принтера нет проблем.)
Если вы не являетесь администратором, выберите Запуск от имени администратора (Run As administrator) => Возобновить печать (Resume Printing) и нажмите продолжить (continue).
(Windows 7 и выше)
Дважды щелкните на значке устройства Brother и выберите пункт Отображение печатающихся заданий (See what’s printing) => Принтер (Printer) => Приостановить печать (Pause Printing) (снимите этот флажок).
Если пункт Приостановить печать (Pause Printing) выделен серым цветом, нажмите Открыть с правами администратора (Open As Administrator). Введите пароль администратора и нажмите Да (Yes).
ЕСЛИ ПРОБЛЕМА НЕ УСТРАНИЛАСЬ…
Если проблема не устранилась, см. вопрос «Не удаётся выполнить печать с компьютера по USB-интерфейсу».
Причины, по которым принтер может находиться в автономном режиме
Чтобы понять алгоритм устранения возникшей проблемы, необходимо точно знать причину, по которой произошёл переход к автономному режиму эксплуатации. Это может произойти при случайной активации или при изменении настроек системы. Наиболее часто встречаются следующие причины перехода принтера в спящий режим:
- Неплотное подключение USB провода или его отхождение в процессе перемещения техники.
- Проблема с используемой бумагой, её отсутствие или замятие. В некоторых моделях необходимо приготовить не менее 5 листов для распознавания и начала работы.
- Случайная активация автономного режима.
- Отсутствие красок в картридже. Обычно об этом система оповещает в специальном диалоговом окне в нижнем правом углу.
- Зависание или перегрев устройства.
- Отсутствие соответствующих компонентов программного обеспечения, драйверов. Иногда причиной может быть устаревшая версия драйверов и ПО.
- Попадание вируса в компьютер.
- Механическое повреждение, в результате которого испортились микросхемы и платы.

ВАЖНО! Внимательно осмотрите принтер и произведите тщательную диагностику оборудования. Для точного и быстрого определения неполадок можно обратиться в сервисный центр.
Пробуем исправить
Далее будут перечисленные действия, которые вам следует предпринять.
Галочка автономный режим
Итак давайте разберемся, как отключить автономный режим принтера. Чаще всего этого можно добиться, просто убрав данную галочку из настроек. Давайте сделаем это на примере Windows 7.
Заходим в «Пуск», далее «Устройства и принтеры». Находим в списке подключенных устройств свой принтер, и дважды щелкаем по нему.

Как вы можете видеть на картинке, в строке состояния стоит статус «Работать автономно». Это как раз наш случай.
Теперь нажимаем кнопку «Принтер» в строке меню, и убираем соответствующую галочку.

Теперь принтер должен перейти в состояние «Готов». Вы можете попробовать распечатать документ.
На других версия операционной системы Windows процесс аналогичен.
Зависшие задания
Иногда задания, отправленные на печать, не могу быть выполнены по тем или иным причинам. Тогда они скапливаются в диспетчере заданий принтера, и он не может нормально работать. Соответственно уходим в автономный режим. Как быть в таком случае? Нам следует очистить очередь печати.
Снова переходим к панели управления вашим принтером. Теперь мы видим следующую ситуацию.

У нас в очереди висят несколько зависших документов. Нам нужно их удалить. Это можно сделать двумя способами.
Нажимайте на каждый документ правой кнопкой мыши, и в появившемся меню щелкайте кнопку «Отменить».

Либо же можно нажать в меню кнопку «Принтер», и щелкнуть «Очистить очередь печати».

Теперь можно пробовать отправлять задания на печать.
Думаю, стоит отдельно остановиться на следующей проблеме с сетевой печатью.
Проблема
Состояние принтера на компьютере отображается как «Автономный режим», принтер не выполняет печать на сетевой принтер HP LaserJet Pro в ОС Windows. Для принтеров, подключенных через USB кабель, см. Состояние принтера «Автономный режим» при попытке печати с сетевым подключением в ОС Windows .
«Автономный режим» обычно указывает на то, что компьютер не может обращаться к принтеру, т.к. он выключен, отключен сетевой кабель или принтер в режиме Работать автономно.
Могут также присутствовать следующие проблемы:
Принтер не отвечает
Состояние значка(ов) принтера — автономный режим или неактивно
Не удалось найти принтеры/другие устройства в сети
Общий доступ к файлам и принтерам отключен
IP-адрес сетевого порта изменен или сброшен
Обрыв сетевого соединения с принтером после его перехода в режим ожидания
Состояние принтера «Автономный режим» в окне «Устройства и принтеры»
Рис. : Состояние принтера «Автономный режим» в окне «Устройства и принтеры»
Поставлена галочка автономного состояния
В настройках любого принтера, будь то Canon, HP, Epson или любой другой, есть возможность самостоятельного перехода в автономный режим, который по сути останавливает работу аппарата для всех клиентов. Часто бывают случаи, что после ручного или автоматического переключения, устройство само вернуться в рабочий режим не смогло.
Чтобы исправить такую ситуацию, следует:
- Через панель управления зайти в раздел с перечнем печатающих устройств. В зависимости от версии Windows его название может незначительно отличаться, но там точно есть упоминание о принтерах.
- Из списка выберите свою модель по имени левой кнопкой мышки. Скорее всего она является сейчас неактивной и недоступной для подключения.
- Правой клавишей откройте контекстное меню и выберите «Просмотр очереди печати».
- В новом окне раскройте первый пункт главного меню.
- Снимите галочку со строки «Работать автономно» для отключения, если там она есть.

Зависла очередь печати
Если отправить на принтер много документов да еще большого размера, то вполне вероятно образование очереди печати. Она склонна к накоплению и зависанию, что чревато переходом принтера в автономное состояние и могло случиться и с Вашим. Теперь перед пользователем стоит задача ее очистить. Самый простой и быстрый способ сделать это через свойства принтера. По инструкции выше заходим в выпадающее меню и выбираем «Очистить очередь печати».

Другие варианты, как можно очистить очередь
Подробные инструкции с описанием и скриншотами.
Не видит бумагу
Для определения наличия бумаги в лотке принтер использует специальный датчик. Если устройство старое или используется достаточно интенсивно, то такая «запчасть» вполне могла выйти из строя. Необходимо будет в обязательном порядке обратиться в сервисный центр в своем городе.
Не лишним будет проверить наличие достаточного количества листов визуально и их правильное размещение в лотке. При необходимости загрузите дополнительно еще несколько. Попробуйте использовать продукцию любого другого производителя бумаги. Сравните типы, с которыми может работать принтер, указанные в его характеристиках, с данными на коробке от листов. Тип, формат, толщина и плотность должны совпадать.
Почему принтер не берет бумагу из лотка?
Причины и их решение.
Необходимо обновить драйвер
Драйвер принтера — это специальное программное обеспечение, которое позволяет ему выполнять распечатывание текстовых документов, картинок и фотографий. Их следует периодических обновлять. Это одна из причин, по которой драйвера могут стать «виновником» автономной работы аппарата.
Нельзя исключать возможного повреждения файлов вредоносными файлами или из-за неквалифицированных действий пользователя. Решить оба варианта возникновения неисправности поможет обновление ПО к последней версии. Для этого запустите диспетчер устройств персонального компьютера или ноутбука командой «devmgmt.msc» в окне оснастки «Выполнить» (нажмите клавиши Windows+R одновременно).
В открывшемся списке найдите свой принтер, а правой клавишей мыши откройте его меню. В нем выберите «Обновить драйверы».
Что делать, если принтер находится в автономном состоянии
В современном обществе трудно представить человека, который не знал бы, что такое интернет, браузер, ссылка и подобные термины. Некоторые пользователи хорошо ориентируются в программном обеспечении и настройке компьютера как таковой, однако, есть и те, кому иногда может пригодиться помощь в решении различных вопросов. Хорошо известно, что для доступа во всемирную паутину, на электронной вычислительной машине должен быть установлен браузер — программа, специально созданная отображать интернет-страницы. Состоянием на сегодняшний день подобных браузеров развелось очень много, однако, всем хорошо известен Internet Explorer, стандартная программа, интегрированная в пакет Windows.

Пропало подключение? Не беда — в этой статье мы расскажем, как работать в интернете автономно.
Как мы уже выяснили, для доступа к сети на компьютере должен быть установлен браузер, и, конечно же, он обязан быть подключённым и настроенным для работы во всемирной паутине. Однако, даже в случае отключения интернета вы все ещё можете просматривать страницы. Как же это сделать?
Что такое автономный режим, и как его включить?
Функция автономного режима предназначена в первую очередь для того, чтобы юзер в случае ограничения доступа в сеть всё равно смог просматривать интернет-страницы. Но работает указанная функция только относительно страниц, которые ранее уже открывались.

Чтобы включить её, необходимо открыть браузер и перейти во вкладку «Сервис», где вы и найдёте надпись «Работать автономно», с поставленным рядом красным крестиком (отключено) или птичкой (включено).






Mozilla Firefox
Отключение автономного режима в браузере Mozilla Firefox доступно через главное меню программы. Для этого нужно:
- Запустить браузер;
- Зайти в меню «Файл»;
- Снять флажок напротив строки «Работать автономно».
Поделитесь этой статьёй
с друзьями в соц. сетях:
Сайт не хранит личную информацию граждан Российской Федерации (регистрация закрыта, комментарии отключены). Некоторые опубликованные на сайте материалы могут содержать информацию, предназначеную для пользователей старше 16 лет (согласно №436-ФЗ от 29.12.2010 года «О защите детей от информации причиняющей вред их здоровью и развитию»). 16+. Использование данного сайта подразумевает принятие условий пользовательского соглашения.
© Google Inc., 2020. Все права защищены. Наименование Google и логотип Google являются товарными знаками компании Google Inc.
GoogleTM, Android™, Google Maps™, Google Play™, Google Docs™, Google Picasa™, Gmail™, Google Chrome™, Google Plus™, YouTube™ и соответствующие логотипы являются товарными знаками Google, Inc. в США и других странах.
Использование автономного режима
После включения функции вы можете приступить к непосредственному просмотру интернет-страниц. Воспользуйтесь закладками, чтобы открыть необходимый ресурс глобальной сети, а в случае их отсутствия введите название в адресной строке. Если на экране выскочило окно, в котором программа сообщает вам, что данная страница не может быть открыта, увы, ничего не поделаешь. Это довольно распространённая проблема, поэтому рекомендуем вам открывать интересующие вас страницы используя «Журнал».
Ни для кого не новость, что любой браузер сохраняет все передвижения юзера и открытые сайты в так называемой «Истории», или в браузере IE — «Журнале». Именно здесь и сам пользователь может просмотреть и вспомнить, когда и какие страницы он открывал. Чтобы открыть журнал, кликните мышью на кнопку «Избранное», рядом с которой будет жёлтая звёздочка. В появившемся окне возникнут три вкладки, среди которых «Избранное», «Каналы» и «Журнал». Откройте последнюю и увидите выпадающее меню, с помощью которого вы можете отсортировать веб-порталы по разным критериям, а чуть ниже дни недели, когда вы пользовались браузером. Если кликнуть мышью на интересующий вас сайт, под ним откроется список посещённых вами страниц на данном веб-ресурсе.

Теперь обратите внимание на эти страницы. Если шрифт, которым они написаны прозрачен, то вам не удастся открыть её с помощью автономного режима, а когда текст яркий и насыщенный, то, вероятнее всего, страница будет открыта.
Вариант 2: копии страниц в поисковиках
Ранее я рассказывал , что пользователям поисковиков ненужно заходить на сайты — достаточно посмотреть копию страницы в поисковике, и это хороший способ решения нашей задачи.
— используйте оператор info: , с указанием нужного URL-адреса. Пример:
— используйте оператор url: , с указанием нужного URL-адреса. Пример:
Наведите курсор мыши на (зелёный) URL-адрес в сниппете и кликните появившуюся ссылку «копия
Проблема в том, что поисковики хранят только последнюю проиндексированную копию страницы. Если страница удалена, со временем, она станет недоступна и в поисковиках.
Использование электронной почты в автономном режиме
Помимо просмотра веб-страниц при отсутствии соединения, рассматриваемая функция разрешает пользователям работать с электронной почтой Gmail. Даже при отсутствии интернета, вы имеете возможность проверить почту, писать письма, сохранять их и прочее. Написанные письма будут сохранены в папку «Исходящие», из которой, как только появится соединение, отправятся указанному адресату.
Чтобы подключить эту функцию, перейдите на страницу вашей почты Gmail и зайдите в настройки. Здесь вы увидите множество вкладок, среди которых будет «Оффлайн». После того как перейдете в неё, вам будет предложено установить Gmail Offline, специальный плагин, позволяющий работать с почтой без доступа к всемирной паутине и синхронизирующий данные после появления интернета. После установки соответствующая иконка появится в меню «Сервисы». Впервые открыв плагин, утилита спросит вас, начать ли его использование либо пока не применять. Согласившись, вы попадёте в облегчённую версию страницы почты Gmail. Теперь вы сможете заходить сюда и работать всякий раз, как у вас пропадёт интернет-соединение.
Работа с некоторыми интернет-приложениями офлайн
Изначально онлайновые приложения, такие как «Гугл документы», получили возможность работать в офлайн-режиме. Можно отметить, что это способствует здоровому соперничеству между создателями офисных приложений, прежде всего корпорациями Microsoft и Google, что должно повысить их конкурентоспособность.
Как включить офлайн-режим в «Гугл документах»? Этого возможно добиться, используя браузер Chrome или его открытый аналог Chromium. Открываем в нем свое «облако» в «Гугле» (Google Drive) — для этого нужен интернет, далее в панели навигации щелкаем по кнопке «Еще». Выбираем категорию «Автономные», в результате чего появится инструкция, в которой указано, что сначала нужно установить аддон для этих целей, после чего нажать кнопку доступа офлайн. Это приведет к тому, что файлы из «облака» будут скопированы на локальное устройство хранения. После этого можно отключать интернет и работать с «Гугл Документами» офлайн.
Таким образом, мы ответили на вопрос: «Как включить офлайн-режим в приложениях «Гугл Докс»?»
Подобным образом можно работать и с «Гугл картами». При нахождении в онлайн-режиме указывается область на карте, которая будет необходима при работе офлайн. Затем карта скачивается, и по данной области можно будет осуществлять поиск офлайн.
В мобильном телефоне офлайн-режим может быть включен не только полным отключением мобильной сети, но и отключением одного интернета с помощью снятия галочки с «Использования мобильных данных».
Отключение автономного режима
После того, как закончите работу в автономном режиме, рекомендуем вам отключить его, ведь иногда браузер автоматически переходит в оффлайн-режит, что, конечно же, нежелательно.
Первым и самым простым способом отключения является набор действий, которые вы предпринимали для его включения. Просто снимите галочку напротив надписи «Работать автономно».

Также эту функцию можно отключить, перейдя во вкладку «Сервис» в строке меню и открыв свойства обозревателя. Там необходимо перейти в раздел «Подключения» и запретить программе применять коммутируемые соединения. Затем нужно перейти в меню «Настройки сети» и снять все галочки. После этого нажмите «OK», тем самым подтверждая принятые изменения, и перезагрузите устройство, чтобы они применились. Если вы не нашли описываемую вкладку, возможно, у вас скрыта строка меню. Чтобы открыть её, кликните мышью в верхней части браузера и в выпадающем меню выберите пункт «Строка меню».
Вот, собственно, и вся необходимая информация и действия, которые помогут вам в случае такой досадной проблемы, как пропажа интернет-соединения. Между прочим, настройка оффлайн-доступа к почте возможна не только для Gmail, но и для других почтовых сервисов. Просмотрите настройки вашей почты и вы наверняка найдёте подобный пункт.
Вариант 4: Archive.today
Простым и (к сожалению) пассивным сервис для создания копий веб-страниц является Archive.today . Получить доступ к удалённой странице можно, если она была скопирована другим пользователем в архив сервис. Для этого введите URL-адрес в первую (красную) форму и нажать кнопку «submit url
После этого, попробуйте найти страницу, используя вторую (синюю) форму.
Рекомендую!
Подумал: А что делать, если страница не удалена? Бывает же так, что просто невозможно зайти на сайт. Нашел статью
Виктора Томилина
, которая так и называется «Не могу зайти на сайт » — где автор не просто описывает 4 способа решения проблемы, но и записал наглядное видео.
| в 22:40 | Изменить сообщение |
Иногда можно встретить утверждение, согласно которому владельцы мобильных телефонов, которые в полной мере не используют функцию «автономный режим», напрасно теряют некоторые потенциальные возможности.
Но так ли это на самом деле?
Предусмотренная производителем возможность
Как известно, сейчас огромной популярностью пользуются аппараты с несколькими активными сим-картами. Несомненно, это очень удобно, так как позволяет владельцу выбирать тарификацию звонков. В то же время, если изучить отзывы обладателей подобных решений, становится понятно, что два номера в одном телефоне вызывают увеличенное потребление энергии источника, которой, откровенно говоря, и так недостаточно. С учетом данной особенности во все современные операционные системы производителями была включена возможность отключать приемо-передающие модули, получившая название «автономный режим». Другими словами, при ее активации телефон превращается в небольшой портативный компьютер или калькулятор (в зависимости от аппаратных возможностей). Кроме задачи экономии энергии батареи автономный режим в телефоне нужен при авиаперелетах, когда без крайней необходимости мобильной связью пользоваться запрещено.
И, наконец, в некоторых случаях отключение сим-карт дает возможность решать специфичные задачи. К примеру, задействуя автономный режим, человек перед сном может расположить телефон рядом собой, фактически превратив его в безопасный (неизлучающий) будильник.
Ошибочное мнение
Далеко не каждый владелец мобильного устройства связи знает, что аппарат излучает радиоволны не только при совершении или принятии звонка, но и находясь в дежурном режиме. Так, согласно стандарту сотовой связи любой мобильный телефон должен периодически обмениваться сервисными данными с ближайшей базовой станцией, причем в автоматическом режиме. То есть сеть должна «знать», какие сим-карты подключены в данный момент, каким возможностями наделен аппарат и где находится (хотя последнее – UpdateGEO — теоретически может не использоваться). Именно поэтому нельзя считать, что лежащий на столе мобильник сам по себе ничего не излучает. Таким образом, для уменьшения потенциального вреда автономный режим незаменим. Об этом следует помнить.
Как включить и отключить автономный режим
Производители, реализовав функцию программного отключения передающих блоков, пошли дальше и добавили возможность избирательного выключения питания любой из используемых сим-карт. Хотя в этом случае о полной автономии речь не идет. Итак, как же активировать функцию отключения? Увы, описать универсальный порядок действий невозможно, так как данный режим может по-разному называться у различных производителей телефонов, хотя нужно отметить, что в последних версиях операционных систем все же появилась вполне понятная унификация. Так, чтобы отключить все радиомодули в устройстве, работающем под управлением Java, нужно зайти в «Настройки двух карт
», поставить метку напротив «
Режим полета
» и нажать «
Ок
». А вот в популярной системе Андроид 2-го поколения все намного проще: следует слайдом вниз потянуть верхнюю информативную полосу-шторку и указать «
Режим авиа
». В последующих системах четвертого поколения цепочка для следования приобретает вид «
Настройки
» – «
Беспроводные сети
» – «
Еще
» – «
Режим полета
». Ошибиться невозможно: если работа сим-карт блокирована, то это отображается на индикаторах приема сигнала, которые становятся перечеркнутыми.
Что такое режим офлайн? Если говорить простым языком, это возможность работы в каком-либо приложении при отсутствии доступа к связи. Для компьютеров это отключение, прежде всего, Интернета, возможно, и локальной сети. Для мобильных телефонов это также отключение и телефонной связи, и Bluetooth.
Что значит нет тонера в принтере

Нередко многие пользователи печатающих устройств сталкиваются с необходимостью решения следующей задачи: нет тонера в принтере что это. Дело в том, что после заправки в некоторых случаях на экране принтера или компьютера высвечивается сообщение «мало тонера», «замените тонер» (replace toner) или «требуется замена тонер картриджа». В некоторых случаях устройство может просить пользователя о следующем действии: вставьте карту тонера. Такие надписи выходят в том случае, если заблокирован датчик копий устройства или картридж находится в неисправном состоянии. Но наиболее частой причиной является именно первая. Для её решения потребуется выполнить сброс счётчика.
Подробнее о проблеме
Итак, если ваше печатающее устройство пишет «замените тонер», то решить данную проблему можно с помощью двух разных способов, каждый из которых является проверенным и довольно эффективным: программным и аппаратным. На некоторых картриджах, например, Brother, чтобы минимизировать риск появления такой ошибки после заправки картриджа необходимо тщательным образом заклеить окошко на его боковой крышке, воспользовавшись непрозрачной лентой. Дело в том, что после того как тонер начинает заканчиваться, свет проникая через данное окошко приводит в действие датчик, который выводит на дисплей устройства или монитор ПК надпись «мало тонера» или остаток количества красящего вещества (toner remaining). Затем в действие вступает датчик отсчёта копий, который после печати примерно двух сотен копий автоматическим образом блокирует работу принтера или МФУ. После этого выйдет ошибка «добавьте тонер», хотя тонера в емкости картриджа может хватить еще на печать нескольких десятков, а может быть и сотен листов.
Аппаратный способ
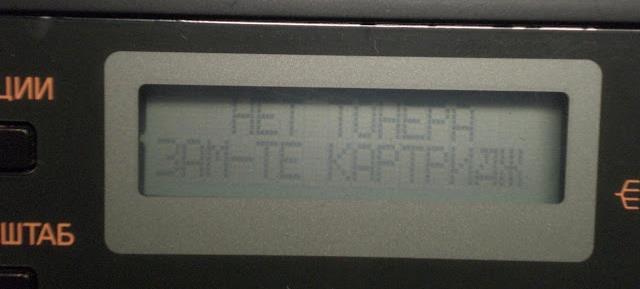
Если ваш принтер пишет о том, что в нем осталось мало тонера или он и вовсе сообщает, что пришло время поменять тонер-картридж (replace toner), то попробовать решить эту проблему можно с помощью аппаратного метода. Данный метод подходит для многих аппаратов компании Brother. Под ним подразумевается непосредственное вмешательство в механику печатающего устройства, в связи с чем далеко не каждый пользователь оргтехники может воспользоваться им.
Прежде всего, перед тем как приступить непосредственно к работе по устранению вышеописанной проблемы, необходимо включить принтер или МФУ и дождаться, пока шум, исходящий от устройства, станет заметно тише. После этого аккуратно отсоедините рычаг с левой стороны принтера и засуньте его в корпус. Затем потихоньку вытащите картридж, взяв его за специально предназначенную для данного действия ручку. Разделите извлеченную деталь на составные части, а именно: на фотобарабан и тонер-картридж. Для решения данной задачи нажмите на крепление, находящееся сбоку. Затем вставьте часть с фотобарабаном в свое печатающее устройство.
Зажмите датчик открытия, воспользовавшись отверткой, чтобы сымитировать наличие крышки, находящейся в закрытом состоянии. Также придётся имитировать наличие картриджа, зажав для этой цели флажок. Как только вы заметите, что шестерни начали крутиться отожмите флажок, после чего снова нажмите. За 4 секунды вам следует выполнить данную процедуру два раза. Без практики вам вряд ли удастся решить эту задачу с первого раза. При этом важно, чтобы после второго нажатия на флажок он остался в зажатом положении.

Дождитесь, пока устройство утихнет, чтобы отпустить датчик, имитирующий закрытую панель, которую вы всё это время удерживали при помощи отвёртки. Далее соедините рычаг с передней крышкой и установите обратно на место собранный расходный материал. Закройте крышку и протестируйте проделанную работу.
Также под аппаратным способом подразумевается физическая замена чипа картриджа, данная процедура, как правило, проводится при заправке лазерного картриджа. Узнать ней подробнее вы сможете, ознакомившись с разделом инструкции по заправке
Программный способ
Данный способ является самым простым, т.к. он требует всего лишь нажатий на несколько кнопок. Чтобы воспользоваться им вам в первую очередь следует включить МФУ или принтер и подождать, пока он выполнит все предварительные подготовки и значительно уменьшит уровень издаваемого шума. Только после этого можете открыть переднюю крышку устройства.
Нажмите один раз на кнопку «Стоп», в качестве которой в некоторых моделях используются некоторые другие кнопки: «Назад» и «Отмена». Затем нажмите на «Старт» и «Вверх». В конце вам остаётся несколько раз нажать на кнопку «Вниз» до тех пор, пока на экране вы не увидите нули. Как только они появились на мониторе, нажмите на «ОК» и аккуратно закройте крышки печатающего устройства.
 Еще под программным способом подразумевают перепрошивку аппарата. Эта процедура делается один раз и в дальнейшем принтер никогда не будет писать, о том что тонер заканчивается. Подробнее прочитать про прошивку можно на нашем сайте
Еще под программным способом подразумевают перепрошивку аппарата. Эта процедура делается один раз и в дальнейшем принтер никогда не будет писать, о том что тонер заканчивается. Подробнее прочитать про прошивку можно на нашем сайте
В целом один из двух описанных способов должен помочь вам решить проблему, которая была описана в самом начале статьи. Но если вы неуверены в своих силах или решить проблему самостоятельно вам не удалось, то лучше обратитесь к мастерам сервисного центра. В противном случае, пытаясь откручивать и вытаскивать те или иные детали устройства, вы можете нанести ему существенный урон, в результате чего может даже потребоваться покупка новой оргтехники подобного типа.
Имейте в виду, что описанные способы подходят далеко не ко всем моделям принтеров. Для получения более подробных инструкций выберете модель своего устройства в правом боковом меню и ознакомьтесь с описанием решения проблемы на вашем устройстве