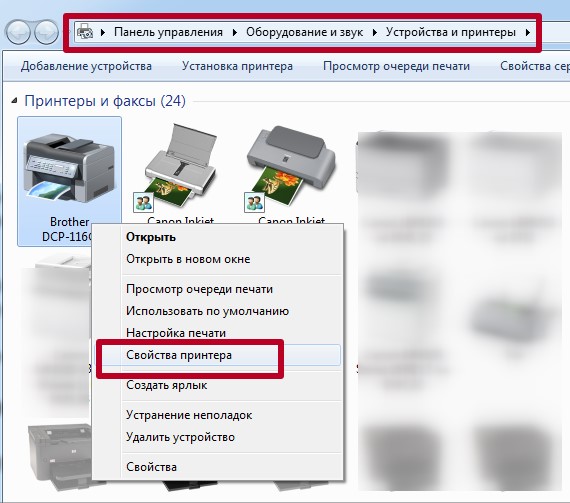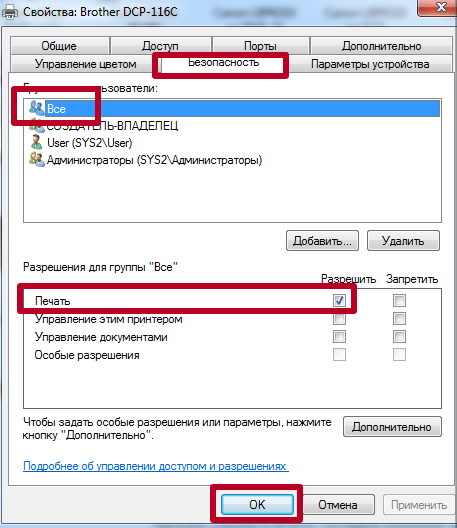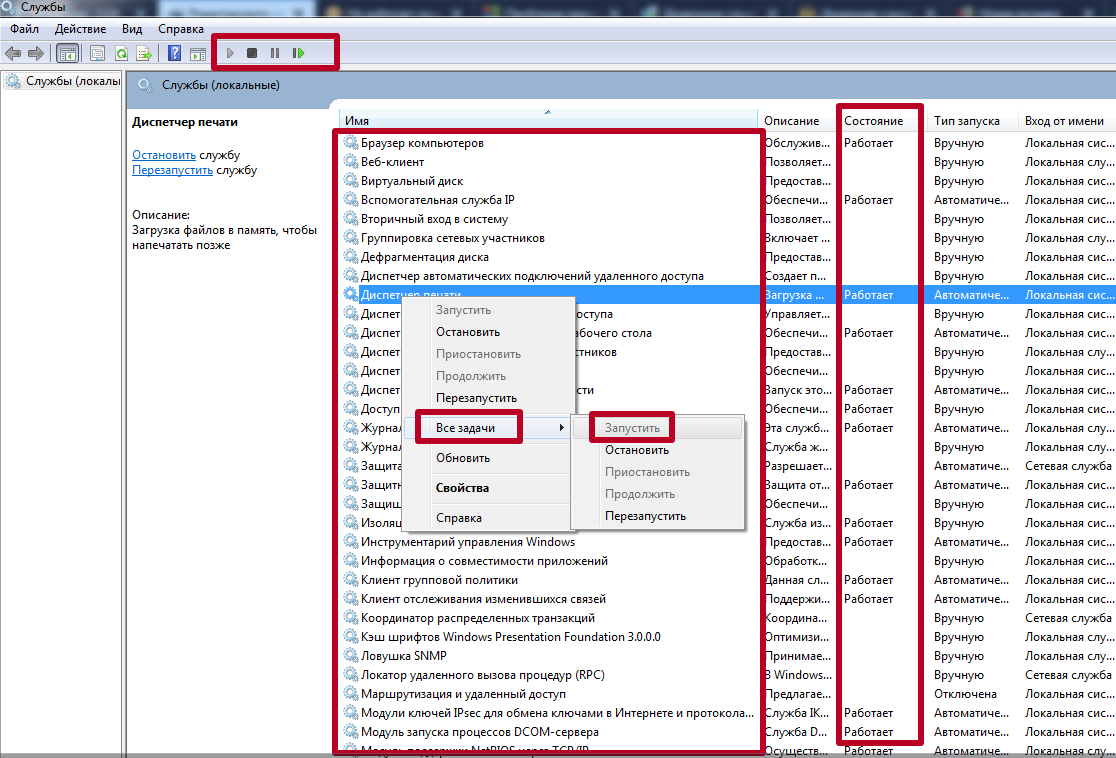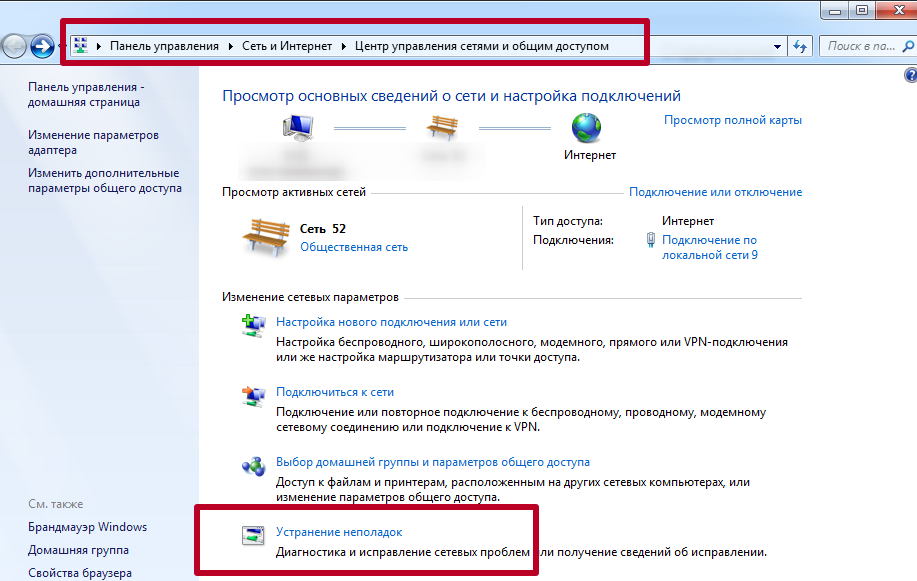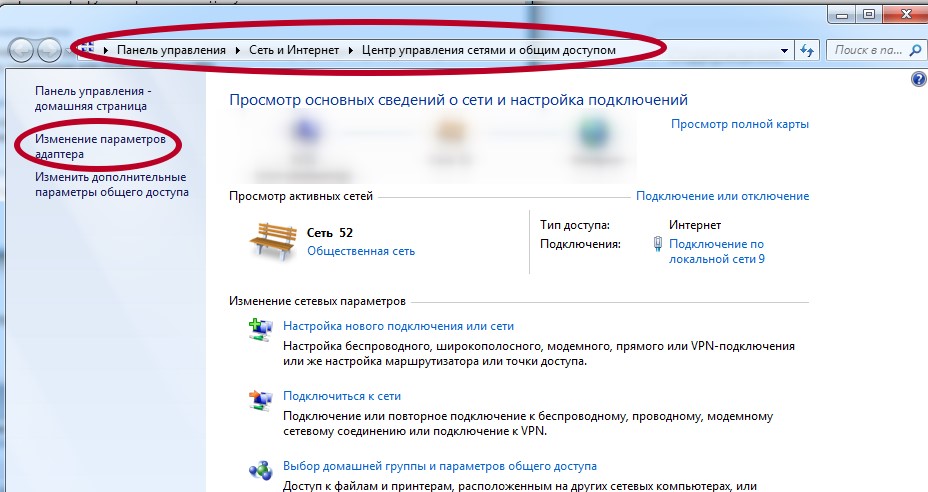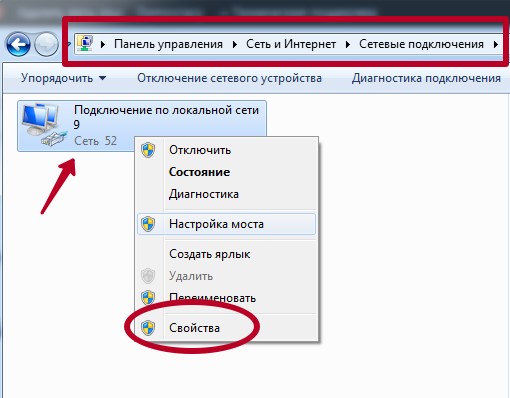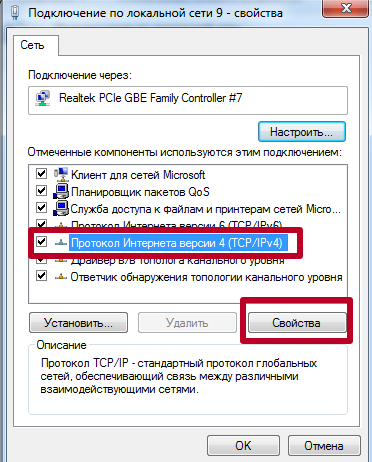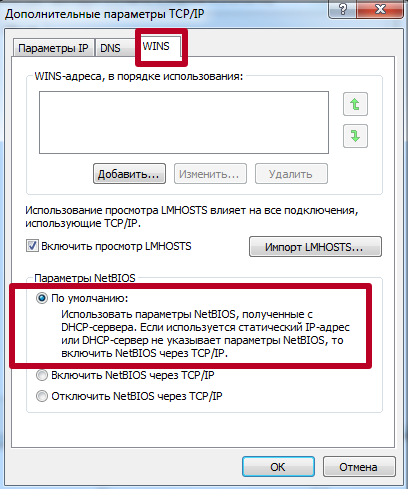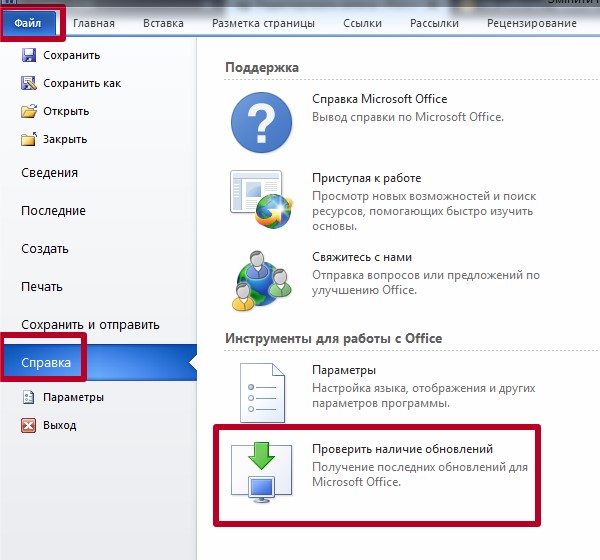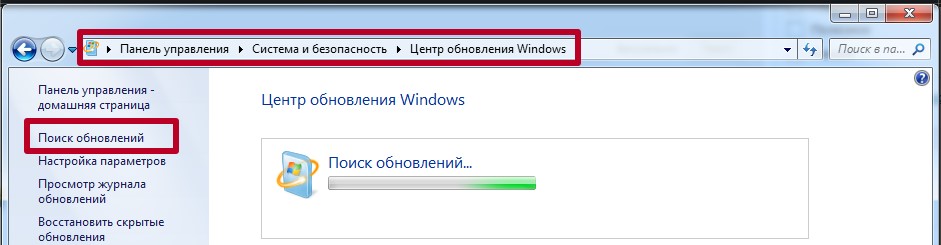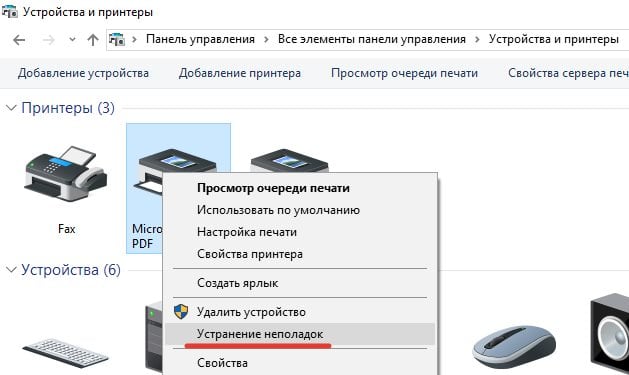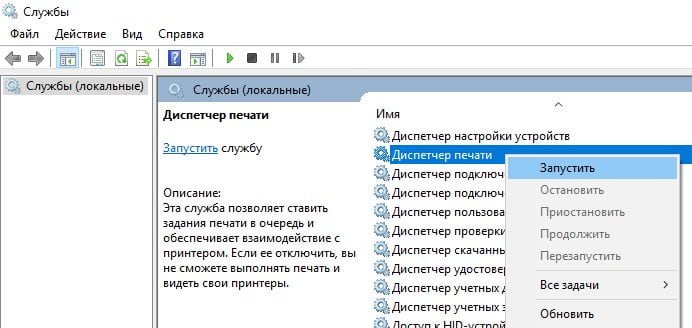Решение проблемы «Доменные службы Active Directory сейчас недоступны»

Иногда пользователи, чьи компьютеры подключены к корпоративной или домашней локальной сети, сталкиваются с проблемой работы доменных служб Active Directory при попытке отправки документа на печать через подключенный принтер. AD представляет собой технологию хранения объектов в операционной системе Windows и отвечает за выполнение определенных команд. Далее мы расскажем о том, что делать, если появляется ошибка «Доменные службы Active Directory сейчас недоступны» при попытке распечатать файл.
Решаем проблему «Доменные службы Active Directory сейчас недоступны»
Существует несколько причин, которые вызывают данную ошибку. Чаще всего они связаны с тем, службы не могут быть включены или им не предоставляется доступ из-за определенных обстоятельств. Решается неполадка разными вариантами, каждый из которых имеет собственный алгоритм действий и отличается по сложности. Давайте начнем с самого простого.
Сразу хочется отметить, что если имя компьютера при работе в кооперативной сети было изменено, может возникать рассматриваемая проблема. В таком случае рекомендуем обратиться за помощью к вашему системному администратору.
Способ 1: Вход под учетной записью администратора
Если вы используете домашнюю сеть и имеете доступ к учетной записи администратора, рекомендуем войти в операционную систему под этим профилем и снова попытаться отправить документ в печать, используя необходимое устройство. Детальнее о том, как выполнить такой вход, читайте в другой нашей статье по ссылке ниже.
Способ 2: Использование принтера по умолчанию
Как уже было сказано выше, подобная ошибка появляется у тех юзеров, которые подключены к домашней или рабочей сети. Из-за того, что одновременно может задействоваться сразу несколько устройств, возникает проблема с доступом к Active Directory. Вам следует назначить оборудование по умолчанию и снова повторить процедуру печати. Для этого нужно лишь перейти в «Устройства и принтеры» через «Панель управления», нажать правой кнопкой мыши на устройстве и выбрать пункт «Использовать по умолчанию».

Способ 3: Включение «Диспетчер печати»
За отправку документов в печать отвечает служба «Диспетчер печати». Она должна находиться в активном состоянии, чтобы корректно выполнять свои функции. Поэтому вам следует перейти к меню «Службы» и проверить статус данного компонента. Развернуто о том, как это сделать, читайте в Способе 6 в другой нашей статье по ссылке ниже.

Способ 4: Диагностика неполадок
Как видите, первые два метода требовали от вас выполнения всего нескольких манипуляций и не занимали много времени. Начиная с пятого метода, процедура немного усложняется, поэтому перед переходом к дальнейшим инструкциям мы советуем проверить принтер на наличие ошибок с помощью встроенного средства Windows. Они будут автоматически исправлены. Вам нужно сделать следующее:
- Откройте меню «Пуск» и перейдите в «Панель управления».

Выберите категорию «Центр управления сетями и общим доступом».

Внизу нажмите на инструмент «Устранение неполадок».

В разделе «Печать» укажите категорию «Принтер».

Кликните на «Дополнительно».

Запустите средство от имени администратора.

Переходите к запуску сканирования нажатием на «Далее».

Дождитесь завершения анализа оборудования.

Из предоставленного списка выберите принтер, который не работает.

Осталось только подождать, пока средство выполнит поиск ошибок и устранит их, если они будут найдены. После этого следуйте инструкциям, отобразившимся в окне диагностики.
Способ 5: Проверка конфигурации WINS
Служба сопоставления WINS отвечает за определение IP-адресов, и ее неправильная работа может вызывать рассматриваемую ошибку при попытке печати через сетевое оборудование. Решить эту проблему можно следующим образом:
- Выполните первые два пункта предыдущей инструкции.
- Перейдите в раздел «Изменение параметров адаптера».

Кликните ПКМ на активном подключении и выберите «Свойства».

Отыщите строку «Протокол Интернета версии 4», выделите ее и переместитесь в «Свойства».

Во вкладке «Общие» нажмите на «Дополнительно».

Проверьте параметры WINS. Маркер должен стоять возле пункта «По умолчанию», однако в некоторых рабочих сетях конфигурацию устанавливает системный администратор, поэтому нужно обратиться к нему за помощью.

Способ 6: Переустановка драйверов и добавление принтера
Наименее эффективным, однако рабочим в некоторых ситуациях вариантом считается удаление или переустановка драйверов печатного оборудования или же его добавление через встроенный инструмент Windows. Сначала вам следует удалить старое программное обеспечение. О том, как это сделать, читайте по следующей ссылке:
Далее вам нужно поставить новый драйвер любым доступным вариантом или установить принтер через встроенное средство операционной системы Виндовс. Первые четыре способа в материале по ссылке ниже помогут вам подобрать подходящее ПО, а в пятом вы найдете инструкции по добавлению оборудования.

Выше мы развернуто рассказали о шести методах исправления недоступности доменных директорий AD при попытке отправить документ в печать. Как видите, все они отличаются по сложности и подходят в разных ситуациях. Мы рекомендуем начать с самого простого, постепенно переходя к сложным, пока не найдется правильное решение.
Помимо этой статьи, на сайте еще 12231 инструкций.
Добавьте сайт Lumpics.ru в закладки (CTRL+D) и мы точно еще пригодимся вам.
Отблагодарите автора, поделитесь статьей в социальных сетях.
Исправление ошибки «Служба Active Directory недоступна», когда не работает принтер в Windows 7, 10
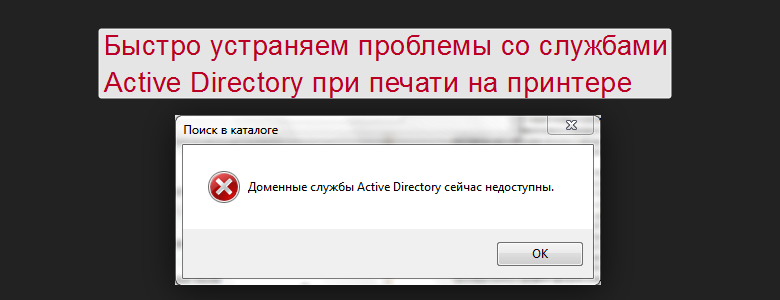
Ошибка принтера «Доменные службы Active Directory сейчас недоступны» в большинстве случаев происходит именно с устройствами, которые подключены к компьютеру или ноутбуку по сети. Как итог — они попросту не работают вообще. При этом версия операционной системы играет уже второстепенную роль. Это может быть как уже устаревшая 7-ка или 8-ка так и новая Win 10.
В этой статье мы рассмотрим все возможные причины и их самостоятельное решение в домашних условиях. Даже если Вы неопытный пользователь, то все равно будете знать, что делать в сложившейся ситуации. Внимание будует уделено нужным настройкам сети, принтера, безопасности, перечню обязательных служб, переустановке программного обеспечения печатающего устройства, обновлению офисного пакета и ОС.
Проверка сети
Самое простое, что могло случиться, это обычный обрыв связи компьютера или ноутбука с используемым принтером. Первым делом стоит проверить наличие питания в обоих устройств. Если с ПК понятно в этом вопросе, то для печатающего устройства должны гореть лампочки готовности. В большинстве случаев это индикатор зеленого цвета на корпусе. Обратите внимание на экран, если аппарат им оборудован, чтобы на нем не было ошибок.
Дальше стоит перейти непосредственно к проверке самой сети. Если подключение произведено в сетевую розетку через патч-корд, то попробуйте заменить последний, а также воспользоваться другой точкой входа в сеть. При использовании Wi-Hi соединения, возможны обрывы связи. Попробуйте подключиться к сети со своего смартфона и что-то скачать на телефон. Обратите внимание на скорость, она должна быть высокой, а скачивание проходить без обрывов.
Еще можно попробовать перезагрузить всю сеть выключением модема или роутера на несколько минут и перезагрузкой самого ПК и печатающего устройства.
Вспомните, не меняли ли Вы в последнее время сетевые имена компьютера или самого принтера. Если это было, то исправьте название на всех клиентах. Возможно меняли название рабочей сети или запретили сетевое обнаружение. Сейчас нужно сверить: имя ПК (назовем его главным), к которому подключен принтер, с именем на клиентах (те ПК, с которых используется устройство печати), рабочей группы и перепроверить сетевые настройки.
-
На главном ПК зайдите в свойства системы через панель управления и посмотрите названия имени и рабочей группы. Потом на клиенте в разделе с принтерами посмотрите имя компьютера принтера, который используете. Наименования должны совпадать, в противном случае, исправьте.
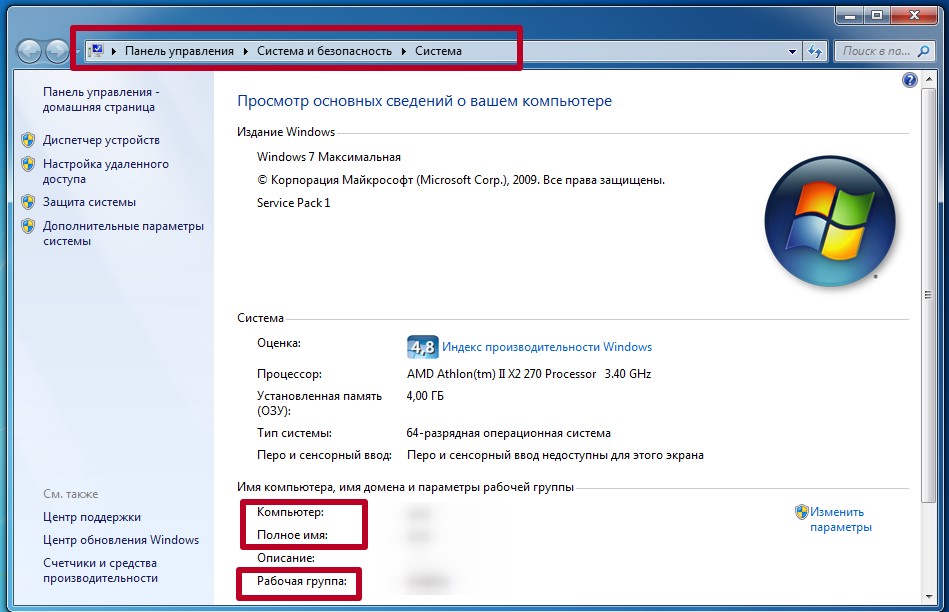
Смена сетевого имени самого принтера тоже может привести к ошибке. В такой случае необходимо заново к нему подключиться.
Смена учетной записи
Если Вы работаете под учетной записью обычного пользователя, то права на использования принтера могли быть урезаны системным администратором и из-за этого службы Active Directory могут не работать на ПК. Попробуйте зайти в операционную систему под логином админа или перепроверьте на главном ПК наличие разрешений для Вашего типа «учетки».
- Зайдите в «Панель управления», а оттуда в раздел с принтерами.
- Выберите свойства, как указано на рисунке ниже.

- Перейдите на вкладку «Безопасность».
- Предоставьте доступ всем пользователям.

Установка принтера главным
Убедитесь, что нужный принтер установлен основным по умолчанию. На компьютере, с которого не печатает, зайдите в раздел «Принтеры» через панель управления. Найдите нужный аппарат, выделите его, нажмите по нему правой клавишей мыши и в меню отметьте пункт «Использовать по умолчанию». Теперь все задания печати будут автоматически отправляться именно на него.
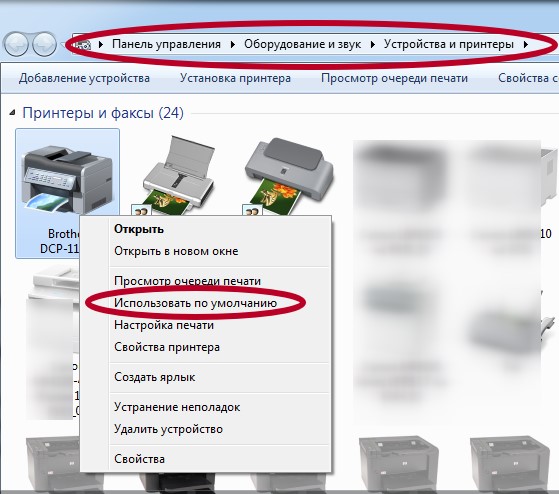
Запуск службы «Диспетчер печати» и других
Чтобы работала печать в операционной системе семейства Windows 7, 8 или 10, обязательно должна быть запущена минимум одна служба. Речь идет о «Диспетчере печати». В случае с сетевым принтером также стоит обратить внимание на работу «Диспетчера автоматических подключений удаленного доступа», «Диспетчера локальных устройств», «Диспетчера локальных сеансов».
Чтобы перепроверить, а при необходимости запустить, нужно выполнить несколько несложных действий.
- Одновременно нажмите на клавиатуре клавиши Windows+R. В открывшемся окне введите команду «services.msc» и нажмите кнопку «OK».

- В списке найдите службы, которые были перечислены выше. Все они должны быть в состоянии «Работает».
- Если это не так, то запустите их, используя контекстное меню или кнопки на панели вверху справа.

- Также можно произвести перезапуск каждой службы.
Использование встроенных средств Windows
Операционная система от компании «Майкрософт» в своем арсенале имеет фирменную утилиту по поиску и устранению неисправностей оборудования. Это поможет найти и исправить простые ошибки в работе печатающего устройства без вмешательства пользователя. А также определить какие из служб Active Directory не запущены в данный момент.
- Через панель управления в соответствующем разделе откройте «Центр управления сетями и общим доступом».

- Внизу найдите ярлык «Устранение неполадок» и нажмите его.
- Ниже в конце списка кликните на иконку «Принтер».
- Начнется процесс поиска проблем.
- Если используется несколько устройств печати, то утилита предложит выбрать проблемный.
- Дальше следуйте указаниям программы.
Правильная настройка WINS
WINS — это компонент операционной системы, который помогает сопоставлять цифровые IP адреса с буквенными названиями сетевых имен. Если он не работает или работает неправильно, то возможны проблемы в виде недоступности доменных служб. Для установки правильных настроек следуйте такой инструкции:
- Перейдите в центр управления сетями, где справа есть ссылка на изменение параметров адаптера.

- Отметьте активное локальное подключение и зайдите в его свойства.

- Теперь перейдите в свойства протокола интернета TCP/IP версии 4.

- Внизу нажмите кнопку «Дополнительно».
- Зайдите на вкладку WINS и проверьте, чтобы были выбраны настройки по умолчанию для параметров NetBios.

Редактирование реестра системы
Еще один отличный способ решения проблемы, когда Служба Active Directory недоступна, это внесение некоторых изменений в реестр системы.
-
Выключаем, а потом загружаем ПК в безопасном режиме. При загрузке жмем клавишу F8, а потом в меню выбираем нужный вариант.
Перед редактированием реестра можно попробовать удалить принтер, а после инсталлировать его заново. Такой вариант действий будет более правильный и логичный.
Проверка компьютера на вирусы
Нередко причиной проблем с печатающей техникой становятся вирусы или вредоносные программы. Даже при наличии штатного антивируса они могли заразить файлы системы вредным кодом. Необходимо как можно быстрее проверить свой компьютер на наличие заражения.
Обновите до последней версии свой антивирус и его базы. При отсутствии установленного программного обеспечения можно воспользоваться одноразовыми утилитами для поиска и лечения. Например, компания «Doctor Web» предлагает решение в виде «CureIT», а компания «Касперский» — «Kaspersky Virus Removal Tool». Аналоги есть у всех больших «soft» фирм. Главное их достоинство доступность и бесплатное распространение.
Проверку стоит проводить загрузив ПК в безопасном режиме. Активировать его можно, если при начале загрузки нажать на клавиатуре клавишу F8 и выбрать нужный пункт в меню, которое станет после этого доступным.
После окончания процедуры чистки рекомендуется проверить целостность системных файлов операционной системы. Сделать это поможет штатная утилита Windows «SFC». Запустить ее нужно с командной строки с ключом «/scannow».
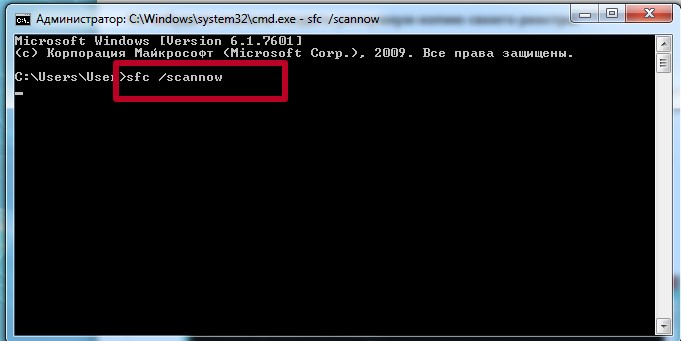
Переустановка принтера и драйверов
Одним из кардинальных решений является полная переустановка устройства. В такой случае будет необходимо полностью удалить старый драйвер из системы. Почистить информацию о нем с реестра, а остатки файлов с дисков. Сам принтер удаляйте из соответствующего раздела в панели управления. В некоторых случаях на период выполнения всех действий понадобится остановка службы очереди печати.
Обновление офисного пакета и операционной системы
Обновления программ для печати, таких как «Ворд» и «Ексель» не будет лишним в нашей ситуации. А установка последних обновлений для ОС должна стать привычным делом пользователя. Но ее можно настроить и на автоматическую работу. Как показывает практика, отсутствие критических пакетов обновлений часто бывает причиной недоступности службы «Актив Директори».
- Для обновления «Microsoft Office» откройте документ Word или Excel. Перейдите в меню «Файл» и в конце найдите ярлык «Спавка», а потом нажмите на «Проверить наличие обновлений». Следуйте инструкциям мастера установки.

- Для настройки обновлений самой «Виндовс» в панели управления найдите раздел «Центр обновлений». Зайдите туда и выполните поиск новых пакетов. При наличии таких произведите их инсталляцию.

Доменные службы Active Directory сейчас недоступны на принтере что делать
Каждому уважающему себя компьютерному пользователю приходилось хоть раз в жизни подключать принтер к компьютеру, возможно у вас нет своего, но просили это сделать соседи или друзья. И вы согласились, хотя никогда не сталкивались ранее с этой процедурой. На физическом уровне вы все сделали правильно, но при попытке распечатать что-нибудь система выдает ошибку «Доменные службы Active Directory сейчас недоступны». Что делать в этой ситуации вы наверняка не знаете. Эта статья призвана помочь вам в этом.
- Причины, по которым не работает принтер
- Правильно добавляем принтер
- Устраняем ошибку «Доменные службы недоступны» на принтере
- Включаем службы Active Directory
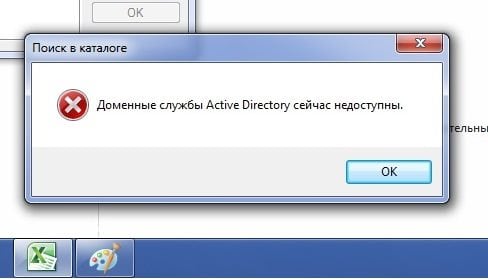
Причины, по которым не работает принтер
Одна из самых вероятных причин – не запущена специальная служба, которая относится только к принтеру «Active Directory», а также сопутствующий ей диспетчер очереди. Иногда, особенно на старых устройствах, эту службу приходится запускать самостоятельно, вручную. Другая причина – это драйвера принтера, они могут быть установлены неправильно из-за чего соответствующие службы не запускаются.
Важно обратить внимание и на саму операционную систему. Для подключаемых устройств она имеет некоторое ПО, которое обеспечивает работу с конкретными устройствами, в нашем случае с принтером. А также проверить сам компьютер и его USB-порты на работоспособность.
Правильно добавляем принтер
Мало кто читает инструкции, как правильно подключить или установить новое оборудование, прежде, чем это сделать. Многие пытаются справиться при помощи своей интуиции и лишней самоуверенности. А к инструкции, обычно, прибегают уже тогда, когда появляется например ошибка недоступности доменных служб. Давайте узнаем от поставщика ОС Windows – компании Microsoft, как правильно добавлять принтер в устройства операционной системы.
- Подключите штекер к USB-порту на компьютере и включите принтер соответствующей кнопкой.
- Нажмите меню «Пуск» и выберите «Панель управления», затем откройте раздел «Устройства и принтеры».

- В этом менеджере установок принтера нажмите кнопку «Установить локальный принтер».
- Далее выберите страницу «Порт принтера» укажите «Использовать существующий» и рекомендуемый, после чего нажмите «Далее».
- Следующая страницу установка драйвера, выберите нужную опцию и модель, затем «Далее». В том случае, если нужный драйвер вам не предоставлен, нажмите «Центр обновления Windows», после этого система проверит наличие подходящего.
- Если устройство система автоматически не определила, нажмите «Добавить устройство».
Устраняем ошибку «Доменные службы недоступны» на принтере
Прежде, чем разбираться в ошибке Active Directory, убедитесь, что порты, в которые вы подключаете принтер, в рабочем состоянии, а также провод, при помощи которого устройство соединяется с компьютером. Убедиться нужно и в работоспособности самого устройства. Если у вас есть возможность – подключите к своему компьютеру другой принтер, одолжив его у соседа или друзей. В любом случае вы должны быть на 100% уверены, что устройства в ремонте не нуждаются и проблема на программном уровне.
- Запустите диагностику устройства, которое поможет определить проблему на уровне операционной системы. Для этого откройте проводник и на устройстве нажмите правой кнопкой мыши, выберите «Устранение неполадок».

- Следующим вариантом будет переустановить устройство. Для этого снова нажмите ПКМ в проводнике Виндовс и выберите «Удалить устройство». Затем установите его заново. Драйвера при этом также должны быть удалены из системы и переустановлены.
- В «Панели управления» выберите «Безопасность» и «Брандмауэр Windows», откройте слева пункт «Устранение неполадок сети». В последней строчке должно быть ваше устройство – принтер. Нажмите на него и следуйте дальнейшим инструкциям.
- Откройте службы Windows. Запустите командную строку или нажмите WIN+R. Впишите здесь команду «services.msc». В открывшемся списке найдите службу «Диспетчер печати». Если она остановлена – запустите ее или просто перезапустите, нажав сначала «Остановить», а затем «Запустить».

- Далее откройте «Диспетчер устройств» и найдите среди списка ваш принтер. Нажмите на него и удалите все драйвера в нем. Можно просто их обновить, нажав в выпавшем меню «Свойства» и соответствующий пункт. Или нажмите первый пункт меню, при нажатии ПКМ – «Обновить драйвера».
Включаем службы Active Directory
Чтобы устранить нашу проблему «Доменные службы Active Directory сейчас недоступны» возможно нужно будет включать или перезапускать определенные службы для того, чтобы принтер заработал. Для этого:
- Откройте панель управления (нажмите ПКМ по значку «Пуск» и выберите среди списка).
- Далее найдите раздел «Администрирование». Выберите из списка «Службы».
- Здесь найдите в списке службы «Автоматическая настройка сетевых устройств». Выберите ее и если она отключена – включите, иначе перезапустите, нажав в свойствах «Отключить», «Включить».
- Эти же действия необходимо провести для следующих служб: «Диспетчер автоматических подключений удаленного доступа», «Диспетчер локальных устройств», «Диспетчер локальных сеансов».
Как избавиться от проблемы «Доменные службы Active Directory сейчас недоступны»
Активные пользователи печатающих устройств могли сталкиваться с надписью «Доменные службы Active Directory сейчас недоступны», которую выдаёт операционная система Windows 7, 8, 10 при попытке воспользоваться принтером, в т. ч. при подключении его по сети.

Проверка сетевого подключения
Сначала необходимо проверить подключение питания. При проверке системы питания принтера посмотрите на индикатор заряда, который располагается на панели принтера.
Индикаторы зелёного цвета сообщают о полной готовности к печати.
Если принтер оснащён дисплеем, то посмотрите на наличие уведомлений об ошибках.
Далее переходим к проверке сети. При подключении через сетевую розетку можно заменить патч-корд и точку входа в сеть. Можно полностью перезагрузить всё оборудование и заново установить подключение.
Проверяем возможное изменение сетевых имён компьютера и принтера.
-
На главном компьютере заходим в свойства системы через панель управления и проверяем названия имени, а также рабочей группы.
 Далее на клиенте во вкладке с принтерами смотрим имя компьютера используемого аппарата. Имена должны быть аналогичными, иначе вносим изменения.
Далее на клиенте во вкладке с принтерами смотрим имя компьютера используемого аппарата. Имена должны быть аналогичными, иначе вносим изменения.

Смена учётной записи
Принтер может не работать, если используется учётная запись обычного пользователя. Для диагностики проблемы необходимо зайти в качестве администратора или воспользоваться главным ПК.
Также проверьте, чтобы разрешение на печать было включено для всех. Открываем панель управления, переходим по пути «Оборудование и звук» – «Устройства и принтеры». Или попадаем сюда же через через ввод комнаты «printer controls» в окне «Выполнить» (открывается нажатием Win+R).


В новом окне выбираем оборудование и открываем его свойства.

Выбираем «Безопасность». Ставим галочку в поле «Разрешить» для группы «Все».

Установка принтера по умолчанию
В уже знакомом разделе нажимаем правой кнопкой мыши на принтер и выбираем «Использовать по умолчанию».

Запуск необходимых служб
В операционной системе Windows должна быть запущена служба «Диспетчер печати».
При работе с сетевым принтером включаются также службы:
- «Диспетчер автоматических подключений удалённого доступа»;
- «Диспетчер локальных устройств»;
- «Диспетчера локальных сеансов».
Для их включения действует по нижеописанному алгоритму.
- Одновременно нажимаем клавиши «Windows» и «R».
- На экране появляется новое окно, куда вводим команду «services.msc», жмём «ОК» или «Enter».

Если службы не работают, то кликаем правой кнопкой мыши и нажимаем на пункт «Запустить». Так включаем каждую службу.
В Windows 10 в службы можно зайти через поиск, находящийся рядом с «Пуском».

Диагностика неполадок
Windows имеет встроенную систему диагностики неполадок.
Нажимаем на пункт «Сеть и интернет» в панели управления. Переходите в «Центр управления сетями и общим доступом».


В нижней части окна необходимо выбрать пункт «Устранение неполадок».

В новом окне выбираем «Принтер».
В зависимости от версии Windows интерфейс будет отличаться. На скриншоте ниже показан пример операционной системы 10-й версии .

Диагностика займёт время. Если к системе подключены несколько принтеров, то программа предложит выбрать один объект для диагностики.
После сканирования надо выполнить предложенные системой варианты.
Настройка WINS
WINS – служба сопоставления протокол-имён ПК с IP-адресами. Когда WINS работает некорректно или вовсе не работает, то возникают сложности в доступности DNS-служб.
В «Центре управления сетями и общим доступом» нажимаем на «Изменение параметров адаптера».

В новом окне отображены сетевые подключения. Выбираем нужное, а затем через контекстное меню заходим в свойства.

В поле «Отмеченные компоненты используются этим подключением» ставим галочку напротив опции «Протокол интернета версии 4 (TCP/IPv4)». Внизу окна выбираем «Свойства».

Заходим в дополнительные параметры.

На вкладке «WINS» В параметрах «NetBios» ставим галочку «По умолчанию».

Правка реестра
Способ связан с редактированием реестра операционной системы.
Выключаем компьютер, запускаем систему в безопасном режиме (в момент загрузки нажимаем на клавишу «F8»). Появится меню, где есть необходимый пункт для безопасного запуска.
Вводим «regedit» в окне «Выполнить», которое открывается комбинацией клавиш «Windows+R».

Переходим в «HKEY_CURRENT_USER», а затем «Printers». Создаём папку «Settings» (если ее нет), а внутри «Wizard». Для создания кликаем на директорию «Settings» ПКМ и выбираем «Создать-раздел», задаем имя раздела.

Добавляем параметры «Auto Install», «Locate Type», «Set As Default», «Shared», «Use Existing» и указываем тип файлов «REG_DWORD». Параметры указываем со значением 1, а «Use Existing» – 0.
Вызываем меню через нажатие ПКМ в правой области. Далее создаем нужный параметр, в нашем случае «DWORD»

Появится новая запись. Изменяется значение тоже через контекстное меню, вызываемое ПКМ. В соответствующее поле вводится значение 0 или 1.
Аналогично добавим параметр «Driver Name», тип файла «REG_SZ» (строковый параметр), а значение – пусто.
Перед редактированием желательно полностью деинсталировать принтер и установить заново.
Сканирование на вирусы
Причиной неполадок иногда становятся компьютерные вирусы, которые могут наносить вред даже при установленном антивирусе. Чтобы проверить операционную систему на вирусы необходимо установить и активировать программу. Если антивирус уже установлен, то перед сканированием желательно обновить его базы. При отсутствии софта можно просканировать бесплатными утилитами, например, Dr.Web.
Также после детального сканирования можно воспользоваться встроенной утилитой «SFC», которая запускается через командную строку с указанием ключа «/scannow».
Переустановка принтера и драйверов
Сначала нужно тщательно удалить драйвера, его остатки на диске, а также информацию в реестре.
- Заходим в «Устройства и принтеры».
- Выбираем принтер для деинсталляции, нажимаем ПКМ, после – «Удалить устройство».
Затем делаем чистку реестра.
- Жмём на кнопку «Пуск» и открываем реестр. В поле для заполнения вводим «regedit», жмём «ОК».
- Открываем окно поиска одновременным нажатием клавиш «CTRL+F».
- В поле вводим название принтера, отмечаем все галочки и делаем поиск.
- Поисковая система предлагает целые ветки реестра – их нужно удалить.
Можно воспользоваться утилитами для полного удаления принтера из системы и всей сопутствующей информации, например, «Driver Cleaner Pro». Такие программы деинсталлируют принтер, очистят реестр и остаточные файлы на дисках ПК.
После глубокой чистки перезагружается компьютер и заново устанавливается/подключается принтер удобным способом:
- с помощью другого сетевого ПК;
- через роутер;
- через патч-корд;
- по Wi-Fi.
Обновление офисного пакета и ОС
Отсутствие необходимых обновлений ОС, а также офисных пакетов могут стать причиной ошибок.
Для обновления программ надо:
- открыть документ «Word» или «Excel»;
- в меню выбрать «Файл»;
- в списке опций найти «Справка», а затем «Проверить наличие обновлений»;
- если система предлагает доступные обновления, устанавливаем их.
Для обновления Windows заходим в панель управления, далее в «Система и безопасность» и «Центр обновления Windows». В левой части окна нажимаем на «Поиск обновлений». Система сделает поиск новых версий и при их наличии можно обновиться.
Доменные службы Active Directory сейчас недоступны принтер

Я пытаюсь соединить сервер Ubuntu 16.04 с доменом Windows 2003 R2 следующим SSSD Ubuntu и Руководство Active Directory. Мой администратор говорит, что со стороны контроллера, это — часть домена. Но SSSD, может казаться, не запускается и net ads join сбои.
Решение проблемы «Доменные службы Active Directory сейчас недоступны»
Иногда пользователи, чьи компьютеры подключены к корпоративной или домашней локальной сети, сталкиваются с проблемой работы доменных служб Active Directory при попытке отправки документа на печать через подключенный принтер. AD представляет собой технологию хранения объектов в операционной системе Windows и отвечает за выполнение определенных команд. Далее мы расскажем о том, что делать, если появляется ошибка «Доменные службы Active Directory сейчас недоступны» при попытке распечатать файл.
Службы Active Directory – что это такое?
Перед тем, как приступить к описанию перечней неисправности, стоит немного разобраться в понятии Активных Директорий.
Active Directory еще называют Активным каталогом или сокращенно AD – это служебные программы, выполняющие роль сервера. Они позволяют управлять доступами в локальной сети с одного места/компьютера. Активные Директории хранят в себе информацию обо всех ресурсах: компьютеры, данные пользователей и печатающих устройств. Каталоги созданы для упрощения работы сисадминов.
Что такое Active Directory в Windows и для чего это нужно
Компания «Майкрософт» разработала новую программу, позволяющую объединить все объекты сети (компьютеры, роутеры, принтеры, профили пользователей, серверы) в единую систему. Называется это хранилище — Active Directory или Активный каталог (сокращенно AD).
Для реализации этой программы нужен специальный сервер, вернее, контроллер домена. В нем будет храниться вся информация. Через него выполняется аутентификация (через протокол Kerberos) пользователей и различных устройств в сети. Контроллер домена будет мониторить доступ к объектам своей сети, то есть разрешать запрашиваемое действие или, наоборот, блокировать его.
Использование Active Directory имеет ряд преимуществ. Эта программа обеспечивает безопасную работу, упрощает взаимодействие различных объектов одной сети. С помощью AD можно ограничить ряд функций для определенных пользователей. Данные, хранящиеся на таком сервере, защищены от внешнего доступа. Службы AD обеспечивают удобный обмен файлами (на основе технологии DFS), объединяют все объекты в одну систему (поддерживается стандарт LDAP). Возможна интеграция с Windows Server через протокол RADIUS.
Программу Active Directory можно использовать на базе профессиональной редакции Win10. Существует специальный инструмент управления доменами (оснастка ADUC), позволяющий адаптировать AD к своей ОС. Этот адаптер позволяет контролировать и управлять объектами сети. Прежде чем использовать ADUC, рекомендуется установить сервис RSAT, включающий Командную строчку, Power Shell, а также средства удаленного администрирования сервера.
Важно! Active Directory выступает в роли каталога, хранилища информации о пользователях и инфраструктуре сети. Реализация этого проекта осуществляется через контроллер домена. Это сервер контролирует доступ (разрешает или блокирует запросы) к объектам своей сети. AD рекомендуется использовать для больших компаний.
Установите RSAT для версий и ниже
Установка RSAT и включение Active Directory в более старой версии Windows 10 занимает немного больше времени. Имейте в виду, что ограничение для редакций Enterprise и Professional по-прежнему действует. Давайте посмотрим, как включить Active Directory в версиях 1803 и ниже.
- Запустите браузер вашего компьютера.
- Перейдите в Центр загрузки Microsoft и найдите Средства удаленного администрирования сервера для Windows 10.
- Нажмите кнопку «Скачать».
- Выберите последнюю версию, чтобы обеспечить максимальную совместимость.
- Нажмите кнопку «Далее» и дождитесь завершения загрузки.
- Затем нажмите клавишу «Win» на клавиатуре.
- Поиск панели управления.
- На панели управления нажмите на вкладку «Программы».
- Далее выберите «Программы и компоненты».
- Нажмите «Включить или отключить функции Windows».
Параметр «Администрирование» теперь должен появиться в меню «Пуск». Вы должны найти там все инструменты Active Directory, и вы можете использовать и изменять их через это меню.

Доменные службы Active Directory сейчас недоступны на принтере что делать
Каждому уважающему себя компьютерному пользователю приходилось хоть раз в жизни подключать принтер к компьютеру, возможно у вас нет своего, но просили это сделать соседи или друзья.
И вы согласились, хотя никогда не сталкивались ранее с этой процедурой. На физическом уровне вы все сделали правильно, но при попытке распечатать что-нибудь система выдает ошибку «Доменные службы Active Directory сейчас недоступны».
Что делать в этой ситуации вы наверняка не знаете. Эта статья призвана помочь вам в этом.
Устраняем ошибку на принтере
Причины, по которым не работает принтер
Одна из самых вероятных причин – не запущена специальная служба, которая относится только к принтеру «Active Directory», а также сопутствующий ей диспетчер очереди.
Иногда, особенно на старых устройствах, эту службу приходится запускать самостоятельно, вручную.
Другая причина – это драйвера принтера, они могут быть установлены неправильно из-за чего соответствующие службы не запускаются.
Важно обратить внимание и на саму операционную систему. Для подключаемых устройств она имеет некоторое ПО, которое обеспечивает работу с конкретными устройствами, в нашем случае с принтером. А также проверить сам компьютер и его USB-порты на работоспособность
А также проверить сам компьютер и его USB-порты на работоспособность.
Правильно добавляем принтер
Мало кто читает инструкции, как правильно подключить или установить новое оборудование, прежде, чем это сделать. Многие пытаются справиться при помощи своей интуиции и лишней самоуверенности.
А к инструкции, обычно, прибегают уже тогда, когда появляется например ошибка «Доменные службы Active Directory сейчас недоступны».
Давайте узнаем от поставщика ОС Windows – компании Microsoft, как правильно добавлять принтер в устройства операционной системы.
- Подключите штекер к USB-порту на компьютере и включите принтер соответствующей кнопкой.
- Нажмите меню «Пуск» и выберите «Панель управления», затем откройте раздел «Устройства и принтеры».
Добавляем принтер в систему
Полезной будет инструкция: Как подключить принтер к компьютеру через Wi-Fi.
Устраняем ошибку «Доменные службы недоступны» на принтере
Прежде, чем разбираться в ошибке Active Directory, убедитесь, что порты, в которые вы подключаете принтер, в рабочем состоянии, а также провод, при помощи которого устройство соединяется с компьютером.
Убедиться нужно и в работоспособности самого устройства. Если у вас есть возможность – подключите к своему компьютеру другой принтер, одолжив его у соседа или друзей.
В любом случае вы должны быть на 100% уверены, что устройства в ремонте не нуждаются и проблема на программном уровне.
- Запустите диагностику устройства, которое поможет определить проблему на уровне операционной системы. Для этого откройте проводник и на устройстве нажмите правой кнопкой мыши, выберите «Устранение неполадок».Пункт меню принтера «Устранения неполадок»
- Следующим вариантом будет переустановить устройство. Для этого снова нажмите ПКМ в проводнике Виндовс и выберите «Удалить устройство». Затем установите его заново. Драйвера при этом также должны быть удалены из системы и переустановлены.
- В «Панели управления» выберите «Безопасность» и «Брандмауэр Windows», откройте слева пункт «Устранение неполадок сети». В последней строчке должно быть ваше устройство – принтер. Нажмите на него и следуйте дальнейшим инструкциям.
- Откройте службы Windows. Запустите командную строку или нажмите WIN+R. Впишите здесь команду «». В открывшемся списке найдите службу «Диспетчер печати». Если она остановлена – запустите ее или просто перезапустите, нажав сначала «Остановить», а затем «Запустить».Службы «Диспетчер печати»
- Далее откройте «Диспетчер устройств» и найдите среди списка ваш принтер. Нажмите на него и удалите все драйвера в нем. Можно просто их обновить, нажав в выпавшем меню «Свойства» и соответствующий пункт. Или нажмите первый пункт меню, при нажатии ПКМ – «Обновить драйвера».
«Доменные службы Active Directory сейчас недоступны» (Windows 7 принтер)
Если компьютер используется в локальной сети для отправки документов на печать, то вы можете столкнуться с ошибками при попытке получения доступа к принтеру. Чаще всего неполадка проявляется при попытке напечатать что-либо. На Windows 7 в окне ошибки указан текст «Доменные службы Active Directory сейчас недоступны», из-за чего принтер отказывается работать. Сегодня вы узнаете обо всех методах устранения проблемы. Все действия необходимо выполнять из-под учетной записи Windows с администраторскими правами. Если речь идет о корпоративной сети и у вас нет доступа к аккаунту, обратитесь за помощью к сисадмину.
Проверка подключения
Сначала необходимо проверить правильность подключения устройств. Если принтер напрямую подсоединен к вашему ПК по кабелю, то убедитесь в работоспособности портов USB и самого провода. При возможности протестируйте устройство в паре с другим компьютером.
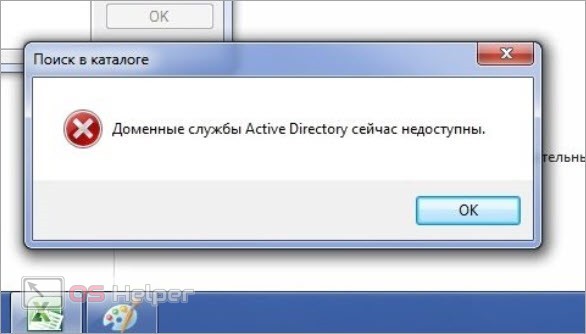
Если подключение осуществляется по Wi-Fi, то необходимо проверить параметры роутера. При использовании локальной сети нужно выполнять все действия также и на других компьютерах, которые участвуют в соединении.
Если подключение выполнено правильно, необходимо искать причину ошибки в программной части.
Выбор принтера по умолчанию
Для начала попробуем установить требуемый принтер в качестве устройства для печати по умолчанию. В панели управления откройте раздел «Оборудование и звук» и выберите «Устройства и принтеры». В таблице девайсов найдите ваше МФУ и через контекстное меню включите пункт «Использовать по умолчанию».
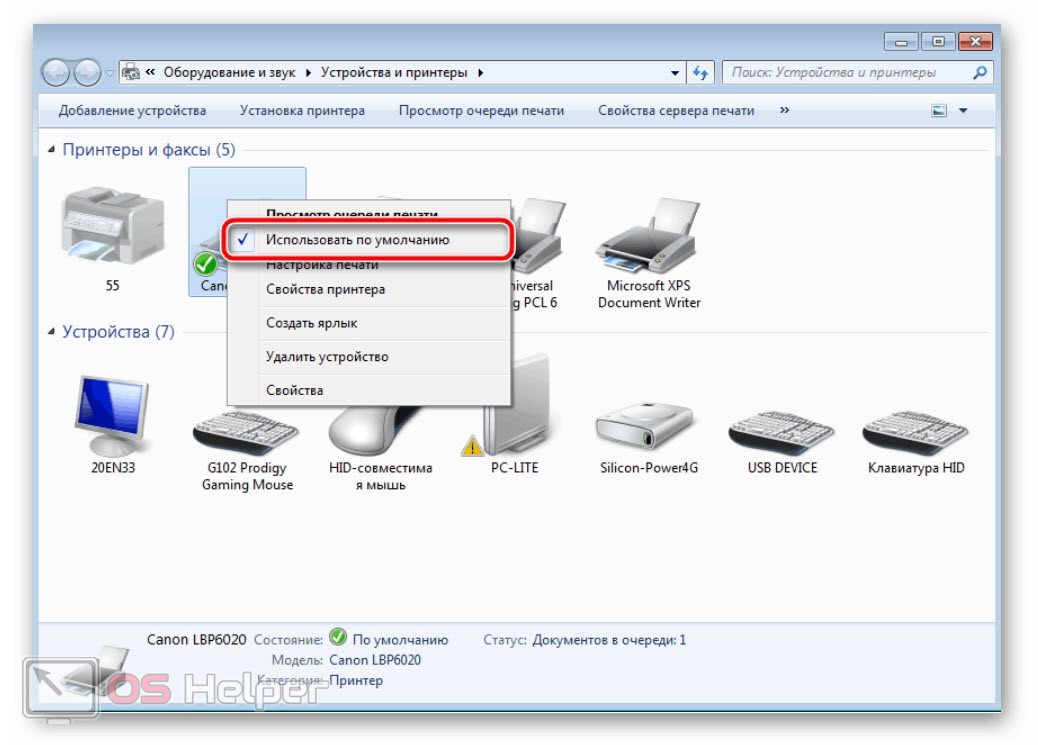
Теперь еще раз отправьте документ на печать и проследите за работоспособностью. Также рекомендуем временно отключить остальные устройства вывода, если таковые имеются.
Перезагрузка диспетчера печати
Иногда ошибка возникает из-за самой банальной причины – в Windows отключена служба печати. Ее необходимо запустить вручную через специальное штатное приложение:
- С помощью функционала приложения «Выполнить» используйте команду [k]services.msc[/k].
- В списке служб найдите «Диспетчер печати» и запустите его через свойства. Включите автоматический запуск.
- То же самое проделайте на другом компьютере, участвующем в сетевом соединении.
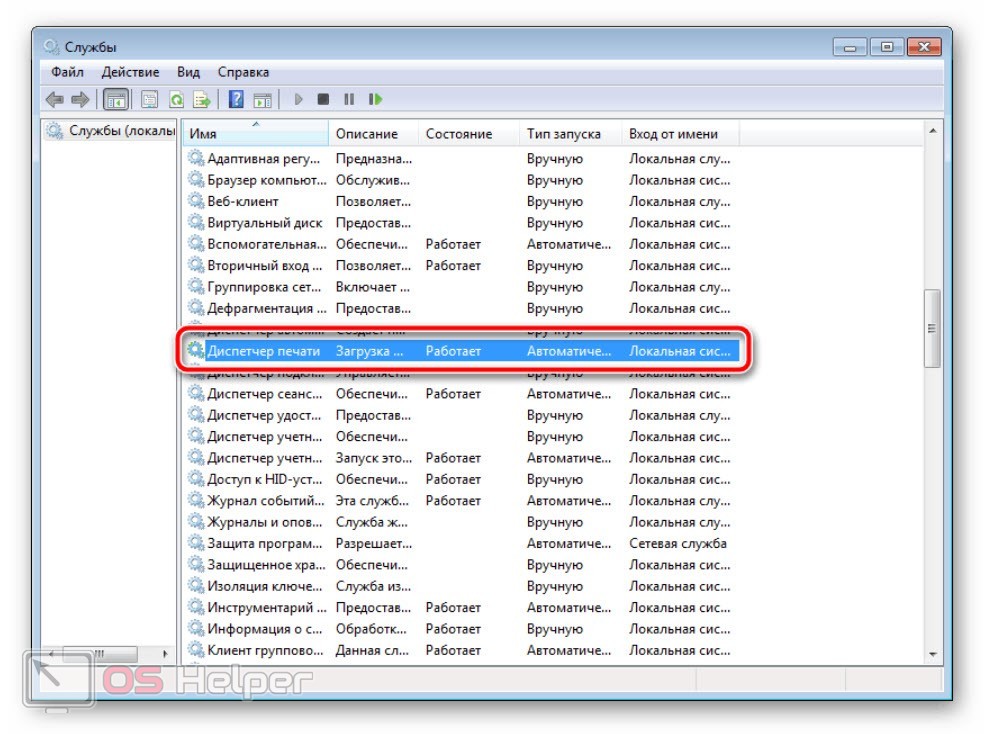
Утилита по устранению неполадок
В некоторых ситуациях определить точную причину поможет средство устранения проблем. Чтобы им воспользоваться, через панель управления перейдите в «Центр управления сетями и общим доступом». Затем выберите пункт «Устранение неполадок» и в списке укажите вариант «Принтер». Запустите средство от администраторского имени и подождите, пока завершится анализ оборудования и ПО. В ходе процедуры потребуется указать конкретный принтер, если их подключено несколько.
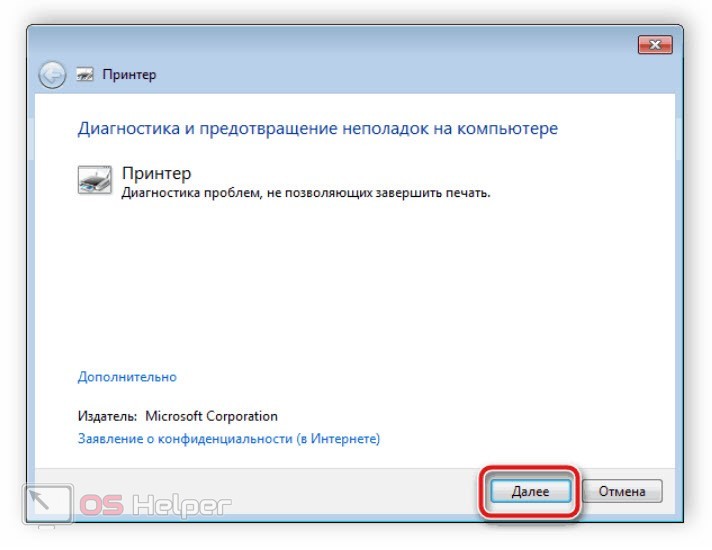
Повторная установка драйвера
Очень часто ошибка доменных служб возникает не из-за настроек или неполадок соединения, а по причине неправильного драйвера. Вам необходимо установить официальную версию ПО, которое обеспечит стабильную работу принтера в любых режимах. Данная процедура выполняется в несколько этапов:
- Сначала удаляется старый драйвер и само устройство из системы. Сделать это можно через «Диспетчер устройств» или «Устройства и принтеры».
- Затем компьютер перезагружается, а оборудование заново подключается.
- Теперь нужно загрузить дистрибутив драйвера с сайта производителя принтера или воспользоваться диском из комплекта устройства.
- Остается запустить исполняющий файл и инсталлировать драйвер, а также фирменное приложение для печати.
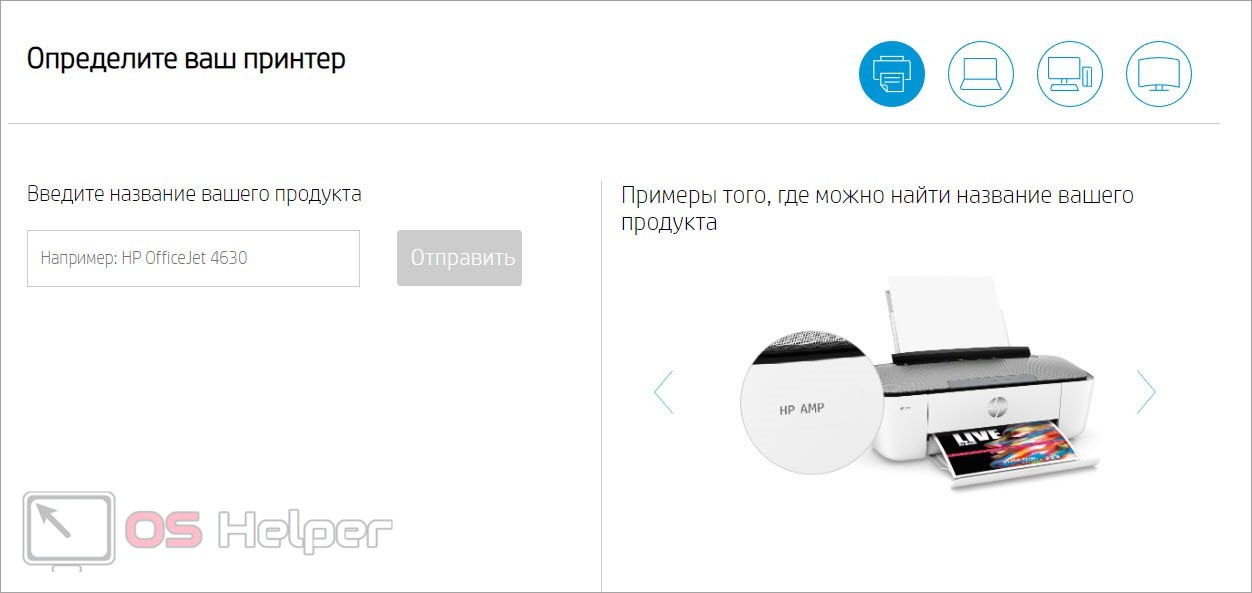
В Windows есть специальная утилита для настройки принтера. Вы можете выполнить эту процедуру через нее. Для этого в окне со списком устройств нажмите кнопку «Установка принтера»:
Диагностика и устранение неисправностей, если принтер не включается
Ситуация, когда в разгаре рабочего дня внезапно отказывает печатающее устройство Самсунг или Эпсон, знакома, наверное, каждому. Но далеко не всякий офис может похвастаться собственной технической службой, которая ликвидирует эти проблемы. Что уж говорить о домашнем офисе. Однако почему не включается принтер и как это исправить, знает не только специалист.
О чём пойдет речь:
Почему не включается аппарат?
Любая техника, даже от самых известных компаний – HP, Epson, не является вечной. Со временем какие-то детали изнашиваются, происходят сбои в работе, слетают настройки программы, что сказывается на работе самого прибора, находящегося в общем доступе.

Все поломки печатающего устройства любой компании – Canon, Самсунг, Эпсон, можно разделить на следующие группы:
- внешние – связано с отсутствием электрического тока, неисправностью розеток, проводов или переходников. В этом случае весь «ремонт» сводится к замене поврежденного внешнего устройства;
- внутренние – неполадки с самим аппаратом. Например, Epson L110 довольно часто останавливается из-за затруднений с подачей бумаги, этот механизм выступает слабым звеном модели. А вот у МФУ от Canon причиной отказа чаще всего выступают проблемы с печатающей головкой, так как механические детали прибора очень надежны.

По методу устранения ошибки их различают так:
- неполадки, которые можно устранить самостоятельно – не включается принтер Epson по самым тривиальным причинам, например, при высыхании чернил в картридже. Так, поломку вполне можно устранить самостоятельно, заменив картридж или заправив его приобретенным набором для заправки;
- неустранимые самостоятельно – что делать в таких случаях действительно может сказать только специалист. Такие проблемы связаны с повреждением деталей или, что чаще происходит на многофункциональных МФУ Эпсон, сбоями в общем доступе или неполадками с платой управления. Устранение таких ошибок требует либо специальных знаний, либо специального оборудования.
С большинством мелких неполадок, ставших причиной отказа аппарата, можно справиться самому. Что делать в разных случаях?

Ремонт платы принтера
Подача питания
Не включается принтер HP или Epson при элементарном отсутствии электрического тока. Возможностей тут несколько, так что проверить стоит все.
- Общий доступ к принтеру не включается из-за отказа розетки. Стоит выключить аппарат и попробовать подключить к розетке настольную лампу. Если ток наличествует, лампочка загорится, а проверку придется проводить дальше.
- Нужно проверить переходники, если аппарат подключен к сети не напрямую, возможно, просто отказал удлинитель.
- Если кнопка питания прибора горит зеленым светом, но аппарат не работает, стоит проверить внешние источники энергии. Нужно убедиться в функциональности устройства. Кроме того, многие аппараты комплектуются вторичными источниками энергии и их требуется использовать правильно для корректной работы прибора.
- Если же с подачей напряжения все в порядке, а вот кнопка питания не реагирует на включение, то проблемы, скорее всего, возникли с внутренним блоком питания. Это поломка требует замены или ремонта модуля, так что производится только в сервисном центре.

Механические затруднения
К таковым относятся разнообразные неполадки, связанные со сбоями в работе механизма, а не с его повреждением. Почему не включается принтер Canon, Эпсон или HP, в таких случаях?
- Застревание бумаги в печатающем устройстве – самая основная причина остановки прибора. Связана она может быть как с замятием листа при подаче из лотка или при выдаче, так и с нарушениями в работе самого лотка. В последнем случае причиной может быть как перекос устройства, так и его повреждение. Если же дело было в застрявшем листе, то принтер после включения начинает исправно работать. Устройство лотка, как правило, везде одинаково, как Epson L210, так и в любой модели от Самсунг. Для уточнения поломки рекомендуется изучить инструкцию от своего прибора. На фото – извлечение бумаги из принтера Epson L110.
- Закончились чернила – обычно, на панели аппарата наличествует индикатор, который оповещает о том, имеются ли чернила в цветном или черном картридже. Однако на индикаторы не всегда обращают внимание, в результате остановка в работе может быть связана с элементарным отсутствием чернил. Исправляется проблема просто: нужно приобрести новый картридж или купить заправочный набор для картриджей.
- Причиной может быть и повреждение платы – сгорает предохранитель, например. Такая поломка устраняется только в сервисном центре.

Принтер Epson L210
Короткое замыкание
Наиболее часто встречающаяся причина – короткое замыкание в каком-то из узлов.
- Проверяют это так: в принтерах Epson L110 или Epson L210 вынимают чернильницы, в аппаратах Canon или HP извлекают картриджи, а затем включают принтер. Если печатающее устройство работает, дело в картридже.
- Стоит обратить внимание и на контактные площадки каретки: если они залиты чернилами, то это может стать причиной короткого замыкания.
- В некоторых моделях Epson и Canon имеется возможность снять печатающую головку. Если после ее удаления аппарат включается и работает, короткое замыкание произошло в этом модуле.
Возможно неисправность имеется и на других узлах, однако такая диагностика доступна уже только в сервисном центре.