«Работа принтера приостановлена»: что это значит и что делать?

- Что это значит?
- Что делать?
Рано или поздно каждый владелец принтера сталкивается с проблемами печати. Когда оборудование, находясь в автономном режиме, выдает сообщение о том, что работа приостановлена, обыватель считает, что пришла пора покупать новое устройство. Однако устранить проблему можно самостоятельно, выяснив ее причину. Это избавит от необходимости обращения в сервисный центр.

Что это значит?
Если работающий принтер приостанавливает печать и пишет «Работа принтера приостановлена», это говорит о сбое или мелких неисправностях. Такой статус на иконке принтера появляется по разным причинам. Например, это может быть связано с неисправностью USB-кабеля либо провода. Когда оборудование не работает, компьютер автоматически переводит принтер в автоматический режим. В данный режим техника входит по команде пользователя либо самостоятельно. Если работа устройства приостановлена, новые задания не будут печататься, но смогут добавляться в очередь печати. Кроме того, приостановка печати может быть связана с временным отключением устройства от компьютера. При этом причинами отсутствия соединения «компьютер-принтер» могут быть:
- повреждения провода;
- неплотное прилегание порта;
- отключение электричества.

Принтер подключают к компьютеру через 2 кабеля. По одному из них подается питание, другой используется для установления программной связи. Помимо USB-кабеля, это может быть Ethernet-провод. Сетевым соединением может являться связь через Wi-Fi. Причинами приостановки печати могут стать в работе драйверов, неисправности самого принтера (МФУ), а также выбор отдельных функций в панели управления. Что касается драйверов, то проблемы с ними могут объясняться недавним откатом операционной системы до конкретной точки восстановления.
Если утилита была установлена позднее ее, корректно работать она не будет.
Среди прочих причин наиболее распространенной являются неполадки самого принтера (ошибки печати, замятие бумаги). Если это сетевая техника, состояние приостановки связано со сбоем связи. Печать может приостанавливаться, если в печатающем устройстве закончились чернила, а также разрешен статус SNMP для сетевого принтера. В последнем случае для устранения проблемы достаточно отключения статуса.


Что делать?
Решение проблемы зависит от ее причины. Зачастую для того чтобы восстановить печать после приостановки, достаточно проверить USB-кабель и шнур питания. Если отошел провод, нужно вновь подключить его и перезагрузить компьютер. Когда визуальный осмотр выявляет повреждения, меняют кабель. Поврежденный провод использовать небезопасно.


Простая схема возврата к рабочему состоянию
Устройство, которое находится в бесконтрольном режиме, нужно вернуть в рабочее состояние. Если повторное подключение к электросети не помогает, нужно выявить корень проблемы. Чтобы выйти из автономного режима, нужно:
- открыть меню «Пуск», открыть вкладку «Устройства и принтеры»;
- выбрать в открытом окне имеющееся печатающее устройство;
- вызвать контекстное меню, нажав двойным щелчком на иконку;
- в появившемся списке оборудования снять галку перед пунктом «Работать автономно».


Если это действие не помогает, причина может крыться в зависших задачах. В очереди печати может скапливаться несколько документов. Приостановка печатания бывает при сбоях программ, ошибках и неисправностях принтера. Если сетевой принтер самопроизвольно переключается в автономный режим, а настройки выполнены корректно, приходится загружать и устанавливать обновление серверной операционной системы.


Отмена приостановки печати
Чтобы убрать статус и возобновить печатание, нужно действовать по определенной схеме. Сначала нужно запустить оборудование, нажать на меню «Пуск», затем зайти в «Устройства и принтеры». После этого надлежит выделить свой принтер, открыть «Просмотр очереди печати». Затем в открытом окне принтера необходимо войти в настройки и снять галочку напротив пункта «Приостановить печать». После этого на иконке принтера появится статус «Готов», подсвеченный зеленым цветом.

Восстановление работы маломощных ПК
Если проблема решена, ее причиной была остановка службы каким-либо приложением либо внутренним конфликтом в момент обработки задач. Конфликт событий в особенности характерен для маломощных ПК после автоматического обновления их системы. В этом случае нужна диагностика, дефрагментация, удаление временных файлов.
Заодно лучше отключить лишние службы в памяти, участвующие в обработке событий. Если дефрагментация, удаление временных файлов не помогают, можно откатить систему к заводскому состоянию. Чтобы обновления вступили в силу, нужно перезагрузить ПК.
При использовании сетевого принтера и Wi-Fi необходимо перезагрузить модем либо роутер.


Очистка очереди печати
Приостановка печати, связанная с засорением очереди отправленных на нее документов, решается быстро. Такое бывает в разных случаях. Например, когда открыто много программ, а также при использовании сетевого принтера сразу несколькими пользователями. Для того чтобы очистить очередность печати, стоит:
- зайти в панель управления;
- перейти во вкладку «Устройства и принтеры»;
- выбрать устройство со статусом «Приостановлено»;
- вызвать контекстное меню правой кнопкой мыши;
- нажать на надпись «Просмотр очереди печати»;
- выбрать «Отменить» печать документов.


Кроме того, в данном окне нужно обратить внимание на то, чтобы напротив надписей «Приостановить печать» и «Приостановлено» не было галочек. Если они стоят, их нужно снять нажатием левой кнопки мыши. Делать это нужно при включенном принтере. Удалять документы можно по одному или все сразу. После этого окно со стоящими в очереди на распечатку документами или фотографиями необходимо закрыть.
На иконке принтера появится статус «Готов». Если этого не произошло, нужно выключить и опять включить принтер. Если это не помогает, нужно инсталлировать его, а затем вновь установить драйвер на ПК. Чтобы в дальнейшем не сталкиваться со сбоями и ошибками во время распечатки документов, фотографий или PDF-файлов, устанавливать нужно утилиту, скачанную с официального сайта. Также ее можно скачать на специальных тематических форумах и сайтах.


Что делать при замятии бумаги?
Эта проблема случается, если для распечатки используют уже ранее напечатанные листы. Экономия бумаги оборачивается ее застреванием прямо во время печатания. В итоге печать приостанавливается, и на панели принтера загорается красная лампочка. Эту ошибку исправить несложно. Нужно поднять крышку принтера и аккуратно вытянуть лист на себя. Нельзя тянуть бумагу слишком резко: если она порвется, придется частично разбирать принтер и вынимать застрявшие кусочки. Если внутри останется хотя бы небольшой кусочек, принтер может перестать печатать вовсе.


Рекомендации
Если в ходе устранения проблемы на иконке принтера и дальше написано «Приостановлено», ничего изменить не удается, можно удалить драйвер и установить его заново. Для того чтобы изменения вступили в силу, нужно перезагрузить ПК. Если статус о приостановке появился при работе с сетевым принтером, нужно зайти в настройки устройства и открыть вкладку «Свойства». В открывшемся окне нужно выбрать «Порты», а затем проверить статус SNMP. Напротив надписи не должно стоять галочки. Если она есть, выделение снимают нажатием правой клавиши мыши.
После выполнения всех манипуляций принтер переходит в состояние готовности к печати. Если сетевая техника самостоятельно переключается в режим автономной работы при корректной сети и верно установленных настройках, нужно установить обновление для серверной операционной системы. Она находится на официальном сайте Windows.

Приостановка или некорректная работа печати может быть связана с обновлением операционной системы Windows 10. Кроме того, у каждой ОС возобновление работы печатающего оборудования незначительно отличается. К примеру, снимать автономный режим в компьютерах с Windows 10 нужно через «Пуск» – «Параметры» – «Устройства», «Принтеры и сканеры». Дальнейшая схема не отличается от стандартной.
Что касается дефрагментации диска, тормозящей работу печатающего устройства, то она займет больше времени. По ее окончании нужно перезагрузить ПК, чтобы изменения вступили в силу. Как правило, пробная печать проходит без остановки. Чтобы не допускать подобной ситуации, нужно время от времени выполнять дефрагментацию диска. Особенно это важно для маломощных ПК.

Что делать, если принтер не печатает, смотрите в видео ниже.
Печать приостановлена как запустить. Что делать, если принтер пишет «Приостановлено» и не печатает
«Работа принтера приостановлена»: что это означает и что делать?

Рано либо поздно каждый обладатель принтера сталкивается с неуввязками печати. Когда оборудование, находясь в автономном режиме, выдает сообщение о том, что работа приостановлена, обыватель считает, что пришла пора брать новое устройство. Но устранить делему можно без помощи других, выяснив ее причину. Это избавит от необходимости обращения в сервисный центр.

Что это значит?
Если работающий принтер приостанавливает печать и пишет «Работа принтера приостановлена», это говорит о нарушении либо маленьких неисправностях. Таковой статус на иконке принтера возникает по различным причинам. К примеру, это может быть соединено с неисправностью USB-кабеля или провода. Когда оборудование не работает, комп автоматом переводит принтер в автоматический режим. В данный режим техника заходит по команде юзера или без помощи других. Ежели работа устройства приостановлена, новейшие задания не будут печататься, но сумеют добавляться в очередь печати. Не считая того, приостановка печати может быть связана с временным отключением устройства от компа. При этом причинами отсутствия соединения «компьютер-принтер» могут быть:
- повреждения провода;
- неплотное прилегание порта;
- отключение электричества.

Принтер подключают к компу через 2 кабеля. По одному из их подается питание, иной употребляется для установления программной связи. Кроме USB-кабеля, это может быть Ethernet-провод. Сетевым соединением может являться связь через Wi-Fi. Причинами приостановки печати могут стать в работе драйверов, неисправности самого принтера (МФУ), а также выбор отдельных функций в панели управления. Что касается драйверов, то задачи с ними могут разъясняться недавним откатом операционной системы до определенной точки восстановления.
Если утилита была установлена позже ее, корректно работать она не будет.
Среди иных обстоятельств более всераспространенной являются проблемы самого принтера (ошибки печати, замятие бумаги). Ежели это сетевая техника, состояние приостановки соединено со сбоем связи. Печать может приостанавливаться, ежели в печатающем устройстве закончились чернила, а также разрешен статус SNMP для сетевого принтера. В крайнем случае для устранения задачи довольно отключения статуса.


Что делать?
Решение препядствия зависит от ее причины. Часто для того чтоб вернуть печать опосля приостановки, довольно проверить USB-кабель и шнур питания. Если отошел провод, необходимо вновь подключить его и перезагрузить комп. Когда зрительный осмотр выявляет повреждения, меняют кабель. Покоробленный провод употреблять небезопасно.


Обычная схема возврата к рабочему состоянию
Устройство, которое находится в бесконтрольном режиме, необходимо вернуть в рабочее состояние. Ежели повторное подключение к электросети не помогает, необходимо выявить корень трудности. Чтобы выйти из автономного режима, нужно:
- открыть меню «Пуск», открыть вкладку «Устройства и принтеры»;
- выбрать в открытом окне имеющееся печатающее устройство;
- вызвать контекстное меню, нажав двойным щелчком на иконку;
- в появившемся перечне оборудования снять галку перед пт «Работать автономно».


Если это действие не помогает, причина может крыться в зависших задачках. В очереди печати может накапливаться несколько документов. Приостановка печатания бывает при сбоях программ, ошибках и неисправностях принтера. Если сетевой принтер самопроизвольно переключается в автономный режим, а опции выполнены корректно, приходится загружать и устанавливать обновление серверной операционной системы.


Отмена приостановки печати
Чтобы убрать статус и возобновить печатание, необходимо действовать по определенной схеме. Сначала необходимо запустить оборудование, надавить на меню «Пуск», потом зайти в «Устройства и принтеры». Опосля этого надлежит выделить собственный принтер, открыть «Просмотр очереди печати». Потом в открытом окне принтера нужно войти в опции и снять галочку напротив пт «Приостановить печать». Опосля этого на иконке принтера покажется статус «Готов», подсвеченный зеленоватым цветом.

Восстановление работы маломощных ПК
Если неувязка решена, ее предпосылкой была остановка службы любым приложением или внутренним конфликтом в момент обработки задач. Конфликт событий в индивидуальности характерен для маломощных ПК опосля автоматического обновления их системы. В этом случае нужна диагностика, дефрагментация, удаление временных файлов.
Заодно лучше отключить излишние службы в памяти, участвующие в обработке событий. Ежели дефрагментация, удаление временных файлов не помогают, можно откатить систему к заводскому состоянию. Чтоб обновления вступили в силу, необходимо перезагрузить ПК.
При использовании сетевого принтера и Wi-Fi нужно перезагрузить модем или роутер.


Очистка очереди печати
Приостановка печати, сплетенная с засорением очереди отправленных на нее документов, решается быстро. Такое бывает в различных вариантах. К примеру, когда открыто много программ, а также при использовании сетевого принтера сходу несколькими юзерами. Для того чтоб очистить очередность печати, стоит:
- зайти в панель управления;
- перейти во вкладку «Устройства и принтеры»;
- выбрать устройство со статусом «Приостановлено»;
- вызвать контекстное меню правой клавишей мыши;
- нажать на надпись «Просмотр очереди печати»;
- выбрать «Отменить» печать документов.


Кроме того, в данном окне необходимо направить внимание на то, чтоб напротив надписей «Приостановить печать» и «Приостановлено» не было галочек. Если они стоят, их необходимо снять нажатием левой клавиши мыши. Делать это необходимо при включенном принтере. Удалять документы можно по одному либо все сходу. Опосля этого окно со стоящими в очереди на распечатку документами либо фото нужно закрыть.
На иконке принтера покажется статус «Готов». Ежели этого не вышло, необходимо выключить и снова включить принтер. Ежели это не помогает, необходимо инсталлировать его, а потом вновь установить драйвер на ПК. Чтобы в предстоящем не сталкиваться со сбоями и ошибками во время распечатки документов, фото либо PDF-файлов, устанавливать необходимо утилиту, скачанную с официального веб-сайта. Также ее можно скачать на особых тематических форумах и сайтах.


Что делать при замятии бумаги?
Эта неувязка случается, ежели для распечатки употребляют уже ранее написанные листы. Экономия бумаги оборачивается ее застреванием прямо во время печатания. В итоге печать приостанавливается, и на панели принтера зажигается красноватая лампочка. Эту ошибку поправить нетрудно. Необходимо поднять крышку принтера и аккуратненько вытянуть лист на себя. Нельзя тянуть бумагу очень резко: ежели она порвется, придется отчасти разбирать принтер и вынимать застрявшие кусочки. Ежели снутри остается хотя бы маленькой кусок, принтер может закончить печатать вовсе.


Рекомендации
Если в ходе устранения препядствия на иконке принтера и далее написано «Приостановлено», ничего поменять не удается, можно удалить драйвер и установить его поновой. Для того чтоб конфигурации вступили в силу, необходимо перезагрузить ПК. Если статус о приостановке возник при работе с сетевым принтером, необходимо зайти в опции устройства и открыть вкладку «Свойства». В открывшемся окне необходимо выбрать «Порты», а потом проверить статус SNMP. Напротив надписи не обязано стоять галочки. Ежели она есть, выделение снимают нажатием правой клавиши мыши.
После выполнения всех манипуляций принтер перебегает в состояние готовности к печати. Ежели сетевая техника без помощи других переключается в режим автономной работы при корректной сети и правильно установленных настройках, необходимо установить обновление для серверной операционной системы. Она находится на официальном веб-сайте Windows.

Приостановка либо неправильная работа печати может быть связана с обновлением операционной системы Windows 10. Не считая того, у каждой ОС возобновление работы печатающего оборудования некординально различается. К примеру, снимать автономный режим в компах с Windows 10 необходимо через «Пуск» – «Параметры» – «Устройства», «Принтеры и сканеры». Предстоящая схема не различается от стандартной.
Что касается дефрагментации диска, тормозящей работу печатающего устройства, то она займет больше времени. По ее окончании необходимо перезагрузить ПК, чтоб конфигурации вступили в силу. Как правило, пробная печать проходит без остановки. Чтоб не допускать схожей ситуации, необходимо время от времени делать дефрагментацию диска. В особенности это принципиально для маломощных ПК.

Что делать, ежели принтер не печатает, смотрите в видео ниже.
Что делать, ежели работа принтера приостановлена

Если принтер в автономном режиме и при этом он не стал печатать, то испытать решить эту делему можно без помощи других, не прибегая к помощи профессионалы. Непременно, ежели вы плохо знакомы с опциями собственного аксессуара и не много что смыслите в его устройстве, то лучше вначале обратиться в сервисный центр. Приведённые дальше советы в целом должны посодействовать для вас решить описанную проблему.
Возможные причины
Итак, ежели принтер приостановлен, то самая вероятная причина того, что он находится в таком состоянии, заключается во временном выключении USB-кабеля либо кабеля питания. Конкретно по данной причине операционная система ПК автоматом переводит ваш аксессуар в автономный режим работы. Также может быть, что кабель USB просто не подсоединен, т.е. принтер, по сущности, является выключенным – может быть, кабель просто вышел из строя и для вас будет нужно приобрести ему лучшую замену.
Это были обычные и более распространённые предпосылки, но бывает, что автономная работа принтера врубается и вследствие остальных заморочек. К примеру, это предпосылкой может быть застревание бумаги в лотке подачи. Также таковая неувязка возникает при использовании сетевого принтера, в котором произошел сбой связи.
Способы устранения
Если принтер находится в автономном режиме работы и для вас необходимо вывести его из такового состояния, то ориентируйтесь на источники схожей неисправности.
Принтер не работает в обычном режиме из-за присоединенного USB-кабеля – в таковой ситуации просто возьмите и подключите данный кабель соединяющий аксессуар и ПК, опосля чего же удостоверьтесь в том, что всё встало на свои места. Надпись о том, что принтер включен в автономный режим в этом случае пропадет сама по себе.
Если дело не в USB-кабеле, то для того чтоб убрать у принтера режим «Автономная работа» сделайте следующее:
- Войдите через «Пуск» в меню «Устройства и принтеры» для Windows 7, «Принтеры и факсы» для Windows XP, «Оборудование и звук» => «Принтеры» для Windows Vista и «Оборудование и звук» => «Устройства и принтеры» для Windows 8 и наиболее поздней версии ОС.
- Выберите из перечня доступных устройств собственный аксессуар и два раза щелкните по нему, чтоб открыть строчку меню.
- Найдите в меню принтера клавишу «Принтер» и уберите галочку с «Работать» автономно», в итоге что обязано произойти отключение данного режима.
- Затем непременно попытайтесь распечатать несколько тестовых страниц.
Если таковая неувязка «приостановлен принтер что делать» для вас по-прежнему актуальна, то предпосылкой могут стать зависшие задания. Дело в том, что отправляемые на печать файлы не могут быть распечатаны по каким-то причинам. В итоге они накапливаются в задачках аксессуара и устройство начинает переставать работать нормально. В итоге этого принтер переключается на автономный режим. Для решения данной задачки перейдите к панели управления своим гаджетом и, убедившись в наличии скопившихся в очереди документов, удалите их. Для этого воспользуйтесь одним из последующих способов:
- В ПУ принтера нажмите на «Принтер» и в открывшемся перечне щелкните на «Очистить очередь печати».
- Нажмите на каждый файл, представленный в очереди правой клавишей мыши, опосля чего же щелкайте на «Отменить. Данный метод, непременно, является не чрезвычайно комфортным и долгим, но он дозволяет сделать выборочное удаление документов из очереди.
После этого сможете испытать выслать какой-либо документ на печать и убедиться в том, что аксессуар заработал в прежнем режиме.
Если неувязка, связана с сетевой печатью, то перейдите в опции устройства и откройте характеристики. В новеньком окне перейдите на «Порты» и проверьте статус SNMP. Ежели рядом с ним стоит галочка, то уберите её и нажмите на «Ок». Опосля такового нехитрого деяния устройство обязано перейти в готовое состояние.
Отдельно стоит кратко поведать о ситуации, касающейся серверных операционных систем. Ежели ваш аппарат для печати самопроизвольно переключился на режим «Автономная работа», хотя сеть работает нормально, все опции установлены правильно и никаких остальных видимых обстоятельств нет, то для решения данной трудности загрузите и установите обновление для собственной серверной ОС. Отыскать его можно на официальном веб-сайте Windows либо на тематических веб-ресурсах.
В целом не необходимо переживать из-за того, что аксессуар нежданно перебежал в режим «Автономная работа». Приведенные в данной статье советы при грамотном отношении к делу непременно посодействуют для вас, но ежели устройство продолжит работать автономно, воспользуйтесь услугами профессионалов.
Печать принтера приостановлена – что делать?

Когда возникают ошибки печати или принтер не видит картридж, то распечатать даже пару страниц становится невозможным. Многие владельцы принтеров пытаются самостоятельно исправить проблему, отыскав решение в интернете. Не все вопросы, касающиеся обслуживания лазерного принтера, можно решить быстро и легко. Например, заправка картриджа должна осуществляться мастером, но если вы увидели сообщение принтера «приостановлено», то можете попробовать исправить проблему самостоятельно.
Принтер пишет «приостановлено» – когда возникает ошибка?
Ситуация, когда лазерный принтер выдает сообщение «печать принтера приостановлена», может быть спровоцирована рядом факторов:
1. Низкое качество кабелей питания/подключения или их повреждение.
2. Очередь печати перегружена.
3. Произошел сбой в работе службы печати – print spooler.
4. Печатающий аппарат перешел в автономный режим.
5. Неполадки с работой драйверов.
6. Проблемы в работе принтера или МФУ.
7. Печать принтера приостановлена – выбрана отдельная функция в панели управления.

Что значит «принтер приостановлен» в Windows и чем это отличается от ситуации, когда принтер не печатает? В первом случае аппарат не начинает распечатку документов, отправленных с компьютера, но может сделать сканирование страницы и ее копию. Во второй ситуации – принтер не может реализовать процесс печати вовсе. Если вы столкнулись с проблемой, когда не знаете, почему печать приостановлена, тогда продолжайте знакомиться с содержанием статьи. При недостатке знаний или времени, рекомендуем вам сразу обратиться за помощью в наш специализированный сервис TonFix.
Приостановлена печать принтера – как убрать ошибку?
Когда принтер пишет «печать приостановлена», можно выполнить ряд первостепенных действий, которые позволяют исключить из перечня вероятных причин приостановки сбои в системе и различные внешние факторы. Если это не помогло, тогда необходимо прибегнуть к более глубоким методам исправления ошибки.
Работа принтера приостановлена – первостепенные действия
1. Выключите лазерное оборудование и достаньте сетевой шнур из розетки. Включите печатающий аппарат через несколько секунд и повторите процедуру распечатки.

2. Перезапустите службу печати. Более подробно с выполнение данного шага вы можете ознакомиться в нашей статье про сервер RPC.

3. Проверьте USB-шнур и кабель питания – они могут быть подключены некорректно или иметь повреждения. В первом случае переподключите кабеля, во втором – замените их.

4. Перейдите по пути « Пуск » ➜ « Устройства и принтеры ». Далее выберите необходимый принтер или МФУ, нажмите « Просмотр очереди печати » ➜ « Принтер » ➜ снимите галочку с пунктов « Приостановить печать » и «Работать автономно».
 |
 |
В 90 % случаев данные советы помогают исправить проблему. Если печать принтера приостановлена HP, то вы можете воспользоваться вспомогательными инструментами принтера, которые расположены в категории «Настройки». Путь к ним зависит от конкретной модели печатающего оборудования.
Принтер: печать приостановлена – что делать, если предыдущие действия не помогли?
Если после выполнения вышеуказанных действий печать принтера по-прежнему приостановлена, то попробуйте очистить очередь печати через свойства печатающего оборудования. Буферная память принтеров и МФУ имеет ограничения, и когда она заполнена до предела, устройство может зависать. Пройдите по пути « Пуск » ➜ « Устройства и принтеры » ➜ выберите устройство, нажмите « Принтер » ➜ « Очистить очередь печати ».

Обновите или переустановите драйверы – подобные действия могут оказаться наиболее эффективными, когда накануне возникновения ошибки вы проводили обновление системы Windows, ее компонентов или программ, связанных с диспетчером печати. Если принтер подразумевает сетевое подключение, то рекомендуем ознакомиться с нашим материалом, где подробно описывается процесс, как сделать принтер сетевым правильно.
Установите приложение Print-Spooler-Repair-Tool или похожую программу, которая выполняет диагностику неполадок печати и самостоятельно помогает устранить их. В утилите PSRT достаточно нажать на кнопку « Repair » , что переводится как «восстановление/починка/ремонт». Принтер состояние «приостановлено» – программа должна помочь в решении данной проблемы менее чем за 1 минуту.
 |
 |
Принтер выдает ошибку, все описанные способы не принесли желаемого результата, а вы по-прежнему не понимаете, почему принтер пишет «приостановлена печать»? Тогда наиболее правильным решением в данной ситуации будет обращение за помощью в специализированный сервисный центр.
Восстанавливаем печать, если принтер пишет «приостановлено»
Часто для пользователя остановка работы принтера может стать настоящей катастрофой и остановить деятельность целого предприятия. Если устройство находилось в автономном режиме и вдруг перестало печатать, попробуйте устранить неполадку собственными силами, без привлечения мастера. Конечно, если вы плохо ориентируетесь в настройках или «не дружите» с техникой, то лучше не рисковать, а сразу обратиться к специалистам.

Наиболее часто встречающаяся проблема, с которой сталкиваются пользователи, принтер неожиданно перестает печатать, а статус устройства выдает надпись «Приостановлено».
Причины возникшей неполадки
Принтер пишет «Приостановлено» и не печатает запущенный документ? Первым делом стоит проверить USB-кабель и шнур питания, возможно, произошло временное отключение, повлекшее за собой сбой в работе. Чаще всего компьютер именно из-за этой проблемы переводит устройство в автономный режим.

Также принтер HP пишет, что работа приостановлена, если кабель не подключен, т.е. по сути, аппарат выключен. Убедитесь, что шнур исправен, отсутствуют повреждения, возможно, потребуется его замена. Это самые распространенные причины перехода девайса на автономный режим работы, но иногда проблема кроется в ином, например, застряла бумага в лотке или сетевой принтер просто потерял связь.
Как устранить неисправность
Прежде всего, устройство, находящееся в «бесконтрольном» режиме, необходимо вернуть в «рабочее состояние». Для устранения неполадки ориентируйтесь на «корень» проблемы. Если пишет, что работа принтера HP приостановлена и причина кроется в неисправном или неподключенном USB-кабеле, то достаточно просто заменить его или подсоединить к сети питания.
Если проблема заключается в ином, то для выхода из автономного режима выполните следующие действия:
- В меню «Пуск» зайдите в раздел «Устройства и принтеры»;
- В появившемся окне найдите свой аппарат и дважды щелкните на нем мышкой, чтобы появилось выпадающее меню;
- Выберите в нем «Принтер» и снимите галочку напротив надписи «Работать автономно».
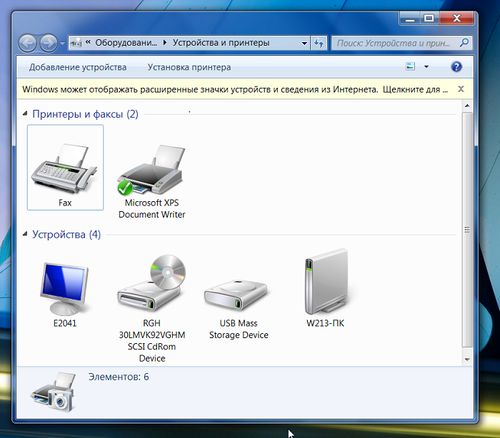
Устройства и принтеры в меню
Чтобы проверить, насколько успешно исправлен сбой в работе, напечатайте несколько пробных страниц.
Это важно! Если по-прежнему пишет, что работа принтера приостановлена, и он не печатает, возможно, причина кроется в зависших задачах. Некоторые файлы, которые вы отправляете на печать, по каким-либо причинам так и не были напечатаны. Они постепенно накапливаются в задачах устройства, и оно перестает бесперебойно функционировать, происходит переключение на автономный режим.
Для устранения неполадки зайдите в панель управления принтером, если там действительно скопилось множество нераспечатанных файлов, удалите их. Сделать это можно следующим способом:
- На панели управления нажмите строку «Принтер», появится список, из него выберите «Очистить очередь печати»;
- На каждом файле нажмите правой кнопкой мышки и щелкайте строку «Отменить».
Конечно, данный метод займет у вас немало времени, особенно если документов много, но зато вы сможете провести выборочное удаление. Напечатайте для пробы один документ и убедитесь, что девайс работает без сбоев.

Печать документа на принтере
Если не помогло
Еще один способ устранения надписи «Приостановлено» — зайти в меню «Устройства и принтеры», выбрать нужный аппарат, открыть раздел «Просмотр очереди печати». Далее нажать «Принтер» и в выпавшем списке снять галочку напротив строки «Приостановить печать».
Если пишет, что «деятельность» сетевого принтера приостановлена, зайдите в настройки аппарата и выберите раздел «Свойства». В открывшемся окне вам необходим раздел «Порты», в нем проверьте статус SNMP. Если напротив него стоит галочка, просто снимите ее и нажмите ОК.
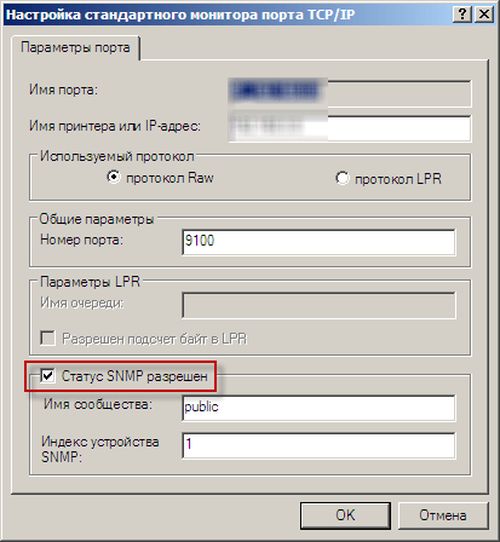
Как видите, не стоит впадать в панику, если на экране появляется сообщение, что работа устройства приостановлена. При грамотном подходе вы сможете своими силами устранить неполадки, не затратив на это много времени.
Что делать, если работа принтера приостановлена

Если принтер в автономном режиме и при этом он перестал печатать, то попробовать решить эту проблему можно самостоятельно, не прибегая к помощи мастера. Безусловно, если вы плохо знакомы с настройками своего девайса и мало что смыслите в его устройстве, то лучше изначально обратиться в сервисный центр. Приведённые далее рекомендации в целом должны помочь вам решить описанную проблему.
Возможные причины
Итак, если принтер приостановлен, то самая вероятная причина того, что он находится в таком состоянии, заключается во временном отключении USB-кабеля или кабеля питания. Именно по этой причине операционная система ПК автоматически переводит ваш девайс в автономный режим работы. Также возможно, что кабель USB просто не подсоединен, т.е. принтер, по сути, является выключенным – возможно, кабель просто вышел из строя и вам потребуется купить ему оптимальную замену.
Это были типичные и наиболее распространённые причины, но бывает, что автономная работа принтера включается и вследствие других проблем. К примеру, это причиной может быть застревание бумаги в лотке подачи. Также такая проблема возникает при использовании сетевого принтера, в котором произошел сбой связи.
Способы устранения
Если принтер находится в автономном режиме работы и вам нужно вывести его из такого состояния, то ориентируйтесь на источники подобной неисправности.
Принтер не работает в нормальном режиме из-за подключенного USB-кабеля – в такой ситуации просто возьмите и подключите данный кабель соединяющий девайс и ПК, после чего убедитесь в том, что всё встало на свои места. Надпись о том, что принтер включен в автономный режим в этом случае пропадет сама по себе.
Если дело не в USB-кабеле, то для того чтобы убрать у принтера режим «Автономная работа» сделайте следующее:
- Войдите через «Пуск» в меню «Устройства и принтеры» для Windows 7, «Принтеры и факсы» для Windows XP, «Оборудование и звук» => «Принтеры» для Windows Vista и «Оборудование и звук» => «Устройства и принтеры» для Windows 8 и более поздней версии ОС.
- Выберите из списка доступных устройств свой девайс и два раза щелкните по нему, чтобы открыть строку меню.
- Найдите в меню принтера кнопку «Принтер» и уберите галочку с «Работать» автономно», в результате чего должно произойти отключение данного режима.
- Затем обязательно попробуйте распечатать несколько тестовых страниц.
Если такая проблема «приостановлен принтер что делать» для вас по-прежнему актуальна, то причиной могут стать зависшие задания. Дело в том, что отправляемые на печать файлы не могут быть распечатаны по каким-то причинам. В результате они скапливаются в задачах девайса и устройство начинает переставать работать нормально. В результате этого принтер переключается на автономный режим. Для решения данной задачи перейдите к панели управления своим девайсом и, убедившись в наличии скопившихся в очереди документов, удалите их. Для этого воспользуйтесь одним из следующих способов:
- В ПУ принтера нажмите на «Принтер» и в открывшемся списке щелкните на «Очистить очередь печати».
- Нажмите на каждый файл, представленный в очереди правой кнопкой мыши, после чего щелкайте на «Отменить. Данный способ, безусловно, является не очень удобным и долгим, но он позволяет сделать выборочное удаление документов из очереди.
После этого можете попробовать отправить какой-нибудь документ на печать и убедиться в том, что девайс заработал в прежнем режиме.
Если проблема, связана с сетевой печатью, то перейдите в настройки устройства и откройте свойства. В новом окне перейдите на «Порты» и проверьте статус SNMP. Если рядом с ним стоит галочка, то уберите её и нажмите на «Ок». После такого нехитрого действия устройство должно перейти в готовое состояние.
Отдельно стоит коротко рассказать о ситуации, касающейся серверных операционных систем. Если ваш аппарат для печати самопроизвольно переключился на режим «Автономная работа», хотя сеть работает нормально, все настройки установлены верно и никаких других видимых причин нет, то для решения данной проблемы загрузите и установите обновление для своей серверной ОС. Найти его можно на официальном сайте Windows или на тематических веб-ресурсах.
В целом не нужно переживать из-за того, что девайс неожиданно перешел в режим «Автономная работа». Приведенные в данной статье рекомендации при грамотном отношении к делу обязательно помогут вам, но если устройство продолжит работать автономно, воспользуйтесь услугами профессионалов.
Что делать, если принтер пишет «Приостановлено» и не печатает в Windows 7-10
Проблемы в работе печатающего устройства не являются редкостью, иногда компьютер пишет, что работа принтера приостановлена. Ситуация может возникать автоматически, то есть компьютер сам меняет статус, или активироваться в ручном режиме пользователем.
В обоих случаях, чтобы изменить статус и возобновить печать, нужно что-то сделать. Пройдемся по всем возможным моментам, чтобы точно определить, почему принтер пишет «Приостановлено» и не печатает. А также подробно разберемся, как исправить статус на «Готов».
Статус отображается в печачатающих программах и в названии оснатстки очереди.

- Причины статуса «Приостановлено»
- Что делать для исправления состояния
- Приостановлен сетевой принтер
Причины статуса «Приостановлено»
- Чаще всего подобное состояние принтера возникает, когда нарушается связь с компьютером. Подключение может выполняться физическим способом, то есть USB-кабелем, или по беспроводной сети (Wi-Fi).
- Аппарат перешел в автономный режим. Тоже допускается вариант ручного или автоматического включения автономной работы.
- Печать приостановлена соответствующей функцией. Возможно, что пользователь захотел прервать распечатывание печатающегося сейчас документа и воспользовался опцией остановки.
- Статус принтера «Приостановлено» часто становится следствием автоматической блокировки печати «мозгами» аппарата. Например, закончились чернила или тонер в картридже. Как следствие, устройству нечем печатать, и в программе возле наименования модели будет писать различные надписи.
- Остановить работу может также попадание внутрь аппарата сторонних предметов, мелких деталей и даже застрявшая бумага.
- Современные принтеры не печатают, если в лоток загружена неподходящая по типу бумага. Внутри может быть датчик, который определяет характеристики листов бумаги и если они не соответствуют поддерживаемым, то печать не начинается. В таком случае, чтобы снять приостановку, достаточно вставить в лоток подачи правильную бумагу или изменить тип на используемый в свойствах устройства.
- Запустить печать не получится, если аппарат был перегружен или возникла ошибка при распечатывании предыдущих документов. Происходит зависание очереди, из-за чего находящиеся проблемные задания не дают печататься новым поступившим.
Что делать для исправления состояния
Бывает, что происходит единичный сбой в работе периферийного устройства. Такое может случаться, когда компьютер переходит в спящий или режим гибернации, что актуально и для печатающей техники. Если статус появился именно после возвращения техники в работающий режим, значит, возможна разовая неполадка и могут помочь простые действия.
Чтобы убрать статус, следует перезагрузить комп и оргтехнику.
- Сначала выключите аппарат с кнопки на корпусе.
- Отсоедините от компьютера шнур «ЮСБ».
- Выньте сетевой кабель с розетки и оставьте аппарат на несколько минут (от 5 до 10), чтобы дать сброситься внутренней памяти техники.
- Пока принтер простаивает, перезагрузите Windows.
- По истечении времени возобновите подключение и попробуйте распечатать любой файл с компьютера.
Параллельно с отключением от ПК сделайте осмотр USB-шнура, чтобы не было повреждений. При необходимости отремонтируйте кабель, а лучше замените на новый или от другого имеющегося аппарата.
Если принтер подключен через Wi-Fi, убедитесь, что связь не прервалась. Возможно, что название сети или пароль были изменены на новые и подключение «слетело». Тогда потребуется восстановить подключение кнопкой или через меню на встроенном дисплее МФУ. Нелишним будет и перезагрузка роутера.
Если устранить проблему не получилось, выполните рекомендации ниже.
- Перейдите в оснастку «Устройства и принтеры». Для этого в Windows 7, 8, 10 сначала запустите окно выполнения команд комбинацией клавиш «Windows+R», а потом воспользуйтесь командой «control printers».


- Найдите свой принтер и дважды кликните по нему правой кнопкой мышки. В появившемся меню выберите «Просмотр очереди печати».

- Откройте меню «Принтер» и посмотрите на состояние опций. В нормальном положении должна быть активна только опция «Использовать по умолчанию». Если активна приостановка, нужно отключить функцию, также снимаем галочку напротив пункта автономной работы.

После деактивации опций должно произойти возобновление работы устройства печати.
А вот если удалить галочки не удается, это означает, что присутствует проблемы с подключением, установкой устройства на компьютер или ноутбук. Рекомендуется еще раз проверить правильность подключения.
Кардинальным способом «лечения» приостановившего принтера является полное удаление из системы «Виндовс» вместе с пакетом драйверов, а потом повторное добавление.
Если в окне очереди находятся документы, уберите задания, чтобы список стал пустым.

Попробуйте также избавиться от статуса перезапуском службы печати. Зайдите в оснастку через команду «services.msc».

Найдите в перечне службу «Диспетчер печати» и в контекстном меню нажмите на «Перезапустить».

Приостановлен сетевой принтер
Сначала убедитесь, что на главном компьютере, на котором создана и настроена сеть, включены все необходимые доступы. Это касается общего доступа в «Центре управления сетями» (раздел расположен в панели управления) и доступа к принтеру в его свойствах.






Вероятной причиной приостановленного принтера становится отключенное состояние главного компа. В таком случае доступа не будет ни к папкам, ни к любому расшаренному по сети оборудованию.
Иногда приостановку убрать получается отключением службы SNMP для задействованного порта. Откройте «Свойства принтера», перейдите на вкладку «Порты». Выделите активный порт и перейдите в его настройки, где уберите флажок со строки «Состояние SNMP разрешено».

Примените проделанные изменения в каждом открытом окне и для уверенности перезагрузите систему.
Автор всех статей сего чудного сайта. Владелец двух принтеров от компаний HP и Epson. Разбираюсь также в телевизорах.
Ошибка 0x00000057 при установке сетевого принтера в Windows 7

Добрый день! Уважаемые читатели и гости блога Pyatilistnik.org. В прошлый раз, я вам подробно объяснил как решается проблема, с печатью при ошибке “Не существует обработчик печати”, она всего лишь, одна из тысячи, которая вам может повстречаться. Сегодня я покажу, что делать, если при попытке установить принтер, будь, то локальный или на терминальной ферме, вы получаете ошибку доступа, что вашей операционной системе Windows не удается подключиться к принтеру, хотя все права есть. Как и обычно, все оказывается очень просто.
Возможные причины ошибки доступа к принтеру
Давайте для начала опишу свою ситуацию. Есть терминальная ферма на Windows Server, если кто-то не знает, что это такое, то это мощный сервер или группа серверов, на которые заходят пользователи из вне, для работы с приложениями установленными на них, очень распространенный вариант сейчас в крупных и средних компаниях. Пользователь работая на терминальном сервере, пытается распечатать документ, но его принтер либо не видится вообще, либо при попытке к нему обратиться выдает сообщение с ошибкой:
И такое сообщение может быть и с локальным устройством, вплоть до последней версии Windows 10 Fall Creators Update.

Возможные причины, на что следует обратить внимание:
- Проверить права на доступ к принтеру, актуально для корпоративных принтеров, где системные администраторы, дают возможность пользоваться устройством, по принципу групп, подробнее читайте в статье, про безопасность принтеров и разграничение прав.
- Проблема с драйверами устройства, об этом ниже
- Физическая проблема с принтером
- Принтер находится в автономном режиме (Обязательно проверьте, что не установлена галка)
- Проблемы с SNMP трафиком (Попробуйте его отключить)
Разновидность ошибки
Давайте я приведу самые распространенные коды ошибок в данной ситуации, когда Windows не удается подключиться к принтеру. Отказано в доступе:
- 0x00000002
- 0x0000000a
- 0x00000006
- 0x00000057
- 0x00004005
- 0x0000007e
- 0x000003eb
- 0x00000214
- 0x00000bcb
Решение проблемы с подключением к принтеру
Причина одна и кроется она в цифровой подписи драйверов принтеров, а точнее в отсутствии данной подписи. Если драйвера на устройства подписаны не валидным с точки зрения Microsoft сертификатом или вообще без него, то он таки драйвера не принимает, считая это потенциальной угрозой, в следствии чего ваше устройство перестает работать. Это не новая проблема, но после очередного обновления KB3170455, проверка цифровой подписи драйверов, ужесточилась.
- Можете полностью отключить проверку цифровой подписи драйверов, как это делать я описывал, посмотрите. В Windows 10 она обязательная и ужесточенная.
- Можете удалить обновление KB3170455, но думаю это не лучший вариант, когда есть в разы проще.
- Правка реестра Windows.
Так как у меня в основном на работе операционная система windows 10 и с нее не удается подключиться к принтеру на терминальном сервере, где есть драйвера без цифровой подписи, чтобы не делать большого количества телодвижений и кучей перезагрузок, я для принтеров, которые испытывают проблемы, поставлю один параметр, который все поправит.
Что вы делаете, вы открываете реестр и переходите вот по такому пути, лично я для быстрого поиска по реестру использую утилиту register jump, делается это либо локально, если принтер подключен по USB, либо же на сервере терминалов, если используются они.
В моем случае это HP M1212, но таких полным полно, Canon, Xerox и так далее.
Находим там параметр PrinterDriverAttributes, по умолчанию там будет стоять значение 0, нужно поменять его на 1. После чего вы смело перезагружаете службу печати либо же сам сервер.

Данный метод, действует в 90 процентах случаев, если вам не помогло, то ниже я привожу дополнительные методы решения данной проблемы.
Дополнительные методы решения ошибок 0x00000002, 0x0000000a, 0x00000006, 0x00000057
Если ваши клиенты так и не могут подключиться к терминальным принтерам, то попробуйте очистить ветку реестра:
В моем случае, я удалил серверы с сервера-печати, убедитесь, что у вас тут будет пусто. После чего можете перезапустить сервер или службу печати.

Еще на Windows 7 бывает ошибка 0x0000007e “Windows не удается подключиться к принтеру. Не существует обработчик печати” при попытке подключить те же сетевые принтеры, решается все пересозданием порта печати. Порт это некое указание, где искать ваше устройство.
Через правый клик, перейдите в свойства печати, вкладка “Порты”. Находите текущий порт, и удаляете его.Затем нажимаете добавить.

Указываем стандартный TCP/IP порт для сетевого принтера.

У вас откроется мастер добавления порта.

Указываем ip адрес или DNS имя принтера и имя порта.

Так же можете проверить, что на вкладке “Доступ” стоит галка, разрешающая его. Теперь ваше устройство доступно по сети. Попробуйте снова к нему обратиться по UNC пути \им вашего сервера печати (если есть)имя принтера. Например, \printserversumsungcolor

Еще советую попробовать утилиту диагностики Print-Spooler-Repair-Tool. Это поможет вам исправить ошибку 0x0000007e и, что не существует обработчик печати. Надеюсь данная заметка оказалась для вас полезной, если есть еще какие-либо методы, то пишите о них в комментариях.





