Причины, почему документ стоит в очереди, но принтер не печатает, и их устранение

В этой статье детально рассмотрены причины и способы устранения проблемы, когда принтер не печатает с компьютера, а ставит в очередь все документы. Варианты исправлений применимы к устройствам независимо от варианта, как тот подключен. Действия аналогичны для локального и сетевого аппарата печати. Инструкцию можно смело применять для самых разных моделей и серий техники таких известных брендов как HP, Canon, Epson, Samsung, Brother, Kyocera и многих других. А также в ситуациях, когда документ не отправляется и не стает в задания.
Стоит отметить, что эта проблема может сопровождаться ошибками или уведомлениями «В очереди находится задание, которое не позволяет выполнить печать», «Подготовка задания» и другими аналогичными. Никаких дополнительных мероприятий делать не нужно. Просто следуйте инструкции ниже.
Проверка подключения
Первым делом сразу стоит проверить подключение устройства печати с персональным компьютером или ноутбуком, в зависимости от того, что используете. Внимание следует уделить шнуру подачи питания и кабелям USB или Ethernet. Когда используется беспроводная связь по Wi-Hi, то проверка качества сигнала обязательна. Выключите технику, отсоедините все, а потом снова подключите. Еще лучше всего найти и попробовать использовать другие провода, хотя бы некоторое время в виде теста.
Вот еще несколько практических советов, которые могут оживить работу печатающего устройства:
В лотке нет бумаги
Проблемы с бумагой также могут влиять на работу принтера не самым лучших образом. Возможны несколько основных моментов, которые чаще всего встречаются в работе со струйными и лазерными устройствами.
Неправильные настройки
Кроме физических проблем нельзя откидать проблемы системного характера, которые возникают, когда прежние настройки были случайно или по ошибке изменены пользователем. Все они аналогично отрицательно влияют на работу принтера, что влечет за собой ситуации, когда он ставит документ в очередь, но не печатает его в дальнейшем. Рассмотрим их детально и способы их устранения.
Зависание очереди печати
Очередь печати — это список документов, с которыми работает принтер, с указанием статуса, которые показывают состояние и ход выполнения печати определенного задания. Одной из основных «болячек» очереди является частое зависание из-за большого количества документов. Система программно и принтер физически попросту не может все «переварить». В таких случаях целесообразно выполнить очистку.
Самый простой и быстрой способ это сделать через меню окна просмотра.  Но не всегда удается так удачно все совершить. Есть другие более сложные варианты очистки и удаления.
Но не всегда удается так удачно все совершить. Есть другие более сложные варианты очистки и удаления.
Закончились расходные материалы
Многие новые современные модели стали комплектоваться специальными чипами или датчиками расхода красок или тонера. Если, по их данным, остаток красящего вещества очень мал, то печать блокируется автоматически и не происходит. Принтер переводит документ в очередь и ожидает пополнения расходных материалов.
Проверьте визуально, если это возможно в Вашем случае, наличие чернил в картриджах. Сделайте заправку до надлежащего уровня и снова попробуйте распечатать нужный текст или фото.
Следует отметить, что не всегда датчик срабатывает правильно. Он не размещен непосредственно в банке с чернилами, а производит подсчет по своему алгоритму. Это может быть количество распечатанных листов, но при этом на каждый засчитывается одно и то же количество краски. Но так делать не совсем правильно.
В такой ситуации стоит обратить свое внимание на возможность обнуления счетчика краски для своей модели. Универсальной инструкции не существует и порядок действий для техники HP, Epson или Canon может кардинально отличаться. Поищите в интернете варианты для своего принтера.
Переустановка драйвера
Программное обеспечение самого устройства (драйвера) время от времени нуждаются в периодическом обновлении. Возможно сейчас наступил тот момент, когда это нужно сделать. Конфликты ПО техники и системы вполне могут привести у ситуации, когда принтер ставит в очередь, но не печатает.
- Зайдите в «Диспетчер устройств» через «Пуск», набрав в строке поиска нужный запрос.

- В списке найдите свое устройство печати и откройте его контекстное меню, где найдете пункт «Обновить драйвера».

- Выберите сначала вариант с автоматическим обновлением. Если он не даст положительного эффекта, то стоит попробовать ручной способ. Но перед тем Вам нужно будет скачать нужный пакет драйверов с официального сайта производителя Вашей техники или на нашем сайте.

Что делать, если принтер ставит документы в очередь, но не печатает
Проверка подключения
Проверьте соединение принтера и компьютера. Кабель питания, шнур USB или Ethernet должен быть целым и не перегнутым. При беспроводном подключении печатающего устройства проверяется качество сигнала Wi-Fi. Если визуально соединение в норме, используйте следующие рекомендации.
- Выключите аппарат, отсоедините все провода, потом заново подсоедините и запустите технику.
- Попробуйте подключить принтер кабелем от другого устройства.
Неправильно выбран порт подключения
В лотке нет бумаги
Когда принтер ставит в очередь и не печатает, проверьте лоток для бумаги. Устройство могло зависнуть из-за пустого отсека. Заполните его чистыми листами чуть более, чем наполовину. Для предотвращения замятия не заполняйте лоток более чем на 90%.
В некоторых МФУ есть несколько отсеков для бумаги. Нужно проверить, какой из них указан в настройках для использования по умолчанию и есть ли в нём листы. Для проверки можно поочерёдно в каждый отсек загрузить по несколько чистых страниц.
Проверяется совместимость бумаги с заявленными производителем возможностями принтера. Особенно важно правильно выбирать фотобумагу для печати на струйниках. В инструкции к принтеру указываются все поддерживаемые типы бумаги и их плотность. Информацию надо сравнить с характеристиками используемых страниц.
Ставит в очередь из-за автономной работы
Если установлен автономный режим, принтер при попытке вывести текст или картинку на печать выдаёт ошибку, а файл остаётся в очереди печати.
Чаще всего устройство переходит в автономность при обрыве связи.
Чтобы отменить автономную работу:
- Через «Пуск» заходите в «Панель управления»-«Оборудование и звук»-«Устройства и принтеры». Можно также ввести команду «control printers» в окне быстрого запуска программ Windws (нажмите вместе Win+R).


- В открывшемся списке находите свою модель и кликаете по названию правой кнопкой мыши.
Приостановлена печать
Остановку может сделать как пользователь, так и программа управления в автоматическом режиме. Если пользователь отправил на печать большой документ, а затем увидел, что в картридже мало тонера и страницы распечатываются в низком качестве, он может зайти в «Устройства и принтеры», выбрать аппарат, кликнуть ПКМ и в окне очереди в меню «Принтер» нажать «Приостановить печать». Для возобновления печати надо убрать галочку.

Принтер не выбран по умолчанию
Если принтер не печатает документ с компьютера, а ставит в очередь, надо проверить, отмечен ли принтер по умолчанию.
- Выбираете устройство и открываете контекстное меню нажатием ПКМ.
- Если возле «Использовать по умолчанию» нет галочки, поставьте.
В списке всех устройств на главном принтере также будет стоять галочка.

Не печатает из-за зависания очереди
Когда одновременно на печать подаётся много документов, очередь может периодически зависать. Принтер перестаёт печатать и выдаёт ошибку, когда физически и программно не может выполнить заданный объём работ. Для исправления ошибки очистите очередь.
- Заходите в «Устройства и принтеры».
- Кликаете на название аппарата правым кликом мыши.
- Выбираете «Просмотр очереди. ».

- В меню «Принтер» выбираете «Очистить очередь. ».

- Если в очереди ещё остались какие-то документы, кликаете поочерёдно на каждый из них ПКМ и выбираете функцию «Отменить».
- Перезагружаете компьютер.
Для продвинутых пользователей можно восстановить нормальную работу принтера через командную строку Windows. Строка должна быть запущена с правами администратора. Прописывается команда «sc config spooler depend= RPCSS». Перед RPCSS должен стоять пробел. После ввода команды нажимаете Enter и ждёте выполнения. После выполнения команды перезагружаете компьютер.
Закончился тонер, чернила
В большинстве принтеров разработчиками предусмотрены датчики расхода чернил или тонера. Если датчик указывает на недостаточное количество красителя, принтер ставит документ в очередь и блокирует вывод на печать до заправки картриджа.
Количество краски можно увидеть в программном обеспечении, устанавливаемого после подключения принтера. Ниже предоставлен пример для HP.

Количество красителя можно проверить визуально. При недостаточном уровне исправит ситуацию только дозаправка.
Не все датчики срабатывают правильно, поскольку они находятся не внутри картриджа, а ведут математический подсчёт по заложенному алгоритму. Датчик учитывает количество распечатанных страниц, а не объём использованного тонера. Не учитывается, что заполнение листов в каждом случае может быть разным.
Если тонера достаточно, а датчик блокирует печать, попробуйте сделать обнуление. Процедура обнуления у разных моделей разная.
Переустановка драйвера
Драйвера принтера нуждаются в периодическом обновлении. Принтер может не печатать, когда устаревший софт начинает конфликтовать с системой.
- Заходите в «Пуск».
- Через поиск заходите в «Диспетчер устройств». На Windows 10 перейти в диспетчер возможно через пункт «Управление» в контекстном меню «Мой компьютер».

- В открывшемся окне найдите свой печатающий аппарат и нажмите ПКМ.
- В контекстном меню выбираете «Обновить драйверы».

- Сначала выбираете вариант автоматического обновления и действуйте последовательно по рекомендациям мастера.
- Если автоматически обновить драйвер не получится, скачайте ПО на сайте производителя. Затем установите драйвер, запустив установочный файл на компьютере.
Восстановление системы
- Одновременно зажимаете кнопки Windows+R.
- В окне «Выполнить» прописываете «rstrui.exe».
- Выбираете точку выставления по дате.
- Дальше система запрашивает подтверждение.
- Когда восстановление закончится, на экране появится окно с информацией об удачном завершении.



Проблема с сетевым принтером
Принтер ставит в очередь но не печатает

Часто бывает так что в самый неподходящий момент принтер перестаёт печатать. Все файлы принтер ставит в очередь, но не печатает. Далее мы разберём последовательность действий, которые с большой вероятностью решат данную проблему.
Причины, по которой принтер не печатает
- Проблемы с кабелем питания, USB и Ethernet они могли быть повреждены либо просто отошли.
- Могли также повредиться драйвера принтера из-за неправильного отключения компьютера либо из-за вирусной программы.
- Сбились настройки принтера и был потерян статус «По умолчанию».
- Застряла бумага в принтере или закончились чернила.
- Много файлов в очереди печати либо включен режим автономной работы.
- Техническая неисправность принтера бывает редко, но все же.
- Еще одна редкая причина — это сторонние программы, которые тоже использую принтер.
Перезгрука, проверка кабеля питания и USB
- Перезагружаем компьютер, а принтер отключает от сети на пару минут
- Проверяем кабель USB и Ethernet смотрим нет ли перегибов если под рукой есть другой кобель, то берем его.
Принтер по умолчанию, очередь печати и автономная работа
- Очищаем очередь печати для это переходим «Панель управления» – «Устройства и принтеры» возле вашего принтера должен быть зеленый значок это означает что он выбран по умолчанию если его нет нажимаем правой кнопкой по значку принтера откроется контекстное меню там выбираем «Использовать по умолчанию»
- В этом же меню заходим в «Посмотреть очередь печати» откроется окно где выделяем все файлы кликаем правой кнопкой « Отменить » .
- Далее в этом же окне в левом верхнем углу будет вкладка «Принтер» нажимаем и там смотрим чтобы возле пунктов «Автономная работа» и «Приостановить печать » не стояла галочка.
- Потом еще раз кликаем по вашему принтеру и выбираем «Устранение неполадок» и ожидаем, когда система проведет диагностику это помогает не всегда, но иногда выручает.
Застряла бумага, закончились чернила или бумага
- Мало вероятно но может закончилась бумага а вы не заметил или если у вам два лотка для подачи бумаги а по умолчанию выбран не тот.
- Часто бывает такое что з астревает бумага обычно его видно и можно легко достать если листа не видно то откройте крышку принтера и достаньте из него картридж подними должала быть замятая бумага. Надо обратить внимание чтобы не остались мелких кусочки бумаги.
- Современные принтеры оснащены специальными датчикам расхода тонера и когда уровень краски доходить до критического значения то печать не происходить, а документы отправляются в очередь печати.
Драйвера: отключаем, удаляем и переустанавливаем
- Отключаем драйвера зажимаем Windows + R откроется окно выполнить вставляем туда «devmgmt.msc» нажимаем «ОК» откроется диспетчер устройств там открываем пункт «Устройства обработки изображения» (в Windows 10 очередь печати) где должно быть указано название вашего принтера кликаем правой кнопкой по названию откроется контекстное меню где выбираем «отключить» потом снова включаем смотрим не поменялось ли что-то если нет, то еще раз кликаем «удалить» перегружаемся после чего драйвера автоматически переустановятся пробуем что-то напечатать. Если ничего не выходит, то еще раз удаляем драйвера скачиваем с официального сайта производителя ставим и пробуем.
- Драйвера также можно удалить по-другому для этого переходим в «Пуск» – «Панель управления» – «Устройства и принтеры» выбираем ваш принтер кликаем по нему «Удалить устройство»
- На всякий перезапускаем службу «Диспетчер печати» Зажимаем Windows + R в окне выполнить вбиваем «services.msc» откроется окно со службами Windows ищем там «Диспетчер печати» кликаем по нему если можно запустить, то запускаем если нет, то перезапускаем.
Восстановление системы
Если все работала и вдруг перестало работать по непонятно причине, то еще одним рабочим вариантом будет «Восстановление системы». Много раз данный способ меня выручал.
Нажимаем Windows + R откроется окно выполнить вставляем туда «rstrui.exe» откроется окошко восстановление системы нажимаем далее выбираем нужную точку выставления по дате потом система спросит вы уверены нажимаем «OK» и начнётся процесс выставления системы. После восстановления должно появится окошко о удачно окончании процесса.
На этом, пожалуй, все надеюсь данная статья вам поможет если есть вопросы или пожелания пишем в комментариях. Спасибо!
Что делать, если принтер не печатает с компьютера, а ставит в очередь и пишет «Ошибка»
При попытке что-то распечатать с компьютера, документ попадает в очередь. И уже оттуда начинает считываться печатающим устройством, после чего на выходе получаются распечатанные листы бумаги.
В нормальной ситуации после отправки задания на печать принтер в течение нескольких секунд запускает механизмы и начинает переносить информацию на бумагу. Но иногда почему-то принтер ставит в очередь, но не печатает. Задание зависает, печать не запускается, и возникает ошибка документа в очереди.
Отсутствие печати при нахождении документа в очереди может быть по разным причинам. Проблема актуальна для всех марок принтеров: HP, Canon, Epson, Brother, Kyocera и других. Возникает на всех операционных системах: Windows 7, 8, 10 и даже старой версии XP.
- Проверьте наличие и правильность подключения
- Измените порт
- Проблема в бумаге или ее отсутствии
- Не печатает из-за автономной работы
- Печать приостановлена
- Принтер не является главным
- Не печатает из-за зависания очереди
- Израсходованы чернила в картридже
- Проблема в программном обеспечении
- Восстановление системы в Windows
- Включение компонентов печати
- Смена учетной записи пользователя
- Заключение
Проверьте наличие и правильность подключения
Самой банальной причиной, если принтер отказывается печатать, является отсутствие связи между компьютером и печатающей техникой.
Подключение может быт физическим (проводное с помощью USB-кабеля) или беспроводным (Wi-Fi соединение через роутер). В первом случае стоит проверить шнур подключения. Не должно быть видимых повреждений, сильных перегибов. Если принтер подключен через Wi-Fi, необходимо убедиться в устойчивом сигнале.
В обоих случаях в меню панели управления «Устройства и принтеры» устройство должно быть активным. Если значок принтера мутный, есть любые предупредительные иконки рядом, значит, есть проблемы.
Иногда случается самая глупая ситуация. Пользователь просто забывает включить принтер. Или устройство переходит в спящий режим и само выйти из него не может. Тогда нужно нажать кнопку включения на корпусе аппарата и попробовать начать печать еще раз.
Измените порт
Иногда в настройках выставлен неправильный порт. Попробуйте сменить порт принтера на другой. Например, если сейчас активен порт LPT, смените его на USB, или наоборот.

Подробнее посмотрите в видео.
Проблема в бумаге или ее отсутствии
- При печати документов в лотке подачи бумаги обязательно должны быть вставлены листы. Формат листов и плотность должна быть в рамках, который поддерживаются аппаратом.
- Если принтер не отдельный аппарат, а полноценное многофункциональное устройство (МФУ), в конструкции может быть несколько лотков для бумаги. Убедитесь, что бумага размещена в лотке, который выставлен в настройках принтера. Нужно либо изменить в настройках используемый лоток, либо переставить бумагу.
- При печати фотографий на принтере со струйной технологией печати также очень важно учитывать параметры фотобумаги.
Не печатает из-за автономной работы
Если принтер не печатает с компьютера, а ставит документы в очередь, убедитесь, что принтер не перешел в автономный режим работы. Проблема говорит о том, что произошел обрыв подключения между компьютером или ноутбуком и принтером.
Чтобы проверить, не активна ли автономная работа, перейдите в меню подключенных устройств к компьютеру.
- Нажмите на клавиатуре комбинацию клавиш «Windows+R».

- Введите системную команду «control printers».

- Отыщите нужный принтер, который отправляет документы на очередь, но не может распечатать.
- По значку устройства кликните правой кнопкой мышки и выберите пункт «Просмотр очереди печати».

- Появится окно очереди, где нужно выбрать в основном меню раздел «Принтер».
- Убедитесь, что не стоит галочка напротив пункта «Работать автономно».

- Если функция активна, нажмите на нее, чтобы деактивировать.
При отсутствии результата, скорее всего, что принтер действительно отключен от компьютера и нужно возобновить соединение.
Печать приостановлена
Еще одна настройка, из-за которой задание может попадать и долго находиться в очереди, но запуск печати так и не произойдет.
Смотреть, не остановлена ли печать, нужно там же, в окне заданий (см. предыдущий пункт). Открываете меню «Принтер» и при необходимости отключаете пункт «Приостановить печать».

Функция может активироваться самостоятельно, если это предусмотрено программным обеспечением принтера. Например, когда в картридже мало красителя, программа сама останавливает печать, чтобы не опустошить емкость полностью.
При необходимости воспользоваться этой функцией может и сам пользователь. Это может понадобиться, когда срочно нужно прекратить уже начавшуюся печать.
Принтер не является главным
Обращать внимание на этот момент нужно только в случае, если к одному компьютеру подключено несколько принтеров.
В таком случае главным может быть не тот принтер, которым необходимо распечатать документы. А главный вообще может быть в отключенном состоянии. Тогда документы (один или несколько) начнут скапливаться в очереди, а выхода отпечатанных страниц из принтера так и не произойдет.
Вообще, Windows 10 сама может управлять переключениями принтеров, делая главным тот, который в данный момент активен и может выполнить печать.
Но все же рекомендуется убедиться в том, что нужный принтер установлен по умолчанию.
В окне «Устройства и принтеры («Win+R» и команда «control printers») посмотрите, чтобы в углу основной иконки принтера был круглый зеленый значок галочки.

Если его нет, нажмите правую кнопку мыши и выберите «Использовать по умолчанию».
Не печатает из-за зависания очереди
Если разово или даже постепенно отправить на распечатывание слишком много документов, то может произойти зависание. Печатающий агрегат попросту не может справиться с поставленной задачей, нагрузкой.
Особенно актуальная проблема при активной печати в офисах, если установлен дешевый слабый принтер.
Иногда бывает, что пытаешься пустить на печать всего один документ, но все равно ничего не происходит. В этом случае задание тоже зависает. Возможно, что в очереди давно находится прошлый документ, который не позволяет начать работать принтеру.
В обеих ситуациях необходимо полностью очистить очередь.
- В контекстном меню принтера (нажмите ПКМ по значку устройства) выберите «Просмотр очереди печати».

- В меню «Принтер» кликните по «Очистить очередь печати».

- Попробуйте распечатать заново.
Стандартным методом убрать документы не всегда получается. Иногда требуется прибегнуть к более сложным продвинутым способам.
Израсходованы чернила в картридже
У принтера есть датчик (чип), который по своему алгоритму определяет уровень чернил в емкости. Когда уровень оказывается нулевым по данным подсчета, печать блокируется. Следовательно, принтер ставит задания в очередь, но печатать не начинает. В программе попросту зафиксировано, что печатать нечем. Следует заменить картридж на новый или сделать заправку.
Узнать количество чернил в картридже можно несколькими способами:
- Посмотреть визуально, если это возможно (актуально для принтеров Epson со встроенной заводской системной непрерывной подачи чернил, или для внешней СНПЧ, установленной самостоятельно).


- Определить уровень через программное обеспечение. Всегда можно программно следить за количеством краски картриджах.
 HP
HP  Canon
Canon
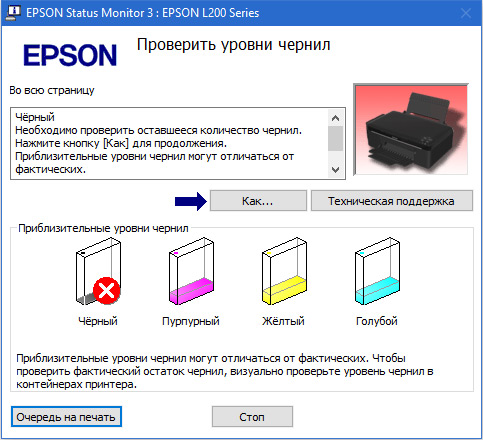 Epson
Epson
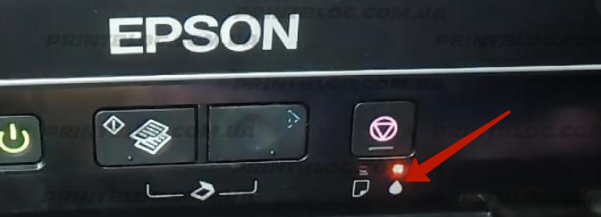

Подсчет уровня красителя не всегда работает корректно. В большинстве принтеров алгоритм устроен таким образом, что одной заправки должно хватить на n-е количество листов. Например, картриджа хватит на 1 тыс. листов. То есть после распечатки тысячи страниц произойдет блокировка печати.
На практике такой метод не является корректным, так как в алгоритме заложено, что заполнение листа будет максимальным. Но всегда присутствуют только частично пропечатанные страницы. Следовательно, даже после выхода тысячи страниц краска еще останется в картридже. Но печать все равно уже будет невозможна.
В последнем случае можно обойтись без покупки нового картриджа. Практически для каждой модели принтера есть способ сброса счетчика. Это позволяет обнулить счетчик и продолжить печать без замены картриджа.
Проблема в программном обеспечении
За работу практически любого подключаемого к ПК периферийного устройства отвечает ПО – драйвер. Чтобы не возникало конфликтов с обновлениями операционной системы компьютера, драйвер тоже должен быть актуальной версии.
Обновить драйвер можно автоматическим способом через диспетчер устройств. Откройте оснастку можно через команду «devmgmt.msc».


Раскройте строку «Принтеры», найдите необходимый аппарат. Через правый клик мышки выберите «Обновить драйвер».

Сначала воспользуйтесь режимом «Автоматический поиск обновленных драйверов».

Если результата от автообновления не будет, придется скачать актуальный драйвер с официального сайта производителя и установить вручную.
Перед ручной инсталляцией рекомендуется сначала полностью избавиться от старых драйверов. Желательно вообще сделать переустановку принтера, то есть удалить не только драйвер, но и само устройство из списка оборудования.
Восстановление системы в Windows
Иногда нельзя предсказать, какие действие на что могут повлиять. Бывает, что установишь какую-то программу и получишь множество ошибок в системе. Вследствие этого появляется куча проблем как в работе Windows, так и нередко документ висит в очереди и пишет ошибку. Даже удаление программ может не помочь восстановить работу в прежнее состояние.
С целью исправления непредвиденных проблем разработчики Windows позаботились о том, чтобы пользователи могли откатиться на предыдущие параметры системы. Но это получится только, если изначально было включено создание точек восстановления. Иначе не с чего будет возвращаться на предыдущие параметры.
Перед восстановлением обязательно скопируйте файлы с системного диска. Восстановление заменит все параметры и файлы, которые находились на системном диске в момент создания резервной копии. Особенно обратите внимание на рабочий стол. Именно на него часто сохраняются новые файлы.
Без особой необходимости применять способ не стоит. Нужно восстанавливать, если точно уверены, что именно после ваших действий с системой принтер перестал печатать с возникновением ошибки документов в списке очереди.
- Открываете окно «Выполнить» клавишами «Windows+R».
- Выполняете команду «rstrui.exe».

- Определяетесь с вариантом восстановления: рекомендуемое или ручное.

- Выбираете подходящую точку для восстановления. Кликаете на «Далее».

- Жмете «Готово», чтобы запустить процесс восстановления.

- Дожидаетесь окончания восстановления и проверяете работоспособность печати.
Включение компонентов печати
За взаимодействие с внешними устройствами и работу некоторых функций Windows отвечают определенные компоненты. Чтобы Windows работала с печатающей и сканирующей техникой, нужно включить компоненты, отвечающие за печать.
Инструкция для Windows 10:
- Через «Пуск» перейдите в «Параметры».

- Выберите меню «Приложения».

- Далее кликните по ссылке «Программы и компоненты».

- Слева нажмите на ссылку «Включение или отключение компонентов Windows».

- Пролистайте вниз до папки «Службы печати и документов».
- Раскройте папку и активируйте опции.

Если у вас Windows 7 иди другая версия системы, можно воспользоватсья командой «appwiz.cpl». Для Win 7 откройте панель управления через меню «Пуск», далее нужен раздел «Программы», после чего слева будет ссылка для перехода в окно компонентов.
Смена учетной записи пользователя
Нередко, когда зависание документов сопровождается разными уведомлениями от системы. Одним из таких сообщений является «Драйвер недоступен». Вероятно, надпись показывается вам из-за того, что в систему вы вошли не в качестве администратора, а рядового пользователя (гостя).
Что делать: нужно выйти из текущей «учетки» и войти под администратором или дать/получить соответствующие права.
Заключение
Если вы не можете распечатать документ, выдается ошибка в очереди, выполняйте необходимые действия, которые описаны выше. Выполнять действия в строгой последовательности не обязательно. Единственное, пользоваться восстановлением лучше в крайнем случае, когда уже ничего не помогает.
Автор всех статей сего чудного сайта. Владелец двух принтеров от компаний HP и Epson. Разбираюсь также в телевизорах.
Решение проблем с ошибкой «Документ в очереди» принтера HP

Способ 1: Выбор принтера по умолчанию
Первый вариант — самый простой в реализации, но он нечасто оказывается действенным. В любом случае лучше выполнить его вначале — есть шанс, что это освободит от трудоемких и затратных по времени инструкций. Заключается он в выборе целевого принтера в качестве устройства по умолчанию, чтобы любые задачи печати автоматически отправлялись на него.
-
Откройте меню «Пуск» и выберите раздел «Параметры».

Перейдите к категории «Устройства», где и располагаются все принтеры.


Нажмите по строчке со своим принтером для отображения дополнительных действий.

Щелкните по кнопке «Управление».


После внесенных изменений лучше всего перезагрузить принтер, тем самым применяя их. При этом находящийся в очереди документ должен быть запущен автоматически. Если этого не произошло или устройство и так находится в состоянии «По умолчанию», воспользуйтесь следующим методом.
Способ 2: Удаление задачи из очереди
Вполне вероятно, что документ, помещенный в очередь на печать, не запустился из-за возникших неполадок или непредвиденного отключения принтера. Тогда эта задача получит статус ошибки и не позволит распечатать другие файлы. Поэтому потребуется самостоятельно ее удалить, а затем заново запустить печать.
-
Снова зайдите в раздел «Устройства» в «Параметрах», выберите принтер и щелкните по кнопке «Открыть очередь».


В появившемся контекстном меню нажмите «Отменить» и дождитесь удаления задачи из списка.

Способ 3: Очистка очереди печати
Как уже было сказано выше, очистка очереди печати позволит сразу избавиться от всех проблемных задач, мешающих нормально распечатать документы. Сделать это можно как автоматическом режиме, так и вручную, если первый вариант не удался. Детальный разбор каждого метода вы найдете в отдельной статье на нашем сайте.

Способ 4: Вывод принтера из автономного режима
Если работа принтера была прекращена в непредвиденный момент, например при экстренном его отключении, следующий запуск может сопровождаться автоматическим переводом в автономный режим работы. Тогда все документы, которые будут помещены в очередь, не распечатаются, если устройство не перевести в активный режим самостоятельно. Для этого откройте раздел с очередью печати, в меню «Принтер» снимите галочку с пункта «Работать автономно».

После этого удалите задачу из очереди и добавьте ее туда снова. Если проблема действительно заключалась в этом режиме работы, теперь печать начнется в нормальном режиме.
Способ 5: Включение компонентов печати
Компоненты печати, входящие в стандартный набор функций операционной системы, отвечают за нормальное взаимодействие с принтером. Если эти компоненты отключены, могут начаться проблемы с обработкой документов. Поэтому требуется проверить их статус вручную и по необходимости включить, что происходит так:
-
Вызовите «Параметры», например через меню «Пуск».

Перейдите к разделу «Приложения», нажав по его плитке.

После списка установленных программ есть блок «Сопутствующие параметры», где щелкните по ссылке «Программы и компоненты».

Отобразится отдельное окно управления программным обеспечением, в котором вас интересует раздел «Включение или отключение компонентов Windows».

В перечне компонентов найдите «Службы печати и документов» и активируйте каталог, отметив его черным маркером.

Далее разверните этот каталог и отметьте все подпапки галочками.

Способ 6: Смена учетной записи пользователя
Если при помещении документа в очередь или включении принтера появляется уведомление «Драйвер недоступен», скорее всего, у используемой учетной записи недостаточно прав для того, чтобы взаимодействовать с устройством. Ее потребуется поменять на ту, которой присвоен статус «Администратор». Если вы не знаете, как сделать это, обратитесь за помощью к отдельным руководствам на нашем сайте по ссылке ниже.

Способ 7: Переустановка драйвера принтера
Последний способ, который может оказаться действенным при сложившейся ситуации, — переустановка драйвера принтера. Для начала нужно избавиться от старого программного обеспечения, о чем в развернутом виде написано в статье далее.

Далее выберите оптимальный метод поиска драйвера для принтера, воспользовавшись универсальной инструкцией на нашем сайте или отыскав ее через поиск по названию собственного устройства. После переустановки драйвера перезагрузите компьютер и повторно подключите печатающее оборудование, а затем переходите к проверке печати.
Помимо этой статьи, на сайте еще 12231 инструкций.
Добавьте сайт Lumpics.ru в закладки (CTRL+D) и мы точно еще пригодимся вам.
Отблагодарите автора, поделитесь статьей в социальных сетях.
Как исправить ошибку очереди печати принтера в Windows 10?
При переходе на Windows 10 из предыдущей версии можно столкнуться с такой проблемой, как несовместимость устройств. Замечаем, что некоторые устройства система не видит или они работают неправильно, включая графическое, сетевое и прочее оборудование. Иногда это может отразиться и на службе печати. При этом в очереди принтера отображается сообщение «Ошибка печати» при попытке распечатать документ в Windows 10.
Причины ошибки при печати
В процессе печати участвуют несколько компонентов. В первую очередь, должны быть запущены Диспетчер печати и служба буферизации. При обращении к принтеру задача вызывает Диспетчер печати, который добавляет документ в очередь печатающего устройства. Затем выбранный принтер загружает задание и выводит его на бумагу. Данные могут передаваться через USB, Wi-Fi, локальную сеть или другие кабели.
Ошибка может произойти в любом промежутке этого процесса и ее возникновению может предшествовать ряд причин.
Очередь принтера не смогла обработать поврежденные данные и в результате была остановлена или ей не удалось полностью запустится.
Второй наиболее вероятной причиной ошибки печати является соединение между компьютером и принтером. Если уверены, что кабель передачи данных работает правильно (протестирован на другом компьютере), то проблема может быть в драйверах. Это могут быть драйверы принтера или порта USB. Таким образом, связь между компьютером и печатающим устройством прерывается. Эта проблема возникает после перехода на Windows 10 из предыдущей версии из-за несовместимости драйверов.
Обновление драйверов контроллеров USB
Если принтер работает на другом компьютере, то проблема в драйверах USB. Чтобы их обновить выполните следующие шаги:
Откройте Диспетчер устройств с помощью системного поиска или командой devmgmt.msc, запущенной из окна «Выполнить» (Win + R).

Затем разверните вкладку Контроллеры USB и щелкните правой кнопкой мыши на устройствах и с именем чипсета или корневого концентратора, и выберите «Обновить».

На следующем экране выберите автоматический поиск и подождите завершения процесса.

Если этот способ не сработал, попробуйте удалить эти драйвера, а затем на вкладке Действие нажмите на «Обновить конфигурацию оборудования», чтобы система при обнаружении устройств смогла их переустановить.
Также последнюю версию программного обеспечения можно загрузить из сайта производителя материнской платы.
Перезапуск службы
Перезапуск Диспетчера печати после удаления отложенных задач в очереди принтера может вернуть функцию в рабочее состояние.
Перейдите в системные службы командой services.msc, запущенной из окна «Выполнить» (Win + R).

Щелкните правой кнопкой мыши на Диспетчере печати и выберите Свойства. Затем нажмите на «Остановить».

Оставив это окно открытым, откройте Проводник (Win + E) и перейдите по пути:
Выделите все содержимое в этой папке сочетанием Ctrl + A, щелкните правой кнопкой мыши по выделенному и выберите «Удалить».
Закройте окно Проводника и вернитесь в свойства Диспетчера печати. Теперь нажмите на кнопку «Запустить». После закройте службы и попробуйте что-либо распечатать.
Устранение неполадок принтера
Если не уверены в том, что вызывает ошибку, выполните поочередно следующие шаги:
Прежде всего запустите средство устранения неполадок. Этот инструмент позволит перезагрузить принтер и драйверы и проверить наличие ошибок. Прежде чем продолжить включите принтер.
Откройте раздел устранения неполадок, командой помощью команды ms-settings:troubleshoot, запущенной из окна «Выполнить» (Win + R).

В правой части кликните на вкладку Принтер и запустите средство устранения неисправностей. Если в результате начального сканирования была обнаружена ошибка, кликните на «Применить это исправление».

После завершения перезагрузите службу и очистите очередь печати как указано в предыдущем способе.
Затем перезапустите принтер. Иногда этого решения достаточно, чтобы устранить проблему. Если есть какие-либо задания в очереди, которые не могут быть удалены, перезапуск должен очистить их. Выключите питание принтера, отсоедините его от компьютера, затем снова подключите и включите. Теперь попробуйте распечатать документ. Чаще всего это должно решить ошибку печати.
Проверьте наличие бумаги. Часто возникают проблемы с захватом бумаги во входном лотке. Особенно, когда используете МФУ, другая функция могла «зафиксировать» лист для своей операции.
Что делать, если принтер отказывается нормально печатать
Это, как правило, случается в самое неподходящее время — когда вам нужно срочно распечатать важный документ. Еще вчера исправно работавший принтер вдруг отказывается выполнять свои обязанности: вместо документа выбрасывает чистые листы бумаги или тупо моргает лампочками, будто не понимая, что вы от него хотите.
 С проблемами при печати сталкивается почти каждый, кто пользуется принтером регулярно. Самая обширная группа таких проблем — различные дефекты печатного изображения, на втором месте — полное отсутствие печати. Причинами того, что принтер не печатает совсем или печатает плохо, бывает очень многое — от неправильных настроек в операционной системе до неисправности самого аппарата.
С проблемами при печати сталкивается почти каждый, кто пользуется принтером регулярно. Самая обширная группа таких проблем — различные дефекты печатного изображения, на втором месте — полное отсутствие печати. Причинами того, что принтер не печатает совсем или печатает плохо, бывает очень многое — от неправильных настроек в операционной системе до неисправности самого аппарата.
- Почему принтер не печатает
- Неполадки, связанные с установкой принтера и работой системы печати в Windows
- Проблемы с картриджами, красителем, СНПЧ
- Неполадки принтера
Почему принтер не печатает
Все причины, которые приводят к сбоям и полному отказу системы печати, условно делятся на 3 большие группы:
- Проблемы с установкой и настройкой печатающего устройства в операционной системе. Прочие виды программных неполадок.
- Проблемы с картриджами или системой непрерывной подачи чернил (СНПЧ).
- Неполадки в аппаратной части самого принтера.
Первая группа наиболее проста для диагностики и устранения самим пользователем. Справиться с ней удается примерно в 90% случаев. Группа проблем, связанных с картриджами, не всегда поддается решению в домашних условиях, однако если позволяют средства, достаточно просто купить новый картридж. Третья группа решается лишь при простых и типовых неполадках, вроде замятия бумаги, залома соединительного кабеля и т. п. Проблемы, связанные с неисправностью аппарата, требуют обращения в сервис.
Неполадки, связанные с установкой принтера и работой системы печати в Windows
К счастью, основная масса неполадок в системе печати, связанная с работой ПО, устраняется очень просто. К ним относятся:
- Отсутствие в операционной системе драйвера принтера или сбой в работе драйвера.
- Отключение службы печати.
- Неправильный выбор печатающего устройства по умолчанию.
- Приостановка печати пользователем.
- Переключение принтера в автономный режим.
- Проблемы с документом, стоящим в очереди печати (слишком большой, не распознается и т. п.). Принтер при этом все-таки печатает, но крайне медленно. Или вместо текста выводит что-то, похожее на иероглифы.
- Запрет доступа к системе печати политиками безопасности.
Более сложные случаи — это повреждение компонентов ОС, конфликт драйверов и вирусное заражение. С ними, в отличие от предыдущих, не всегда удается справиться парой кликов мыши.
Причины, по которым не печатает сетевой принтер:
- На удаленном компьютере заблокирован порт принтера.
- Сетевой путь к принтеру указан неверно.
- Неправильно установлены параметры общего доступа.
Чтобы отделить неполадки самого принтера от проблем, возникших на компьютере, попытайтесь распечатать документ с другого ПК или мобильного устройства. Если он (принтер) подключен по USB, по возможности подключите его по беспроводной связи и наоборот. Ваша задача — выяснить, работает ли функция печати хоть где-то.
Убедившись, что источник сбоя находится не в печатающем девайсе, а связан с компьютером, загляните в диспетчер устройств (принтер должен быть подсоединен к компьютеру и включен в электросеть). Отсутствие в списке устройств группы «Принтеры» и наличие неизвестного оборудования, отмеченного восклицательным или вопросительным знаком, говорит о том, что в системе нет необходимого драйвера. Чтобы решить проблему, достаточно скачать его с сайта производителя аппарата (например, HP, Epson, Samsung, Canon, Brother) и установить.

Если ПК видит принтер, но он все равно не печатает, загляните в приложение «Службы» (удобнее всего открывать через одноименную вкладку диспетчера задач).

Найдите в списке служб «Диспетчер печати» и удостоверьтесь, что он запущен. Если нет, откройте правым кликом его свойства. В выпадающем списке «Тип запуска» установите «Автоматически», следом нажмите расположенную ниже кнопку «Запустить».

Неполадка не устранена? Идем дальше. Запустите системное приложение «Параметры», зайдите в раздел «Устройства» — «Принтеры и сканеры» (эта и дальнейшие инструкции рассматриваются на примере Windows 10). В правой половинке окна отображается список всех установленных принтеров, среди которых должен быть и тот, с которым возникли проблемы. Если его там нет, проверьте физическое подключение аппарата к ПК. Если есть, нажмите «Открыть очередь».

Далее убедитесь, что в очереди печати нет зависших заданий (если есть, удалите и отправьте на печать другой документ). Откройте вкладку «Принтер». Здесь для нас важны следующие пункты:
- Используется ли принтер по умолчанию (если нет, возможно, печатающим устройством по умолчанию назначен виртуальный принтер, который вместо печати, например, конвертирует файл в другой формат).
- Не стоит ли метка возле пунктов «Приостановка печати» и «Работать автономно». Самопроизвольное переключение принтера в автономный режим указывает на плохую связь с компьютером, проблемы с питанием или неисправность.
- Если в очереди печати есть документы, нажмите «Очистить очередь» и попытайтесь распечатать пробную страницу.

Если принтер не печатает только по сети, нажмите «Общий доступ» и проверьте, разрешен ли он к этому устройству.

Следом загляните на вкладку «Безопасность» и удостоверьтесь, что вашей учетной записи не запрещено пользоваться функцией печати.

Причиной того, что принтер не ставит файлы в очередь, может быть что-то из следующего:
- Закончилась или замялась бумага.
- Закончился тонер или чернила.
- В устройство установлен неоригинальный картридж.
- Счетчик количества распечаток достиг предела — печать заблокирована.
- У учетной записи пользователя нет прав на печать файлов.
- Аппарат неисправен.
- Произошел сбой в операционной системе.
Устройства разных производителей блокируют печать в различных ситуациях. Так, когда в картридже заканчивается краска, один аппарат перестает обрабатывать документы и обнуляет очередь печати, а другой просто выплевывает пустые листы. То же самое и в остальных ситуациях. О том, какие именно проблемы приводят к блокировке, обычно написано в инструкции к принтеру.
Многие неполадки принтеров неплохо распознает их система самодиагностики. Если аппарат оснащен дисплеем, причина сбоя чаще всего отображается на нем. Диагностику более простых девайсов проводят с помощью их фирменного приложения. Оно, как правило, присутствует на диске, который шел в комплекте с устройством, а также на сайте производителя.
Ниже показан пример функции диагностики неполадок в фирменном приложении принтера HP Deskjet 1050.

Остановка при отсылке на печать какого-то конкретного документа чаще всего связана с самим документом. Так, если принтер не печатает файл pdf, возможно, автор защитил его от распечатывания (pdf поддерживает такие функции). В подобных случаях проще всего сделать скриншоты страниц проблемного файла, вставить их, например, в документ Word и спокойно распечатать как картинки.
При появлении на печатном оттиске иероглифов, «кракозябр» или пробелов вместо текста попробуйте заменить в документе шрифт на один из предустановленных в Windows (их распознают все принтеры).
Проблемы с картриджами, красителем, СНПЧ
Любой краситель — тонер или чернила, рано или поздно заканчивается. Но это происходит не внезапно. На мысли о том, что краски осталось мало, наталкивает снижение качества оттиска — бледные цвета, белесые полосы, частичная непропечатка. Бывает, что принтер перестает печатать и при нормальном уровне красителя. Это происходит из-за:
- Засыхания капли краски в печатающей головке или закупорки ее воздушной пробкой.
- Неправильной установки картриджа (например, когда не сняты защитные пленки, не полностью закрыта крышка).
- Загрязнения воздуховодов картриджей.
- Пережатия или закупорки чернильного шлейфа СНПЧ.
- Блокировки неоригинального картриджа.
- Достижения лимита количества распечаток.
- Неисправности картриджа.
Закупорка головки засохшими чернилами — обычное дело при долгом неиспользовании струйного принтера. Если пробка относительно небольшая, решить проблему помогает прочистка дюз (выходных отверстий). Это тоже делается с помощью фирменной утилиты принтера, причем у каждого производителя эта функция называется по-своему:
- У HP — очистка картриджей.

- У Epson — прочистка печатающей головки.
- У Canon — очистка и глубокая очистка (вторая — усиленный вариант, когда не помогает первая) и т. д.
Во время прочистки специальная помпа, установленная внутри принтера, прогоняет через дюзы немного чернил под большим давлением. От этого сгусток краски или воздушная пробка выходит наружу.
Самые бюджетные модели принтеров не оборудованы помпой, и функция прочистки дюз на них не работает (несмотря на поддержу ее драйвером). В случае закупорки печатные головки таких устройств приходится отмачивать и промывать в чистящей жидкости.
На современных струйных принтерах Epson печатающая головка встроена не в картриджи, а в сам аппарат, причем стоит она довольно дорого. Выход ее из строя равнозначен выходу из строя всего принтера, который в подобных случаях остается только выбросить. Чтобы не допустить пересыхания чернил, владельцам принтеров Epson важно делать прочистку дюз хотя бы раз в 2 недели, если аппарат простаивает без дела.
Если вы вынимали картриджи из принтера, убедитесь, что они правильно установлены и их воздуховоды ничем не закрыты.
При использовании СНПЧ в первую очередь также следует проверить, проходим ли чернильный шлейф и свободны ли воздушные отверстия резервуаров.
Пятна и полосы (иногда почти черные листы) при печати на лазерном или светодиодном принтере — следствие негерметичности картриджа (тонер высыпается), переполнения бункера-отходника, попадания внутрь устройства посторонних мелких предметов, повреждения, неправильной установки или износа деталей картриджа.
Проблемы после заправки, когда:
- принтер печатает только одним оттенком, например, красным;
- оттиск выглядит слишком бледно при полном картридже;
- вместо изображения — разноцветные пятна и т. п.,
возникают, как правило, из-за загрязнения, неправильной установки картриджа на место или нарушения технологии заправки.
Полное отсутствие изображения (белые листы) либо дефекты печати после замены оригинального картриджа или красителя на условно подходящие — как раз результат несовместимости последних с вашей моделью принтера. В одних случаях решается перепрошивкой картриджей или аппарата, в других — только покупкой оригинальных комплектующих и расходников.
Неполадки принтера
Поломка печатающего устройства не всегда проявляется полным отказом, когда аппарат не включается или совершенно не выполняет свои функции. В ряде случаев она выглядит так:
- Принтер не печатает одним из цветов, например, чёрным. Картридж при этом исправен, совместим, краска есть. Замена картриджа и тонера не помогает.
- Печатается только часть документа.
- Тонер не закрепляется на бумаге.
- Нет захвата бумаги из лотка.
- Принтер не печатает или некорректно переносит на бумагу текст любых документов, не воспроизводит типовые частоиспользуемые шрифты.
- Оттиск неправильно позиционируется на листе.
- Вместо одного документа печатается несколько и наоборот.
В домашних условиях без специальной подготовки основную массу таких проблем не решить. Самостоятельно пользователь может посмотреть, не зажевал ли аппарат бумагу; если да — попытаться ее извлечь; проверить, правильно ли установлен картридж; удалить посторонние предметы, попавшие в устройство, если они легко доступны; очистить видимые загрязнения. В остальных случаях остается обратиться в сервис или купить новый аппарат, если он из серии одноразовых, которые стоят очень дешево.

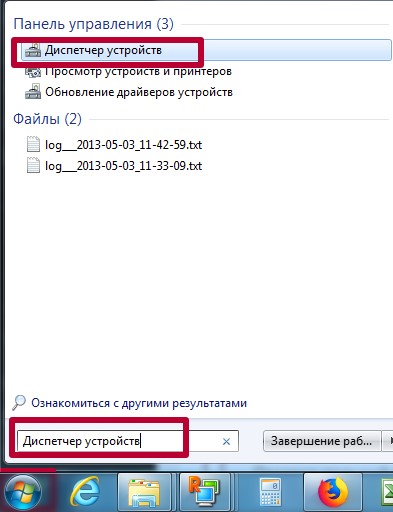
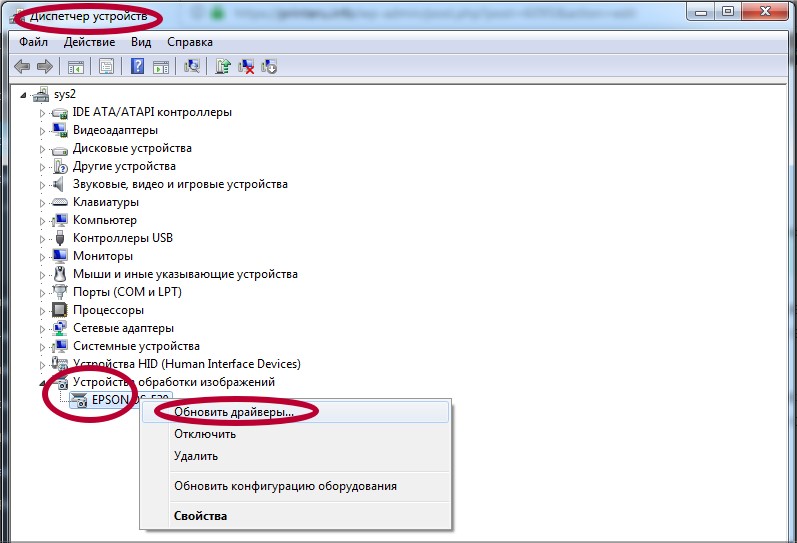
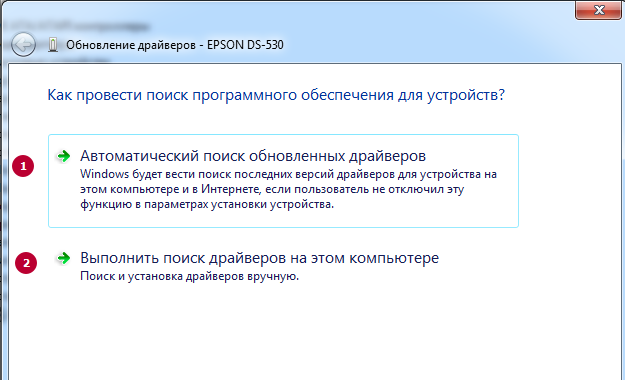












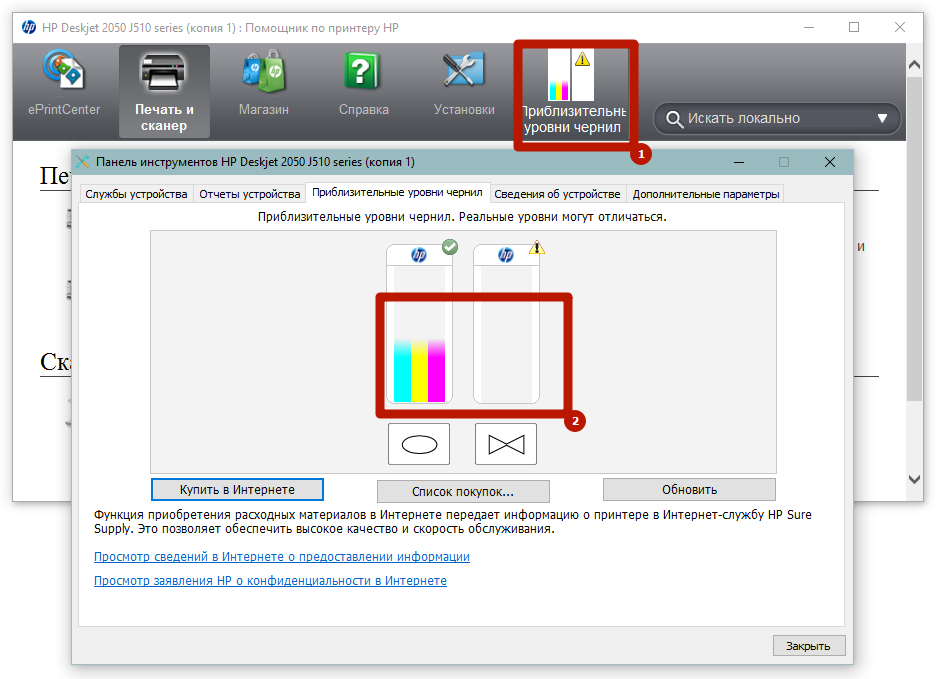 HP
HP 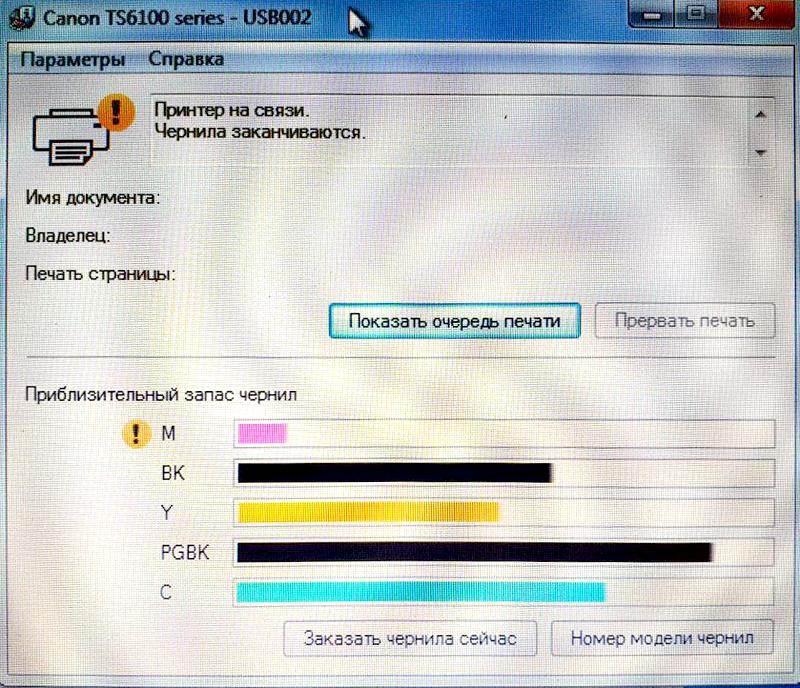 Canon
Canon









