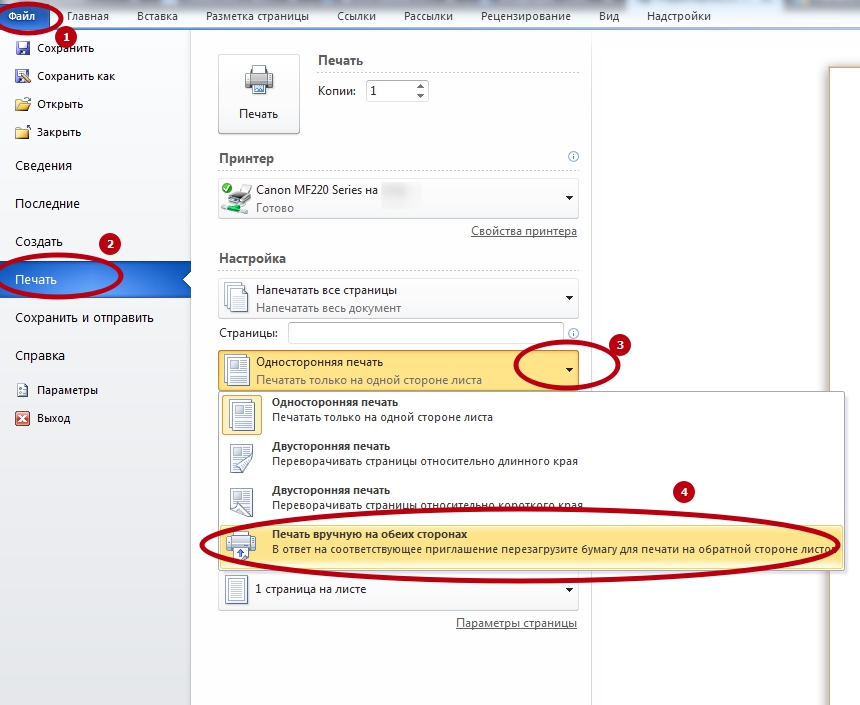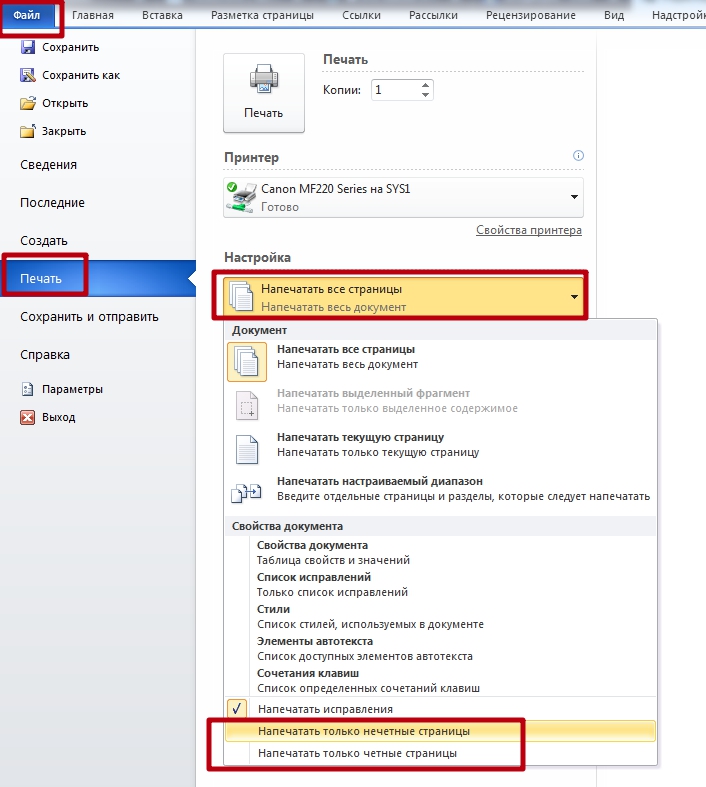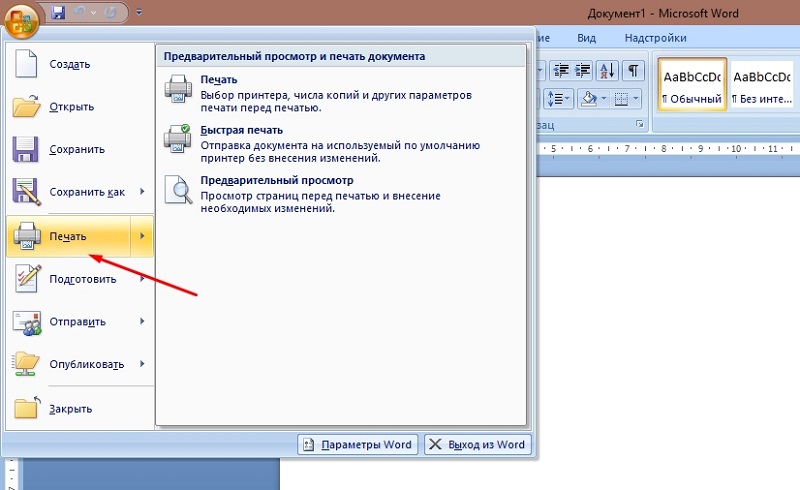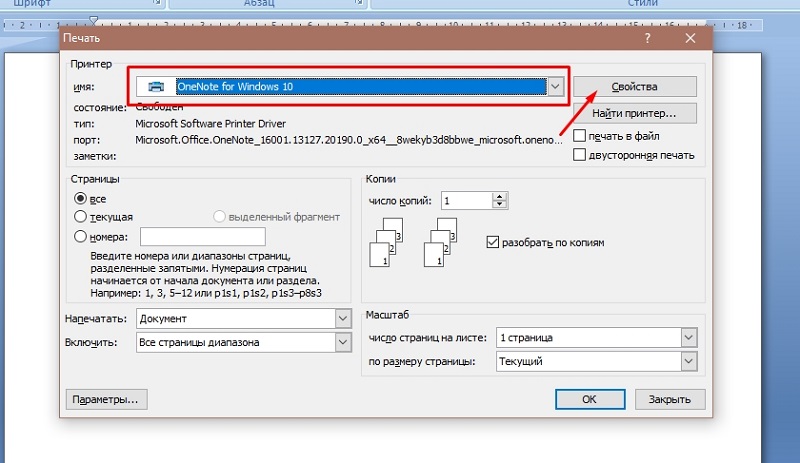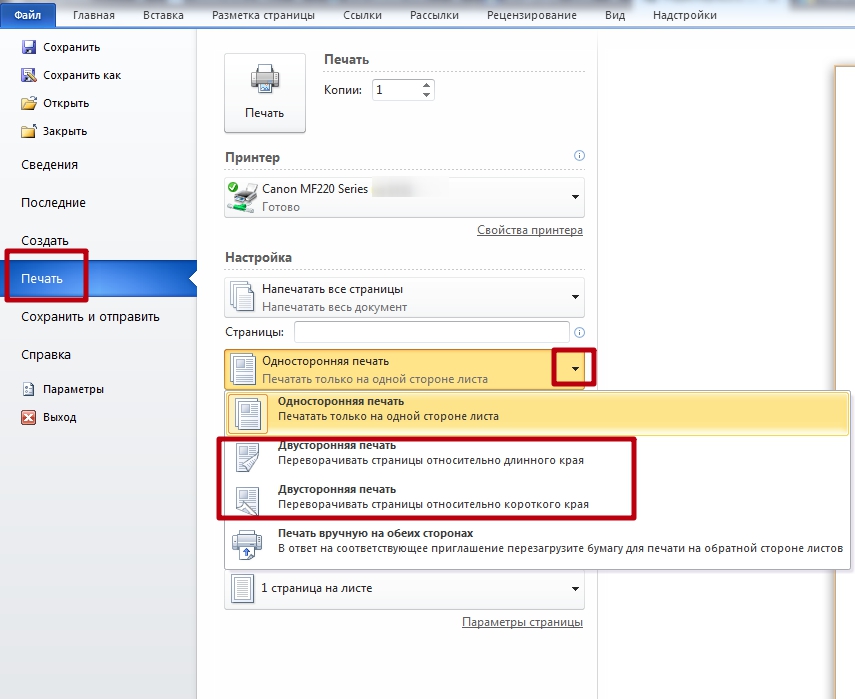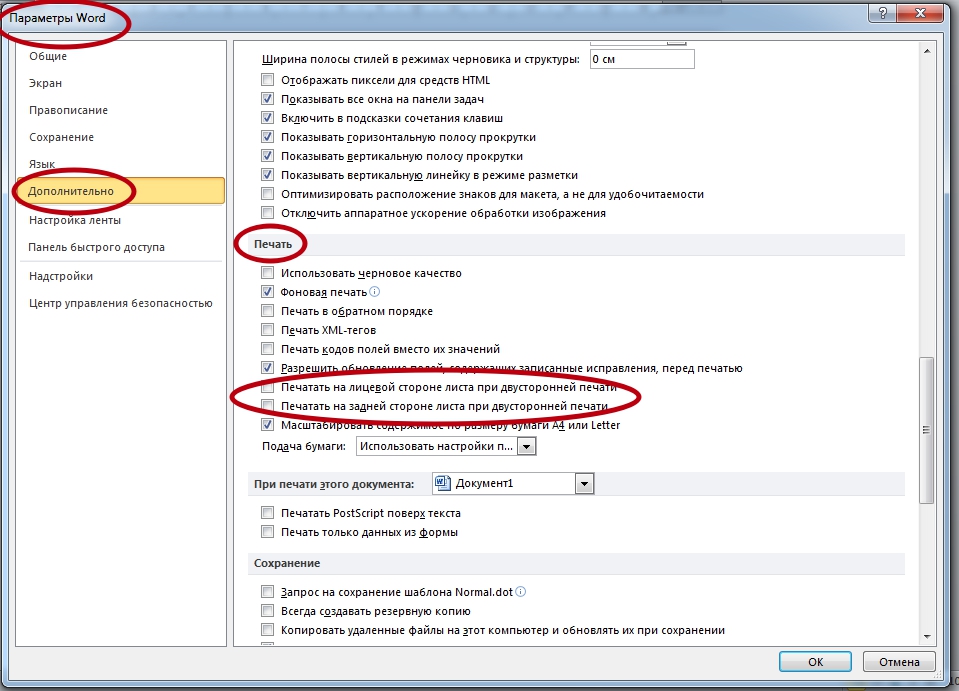Выполнение двусторонней печати на принтере

Выполнять двустороннюю печать на принтере не только экономно в плане затрат листов, но иногда бывает очень удобно, например, при распечатке книги или журнала. Некоторые пользователи задаются вопросом касаемо правильности выполнения этой процедуры, поскольку ручной метод переворачивания листов не всегда практичен и занимает много времени. В рамках данной статьи мы бы хотели раскрыть все подробности этой темы, приведя наглядные руководства для разных программ.
Выполняем двустороннюю печать на принтере
Существуют устройства, поддерживающие автоматическую печать на двух сторонах бумаги, однако таких моделей достаточно мало и в большинстве случаев ими являются МФУ с функцией двустороннего копирования на сканере. Далее мы приведем инструкции именно для такого оборудования, а затем расскажем о ручном методе печати.
Способ 1: Функции текстового редактора
Если вы набрали самостоятельно содержимое или имеете готовый документ в текстовом редакторе, его встроенные инструменты позволят правильно настроить двустороннюю печать в случае наличия более двух заполненных листов. Вручную потребуется выполнить такие действия:
- Запустите необходимый документ, например, через Microsoft Word, затем откройте меню действий.

Перейдите в раздел «Печать».

Там укажите принтер, который и хотите использовать для распечатки выбранного документа.


Внесите дополнительные параметры, если это требуется, а после этого щелкните на «ОК» для запуска печати.

Перед печатью нужного файла в режиме «Печать вручную на обеих сторонах» при использовании устройств без поддержки дуплекса желательно произвести тестовую операцию, чтобы понять, какой стороной потребуется загружать готовые листы, где содержимое находится только на одной стороне. Принцип такой функции заключается в распечатке сначала нечетных страниц, а затем четных, образуя таким образом книжный вариант проекта.
Способ 2: Функции программ для работы с PDF-файлами
Не всегда требуемые документы находятся в текстовом формате, некоторые из них имеют тип PDF, из-за чего становится невозможным их открытие через текстовые редакторы, о которых говорилось ранее. В таких случаях понадобится прибегнуть к специальным приложениям для работы с PDF, например, Adobe Reader DC или Adobe Acrobat DC.
- Откройте нужный файл и переходите к окну печати, выбрав соответствующий пункт в меню.

Из всплывающего списка определите подходящий для печати принтер.

Установите пункт «Нечетные или четные страницы» в параметр «Только нечетные».

Запустите печать, кликнув на кнопку.

По завершении распечатки вставьте листы другой стороной в этом же порядке, а затем измените параметр на «Только четные».

Как и в предыдущем способе, требуется учитывать подачу бумаги, чтобы дважды не напечатать текст на одной стороне листа. Если же используемая программа для работы с PDF имеет встроенный инструмент «Двусторонняя печать», используйте его вместо ручного выбора четных и нечетных страниц только при наличии аппарата с поддержкой такой технологии.
Способ 3: Осуществление двусторонней печати вручную
Данный метод подойдет для тех пользователей, кто не обладает упомянутым выше оборудованием. В такой ситуации все действия придется выполнять вручную, указывая программе необходимые страницы при отправке в печать. Например, сначала печатаются все нечетные страницы (1, 3, 5, 7, 9…) — в таком порядке они указываются в том же текстовом редакторе. После завершения процедуры листы вставляются другой стороной в лоток в том же порядке и запускается печать четных листов (2, 4, 6, 8, 10…). К сожалению, других вариантов выполнения этой операции нет, поэтому придется следить за печатью самостоятельно.

Теперь вы знакомы с тремя методами двусторонней печати на различных принтерах. Нужно лишь выбрать подходящий и приступить к осуществлению поставленной задачи.
Помимо этой статьи, на сайте еще 12231 инструкций.
Добавьте сайт Lumpics.ru в закладки (CTRL+D) и мы точно еще пригодимся вам.
Отблагодарите автора, поделитесь статьей в социальных сетях.
Печать документа Word на обеих сторонах листа (двусторонняя печать)
Двузадачная печать на обеих сторонах листа называется двунабной печатью. Большинство принтеров предлагают автоматическую печать на обеих сторонах листа (автоматическая двуплексная печать). Другие принтеры выводят указания о том, как перевернуть страницы вручную, чтобы напечатать текст на обратной стороне листа (двусторонняя печать вручную). Сначала выясните у руководства или изготовителя принтера, можно ли печатать на обеих сторонах бумаги (двупроизводивную печать).
Определение того, поддерживает ли принтер автоматическую двустороннюю печать
Узнать, поддерживает ли ваш принтер двустороннюю печать, можно из его руководства пользователя или у изготовителя. Кроме того, можно сделать следующее:
Откройте вкладку Файл.
Нажмите кнопку Печать.
В разделе Параметры щелкните Односторонняя печать. Если значение Двусторонняя печать доступно, ваш принтер настроен для двусторонней печати.

Если вы используете принтер, совмещенный с копировальным аппаратом, а копировальный аппарат поддерживает двустороннее копирование, то принтер, вероятно, поддерживает автоматическую двустороннюю печать.
Если установлено несколько принтеров, то возможно, что один из них поддерживает двустороннюю печать, а другой — нет.
Настройка принтера для печати на обеих сторонах листа бумаги
Если ваш принтер не поддерживает автоматическую двустороннюю печать, существует два возможных способа печати. Вы можете выполнить двустороннюю печать вручную или напечатать отдельно нечетные и четные страницы.
Двусторонняя печать вручную
Если ваш принтер не поддерживает автоматическую двустороннюю печать, вы можете напечатать все страницы, которые должны быть на одной стороне листа, а затем (при появлении запроса) перевернуть стопку и снова загрузить ее в принтер.
В Word сделайте следующее:
Откройте вкладку Файл.
Нажмите кнопку Печать.
В разделе Параметры щелкните Односторонняя печать и выберите Печать вручную на обеих сторонах.

Во время печати Word предложит вам перевернуть стопку и снова загрузить страницы в принтер.
Примечание: Рекомендуется выполнить пробную печать, чтобы определить, как правильно подавать страницы в принтер.
Печать четных и нечетных страниц
Для печати на обеих сторонах листа можно также сделать следующее:
Откройте вкладку Файл.
Нажмите кнопку Печать.
В разделе Параметры щелкните Напечатать все страницы. В нижней части коллекции выберите Напечатать только нечетные страницы.
Нажмите кнопку Печать в верхней части коллекции.
После того как нечетные страницы будут напечатаны, переверните стопку, а затем в разделе Параметры щелкните Напечатать все страницы. В нижней части коллекции выберите Напечатать только четные страницы.
Нажмите кнопку Печать в верхней части коллекции.
Примечание: Чтобы печатать четные и нечетные страницы в правильном порядке, щелкните Файл, Параметры, Дополнительно и в разделе Печать установите переключатель Печатать на лицевой стороне листа при двусторонней печати или Печатать на обратной стороне листа при двусторонней печати.
Важно: Office 2007 больше не поддерживается. Перейдите на Microsoft 365, чтобы работать удаленно с любого устройства и продолжать получать поддержку.
Определение того, поддерживает ли принтер автоматическую двустороннюю печать
Чтобы определить, поддерживает ли конкретный принтер двустороннюю печать, сделайте следующее:
Просмотрите руководство к принтеру или проконсультируйтесь у его изготовителя.
В Microsoft Office Word нажмите кнопку Microsoft Office  , нажмитекнопку Печать , выберите свойства ,а затем щелкните вкладки в диалоговом окне Свойства документа и просмотрите параметры. Параметры в диалоговом окне Свойства документа зависят от возможностей принтера и его конфигурации. Если на каких-либо вкладках вы видите параметры для печати на обеих сторонах листа, двусторонней печати или печати с оборотом, то принтер, вероятно, поддерживает автоматическую двустороннюю печать.
, нажмитекнопку Печать , выберите свойства ,а затем щелкните вкладки в диалоговом окне Свойства документа и просмотрите параметры. Параметры в диалоговом окне Свойства документа зависят от возможностей принтера и его конфигурации. Если на каких-либо вкладках вы видите параметры для печати на обеих сторонах листа, двусторонней печати или печати с оборотом, то принтер, вероятно, поддерживает автоматическую двустороннюю печать.
Если принтер поддерживает двустороннюю печать, следуйте указаниям руководства к принтеру для получения двусторонних копий.
Если вы используете принтер, совмещенный с копировальным аппаратом, а копировальный аппарат поддерживает двустороннее копирование, то принтер, вероятно, поддерживает автоматическую двустороннюю печать.
Если установлено несколько принтеров, то возможно, что один из них поддерживает двустороннюю печать, а другой — нет.
Настройка принтера для печати на обеих сторонах листа бумаги
Если ваш принтер не поддерживает автоматическую двустороннюю печать, существует два возможных способа печати. Вы можете выполнить двустороннюю печать вручную или напечатать отдельно нечетные и четные страницы.
Двусторонняя печать вручную
Если ваш принтер не поддерживает автоматическую двустороннюю печать, вы можете установить флажок Двусторонняя печать в диалоговом окне Печать. Microsoft Office Word напечатает все страницы, которые должны быть на одной стороне листа, после чего предложит перевернуть стопку и снова загрузить ее в принтер.
Печать четных и нечетных страниц
Для печати на обеих сторонах листа можно также сделать следующее:
Нажмите кнопку Microsoft Office  , а затем — Печать.
, а затем — Печать.
В левом нижнем углу диалогового окна Печать в списке Включить выберите Нечетные страницы.
Нажмите кнопку ОК.
После того как нечетные страницы будут напечатаны, переверните стопку, а затем в списке Включить выберите Четные страницы.
Нажмите кнопку ОК.
Примечание: В зависимости от модели принтера для печати на обратной стороне листов стопки может потребоваться перевернуть ее и изменить порядок страниц.
Инструкция, как печатать с двух сторон одного листа на принтере
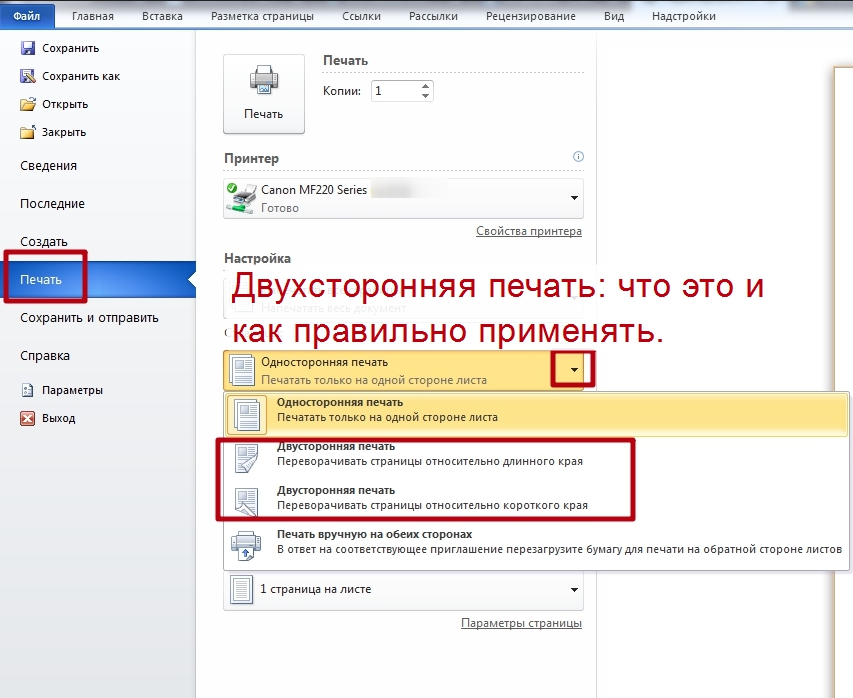
Неопытные пользователи компьютерной техники часто даже не знают, что такое двусторонняя печать на принтере и как ее сделать в том же Ворде. В этой статье детально расскажем, каким образом настроить технику, чтобы правильно и быстро распечатать с двух сторон одного листа в автоматическом или ручном режиме. А также рассмотрим некоторые популярные индивидуальные примеры.
Что это такое
Возможность печатающего устройства в автоматическом режиме наносить текст или изображения на обе стороны одного листа называется «дуплексной» (двухсторонней) печатью. В английской терминологии это свойство обозначается как «Duplex».
Есть ли в моем принтере двухсторонняя печать?
Существует два способа определить наличие возможности техники выполнять подобные действия «на автомате».
При использовании нескольких устройств пункт «Двухсторонняя» присутствует, то обладать ее может только один из них. Важно знать какой именно.
Если у Вас МФУ, которое может делать копии на две стороны сразу, то, скорее всего, принтер тоже это «умеет».
Как настроить печать на принтере
Автоматическую
- Откройте меню через комбинацию «CTRL+P».
- Во втором выпадающем списке по центру выберите нужный вариант двухстороннего распечатывания.
- Возможны два типа с разным относительным поворотом.
- Относительно короткого края: для книжного листа — вверх/вниз, для альбомного — влево/вправо.
- Относительно длинного края: для книжного — влево/вправо, для альбомного — вверх/вниз.

Ручную
Не все принтеры, даже современные модели, гарантировано имеют функцию автоматического «дуплекса». Но Вы всегда можете воспользоваться ручным режимом. Все, что дополнительно требуется от пользователя, перевернуть листы после печати на одной стороне.
Как правильно класть и переворачивать лист, чтобы напечатать с другой стороны
Сначала нужно определить, какие страницы будут на одном листе. После «кидаем» на принтер каждую первую из пар, а потом система сама предложит положить листы другой стороной и продолжить распечатывание.
Инструкция по ручной настройке для программы Ворд:
- Перейдите в главной панели в меню «Файл».
- Активируйте закладку «Печать».
- В параметрах справа найдите список вариантов (второй по счету сверху вниз).
- В нем выберите пункт «Вручную на обеих сторонах».

Многие модели принтеров, когда напечатают страницы с одной стороной, выдают сообщение с графическим указанием, как именно нужно переложить стопку листов, чтобы правильно вывести на печать вторую сторону. Выглядит это примерно так. 
Перед отправкой нужного документа на большое количество страниц, лучше сначала поэкспериментировать с одним листом, чтобы точно убедиться и знать, как правильно класть бумагу на печать обратной стороны.
Четные и нечетные страницы
Еще как способ вручную напечатать с двух сторон в Word можно использовать поочередную распечатку парных и непарных номеров страниц. Реализовать эту затею можно так:
- Открываем меню «Печать» в разделе «Файл».
- Открываем список «Напечатать все страницы».
- В самом конце можно отметить четные или нечетные.

Дополнительно нужно выполнить еще одну настройку для правильного вывода страниц при таком способе печати.
- Через «Файл» зайдите в меню «Параметры».
- В нем отыщите раздел «Дополнительно», а там «Печать».
Как печатать с двух сторон листа на принтере
Способы двухсторонней печати
В печатающей технике может быть технология дуплекса, которая бывает двух типов.
- Автоматическая. В настройках задаётся постраничная раскладка и возможность двустороннего распечатывания. Сначала наносится текст с одной стороны, затем ролики передают бумагу в другой отсек, где данные распечатываются на другую сторону, затем листок выходит наружу. Аналогично распечатываются все оставшиеся листы документа.
- Полуавтоматическая. Режим может быть встроенным или программным. Но всегда нужно ручное вмешательство – правильно переворачивать и вставлять листы.
В аппаратах без дуплекса настраивать вывод данных на бумажный носитель и переворачивать бумагу приходится только вручную.
В MS Word
- Запускаете текстовый редактор и открываете необходимый файл.
- Одновременно нажимаете комбинацию клавиш Ctrl+P.
- В строке «Имя» выбираете модель аппарата, через который планируете распечатать документ.
- Для двусторонней печати ставите галочку возле «Двусторонняя».
- При необходимости вносите дополнительные настройки и кликаете на «Ок».
Если принтер не умеет печатать текст с двух сторон одновременно, в Word можно установить функцию «Печать вручную на обеих сторонах». Пользователю нужно предварительно распечатать одну страницу и понять принцип переворачивания листа для вывода информации на вторую сторону. После включения опции сначала распечатываются нечётные, а затем чётные. В результате получается книжный формат отпечатанных листов. Более подробно процесс описан ниже по тексту.
Печать документа PDF
- Открываете pdf-файл через Adobe Reader DC, Adobe Acrobat DC или любую другую программу, способную запустить файл с таким расширением.
В некоторых программах для работы с pdf-документами есть функция дуплексного принта. Функцию можно использовать, если техникой предусмотрена такая возможность.
Ручная печать на принтере без дуплекса
Чтобы сделать двустороннюю печать на принтере без режима дуплекса, в программе прописываются номера страниц. Для печати нечётных проставляются номера 1, 3, 5, 7 и т. д. Далее распечатанные листы вставляются в принтер другой стороной и указываются номера 2, 4, 6, 8 и т. д.
Настройка печати на разных моделях
Принтеры HP
- Открываете файл.
- Жмёте Ctrl+P.
- Кликаете на «Свойства».
- Включаете опцию «Layout», в ней выбираете Print On Both Sides.
- Указываете формат страницы или то, как на ней нужно отображать информацию. Если выберете опцию Binding side, данные будут выводиться в книжном расположении. Binding on top – опция выводит текст на обратной стороне листа в обратном направлении, по принципу отрывного календаря.
Принтеры Canon
Настроить печать можно через панель управления Canon My Printer. В софте задаётся толщина бумаги, формат листов и расстояние для отступа от краёв.
После базовой настройки открываете документ, выбираете функцию распечатки. Устанавливаете необходимые параметры.
В некоторых моделях печатающих устройств фирмы Canon есть функция автоматического двустороннего вывода изображения на носитель. Для активации функции в настройках ставится галочка возле опции «Дуплекс».
Принтеры Kyocera
- Заходите в свойства аппарата.
- Для печати сразу на обе стороны бумаги выбираете Manual Duplex Printing.
- Указываете сторону, с которой будет находиться переплёт.
- Распечатываете текст на одной стороне.
- Переворачиваете листок вниз напечатанной стороной.
- Продолжаете вывод с другой стороны.
Как класть бумагу
Каждая модель имеет свою схему закладки бумаги А4. После печати первой стороны нужно правильно перевернуть лист. Для надёжности лучше сделать на листе отметку карандашом, пропустить страницу через принтер и посмотреть, где окажется отметка. От неё же будет зависеть переворачивание и укладывание бумаги в лоток. Если маячок находится вверху, стопку в поддоне нужно перевернуть, сменив расположение верхних и нижних краёв. Когда маячок внизу, переворачивать не надо.
Как печатать на обеих сторонах листа с Word — wikiHow
Двухстороння печать на принтере бывает автоматической и ручной. Для автопечати с обеих сторон листа принтер должен поддерживать такую функцию. При ручном режиме надо правильно переворачивать листы после распечатки первой стороны.
- Что это такое
- Варианты настройки двусторонней печати в Word
- Автоматически
- Определение поддержки двусторонней печати принтером
- Как сделать на бумаге двустороннюю печать Word документа перевернутую вручную: как правильно переворачивать на принтере листы формата А4, А3 в Ворде 2007, 2010?
- Есть ли в моем принтере двухсторонняя печать?
- Настройка двусторонней печати в Еxcel
- Настройка печати на разных моделях
- Принтеры HP
- Принтеры Canon
- Принтеры Kyocera
- Где находится режим двусторонней печати на английском языке?
- Как настроить печать на принтере
- Автоматическую
- Ручную
- Как правильно класть и переворачивать лист, чтобы напечатать с другой стороны
- Четные и нечетные страницы
- Настройка двусторонней печaти в PDF
- Видео
- Как активировать, настроить и отключить двустороннюю печать на принтере
Что это такое
Возможность печатающего устройства в автоматическом режиме наносить текст или изображения на обе стороны одного листа называется «дуплексной» (двухсторонней) печатью. В английской терминологии это свойство обозначается как «Duplex».
Варианты настройки двусторонней печати в Word
Как же настроить двустороннюю печать, если ваш принтер не может делать это автоматически? Сначала стоит распечатать те страницы, которые должны быть на одной стороне листа, после чего перевернуть их, загрузить повторно в лоток подачи и распечатать оставшиеся:
- Открыть «Файл»
- Нажать «Печать»
- Выбрать «Параметры»
- Выбрать «Односторонняя печать»
- Нажать «Печать вручную на обеих сторонах»

Рекомендуем вам вначале выполнить тестовую печать, что-бы разобраться как необходимо подавать листы в устройство
Так же можно попробовать отдельно печатать четные, а затем нечетные страницы. Для этого следует:
- Открыть «Файл»
- Нажать «Печать»
- Выбрать «Параметры»
- Выбрать «Напечатать все страницы», а внизу найти и щелкнуть «Напечатать только нечетные страницы» и отправить их на печать.
После того, как они будут распечатаны, сделать все то же самое, только в конце щелкнуть «Напечатать только четные страницы».
Автоматически
Если у вашего устройства есть функция дуплекс, нужно просто ее включить:
- Откройте документ и нажмите Файл и Печать.
- Если после клика строки Односторонняя печать выпадающий список выглядит так, то дуплекс на вашем устройстве есть.
- Выберите один из предлагаемых вариантов и двусторонняя печать пойдет автоматически.
Определение поддержки двусторонней печати принтером
Чтобы узнать, сможет ли принтер распечатать информацию с обеих сторон листа, нужно сделать следующее:
- Открыть заготовленную картинку (или любую другую).
- Нажать вверху «Файл» — «Печать».

- В окне вы увидите строку, где будут указаны зарегистрированные в системе принтеры – выберите тот, с которого будете печатать, и разверните вкладку «Свойства».

- Если устройство поддерживает двустороннюю печать, то эта опция будет прописана вместе с возможностью ее активировать.
Как сделать на бумаге двустороннюю печать Word документа перевернутую вручную: как правильно переворачивать на принтере листы формата А4, А3 в Ворде 2007, 2010?
Если вы хотите иметь больше контроля над печатью, или у вашего принтера нет функции автоматической двусторонней печати на бумаге Word документа перевернутого вручную, тогда вместо выбора сторон, вы можете перечислить их по порядку в поле: страницы. Как правильно переворачивать на принтере листы формата А4 в Ворде 2007, 2010 года?
- Все, что вам нужно сделать, это сначала написать все нечетные, разделив их запятой.
- Затем, распечатав их, повернуть страницы и ввести четные.
Безусловно, наиболее удобным вариантом для двусторонней печати является наличие принтера, который имеет эту функцию и сам упорядочивает страницы. Затем нужно просто нажать: печать двусторонняя и дождаться окончания процесса печати.
 Двусторонняя печать на А3
Двусторонняя печать на А3
- Если вам нужно распечатать листы формата А3, тогда просто измените настройки печати. Для этого в свойствах выберите вкладку «Бумага/качество» и нажмите «А3».
- Если в свойствах печати вашего принтера нет такой вкладки, то установите вручную настройку нужного формата.
 Двусторонняя печать на А3
Двусторонняя печать на А3
- Это можно сделать, выбрав нужный формат из выпадающего меню или при помощи нажатия на «Нестандартный».
При выборе этой последней вкладки, введите размеры вашего листа и кликните на «ОК». Готово — теперь вы можете печатать на листах нужного вам формата.
Есть ли в моем принтере двухсторонняя печать?
Существует два способа определить наличие возможности техники выполнять подобные действия «на автомате».
- Детально изучите название модели своего устройства. При наличии там обозначений «d» или «dn» в конце, можно с высокой долей вероятности утверждать, что функция присутствует. А также посмотрите характеристики принтера в интернете или на сайте производителя. Подробная информация указывается и там.
- В любом текстовом редакторе, но лучше использовать «Ворд», откройте окно печати. Примените комбинацию CTRL+P. Откройте список выбора вариантов. Если в нем присутствует надпись «Двухсторонняя», то техника оборудована дуплексом.

При использовании нескольких устройств пункт «Двухсторонняя» присутствует, то обладать ее может только один из них. Важно знать какой именно.
Если у Вас МФУ, которое может делать копии на две стороны сразу, то, скорее всего, принтер тоже это «умеет».
Настройка двусторонней печати в Еxcel
Двусторонняя печать в Экселе, в отличие от Word, может реализовываться сложнее, так как не всегда выполняется корректно даже при наличии автоматической функции дуплекс. Особенно, проблемы возникают, если печатать не один лист книги Еxcel, а два отдельных.
В первом случае, содержание листа автоматически переходит обратную сторону страницы – для этого достаточно просто выбрать при распечатке значение «Двусторонняя печать». Во втором случае, принтер часто печатает два листа на разных страницах, даже если в настройках вы указали, что распечатать нужно на обеих сторонах одной. Для того, чтобы документ распечатывался так, как вам нужно просто делать настройки печати отдельно для каждого листа:
- В Еxcel выделите первый лист, который необходимо распечатать, нажав на вкладку листа.
- В параметрах печати щелкните на «Двусторонняя печать»
- В Еxcel выделите второй лист.
- В параметрах печати щелкните на «Двусторонняя печать».
- Выделите, удерживая клавишу CTRL, оба листа и отправьте на печать.

Настройка печати на разных моделях
Принтеры HP
- Открываете файл.
- Жмёте Ctrl+P.
- Кликаете на «Свойства».
- Включаете опцию «Layout», в ней выбираете Print On Both Sides.
- Указываете формат страницы или то, как на ней нужно отображать информацию. Если выберете опцию Binding side, данные будут выводиться в книжном расположении. Binding on top – опция выводит текст на обратной стороне листа в обратном направлении, по принципу отрывного календаря.
- Выбрав формат, отправляете документ на печать.
Принтеры Canon
Настроить печать можно через панель управления Canon My Printer. В софте задаётся толщина бумаги, формат листов и расстояние для отступа от краёв.
После базовой настройки открываете документ, выбираете функцию распечатки. Устанавливаете необходимые параметры.
В некоторых моделях печатающих устройств фирмы Canon есть функция автоматического двустороннего вывода изображения на носитель. Для активации функции в настройках ставится галочка возле опции «Дуплекс».
Принтеры Kyocera
- Заходите в свойства аппарата.
- Для печати сразу на обе стороны бумаги выбираете Manual Duplex Printing.
- Указываете сторону, с которой будет находиться переплёт.
- Распечатываете текст на одной стороне.
- Переворачиваете листок вниз напечатанной стороной.
- Продолжаете вывод с другой стороны.
Где находится режим двусторонней печати на английском языке?
Часто инструкция к принтеру написана на английском языке. Это вводит в ступор, так как придется вручную вводить каждую букву, чтобы перевести хотя бы несколько функций, а это отнимает много сил и времени. Вы будете знать, где находится режим двусторонней печати на английском языке — вот перевод:
 Режим двусторонней печати на английском языке
Режим двусторонней печати на английском языке
Справа — это то, что может быть написано у вас в инструкции, а слева — перевод на русский язык. Теперь вы знаете, как перевести инструкцию и где искать нужную функцию.
Как настроить печать на принтере
Автоматическую
- Откройте меню через комбинацию «CTRL+P».
- Во втором выпадающем списке по центру выберите нужный вариант двухстороннего распечатывания.
- Возможны два типа с разным относительным поворотом.
- Относительно короткого края: для книжного листа — вверх/вниз, для альбомного — влево/вправо.
- Относительно длинного края: для книжного — влево/вправо, для альбомного — вверх/вниз.

Ручную
Не все принтеры, даже современные модели, гарантировано имеют функцию автоматического «дуплекса». Но Вы всегда можете воспользоваться ручным режимом. Все, что дополнительно требуется от пользователя, перевернуть листы после печати на одной стороне.
Как правильно класть и переворачивать лист, чтобы напечатать с другой стороны
Сначала нужно определить, какие страницы будут на одном листе. После «кидаем» на принтер каждую первую из пар, а потом система сама предложит положить листы другой стороной и продолжить распечатывание.
Инструкция по ручной настройке для программы Ворд:
- Перейдите в главной панели в меню «Файл».
- Активируйте закладку «Печать».
- В параметрах справа найдите список вариантов (второй по счету сверху вниз).
- В нем выберите пункт «Вручную на обеих сторонах».

Многие модели принтеров, когда напечатают страницы с одной стороной, выдают сообщение с графическим указанием, как именно нужно переложить стопку листов, чтобы правильно вывести на печать вторую сторону. Выглядит это примерно так. 
Перед отправкой нужного документа на большое количество страниц, лучше сначала поэкспериментировать с одним листом, чтобы точно убедиться и знать, как правильно класть бумагу на печать обратной стороны.
Четные и нечетные страницы
Еще как способ вручную напечатать с двух сторон в Word можно использовать поочередную распечатку парных и непарных номеров страниц. Реализовать эту затею можно так:
- Открываем меню «Печать» в разделе «Файл».
- Открываем список «Напечатать все страницы».
- В самом конце можно отметить четные или нечетные.

Дополнительно нужно выполнить еще одну настройку для правильного вывода страниц при таком способе печати.
- Через «Файл» зайдите в меню «Параметры».
- В нем отыщите раздел «Дополнительно», а там «Печать».
- Отметьте мышкой один из двух пунктов, указанных на рисунке ниже, согласно своим требования.

В знак благодарности расскажите о статье своим друзьям и знакомыми в социальных сетях. Используйте кнопки слева или внизу страницы. Это не занимает более 15 секунд. Спасибо!
Настройка двусторонней печaти в PDF
При необходимости распечатать файлы PDF из программ Adobe Reader DC или Adobe Acrobat DC нужно не просто включить функцию «Печать на обеих сторонах бумаги», но и выбрать край, по которому нужно переворачивать страницы. Стоит отметить, что в диалоговом окне эта функция может не появиться, тогда просто откройте свойства принтера и отметьте необходимость двусторонней печати там.
Если автоматически дуплекс настроить нельзя, тогда нужно:
- Открыть «Файл»
- Нажать «Печать»
- Во всплывающем окошке «Набор» в «Диапазоне печати» отметить «Только четные страницы».
- Выбрать «Инвертировать страницы»
- Нажать «Печать»
В том случае, если у вас нечетное количество файлов, добавьте одну пустую страницу. Когда необходимые листы будут распечатаны. Поместите их в лоток, верней частью вниз, а затем:
- Откройте «Файл»
- Нажмите «Печать»
- Во всплывающем окошке «Набор» в «Диапазоне печати» отметьте «Только нечетные страницы»
- Пропуская параметр «Инвертировать страницы», нажмите «Печать»
Видео
Двусторонняя печать документа в Word
Понравилась статья? Поделись с друзьями!
Как активировать, настроить и отключить двустороннюю печать на принтере
Некоторые полиграфические продукты: буклеты, визитки, открытки и прочее задуманы таким образом, что текст и графика размещаются на них с обеих сторон. Если вы не заказываете печать в типографии или фотосалоне, а пользуетесь обычным принтером, то вам будет небезынтересно узнать, как его правильно настроить.
Как сделать двустороннюю печать на принтере
Если при эксплуатации МФУ или струйного принтера у вас возникла необходимость печати на обеих сторонах листа, сначала нужно разобраться, есть ли у них данная функция. Для этого просто прочитайте инструкцию или посмотрите технические характеристики необходимой модели HP, Canon, Epson или Brother на сайте производителя.

Еще один вариант – откройте любой файл, нажмите «Печать», увидев значения «Односторонняя печать» и «Двусторонняя печать», кликните на втором, если оно активно, значит, технология дуплекс вам доступна. Она может реализовываться:
- в автоматическом режиме, когда принтер сам переворачивает страницы А4;
- в ручном режиме, когда прилагается руководство, как переворачивать листы, чтобы корректно напечатать информацию с их обратной стороны.

Если у вас несколько принтеров, то может быть такое, что один из них поддерживает двустороннюю печать, а другой — нет
Варианты настройки двусторонней печати в Word
Как же настроить двустороннюю печать, если ваш принтер не может делать это автоматически? Сначала стоит распечатать те страницы, которые должны быть на одной стороне листа, после чего перевернуть их, загрузить повторно в лоток подачи и распечатать оставшиеся:
- Открыть «Файл»
- Нажать «Печать»
- Выбрать «Параметры»
- Выбрать «Односторонняя печать»
- Нажать «Печать вручную на обеих сторонах»

Рекомендуем вам вначале выполнить тестовую печать, что-бы разобраться как необходимо подавать листы в устройство
Так же можно попробовать отдельно печатать четные, а затем нечетные страницы. Для этого следует:
- Открыть «Файл»
- Нажать «Печать»
- Выбрать «Параметры»
- Выбрать «Напечатать все страницы», а внизу найти и щелкнуть «Напечатать только нечетные страницы» и отправить их на печать.
После того, как они будут распечатаны, сделать все то же самое, только в конце щелкнуть «Напечатать только четные страницы».
Настройка двусторонней печати в Еxcel
Двусторонняя печать в Экселе, в отличие от Word, может реализовываться сложнее, так как не всегда выполняется корректно даже при наличии автоматической функции дуплекс. Особенно, проблемы возникают, если печатать не один лист книги Еxcel, а два отдельных.
В первом случае, содержание листа автоматически переходит обратную сторону страницы – для этого достаточно просто выбрать при распечатке значение «Двусторонняя печать». Во втором случае, принтер часто печатает два листа на разных страницах, даже если в настройках вы указали, что распечатать нужно на обеих сторонах одной. Для того, чтобы документ распечатывался так, как вам нужно просто делать настройки печати отдельно для каждого листа:
- В Еxcel выделите первый лист, который необходимо распечатать, нажав на вкладку листа.
- В параметрах печати щелкните на «Двусторонняя печать»
- В Еxcel выделите второй лист.
- В параметрах печати щелкните на «Двусторонняя печать».
- Выделите, удерживая клавишу CTRL, оба листа и отправьте на печать.

Настройка двусторонней печaти в PDF
При необходимости распечатать файлы PDF из программ Adobe Reader DC или Adobe Acrobat DC нужно не просто включить функцию «Печать на обеих сторонах бумаги», но и выбрать край, по которому нужно переворачивать страницы. Стоит отметить, что в диалоговом окне эта функция может не появиться, тогда просто откройте свойства принтера и отметьте необходимость двусторонней печати там.
Если автоматически дуплекс настроить нельзя, тогда нужно:
- Открыть «Файл»
- Нажать «Печать»
- Во всплывающем окошке «Набор» в «Диапазоне печати» отметить «Только четные страницы».
- Выбрать «Инвертировать страницы»
- Нажать «Печать»
В том случае, если у вас нечетное количество файлов, добавьте одну пустую страницу. Когда необходимые листы будут распечатаны. Поместите их в лоток, верней частью вниз, а затем:
- Откройте «Файл»
- Нажмите «Печать»
- Во всплывающем окошке «Набор» в «Диапазоне печати» отметьте «Только нечетные страницы»
- Пропуская параметр «Инвертировать страницы», нажмите «Печать»
Как печатать двустороннюю печать на Word
Двусторонняя печать, также называемая двусторонней печатью, имеет множество очевидных преимуществ. Во-первых, двусторонняя печать вдвое сокращает количество бумаги, необходимое для печати документа, а использование вдвое меньшего количества бумаги означает, что вы экономите не только деньги, но и окружающую среду. Кроме того, двусторонняя печать актуальна для самых разных документов. Поскольку двусторонняя печать имеет массу очевидных преимуществ и также требуется во многих случаях, пользователи Microsoft Word часто задаются вопросом, как они могут печатать двустороннюю печать в Word.
Microsoft Word — возможно, лучший текстовый редактор из существующих. там для компьютеров — безусловно, поддерживает двустороннюю печать, но возможность двусторонней печати в Word зависит от того, поддерживает ли ваш принтер двустороннюю печать. Большинство современных принтеров поддерживают автоматическую двустороннюю печать, при которой пользователю не нужно ничего делать, а принтер автоматически печатает весь документ на двух сторонах. Некоторые принтеры поддерживают только ручную двустороннюю печать, при которой принтер печатает половину документа, а затем предоставляет пользователю инструкции по повторной вставке распечатанных страниц в принтер для печати второй стороны документа. Однако некоторые принтеры не поддерживают двустороннюю печать любой формы или формы, и именно в таких случаях вам просто придется импровизировать.
Двусторонняя печать не является чем-то вроде ракетостроения — Microsoft сделала упор на облегчение пользователям печати на обеих сторонах страницы в Word. Однако двусторонняя печать в Word 2007 работает несколько иначе, чем во всех последующих версиях. Однако без лишних слов, вот как вы можете печатать на двух сторонах в Word:
- В Microsoft Word 2007
- Метод 1. Двусторонняя печать вручную
- В Microsoft Word 2010, 2013 и 2016
- Метод 1. Автоматическая двусторонняя печать
- Метод 2: ручная двусторонняя печать
- Метод 3. Распечатайте нечетные страницы с одной стороны, а затем четные — с другой.
В Microsoft Word 2007
Если вы ‘ Если вы используете Word 2007 и хотите проверить, поддерживает ли ваш принтер автоматическую двустороннюю печать, все, что вам нужно сделать, это щелкнуть логотип Microsoft Office в верхнем левом углу окна, щелкнуть на Печать > Свойства и просмотрите все вкладки в Свойства документа диалоговое окно для параметров печати на обеих сторонах бумаги. Эти параметры могут называться как угодно, от двусторонней печати и автоматической двусторонней печати до двусторонней печати — как название этой опции, так и макет окна Document Properties различаются от одного принтера к другому, поэтому универсального практического правила не существует.
Если вы найдете параметры автоматической двусторонней печати в окне Свойства документа , вы можете использовать их для автоматической печати на обе стороны бумаги. Если таких параметров для вас нет, вы все равно можете использовать следующие методы для двусторонней печати в Word:
Метод 1. Двусторонняя печать вручную
- Откройте документ, который хотите распечатать на обеих сторонах листа..
- Щелкните логотип Microsoft Office в верхнем левом углу окна.
- Щелкните Печать .

- Найдите параметр Двусторонняя печать вручную и включите его, установив флажок рядом с ним.

- Нажмите OK .

Как только при этом начнется печать документа. Word напечатает половину документа на одной стороне листов бумаги и, после этого, предложит вам перевернуть стопку напечатанных листов бумаги и повторно подать их на принтер, чтобы Word мог распечатать вторую половину документа. на другой стороне листов бумаги.
Метод 2: распечатать нечетные страницы с одной стороны, а затем четные — с другой.
Этот метод работает по тому же основному принципу, что и Метод 1 , но требует немного больше ручного труда и размышлений со стороны пользователя.
- Откройте документ, который хотите распечатать на обеих сторонах бумаги.
- Щелкните логотип Microsoft Office в верхнем левом углу окна.
- Щелкните Печать .

- Откройте раскрывающееся меню, расположенное непосредственно рядом с параметром Печать: и нажмите Нечетные страницы .

- Нажмите OK .

- Подождите, пока нечетные страницы будут напечатаны на одной стороне листов бумаги.
- После успешной печати нечетных страниц документа , переверните стопку уже напечатанных страниц и повторно подайте их (и только их) в принтер.
- Повторите шаги 2 — 5 , но на этот раз нажмите Четные страницы , когда откроете раскрывающееся меню рядом с Печать: вариант.


- Word теперь будет печатать оставшиеся страницы документа (страницы с четными номерами) на пустых сторонах листов бумаги. Все, что вам нужно сделать, это подождать.
В Microsoft Word 2010, 2013 и 2016
Ниже приведены три метода двусторонней печати документов, если вы используете Word 2010, 2013 или 2016:
Метод 1. Автоматическая двусторонняя печать
- Откройте документ, который нужно напечатать на обеих сторонах бумаги.
- Щелкните Файл>Печать .
- В разделе Настройки нажмите Односторонняя печать , чтобы открыть раскрывающееся меню и посмотреть, есть ли в нем параметр. с надписью Печать на обеих сторонах . Если такая опция существует, ваш принтер поддерживает автоматическую двустороннюю печать (что значительно облегчит вашу жизнь). Однако, если такой возможности нет, вам необходимо перейти к другому методу, так как ваш принтер не поддерживает автоматическую двустороннюю печать.
- Щелкните Печать на обеих сторонах , чтобы выбрать его.

- Нажмите Печать и просто дождитесь, пока документ будет напечатан на обеих сторонах листов бумаги.
Метод 2: ручная двусторонняя печать
Если ваш принтер не поддерживает автоматическую двустороннюю печать, вы все равно можете выполнять двустороннюю печать вручную. Для этого просто:
- Откройте документ, который вы хотите напечатать на обеих сторонах бумаги.
- Нажмите Файл >Печать .
- В разделе Настройки нажмите Печать одного Стороны , чтобы открыть раскрывающееся меню, и нажмите Ручная печать на обеих сторонах , чтобы выбрать его.

- Щелкните
После того, как половина документа будет напечатана на одной стороне листов бумаги, Word предложит вам перевернуть стопку распечатанных листов и повторно подать их на принтер, чтобы остальную часть документа можно было напечатать на пустых сторонах.