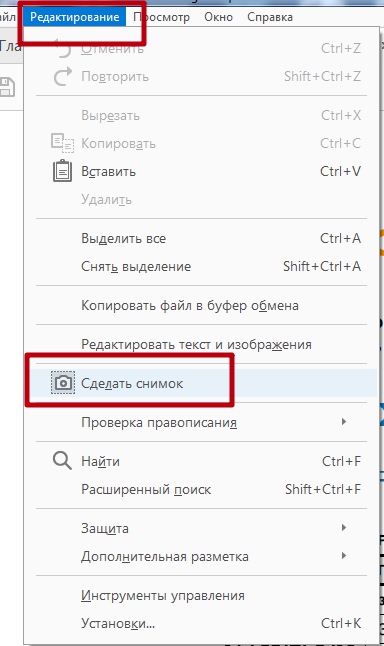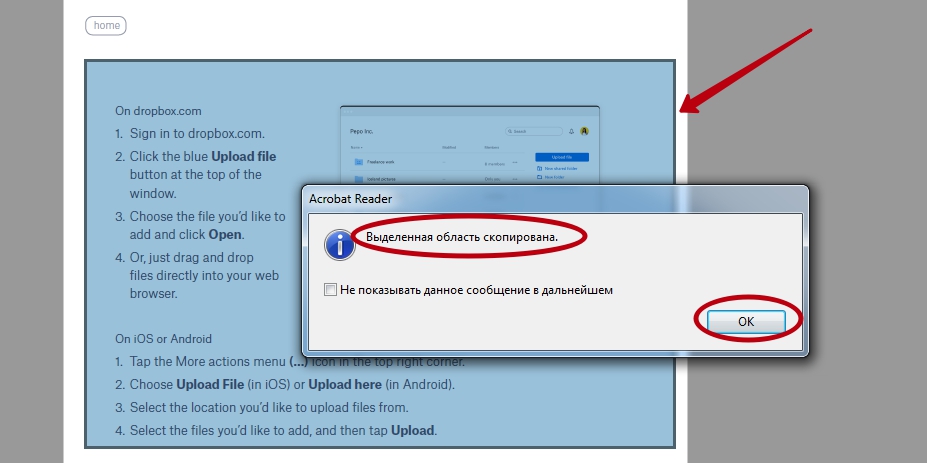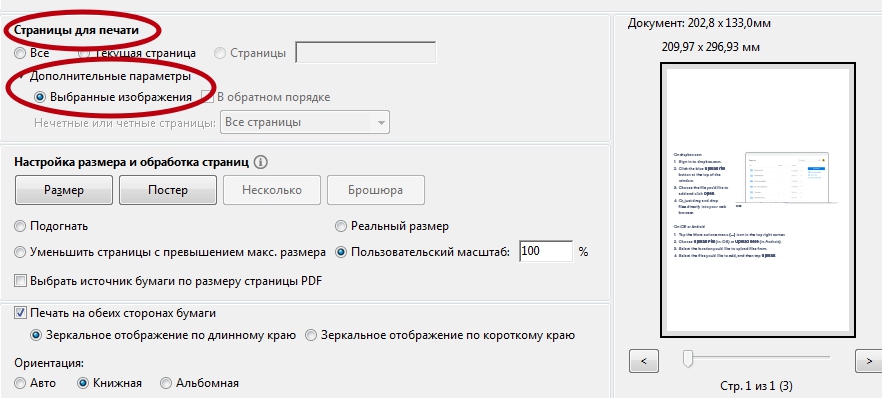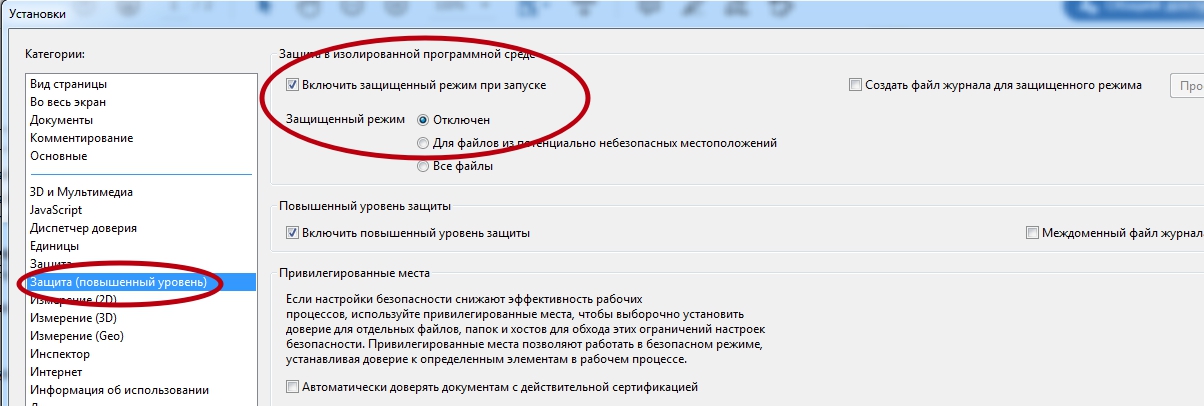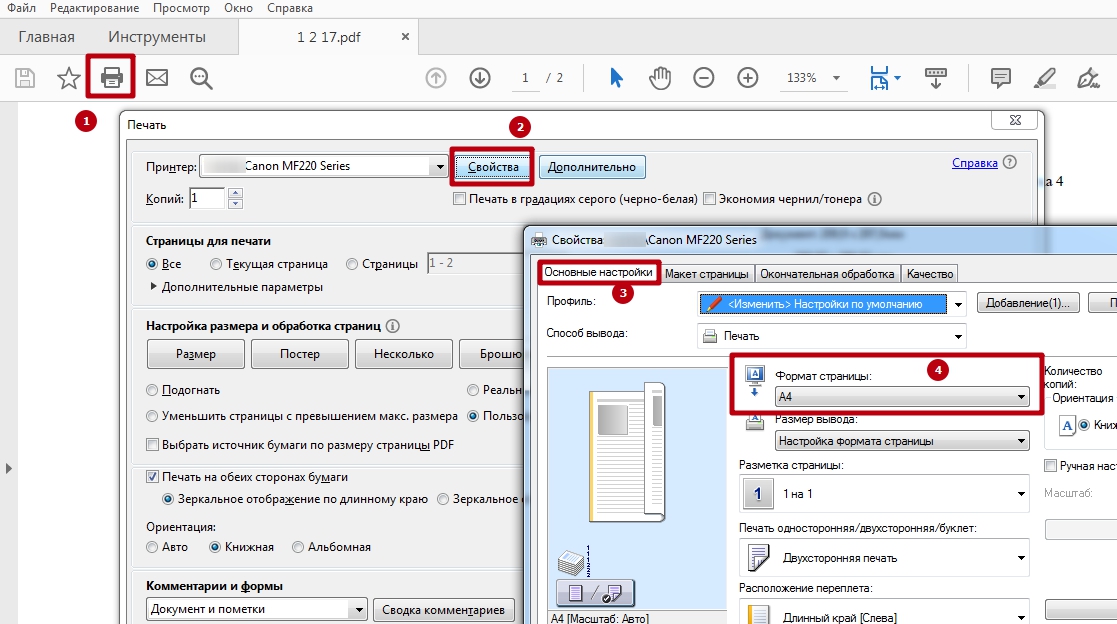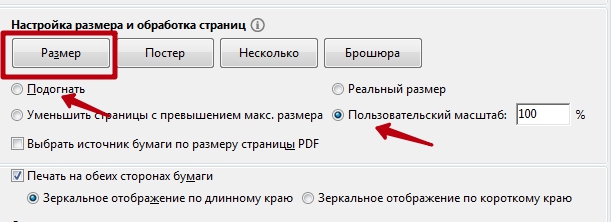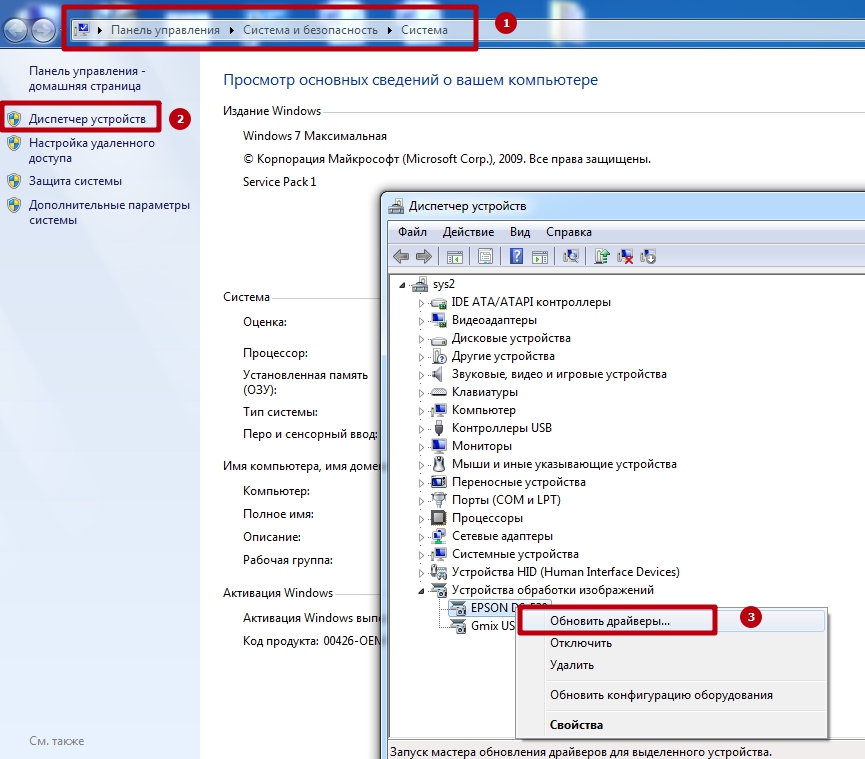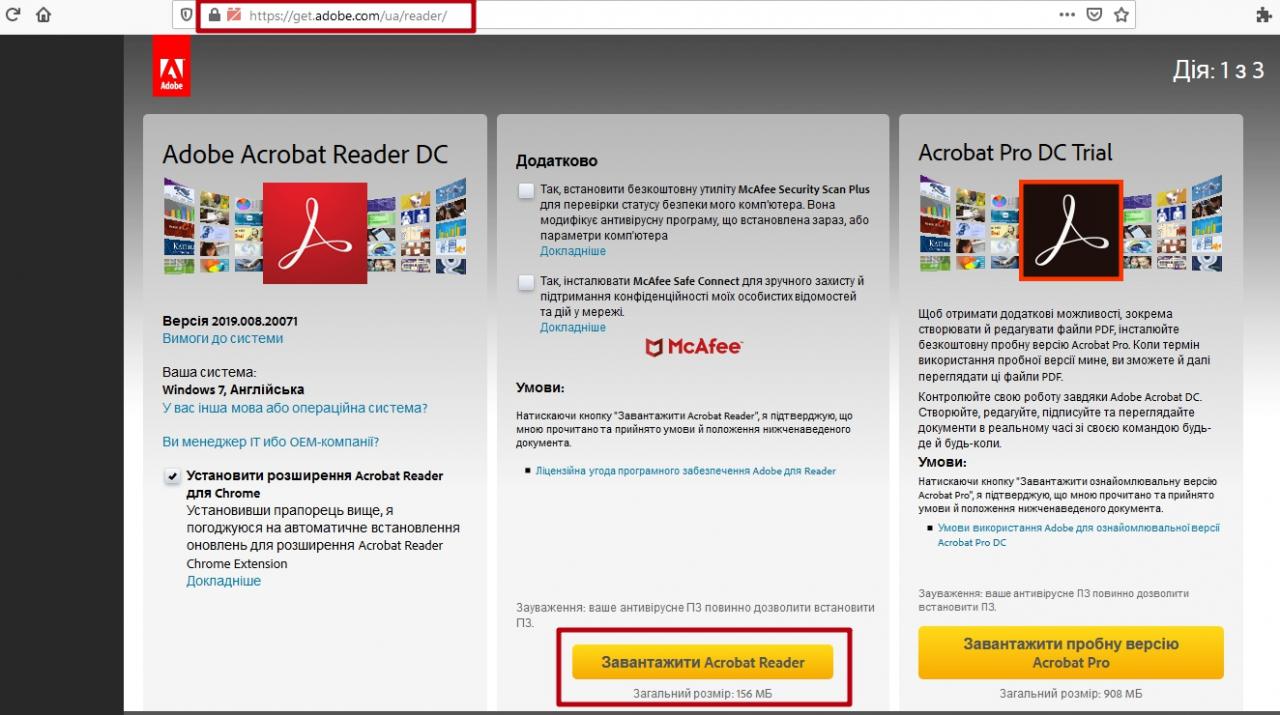Как напечатать несколько страниц на одном листе бумаги
При работе с многостраничными документами, например, Word или PDF, иногда нужно распечатать две, три, четыре или более страниц на одном листе. Печать нескольких страниц на одном листе позволяет компактно расположить данные и сэкономить бумагу. В этой статье вы узнаете, как установить нужно количество страниц и задать размещение страниц перед печатью в программах Print Conductor, Word и Acrobat Reader.
Чтобы разместить 2, 4, 6, 8 или любое другое количество страниц на листе бумаги, следуйте инструкциям ниже.
Печать нескольких страниц на одном листе бумаги с помощью Print Conductor
Программа Print Conductor позволяет компактно расположить любое количество страниц на листе бумаги.
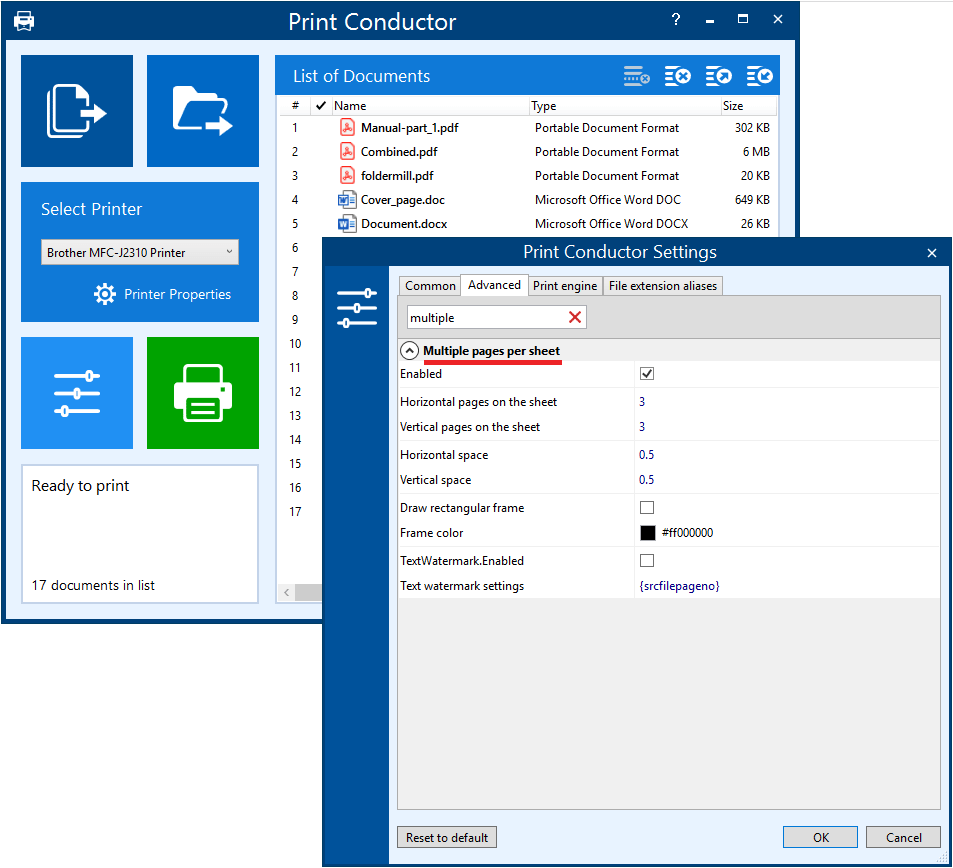
Количество страниц на листе задается в разделе Multiple pages per sheet (Печать нескольких страниц на одном листе). Нужно включить функцию, нажав галочку напротив “Enabled” (“Включено”) и выбрать количество страниц по горизонтали и по вертикали.
Также можно задать: вертикальное и горизонтальное расстояние между страницами, добавление дополнительной рамки вокруг каждой страницы, добавление номеров страниц или текстового водяного знака.
Автоматизация печати
Настроив печать нескольких страниц на одном листе, можно распечатывать как один файл, так и сразу несколько – то есть, в пакетном режиме. Чтобы функция сработала, важно, чтобы документы в списке были многостраничные.
| Совет: перед запуском пакетной печати на специальной или дорогой бумаге напечатайте пробный лист на черновой бумаге, чтобы убедиться, что печать выполняется правильно. Или же воспользуйтесь виртуальным принтером. |
Пошаговая инструкция для Print Conductor 7.0
- Добавьте ваш многостраничный документ (или несколько документов) в список Print Conductor;
- Перейдите в “Settings” > “Advanced” (“Настройки” > “Расширенные”);
- Найдите раздел Multiple pages per sheet (“Несколько страниц на листе”) (начните вводить “multipage” в строке поиска);
- Установите флажок “Enabled” (“Включено”), чтобы активировать эту функцию;
- Задайте нужные параметры ниже.
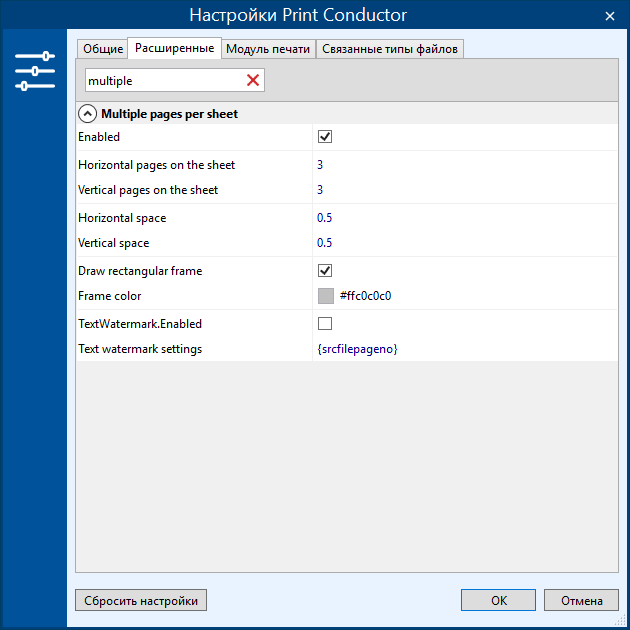
- Horizontal pages on the sheet (Горизонтальных страниц на листе) – Количество страниц, расположенных горизонтально;
- Vertical pages on the sheet (Вертикальных страниц на листе) – Количество страниц, расположенных вертикально;
Также дополнительно можно задать параметры:
- Horizontal space – Горизонтальное пространство;
- Vertical space – Вертикальное пространство;
- Draw rectangular frame – Прямоугольная рамка;
- Frame color – Цвет рамки;
- TextWatermark.Enabled – Текстовый водяной знак;
- Text watermark settings – Настройки текстового водяного знака.
6. Нажмите “OK” и “Start Printing” (“Старт печати”).
О программе Print Conductor
Программа разработана для настройки групповой печати изображений и документов, таких как PDF, Word, Excel, PowerPoint, а также чертежей и технической документации. 28 января 2020 разработчики из компании fCoder выпустили крупное обновление для Print Conductor до версии 7.0. Обновление 7.0 привнесло ряд улучшений, помогающих ускорить и упростить пакетную печать различных файлов для пользователей Windows.
Как распечатать несколько страниц на одном листе в Word
Если вы печатаете многостраничный файл через Microsoft Word (Ворд), здесь всё довольно просто. Открыв нужный файл, нужно перейти во вкладку “Print” (“Печать”), найти опцию “1 Pages Per Sheet” (1 страница на листе) и выбрать нужную разметку.
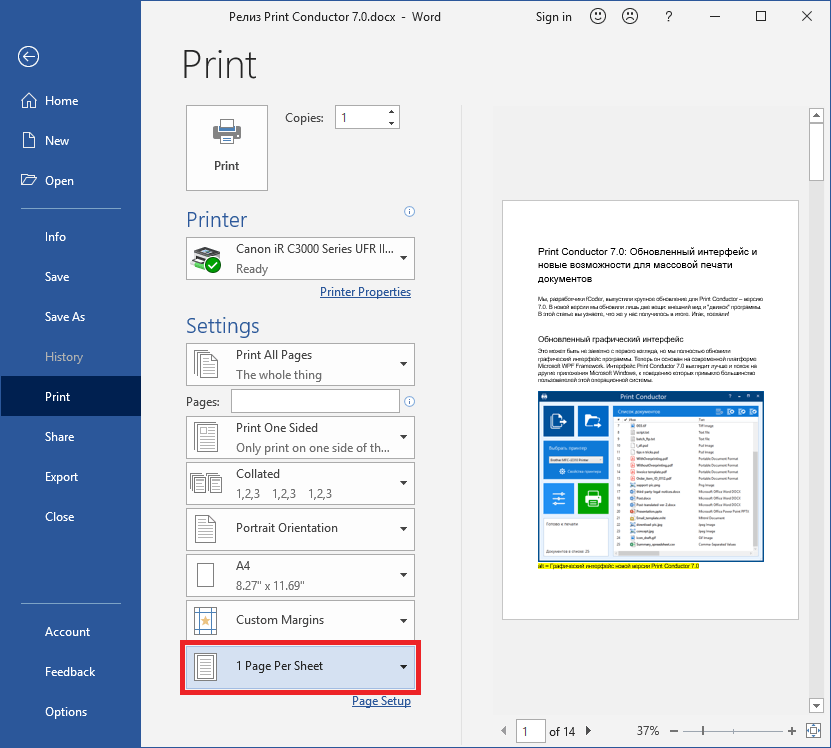
Пошаговая инструкция для Word 2016
- Откройте файл и в верхнем меню выберите “File” > “Print” (“Файл” > “Печать”);
- В разделе “Settings” (“Параметры”) кликните “1 Page Per Sheet” (“1 страница на листе”). Во всплывающем меню выберите нужное значение.
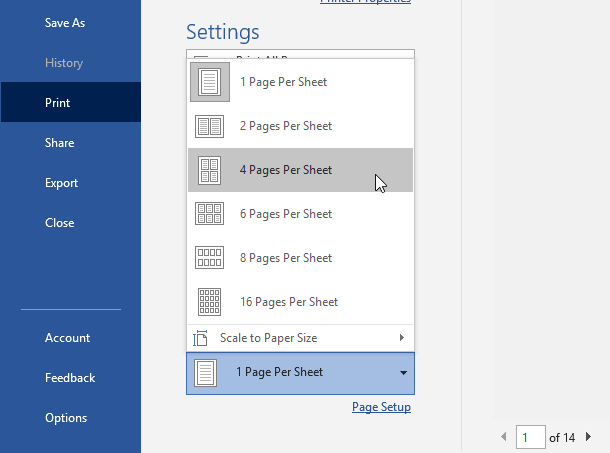
Примечание: Ваш документ не обязательно должен состоять из 2, 3, 6, 8 или 16 страниц. Данные опции показывают макет страницы, а не количество страниц. То есть, количество страниц может быть любое, в т. ч. нечетное.
Как расположить несколько страниц на одном листе бумаги в Acrobat Reader
В программе от Adobe печатью более одной страницы управляют две кнопки: Multiple и Booklet. Booklet используется, если нужно разместить 2 страницы горизонтально, в виде буклета (похоже на книжку в развороте). Задать произвольное количество страниц на листе можно через опцию Multiple. Если вы печатаете файл из Adobe Acrobat Reader DC, следуйте шагам ниже.
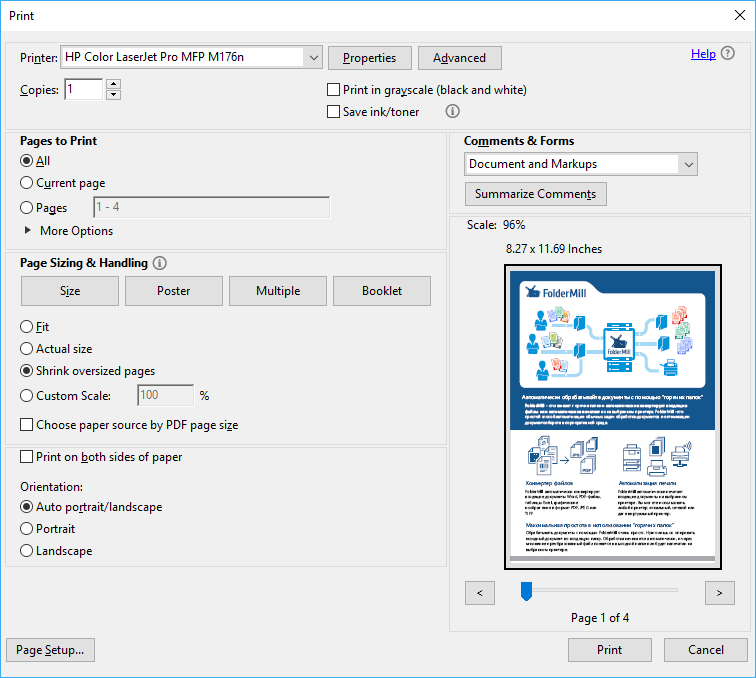
Пошаговая инструкция для Acrobat Reader DC
- Откройте файл и в верхнем меню выберите “Файл” > “Печать”;
- В разделе “Page Sizing & Handling” (“Масштаб страницы”) выберите Multiple (“Несколько страниц на одном листе”);
- Во всплывающем меню “Pages per sheet” (“Страниц на листе”) выберите значение, например, 2 by 2:
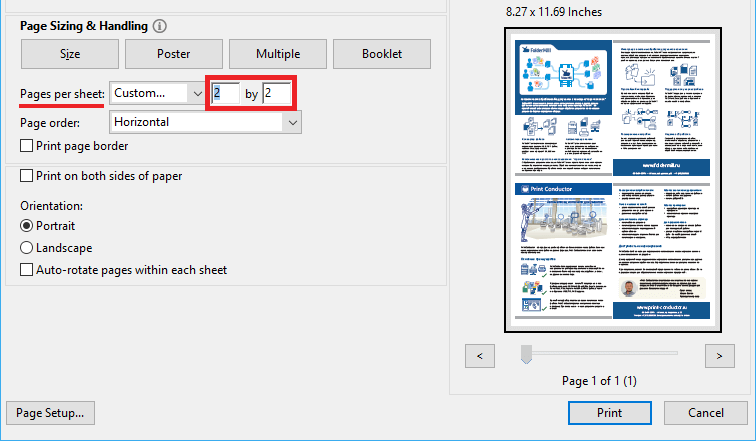
На превью справа будет меняться макет страницы в зависимости от выбранных значений.
4. Во всплывающем меню Page order (“Порядок страниц”) можно изменить порядок следования страниц:
- Horizontal (“По горизонтали”)
- Horizontal Reversed (“Горизонтально инвертированные”)
- Vertical (“По вертикали”)
- Vertical Reversed (“Вертикально инвертированные”)
5. Нажмите кнопку “ОК” или Print (“Печать”).
Как распечатать несколько страниц на одном листе в ворде
Как распечатать две страницы на одном листе в ворде?
Как печатать на одном листе две страницы?
Выберите меню «Файл» > «Печать». Во всплывающем меню «Масштаб страницы» выберите «Несколько страниц на одном листе». Во всплывающем меню «Страниц на листе» выберите значение. Нажмите кнопку «ОК» или «Печать».
Как в ворде сделать две страницы на одном листе?
- Выбираешь вкладку разметка страницы
- в правом нижнем углу нажимаешь стрелочку — появляется окно (как в старых офисах)
- Там в пункте «страницы» вместо «обычный» ставишь «2 страницы на листе»
Как сделать чтобы принтер печатал на одной странице?
Печать листа на одной странице
- На вкладке Разметка страницы выберите Параметры страницы.
- В разделе Масштаб выберите Разместить не более чем и введите 1 в полях по ширине страницы и по высоте страницы. Нажмите кнопку ОК. .
- В меню Файл выберите элемент Печать.
Как вывести на печать 2 страницы на одном листе в Excel?
Печать на одной странице
- Откройте вкладку Разметка страницы . …
- Выберите вкладку Страница в диалоговом окне Параметры страницы .
- Установите переключатель разместить не более чем на в разделе Масштаб .
- Чтобы напечатать документ на одной странице, введите 1 в поля ширины и высоты.
Как разделить лист на части в ворде?
Откройте вкладку «Разметка страницы» (Макет). Нажмите на перевернутый треугольник под кнопкой «Колонки». Выберите пункт «Две колонки». Здесь же можно разделить лист на 3 или более частей.
Как сделать большую страницу в ворде?
Откройте вкладку Макет страницы. В группе Параметры страницы щелкните Размер и выберите Создать новый размер страницы. В разделе Страница введите нужные значения ширины и высоты.
Как распечатать книгу PDF с двух сторон?
(Windows) Двусторонняя печать в Acrobat, Reader 10 или более ранних версиях
- В Acrobat или Reader выберите «Файл» > «Печать».
- Нажмите «Свойства».
- Щелкните вкладку «Макет». …
- Выберите значение в панели «Печатать с обеих сторон». …
- Нажмите кнопку «ОК», затем снова нажмите кнопку «ОК» для печати.
Как распечатать таблицу на одном листе?
Чтобы напечатать весь таблицу, ничего не выбирайте.
- На вкладке Файл выберите пункт Печать и нажмите кнопку Печать.
- Если вы выбрали диапазон ячеек, но решили напечатать весь книгу, переключиться на всю книгу, прежде чем нажать «Печать».
Как изменить настройки печати по умолчанию?
Задание настроек принтера по умолчанию — Параметры печати
- В меню [Пуск] нажмите [Принтеры и факсы]. Откроется окно [Принтеры и факсы].
- Нажмите на значок нужного принтера.
- В меню [Файл] щелкните на [Настройка печати…]. Появляется диалоговое окно [Настройки печати].
- Выполните необходимые настройки, затем нажмите [OK].
Как распечатать несколько страниц на одном листе в Ворде?
Как в программе Ворд (Word) напечатать на одном листе сразу несколько страниц?
Функции печати в Ворде (Word) довольно-таки разнообразны и возможность распечатать несколько страниц на одном листе не должно вызвать затруднений. По крайней мере, в последних версиях продукта: там в меню печати имеется небольшая опция, которая как-раз и указывает, сколько страниц документа следует печатать на одном листе.

Печать нескольких страниц на одном листе
Эта задача решается следующим образом:
1) Сначала запускаем диалоговое окно печати (или специальное подменю в последних версиях Ворд). Для этого в главном меню программы нужно выбрать “Файл” -> “Печать”.
2) Далее находим пункт, в котором указывается количество страниц на листе.
Например, в Microsoft Word 2010 он находится здесь:

3) Указываем необходимое число страниц. Например:
“2 страницы на листе”.
“4 страницы на листе”.

4) Нажимаем на кнопку “Печать”.
Кстати, в свойствах принтера обычно тоже можно установить опцию, чтобы на одном листе печаталось несколько страниц (для каждой марки принтера настройки могут отличаться).
Как мы видим, стандартными средствами Ворд можно распечатать только четное количество страниц — 2, 4, 6, 8 и т.д.
Если же вам, например, понадобилось распечатать 3 страницы на листе, то можно воспользоваться парой хитростей:
1) Разместить текст документа в 3 колонки (предварительно уменьшив шрифт), а затем напечатать стандартным способом. Но это не совсем удобно.
2) Более быстрый вариант — сохранить ваш документ в формате PDF, затем открыть его с помощью специальных программ для работы с PDF-файлами (например, Adobe Acrobat Reader) и напечатать уже оттуда. Подобные программы позволяют в настройках печати выбирать нестандартное расположение страниц на листе.
Как сделать несколько страниц в word на одном листе?
В наше время печать документов – это вполне стандартная процедура. Практически в каждом доме наряду с компьютером есть и принтер. Но для некоторых обеспечение данного аппарата является довольно затратным, ведь при печати огромного количества документов уходит много листов. Чтобы обойти этот изъян стороной, есть возможность воспользоваться одной хитростью. В данной статье будет рассказано, как напечатать на одном листе две страницы в «ПДФ» или «Ворде».
Первый способ: режим двусторонней печати
Перво-наперво рассмотрим режим двусторонней печати. Конечно, он подойдет не для каждого пользователя, так как требует наличия особой модели принтера, но если он у вас все же есть, то вы счастливчик.
Как напечатать на одном листе две страницы самым простым методом?
- Откройте документ, который вы хотите . Это может быть PDF или DOC, без разницы.
- В приложении вызовите меню печати. Зачастую это можно сделать, нажав горячие клавиши Ctrl+P. Если по какой-то причине у вас этого не получилось, вы можете кликнуть по соответствующему пункту в меню, вызываемому нажатием кнопки «Файл» в интерфейсе программы.
- Появится окно, в котором необходимо задать параметры для печати. В первую очередь определите принтер. Если он всего один, то будет выбран автоматически.
- Выставьте все остальные параметры так, как вам угодно.
- Обязательно установите галочку напротив строки «двусторонняя печать». Зачастую она располагается на правой стороне сверху.
- Кликните по кнопке «ОК».

Сразу после выполнения данных действий принтер начнет свою работу. При этом вы можете заметить, что каждая страница документа печатается с обеих сторон листа. То есть вы узнали первый способ, как напечатать на одном листе две страницы.
Второй способ: печать двух страниц на одной стороне листа
Когда есть принтер с двусторонней печатью, это, несомненно, хорошо, но что делать, если его нет? Тогда для экономии бумаги при печати можно поступить немного иначе. Как вариант, вы можете печатать по две страницы документа на одном листе. Сейчас будет рассказано, как это сделать.
- Откройте в программе документ для печати.
- Вызовите в ней соответствующее меню. Напомним, что делается это путем нажатия клавиш Ctrl+P.
- Как и в прошлый раз, выберите принтер.
- Установите все нужные для вас параметры.
- Для осуществления задуманного нужно обязательно на счетчике «Страниц на листе» ввести значение «2». Находится он в категории «Параметры документа».
- Перепроверьте все введенные значения и нажмите кнопку «ОК».

Теперь вы знаете и второй метод, как напечатать на одном листе две страницы. Разумеется, он не всем может подходить, так как шрифт будет значительно меньше изначального и, возможно, его будет некомфортно читать, но если печать «для себя», то это отличный вариант.
Третий способ: как напечатать на одном листе две страницы с двух сторон
Бывают ситуации, когда просто необходимо документ так, чтобы его страницы были расположены по обеим сторонам листа. Мы выяснили, что для этого нужен специальный принтер. Или нет? Есть еще один вариант, как это сделать, правда, он довольно трудоемкий.
- Вставьте лист для печати в принтер.
- Откройте документ в программе.
- Запустите меню печати.
- Установите все необходимые параметры и обязательно поставьте на печать всего одну страницу документа. В данном случае, первую.
- Распечатайте страницу.
- Переверните распечатанный лист и вставьте его повторно в принтер.
- Повторите выполнение всех предыдущих действий, только теперь подавайте на печать вторую страницу.

Этот способ, как напечатать на одном листе две страницы, имеет один огромный недостаток – если очень много страниц, то печать займет продолжительное время. Но если вам всего-навсего нужно пару листов, тогда такой способ идеально подходит для экономии бумаги в принтере.
Также статьи о работе со страницами в Ворде:
- Как изменить фон страницы в Word ?
- Как уменьшить или увеличить страницу в Ворде?
- Как в Ворде изменить размер страницы?
- Как изменить поля страницы в Word ?
По необходимости можно отображать сразу две страницы в Ворде и далее мы рассмотрим, как это сделать. Тут возможны несколько вариантов. Можно отобразить две страницы рядом из одного файла Ворд, а можно расположить рядом две страницы из разных документов для удобства сравнения или корректировки.
Начнем мы с того, как расположить две страницы в Ворде рядом в стандартном режиме, т.е. в том виде, в котором мы набираем текст. Для этого необходимо перейти на вкладку «Вид» и выбрать пункт меню «Несколько станиц». Кстати, этот вариант позволяет расположить рядом гораздо больше страниц, все зависит от разрешения экрана и масштаба отображения.
Также на этой вкладке есть пункт «Режим чтения», при выборе которого содержимое файла отображается в две страницы в Ворде, удобные для чтения.
Теперь рассмотрим, как отобразить рядом две страницы в Ворде из разных документов. Для этого необходимо на все той же вкладке «Вид» выбрать пункт меню «Рядом». Если при этом открыто только два документа Word, то они сразу будут расположены рядом, а если таких документов несколько, будет показано окошко с предложением выбрать второй документ.
Обучение MS Word
Как сделать, чтобы в ворде две страницы печатались на одном листе?
Если текст большой, для экономии бумаги, а также для удобства при чтении в Ворде можно печатать две страницы на одном листе форматом А4.
Делаем так: пускаем документ на печать, при этом в настройках печати выбираем задание: 2 страницы на листе (или 2 на одном) — точный текст ячейки зависит от действующей версии Ворда.
Таким же образом можно напечатать 4 страницы на одном листе.
две страницы на одном листе бумаги А4
В Панели печати откройте Файл.
Выберите Печать и увидите вкладку Печать.
Выбираете, сколько страниц на 1 листе вам нужно напечатать.
Функция поддерживается в Word 10 и Word 13.
Можно напечатать и побольше страничек, но шрифт уменьшится настолько, что будет трудно читать.
Насколько я понял, Вам нужно разбить страницу на две колонки, тогда так
Закладка Формат-Другие колонки-выбрать количество колонок
А сама печать настраивается в инструментарии принтера (CTRL + P)…
Чтобы поместить на один лист 2 и более страницы без изменения их содержимого, нужно открыть документ, в левом верхнем углу нажать quot;файлquot;, далее нажать quot;печатьquot; и далее выбрать опцию quot;2 страницы на листеquot;.
Как в Ворде сделать две страницы на одном листе: пошаговая инструкция
Привет! Сейчас речь пойдёт о том, как в Ворде сделать две страницы на одном листе. Расскажем, зачем это нужно.
А также поговорим о печати и программном регулировании размера.
Зачем нужно делать две страницы на одном листе?
Давайте начнём с простого. А именно с изменения размера страниц в самой программе.
Таким образом можно сделать так, чтобы туда влезала не одна страница, а сразу две. Это очень удобно для тех, кто регулярно работает с большими объёмами информации.
Это очень удобно для просмотра.
Если же вы хотите настроить две страницы на одном листе для печати, то потенциальных причин здесь может быть несколько.
Самая банальная – желание сэкономить.
Никто не хочет тратить большое количество листов на обычный проект. Да и таскаться с ними потом неудобно.
Намного проще сократить вдвое и стопку бумаг, и графу расходов. Для этого нужно просто напечатать листы на одной странице.
Ещё очень часто печать 2 страниц на листе необходима людям, которые хотят сделать оформление в виде книжки.
Это уже немного другой тип форматирования. И здесь стоит учитывать, что сам текст получится меньше.
А это значит, что в оригинале неплохо бы указать чуть побольше, чтобы оценить его заранее.
Кстати, с помощью ползунка настроек можно будет просмотреть его так, как он и будет на выходе.
Как в Ворде сделать две страницы на одном листе?
Начать стоит с одного из двух: либо включить это в настройках (если у вас старая версия), либо покрутить ползунок. Он будет располагаться справа внизу.
Если вы хотите оценить именно шрифт, который вы увидите при печати на двух страницах, вам нужно будет поставить 50 процентов.
Если после этого шрифт стал слишком мелким, то желательно его увеличить. Тем более, в Ворде есть удобная функция, позволяющая при выделении всего текста увеличить шрифт на один-два показателя.
Там же, кстати, можно будет выбрать один из удобных способов чтения. Там же есть специальный режим, который называется таким образом.
Он отключает все лишние параметры, позволяя вам спокойно читать и наслаждаться этим процессом.
Кстати, он по умолчанию запускается у всех файлов с ограниченным доступом.
Проще говоря, о тех документах, которые вы нашли в интернете.
В таком случае весь текст будет располагаться на экране как книга. А вы сможете свободно переключать страницы с помощью специальных стрелочках по бокам экрана.
Это полностью похоже на тот вариант, с которым сталкиваются все пользователи мобильных устройств.
Как в Ворде сделать две страницы рядом на одном экране? – смотреть видео
Что делать, если нужно напечатать?
А вот с печатью всё обстоит намного проще.
Там вам нужно будет работать конкретно в поле печати.
Сначала вам нужно будет нажать «Ctrl+P» или найти в настройках пункт «Печать». После этого у вас откроется окон с настройками. Там можно будет поработать над большим количеством элементов.
И среди них количество страниц на листе.
Если от вас требуется оформление как в книжке, то вам придётся перейти в настройки режима печати. После этого указать количество страниц на листе равное двум.
Вам сразу же в маленьком окне предварительного просмотра покажут, как это будет выглядеть. Там даже будет специальный отступ, чтобы лист можно было согнуть и достаточно легко вшить.
А можно воспользоваться и печатью на обеих сторонах.
В таком случае вам даже не нужно будет проходить в углублённые настройки. Достаточно будет просто поставить галочку напротив пункта «Двусторонняя печать».
Тогда вам нужно будет ручную переворачивать лист а4, чтобы на двух его сторонах отпечаталось по странице.
Кстати, с этой двусторонней печатью у многих возникают проблемы.
- Во-первых, иногда на входе и на выходе получается разные по направленности тексты. Проще говоря, они получаются вверх ногами. Решается это с помощью обычной отметки карандашом. Просто запомните, какой стороной по отношению к метке вы вставляли документ, а потом поступите аналогично со вторым листом.
- Во-вторых, трудно понять, как именно принтер будет печатать страницы на двух сторонах, когда их много. И поэтому регулярно нарушается порядок. Здесь самый простой способ – печатать сразу две страницы. Да, это немного долго, но зато вам не придётся всё переделывать.
Заключение
Вот вы и узнали, как в Ворде сделать две страницы на одном листе.
Начать вам стоит с того, что вы воспользуетесь предпросмотром.
Покрутите колёсиком мыши до 50 процентов, чтобы оценить шрифт. Это если вы хотите сделать из одной страницы книжку.
Остальное же будет настраиваться непосредственно в окне с настройками печати.
В углублённых можно сделать как в книжке. А в обычных стоит просто поставить галочку напротив пункта «Двусторонняя печать», чтобы потом иметь возможность вручную расфасовать страницы.
Ставьте метку карандашом, чтобы при перевороте вы не попутали местами верх и низ.
А какие у вас есть лайфхаки для печати нескольких страниц на одном листе?
P.S. На нашем сайте вы можете получить бесплатно курсы по заработку в интернете. Находятся они на этой странице
P.S.S. Чтобы написать данную статью, было потрачено много сил и времени. И если она принесла пользу вам, то возможно она принесет пользу и вашим друзьям.
Для этого нажмите и поделитесь с друзьями в социальных сетях. А для нас это будет лучшей благодарностью и мотивацией на будущее!
А хотите первыми узнавать об обновлениях? Подписывайтесь на новости блога
Как распечатать PDF-файл — инструкция
Хотите свободно печатать любые ПДФ-документы?
Скачайте лучший современный редактор PDF!
- Программа для печати ПДФ документов с возможностью редактирования
- Другие способы распечатать электронный документ или книгу
- Adobe Acrobat DC
- CutePDF Writer
- В браузере Google Chrome
- PDF файл не печатается: почему и что делать
- Как распечатать ПДФ-документы, защищённые паролем
- Заключение
Программа для печати ПДФ документов с возможностью редактирования
Наверняка у вас происходила ситуация, когда перед отправкой файла на печать вы замечали, что нужно внести какие-то правки. Поэтому лучше запускать процесс в ПДФ-редакторе: таким образом вы сможете отредактировать бумаги перед распечаткой.
Отличным решением в этом случае станет PDF Commander. Он удобен в работе и позволяет быстро вносить важные изменения, например, добавить изображение в ПДФ-файл или распечатать бумаги со штампами и с электронной подписью. Софт почти не нагружает систему, поэтому быстро работает даже на маломощных ноутбуках. Удобный интерфейс позволяет свести весь процесс к нескольким простым действиям.
-
Установите ПО на ваш компьютер и запустите редактор. Добавьте файл для печати, перетянув его в стартовое окно программы, либо нажмите «Открыть PDF».
Софт может перевести на бумагу одновременно все страницы, но в зависимости от выставленных настроек вы можете получить результат на одном или на нескольких листах. Если нужна двусторонняя печать ПДФ, выставьте параметр распечатки нечетных страниц. Затем снова запустите процесс, перевернув используемую бумагу, и установите вывод четных листов.
Другие способы распечатать электронный документ или книгу
Существует еще несколько способов переноса на бумагу электронной документации.
Adobe Acrobat DC
Этот PDF-редактор подойдет для профессиональной обработки и предпечатной подготовки. В нем присутствует множество настроек, позволяющие добиться нужного внешнего вида итоговых листов.
-
Загрузите документ через пункты «Файл» – «Открыть». Если вы уже работали с проектом, его можно найти в списке недавних файлов в стартовом окне редактора.
Редакторы этой фирмы не очень дружелюбны к файлам, созданным в других ПДФ-программах. Поэтому при открытии цифровых бумаг, скачанных с интернета, вы можете столкнуться с ошибками Adobe Reader и Acrobat. Также крупным недостатком становится сильная нагрузка на процессор.
CutePDF Writer
Это приложение представляет собой виртуальный принтер, который позволяет заранее настраивать параметры листов. Софт не имеет собственного интерфейса и встраивается в другие программы. Распечатать документ PDF с помощью этой утилиты можно из любого приложения с функцией просмотра PDF-формата.
- Откройте PDF-файл в любом редакторе или веб-обозревателе. Нажмите сочетание клавиш Ctrl + P, чтобы запустить настройки.
- В списке устройств найдите CutePDF и установите необходимые параметры.
- Чтобы настроить внешний вид распечатываемого листа, кликните «Настройки принтера».
Минусом в данном случае становится то, что вы не можете отредактировать ПДФ-документ.
В браузере Google Chrome
В Google Chrome встроен модуль распечатки, в котором можно просмотреть файлы перед переносом на бумагу и изменить параметры отображения. Рассмотрим, как распечатать ПДФ из браузера.
- Найдите нужный объект на жестком диске и кликните по нему правой кнопкой мыши. Выберите «Открыть с помощью» и отыщите «Google Chrome».
- Нажмите небольшую иконку принтера в правом верхнем углу браузера.
Минусом становится отсутствие функций редактирования, а также то, что вы не можете изменить ориентацию листа.
PDF файл не печатается: почему и что делать
К сожалению, нередко возникают ситуации, когда компьютер отказывается запускать распечатку PDF-документов. Какие могут быть причины и как решить эту проблему?
- Возможно, устройство не подключено или у него закончились чернила. Проверьте, распознал ли ПК подключенный принтер. Затем убедитесь в том, что картридж заправлен корректно и в нем достаточно чернил.
- Проверьте, распознает ли принтер другие форматы. Если все нормально, обновите драйвера устройства.
- Если вы скачали ПДФ из интернета, возможно, проблема в самом файле. Также он мог повредиться при внезапном обрыве сети. Попробуйте скачать его заново и снова запустите печать.
- При работе с ZIP или RAR объекты могут повредиться из-за неправильной распаковки или архивации. Используйте программы, которые позволяют проверить архив на ошибки, например, WinRAR.
Еще одна возможная проблема – принтер не поддерживает этот тип файлов. Если устройство не читает расширение, преобразуйте его в JPG или PNG и распечатайте как серию картинок. Таким образом вы получите бумаги с таким же форматированием текста, какой был в оригинале.
Как распечатать ПДФ-документы, защищённые паролем
Конфиденциальная документация часто защищается паролем. Защита бывает двух типов: на полный запрет открытия и просмотра или только ограничивающая действия. Во втором случае вы можете не догадываться об ограничении заранее, пока оно не проявится в самый ненужный момент. Давайте разберёмся, можно ли распечатать PDF файл с защитой.
- Некоторые онлайн-сервисы позволяют снимать защиту с электронных бумаг, даже если вы не знаете данных доступа. Среди таких сайтов – PDF24, SmallPDF, PDF2Go.
- Также в интернете можно найти специальные программы, взламывающие защищенные файлы.
- Откройте ПДФ в Google Chrome или другом браузере и запустите печать, но вместо стандартного вывода бумаг пересохраните. Иногда это снимает пароль на совершение действий, так как при этом обнуляются настройки.
- Переконвертируйте PDF-документ в изображения и распечатайте стандартным образом.
Если вы легально работаете с документацией, просто запросите пароль у создателя файла. Также некоторые способы по получению нужной информации можно прочитать в нашей статье о том, как снять пароль, защищающий ПДФ.
Заключение
Из этой статьи вы узнали, как распечатать ПДФ файл и в каких программах можно предварительно отредактировать документы. Правильно подобранный способ поможет значительно ускорить процесс. Поэтому рекомендуем вам проводить печать через ПДФ-редактор. Таким образом вы можете самостоятельно решать, как будет выглядеть результат. Попробуйте PDF Commander — он поможет вам преобразовать цифровые бумаги в изображения, если принтер не поддерживает ПДФ-формат, отредактировать документацию, снять защиту и многое другое.
Печать документов PDF
В некоторых случаях кнопки «Печать» и «Отмена» могут не отображаться. Причиной может являться низкое разрешение экрана. Reader не был разработан для дисплеев с низким разрешением экрана (рекомендуемый минимум — 1024×768). Тем не менее можно работать в программе при разрешении экрана, приближенном к этому значению. Чтобы напечатать документ, выполните одно из следующих действий:
- Нажмите клавишу Enter или Return.
- Если полоса прокрутки появляется справа от диалогового окна, переместите ползунок вниз, чтобы получить доступ к кнопкам.
(Windows) На некоторых экранах панель задач Windows закрывает собой кнопку «Печать». Скройте панель задач. Таким образом она будет появляться только при наведении мыши на нижнюю часть экрана. Нажмите панель задач правой кнопкой мыши и выберите пункт «Свойства». В диалоговом окне «Свойства» выберите «Автоматически скрывать панель задач» и затем нажмите «ОК».
Также ознакомьтесь со статьей HiDPI, поддержка дисплея Retina с информацией о настройке, которую можно выполнить в реестре.
Печать документа PDF
Выберите Файл > Печать или нажмите значок  на панели инструментов.
на панели инструментов.
Выберите принтер и количество копий для печати.
(Необязательно) Нажмите Свойства , чтобы открыть свойства принтера. Дополнительная информация приведена в документации принтера.
В разделе Страницы для печати выберите один из следующих параметров:
- Все – печать всех страниц файла PDF.
- Текущая страница – печать текущей страницы файла PDF.
- Страницы – печать указанного набора страниц. Можно ввести номер отдельной страницы, диапазон страниц или их сочетание. Например: 1, 6-18, 33, 98.
- Дополнительные параметры – указание дополнительных параметров, таких как печать четных или нечетных страниц, а также печать страниц в обратном порядке.

Выберите другие необходимые параметры.
- Настройка размера и обработка страниц
- Ориентация
- Комментарии и формы
После изменения настроек отобразится предварительный просмотр. Нажмите кнопку стрелки в нижней части окна для просмотра других страниц.
При необходимости нажмите Параметры страницы для изменения формата бумаги, источника бумаги или ориентации.
Нажмите кнопку Печать .
Общие параметры печати
Печать с обеих сторон
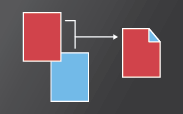
Можно напечатать двусторонний документ, если принтер поддерживает функцию двусторонней (дуплексной) печати.
Примечание. Двухстороннюю печать также называют дуплексной, смежной, печатью спереди и сзади или печатью с обеих сторон.
Параметрами управляет драйвер принтера, но не Adobe Acrobat DC или Adobe Reader DC. Сведения по возможностям принтера приведены в документации к принтеру.
- В диалоговом окне «Печать» включите «Печать на обеих сторонах бумаги» и выберите край, по которому переворачивать страницы.
В некоторых случаях принтер может поддерживать двустороннюю печать, но этот параметр не отображается в диалоговом окне «Печать». В таком случае откройте окно свойств принтера, чтобы получить доступ непосредственно к этому параметру настроек принтера.

Дополнительные сведения см. в разделе Двусторонняя печать статьи.
Черно-белая печать
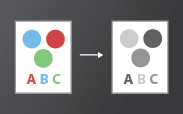
Можно напечатать цветной PDF, используя оттенки серого (также имеет название градаций серого или композитных цветов в градациях серого).
- В диалоговом окне Печать установите флажок «Печать в градациях серого».

Печать в различных форматах

Можно выполнить масштабирование страницы для уменьшения или увеличения размера страницы при печати. Можно автоматически установить масштаб по размеру страницы или вручную выполнить масштабирование по процентному соотношению.
- В диалоговом окне Печать нажмите Размер и укажите параметры масштабирования.

Печать документов больших размеров
Можно напечатать документ большого формата, например постер или баннер, разделив страницу на несколько листов бумаги (т. н. «разбиение листов»). Параметр «Постер» определяет количество листов бумаги, которое необходимо. Можно изменить размер оригинала в соответствии с размером бумаги, а также определить количество листов для разбиения. Затем можно совместить разделенные сегменты.
- В диалоговом окне Печать нажмите Постер и укажите параметры разбиения листов.

Печать нескольких страниц на листе
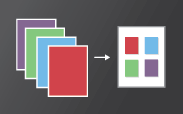
На одном листе бумаги можно напечатать несколько страниц файла PDF. Печать нескольких страниц на листе также называется «печатью n стр.» (например, 2 или 6). Можно указать способ упорядочения страниц: горизонтально на странице или вертикальными столбцами.
- В диалоговом окне Печать нажмите Несколько, затем укажите страницы для печати на одном листе и другие связанные параметры.

Печать брошюр
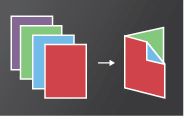
Можно напечатать документ с несколькими страницами как брошюру. Страницы расположены по две на один лист. В результате после складывания и сшивания листов получается книга с правильным порядком страниц.
- В диалоговом окне Печать нажмите Брошюра и укажите параметры.

Печать комментариев
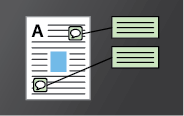
Можно напечатать комментарии, добавленные в документ (например, записки на странице), в качестве списка или сводки.
В области Комментарии и формы выполните одно из следующих действий:
- Выберите параметр из раскрывающегося списка.
- Нажмите кнопку Сводка комментариев.

Печать части страницы
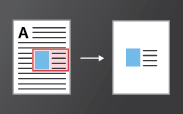
Помимо этого, можно напечатать часть страницы в PDF. Используйте инструмент Снимок для выбора области документа, которую необходимо напечатать. Областью может быть текст, графика или и то, и другое. Можно напечатать выделенную область реального размера или подогнать ее по размеру страницы.
- Выберите Редактирование >Сделать снимок.
- Нарисуйте прямоугольник, чтобы выделить часть страницы.
- Выберите Файл >Печать.
- В диалоговом окне Печать нажмите Выбранные изображения.

Почему не удается распечатать документ?
Ознакомьтесь с советами по устранению неполадок
Проблемы при печати могут возникнуть по различным причинам. Чтобы определить проблему, ознакомьтесь с полезным техническим примечанием Устранение неполадок при печати PDF | Acrobat и Reader
Если документ PDF защищен паролем, и возможность печати запрещена
Чтобы распечатать документ PDF, защищенный паролем, требуется указать соответствующий пароль. В некоторых защищенных документах есть ограничения, которые препятствуют печати, редактированию или копированию содержимого документа. Если в документе есть ограничения на печать, свяжитесь с автором PDF.
(Только для Windows) Защищенный режим препятствует печати
Защищенный режим по умолчанию значительно улучшает безопасность Acrobat Reader DC. Чтобы убедиться, что защищенный режим не препятствует печати, временно отключите его. Нажмите правой кнопкой мыши на документ и выберите Свойства документа . Нажмите Дополнительные , чтобы проверить, включен ли защищенный режим.
Чтобы отключить защищенный режим, нажмите Редактирование > Установки и выберите слева категорию Защита (повышенный уровень) . Снимите флажок с параметра Включить защищенный режим при запуске . Закройте Reader, перезапустите программу и повторите печать документа.
Для обеспечения максимальной защиты при завершении процесса печати повторно установите флажок Включать защищенный режим при запуске .
Имитация наложения красок
Имитация наложения красок позволяет определить, как будет выглядеть смешивание и наложение цветных графических объектов при печати на офсетной машине. Вы можете выполнить имитацию эффектов наложения на цветном настольном принтере, установив флажок в поле Имитировать наложение печати диалогового окна Дополнительные параметры печати . Имитация наложения преобразует плашечные цвета в триадные для печати. Если файл предполагается использовать для окончательного вывода на печать, параметр Имитировать наложение печати лучше не использовать.
Качество воспроизведения цветов в различных моделях принтеров значительно отличается. По этой причине обращение к поставщику услуг — это самый лучший способ узнать, каким будет окончательный вывод на печать.
Инструкция, как можно распечатать pdf файл весь или выделенный фрагмент с защитой и без

Из этого материала Вы узнаете, как распечатать пдф файл на принтере в домашних условиях без помощи специалиста. Рассказываем о разных тонкостях: вывод документа на 2 стороны в автоматическом режиме, двух страниц на листе, части текста, снятие защиты с файла и многое другое.
Дополнительно представлена информация по устранению возможных проблем и ошибок во время работы. А именно: печать иероглифов вместо текста, обрезка части листа, сохранение вместо распечатки и тому подобные случаи.
Можно ли распечатать документ такого типа?
Практически любой pdf документ может быть напечатан на обычном принтере. Единственной «преградой» для таких действий можно рассматривать только какие-либо сторонние проблемы или установленная защита на файл. Как устранить такие неисправности рассказано более подробно в последнем разделе этой статьи.
Варианты вывода на принтер
Все последующие действия протестированы в самой популярной программе для работы с пдф форматом — Adobe Acrobat Reader DC.
Стандартный
Двусторонняя печать
Активировать такой вариант распечатывания можно двумя способами:
-
В окне ниже настроек размера и обработки страниц есть надпись «Печатать на обеих сторонах бумаги». Именно ее нужно отметить, используя левую клавишу мышки. Там же сразу укажите требуемое зеркальное отображение. Оно может быть по длинному или короткому краю. Для альбомного листа соответственно переворот вверх/вниз и влево/вправо, для книжного — наоборот.
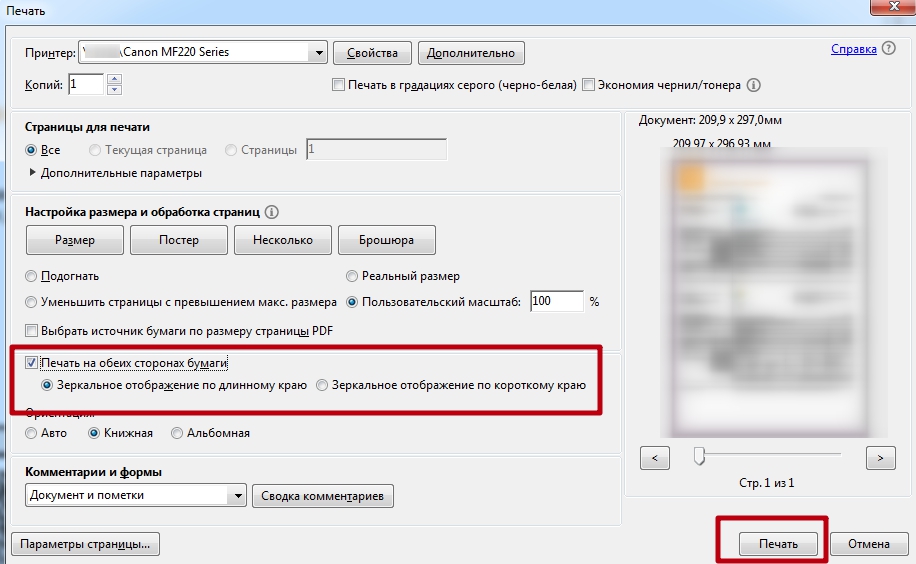
В английской версии программы Adobe Acrobat порядок действий аналогичен. Только подписи будут «латиницей».
По две страницы на листе
Найдите раздел «Настройка размера и обработка страниц». Он находится по центру слева. Третья кнопка «Несколько» активирует нужный нам режим. Кликните по ней. А также укажите, сколько пдф страниц нужно уместить на одном реальном листе бумаги. Еще одна доступная опция — «Порядок страниц». 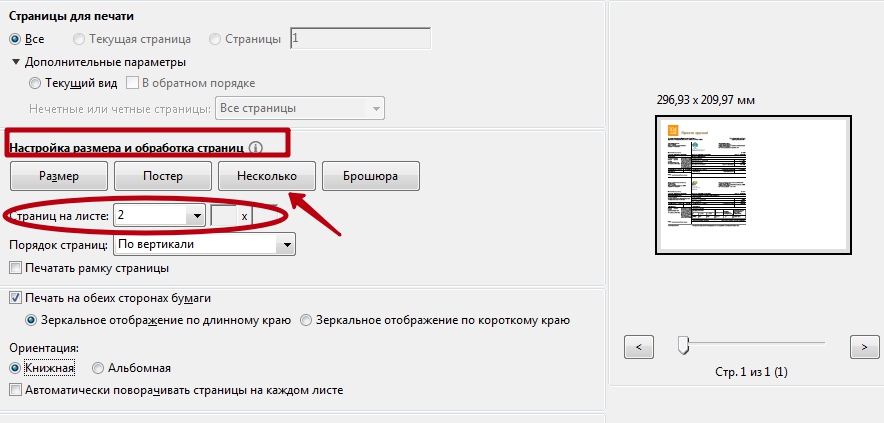
На нескольких листах
Для разбивки одного большого, в плане размера формата (например А3), документа используйте раздел «Постер». Нажмите на соответствующую кнопку. Установите масштаб сегмента и наложение. Справа в предварительном просмотре сразу сможете увидеть внесенные изменения. Для удобства вырезки в дальнейшем отметьте пункт «Метки».
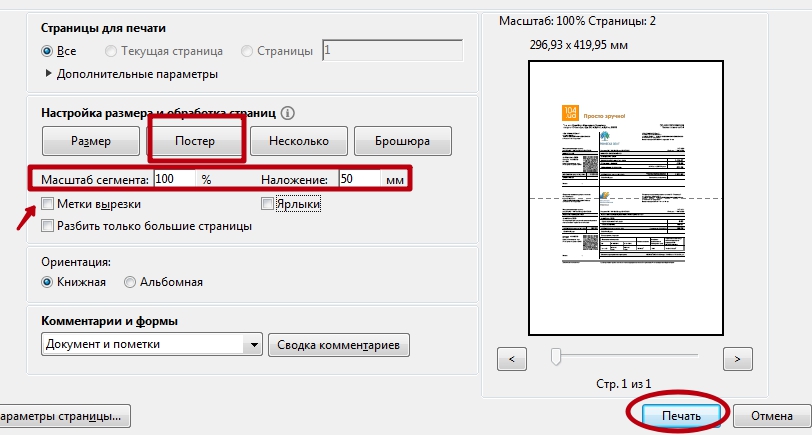
Выделенный фрагмент или часть страниц
Если все данные на странице pdf не нужны, то для получения только определенного фрагмента (части области с текстом или изображением) существует отдельный «инструмент». Будем использовать оснастку «Снимок».
Действуйте по такой инструкции:
- Перейдите в раздел меню «Редактирование».
- Там найдите ярлык «Сделать снимок».

- Выделите нужный фрагмент прямоугольником, используя мышку (зажав левую клавишу).

- Потом перейдите в раздел «Файл», а оттуда в «Печать».
- В разделе «Страницы для печати» отметьте пункт «Выбранные изображения».

Сразу несколько документов (файлов): пакетная печать
Используйте такой вариант, только если уверены в правильности ранее указанных настроек печати.
Используем черно-белую гамму
Если свое цветное изображение в pdf Вы хотите распечатать в черно-белых оттенках, то для таких целей используйте опцию «В градациях серого (черно-белая)». 
Разные форматы
Для выбора формата печати используйте варианты из меню, доступного по нажатию на кнопку «Размер». Пользователю предлагаются такие опции.
- «Подогнать» — документ, который незначительно больше или меньше выбранного размера будет уменьшен или увеличен, чтобы вместить всю информацию на одном листе бумаги.
- «Уменьшить страницы с превышением максимального размера» — аналогично «подгонке» только в сторону «обрезки» габаритов.
- «Выбрать источник по размеру документа PDF» — автоматический подбор формата бумаги под текущий файл пдф.
- «Пользовательский масштаб» — можно увеличить или уменьшить область печати относительно реального размера.
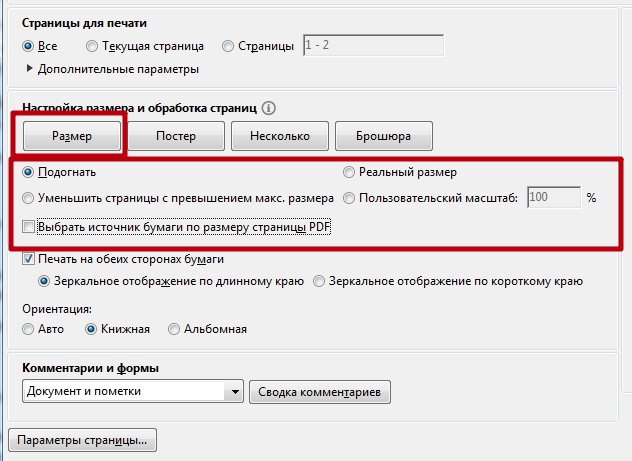
Брошюры
Acrobat Reader, как и тот же Ворд, имеет возможности распечатывать документы в виде брошюры. В результате Вы получите полноценную книгу собственного производства. Для этого следует использовать кнопку «Брошюра» в разделе «Настройка и обработка страниц» окна «Печать».
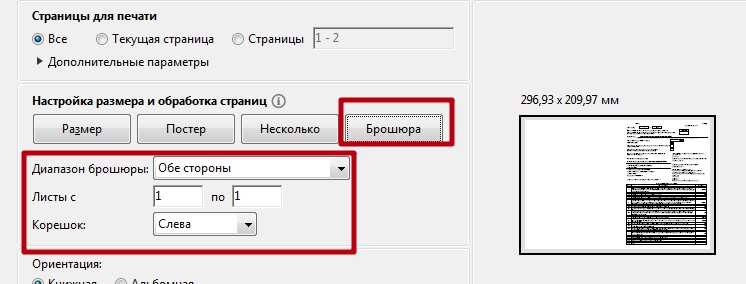
Для пользователя доступна настройка таких опций: «Диапазон брошюры», «Листы с по», «Корешок».
Комментарии
Комментарии, которые есть в некоторых документах, тоже можно распечатать. Если это актуально для Вас, то перейдите вниз окна к разделу «Комментарии и формы». Выберите нужный вариант из списка и нажмите кнопку «Сводка». Дайте согласие на включение текста комментариев в печатаемый документ.
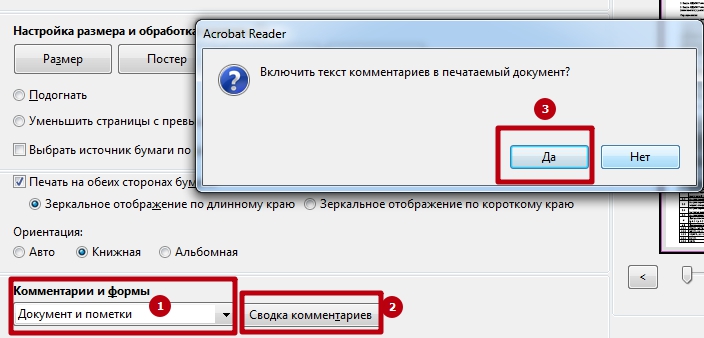
Большие файлы
Если перед Вами стоит задача напечатать большую книгу или любой другой документ с не одной сотней страниц, то такой документ будет занимать много места на диске. А при печати он должен быть помещен в оперативную память компьютера или ноутбука и самого принтера. В зависимости от мощностей ПК и печатающего устройства могут быть проблемы. Если, когда «оперативки» не хватает в «компе», случаи редкие, то со встроенной памятью принтера проблемы бывают чаще.
Единственное решение — разбивка большого пдф файла на несколько более мелких. С такой задачей быстро и просто справится любой онлайн-сервис для таких целей.
Картинкой
Все чаще используется такая функция программы, как «Печатать, как изображение». Это быстрое решение проблемы с обрезанием листа или выводом иероглифов вместо букв кириллицы. Как активировать опцию показано ниже на рисунке. «Спрятана» она в меню «Дополнительно».
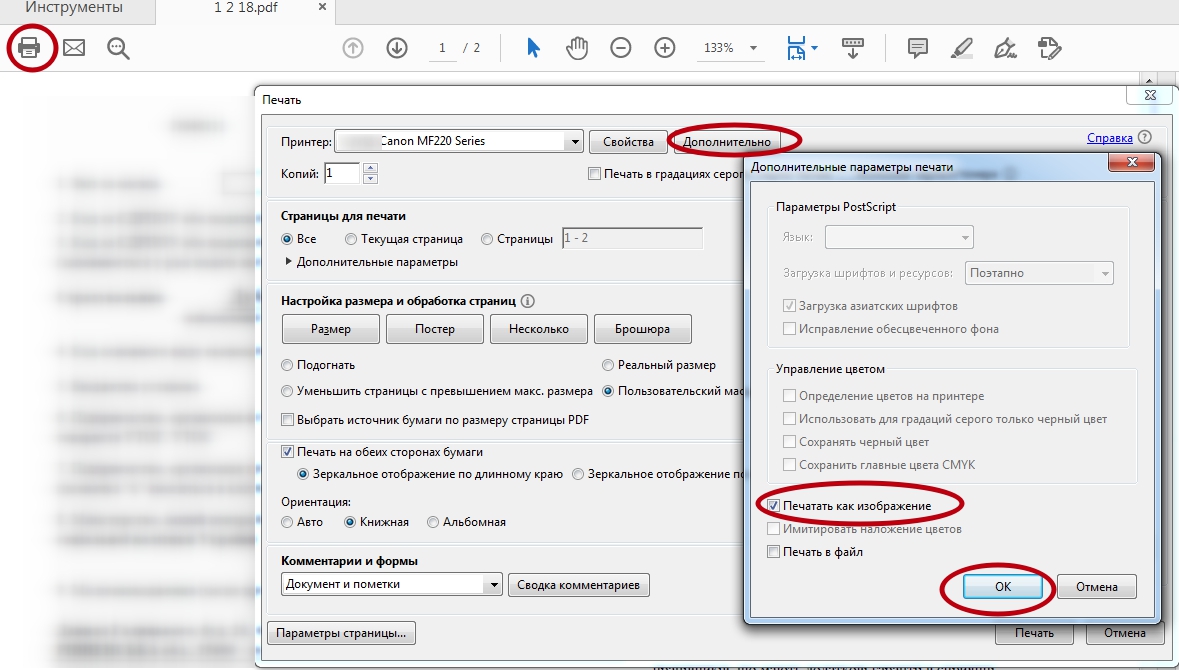
Возможные проблемы
Документ защищен от печати: как снять запрет и разблокировать
Быстрым и простым решением было бы указать нужный пароль и таким образом снять защиту. Узнать его можно у автора документа, предварительно связавшись с ним любым удобным способом. Но сделать так не всегда возможно. Если связи с владельцем нет, то попробуйте применить специальные утилиты для снятия пароля. К примеру: PDFUnlocker, PDF Password Security.
На некоторые файлы владельцы или операционная система Windows автоматически могут наложить только защиту без требования указания каких-либо дополнительных паролей. Если Вы уверены в безопасности документа, то смело можете снимать защищенный режим.
Короткая инструкция по снятию запрета:
- Перейдите в главной панели вверху на закладку «Редактирование».
- Потом кликните по «Установки» в конце списка.
- В новом окне найдите категорию «Защита», а в ней уберите отметку напротив «Включить защищенный режим при запуске» .

- Перезапустите программу и снова откройте нужный файл.
Печать документа невозможна: произошла ошибка
Несколько разных вариантов решения неисправности:
- Попробуйте отправить на печать документ с опцией «как изображение». Подробней о ее включении читайте в разделе 2.12 этой статьи ниже.
- Закройте документ, а затем переименуйте файл и снова откройте.
- Переустановите программу или используйте любую другую.
Обрезает страницу
Если принтер не выводит документ в нормальном виде на листе, а обрезает часть текста или изображения, то причин такого его «поведения» может быть несколько. Рассмотрим основные из них.
- Формат бумаги в лотке не соответствует указанному в настройках.
- Размер печатной области больше чем А4.
- Проблемы с драйвера принтера.
- Требуется обновление Acrobat Reader к последней версии.
- Смените формат на А4 (в 98% случаев нужен используется именно он).

- Выполните «подгонку» или сделайте уменьшение за счет пользовательского масштаба.

- Переустановите драйвер своего «печатника».

- Скачайте свежую версию на сайте компании Adobe.

Печатает иероглифы вместо букв
Причины неисправности и способы исправления:
- Временные неполадки. Перезагрузите ПК и принтер. Выключите на 15–30 секунд и снова включите.
- Выполните печать с настройкой «Как изображение».

А также если есть проблемы с отображением русских букв нелишним будет проверить свой ПК или ноутбук антивирусной программой. После восстановите системные файлы вызовом «sfc /scannow» в командной строке.
Нет кнопки «Print»
Кнопка «Печать» в окне ПК или ноутбука может отсутствовать по причине «низкого» разрешения экрана «девайса». Минимальные требования 1024×768. Выхода есть два:
-
После внесения всех нужных настроек просто нажмите клавишу «Enter».
Сохраняет страницу
Если после нажатия на кнопку «Print» принтер «молчит», а программа предлагает сохранить файл, то, скорее всего, настроен режим «Печать в файл» или указано «виртуальное» устройство для вывода. А потому внимательно посмотрите в окне выбора и укажите правильный вариант.
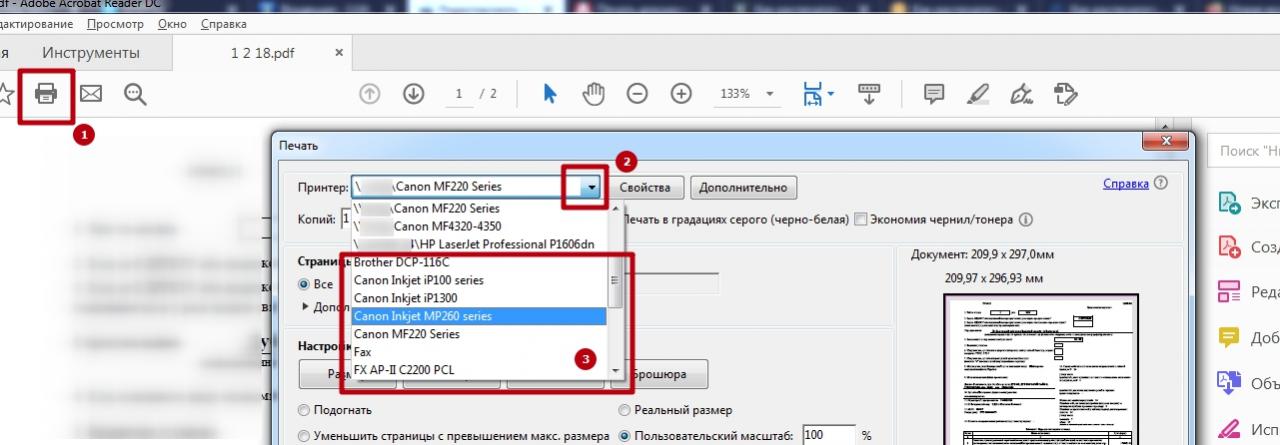
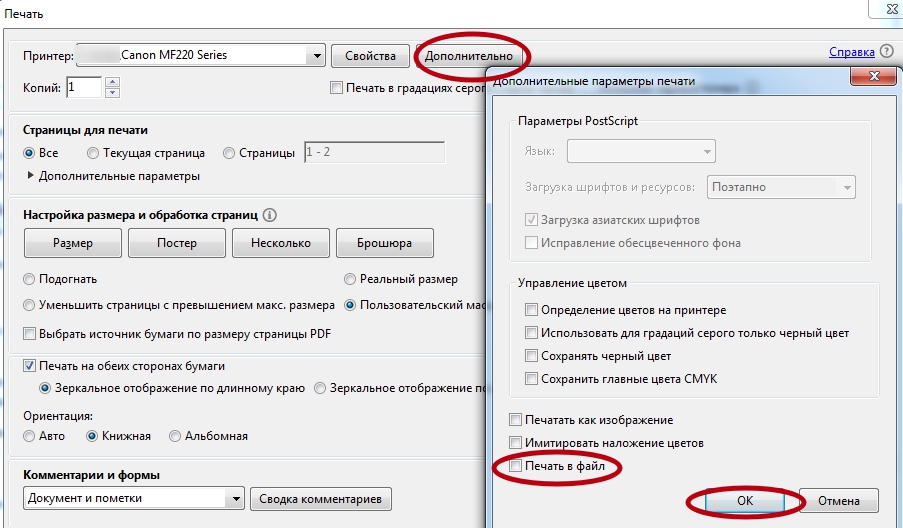
Как убрать поля
Просто убрать или уменьшить поля в своем пдф документе не получится. В бесплатной версии Acrobat Reader функция недоступна.
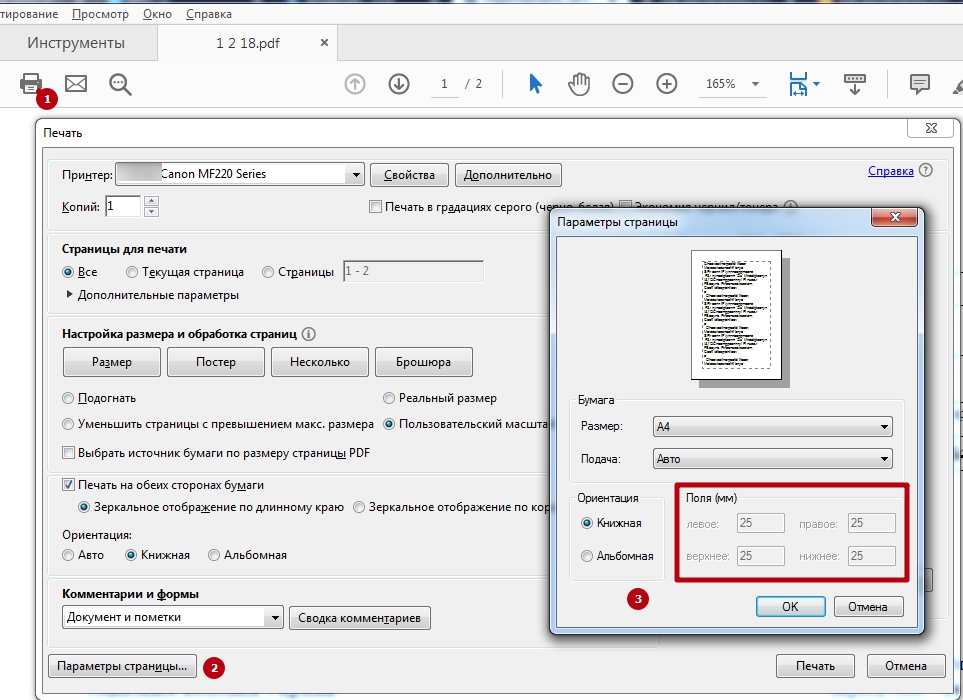
Можно попробовать получить недельную пробную, а главное, бесплатную подписку. Справа в окне программы найдите строку поиска дополнительных инструментов. Введите фразу «поля» и кликните по ярлыку «Установить поля страницы». Дальше действуйте по подсказкам на сайте «Adobe».
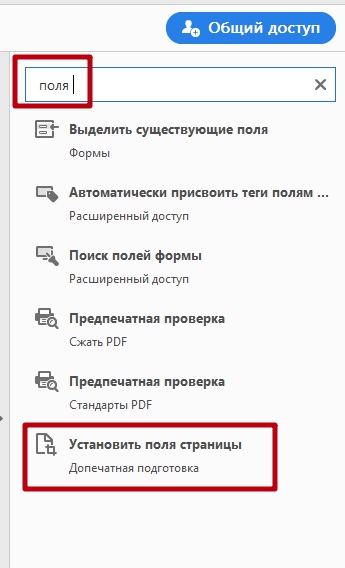
Но, как вариант, можно воспользоваться опцией «Пользовательский масштаб». Увеличивайте процент насколько это нужно, чтобы получить нужный результат размещения текста на листе бумаги.
PDF-принтер – 6 эффективных методов печати PDF-файла на разных устройствах
Последнее обновление 20 июля 2021 г. by Тина Кларк
Чтобы избежать смещения исходных файлов или редактирования текста, вам следует распечатать PDF-файлы. Как распечатать PDF-файл на разных устройствах, таких как компьютер, iPhone, телефон Android, Kindle и другие? В статье рассказывается о шести эффективных методах с подробным описанием процесса. Вы можете выбрать желаемый в соответствии с вашей ситуацией.

- Часть 1: Как печатать в PDF-файлы на Windows и Mac
- Часть 2: Как печатать в PDF-документы на iOS и Android
- Часть 3: Как с легкостью редактировать и печатать PDF-файлы
- Часть 4: Часто задаваемые вопросы о печати в файлы PDF
Часть 1: Как печатать в PDF-файлы на Windows и Mac
Метод 1: как распечатать в PDF в Windows 11/10
В Windows 10 есть встроенный PDF-принтер, который поможет вам распечатать PDF-файлы одним щелчком мыши. Если вам нужно распечатать Word, Excel или фотографии в PDF, вы можете узнать больше об этом процессе, как показано ниже.
Шаг 1: Откройте документ или приложение, которое хотите распечатать в формате PDF. Перейти к Файл меню и выберите печать вариант, например программы Office, Word, Excel и PowerPoint.
Шаг 2: Выбрать Microsoft Print To PDF возможность печати в файлы PDF. После этого вы можете назвать файл PDF и выбрать папку назначения для печати файлов Microsoft в формате PDF.

Метод 2: как распечатать в PDF в Windows 7/8
Распечатать в формате PDF в Windows 8/7 должно быть сложнее, поскольку встроенная функция недоступна. Вместо этого вам необходимо скачать стороннее приложение. Некоторые приложения предоставляют службу печати PDF, например Chrome. Вы можете выбрать печать вариант и сохраните файлы как файлы PDF. Конечно, вы можете выбрать профессиональный PDF-принтер.

Метод 3: как печатать в PDF на Mac
MacBook также имеет встроенный PDF-принтер, который сильно отличается от принтера Windows. Просто узнайте больше о процессе сохранения файлов Office в формате PDF, выполнив следующие действия.
Шаг 1: Выберите печать вариант в любом приложении. Вы также можете использовать горячие клавиши для печати нужной страницы.
Шаг 2: Нажмите PDF меню внизу и выберите Сохранить как PDF опцию.
Шаг 3: Кроме того, вы можете настроить параметры, имя файла PDF и выбрать папку назначения для печати в PDF на Mac.

Часть 2: Как распечатать PDF-файлы на iOS и Android
Метод 4: Как распечатать в PDF на iOS
Если вам нужно поделиться файлами на iPad или iPhone, вы также можете распечатать их в формате PDF на устройствах iOS. iOS 9 может распечатать веб-страницу или другой документ в файл PDF. Вот инструкция, которую вы должны знать.
Шаг 1: Откройте файл в приложении, а затем коснитесь Поделиться кнопка. Выбрать Сохранить PDF в iBooks вариант в верхнем ряду.
Шаг 2: Откройте iBooks, чтобы получить доступ к этим файлам PDF. Затем вы можете поделиться файлом PDF с другими. PDF-файлы удобно читать на устройствах Apple.

Метод 5: как печатать в PDF через Android
В Android есть встроенная функция для печати файлов PDF. Как только приложение поддерживает PDF-печать, вы можете открыть меню и выбрать печать вариант, затем сохраните файл как файл PDF.
Шаг 1: Если приложение не поддерживает PDF-печать, вы можете воспользоваться Поделиться функции для печати в PDF.
Шаг 2: Установите приложение, которое может конвертировать файлы в PDF. Откройте файл, затем коснитесь Поделиться кнопку, чтобы выбрать приложение для печати файлов PDF.

Часть 3: Как с легкостью редактировать и конвертировать PDF-файлы
WidsMob PDFПравить – это универсальный редактор PDF, который позволяет конвертировать файлы документов в формат PDF, например Word, Excel, PowerPoint, Text, HTML и другие. Он позволяет использовать передовую технологию распознавания текста для получения текстов. Более того, вы также можете редактировать файлы PDF прямо в программе.
- Сохраняйте файлы PDF в других форматах, таких как Word, Excel, PowerPoint и Texts.
- С легкостью сканируйте и распознавайте текст в файлах, которые вы сохраняете в PDF.
- Редактируйте текст, изображение, ссылку, шрифты и другие элементы одним щелчком мыши.
- Подпишите файлы PDF, добавьте защиту паролем, добавьте комментарии и т. Д.
- Поддержка почти всех PDF-документов, включая зашифрованные файлы.
 Win Скачать Mac Скачать
Win Скачать Mac Скачать
Часть 4: Часто задаваемые вопросы о печати в файлы PDF
Заключение
Если вам нужно сохранить документы в PDF-файлы, вы можете воспользоваться функцией «Печать в PDF». В статье рассказывается о шести эффективных методах сохранения файлов в формате PDF на разных платформах. Просто выберите желаемый в соответствии с вашими требованиями.