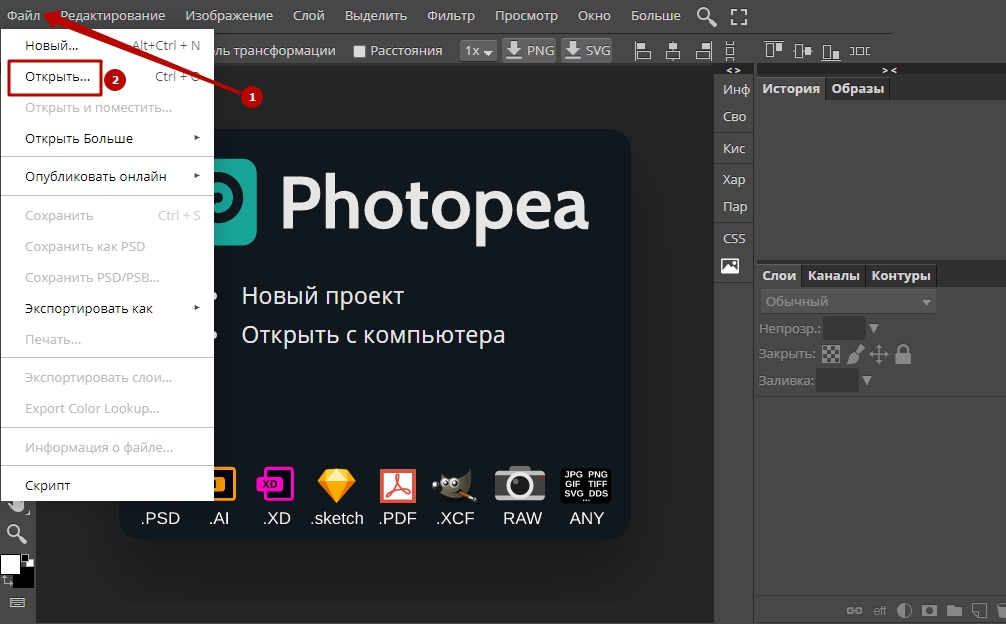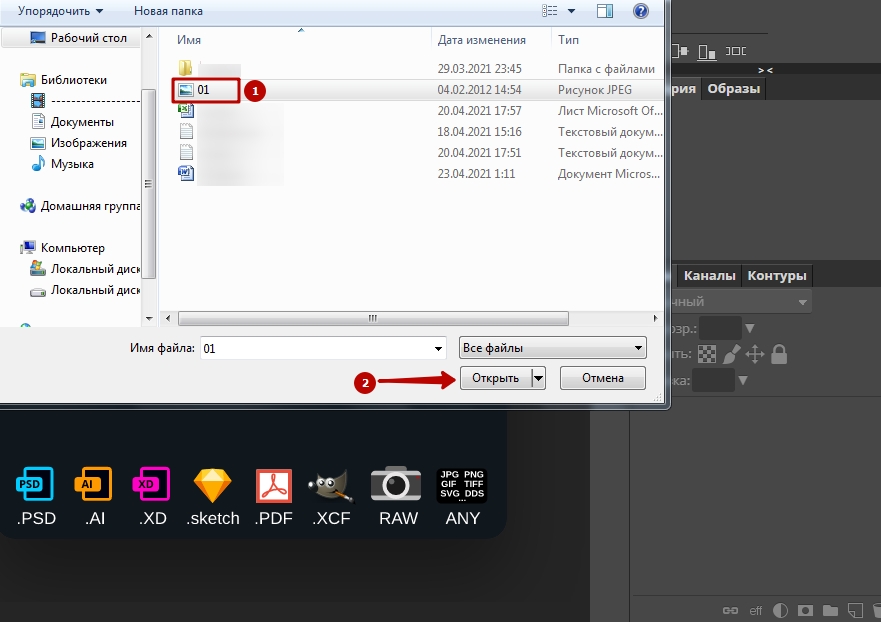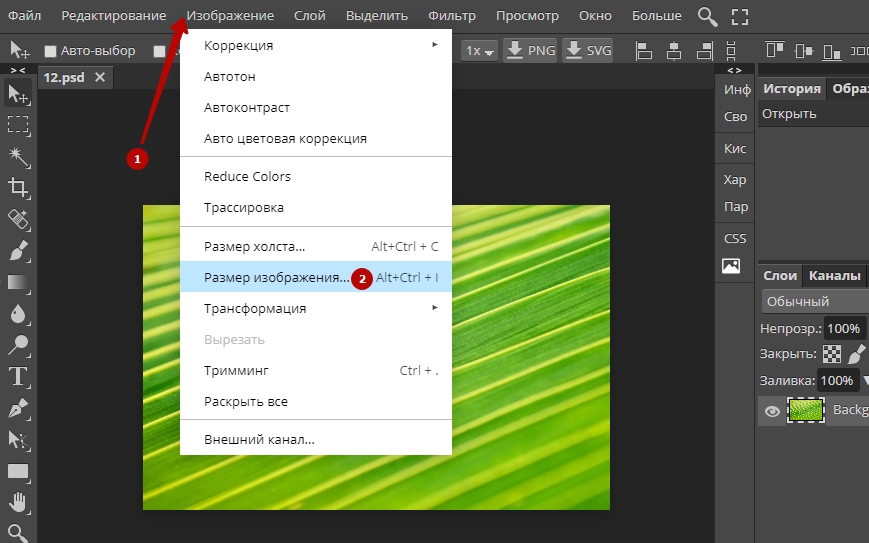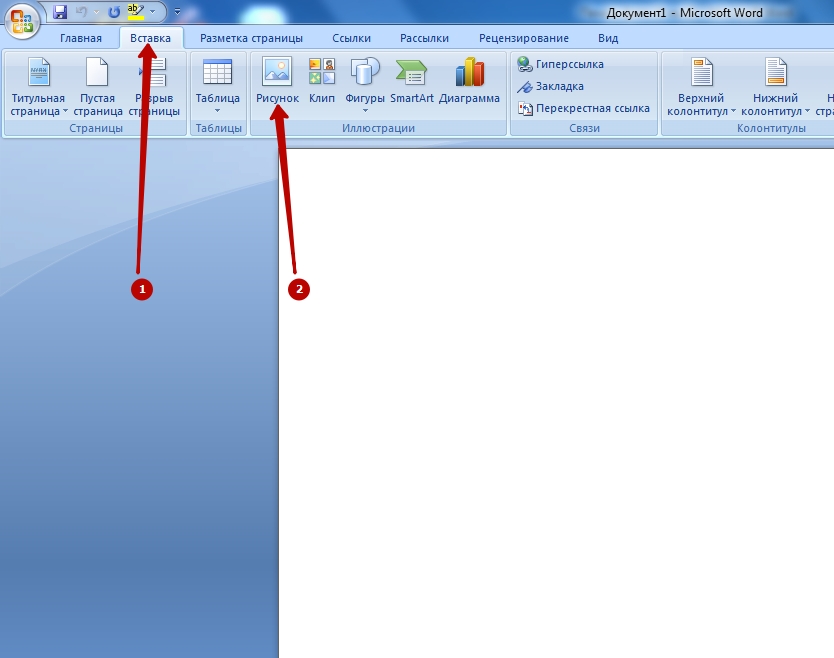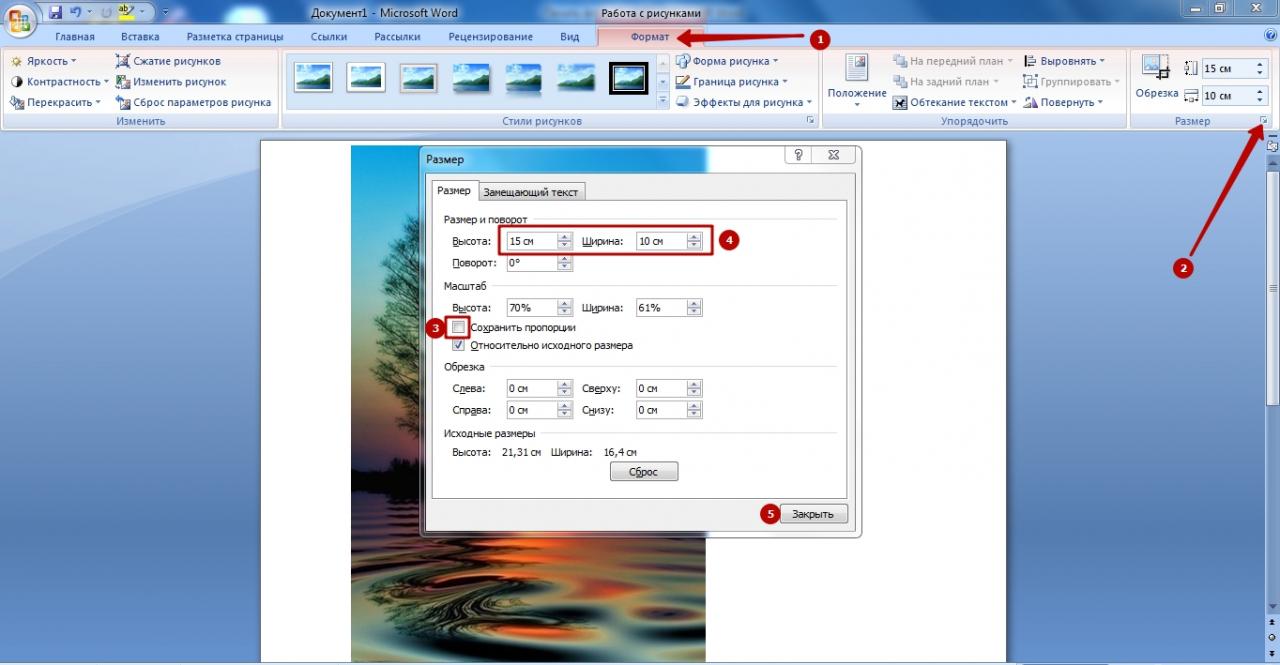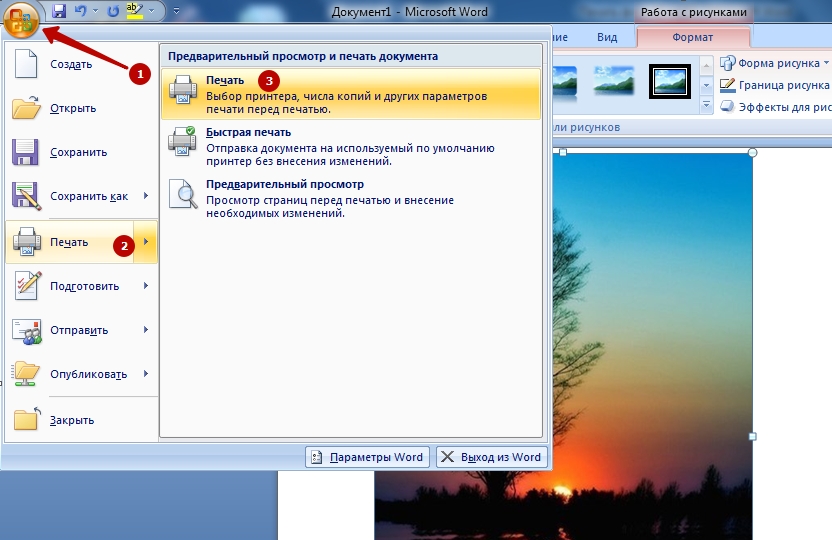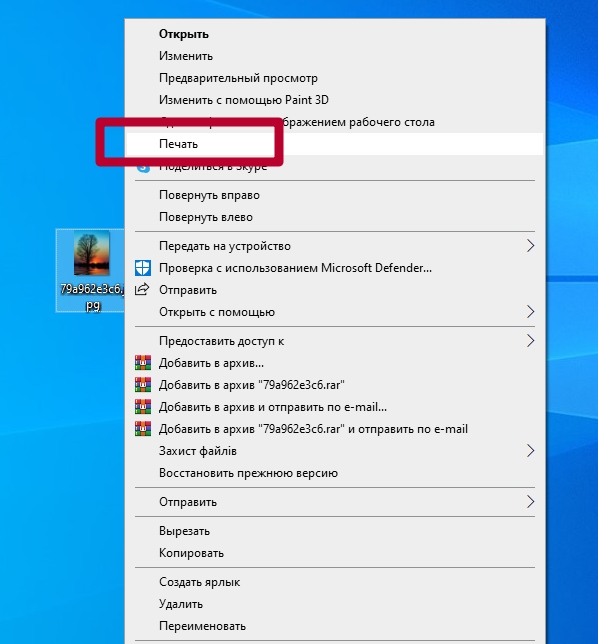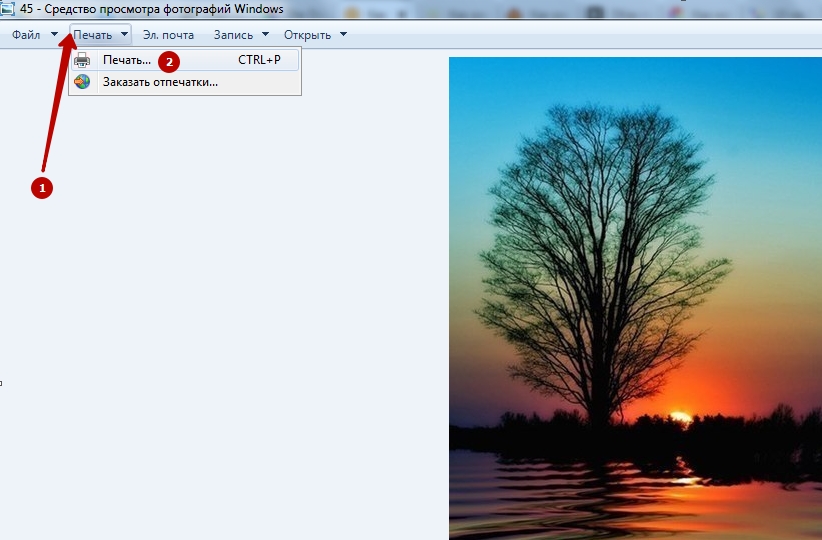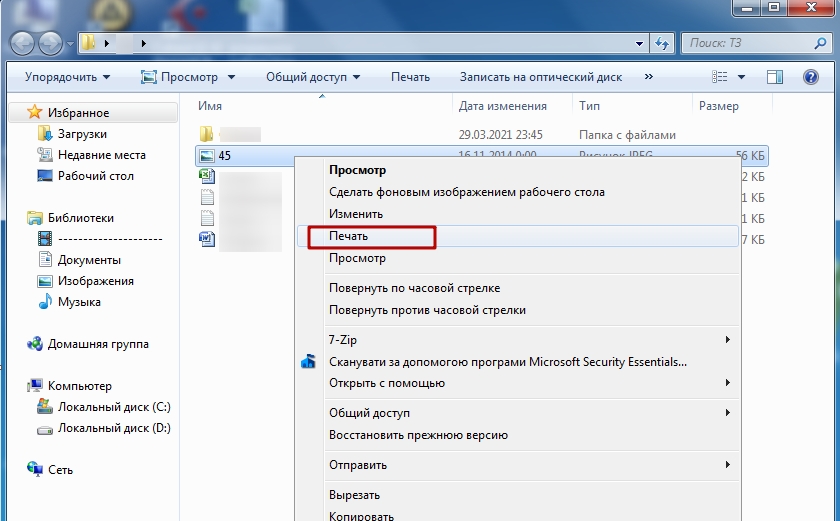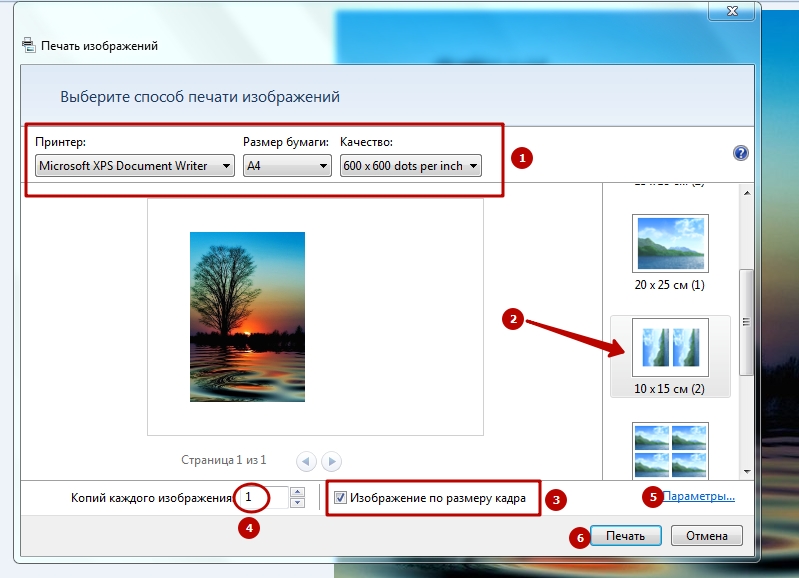Инструкция как напечатать фото 10х15 на принтере
Струйные цветные принтеры с поддержкой печати на фотобумаге плотно заняли места в наших домах. Качество распечатки изображения на полупрофессиональном принтере можно сравнить с фотоателье, но существенным плюсом является то, что не нужно никуда ходить и можно самостоятельно произвести необходимую обработку фотографии.
Давайте рассмотрим основные вопросы, как распечатать фото 10х15 на принтере в домашних условиях. Разберем это на примере популярных моделей струйных принтеров компаний Epson, Canon, HP. Так же рассмотрим, что такое печать без полей.
О чём пойдет речь:
Распечатка на принтерах Epson
Вся линейка принтеров Epson отличается хорошим качеством напечатанных фотографий, секрет заключается в высоком разрешении печати и типе применяемых чернил высокого качества. Перед отправкой на печать необходимо правильно отредактировать изображение. Если отправлять на печать его в виде фотографии нужно не забыть выставить небольшие поля или выполнить печать без полей, иначе при применении бумаги формата 10х15 см, размер изображения будет немного меньше.

Если печать фотографий будет выполняться на глянцевой фотобумаге, ее нужно положить глянцевой стороной по направлению печати. Так же необходимо выполнить настройку типа бумаги в программе, с которой будет производиться распечатка изображения. Если для распечатки изображения будут использоваться специальные графические программы, то можно откорректировать эффект красных глаз, добавить различный фон и выполнить ряд других изменений.
Струйные принтеры Epson отлично сочетают в себе соотношение цены к качеству печатаемого изображения. За счет применения современных методов обработки изображения достигается высокая скорость печати. Более подробно об Эпсон можно узнать на официальном сайте производителя или изучив руководство пользователя для конкретной модели.

Печатать фото 10х15 на принтерах Canon
Компания Canon находится в тройке лидеров по производству струйных принтеров для домашнего и профессионального использования. Ее продукция уверенно находится в одном ряду с компанией Epson и достаточно широко распространена в России.
Печать фотографий 10х15 на этом оборудовании не имеет никаких отличий от печати на принтерах Эпсон. Программное обеспечение от производителя имеет достаточно много возможностей конфигурации и настройки изображения, более подробно можете ознакомиться на фото.

При должном изучении руководства пользователя и правильной настройки распечатка фото 10х15 возможно выполнять встроенными системными утилитами без применения специальных графических программ. Утилиты позволяют устранить так же большинство дефектов на фотографиях и получить четкие и хорошо освещенные снимки даже из не совсем удачных фото.
Если выполнять заправку принтера оригинальными совместимыми чернилами, рекомендуемые компанией Canon, то цветопередача получается очень насыщенной и глубокой.
Печать на принтерах от компании НР
Напечатать на принтере фото 10х15 легендарного модельного ряда HP Deskjet тоже достаточно просто. Серия HP Deskjet выпускается достаточно продолжительное время – порядка 20 лет и завоевала доверие среди пользователей.

HP выпускает обширный модельный ряд офисной техники для выполнения различных задач. Можно найти модели с различной ценой, качеством печати и производительностью, так сказать на любой кошелек. Программное обеспечение, полностью русифицированное, и позволяет пользователю выполнить массу настроек. Более подробно изучить настройки можно на фото. Кроме того, HP постоянно совершенствует программный комплекс, который вы можете бесплатно скачать с сайта поддержки продуктов компании.
Принтеры HP без проблем поддерживают печать без полей, распечатку различных форматов фото, в том числе и 10х15.

Краткая универсальная инструкция по печати фото 10х15
Давайте в качестве итога сделаем вывод из всей информации и попробуем составить краткий перечень действий для распечатки фото 10х15:
- Качество распечатки во многом зависит от типа применяемой бумаги. Внимательно отнеситесь к этому параметру.
- Фотобумага имеет одну рабочую сторону, учитывайте это при распечатке.
- При выполнении печати различных форматов, возьмем например формат 10х15, нужно настроить тип используемой бумаги и ее размер в программе, откуда будет производиться распечатка.
- Для правильной печати не рекомендуем использовать средство просмотра фотографий Windows, так как могут нарушиться пропорции изображения. Если нет специализированных графических программ, лучше выполнить печать из стандартного Painta или средств печати самого принтера.
- После распечатки дайте подсохнуть изображению в течение 3-5 минут. Изначально выходит немного влажная распечатка и можно прикосновением пальцев размазать фото.
Ну вот наверное и вся основная информация по распечатки фотографий, при возникновении дополнительных вопросов советуем внимательно ознакомиться с руководством пользователя или прочитать специализированные форумы. Если там вы не найдете ответа на ваш вопрос, можно задать его самостоятельно, профессионалы любят помогать новичками и никто не забросает шапками даже за глупые вопросы.
Печать фото 10×15 на принтере

Иногда у пользователей возникает надобность распечатать фотографию размера 10 на 15 сантиметров. Конечно, можно обратиться в специальный обсуживающий сервис, где работники, используя качественную технику и бумагу, выполнят эту процедуру за вас. Однако если дома имеется подходящее устройство, сделать все можно самостоятельно. Далее мы рассмотрим четыре способа печати снимка 10×15.
Печатаем фото 10×15 на принтере
Сразу хочется отметить, что для выполнения поставленной задачи вам потребуется цветное струйное оборудование и специальная бумага формата А6 или больше.
Кроме этого советуем убедиться в том, что периферия отображается в списке устройств и функционирует нормально. Если вы производите первое подключение, потребуется предварительная инсталляция драйверов.
Способ 1: Microsoft Office Word
Текстовый редактор Microsoft Word подходит и для выполнения некоторых действий с рисунками. У него присутствует функция, позволяющая настроить и печать. Вам нужно добавить фото в документ, выделить, после чего перейти во вкладку «Формат», открыть параметры размера и задать соответствующие значения в разделе «Размер и поворот».

Развернутые инструкции по осуществлению этой задачи вы найдете в Способе 2 в материале по следующей ссылке. Там расписан процесс подготовки и печати фотографии 3×4, однако он практически идентичен, вам только понадобится задать другие размеры.
Способ 2: Adobe Photoshop
Adobe Photoshop является самым популярным графическим редактором и установлен на компьютерах у многих пользователей. В нем вы можете работать со снимками, а подготавливается фото 10×15 следующим образом:
- Запустите программу и во вкладке «Файл» выберите «Открыть», после чего укажите путь к необходимой фотографии на ПК.

После того как он будет загружен, переместитесь во вкладку «Изображение», где нажмите на пункт «Размер изображения».

Снимите галочку с пункта «Сохранять пропорции».

В разделе «Размер печатного оттиска» укажите величину «Сантиметры», задайте необходимые значения и нажмите «ОК». Обратите внимание, что исходное изображение должно быть больше, чем конечное, поскольку так вы сожмете его, не потеряв качество. При увеличении маленькой фотографии она станет некачественной и будут видны пиксели.

Через вкладку «Файл» откройте меню «Печать».

По умолчанию настройки заданы для бумаги формата А4. Если вы используете другой тип, перейдите в «Параметры печати».

Разверните список «Размер страницы» и задайте подходящий вариант.

Переместите изображение в необходимую область листа, выберите активный принтер и кликните на «Печать».

Теперь осталось дождаться, пока печать будет завершена. Вы должны получить фото, соответствующее по цветам и имеющее хорошее качество.
Способ 3: Специальные программы
Существуют программы, позволяющие подготовить и распечатать рисунки разных форматов. С помощью них можно работать и с размером 10×15, поскольку он является достаточно популярным. Управление таким ПО осуществляется на интуитивном уровне, а сами приложения различаются всего некоторыми инструментами и функциями. Знакомьтесь с ними в нашем другом материале по следующей ссылке.
Способ 4: Стандартное средство печати Windows
В Windows встроено средство печати, которое нормально функционирует с большинством популярных форматов кроме 3×4. Если исходная версия вашего снимка больше 10×15, сначала следует изменить ее размер. Выполнить это вы можете в Фотошопе, в чем вам помогут первые четыре шага из Способа 2, что находится выше. После изменения нужно будет только сохранить снимок, нажав на Ctrl + S. Далее произведите следующие манипуляции:
-
Откройте файл через программу просмотра изображений, кликнув по нему левой кнопкой мыши. Нажмите на «Печать». Если она отсутствует, воспользуйтесь горячей клавишей Ctrl + P.

Перейти к распечатке можно без открытия фотографии. Просто нажмите на ней ПКМ и кликните на «Печать».

В открывшемся окне «Печать изображений» из списка выберите активный принтер.

Задайте размер используемой бумаги и качество изображения. Пропустите следующие два шага, если вы задействуете листы формата A6.

Если в принтер загружена бумага А4, в меню справа отметьте пункт «10 х 15 см (2)».

После трансформации снимок может не полностью помещаться в кадр. Исправляется это снятием галочки с «Изображение по размеру кадра».

Нажмите на кнопку «Печать».

Дождитесь завершения процесса.

Не вынимайте бумагу, пока процедура не будет окончена.
На этом наша статья подходит к концу. Надеемся, мы помогли вам справиться с поставленной задачей и вы отыскали наиболее удобный вариант получения печатной копии фотографии 10 на 15 сантиметров.
Помимо этой статьи, на сайте еще 12231 инструкций.
Добавьте сайт Lumpics.ru в закладки (CTRL+D) и мы точно еще пригодимся вам.
Отблагодарите автора, поделитесь статьей в социальных сетях.
Как распечатать фото на принтере Epson, Canon и HP? – Mak.Trade
Современный уровень всеобщей цифровизации информационных материалов достиг значительных высот, в связи с чем, большинство существующих ресурсов переводятся в электронный формат, а новые образцы данных непосредственно сразу создаются в цифровом виде.
- Правила распечатки фото с компьютера
- Какой принтер выбрать
- Введение
- Подготовка к печати
- Видеообзор
- Два метода:
- Система непрерывной подачи чернил
- Бумага для фотопечати
- Краткая универсальная инструкция по печати фото 10х15
- Инструкция по подключению принтера
- Печать фото на принтере с компьютера: пошагово
- Печать изображений
- Через Paint
- Photoshop
- Рекомендации
- Настраиваем печать фотографий
- Формат, плотность и другие характеристики
Правила распечатки фото с компьютера
Существуют некоторые правила, которые позволят качественно распечатать изображение через компьютер:
- Убедитесь, что устройство правильно подключено. Лучше всего воспользоваться инструкцией для проверки. После включения проверьте готовность принтера к работе.
- Очистите очередь. Для этого заходим в «Пуск», «Панель управления». Там ищем разделы «Устройства и принтеры». После его открытия появятся категории, выбираем «Принтеры». У нас высвечивает список принтеров, подключенных к компьютеру. Это касается и виртуальных моделей (их создают некоторые приложения, чтобы повысить функциональность устройства). Находим наш принтер. Нажимаем левой клавишей мыши, и сверху должна появиться кнопка «Просмотр очереди печати». Она позволит открыть все документы, которые находятся в очереди. В случае если список пуст, не нужно ничего делать, но если в нем остались документы, их следует удалить.
Внимание! Следует заранее загрузить необходимое количество бумаги и проверить количество чернил в картридже.
Какой принтер выбрать
Для домашней фотопечати подойдут струйные и термосублимационные принтеры. Струйный принтер — самый доступный вариант. Хоть скорость печати достаточно низкая, на нем можно добиться приличной детализации цветных фотографий. Однако при невысокой стоимости самого принтера на картриджи придется потратиться: расходуются они быстро, а при длительном простое могут засохнуть. Некоторые картриджи можно самостоятельно заправлять при помощи шприца, но эта процедура непростая, небезопасная и может стать причиной некорректной работы техники: цвета будут не такими, какими должны быть или принтер вовсе откажется печатать.
Чтобы расход картриджей не был таким большим, обращайте внимание на систему непрерывной подачи чернил при покупке принтера.
Для печати в термосублимационных принтерах используются твердые чернила, которые в нужный момент превращаются в газ, минуя жидкое состояние. Такая технология обеспечивает наилучшее качество изображения и устойчивость к выцветанию, а также позволяет делать устройства маленькими — технология применяется в компактных фотопринтерах. К минусам термосублимационных принтеров относятся более высокая стоимость, по сравнению со струйными, низкая скорость работы и ограниченное применение — текстовый документ A4 здесь уже не распечатать. Кстати, в фотокамерах моментальной печати также используется термосублимационная технология.
Немаловажной характеристикой при выборе принтера, кроме всего прочего, является разрешение печати. Чем выше данный показатель, тем более качественным и детальным будет отпечатанное изображение. Разрешение зависит и от размера оттиска. Для формата 10х15 см разрешение должно быть не ниже 300х300 dpi. Для А4 подойдет 4800х1200 dpi. Но если вы любите качество во всем, и фототехника соответствует, выбирайте максимальное значение.
Введение
Во многом, такому подходу способствовали разработка, популяризация и массовое внедрение во многие отрасли деятельности пользователей персональных компьютерных устройств. Представленные как в стационарном персональном исполнении, так и выполненные в мобильной конечной форме, компьютерные устройства полностью взяли на себя не только процессы создания материалов, но и обеспечивают их бесперебойное перемещение и безопасное хранение, позволяя пользователям при любой необходимости обратиться и сразу использовать любой желаемый востребованный вид информационных ресурсов.
Особенно часто, непосредственно для личного индивидуального потребления, пользователи задействуют встроенные в мобильные образцы компьютерных устройств фотоаппараты или представленные в виде отдельного специализированного оборудования, например, цифровые фотокамеры, для создания разнообразных фотографий и памятных снимков.
И следуя общей тенденции развития, практически весь доступный объем цифровых фотоматериалов хранится на разнообразных электронных запоминающих устройствах, таких как жесткий диск персонального компьютера, «USB-накопителях» или «SD-картах» .
Несмотря на значительные удобства данного способа расположения пользовательских изображений, довольно часто возникает необходимость получить физическую копию снимка на бумажном носителе. И в данном руководстве далее мы покажем, как произвести печатать фотографии в операционной системе «Windows 10» .
Поскольку программное обеспечение принтера может отличаться для каждого производителя печатного устройства, мы остановимся на рассмотрении встроенных инструментов печати, предлагаемых в операционной системе «Windows 10» . Первый способ не требует дополнительного программного обеспечения, кроме наличия исправного корректного драйвера используемого принтера. Второй метод задействует приложение «Фотографии» разработки специалистов «Microsoft» , для которого также требуется только драйвер принтера. В завершающем разделе руководства мы дополнительно рассмотрим способы печати изображений из четырех популярных веб-браузеров.
Перед печатью убедитесь, что драйвер принтера обновлен, желательно с помощью программы обновления программного обеспечения, прилагаемой к принтеру. Например, «Epson» устанавливает программу обновления программного обеспечения «Epson» , которая проверяет наличие обновлений продукта и предлагает другое «полезное» программное обеспечение. Или можно напрямую скачать новые драйвера непосредственно с сайта производителя.
Примечание . Никогда не загружайте и не устанавливайте сторонние программы обновления драйверов, чтобы исключить дополнительных финансовых трат и избежать установки нежелательного программного обеспечения!
Подготовка к печати
В первую очередь нужно подобрать подходящий рисунок. У картинки должно быть достаточно большое разрешение, чтобы при печати на нескольких листах изображение сохранило четкость. Чем крупнее будет плакат, тем выше должно быть разрешение.
Следующий этап – выбор устройства. Для печати постеров в той или иной мере подходят все принтеры, но одни модели оказываются значительно удобнее других. Приведем пример. Нередко требуется распечатать большую картинку на нескольких А4 и совместить листы встык. Для этого нужна печать без полей, но такая опция есть не у всех принтеров. Если нужной функции у устройства нет, после печати придется обрезать поля. Это не всегда удобно, да и размер плаката в результате уменьшается.
Есть ли такая опция у вашего принтера и как ее включить, можно узнать из инструкции. Универсального варианта настроек не существует. В одних случаях достаточно поставить галочку «Печать без полей», в других нужно передвинуть ползунок, увеличив размер изображения на листе и пр. Особенности настройки зависят от производителя и от модели устройства.

Также у некоторых принтеров есть опция «Линии обрезки на полях». Если активировать ее, при печати устройство разметит каждую страницу и укажет часть листа, которую нужно обрезать, и границы повторяющихся фрагментов. Такая разметка удобна, если вы планируете не соединять листы встык, а накладывать друг на друга внахлест и склеивать.
Видеообзор
В этом видеоролике показано, как распечатать фотографии с компьютера под управлением Windows 10.
Как печатать фотографии 10 на 15 без полей на фотобумаге

Распечатать фото 10×15 на принтере Epson, Canon, HP и других можно с помощью Фотошопа, текстового редактора Word, стандартной программы Windows, а также сторонних утилит. В них Вы устанавливаете нужные размеры, редактируете изображение перед отправкой на печать.
Можно использовать разные виды устройств и типы бумаги. Однако старые модели Эпсон будут выдавать изображение без полей на фотобумаге только определенного формата — это распространенная проблема. Новые модели в этом направлении более адаптивны.
Способы сделать размер фотографии 10 на 15 см и напечатать ее
Фотошоп: подробная инструкция
Одна из надежных программ для работы с фотографиями, «подгонки» их до нужных размеров – легендарный Фотошоп. Даже если на компе не инсталлирован этот графический редактор, то воспользуйтесь его онлайн-заменителями (https://www.photopea.com/). Чтобы получить снимок размером 10 на 15, поступайте так:
- Переходите во вкладку «Файл» — «Открыть».

- Указываете путь к документу. Кликаете по нему, затем нажимаете «Открыть».

- Когда файл загрузится, заходите во вкладку «Изображение», выбирайте «Размер».

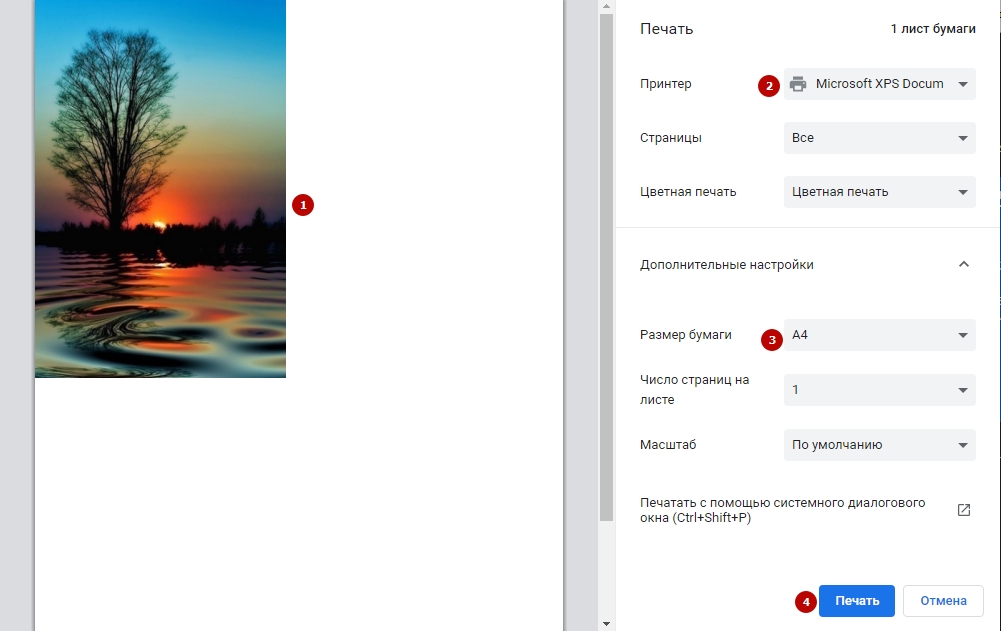
Печать через Word
Для подобных нехитрых операций подойдут и программы, основная задача которых – вовсе не редактирование изображений. Например, Word из стандартного пакета Microsoft Office. Алгоритм прост:
- Создайте новый документ.
- Перейдите во вкладку «Вставка» — «Рисунок». Выберите файл.

- Следующий этап – вкладка «Формат». В нижнем правом углу рабочей панели кликните по крошечному значку со стрелкой возле надписи «Размер». В появившемся окне сначала уберите галочку возле команды «Сохранять пропорции». Впишите в соответствующие поля ширину и высоту, потом закройте окошко.

- Откройте главное меню Word, там выберите опцию «Печать», и в выпадающем списке такую же.

- Установите нужные параметры, нажимайте ОК. Распечатка фотографии начнется.
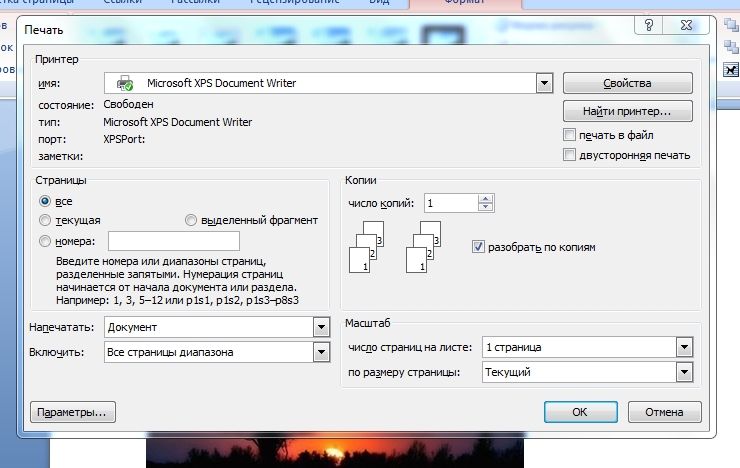
Средство Windows для печати
Отправить фото на распечатку можно также с помощью стандартной программы Windows. Кликните левой кнопкой по файлу с картинкой, чтобы открыть программу просмотра изображений. Дальше порядок действий такой:
- Находите вверху вкладку «Печать». Кликаете на нее, выбираете соответствующую опцию.


- Подсказка. Если вдруг этой вкладки нет, воспользуйтесь сочетанием горячих клавиш Ctrl+P. Кроме того, вызвать меню печати можно без захода в средство просмотра изображений. Просто вызовите правой кнопкой мышки меню файла, а в нем найдите нужную опцию.

- В меню печати сначала выберите принтер, размер бумаги и качество изображения.
- В колонке справа проскрольте ползунком вниз и выберите позицию 10×15 см (2). Установите галочку рядом с функцией «Изображение по размеру кадра».
- Укажите нужное количество копий. Если надо, задайте дополнительные параметры. Когда все готово, отправляйте фотографию на распечатку.

Программа «Домашняя Фотостудия»: установка, улучшение снимка, настройка печати
Есть еще один вариант – редактор «Домашняя фотостудия». Это – не онлайн-сервис, программу нужно загрузить и установить. Заходите на сайт homestudio.su, и сразу же увидите целых 2 зеленые кнопки с надписью «Скачать» на выбор.
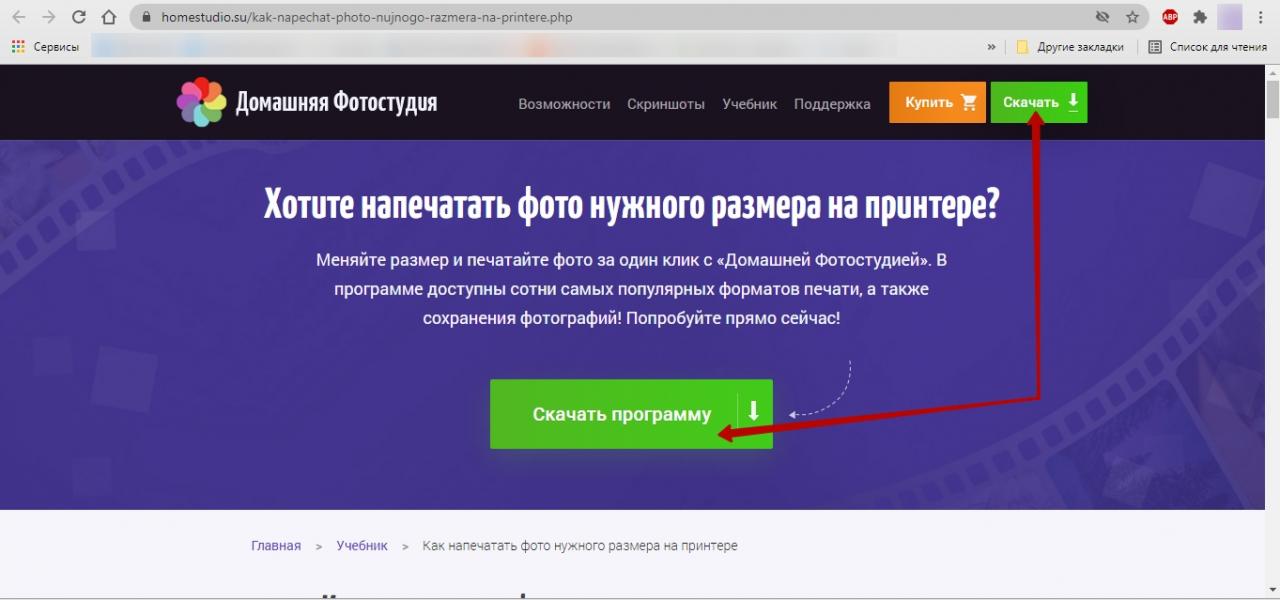
Установка программы проходит стандартно, без премудростей. Не будем на этом останавливаться.
После инсталляции запускаете программу «Домашняя фотостудия». Сразу же кликайте на опцию «Открыть фотографию». Укажите путь к файлу, затем загрузите его.
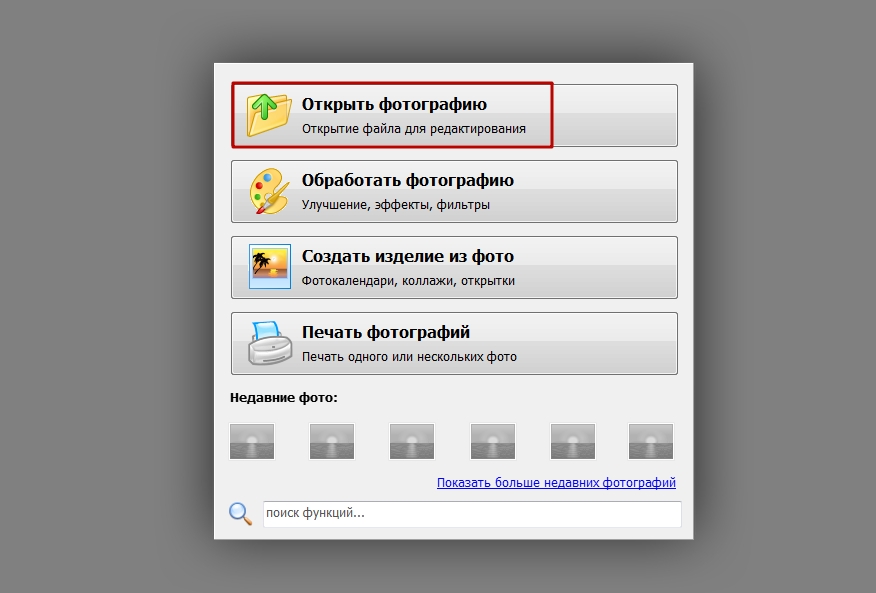
Найдите на панели сверху значок в виде ксерокса, чтобы вызвать меню печати. Альтернативный вариант – через вкладку «Файл».
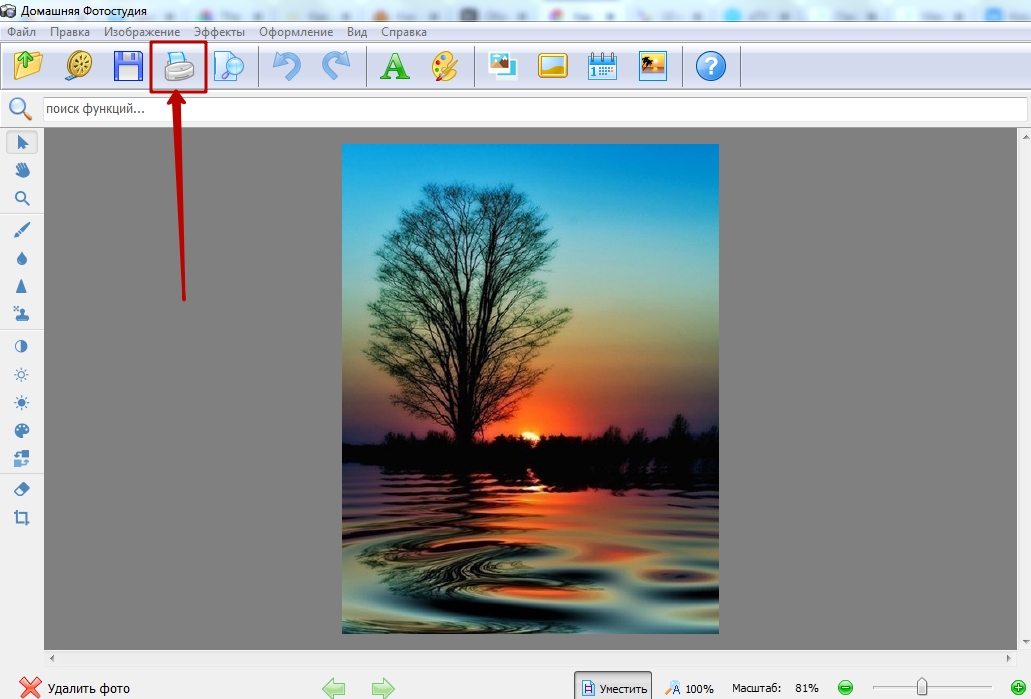
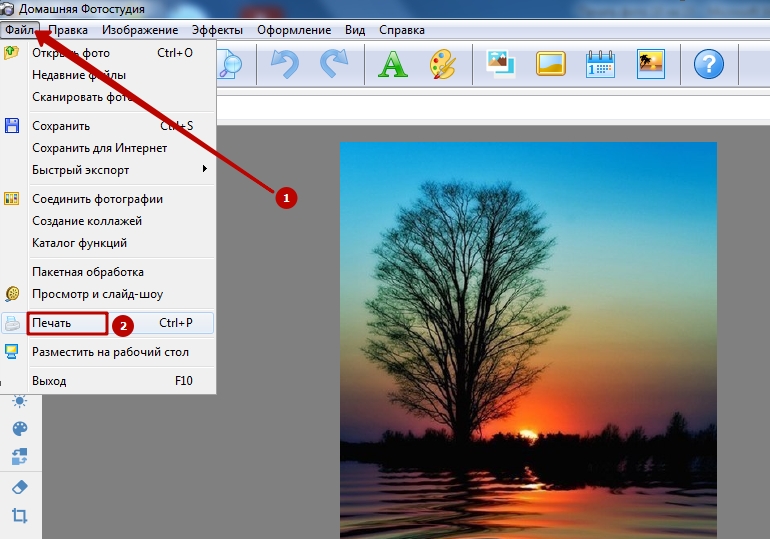
Появится окно, в котором надо выбрать принтер, указать количество копий, размер 10×15 см, задать ориентацию страницы (книжная или альбомная), отступ полей с любой стороны. В завершение нажимайте на «Печать».
Как печатать фотографии 10 на 15 без полей на фотобумаге




Можно использовать разные виды устройств и типы бумаги. Однако старые модели Эпсон будут выдавать изображение без полей на фотобумаге только определенного формата — это распространенная проблема. Новые модели в этом направлении более адаптивны.
Способы сделать размер фотографии 10 на 15 см и напечатать ее
Фотошоп: подробная инструкция
Одна из надежных программ для работы с фотографиями, «подгонки» их до нужных размеров – легендарный Фотошоп. Даже если на компе не инсталлирован этот графический редактор, то воспользуйтесь его онлайн-заменителями (https://www.photopea.com/). Чтобы получить снимок размером 10 на 15, поступайте так:
-
Переходите во вкладку «Файл» — «Открыть».

Указываете путь к документу. Кликаете по нему, затем нажимаете «Открыть».


Сперва снимите галочку возле опции «Сохранение пропорций» (или «Resample»). Выберите вместо пикселей сантиметры или миллиметры, задайте ширину 10 см (100 мм), а высоту – 15 см (150 мм). После этого кликните ОК.

Зайдите во вкладку «Файл», выберите «Печать».


Печать через Word
Для подобных нехитрых операций подойдут и программы, основная задача которых – вовсе не редактирование изображений. Например, Word из стандартного пакета Microsoft Office. Алгоритм прост:
- Создайте новый документ.
- Перейдите во вкладку «Вставка» — «Рисунок». Выберите файл.

Следующий этап – вкладка «Формат». В нижнем правом углу рабочей панели кликните по крошечному значку со стрелкой возле надписи «Размер». В появившемся окне сначала уберите галочку возле команды «Сохранять пропорции». Впишите в соответствующие поля ширину и высоту, потом закройте окошко.

Откройте главное меню Word, там выберите опцию «Печать», и в выпадающем списке такую же.


Средство Windows для печати
Отправить фото на распечатку можно также с помощью стандартной программы Windows. Кликните левой кнопкой по файлу с картинкой, чтобы открыть программу просмотра изображений. Дальше порядок действий такой:
- Находите вверху вкладку «Печать». Кликаете на нее, выбираете соответствующую опцию.

Подсказка. Если вдруг этой вкладки нет, воспользуйтесь сочетанием горячих клавиш Ctrl+P. Кроме того, вызвать меню печати можно без захода в средство просмотра изображений. Просто вызовите правой кнопкой мышки меню файла, а в нем найдите нужную опцию.


Программа «Домашняя Фотостудия»: установка, улучшение снимка, настройка печати
Есть еще один вариант – редактор «Домашняя фотостудия». Это – не онлайн-сервис, программу нужно загрузить и установить. Заходите на сайт homestudio.su, и сразу же увидите целых 2 зеленые кнопки с надписью «Скачать» на выбор.

Установка программы проходит стандартно, без премудростей. Не будем на этом останавливаться.
После инсталляции запускаете программу «Домашняя фотостудия». Сразу же кликайте на опцию «Открыть фотографию». Укажите путь к файлу, затем загрузите его.

Найдите на панели сверху значок в виде ксерокса, чтобы вызвать меню печати. Альтернативный вариант – через вкладку «Файл».

Появится окно, в котором надо выбрать принтер, указать количество копий, размер 10×15 см, задать ориентацию страницы (книжная или альбомная), отступ полей с любой стороны. В завершение нажимайте на «Печать».

Какая программа понравилсь больше всего?
-
Home Foto Studio 100%, 1 голос
1 голос 100%
1 голос — 100% из всех голосов
Ворд 0%, 0 голосов
0 голосов — 0% из всех голосов
Adobe Photoshop 0%, 0 голосов
0 голосов — 0% из всех голосов
Штатная от Виндовс 0%, 0 голосов
0 голосов — 0% из всех голосов
0 голосов — 0% из всех голосов
Всего голосов: 1
Вы или с вашего IP уже голосовали.






Печать постера через Paint
Paint входит в состав всех операционных систем Windows и не требует дополнительной установки. С помощью этой программы можно напечатать картинку на нескольких листах А4, не меняя свойства принтера.
- Откройте картинку в Paint.
- Выберите в меню «Файл», затем «Печать» и «Параметры страницы».
- В открывшемся окне задайте нужную ориентацию – книжную или альбомную. Затем выберите пункт «Уместить» и укажите количество страниц по горизонтали и вертикали. Например, если вам нужен постер из 9 листов А4, выберите значение 3х3.

Чтобы убедиться, что программа правильно разбила картинку на части для печати, используйте предварительный просмотр. Если ошибок нет, можно приступать к изготовлению постера.
С помощью Paint можно напечатать плакат на нескольких листах А4 буквально за 5 минут. Это хорошее решение задачи, если нет времени разбираться в настройках принтера.
Принтер Эпсон не печатает фото 10 на 15 без полей
Почему
- Если у Вас принтер марки Epson, причем из старых моделей (например, 1410), стоит знать об одном важном моменте. Это сэкономит Вам время, но в первую очередь нервы. Распечатать фотографии на стандартном листе А6 или 10 на 15 см без полей не получится. А теперь о причинах такого «бага».
- На самом деле, по стандарту размеры А6 и 10×15 не идентичны: первый формат на 5 мм шире, но на 2 мм меньше в высоту. Кроме них, есть еще третий тип фотобумаги – 4R. Его параметры – 4×6 дюймов или 152×101 мм.
- В середине 2000-х фирма Эпсон настроила свои новые модели принтеров так, что печатать изображения без полей стала возможна только на бумаге формата 4R. А он в ту пору был еще мало распространен. То есть, на ходовых форматах А6 и 10 на 15, имеющих меньшую высоту или ширину в сравнении с 4R, фотографии получались усеченными на несколько мм и неполноценными.
- Поэтому, если у Вас Эпсоновское печатное устройство старой модели, сразу купите фотобумагу 4×6 дюймов. Так Вас уж точно не огорошит неприятный сюрприз.
Способы решить проблему
- Интересно, что и в более новых моделях принтеров Epson эта «подлянка» от создателей до конца не устранена, но сведена к минимуму. В настройках печати программы, которую будете использовать, нужно выбрать свой формат бумаги и прописать в полях точные значения ширины и высоты – 100 и 150 мм, а также поставить галочку возле опции «Без полей». Этого с лихвой должно хватить, чтобы все прошло удачно.
- Впрочем, этот способ не сработает при отправке файла на печать непосредственно с флешки или портативного жесткого диска. То же относится к операциям, подразумевающим строгую привязку к «вшитым» настройкам принтера.
Какой тип принтера использовать
- Струйные. Это – самый распространенный тип печатных устройств. Из достоинств – доступная цена и высокая детализация изображения. Однако расходный материал – картриджи – быстро заканчивается или засыхает, и его приходится часто менять. Помимо фотографий, струйные принтеры годятся для распечатки документов на бумаге всех доступных форматов.
- Лазерные. У принтеров и МФУ этого типа есть преимущества перед струйными: печатают быстрее, работают тише, тонер – порошок, который не засыхает. Однако фотография и лазерный принтер – не лучшая пара. Из-за специфики тонера снимки не имеют достаточной насыщенности цветов, яркости, детализации. К тому же лазерники банально дороже и габаритнее, чем струйные принтеры.
- Термосублимационные. В таких принтерах твердые чернила при разогреве сублимируются в газ. За счет этого фотографии получают еще лучшую детализацию и качество. Сами же чернила не затвердевают, не выцветают. Все эти бесспорные преимущества нивелируются всего двумя аргументами «против» — стоимостью (в 1,5-2 раза дороже струйных) и узкой специализацией.
Какой тип печати выбрать
Для печати фотографий в домашних условиях можно использовать один из двух типов принтеров – струйный либо термосублимационный. Первая разновидность – самая распространенная. С помощью струйного принтера получают изображения разных форматов с высокой детализацией на бумаге всех доступных размеров. Опция, которую можно активировать – система непрерывной подачи чернил (СНПЧ). Она позволяет сэкономить на регулярной замене картриджей. Все, что нужно – периодически доливать чернило определенного цвета.
В термосублимационном принтере рабочий материал – твердый краситель. Разогреваясь, он превращается в газ и «ложится» на бумажный лист в виде нужного изображения. На выходе получается еще более детальная и насыщенная оттенками фотография, чем у струйного МФУ. Недочеты – более высокая стоимость, а также лимит по формату картинки (10×15 см или 15×20 см).
А вот лазерные принтеры для печати фото можно использовать только при отсутствии альтернативы. Качество и детализация существенно уступает снимкам, произведенным на струйных и термосублимационных приборах.
Выбор фотобумаги
Детализация, качество фотографии, насыщенность оттенков зависит не только от файла исходника. Ключевое значение имеет тип бумаги, который используется при распечатке.
- Глянцевая. Один из двух наиболее часто используемых типов бумаги для печати фото, наравне с матовой. Блеск глянцевой поверхности добавляет снимку свежести, новых оттенков и переливов. Такие фото всегда выглядят намного насыщеннее и ярче, чем матовые. У глянцевого блеска есть и обратная сторона: малейшие царапины, пыль, отпечатки пальцев трудно не заметить. Поэтому снимки на такой бумаге, как правило, ставят в рамки.
- Матовая. На матовой поверхности оттенки будут не такими насыщенными, как на глянце. Зато детализация станет глубже, плюс царапины и отпечатки пальцев на этом типе бумаги почти незаметны.
- Фирменная фотобумага. Для распечатки фотографий лучше всего использовать бумагу, специально созданную под эту задачу. Более того, топовые производители оргтехники (те же Epson и Canon) выпускают материал сугубо под свои принтеры. Такой вид фотобумаги называют фирменным. Производитель учитывает все технические нюансы своих устройств для того, чтобы качество распечатанного снимка было наивысшим.
- Универсальная фотобумага. Ее производят сторонние компании, по идее, для совмещения с любыми моделями принтеров. Однако это может не сработать. Перед покупкой бумаги надо проверить в руководстве пользования принтером, какие ее типы и форматы поддерживаются. Иначе качество фото может получиться низким, либо лист вообще останется белым.
- Обычная. Никто не отменял и обыкновенную бумагу для принтера. Впрочем, это – совсем уж запасной вариант. Исходный файл должен иметь совсем уж хорошее качество и разрешение, чтобы достойно выглядеть на обычной бумаге. Да и долгая сохранность такой распечатки под большим сомнением.
Еще больше о толщине и плотности разных видов бумаги читайте в другой нашей статье.
Рекомендации и полезные советы
Напоследок несколько полезных рекомендаций по домашней распечатке фото 10 на 15:
- Убедитесь, что изображение не содержит дефектов – красных глаз, расфокусированния и т. д. Оно должно быть четким, контрастным.
- Учтите, что яркость фото на компьютере и в распечатанном виде может быть совсем разной. В первую очередь это зависит от типа используемой бумаги.
- Недопустимо делать разрешение меньше 300 DPI.
- Качество и детализация будут выше, если сохранить изображение в формате не jpeg, а tiff.
- Выбор между глянцевой и матовой бумагой, по сути, зависит от того, как в дальнейшем планируете хранить и использовать фото.
- Не используйте снимок сразу — дайте хотя бы полчаса, чтобы краска высохла после печати.
Подбираем бумагу: матовая или глянцевая, толщина
Качество полученного изображения напрямую зависит от типа используемой бумаги. Можно, конечно, применять обычную, но по-настоящему достойного качества с ней добиться нельзя. Для этого лучше приобрести специальную фотобумагу глянцевого или матового типа.
Преимущества и недочеты обоих видов приводим в таблице:
| Тип бумаги | «За» | «Против» |
| Глянцевая | насыщенные яркие оттенки, защита от влаги | остаются следы от пальцев, царапины |
| Матовая | лучшая детализация, устойчивость к воздействию | не такая насыщенная цветовая гамма |
Толщина глянцевой больше, чем у матовой. А также фотобумага делится на фирменную – сделанную крупными компаниями (Epson, Canon и т.д.) специально под собственную оргтехнику – и универсальную под любую марку и тип принтера. Перед покупкой прочитайте на корпусе Вашего МФУ или на официальном сайте производителя информацию о подходящих типах бумаги.
Как печатать фотографии 10 на 15 без полей на фотобумаге




Можно использовать разные виды устройств и типы бумаги. Однако старые модели Эпсон будут выдавать изображение без полей на фотобумаге только определенного формата — это распространенная проблема. Новые модели в этом направлении более адаптивны.
Способы сделать размер фотографии 10 на 15 см и напечатать ее
Фотошоп: подробная инструкция
Одна из надежных программ для работы с фотографиями, «подгонки» их до нужных размеров – легендарный Фотошоп. Даже если на компе не инсталлирован этот графический редактор, то воспользуйтесь его онлайн-заменителями (https://www.photopea.com/). Чтобы получить снимок размером 10 на 15, поступайте так:
-
Переходите во вкладку «Файл» — «Открыть».

Указываете путь к документу. Кликаете по нему, затем нажимаете «Открыть».


Сперва снимите галочку возле опции «Сохранение пропорций» (или «Resample»). Выберите вместо пикселей сантиметры или миллиметры, задайте ширину 10 см (100 мм), а высоту – 15 см (150 мм). После этого кликните ОК.

Зайдите во вкладку «Файл», выберите «Печать».


Печать через Word
Для подобных нехитрых операций подойдут и программы, основная задача которых – вовсе не редактирование изображений. Например, Word из стандартного пакета Microsoft Office. Алгоритм прост:
- Создайте новый документ.
- Перейдите во вкладку «Вставка» — «Рисунок». Выберите файл.

Следующий этап – вкладка «Формат». В нижнем правом углу рабочей панели кликните по крошечному значку со стрелкой возле надписи «Размер». В появившемся окне сначала уберите галочку возле команды «Сохранять пропорции». Впишите в соответствующие поля ширину и высоту, потом закройте окошко.

Откройте главное меню Word, там выберите опцию «Печать», и в выпадающем списке такую же.


Средство Windows для печати
Отправить фото на распечатку можно также с помощью стандартной программы Windows. Кликните левой кнопкой по файлу с картинкой, чтобы открыть программу просмотра изображений. Дальше порядок действий такой:
- Находите вверху вкладку «Печать». Кликаете на нее, выбираете соответствующую опцию.

Подсказка. Если вдруг этой вкладки нет, воспользуйтесь сочетанием горячих клавиш Ctrl+P. Кроме того, вызвать меню печати можно без захода в средство просмотра изображений. Просто вызовите правой кнопкой мышки меню файла, а в нем найдите нужную опцию.


Программа «Домашняя Фотостудия»: установка, улучшение снимка, настройка печати
Есть еще один вариант – редактор «Домашняя фотостудия». Это – не онлайн-сервис, программу нужно загрузить и установить. Заходите на сайт homestudio.su, и сразу же увидите целых 2 зеленые кнопки с надписью «Скачать» на выбор.

Установка программы проходит стандартно, без премудростей. Не будем на этом останавливаться.
После инсталляции запускаете программу «Домашняя фотостудия». Сразу же кликайте на опцию «Открыть фотографию». Укажите путь к файлу, затем загрузите его.

Найдите на панели сверху значок в виде ксерокса, чтобы вызвать меню печати. Альтернативный вариант – через вкладку «Файл».

Появится окно, в котором надо выбрать принтер, указать количество копий, размер 10×15 см, задать ориентацию страницы (книжная или альбомная), отступ полей с любой стороны. В завершение нажимайте на «Печать».

Какая программа понравилсь больше всего?
-
Home Foto Studio 100%, 1 голос
1 голос 100%
1 голос — 100% из всех голосов
Ворд 0%, 0 голосов
0 голосов — 0% из всех голосов
Adobe Photoshop 0%, 0 голосов
0 голосов — 0% из всех голосов
Штатная от Виндовс 0%, 0 голосов
0 голосов — 0% из всех голосов
0 голосов — 0% из всех голосов
Всего голосов: 1
Вы или с вашего IP уже голосовали.
Как печатать цифровые фото на принтере
Чтобы воспроизвести цифровые снимки в красивые фотографии, у Вас есть три отличных варианта. Первые два способа предполагают использование мастера импорта изображения в Windows Vista и Windows 7. Это мощный и простой инструмент для передачи изображения с камеры на компьютер. Мастер импорта изображений работает с большинством камер и позволяет легко выбирать и печатать Ваши любимые снимки. Третий способ основан на технологии PictBridge — печать непосредственно с камеры, без ПК.
Печать фотографий с ПК в Windows:
- Для передачи изображения с камеры на компьютер, выключите камеру, подключите ее к компьютеру через кабель USB, и включите камеру. Если вы работаете с Windows Vista или Windows 7 PC, то подключенная камера должна запускаться с помощью автозагрузки.
- Чтобы начать копирование изображений на компьютере, выберите «Импорт изображений и видео».
- Если окно автозапуска не появляется в конце п. 1, откройте Windows Live Photo Gallery, нажмите кнопку Import и выберите камеру в списке устройств.
- Теперь Windows будет проверять камеру на наличие фото и видео, которое может быть передано на компьютер. Когда система закончит проверку, то откроется окно со списком изображений и видео файлов, которые были найдены.
- Если вы хотите организовать большое количество фотографий в группы и папки, оставьте опцию «Обзор, Организация и группы для импорта». Если предпочитаете сделать это позже, выберите «Импортировать все новинки» и добавьте теги, которые помогут вам найти эти фотографии. Вы можете указать папку, нажав кнопку «Дополнительные параметры» в нижней части окна.
- Нажмите кнопку «Далее» и Windows Live Photo Gallery откроет изображения, которые только что скопированы на компьютер. Чтобы выбрать фотографии, которые Вы хотите напечатать, нажмите и удерживайте клавишу Ctrl и нажмите на изображение. Затем нажмите Ctrl — P, чтобы настроить параметры печати.
- Меню окна печати содержит опции для принтера, размер бумаги, число копий и печать макета. Чтобы настроить любой из этих параметров, нажмите кнопку «Параметры» в правом нижнем углу. Далее нажмите кнопку «Печать», чтобы начать печать изображений.
Если Вы не хотите использовать Windows Live Photo Gallery, то можете воспользоваться комплектом программного обеспечения на диске, который поставляется вместе с камерой. Можно также попробовать использовать редакторы «все-в-одном», например, такой, как Adobe Photoshop Elements. Следуйте пошаговой инструкции для печати фотографий с компьютера, карты памяти или напрямую с камеры.
А чтобы печатать качественные фотографии по низкой цене установите на свой принтер систему непрерывной подачи чернил. При использовании СНПЧ с фоточернилами расходы на печать фотографий сокращаются практически в 30 раз!
Принтер Эпсон не печатает фото 10 на 15 без полей
Почему
- Если у Вас принтер марки Epson, причем из старых моделей (например, 1410), стоит знать об одном важном моменте. Это сэкономит Вам время, но в первую очередь нервы. Распечатать фотографии на стандартном листе А6 или 10 на 15 см без полей не получится. А теперь о причинах такого «бага».
- На самом деле, по стандарту размеры А6 и 10×15 не идентичны: первый формат на 5 мм шире, но на 2 мм меньше в высоту. Кроме них, есть еще третий тип фотобумаги – 4R. Его параметры – 4×6 дюймов или 152×101 мм.
- В середине 2000-х фирма Эпсон настроила свои новые модели принтеров так, что печатать изображения без полей стала возможна только на бумаге формата 4R. А он в ту пору был еще мало распространен. То есть, на ходовых форматах А6 и 10 на 15, имеющих меньшую высоту или ширину в сравнении с 4R, фотографии получались усеченными на несколько мм и неполноценными.
- Поэтому, если у Вас Эпсоновское печатное устройство старой модели, сразу купите фотобумагу 4×6 дюймов. Так Вас уж точно не огорошит неприятный сюрприз.
Способы решить проблему
- Интересно, что и в более новых моделях принтеров Epson эта «подлянка» от создателей до конца не устранена, но сведена к минимуму. В настройках печати программы, которую будете использовать, нужно выбрать свой формат бумаги и прописать в полях точные значения ширины и высоты – 100 и 150 мм, а также поставить галочку возле опции «Без полей». Этого с лихвой должно хватить, чтобы все прошло удачно.
- Впрочем, этот способ не сработает при отправке файла на печать непосредственно с флешки или портативного жесткого диска. То же относится к операциям, подразумевающим строгую привязку к «вшитым» настройкам принтера.
Способ №1. Приложение «Печать изображений»
В Windows 10 разработчики интегрировали стандартное приложение «Печать изображений». Его вызов будет самым быстрым из всех вариантов, хотя функционал приложения минимален. Кликните правой клавишей мышки на изображении и найдите пункт «Печать». Это и есть самый быстрый способ печати без дополнительных настроек. В середине открывшегося окна будет показан предварительный вид печатаемого изображение на листе бумаги. Выберите принтер, которым будете печатать картинку, размер бумаги, качество изображения, количество копий, ориентацию на странице и нажмите «Печать».

Настройки печати фотографий
Если в принтере загружена бумага, а в картридже достаточно чернил, картинка напечатается мгновенно.

Настройки печати фотографий на Windows 10
Какой тип принтера использовать
- Струйные. Это – самый распространенный тип печатных устройств. Из достоинств – доступная цена и высокая детализация изображения. Однако расходный материал – картриджи – быстро заканчивается или засыхает, и его приходится часто менять. Помимо фотографий, струйные принтеры годятся для распечатки документов на бумаге всех доступных форматов.
- Лазерные. У принтеров и МФУ этого типа есть преимущества перед струйными: печатают быстрее, работают тише, тонер – порошок, который не засыхает. Однако фотография и лазерный принтер – не лучшая пара. Из-за специфики тонера снимки не имеют достаточной насыщенности цветов, яркости, детализации. К тому же лазерники банально дороже и габаритнее, чем струйные принтеры.
- Термосублимационные. В таких принтерах твердые чернила при разогреве сублимируются в газ. За счет этого фотографии получают еще лучшую детализацию и качество. Сами же чернила не затвердевают, не выцветают. Все эти бесспорные преимущества нивелируются всего двумя аргументами «против» — стоимостью (в 1,5-2 раза дороже струйных) и узкой специализацией.
Выбор фотобумаги
Детализация, качество фотографии, насыщенность оттенков зависит не только от файла исходника. Ключевое значение имеет тип бумаги, который используется при распечатке.
- Глянцевая. Один из двух наиболее часто используемых типов бумаги для печати фото, наравне с матовой. Блеск глянцевой поверхности добавляет снимку свежести, новых оттенков и переливов. Такие фото всегда выглядят намного насыщеннее и ярче, чем матовые. У глянцевого блеска есть и обратная сторона: малейшие царапины, пыль, отпечатки пальцев трудно не заметить. Поэтому снимки на такой бумаге, как правило, ставят в рамки.
- Матовая. На матовой поверхности оттенки будут не такими насыщенными, как на глянце. Зато детализация станет глубже, плюс царапины и отпечатки пальцев на этом типе бумаги почти незаметны.
- Фирменная фотобумага. Для распечатки фотографий лучше всего использовать бумагу, специально созданную под эту задачу. Более того, топовые производители оргтехники (те же Epson и Canon) выпускают материал сугубо под свои принтеры. Такой вид фотобумаги называют фирменным. Производитель учитывает все технические нюансы своих устройств для того, чтобы качество распечатанного снимка было наивысшим.
- Универсальная фотобумага. Ее производят сторонние компании, по идее, для совмещения с любыми моделями принтеров. Однако это может не сработать. Перед покупкой бумаги надо проверить в руководстве пользования принтером, какие ее типы и форматы поддерживаются. Иначе качество фото может получиться низким, либо лист вообще останется белым.
- Обычная. Никто не отменял и обыкновенную бумагу для принтера. Впрочем, это – совсем уж запасной вариант. Исходный файл должен иметь совсем уж хорошее качество и разрешение, чтобы достойно выглядеть на обычной бумаге. Да и долгая сохранность такой распечатки под большим сомнением.
Еще больше о толщине и плотности разных видов бумаги читайте в другой нашей статье.
Рекомендации и полезные советы
Напоследок несколько полезных рекомендаций по домашней распечатке фото 10 на 15:
- Убедитесь, что изображение не содержит дефектов – красных глаз, расфокусированния и т. д. Оно должно быть четким, контрастным.
- Учтите, что яркость фото на компьютере и в распечатанном виде может быть совсем разной. В первую очередь это зависит от типа используемой бумаги.
- Недопустимо делать разрешение меньше 300 DPI.
- Качество и детализация будут выше, если сохранить изображение в формате не jpeg, а tiff.
- Выбор между глянцевой и матовой бумагой, по сути, зависит от того, как в дальнейшем планируете хранить и использовать фото.
- Не используйте снимок сразу — дайте хотя бы полчаса, чтобы краска высохла после печати.
Способ №3. Photoshop
В этой инструкции разобран случай с Adobe Photoshop: 2014.2.0. Способ для продвинутых пользователей, потому что предоставляет куда больше видов настройки:
- Кликните правой клавишей мышки на изображении и найдите пункт «Открыть с помощью», где следует выбрать программу «Adobe Photoshop».
- Находясь в Adobe Photoshop, нажмите комбинацию клавиш Ctrl+P.
- Окно печати Adobe Photoshop ориентировано на качественную печать. Вы можете выбрать и стандартные опции (количество копий, ориентацию страницы и прочее), и определить метод рендеринга.

Настройки печати Photoshop
Сейчас почти все программы, позволяющие открыть или отредактировать картинку на компьютере, могут печатать их с использованием подключенных к системе принтеров. Пробуйте комбинацию клавиш Ctrl+P, и если откроется окно печати, смело «играйте» с настройками, проверяйте готовность принтера и печатайте заветные изображения.
Как печатать фотографии 10 на 15 без полей на фотобумаге
Изображения с компьютера можно распечатывать на обычном принтере, как и текстовые документы. Картинка, как правило, требует гораздо больше чернил, поэтому хотелось бы печатать все правильно с первого раза, без ошибок.

Как распечатать картинку на принтере с компьютера
Перед непосредственной печатью проверьте несколько моментов, чтобы убедиться, что компьютер готов к печати (можете пропустить данные пункты, если уверены, что все готово):
-
Правильно подключите принтер. В идеальном варианте попытайтесь найти инструкцию к принтеру и убедитесь, что он подключен рекомендуемым образом. Включите его и удостоверьтесь в его готовности к работе (обычно в инструкции эти моменты прописаны подробно).

Проверка настроек принтера
Очистите очередь печати. Откройте панель управления и зайдите во вкладку «Устройства и принтеры». Здесь Вы увидите разные категории, хотя Вас будет интересовать только «Принтеры». В списке доступных принтеров будут и реальные модели, подключенные к ПК, и виртуальные модели (их создают некоторые программы для правильного функционирования). Кликните левой клавишей мыши по модели своего принтера, которым Вы будете пользоваться. Сверху появится кнопка «Просмотр очереди печати», которая открывает список всех документов, хранящихся в очереди. Если список пустой, ничего не делайте, а если в нем что-то осталось, можете удалить ненужные документы.

Кнопка «Просмотр очереди печати»
Обратите внимание! Здесь же (в окне «Устройства и принтеры») есть возможность проверки на ошибки в работе устройств. Кликните правой кнопкой мыши по используемому принтеру и выберите пункт «Устранение неполадок». Windows за несколько секунд или минут проверит работоспособность, затем предложит варианты исправления (например, переустановка драйвера с официального сайта разработчика).

Пункт «Устранение неполадок»
Теперь воспользуйтесь одним из вариантов распечатки картинки.
Способы сделать размер фотографии 10 на 15 см и напечатать ее
Фотошоп: подробная инструкция
Одна из надежных программ для работы с фотографиями, «подгонки» их до нужных размеров – легендарный Фотошоп. Даже если на компе не инсталлирован этот графический редактор, то воспользуйтесь его онлайн-заменителями (https://www.photopea.com/). Чтобы получить снимок размером 10 на 15, поступайте так:
-
Переходите во вкладку «Файл» — «Открыть».

Указываете путь к документу. Кликаете по нему, затем нажимаете «Открыть».

Когда файл загрузится, заходите во вкладку «Изображение», выбирайте «Размер».

Сперва снимите галочку возле опции «Сохранение пропорций» (или «Resample»). Выберите вместо пикселей сантиметры или миллиметры, задайте ширину 10 см (100 мм), а высоту – 15 см (150 мм). После этого кликните ОК.

Зайдите во вкладку «Файл», выберите «Печать».


Печать через Word
Для подобных нехитрых операций подойдут и программы, основная задача которых – вовсе не редактирование изображений. Например, Word из стандартного пакета Microsoft Office. Алгоритм прост:
- Создайте новый документ.
- Перейдите во вкладку «Вставка» — «Рисунок». Выберите файл.

Следующий этап – вкладка «Формат». В нижнем правом углу рабочей панели кликните по крошечному значку со стрелкой возле надписи «Размер». В появившемся окне сначала уберите галочку возле команды «Сохранять пропорции». Впишите в соответствующие поля ширину и высоту, потом закройте окошко.

Откройте главное меню Word, там выберите опцию «Печать», и в выпадающем списке такую же.


Средство Windows для печати
Отправить фото на распечатку можно также с помощью стандартной программы Windows. Кликните левой кнопкой по файлу с картинкой, чтобы открыть программу просмотра изображений. Дальше порядок действий такой:
- Находите вверху вкладку «Печать». Кликаете на нее, выбираете соответствующую опцию.

Подсказка. Если вдруг этой вкладки нет, воспользуйтесь сочетанием горячих клавиш Ctrl+P. Кроме того, вызвать меню печати можно без захода в средство просмотра изображений. Просто вызовите правой кнопкой мышки меню файла, а в нем найдите нужную опцию.


Программа «Домашняя Фотостудия»: установка, улучшение снимка, настройка печати
Есть еще один вариант – редактор «Домашняя фотостудия». Это – не онлайн-сервис, программу нужно загрузить и установить. Заходите на сайт homestudio.su, и сразу же увидите целых 2 зеленые кнопки с надписью «Скачать» на выбор.

Установка программы проходит стандартно, без премудростей. Не будем на этом останавливаться.
После инсталляции запускаете программу «Домашняя фотостудия». Сразу же кликайте на опцию «Открыть фотографию». Укажите путь к файлу, затем загрузите его.

Найдите на панели сверху значок в виде ксерокса, чтобы вызвать меню печати. Альтернативный вариант – через вкладку «Файл».

Появится окно, в котором надо выбрать принтер, указать количество копий, размер 10×15 см, задать ориентацию страницы (книжная или альбомная), отступ полей с любой стороны. В завершение нажимайте на «Печать».

Какая программа понравилсь больше всего?
-
Home Foto Studio 100%, 1 голос
1 голос 100%
1 голос — 100% из всех голосов
0 голосов — 0% из всех голосов
Adobe Photoshop 0%, 0 голосов
0 голосов — 0% из всех голосов
Штатная от Виндовс 0%, 0 голосов
0 голосов — 0% из всех голосов
Ни одна из перечисленных 0%, 0 голосов
0 голосов — 0% из всех голосов
Всего голосов: 1
Вы или с вашего IP уже голосовали.







Способ 3: Дополнительные программы
Некоторые пользователи предпочитают работать в специальных программах для обработки фотографий. Они и другие приложения, предназначенные для печати снимков, позволяют настроить параметры непосредственно перед запуском данной операции. Информацию о таких программах и инструкции по взаимодействию с ними вы найдете в других статьях на нашем сайте, перейдя по ссылкам ниже.
Подробнее: Печать фотографии на принтере Печать фото 3×4 на принтере Печать фото 10×15 на принтере Лучшие программы для печати фотографий

Мы рады, что смогли помочь Вам в решении проблемы. Помимо этой статьи, на сайте еще 11887 инструкций. Добавьте сайт Lumpics.ru в закладки (CTRL+D) и мы точно еще пригодимся вам. Отблагодарите автора, поделитесь статьей в социальных сетях.
Опишите, что у вас не получилось. Наши специалисты постараются ответить максимально быстро.
Принтер Эпсон не печатает фото 10 на 15 без полей
Почему
- Если у Вас принтер марки Epson, причем из старых моделей (например, 1410), стоит знать об одном важном моменте. Это сэкономит Вам время, но в первую очередь нервы. Распечатать фотографии на стандартном листе А6 или 10 на 15 см без полей не получится. А теперь о причинах такого «бага».
- На самом деле, по стандарту размеры А6 и 10×15 не идентичны: первый формат на 5 мм шире, но на 2 мм меньше в высоту. Кроме них, есть еще третий тип фотобумаги – 4R. Его параметры – 4×6 дюймов или 152×101 мм.
- В середине 2000-х фирма Эпсон настроила свои новые модели принтеров так, что печатать изображения без полей стала возможна только на бумаге формата 4R. А он в ту пору был еще мало распространен. То есть, на ходовых форматах А6 и 10 на 15, имеющих меньшую высоту или ширину в сравнении с 4R, фотографии получались усеченными на несколько мм и неполноценными.
- Поэтому, если у Вас Эпсоновское печатное устройство старой модели, сразу купите фотобумагу 4×6 дюймов. Так Вас уж точно не огорошит неприятный сюрприз.
Способы решить проблему
- Интересно, что и в более новых моделях принтеров Epson эта «подлянка» от создателей до конца не устранена, но сведена к минимуму. В настройках печати программы, которую будете использовать, нужно выбрать свой формат бумаги и прописать в полях точные значения ширины и высоты – 100 и 150 мм, а также поставить галочку возле опции «Без полей». Этого с лихвой должно хватить, чтобы все прошло удачно.
- Впрочем, этот способ не сработает при отправке файла на печать непосредственно с флешки или портативного жесткого диска. То же относится к операциям, подразумевающим строгую привязку к «вшитым» настройкам принтера.
Распечатать одну копию
Перед тем, как напечатать фото 3 на 4 на принтере Canon, необходимо определиться с числом копий. Лучший способ сэкономить при печати фотографий дома — это распечатать только одну копию.
- Если вы делаете отпечаток, а затем видите недостаток, который вы должны исправить с помощью программного обеспечения для редактирования изображений, вынуждая вас сделать второй отпечаток, вы тратите впустую чернила для принтера и бумагу.
- Затем, возможно, на этом втором отпечатке вы решите, что должны были обрезать изображение немного по-другому, что привело к третьему отпечатку и так далее.
Потратьте время на усовершенствование изображения, прежде чем распечатывать его, поэтому вам нужно будет распечатать только одну копию.
Какой тип принтера использовать
- Струйные. Это – самый распространенный тип печатных устройств. Из достоинств – доступная цена и высокая детализация изображения. Однако расходный материал – картриджи – быстро заканчивается или засыхает, и его приходится часто менять. Помимо фотографий, струйные принтеры годятся для распечатки документов на бумаге всех доступных форматов.
- Лазерные. У принтеров и МФУ этого типа есть преимущества перед струйными: печатают быстрее, работают тише, тонер – порошок, который не засыхает. Однако фотография и лазерный принтер – не лучшая пара. Из-за специфики тонера снимки не имеют достаточной насыщенности цветов, яркости, детализации. К тому же лазерники банально дороже и габаритнее, чем струйные принтеры.
- Термосублимационные. В таких принтерах твердые чернила при разогреве сублимируются в газ. За счет этого фотографии получают еще лучшую детализацию и качество. Сами же чернила не затвердевают, не выцветают. Все эти бесспорные преимущества нивелируются всего двумя аргументами «против» — стоимостью (в 1,5-2 раза дороже струйных) и узкой специализацией.
Выбор фотобумаги
Детализация, качество фотографии, насыщенность оттенков зависит не только от файла исходника. Ключевое значение имеет тип бумаги, который используется при распечатке.
- Глянцевая. Один из двух наиболее часто используемых типов бумаги для печати фото, наравне с матовой. Блеск глянцевой поверхности добавляет снимку свежести, новых оттенков и переливов. Такие фото всегда выглядят намного насыщеннее и ярче, чем матовые. У глянцевого блеска есть и обратная сторона: малейшие царапины, пыль, отпечатки пальцев трудно не заметить. Поэтому снимки на такой бумаге, как правило, ставят в рамки.
- Матовая. На матовой поверхности оттенки будут не такими насыщенными, как на глянце. Зато детализация станет глубже, плюс царапины и отпечатки пальцев на этом типе бумаги почти незаметны.
- Фирменная фотобумага. Для распечатки фотографий лучше всего использовать бумагу, специально созданную под эту задачу. Более того, топовые производители оргтехники (те же Epson и Canon) выпускают материал сугубо под свои принтеры. Такой вид фотобумаги называют фирменным. Производитель учитывает все технические нюансы своих устройств для того, чтобы качество распечатанного снимка было наивысшим.
- Универсальная фотобумага. Ее производят сторонние компании, по идее, для совмещения с любыми моделями принтеров. Однако это может не сработать. Перед покупкой бумаги надо проверить в руководстве пользования принтером, какие ее типы и форматы поддерживаются. Иначе качество фото может получиться низким, либо лист вообще останется белым.
- Обычная. Никто не отменял и обыкновенную бумагу для принтера. Впрочем, это – совсем уж запасной вариант. Исходный файл должен иметь совсем уж хорошее качество и разрешение, чтобы достойно выглядеть на обычной бумаге. Да и долгая сохранность такой распечатки под большим сомнением.
Еще больше о толщине и плотности разных видов бумаги читайте в другой нашей статье.
Рекомендации и полезные советы
Напоследок несколько полезных рекомендаций по домашней распечатке фото 10 на 15:
- Убедитесь, что изображение не содержит дефектов – красных глаз, расфокусированния и т. д. Оно должно быть четким, контрастным.
- Учтите, что яркость фото на компьютере и в распечатанном виде может быть совсем разной. В первую очередь это зависит от типа используемой бумаги.
- Недопустимо делать разрешение меньше 300 DPI.
- Качество и детализация будут выше, если сохранить изображение в формате не jpeg, а tiff.
- Выбор между глянцевой и матовой бумагой, по сути, зависит от того, как в дальнейшем планируете хранить и использовать фото.
- Не используйте снимок сразу — дайте хотя бы полчаса, чтобы краска высохла после печати.
Подготовка к печати
В первую очередь нужно подобрать подходящий рисунок. У картинки должно быть достаточно большое разрешение, чтобы при печати на нескольких листах изображение сохранило четкость. Чем крупнее будет плакат, тем выше должно быть разрешение.
Следующий этап – выбор устройства. Для печати постеров в той или иной мере подходят все принтеры, но одни модели оказываются значительно удобнее других. Приведем пример. Нередко требуется распечатать большую картинку на нескольких А4 и совместить листы встык. Для этого нужна печать без полей, но такая опция есть не у всех принтеров. Если нужной функции у устройства нет, после печати придется обрезать поля. Это не всегда удобно, да и размер плаката в результате уменьшается.
Есть ли такая опция у вашего принтера и как ее включить, можно узнать из инструкции. Универсального варианта настроек не существует. В одних случаях достаточно поставить галочку «Печать без полей», в других нужно передвинуть ползунок, увеличив размер изображения на листе и пр. Особенности настройки зависят от производителя и от модели устройства.

Также у некоторых принтеров есть опция «Линии обрезки на полях». Если активировать ее, при печати устройство разметит каждую страницу и укажет часть листа, которую нужно обрезать, и границы повторяющихся фрагментов. Такая разметка удобна, если вы планируете не соединять листы встык, а накладывать друг на друга внахлест и склеивать.