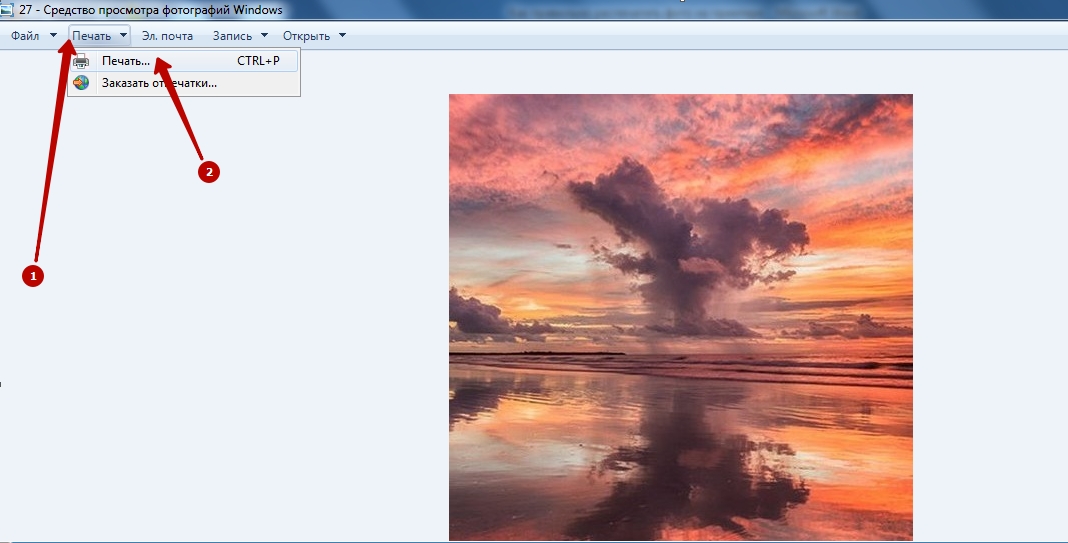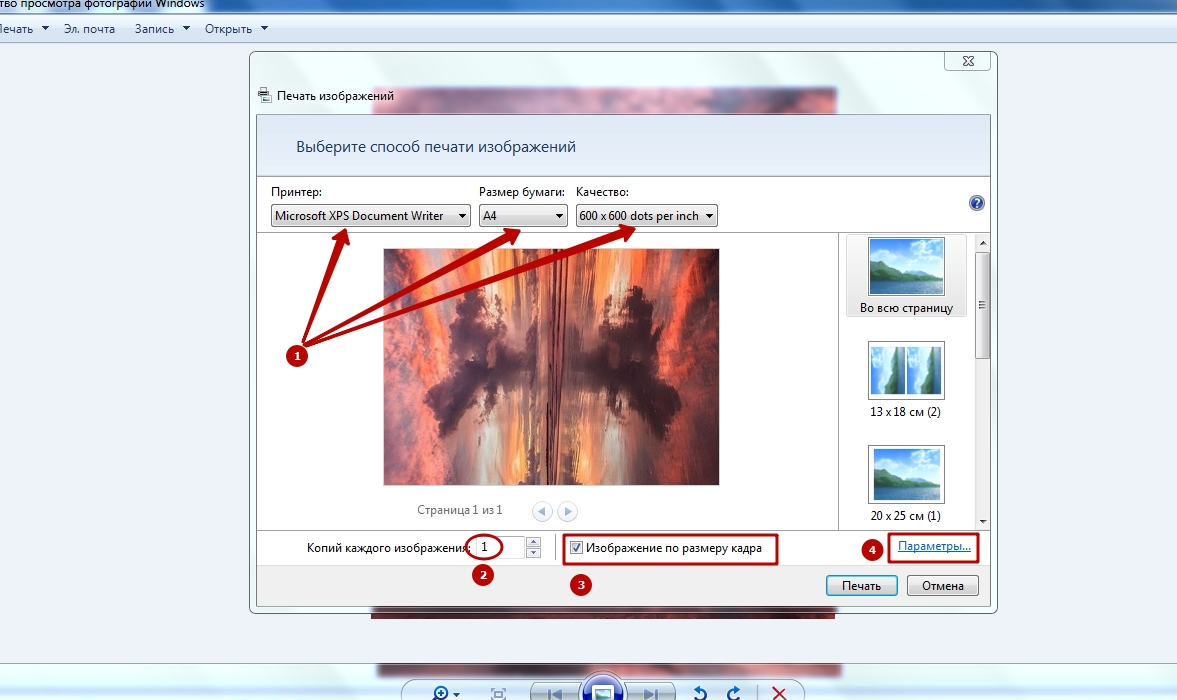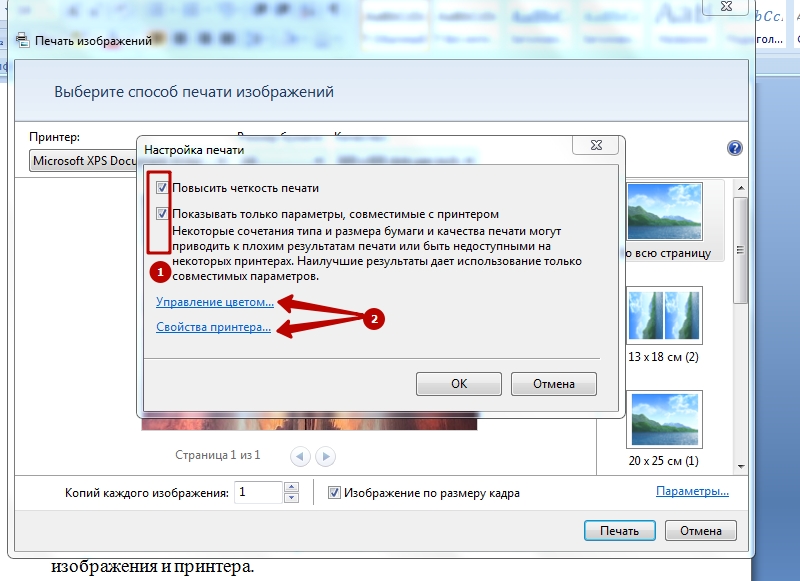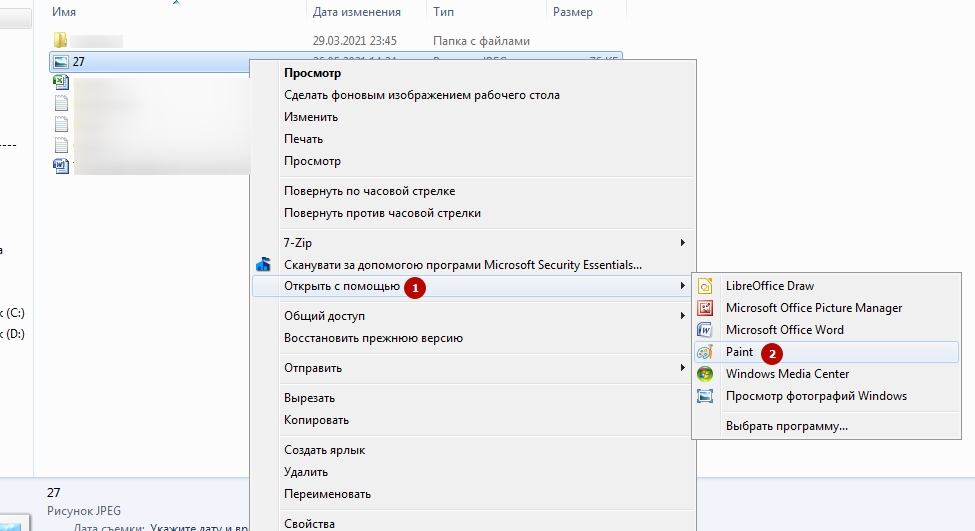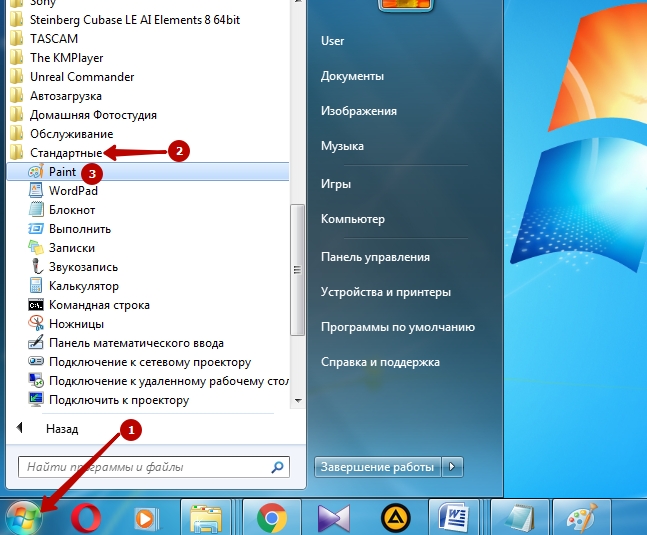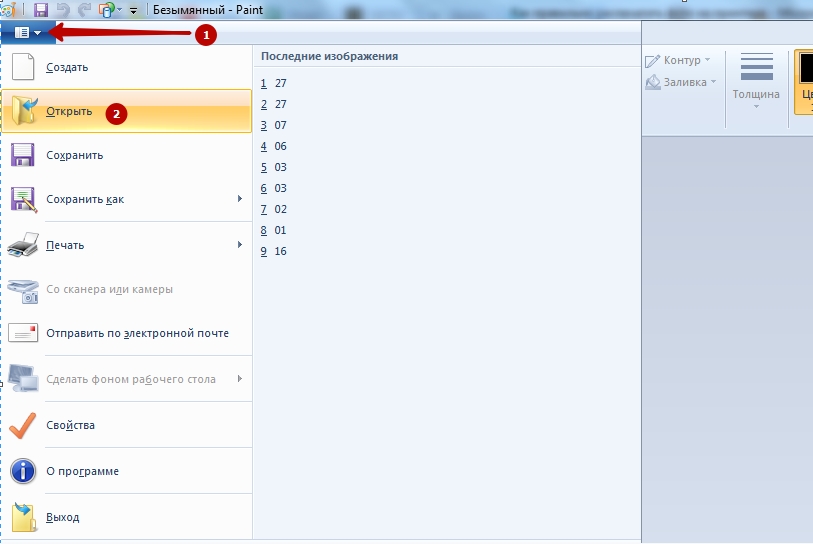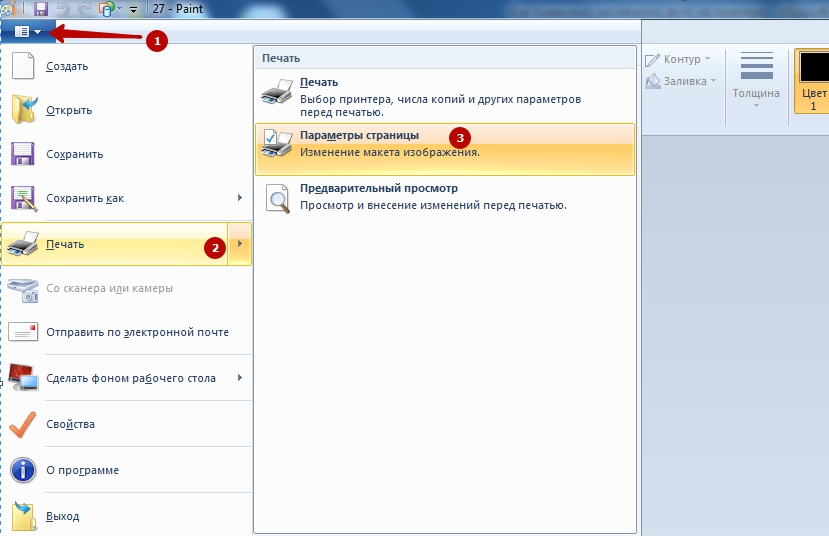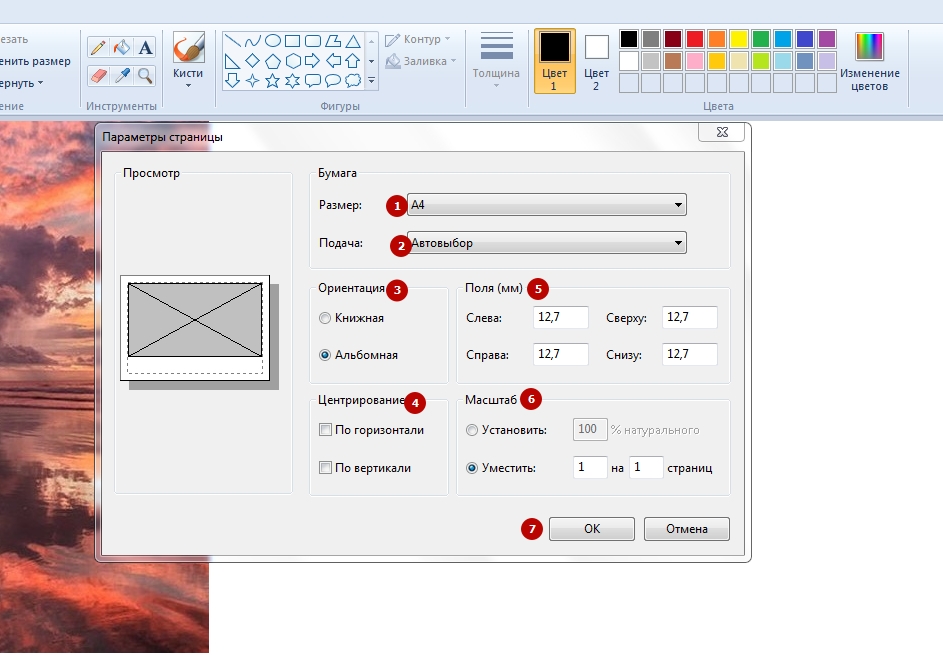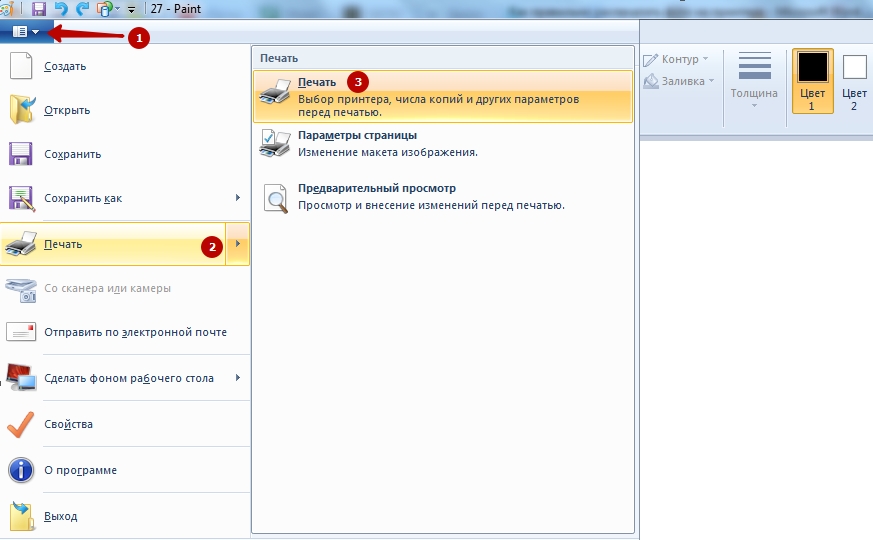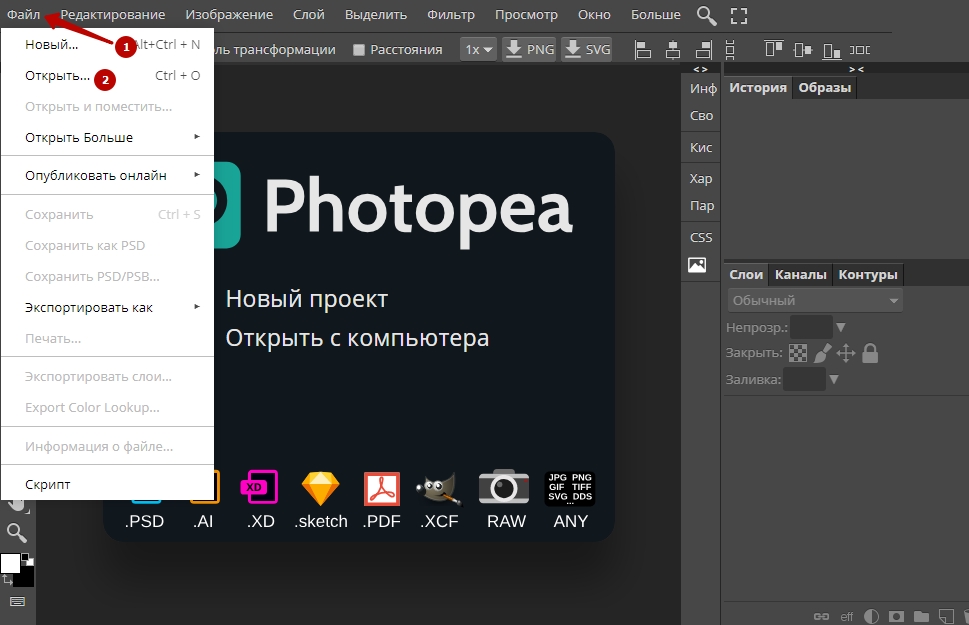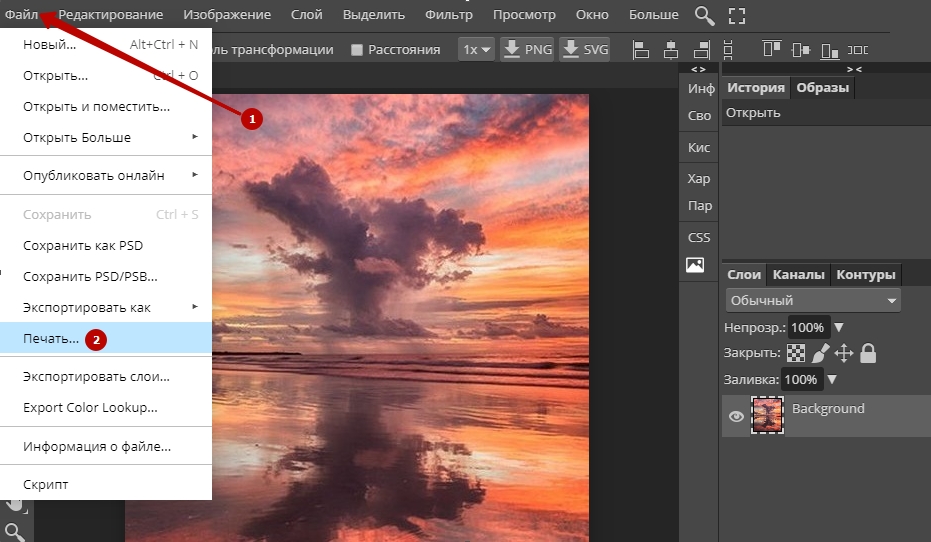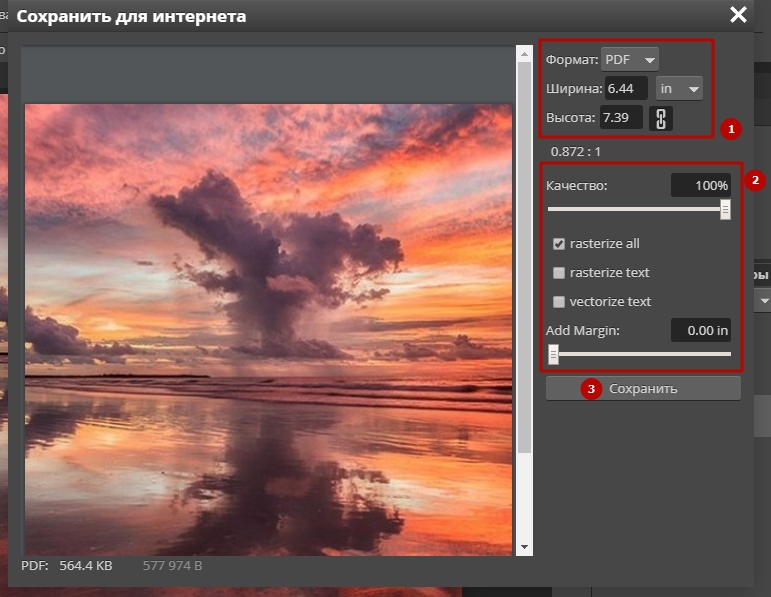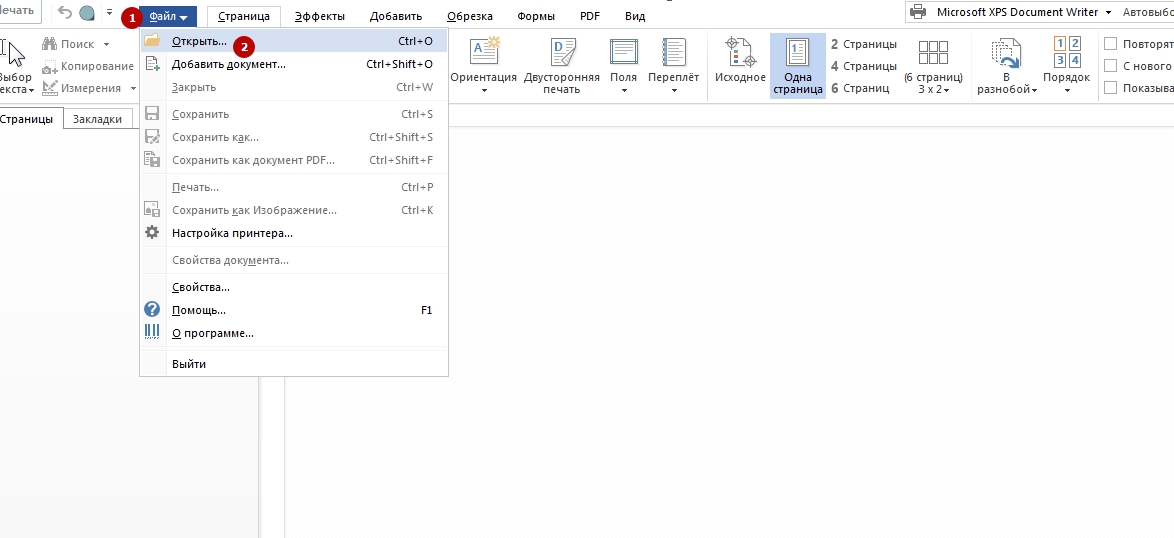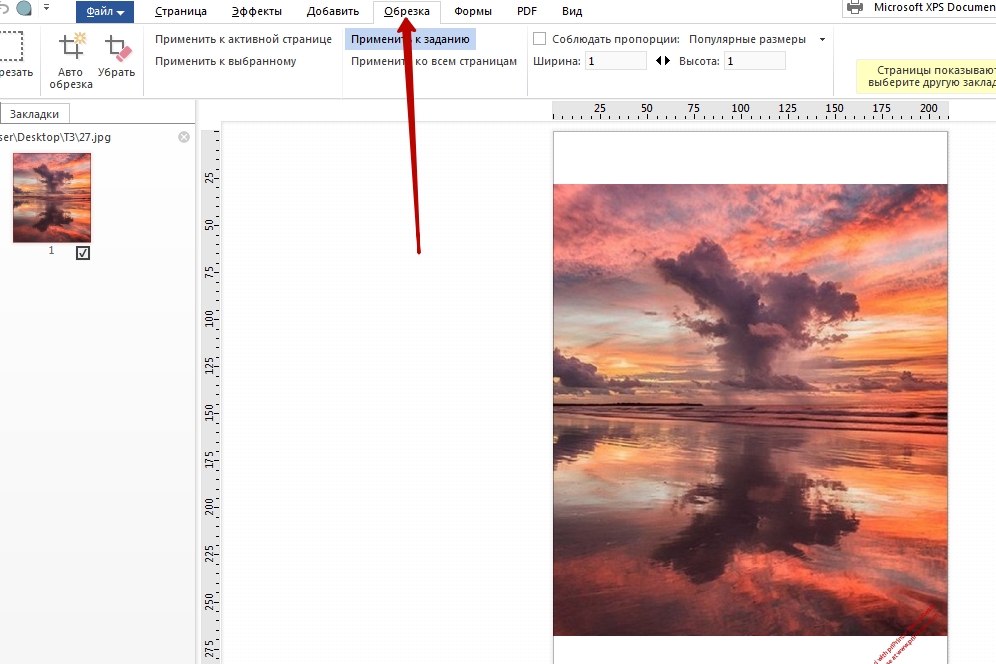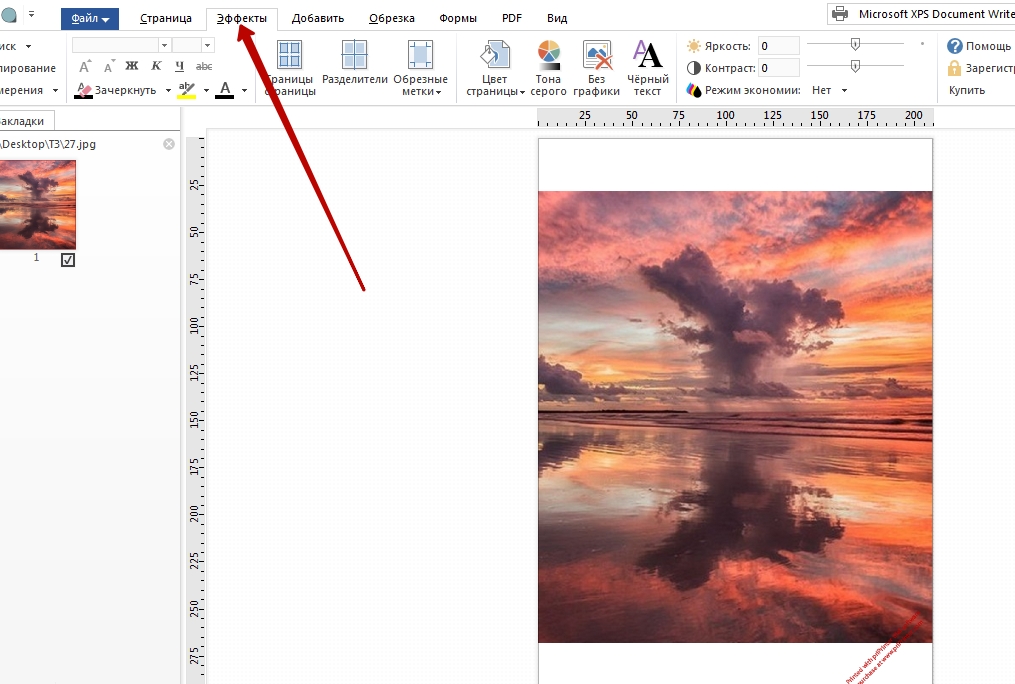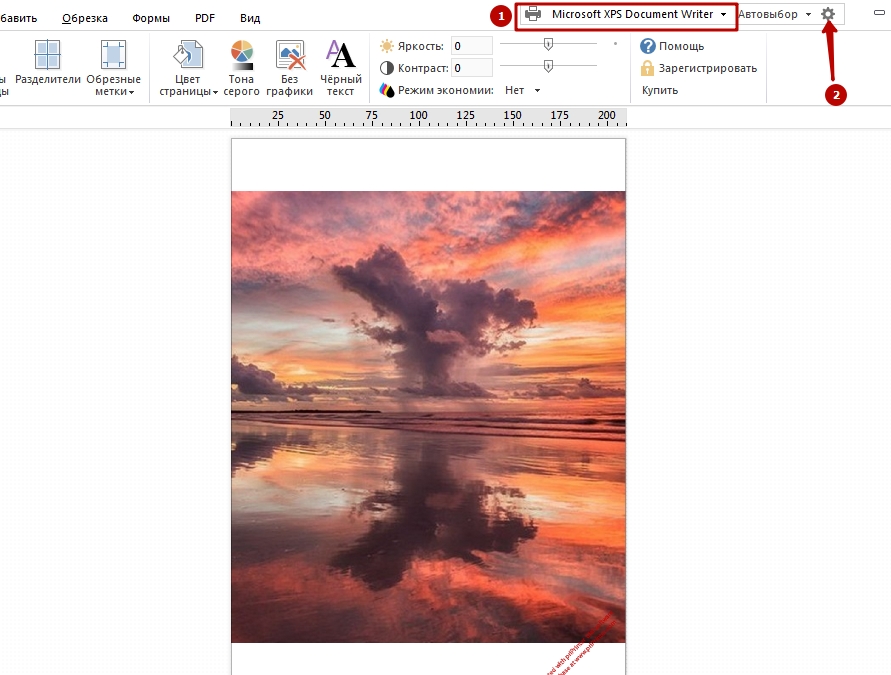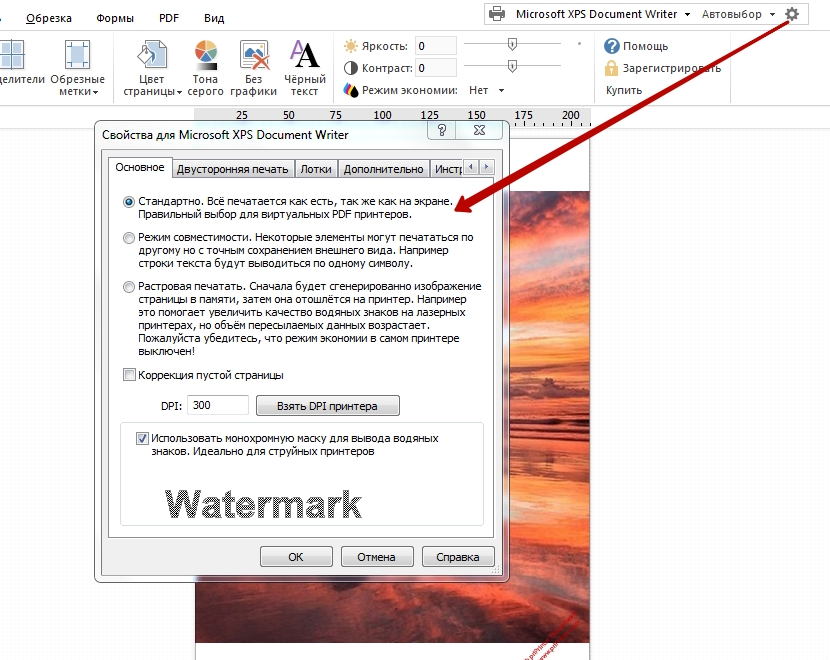Правильная печать фотографий. Советы для начинающих

Сейчас у нас всех есть камеры с высоким разрешением и отличным качеством изображения. В наше время люди делают больше фотографий, чем когда-либо прежде. Но мы редко печатаем на бумаге наши цифровые изображения, не говоря уже о высококачественной печати. Печать позволит вам лучше оценить ваши фотографии. Сейчас существуют доступные технологии для качественной печати. Любой может распечатать снимок дома или в фотолаборатории.

Однако, не всё так просто. Для того, чтобы сделать качественную печать, нужно учитывать много нюансов, начиная от типа файла, управления цветом до выбора бумаги. Если вы уже пробовали печатать дома и были разочарованы цветом или яркостью, не выбрасывайте ваш фотопринтер. В этой статье вы скорее всего найдёте решение вашей проблемы.
Почему напечатанный снимок выглядит не так же, как на экране?
Наибольшей проблемой при печати собственных изображений является несоответствие того, что вы видите на экране компьютера, и тем, что вы видите на бумаге. Тень получилась слишком темной, красные цвета выглядят оранжевыми. Всё это можно контролировать.

Нормализация яркости и обеспечение точной цветопередачи – это основные задачи, с которыми нужно справиться при печати фотографий. Цвета, которые вы видите на экране, на самом деле не такие. Ваш монитор искажает их. Нужно согласовать цветопередачу монитора и профиль печати принтера.
Хотя существуют стандарты для калибровки экранов, многие мониторы не имеют функции калибровки. Также точная калибровка не производится изготовителем. Причины этого могут быть различные, но, вероятно, всё сводится к тому, что интересы фотогарфов и отдела маркетинга отличаются. Мониторы часто получают впечатляющую яркость, но дисплей, настроенный на максимальную яркость редко подходит для фотографии. На ярком экране захочется снизить яркость снимка, но на печати он окажется слишком тёмным.
Яркость относительно легко исправить, но работа с цветом – это гораздо более сложная задача. Даже если монитор откалиброван на заводе-изготовителе, его цветопередача может искажаться с течением времени.
Калибровка цвета должна быть неотъемлемой частью любого технологического процесса обработки изображений. В противном случае невозможно сказать насколько отображаемые цвета точны.
Существуют программы, помогающие на глаз откалибровать монитор, но такая калибровка не точна. Единственными точными инструментами калибровки являются аппаратные устройства, такие как X-Rite и Datacolor. Эти устройства прислоняются к экрану и измеряют оттенок, насыщенность и яркость конкретных цветовых пятен, а затем создают профиль монитора, который говорит видеокарте, как настроить выходной сигнал для отображения нужного цвета. Это может показаться сложным, но программное обеспечение работает в автоматическом режиме, что делает калибровку гораздо проще и точней, чем настройка вручную.
Это по-прежнему звучит слишком сложно и дорого для меня…
Если вы не хотите заниматься калибровкой монитора, есть еще пару хитростей, которые можно использовать для того, чтобы убедиться в точности цветопередачи при печати.

Во-первых, вы не можете полагаться на свои глаза. Если выбирать цвет и яркость по вашему вкусу на неправильно калиброванном мониторе, вы можете просто потратить время и бумагу с чернилами. Глядя на гистограмму в Lightroom или Photoshop можно быстро судить о яркости изображения. Вы сможете внести изменения без риска получить пересветы или провалы в тень.
Если на снимке будут белые участки или участки с нейтральным серым цветом, например, сфотографирована серая карта, вы можете использовать инструмент автоматического баланса белого, чтобы точно установить баланс белого.
Также нужно убедиться, что вы используете бумагу с соответствующими профилями печати. Если вы используете печатное оборудование и расходники известных брендов, например, Epson или Canon, профили, скорее всего, уже встроены в принтер. Но любой сторонний производитель бумаги также предоставит для скачивания профили печати для своей бумаги.
Профиль бумаги к принтеру работает рак же, как профиль монитора и видеокарта. Он позволяет принтеру знать, как нужно смешивать цвета, чтобы на печати получился точный оттенок.
Для достижения наилучших результатов нужно печатать из приложения, которое имеет возможность управлять цветами принтера, как Adobe Photoshop или Lightroom. Здесь вы можете выбрать профили принтера сторонних производителей.

Если вы будете использовать правильный профиль для принтера и бумаги – это ещё не означает, что ваши снимки будут выглядеть так же, как на мониторе, но вероятность искажения цветов существенно уменьшится. Если вы проведёте пробную печать и, предположим, она получится слишком темной, вы будете знаете, что ошибка в вашем дисплее. Вы можете сделать простую регулировку яркости изображения, чтобы исправить это.
Это всё интересно, но я просто хочу отправить мои изображения в лабораторию
Не каждый хочет инвестировать в покупку печатного оборудования и расходников, но это не меняет значение вышеуказанных нюансов.

Фотолаборатории должны предлагать для скачивания профили для принтеров и бумаги, которые они используют. Вы можете скачать эти профили и использовать их для цветопробы на вашем домашнем компьютере, так что у вас будет представление о том, чего ожидать (если у вас есть откалиброванный монитор).
Какой тип файла я должен использовать для печати?
Для достижения наилучших результатов, вы должны снимать в RAW и придерживаться несжатого формата изображения на всём пути редактирования. Используйте TIFF или PSD. JPEG будет занимать гораздо меньше места, но сильное сжатие не позволит получить наилучшее качество печати.

Файлы JPEG, и даже PNG-файлы не хранят ту же самую информацию о глубине цвета. Экспорт изображения в JPEG наиболее часто приводит к уменьшению глубины цвета и потере мелких деталей.
Если ваша камера не способна снимать в RAW или если вы уже провели съёмку в JPEG, не всё потеряно. Нужно проверить, не производилось ли сжатие. Вы можете взять JPEG из камеры и провести всё редактирование в Lightroom. Так вы точно будете знать, что файл не сжимался. Тем более коррекция будет не разрушающей.
Если вы хотите снимок для работы с другим приложением, как Photoshop, вы все равно должны выбрать TIFF или PSD. Это не сделает изображение более качественным, но гарантирует, что оно не будет сжато, и что вся информация, которая находится в оригинальном формате JPEG, остается на изображении.
Какое разрешение мне нужно, чтобы сделать качественную печать?
В камерах, мы обычно говорим о мегапикселях, имея ввиду разрешение. Когда приходит время печати, мы должны думать о пикселях на дюйм, или PPI. Больше, как правило, лучше, но всё не так просто. Большие форматы печати, как правило, рассматриваются с больших расстояний, так что вы можете использовать более низкие значения PPI в этих случаях.
Стандартное значение разрешения составляет 300ppi. В зависимости от типа печати, его назначения, принтера, бумаги и так далее, могут встречаться более низкие разрешения, например, 120ppi.

Вы можете определить максимальный размер печати для конкретного PPI, используя простую математику. Скажем, у вас есть 24-мегапиксельная камера, так что вы получите снимки в разрешении 6000×4000 пикселей. Если вы хотите узнать, насколько большой будет фотография при плотности пикселей 300ppi, просто разделите 6000 пикселей на 300ppi, и вы получите 20 дюймов (50,8см). Если вас это не устраивает, то опустившись до 200ppi вы можете получить снимок с длиной стороны 30 дюймов (76,2см), в то время как при 120ppi фотография будет иметь длину стороны 50 дюймов (127см).
Стоит понимать, что при уменьшении плотности пикселей и увеличении размера печатного файла элементы будут растягиваться и с близкого расстояния выглядеть размытыми.
Работа с резкостью
Фотографы при редактировании изображений, как правило, увеличивают резкость изображений в конце обработки, чтобы они выглядели красиво, и сохраняют на жесткий диск. Это неправильно.
Усиление резкости не должно производиться после обработки снимка, если вы хотите в дальнейшем его по-разному использовать. При публикации в интернете может быть приемлемо одно значение резкости, в то время как для печати нужно будет использовать другое.
Все отредактированные и обработанные изображения должны храниться на жестком диске без усиления резкости. Исключение можно сделать, если вы храните RAW-файлы. Редактирование их не разрушающее, поэтому вы в любой момент можете настроить любое нужное значение каждого параметра.
Как усилить резкость для печати
В Photoshop есть много способов сделать усиление резкости. Многие фотолаборатории рекомендуют использовать следующий метод:
- Шаг первый: Изменение размер изображения до желаемого размера печати
- Шаг второй: Используйте фильтр Unsharp Mask в Photoshop. Filter-> Sharpen-> Unsharp Mask
- Шаг третий: Установите окно предварительного просмотра на 50%, а не 100%
- Шаг четвертый: Установите радиус около 1 пикселя и скорректируйте интенсивность эффекта таким образом, чтобы усиление резкости было едва заметно.

Какую бумагу выбрать, матовую или глянцевую?
Ответ на этот вопрос сложен. Одна из лучших причин печатать дома – это возможность использовать разную бумагу с различным типом поверхности. Так вы сможете найти наилучший вариант для себя.
Нет лучшей бумаги для печати. На всё влияют ваши личные предпочтения. Попробуйте каждый тип бумаги от Epson, Canonи других производителей. Используйте эталонные изображения для каждого типа бумаги и тестовую печать для настройки. Так вы сможете выбрать для себя наилучший вариант и получить опыт работы с различными профилями и расходниками.
Ещё больше интересных статей: Facebook, Вконтакте и Telegram
Печать фотографии на принтере

Печать фотографий — одно из направлений взаимодействия с принтером или МФУ. Снимки бывают разных форматов и качества, из-за чего возникает надобность установки дополнительных параметров перед началом распечатки. Мы бы хотели продемонстрировать доступные методы осуществления подобных действий на примере стандартных и сторонних средств.
Печатаем фото на принтере
Подготовку к печати следует начать еще до запуска компьютера и имеющегося оборудование. Изучите поддерживаемые форматы бумаги на официальном сайте производителя принтера и выберите подходящий вариант, если вы собираетесь переносить изображение не на классический лист формата A4.
Советуем обратить на дополнительные материалы на нашем сайте, поскольку далее мы будем разбирать общие принципы печати фото, а в других статьях вы найдете инструкции по работе со снимками определенных размеров.
Не стоит пренебрегать данным шагом, поскольку установка несовместимой бумаги может обернуться поломкой некоторых внутренних частей печатающего оборудования либо краска просто не засохнет и вы получите массу проблем.
Способ 1: Программы для печати фотографий
Сейчас любой пользователь может без каких-либо проблем найти совершенно разное программное обеспечение, которое поможет решить определенные задачи. Касается это и распечатки фотографий. Подобный софт предоставляет инструменты, позволяющие совершать предварительное редактирование самого снимка (наложение эффектов, трансформация, обрезка) и выставлять конфигурацию принтера. Мы возьмем за пример одно из самых популярных тематических приложений под названием priPrinter.
- Скачайте и установите программу priPrinter. После запуска разверните всплывающее меню «Файл».

Кликните по кнопке «Открыть». Это же действие можно произвести, зажав комбинацию клавиш Ctrl + O.

Дождитесь запуска стандартного Проводника. Здесь установите тип поиска «Все файлы» и отметьте необходимые снимки для печати.

Теперь займемся небольшим редактированием имеющихся изображений. Для обрезки переместитесь в соответствующую вкладку. Здесь доступно ручное и автоматическое кадрирование.


Что касается выбора страницы для печати, то это происходит тоже в отдельной вкладке, где выбирается формат, ориентация, добавляются поля и переплет. Все настройки пользователь осуществляет исключительно под свои потребности.

По завершении редактирования перейдите к выбору принтера, на котором хотите осуществить распечатку. Для этого нажмите по разделу справа вверху, чтобы отобразить всплывающее меню со списком обнаруженных устройств.

Дополнительно также настраивается и само устройство. Меню конфигурации открывается после клика на значок в виде шестеренки.

В свойствах настраивается режим совместимости, растровая печать, корректируются пустые страницы, активируется наложение водяного знака и двусторонняя печать. Количество доступных параметров зависит от модели используемого принтера.

После окончания всех манипуляций еще раз убедитесь в том, что фотография находится в должном виде, а затем кликните по кнопке «Печать».

Не забудьте подключить принтер, чтобы печать началась автоматически. Документы, помещенные в очередь, будут отображаться в стандартном окне режима работы устройства.

Выше мы рассмотрели в качестве примера всего один софт, способный помочь в распечатке фотографий. Аналогичных ему программ существует еще несколько. Функционируют все они примерно одинаково, потому разбирать каждое решение не имеет смысла. Мы рекомендуем вам более детально ознакомиться с подходящим для печати ПО, перейдя по указанной ниже ссылке.
Способ 2: Adobe Lightroom
Мы решили вынести Adobe Lightroom в отдельный способ, поскольку этот инструмент заслуживает особого внимания. Давайте для начала разберемся с основным назначением данного софта. Лайтрум представляет собой набор различных функций и возможностей, позволяющих всячески обрабатывать фотографии, подготавливать их к публикации или печати. В ПО встроен отдельный модуль под названием «Print», где и осуществляется решение поставленной сегодня задачи.
-
Запустите софт и переходите к добавлению необходимой фотографии, нажав на «Import».

Для начала выберите съемное устройство или раздел на жестком диске, где хотите осуществлять поиск объектов. Затем в обозревателе найдите директорию, выберите фото и щелкните по «Import».

Переместитесь в раздел «Develop», чтобы всячески обработать имеющееся фото. Об этом мы поговорим немного позднее.

После перехода к модулю «Print» через панель сверху откроется стандартное окно обучения от разработчиков. Можете изучить представленную информацию, чтобы быть в курсе управления основными инструментами.

Ознакомьтесь с имеющимися настройками. В первом разделе, перемещая ползунок, вы настраиваете уровень черной границы.

Далее происходит масштабирование и перенос картинки на подходящий участок листа. Если это требуется, можно добавить несколько линий сетки, чтобы более четко настроить расположение.

Напоследок предлагается изменить цвет фона, добавить надпись и водный знак.

Перед началом печати понадобится выбрать оборудование, которое и будет задействовано. Для этого щелкните по кнопке «Printer», расположенной внизу рабочей области модуля.

Откроется стандартное окно Windows с параметрами печати, где и указывается принтер.

Для запуска печати нажмите на «Print», и процесс будет автоматически запущен.

Как уже было сказано ранее, Adobe Lightroom позволяет всячески обрабатывать фото перед сохранением, поэтому некоторые пользователи перед печатью корректируют цвет и определенные детали снимков. Мы не стали сейчас детально останавливаться на этом, поскольку данной теме посвящены отдельные материалы на нашем сайте. Все они собраны в одном тематическом руководстве по ссылке далее.
Способ 3: Стандартное средство Windows
В операционной системе Windows присутствует встроенное средство, позволяющее распечатывать на принтере абсолютно любые поддерживаемые файлы, в том числе и фотографии разных форматов. Конечно, настроек здесь не так много, как в рассмотренных ранее инструментах, однако основное редактирование произвести удастся, что позволит быстро и качественно получить готовый лист.
-
Откройте Проводник и отыщите необходимые материалы. Кликните по найденному файлу правой кнопкой мыши.

В контекстном меню найдите пункт «Печать».

Запустится средство под названием «Печать изображений». Первоочередно в нем выбирается используемый принтер из всплывающего меню. От этого выбора зависит настройка дальнейших параметров.

Теперь вы можете указать используемый размер бумаги.

При нажатии на «Дополнительно» откроется более широкий список с различными листами. Здесь следует выбирать только тот формат, который поддерживает принтер.

Далее задайте качество, если это окажется возможным. Чем больше разрешение, тем плотнее пиксели, а значит, качество картинки лучше.

Внизу вы найдете кнопки, отвечающие за количество копий и выравнивание изображения по размеру кадра. Правее находится надпись «Параметры», нажатие по которой открывает расширенные настройки.

Пункты в появившемся меню уже зависят от используемой модели устройства. Чаще всего здесь находятся стандартные параметры повышения четкости печати и настройка отображения дополнительных пунктов.

По завершении осталось только выбрать расположение снимка на листе и нажать на «Печать».

Теперь вы знакомы со всеми доступными методами печати фотографий на принтере. Как видите, ничего в этом сложного в этом нет, нужно лишь подобрать оптимальный вариант и следовать приведенным инструкциям, самостоятельно регулируя необходимые настройки, чтобы получить качественный материал.
Помимо этой статьи, на сайте еще 12231 инструкций.
Добавьте сайт Lumpics.ru в закладки (CTRL+D) и мы точно еще пригодимся вам.
Отблагодарите автора, поделитесь статьей в социальных сетях.
Как распечатать фото на принтере с компьютера

Многие пользователи в отпуске отправляются в туристические поездки, откуда привозят массу впечатлений, сувениры и множество фотографий. Зачастую возникают ситуации, когда хочется такое фото подарить своим друзьям и близки, а для этого его нужно вывести на печать. Как распечатать фото на принтере с компьютера? Для этого нужно придерживаться определённых правил.
Правила распечатки фото с компьютера
Имеется ряд правил, дающих возможность выполнить высококачественное распечатывание изображения через компьютер.
- Вначале проверяется правильность подключения самого устройства. Помочь в этом может соответствующая инструкция. Затем принтер включается и выполняется проверка готовности его к выполнению печати.
- В управляющей панели находится раздел печатающих устройств, в появившемся списке принтеров необходимо найти модель подключенного к компьютеру средства вывода на печать, на которое посредством нажатия правой кнопки мышки вызывается специальное меню, в котором нужно выделить пункт очистки очереди. В открывшемся окне появится перечень отправленных на печать файлов. Весь этот перечень необходимо удалить. Если же очередь пуста, то никаких манипуляций проводить не нужно.
Важно! Перед началом печати необходимо вставить в специальный отсек принтера бумагу и посмотреть, достаточно ли заправлен картридж.
Возникающие при распечатывании трудности
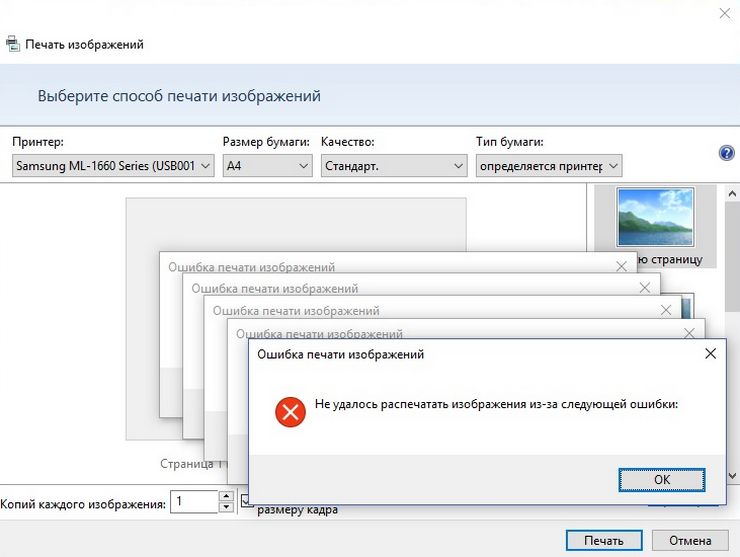
Зачастую возникают затруднения, связанные с невозможностью распечатки изображения при работающем принтере. Причинами этого считаются устаревшие системные программы или драйвера, которые нужно либо обновить, либо переустановить.
При возникновении некоторых ошибок в процессе работы принтера нужно открыть в управляющей панели раздел печатающих устройств для проверки наличия ошибок. Нужно в перечне устройств найти модель собственного средства вывода на печать, на которую посредством нажатия правой кнопки мышки вызывается специальное меню, в котором выделяется пункт устранения неисправностей. Запустится проверка состояния устройства, которая продлится в течение нескольких минут. По истечении процесса на экране монитора появятся сообщения об ошибках с предложением их устранить стандартными способами (к примеру, посредством обновления драйверов).
Важно! Системные программы или драйвера можно и переустановить. В DVD-ROM вставляется идущий в комплекте с принтером диск и выполняется процесс установки.
При невозможности выполнить переустановку необходимо сделать следующее:
- При попытке распечатать изображение на фотобумаге нужно проверить возможность её обнаружения печатающим устройством. Для начала можно попытаться перенести картинку на простую бумагу. При удачном завершении процесса ясно, что проблемой является невозможность печатающего устройства распознать фотобумагу.
- Выполнение очистки сопел. Это можно сделать самостоятельно при наличии специальных знаний либо обратиться к мастеру.
- Необходимость заправки картриджа, в котором в данный момент оказалось мало чернил.
- Может оказаться неисправным какой-либо из кабелей: USB-провод либо кабель питания. Проверку лучше начать с разъёма путём вставки в него flash-носителя. Затем выполняется осмотр кабелей на предмет наличия повреждений. Внутренние же неполадки проводов лучше устранять, прибегнув к помощи экспертов.
Печать фото на принтере с компьютера: пошаговая инструкция
Печать фото на принтере с компьютера выполняется тремя способами:
- Средствами стандартной печати.
- С использованием редактора Paint.
- При помощи приложения Фотошоп.
Печать изображений
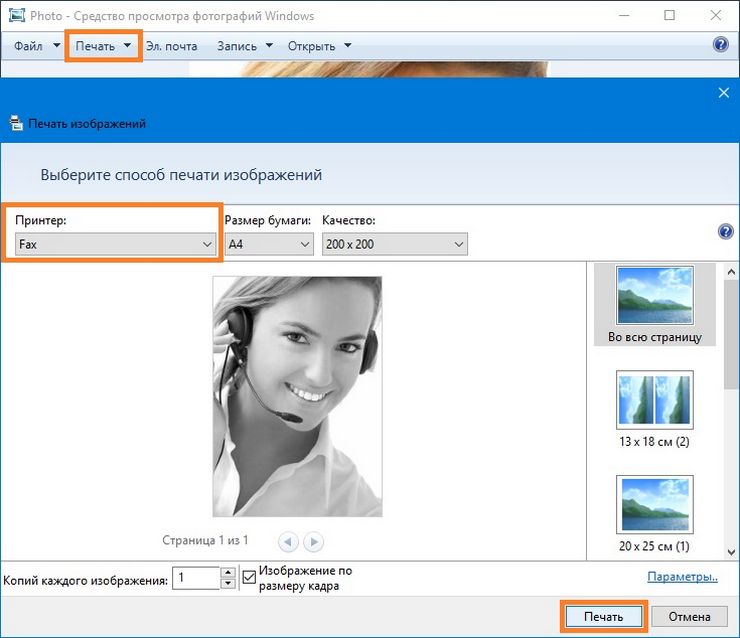
Является одним из самых быстрых способов распечатки изображений, но с наличием наименьшего функционала. При выборе одного или нескольких графических файлов нажимается правая кнопка мышки. Появится окно, содержащее в себе настройки предварительного обзора распечатываемой картинки. Благодаря этому способу можно выбрать:
- Размер и тип бумажного носителя.
- Степень качества распечатываемой картинки.
- Число выводимых на печать копий картинки.
- Как на листе бумаги будет располагаться картинка.
Запуск печати выполняется с помощью нажатия на кнопочку «Print».
Редактор Paint
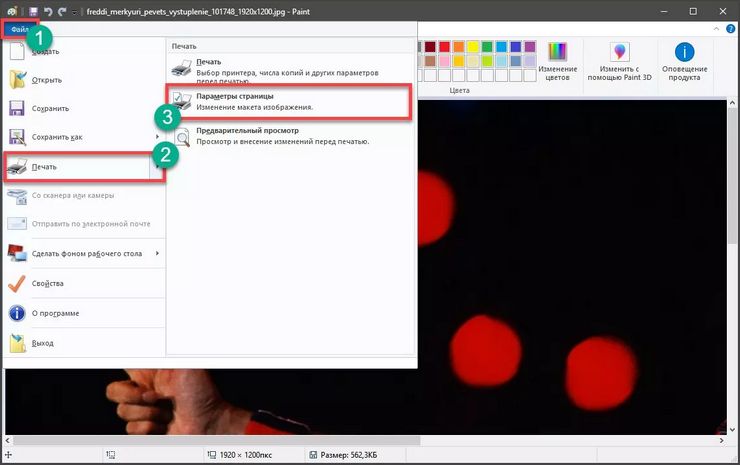
Это – более сложный метод. Нужно сделать следующие операции:
- При выборе графического файла нажимается правая клавиша манипулятора, посредством чего файл выделяется.
- В появившемся контекстном меню выбирается пункт открытия с помощью и в списке программ выбирается программа Paint.
- Появится окно редактора, после чего посредством одновременного нажатия клавиш «Р» и «CTRL» вызвать окно с предложением выполнения базовых настроек.
- В появившееся окно входят описанные выше стандартные настройки и возможность корректировки выводимой на печать самой картинки. Теперь посредством нажатия на кнопочку «Print» можно выпускать изображение на печать.
Фотошоп
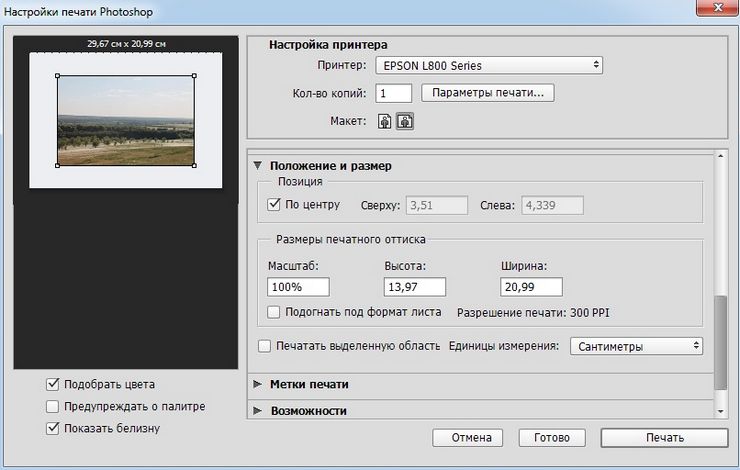
Воспользоваться фотошопом смогут только «продвинутые» пользователи (профессиональные фотографы). В используемой программе имеется множество сложных настроек, в которых простой пользователь может запутаться. Процесс печати следующий:
- При выборе графического файла нажимается правая клавиша манипулятора, посредством чего файл выделяется.
- В появившемся контекстном меню выбирается пункт открытия с помощью и в списке программ выбирается программа Фотошоп.
- Появится окно редактора, после чего необходимо одновременно нажать на клавиатуре клавиши «Р» и «CTRL».
- Откроется окно с предложением выполнения настроек. Программа способна поддержать настройки стандартной печати и функции приложения Paint. Но в Фотошопе имеется и дополнительный набор функционала, способный улучшить качество выводимой на печать картинки и выполнить её корректировку.
Вывести на бумажный носитель картинку можно посредством любой программы, способной обрабатывать графические файлы. Печать выполняется посредством одновременного нажатия на клавиатуре клавиш «Р» и «CTRL». Также нужно периодически проверять работоспособность принтера и перед выводом картинки на бумагу стоит поэкспериментировать с настройками в целях улучшения чёткости распечатываемой фотографии.
Как распечатать фото на принтере?

- Как напечатать фото 10х15?
- Как печатать другие фотографии?
- Рекомендации
Печать фото – несложное дело. Нужно лишь иметь под рукой необходимое оборудование и подходящую бумагу, а также знать основные правила. Специалисты советуют использовать для таких целей цветные струйные принтеры. Однако если качество бумажных изображений не является для вас очень важным моментом, можно напечатать фото и на обычной лазерной модели. Рассмотрим нюансы создания фотографий разного размера более подробно.


Как напечатать фото 10х15?
Прежде всего, стоит определиться, откуда будут браться изображения. Прямое подключение фотоаппарата к принтеру возможно при использовании технологии PictBridge. Также можно печатать с флешки или карты памяти, вставленной в компьютер.
Кроме того, необходимо приобрести фотобумагу нужного размера и типа. При выборе последней стоит учитывать рекомендации производителя оборудования. Чтобы распечатать на принтере фото 10х15, ищите бумагу, на упаковке которой будут такие же цифры.
Также иногда размеры указываются в дюймах – 4х6.



Сам процесс довольно прост:
- если печать ведется с ПК, найдите на нем фото, которое нужно перенести на бумагу;
- нажав на изображение правой кнопкой мыши, выберите «Печать»;
- в открывшемся окне укажите модель принтера;
- выберите размер бумаги (10х15 или A6) и ее тип;
- решите, как изображение будет располагаться на странице, подумайте, нужны ли вам поля;
- укажите, сколько копий вы хотите получить;
- подтвердите указанные параметры и дождитесь завершения процесса.
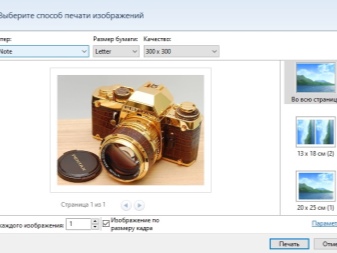
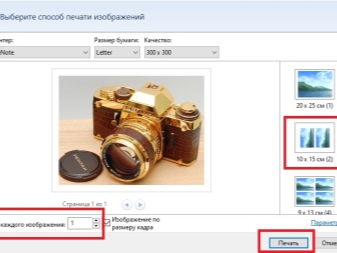
Как печатать другие фотографии?
Процесс распечатки фотографий других размеров в большинстве случае тоже не вызывает сложностей.
Прежде чем напечатать изображение такого размера, подготовьте его. Как правило, такими бывают фото для документов. Поэтому можно воспользоваться соответствующим графическим редактором. Процесс печати практически не отличается от описанного выше. Разница лишь в том, как будет располагаться изображение на бумаге. Обычно на одном большом листе размещают сразу несколько маленьких фотографий.
Не забывайте о возможности предварительного просмотра. Это позволит еще до печати убедиться, что вы все сделали правильно.
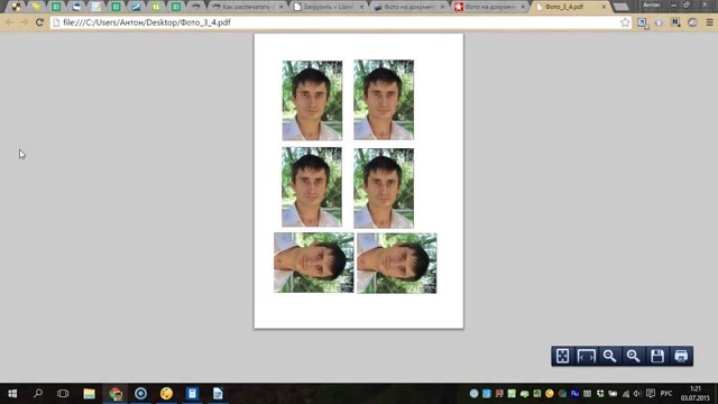
На нескольких листах А4
Иногда изображение имеет такой большой размер, что одного листа А4 не хватает (например, плакат). При желании можно распечатать таким образом и фотообои, хотя обычно для подобных целей используется профессиональное крупногабаритное оборудование.

В таком случае следует кликнуть на изображение, открыв окно печати. Затем нужно выбрать оборудование, размер и тип бумаги. Во вкладке «Макет» следует поставить галочку напротив слова «Многостраничность». После этого нужно выбрать «Печать плаката», установить нужные параметры и запустить процесс.
Важно помнить, что для таких целей подходят только изображения в высоком разрешении. В противном случае итоговое качество может вас огорчить.
Также можно предварительно воспользоваться сервисом, осуществляющим не только редактирование фото, но и его разделение на равные части (ProPoster).
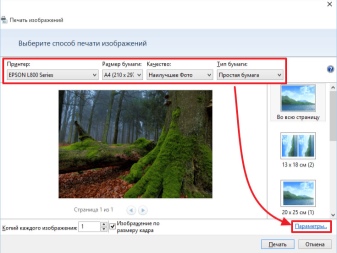
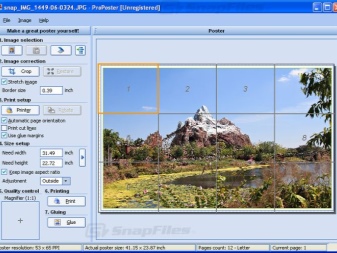
Рекомендации
В заключение стоит дать несколько советов, которые помогут вам делать красивые и качественные фотографии из электронных версий.
- Выбирая между матовой и глянцевой бумагой, учитывайте, где будет храниться фото. Если оно будет лежать в альбоме под пленкой или стоять в рамке под стеклом, матовый вариант предпочтительнее.
- Независимо от размера изображения перед печатью внимательно осмотрите его. Возможно, понадобится отрегулировать яркость и контрастность, добавить сочности оттенкам, убрать какие-то дефекты (например, красные глаза). Некоторые современные принтеры имеют опции автоматической корректировки. Если же оборудование не оснащено таким дополнением, можно воспользоваться графическими редакторами (Paint. NET, Photoshop и т.д.).
- Помните, что на бумаге изображение может быть не таким ярким, как на мониторе. Если собираетесь напечатать несколько фото сразу, сначала сделайте один пробный кадр, чтобы проверить степень соответствия.
- Специалисты говорят, что лучше сохранять изображения в формате tiff, а не jpeg. Это позволяет максимально сохранить качество фотографий при печати.
- Уделяйте большое внимание разрешению. Если вы хотите получить качественные изображения, этот параметр не должен быть меньше 300 dpi.
- Не спешите вставлять изображение в альбом или рамку сразу после выхода бумаги из принтера. Оставьте фотографию на воздухе примерно на полчаса, чтобы краска окончательно высохла.
- Если вы хотите распечатать фото из интернета, стоит сначала скачать его на ПК, а затем действовать по описанной выше схеме. Также можно воспользоваться другим методом. В этом случае нужно скопировать изображение, вставить его в текстовый редактор, а затем открыть и отправить на печать.
- Чтобы распечатывать фото с телефона, нужно установить специальное мобильное приложение, например, Dropbox. При этом надо создать учетную запись на ПК. Затем следует просто отметить в телефоне фото, нуждающиеся в распечатке. Они появятся на компьютере, откуда и можно будет запустить процесс.
- Если на принтере имеется наклейка Cloud Print Ready, вы сможете привлекать к печати любой «облачный» сервис. На нем только нужно зарегистрироваться. Если оборудование не поддерживает такую функцию, придется использовать ПК для подключения принтера к аккаунту Google. Сервис «виртуальный принтер» позволит вам печатать файлы через «облако» с любых устройств.


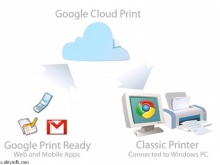
О том, как распечатать фото на принтере, смотрите далее.
Как распечатать фото на принтере с компьютера
 Существует несколько способов распечатки изображений на принтере. У всех методов разный набор функций, и их используют в различных ситуациях.
Существует несколько способов распечатки изображений на принтере. У всех методов разный набор функций, и их используют в различных ситуациях.
Правила распечатки фото с компьютера
Существуют некоторые правила, которые позволят качественно распечатать изображение через компьютер:
- Убедитесь, что устройство правильно подключено. Лучше всего воспользоваться инструкцией для проверки. После включения проверьте готовность принтера к работе.
- Очистите очередь. Для этого заходим в «Пуск», «Панель управления». Там ищем разделы «Устройства и принтеры». После его открытия появятся категории, выбираем «Принтеры». У нас высвечивает список принтеров, подключенных к компьютеру. Это касается и виртуальных моделей (их создают некоторые приложения, чтобы повысить функциональность устройства). Находим наш принтер. Нажимаем левой клавишей мыши, и сверху должна появиться кнопка «Просмотр очереди печати». Она позволит открыть все документы, которые находятся в очереди. В случае если список пуст, не нужно ничего делать, но если в нем остались документы, их следует удалить.

Внимание! Следует заранее загрузить необходимое количество бумаги и проверить количество чернил в картридже.
Какие могут возникнуть трудности
Очень часто устройство не распечатывает изображение, хотя оно работает. В большинстве случаев проблема связана с тем, что отсутствуют драйвера, или их необходимо переустановить.
Если в работе устройства возникли некоторые ошибки, и не получается их определить, попробуйте зайти в «Устройства и принтеры», чтобы проверит ошибки в работе устройства. Для этого находим наш принтер, нажимаем правой клавишей мыши, и ищем пункт «Устранение неполадок». На проверку работоспособности уйдет несколько минут. Если Windows найдет некоторые ошибки, будут предложены варианты их устранения, например, скачать или обновить драйвера через сайт разработчиков.
Справка! Осуществить переустановку драйверов можно и через диск, который идет в комплекте. Просто вставляем его в дисковод и выполняем установку.

Если переустановка драйверов не помогла, проверяем следующее:
- При использовании фотобумаги, проверьте, возможно, принтер, не может ее обнаружить. Сначала попробуйте осуществить перенос на простой бумаге, и если получилось, проблема именно в фотобумаге.
- Возможно, необходимо очистить сопла. Попробуйте осуществить очистку самостоятельно, но если не получается, попросите мастера.
- Возможно, в картридже осталось мало краски, и он не способен перенести качественное изображение. Заправьте его.
- Если это не помогло, есть вероятность поломки кабеля (как блока питания, так и USB) или разъема. Начала проверьте разъем, вставив в него флешку. Кабеля и разъем же осмотрите на предмет внешних повреждений. Определить их работоспособность самостоятельно достаточно трудно, лучше попросить эксперта.
Печать фото на принтере с компьютера: пошагово
Существует 3 способа, как распечатать фото на принтер через компьютер:
- Используя стандартную печать приложений.
- С использованием
- Используя
Давайте рассмотрим алгоритм работы каждого приложения.
Печать изображений
Это самый быстрый способ переноса, но набор функций минимальный. Нам необходимо выбрать одно или несколько изображений и нажать правую клавишу мыши. В появившемся окне выбираем «Печать». Теперь появляется окно с настройками предварительного вида изображения, которое переносится. Дополнительных действий не нужно. Этот способ позволяет выбрать следующее:
- Размер бумаги.
- Качество изображений.
- Количество копий.
- Принтер, который будет использоваться для распечатывания.
- Расположение картинки на странице.
Теперь осталось только нажать кнопку «Печать», и подождать, пока документы распечатаются.
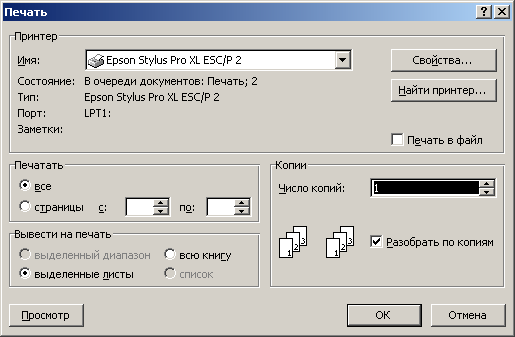
Через Paint
Этот способ немного сложнее, но с ним также разберется любой. Делаем следующее:
- Выделяем изображение, нажимаем на нем правой кнопкой мыши.
- Высвечивает окно, где необходимо выбрать «Открыть с помощью». Выбираем приложение
- После запуска программы, нажимаем комбинацию кнопок «CTRL+P».
- Теперь открывается окно. Там предлагается сделать базовые настройки. Помимо стандартного набора настроек (перечисленный в первом способе), Paint позволяет подкорректировать само изображение. Теперь документ можно распечатывать.
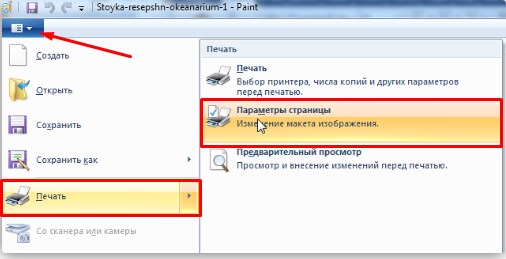
Photoshop
А этот способ рекомендуется только для продвинутых пользователей. Функционал программы намного выше, поэтому можно запутаться в настройках. Для использования Photoshop делаем следующее:
- Выбираем изображение и нажимаем на нем правой клавишей мыши.
- Выбираем раздел «Открыть с помощью». Выбираем приложение «Adobe Photoshop».
- После открытия приложения, нажимаем комбинацию кнопок «CTRL+P».
- У нас открывается окно. Photoshop поддерживает все функции стандартной печати изображений и программы Paint. Но помимо этого, присутствует и другой набор функций, рассчитанных на улучшение качества изображения или какие-то изменения.
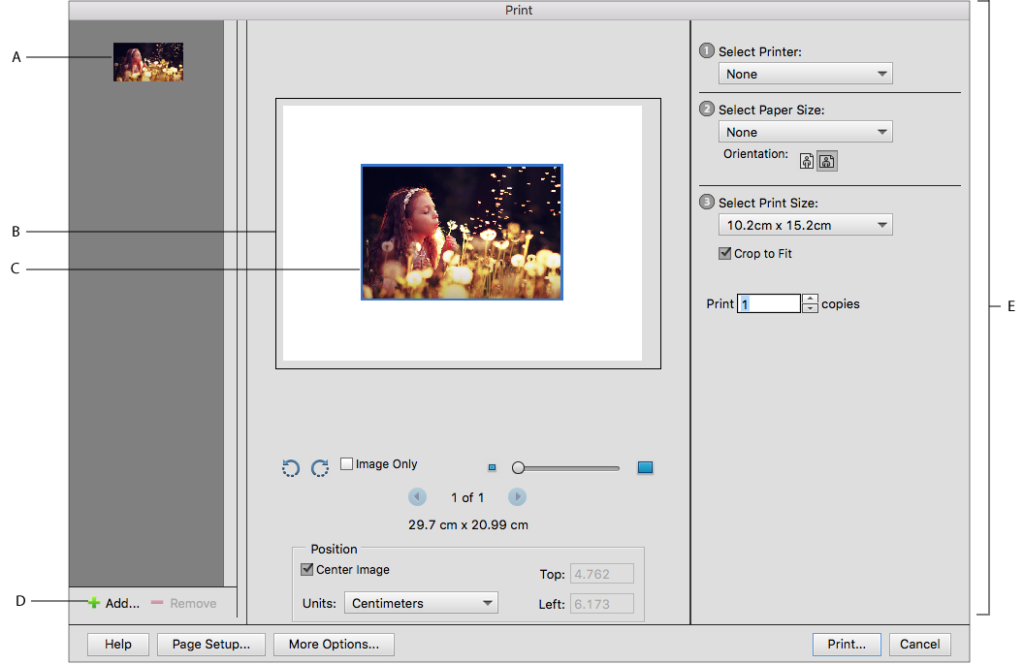
Практически любая программа способная открывать фотографии может использоваться для переноса изображений. В большинстве случаев, чтобы открыть окно для распечатывания необходимо нажимать комбинацию кнопок «CTRL+P». Не забывайте проверять работоспособность принтера, и экспериментируйте с настройками, чтобы сделать изображение качественным.
Как правильно печатать фотографии на принтере Epson, Canon и других

Распечатать фото на принтере легко самостоятельно если есть нужные программ на ПК и минимальные знания, как это сделать правильно. Марка Вашего устройства, будь то Epson, Canon, HP или другой, принципиально не имеет значения. Но немаловажно также выбрать подходящий тип бумаги, подготовить фотографию к печати и соблюдать основные рекомендации (есть в конце статьи).
Какой тип печати выбрать
Для печати фотографий в домашних условиях можно использовать один из двух типов принтеров – струйный либо термосублимационный. Первая разновидность – самая распространенная. С помощью струйного принтера получают изображения разных форматов с высокой детализацией на бумаге всех доступных размеров. Опция, которую можно активировать – система непрерывной подачи чернил (СНПЧ). Она позволяет сэкономить на регулярной замене картриджей. Все, что нужно – периодически доливать чернило определенного цвета.
В термосублимационном принтере рабочий материал – твердый краситель. Разогреваясь, он превращается в газ и «ложится» на бумажный лист в виде нужного изображения. На выходе получается еще более детальная и насыщенная оттенками фотография, чем у струйного МФУ. Недочеты – более высокая стоимость, а также лимит по формату картинки (10×15 см или 15×20 см).
А вот лазерные принтеры для печати фото можно использовать только при отсутствии альтернативы. Качество и детализация существенно уступает снимкам, произведенным на струйных и термосублимационных приборах.
Подбираем бумагу: матовая или глянцевая, толщина
Качество полученного изображения напрямую зависит от типа используемой бумаги. Можно, конечно, применять обычную, но по-настоящему достойного качества с ней добиться нельзя. Для этого лучше приобрести специальную фотобумагу глянцевого или матового типа.
Преимущества и недочеты обоих видов приводим в таблице:
| Тип бумаги | «За» | «Против» |
| Глянцевая | насыщенные яркие оттенки, защита от влаги | остаются следы от пальцев, царапины |
| Матовая | лучшая детализация, устойчивость к воздействию | не такая насыщенная цветовая гамма |
Толщина глянцевой больше, чем у матовой. А также фотобумага делится на фирменную – сделанную крупными компаниями (Epson, Canon и т.д.) специально под собственную оргтехнику – и универсальную под любую марку и тип принтера. Перед покупкой прочитайте на корпусе Вашего МФУ или на официальном сайте производителя информацию о подходящих типах бумаги.
Подготовка фотографии к печати: основные параметры
Предварительно подготовить картинку к передаче на принтер можно как с помощью специального софта от производителя аппарата, так и стандартными бесплатными программами редактирования изображений – XnView, Picasa и др. Сначала проводится корректировка самого изображения: изменение яркости, контраста, добавление эффектов. Второй этап – задать формат конечного варианта: высоту, ширину, размер и ориентацию бумаги, количество копий.
На нашем сайте есть отдельная инструкция по печати фото 3 на 4 и 10*15. А если Вы хотите сделать распечатку уже готового снимка, то предварительно нужно отсканировать фото на сканере и работать с ним, как с обычным изображением.
Как распечатать фото
Программой Windows “Печать изображений”
Пожалуй, самый простой и понятный способ:
- Зайдите в папку с файлом, кликните дважды по нему левой кнопкой для запуска программы.
- На панели сверху нажмите на вкладку «Печать», в ней еще раз выберите данную опцию.

- Появится окошко. Сначала из выпадающих списков выберите принтер, размер бумаги. Если есть возможность изменить разрешение картинки, установите нужный параметр.
- Внизу окна, под превью фотографии, задайте количество копий и убедитесь, что возле команды «Изображение по размеру кадра» стоит галочка.
- Затем кликните на «Параметры».

- В этой вкладке можете активировать дополнительные опции для самого изображения и принтера.

- Затем в колонке справа задайте положение фото на бумажном листе, и в завершение нажмите «Печать».
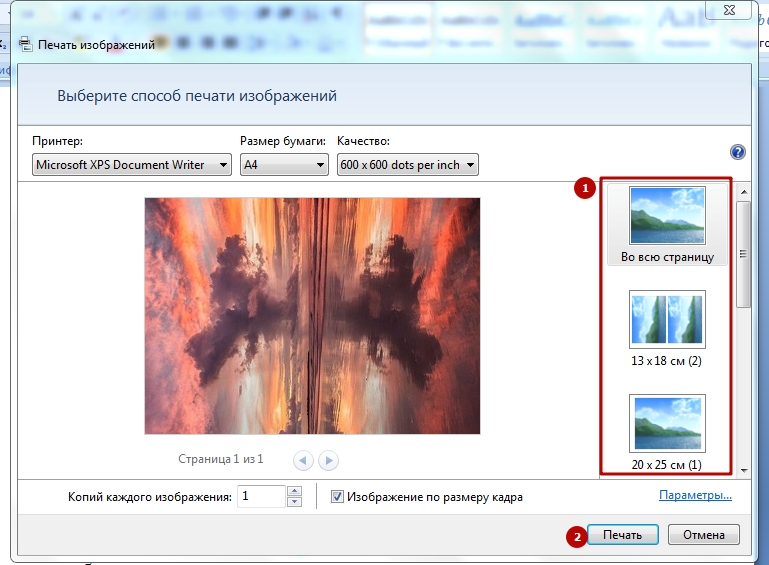
Paint
- Кликните правой кнопкой по файлу, выберите «Открыть с помощью», а в предложенном списке – Paint.

- Другой вариант – найти программу через «Пуск». Paint расположен в категории «Стандартные».

- Когда программа откроется, выберите сверху вкладку «Файл» — «Открыть» и загрузите изображение.

- Пройдите по пути «Главное меню» — «Печать» — «Параметры страницы».

- В появившемся окне установите размер бумаги, способ подачи, ориентацию изображения, центрирование, размеры полей, масштаб. В конце кликните ОК.

- Следующий шаг – переход к опции главного меню «Печать».

- В этом окне выбираете принтер, ставите дополнительные настройки. Когда все готово, кликаете «Печать».
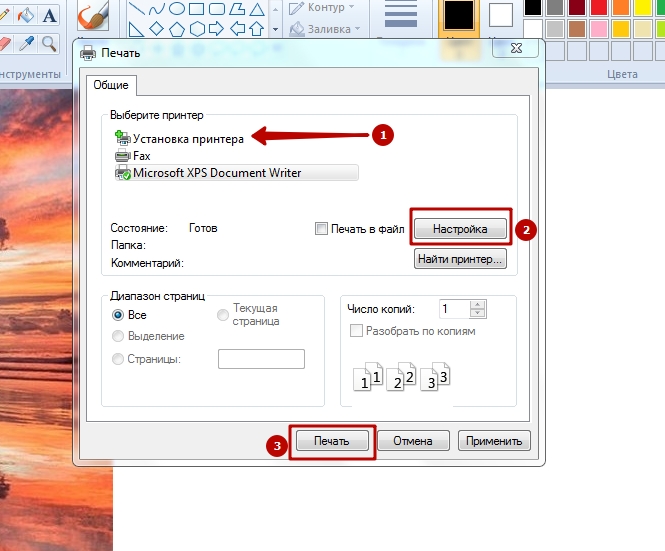
Фотошоп
- Запустите портативную или онлайн-версию редактора. Выберите меню «Файл» — «Открыть».

- После загрузки изображения зайдите в то же меню и кликните «Печать».

- Можно предварительную подготовку фотографии сделать именно в Фотошопе. Выбираете вверху формат файла, ширину и высоту в пикселях или мм. Значок, похожий на скрепку, означает соблюдение пропорций. Задаете дополнительные параметры, нажимаете «Сохранить».

- Вновь открываете файл, кликаете «Печать». Выбираете принтер, количество копий, цвет, размер бумаги, масштаб. Когда все параметры заданы, запускайте процесс.
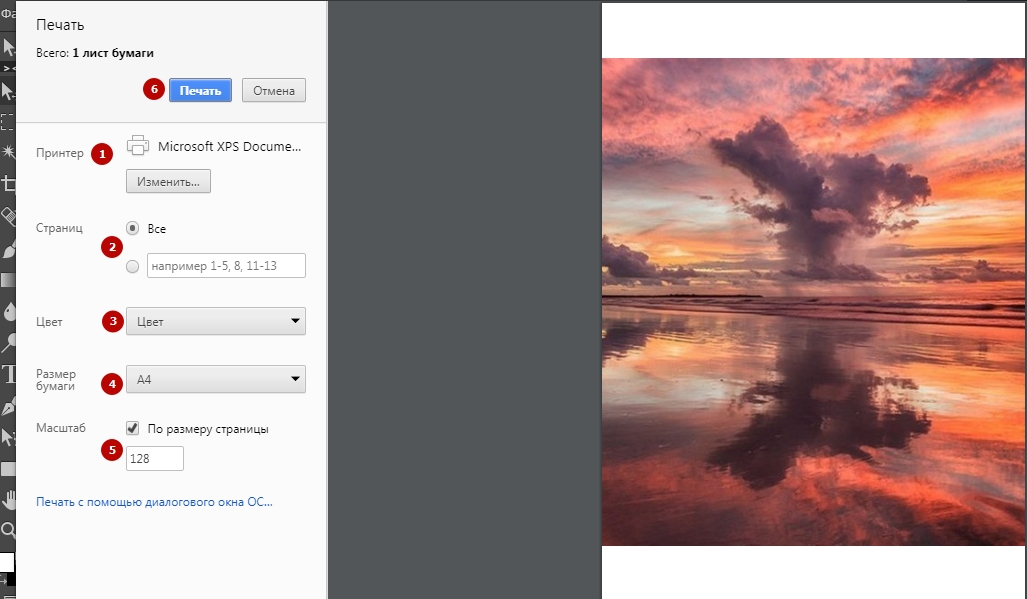
priPrinter
Для начала скачайте эту утилиту с официального сайта и установите на «комп». Адрес указан на скрине. Проскроллив ползунком вниз, Вы найдете зеленые кнопки для скачивания.

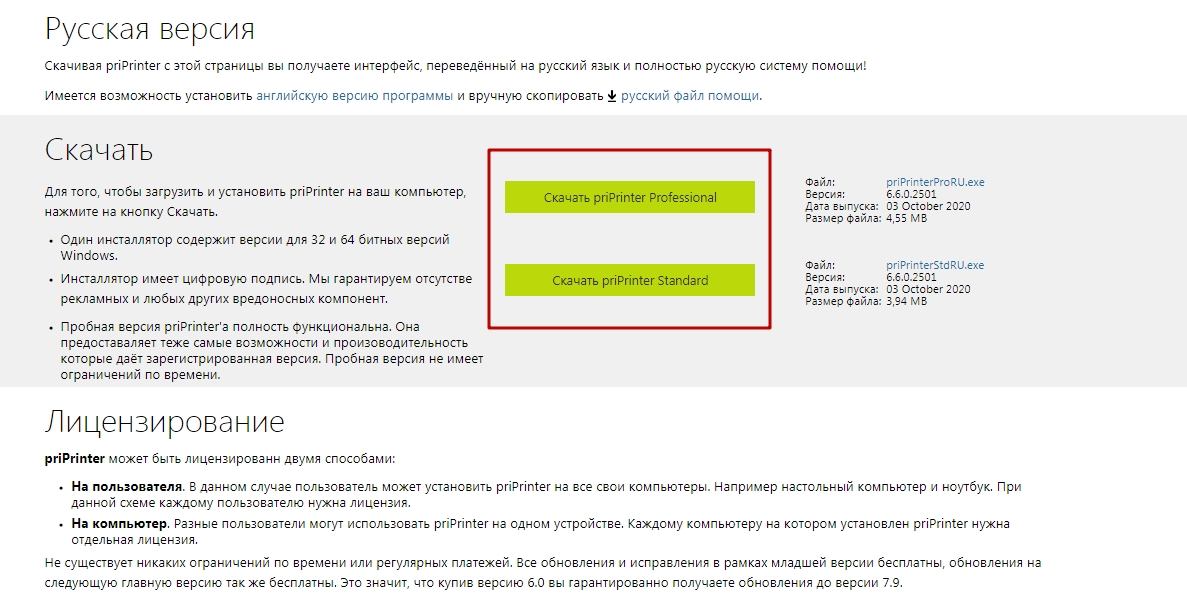
- После установки запустите PriPrinter. В меню «Файл» выберите «Открыть».

- Сначала задайте внизу опцию «Все файлы». Укажите путь к картинке, кликните «Открыть».
- В этой утилите можно редактировать изображение. Во вкладках «Обрезка» и «Эффекты» есть разные варианты манипуляций с фотографией.


- Справа вверху выбираете принтер. Иконка с шестеренкой откроет окно расширенных параметров.


- Когда все готово, кликаете на «Печать».
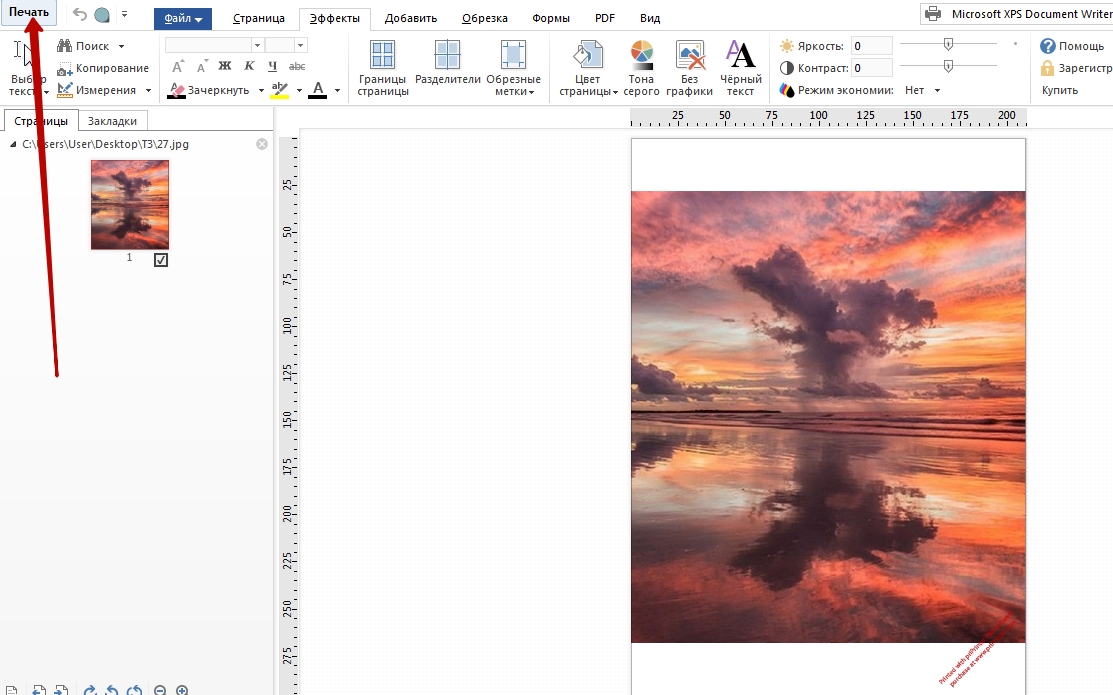
Adobe Lightroom
Эта программа предоставляет богатство вариантов редактирования фотографии перед отправкой на печать.
- Чтобы добавить картинку, нажмите Import.
- Укажите путь к файлу. После этого еще раз нажмите Import.
- Во вкладке Develop можете провести обработку и редактирование фото.
- Дальше переходите к разделу Print наверху. В верхнем блоке настроек двигайте ползунок Width: он определяет уровень черной границы.
- После этого указывается формат бумаги, ориентация, расположение фотографии на листе, количество копий.
- Нажатием на кнопку Printer Вы активируете меню дополнительных настроек МФУ.
- Когда все готово, кликните Print для начала процедуры.
Как распечатать плакат или постер на нескольких листах А4
Если размер фото существенно превышает стандартный А4, нужно применить хитрость и разделить его на несколько листов. Более детально об этом мы рассказывали в статье о печати больших рисунков.
Рекомендации
Для получения качественных снимков предлагаем усвоить несколько полезных рекомендаций:
- Выбор между глянцевой и матовой бумагой зависит от того, планируете ли Вы ставить фото в рамку или нет. Если да, то советуем матовое покрытие.
- Когда изображение кажется недостаточно ярким, контрастным, с дефектами, то это обязательно нужно исправить.
Секреты безупречной печати цифровых фотографий
Чего мы хотим? Идеального качества! Когда мы его хотим? Сразу, как нажимаем кнопку печати! К сожалению, получается у…
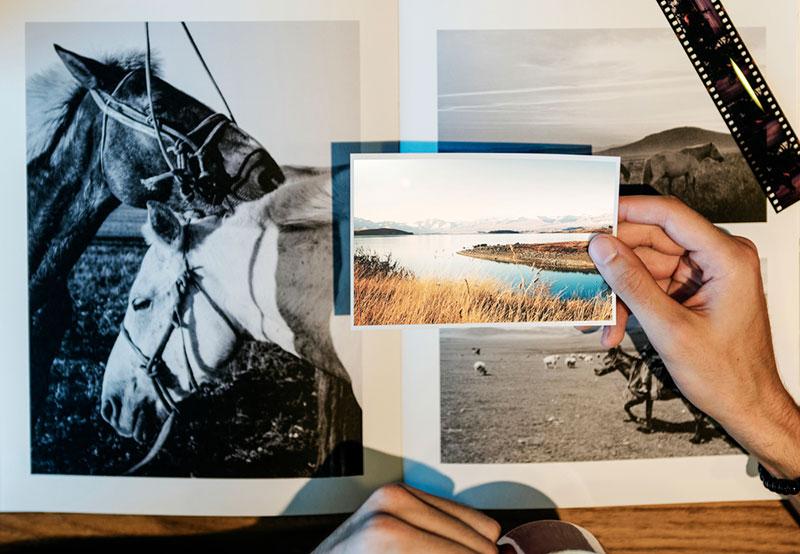
Чего мы хотим? Идеального качества! Когда мы его хотим? Сразу, как нажимаем кнопку печати! К сожалению, получается у нас далеко не всегда. Наверняка вам знакомо чувство разочарования, которое окатывает вас с ног до головы, когда вы смотрите на шедевр на экране и сравниваете его с распечаткой ну очень сомнительного качества: оказывается, в руках вы держите какую-то макулатуру, покрытую чернилами, которую выдал вам наглый принтер. Кого винить? Как всё исправить? Сегодня мы разберемся со всеми «как» и «почему» и научимся распечатывать цифровые фото (на этот раз, безукоризненно) в тишине и уюте своего дома.
Почему изображения в напечатанном виде выглядят иначе?
Главная проблема печати фотографий состоит в том, что на бумаге они смотрятся совершенно не так, как на экране. Причина в том, что экран излучает свет, используя свой принцип отображения цветов, а бумага сама отражает падающий на нее свет, да и к тому же принтеры используют совершенно иную систему окрашивания. Экраны отображают цвета с помощью трех люминофоров, а принтер использует чернила базовых цветов, чтобы создавать новые цветовые сочетания.
Таким образом, мы определили главную и вполне очевидную причину разницы между изображением на экране и на бумаге. Однако важно знать, что с помощью некоторых уловок, которые мы обсудим ниже, вы действительно можете печатать фотографии, практически идентичные изображению на экране.
Возможные причины вашего разочарования:
- Настройки яркости и контрастности монитора
- Ваш принтер не предназначен для фотопечати
- В принтере нет нужных чернил, тонеров или других расходных материалов
- Вы используете неподходящий тип бумаги
- У изображения неподходящий уровень разрешения
- Постобработка изменила цвета
Безусловно, на качество и итоговый вид распечатанных снимков влияют и другие факторы. Тем не менее, при печати можно и вправду получить невероятно близкое к экранному разрешению изображение. Решающий фактор здесь — подобрать правильное сочетание типа фотобумаги и фотопринтера, а также отрегулировать настройки изображения для его подготовки к печати.
Какие факторы влияют на качество печати?
Разрешение изображения
На экране компьютера фотографии выглядят хорошо практически в любом размере. Но разрешение большинства мониторов составляет 72 dpi, что для печати считается крайне низким значением. Принтеры печатают изображение при конкретном значении dpi: к примеру, для струйных принтеров — это 150 dpi, поэтому готовые фото могут выглядеть мозаично и в целом зернисто. Если ваш принтер печатает при еще большем разрешении, скажем, 300 dpi, то если вы хотите распечатать фотографию в размере 4 на 6 дюймов (152,4 мм × 101,6 мм), она должна иметь разрешение 1200 × 1800 пикселей. Для получения качественных печатных фото соотношение между размером в пикселях и dpi имеет решающее значение.
Монитор
Как мы уже с вами говорили, нужно всегда учитывать, что на экране снимки всегда выглядят иначе. Даже мониторы с большим экраном показывают изображение в его оптимальном качестве. Очень важно отметить, насколько опасно экспериментировать с заводскими настройками монитора, поскольку даже небольшие регулировки контрастности, цветности и яркости могут сбить цвета фотографий, из-за чего на бумаге они будут еще больше отличаться от цифрового оригинала. Можно воспользоваться панелью управления принтера и откалибровать его под монитор с помощью основных настроек, чтобы ваши печатные фото выглядели как можно ближе к экранному изображению.
Принтер
Если вы собираетесь много печатать дома, лучше всего вложиться в качественный фотопринтер. Эти модели принтеров становятся все доступнее, и их покупка станет отличной инвестицией. Однако большинство струйных принтеров при правильной бумаге и настройках могут обеспечивать вполне достойное качество печати — фотографии будут практически неотличимы от профессиональных снимков, распечатанных на фотопринтере.
Бумага
Прелесть печати снимков дома в том, что вы можете экспериментировать с разными типами бумаги. Помимо базовой матовой и глянцевой бумаги, существует множество разновидностей, и, безусловно, назвать «лучшей» какую-то одну просто невозможно — разные типы бумаги дают разный результат, и все зависит от того, что вы хотите получить. Вам стоит побыть исследователем и поэкспериментировать с каждым типом фотобумаги.
Проблема высокого разрешения
Читая это, вы наверняка задавались вопросом, почему бы не сохранять все снимки в высоком разрешении, например, в 300 dpi. Но если вы хоть раз редактировали фотографию в 300 dpi, то могли заметить, что на каждое изменение такой картинки уходит довольно долгое время. Если сохранять все свои снимки в высоком качестве, то жесткий диск скоро переполниться, да и память камеры не безгранична. И все же, многие компьютеры и цифровые камеры отличаются высокой мощностью и возможностью быстрой обработки данных.
Работу с цифровыми изображениями и их печать лучше всего выполнять в формате файлов RAW, но опять же, мы сталкиваемся с проблемой хранения при большом количестве таких файлов или с вопросом быстрого заполнения карты памяти в фотокамере при съемке в RAW. Тем не менее, помните, что файлы RAW дают намного больше гибкости, как в плане постобработки и глубины цвета, так и в плане отображения большего количества деталей при печати крупных изображений.
Самая грубая ошибка при печати цифровых изображений
Вы удивитесь, но большинство в своих неудачах с печатью и неприглядных фото винит принтеры или компьютеры. На самом деле, самые большие ошибки фотографы совершают во время обработки фотографий перед печатью. По логике нам кажется, что если сделать снимки чуточку резче, они и в печати будут более четкими. Подумайте еще раз. Степень наведения резкости должна соотноситься с размером фото, в котором вы его будете распечатывать, и это крайне важно учитывать. То, что вы видите в цифровом формате, при печати будет смотреться совсем по-другому, так что будьте с инструментами повышения резкости поосторожнее.
Что если все получается хуже некуда?
Короче, если вы сделали все, что могли, а ожидаемый результат все равно неудачный, предоставьте дело профессионалам. Ведь если для вас это звучит слишком сложно, есть и другие варианты. Есть много мест (уверены, что даже неподалеку от вас), где специалисты сами позаботятся обо всех настройках, а вы лишь заберете домой распечатанные снимки — в самом лучшем виде. Многие центры печати настолько качественно работают, что вы практически не найдете разницы между цифровым и печатным изображением.
Вам просто НЕОБХОДИМО начать распечатывать свои снимки. И вот почему:
В заключение хотим сказать, что вам действительно стоит поэкспериментировать с печатью дома. Это будет полезно фотографам любого жанра, и на то есть несколько причин. Прежде всего, вы лучше поймете фотографию в целом и лучше прочувствуете свои работы. Вы увидите нечто новое — материальное свидетельство своей работы без всякой фоновой подсветки. Есть в этом что-то особенное.
Печать цифровых фото — это еще одна приятная, доставляющая удовольствие сторона фотографии, которую, к сожалению, мы сегодня обходим вниманием, ведь снимаем, в основном, для онлайн-публикаций. Это, конечно, не утраченное искусство, но уж точно часто пренебрегаемое. Можно печатать в маленьком и большом формате, делать широкие снимки и обрезанные — возможностей море, и ограничиваются они лишь вашим оборудованием.
Распечатывая снимки, вы словно оживляете их. Кроме того, на бумаге видны мельчайшие детали, которые легко не заметить при просмотре фотографий на экране. И, наконец, распечатанные фотографии станут отличным подарком или послужат частью вашего декора. Если это не самая приятная часть фотографии, тогда уж и не знаем, что ею может стать. Если вы с нами согласны, поделитесь своим опытом печати цифровых снимков.