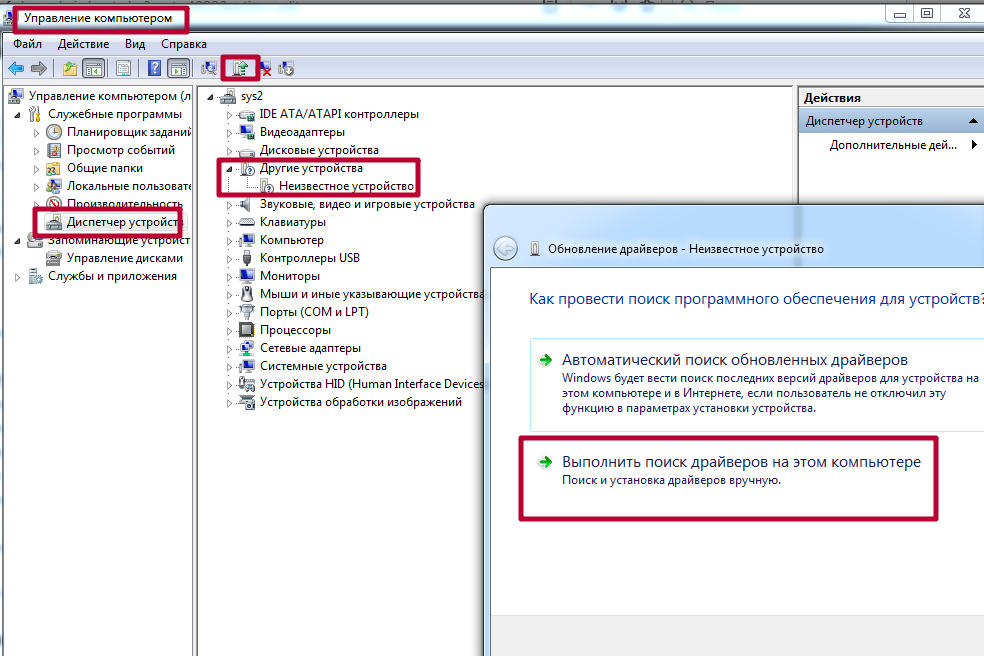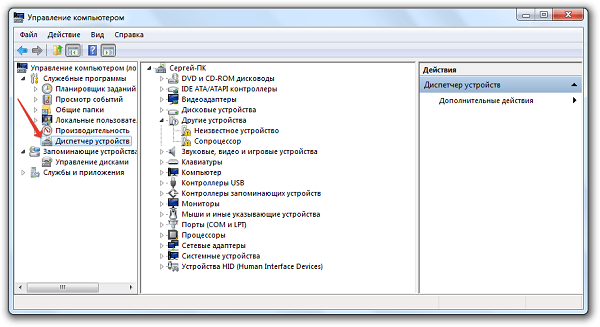5 инструментов для 100% печати ПДФ документов
Большинство людей для печати используют встроенные инструменты системы. Однако стандартные средства не всегда правильно открывают PDF-файлы, из-за чего можно получить совсем не тот результат, который ожидался изначально. Происходит так из-за того, что ПДФ-документы содержат собственные стили и вложения, которые корректно считываются только в специальных приложениях. В этой статье мы рассмотрим, как распечатать ПДФ файл при помощи самых популярных программ для ПК.
PDF Commander
PDF Commander — это редактор ПДФ-файлов, с помощью которого можно создавать, читать и конвертировать электронные книги в другие форматы. Приложение обладает понятным и удобным в работе минималистичным интерфейсом, отличается высокой производительностью и минимальной нагрузкой на процессор. При необходимости электронные документы можно отредактировать, добавить или удалить информацию, встроить подпись, изображения, штампы. Также в софт встроен специальный модуль печати, в котором можно предварительно просмотреть документ ПДФ.
1. Откройте PDF Commander и импортируйте файл кнопкой «Открыть PDF». Если вы уже работали в программе, то слева отобразится список недавно открытых книг. Кликните по названию, чтобы открыть нужный файл.
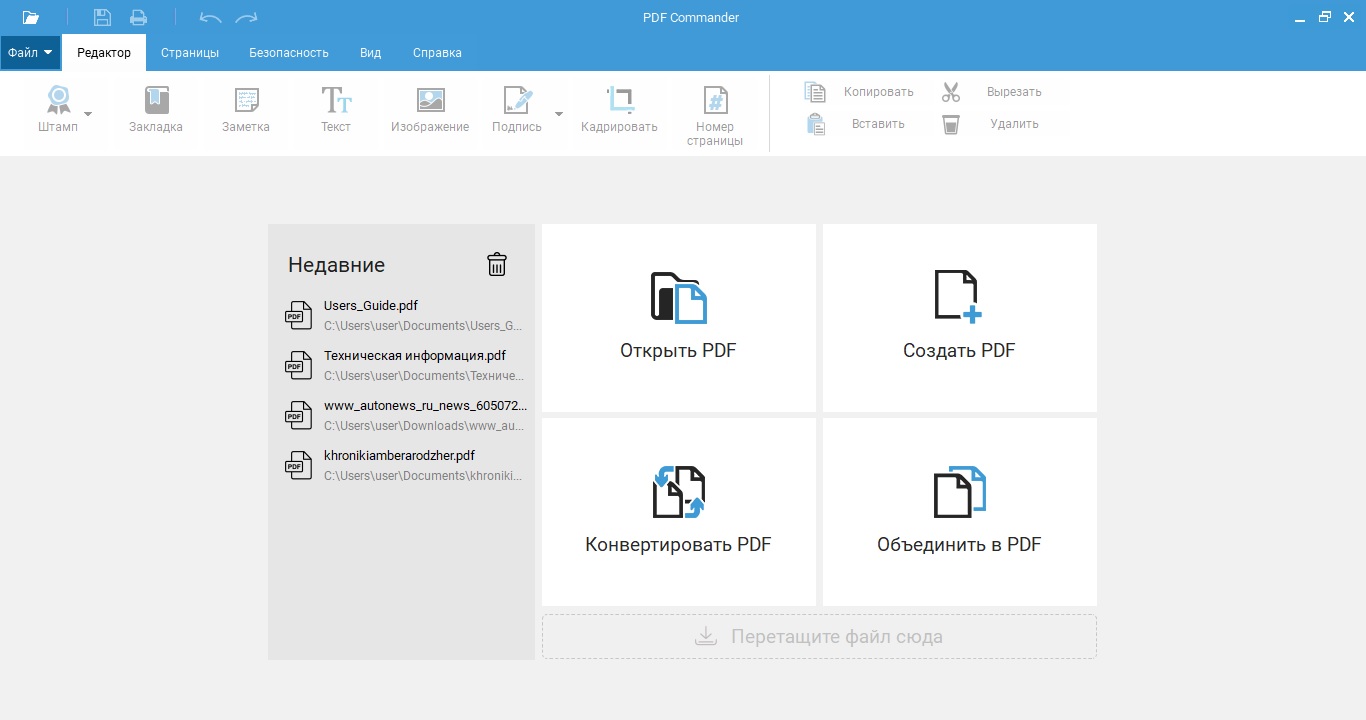
2. Запустить печать можно двумя способами: при помощи кнопки на верхней панели или через пункты меню «Файл». Также функцию можно вызвать сочетанием клавиш Ctrl + P.
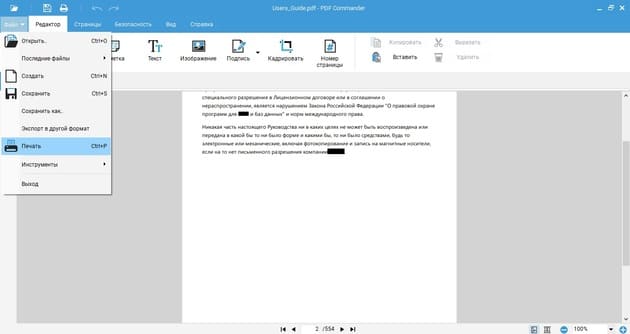
Выбор типа печати
3. В окне настроек установите параметры. Вы можете вручную выбрать количество копий, распечатать все страницы, текущую или четные/нечетные, выбрать ориентацию, настроить автоповорот. Кликнув по кнопке «Настройка», можно дополнительно установить формат бумаги.
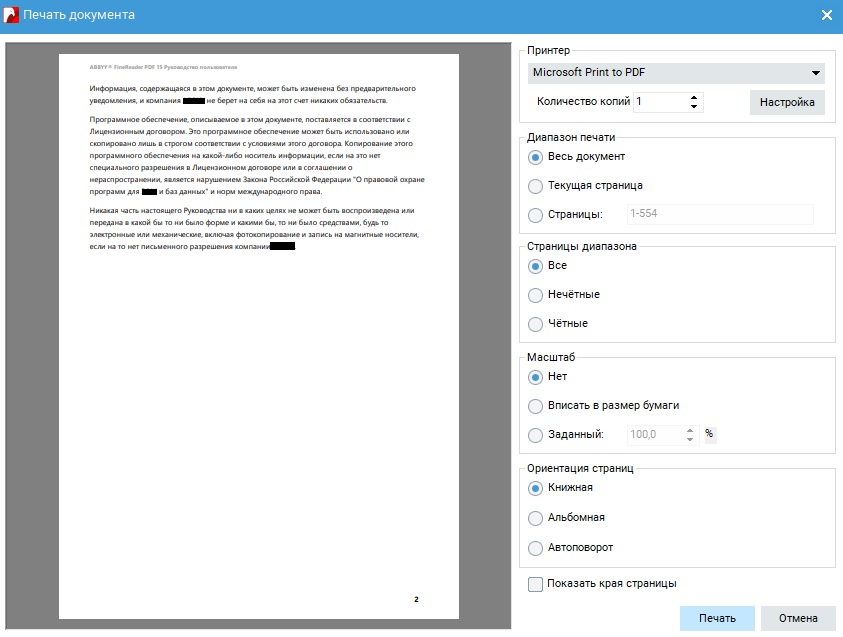
Выбор типа печати
Нажмите «Печать» для запуска распечатки. Не забудьте перед этим проверить подключение принтера.
PDF Commander удобен также тем, что позволяет выбирать, какой масштаб вы хотите получить на выходе. Софт позволяет увеличить или уменьшить либо напечатать ПДФ файл в реальном размере. А если вы работаете с важной документацией, можно поставить пароль на право распечатки.
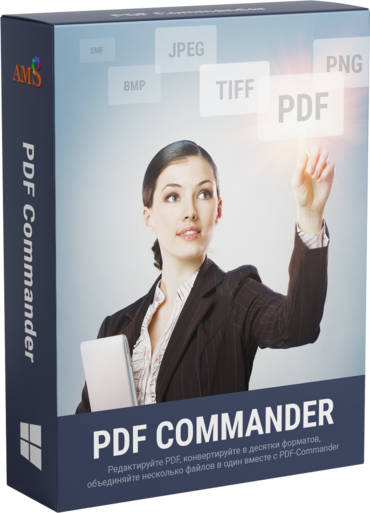
Скачайте PDF Commander
Программа поможет с рабочими проектами, пригодится для удобного чтения или создания собственных электронных книг. PDF Commander предлагает множество полезных функций:
- МИзвлечение изображений и текста из документа;
- Добавление электронной подписи и штампов;
- Несколько режимов чтения, добавление закладок и пометок;
- Защита информации при помощи пароля и скрытия текста;
- Конвертирование ПДФ-файлов в графические и текстовые форматы.
Adobe Acrobat Reader
Adobe Acrobat Reader позволяет просматривать ПДФ-документы, добавлять текстовые блоки и изображения и встраивать электронную подпись. В программе также можно добавлять пометки и закладки и отслеживать комментирование в реальном времени. Интерфейс максимально понятен даже новичкам, а возможность совместной работы удобно использовать при командном редактировании документации. К сожалению, софт дает ощутимую нагрузку на систему, а возможности бесплатного варианта предельно ограничены. Однако распечатать необходимые бумаги можно даже в free-версии.
1. Откройте в программе нужный объект через меню «Файл» —>«Открыть».
2. На панели инструментов нажмите иконку в виде принтера. Также нужная функция вызывается через меню «Файл».

Adobe Acrobat Reader
3. На экране появится окно с параметрами. Здесь вы можете выбрать размер листа, уменьшить или увеличить масштаб, встроить в распечатываемую копию комментарии и пометки.
4. Если вы хотите распечатать PDF на нескольких листах А4 без искажений, установите параметр «Все» в пункте «Страницы для печати». Нажмите «Размер» и отметьте «Подогнать». Таким образом электронная книга будет автоматически подстраиваться под размер печатного листа.

Выбор типа печати в Adobe Acrobat Reader
5. Если вы хотите распечатать ПДФ по 2 страницы на листе, кликните кнопку «Брошюра». Кнопка «Несколько» позволяет расположить на одном листе несколько страниц сразу.
6. Кликните «Печать», когда все будет готово. Если печатное устройство подключено и работает исправно, то макет отправится в очередь на распечатку.
Имейте в виду, что иногда ПДФ-редактор от Adobe отказывается работать с макетами, созданными в других программах. Также это приложение не может печатать защищенные файлы.
ABBYY FineReader PDF
ABBYY FineReader считается одной из лучших программ для просмотра и редактирования цифровых бумаг. Также она может использоваться как конвертер, например, если вы хотите преобразовать Word или Excel. В приложение встроен модуль OCR, который позволяет распознавать и переводить в редактируемый формат текст с отсканированных изображений. Если часто работаете с документацией, вам пригодится инструмент сравнения, при помощи которого можно отследить историю изменений. Софт не бесплатный, но в течение 7 дней вы можете использовать его совершенно без ограничений, в том числе распечатывать бумаги.
1. Запустите приложение и в стартовом окне кликните «Открыть PDF-документ».
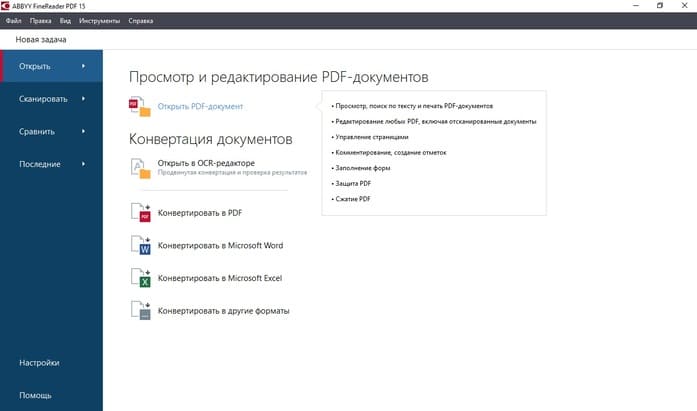
ABBYY FineReader PDF
2. Нажмите сочетание клавиш Ctrl + P или кликните по иконке принтера. Установите нужное количество страниц для распечатки, их размер и ориентацию.
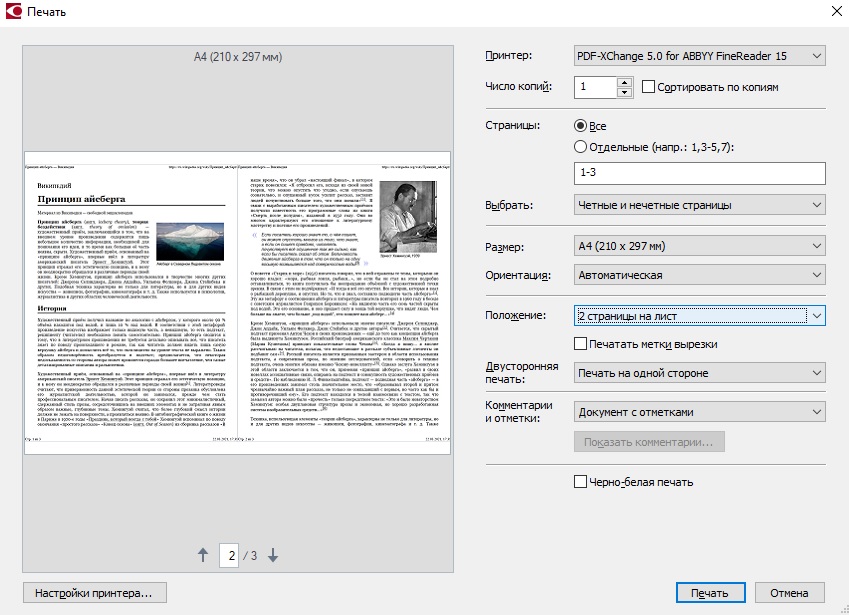
Выбор типа печати ABBYY FineReader PDF
3. Программа позволяет выбирать разные параметры отображения. Например, если вы хотите узнать, как напечатать ПДФ файл книжкой, в пункте «Положение» установите «2 страницы на лист».
4. Нажав «Настройки принтера», вы также можете изменить шрифт, установить собственную размерную сетку, наложить водяной знак и прочее.
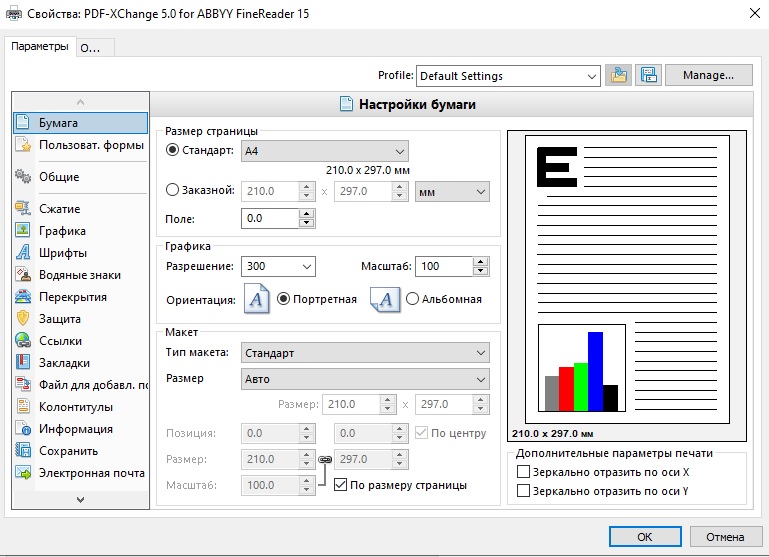
Настройка печати ABBYY FineReader PDF
Недостатком ABBYY FineReader можно назвать довольно высокую цену: стоимость лицензии на один год начинается от 4490 руб. Еще одним минусом можно поставить необходимость регистрации и отправки персональных данных для запроса демо-версии.
Универсальный Конвертер Документов
Это приложение позволяет преобразовывать любые текстовые и графические файлы в PDF-документацию, готовую для редактирования. Программа подключается в систему как виртуальный принтер и встраивается в продукты Microsoft Office, тем самым ускоряя процесс конвертации. Софт поддерживает множество форматов, объединяет несколько файлов в один и умеет конвертировать сканы с автоматическим распознаванием текста. Дополнительно у цифровых файлов можно уменьшить размер и вес. Среди инструментов приложения имеется модуль печати, предлагается большой выбор разнообразных типов бумаги, в том числе мировые стандарты.
1. Откройте электронную книгу в любом просмотрщике. Если вы хотите распечатать PDF, но у вас нет соответствующего софта, документ можно открыть в браузере.
2. Вызовите печать при помощи сочетания клавиш CTRL + P. Среди перечисленных вариантов вывода выберите «Universal Document Converter» и найдите пункт «Свойства принтера». В разделе «Параметры страницы» укажите ширину, высоту и другие настройки.
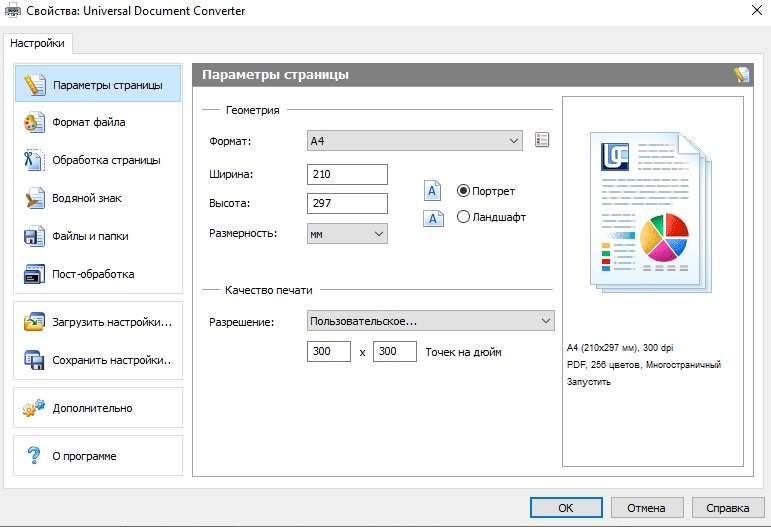
Выбор типа печати в программе Универсальный Конвертер Документов
3. Если вы хотите распечатать изображение или документ Word в ПДФ формате, перейдите во вкладку «Формат файла» и укажите PDF в пункте «Основные настройки».
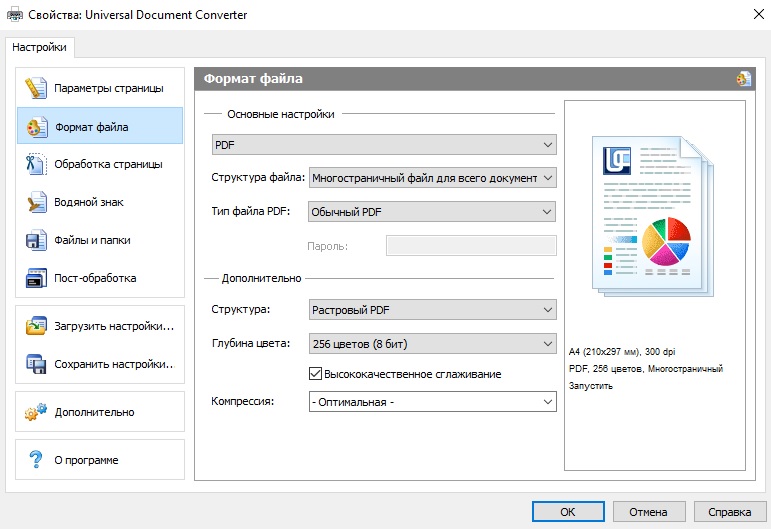
Выбор формата файла в программе Универсальный Конвертер Документов
4. Нажмите ОК, чтобы сохранить настройки. После этого запустите печать при помощи соответствующей кнопки.
Крупным недостатком для многих пользователей может стать то, что бесплатная версия накладывает водяной логотип фирмы. Полная версия стоит не так уж мало – от 1550 рублей. Также начинающих пользователей может отпугнуть то, фактически ПО не имеет своего интерфейса и должно вызываться из других приложений.
Заключение
Теперь вы знаете, как распечатать страницу ПДФ или весь документ при помощи специальных приложений. Эти способы помогут получить распечатку с сохранением оригинальных стилей и форматирования. Все рассмотренные варианты можно использовать для того, чтобы распечатать ПДФ как книгу или отдельными листами. Если же вам предварительно требуется обработать электронную документацию, советуем установить PDF Commander. Он удобен в работе, почти не потребляет системные ресурсы и поддерживает все версии Windows.
Как распечатать PDF-документ

Печать документов PDF
Функция печати присутствует в большинстве программ-просмотрщиков PDF. Кроме них, можно использовать приложения, представляющие собой помощники печати.
Способ 1: Adobe Acrobat Reader DC
Среди возможностей бесплатной программы для просмотра PDF присутствует и функция печати просматриваемого документа. Чтобы воспользоваться ею, проделайте следующее:
-
Запустите программу и откройте PDF, который хотите распечатать. Для этого воспользуйтесь пунктами меню «Файл» – «Открыть».

Найдите в «Проводнике» папку с нужным документом, зайдите в неё, выделите целевой файл и нажмите «Открыть».

Далее найдите на панели инструментов кнопку с изображением принтера и нажмите на неё.



Как видим, ничего сложного. Несмотря на простоту и удобство процесса, некоторые документы, особенно защищенные Adobe DRM, таким образом отправить на печать не получится.
Способ 2: Print Conductor
Небольшое, но богатое возможностями приложение для автоматизации процедуры печати, которое поддерживает около 50 текстовых и графических форматов. Среди поддерживаемых файлов есть и PDF, так что Принт Кондуктор отлично подходит для решения нашей сегодняшней задачи.
-
Откройте программу и нажмите на большую кнопку с иконкой двойного файла и стрелки, чтобы загрузить нужный документ в очередь печати.

Откроется окошко «Проводника», в котором нужно перейти в папку с документом, предназначенным для печати. Проделав это, выделите файл щелчком мыши и нажимайте «Открыть».

Когда документ будет добавлен в программу, выберите принтер из выпадающего меню «Выбор принтера».

В случае необходимости можно настроить печать (диапазон страниц, цветовую схему, ориентацию и многое другое) – для этого воспользуйтесь синей кнопкой с иконкой эквалайзера. Для начала печати нажмите зелёную кнопку с изображением принтера.

Print Conductor тоже прост и понятен, однако у программы есть недостаток: бесплатная версия дополнительно к выбранным пользователем документам печатает также и отчёт о проделанной работе.
Заключение
В качестве итога отметим, что варианты печать PDF-документов не ограничиваются упомянутыми выше программами: подобный функционал присутствует во множестве другого ПО, способного работать с этим форматом.
Помимо этой статьи, на сайте еще 12231 инструкций.
Добавьте сайт Lumpics.ru в закладки (CTRL+D) и мы точно еще пригодимся вам.
Отблагодарите автора, поделитесь статьей в социальных сетях.
Как распечатать пдф файл на принтере
 PDF является одним из самых распространённых форматов на сегодняшний день. Файлы с таким расширением хорошо защищены в плане целостности информации, но иногда при их распечатке могут возникнуть некоторые трудности. Статья расскажет Вам об особенностях данного формата.
PDF является одним из самых распространённых форматов на сегодняшний день. Файлы с таким расширением хорошо защищены в плане целостности информации, но иногда при их распечатке могут возникнуть некоторые трудности. Статья расскажет Вам об особенностях данного формата.
Особенности PDF-файла
Portable Document Format является межплатформенным открытым форматом для документов в электронном виде. Разрабатывался фирмой Adobe Systems с целью создать универсальный файл, который даст возможность отобразить документ на разных устройствах идентично исходному.
В основном применяют для офисных нужд в качестве хранения текстовой или графической информации. PDF-файл позволяет сохранить и передать оригинальность фирменных бланков. Помимо текстовых документов поддерживает видеоролики и звуковые сигналы. При своей многофункциональности файлы занимает минимум физической памяти.
Для pdf-файлов существует возможность произвести настройку безопасности. Самыми распространёнными и доступными настройками являются: запрет на передачу на бумажный носитель, а также запрет на редактирование документа и применение электронной подписи. Но для использования дополнительного функционала, как правило, необходимо использовать редактор, который практически всегда является платным.
PDF- файлы очень сложны в редактировании текстовых документов, т.к. текст воспринимается, как изображение. Это предоставляет возможность передавать сторонним лицам свои наработанные разработки. Которые легко продемонстрировать, но при этом сложно отредактировать, что усложняет процесс кражи интеллектуальной собственности. А для просмотра достаточно на устройстве установить бесплатную версию для чтения PDF.
Как распечатать через программу
Для того чтобы распечатать PDF-файл необходимо установить программное обеспечение, которое позволяет открывать файлы. Затем двойным кликом открыть документ, и выбрать пункт «Печать» в меню «Файл».
В случае, если документ не открывается при двойном клике следует:
- Открыть программу для PDF, выбрать в меню «Открыть» и указать местоположение.
- В диалоговом окне «Выбор программ», установить программу для открытия PDF, как программу по умолчанию.
Справка: Установку программ рекомендуется выполнять с официального сайта Adobe Acrobat Dc.
 После выбора команды «Печать» появится диалоговое окно с настройками печати. В графе «Принтер» должно быть указано устройство для распечатки. Чуть ниже указывается количество планируемых копий при печати.
После выбора команды «Печать» появится диалоговое окно с настройками печати. В графе «Принтер» должно быть указано устройство для распечатки. Чуть ниже указывается количество планируемых копий при печати.
Также в настройках существует возможность напечатать весь документ, конкретные страницы или диапазон страниц. Для этого необходимо в разделе «Страницы для печати» поставить маркер над соответствующей задачей.
Справка: Для распечатки конкретных листов необходимо установить маркер напротив «Страницы», затем через запятую указать номера страниц для печати. Тире между номерами страниц указывает диапазон листов.
В пункте «Свойства» выполняются дополнительные настройки, такие как, установка черно-белой или цветной печати. Для двусторонней печати необходимо на вкладке «Тип» выбрать соответствующий пункт. Рекомендуется предварительно открыть документ для предварительного просмотра. Именно эта функция позволяет исключить повторную печать для устранения недостатков.
Принтер не работает с ПДФ — что делать?
Многие встречаются с такой незадачей, когда принтер отлично распечатывает текстовых файлы, но PDF – нет. Первое, что необходимо выполнить это проверить подключение печатающего устройства, затем следует проверить наличие чернил и бумаги в устройстве.
Попробуйте распечатать документы другого формата. Если и при распечатке других элементов возникает такая же проблема, необходимо обновить или заново установить драйвера на принтер.
В основном ошибка печати возникает в следующих случаях:
- Не печатает отдельные PDF-файлы;
- Не печатает все документы с расширением pdf.
 Не работает с отдельными PDF-файлы. В этом случае устройство печати на отдельные файлы при распечатке выдает сообщения с различными ошибками. Скорее всего это связано непосредственно с выбранным документом, а не с программным обеспечением или устройством печати.
Не работает с отдельными PDF-файлы. В этом случае устройство печати на отдельные файлы при распечатке выдает сообщения с различными ошибками. Скорее всего это связано непосредственно с выбранным документом, а не с программным обеспечением или устройством печати.
Вероятнее всего документ поврежден в момент скачивания или допущена ошибка при сохранении. Для решения этой проблемы необходимо повторно скачать файл, либо обратиться к владельцу оригинальной версии файла и заново его сохранить в PDF.
Справка: Наиболее частые повреждения файлов во время скачивания происходят из-за нестабильного интернет-соединения.
Не печатает все документы с расширением pdf. Если принтер печатает все виды документа, а проблема возникает только при печати PDF, то скорее всего это связанно с программным обеспечением. Для устранения неполадок следует заново установить программу для чтения или редактирования файлов. После чего необходимо перезагрузить компьютер, открыть документ в установленной программе и отправить на печать.
Справка: Документы PDF можно перевести в формат JPG и распечатать, как картинку.
Во многих случаях ошибка при распечатке документов заключается в некорректной установке программного обеспечения. Также проблемы могут возникнуть при использовании пиратских или взломанных версий программ. Поэтому рекомендуется при частых всплывающих ошибках обновлять или переустанавливать программное обеспечение.
Почему не открывается ПДФ формат
Причиной отказа работы с документом может быть отсутствие нужного программного обеспечения. Если установка программы не помогла, и файлы всё равно не открываются. Возможно причина неполадки заключается в сохранении исходного элемента, в процессе которого возникла ошибка. Также при скачивании файлов с интернета может произойти сбой соединения, что приводит к ошибкам при открытии.
 Для заархивированных документов самая частая проблема возникает из-за неправильной распаковки, либо при некорректной архивации.
Для заархивированных документов самая частая проблема возникает из-за неправильной распаковки, либо при некорректной архивации.
Какие есть программы для ПДФ
Самая оптимальная и проверенная программа считается Adobe Acrobat. Существует версии как для чтения, так и для редактирования PDF-файлов. Также одно из лидирующих мест среди программного обеспечения для pdf занимает SODAPDF. Помимо стандартного набора по открытию текстовых документов обладает технологией 3D-чтения. При установке программы есть пробная лицензия, которая позволит полноценно пользоваться некоторое время бесплатно.
PDF-XChange Viewer преимущество программы заключается в бесплатной лицензии, поддержке русского языка и наличие большого функционала. Удобная и простая навигация, позволяющая просматривать, печатать и редактировать документы.
STDU Viewer можно отнести к универсальной программе, которая дополнительно позволяет открывать файлы с расширением BPM, JPEG, GIF, PNG, DCX, DjVu и т.д. Существует возможность редактирования текста, а также есть функция добавления закладок. Имеет бесплатную лицензию.
К известным и распространённым программам для чтения можно отнести: HamsterPDF Reader, MovaviPDF Editor, Foxit Reader, FreePDF Reader и т.д.
К редакторам PDF для профессиональных целей можно отнести следующие программы: ABBYYPDF Transformer, WondersharePDF Editor, NitroPDF Reader Foxit AdvancedPDF Editor и т.д.
Почему принтер печатает пустые листы и что делать?

- Основные причины
- Как устранить проблему?
- Рекомендации
Владельцы принтеров порой сталкиваются с тем, что их техника начинает печатать пустые листы вместо текста. Причин тому может быть немало: начиная от технических неисправностей и заканчивая программными сбоями. В нашем обзоре мы рассмотрим основные из них и расскажем, что нужно делать в этой ситуации.


Основные причины
Все причины, по которым принтер начинает печатать пустые листы, можно условно разделить на несколько групп.
- Неправильный выбор бумаги. В этом случае в настройках устройства следует проверить, какой именно формат печати стоит по умолчанию. Если в лоток помещена бумага другого размера, отличающаяся от указанного в настройках аппарата, устройство не будет печатать текст.
- Причины неисправности могут носить технический характер. К ним относят сбои в работе печатающей головки и картриджа, а также выход из строя некоторых узлов прибора или их засорение.
- Чаще всего пустые листы появляются, если краска в картридже закончилась. В этом случае следует как можно быстрее заправить его, если он относится к группе перезаправляемых, или заменить.
- В случае если принтером не пользовались продолжительное время, то не исключено засыхание чернил внутри дюза печатающей головки. Если такое случилось — потребуется отмачивание картриджа или его промывка.



Вследствие невнимательности пользователя чернила в печатающей головке могут полностью пересохнуть. К примеру, если во время работы устройства неожиданно была отключена подача электроэнергии, то каретка может не найти своего парковочного места и остановиться на каком-либо другом участке аппарата. В этом случае на чернила, которые располагаются в дюзах печатающей головки, продолжительное время действует воздух и подсушивает их. После того как краска полностью высохнет, она начнет закупоривать капилляры.
В случае такой непредвиденной ситуации очень важно осмотреть каретку и при необходимости обернуть марлевой салфеткой, смоченной водой для инъекций (физраствор в данном случае не подходит). На эту салфетку следует слегка «наехать» кареткой, при этом толщина ткани должна быть достаточной для того, чтобы печатающая головка с ней соприкасалась. Эти меры позволят избежать высыхания чернил, а после того как подача электричества возобновится — просто уберите салфетку, вставьте кабель в розетку, а затем запустите сам принтер и дождитесь, пока он выполнит самодиагностику и припаркует головку на место.
Чистые листы без текста могут появляться вследствие перегревания печатающей головки в случае, когда аппарат работает продолжительное время и выполняет большие объемы печати.


Пустые листы могут выходить и при некорректном оформлении документа в графическом или текстовом редакторах — случается, что в них уже заранее имеются пропущенные страницы. Чтобы избежать проблем перед активацией принтера в меню файла необходимо выбрать функцию предварительного просмотра — в открывшемся окне каждый пользователь может просмотреть выведенные на печать материалы. В случае обнаружения пустых страниц их нужно удалить их.
Некорректные настройки также являются частой причиной появления белых листов. Дело в том, что подавляющее большинство современных принтеров подключаются к стационарному или переносному компьютеру посредством USB-порта. Однако случаются программные сбои, и тогда заданные ранее настройки попросту «слетают», и аппарат либо выпускает белые листы, либо стоит и не реагирует на команды, хотя в окне программы печати отображается информация о том, что печать идет.
Как правило, такое случается, если повреждается файл информации об очереди печати.
Некоторые сбои во взаимодействии компьютера с принтером могут вносить слетевшие драйвера. Если такое произошло — необходимо обновить программное обеспечение принтера, удалив предварительно старое.


Появлению белых листов способствуют и банальные пользовательские ошибки.
- Если вы самостоятельно заменили картридж и при этом забыли снять с него защитную плёнку, то она будет препятствовать попаданию чернил на бумагу. Из-за этого картридж не распознаётся системой. Чтобы устранить такую проблему, нужно просто вынуть картридж и снять пленку.
- Использование неподходящей бумаги или бумаги низкого качества. Как правило, в инструкции к принтеру обязательно прописано, с каким типом бумаги он совместим, — листы должны иметь определенную толщину и плотность.
- Несовместимость картриджа и принтера. Еще одна распространенная ситуация — перед покупкой изучите руководство пользователя и убедитесь в том, что обе модели могут работать друг с другом, особенно часто проблемы бывают со струйными устройствами.
- Ну и наконец, причина может заключаться в неправильном подключении. Любые провода имеют свойство со временем выходить из строя или вы могли случайно разъединить подключение во время уборки — в этом случае принтер не запускается.



Как устранить проблему?
Если вы считаете, что принтер выдает белые листы вследствие несовместимости картриджа и принтера, необходимо выполнить определенные действия.
- Распечатать любую тестовую страницу в автономном режиме. Однако такой опцией обладают далеко не все модели принтеров. Как правило, это прописано в инструкции по эксплуатации, которая прилагается к любому устройству.
- Попробуйте перезагрузить принтер. Сделать это можно не только кнопкой включения и выключения, но также и при помощи отсоединения кабеля от сети. То же самое нужно сделать с самим компьютером, который отправляет файл на печать. Не исключено, что имеет место программный сбой.
- Если печатающая головка перегрелась — ей нужно дать ей отдохнуть пару-тройку часов, за это время она успеет полностью остыть.
- Попытайтесь вынуть картридж, а затем снова вставить его. Если вы увидите, что он грязный, то осторожно протрите его влажной салфеткой, дайте полностью просохнуть, а после этого установите на место — при этом должен раздаться характерный щелчок. Зачастую этих мер бывает вполне достаточно для того, чтобы принтер снова начал работать.
- Пока сохнет картридж, можно почистить и сам принтер изнутри — возможно, на нем остались пыль, следы краски и некоторые другие типы загрязнений. Сделать это можно специальной жидкостью, которая продается в магазине оргтехники.
В этом случае очень важно избегать соприкосновения жидкости с контактами.



Очистка очереди печати
Чаще всего сбои очереди печати мешают отправке новых файлов на печать, но порой может приводить и к ситуации с пустыми листами. Для того чтобы очистить ее, необходимо выполнить следующие шаги:
- войдите в «Панель управления» (Win+R — control) и выберите «Устройства и принтеры»;
- кликните правой кнопкой мышки по нужному принтеру и выберите пункт «Просмотр очереди печати»;
- нажмите «Очистить очередь».

Если она все равно не очистится, то можно попробовать сделать это другим способом:
- пройдите в пункт «Службы» (Win+R — services. msc) и запустите «Диспетчер печати»;
- одновременно нажмите клавиши Win+R и пропишите%windir%System32spoolPRINTERS, после этого откроется папка, которая хранит все временные файлы очереди печати — вам останется только очистить её.

Переустановка драйвера
Для того чтобы обновить программное обеспечение принтера, необходимо скачать драйвера. Сделать это можно с диска, который шел в комплекте с принтером, или с официального сайта производителя устройства, перед началом работ следует удалить старый драйвер. В целом последовательность действий по переустановке драйверов выглядит следующим образом:
- выключите устройство, отсоедините провод от компьютера и выдерните шнур из розетки;
- зайдите в опцию «Панель управления», выберите из предлагаемого списка «Диспетчер устройств»;
- во всплывающем окне будет перечислено несколько принтеров — выберите нужный, затем правой кнопкой мыши кликните по нему и отметьте пункт «Удалить»;
- после этого ОС начнет выполнять установку новых драйверов, здесь всё просто – нужно только следовать указаниям мастера установки;
- эти же действие можно выполнить и через «Диспетчер устройств», в этом случае в меню нужно выбрать «Обновить конфигурацию оборудования»;
- не забудьте предварительно подсоединить принтер и включить его, во всплывающем окне вы увидите появившееся неизвестное оборудование — на него следует кликнуть правой кнопкой мыши и нажать пункт «Установить»;
- система автоматически предложит вам выбрать драйвер с диска персонального компьютера или загрузить из интернета.
Этот способ используется в том случае, когда скачанные драйвера не имеют установочного файла.


Другие способы
Случается так, что после обновления операционной системы принтер перестает распечатывать документы с какого-либо приложения. В этой ситуации можно выполнить следующие действия:
- попробуйте распечатать документ из какого-либо альтернативного приложения в случае, если таковое имеется;
- удостоверьтесь в том, что по умолчанию выбран верный принтер.
Не исключено, что формат выбранного вами файла несовместим с работой программы — в этом случае попробуйте использовать другой.
Чтобы обнаружить системные ошибки в работе принтера, можно воспользоваться встроенным поиском. Для этого следует найти в устройствах свой принтер, кликнуть по нему правой кнопкой мыши и запустить пункт «Устранение неполадок». В завершении поиска система сама обнаружит и исправит все сбои, которые поддаются диагностике.


После этого следует воспользоваться специальной утилитой от изготовителя техники. Если вы не установили её вместе с драйверами, можно найти её самостоятельно на сайте производителя.
Важно заблаговременно убедиться в том, что в принтере присутствует бумага, так как некоторые программы печатают сразу по несколько тестовых страниц.
По завершении диагностики утилитой необходимо выбрать пункт «Исправить ошибки». Если принтер по-прежнему будет выплевывать листы и дальше, то причина заключается в чём-то другом, например ошибки могут иметь аппаратный характер.
В этом случае нужно вынуть картридж, внимательно осмотреть его — на нём не должно присутствовать никаких признаков окисления, все контакты должны быть чистыми и без ржавчины.


Обратите внимание на поведение устройства в целом. О наличии внутренних ошибок может свидетельствовать не только печать пустых листов – сопутствующими проблемами могут быть:
- принтер самопроизвольно отключается после распечатки нескольких листов;
- светодиоды мерцают нетипично;
- техника копирует листы без остановки;
- буквы накладываются одна на другую, имеет место перекос текста.


Рекомендации
Проблема печати пустых листов часто возникает, если принтер старого образца, а операционная система на компьютере установлена последней версии. В этом случае даже несмотря на правильно установленные драйвера, система не работает правильно. В такой ситуации можно попробовать воспользоваться специальной программой-эмулятором, которая дает возможность установить в действующей ОС операционную систему более старого образца, при этом устаревшая будет функционировать на так называемой виртуальной машине и никак не сможет повлиять на работу основной. Такая программа получила название VirtualBox, она находится в свободном доступе в интернете. После этого придется дополнительно скачать дистрибутив устаревшей ОС, с которой ваш принтер совместим, и разместить её на виртуальном устройстве.
Любые легкие повреждения устройства чаще всего можно устранить своими силами — для этого достаточно иметь запасные части, инструменты и необходимые гайды, которые всегда можно найти в интернете.



О том, что делать, если принтер печатает пустые листы, смотрите в следующем видео.
Решение проблемы, когда принтер не печатает, а выдает чистые листы, хотя краска есть

В недоумение многих владельцев офисной техники приводит ситуация, когда принтер печатает пустые листы, ну совсем белые. Конечно же, сразу напрашивается вопрос, почему это происходит и что делать в первую очередь в таком случае. Для многих варианты действий неизвестны, как и причины неисправности.
В этой статье мы рассмотрим все возможные варианты исправить проблему, когда офисный помощник не печатает, а выдает чистые листы бумаги даже при наличии необходимого уровня краски или тонера, в зависимости от типа используемой техники. Описанные инструкции применимы ко всем известным моделям принтеров фирм HP, Epson, Canon и многих других.
Простые ошибки
Перед выполнением любых действий первым долгом перезагрузите всю используемую технику. Выключите свой компьютер или ноутбук через кнопку «Пуск» и «Выключение». Затем нажмите на кнопку питания на корпусе самого принтера, а после этого извлеките шнур из розетки на несколько минут. Загрузите ПК и дождитесь окончания процедуры. Потом подайте питания на печатающее устройство. Попробуйте распечатать, чтобы проверить не пропала ли проблема.
Подключение не выполнено должным образом
Если ранее принтер работал без проблем, а сейчас начал выдавать пустые страницы, то не лишним будет проверить качество соединения. Вы или кто-то другой могли не специально задеть важные кабеля в процессе уборки или выполнения любых других мероприятий. Если проблема появилась непосредственно после соединения устройств, то стоит удостоверится в целостности кабеля или наличия связи принтера и компьютера вообще. Чтобы исключить соединяющий USB провод из возможных причин, попробуйте временно использовать шнур от другого устройства печати. Не стоит делать подключение через передние разъемы на ПК и использовать удлинители или переходники для установки связи.
Распаковка произведена не до конца
Когда Вы покупаете новые расходные материалы, то они могут быть защищены специальными пленками или предохранителями от повреждений. В основном их наклеивают на самые уязвимые части, а это дюзы, сопла, чипы у струйных и фотовал и чип у лазерных принтеров. Не все об этом знают. Потому нередки случаи, когда пользователь их не снял до начала работы с техников. Проверьте, не относитесь ли Вы к таким.
Если проблема начала наблюдаться после заправки, то вполне вероятно, что такие наклейки могли налепить сотрудники сервис центра для защиты от повреждений и вытекания краски.
Проблемы с самой бумагой
Рекомендуем перед началом любых действий по устранению проблемы распечатать тестовую страницу для своего цветного или черно белого принтера. Так Вы убедитесь, что проблема именно с техникой, а не настройками файла, который отправляете на печать.
Причиной, когда принтер начинает выпускать белые страницы, может стать сама бумага, а точнее ее несоответствие выбранному типу в настройках принтера. Первым делом, найдите в характеристиках своей модели информацию о типе бумаги, с которой возможно взаимодействие, и сравните с характеристиками используемой сейчас. Данные о листах легко представлены на пачке или коробке от нее. Ситуация с совпадением типов остро стоит при использовании фотобумаги для печати цветных картинок или фотографий в домашних условиях на струйных моделях Эпсон, Кэнон, HP и других марок.
Не лишним будет проверить указанный вариант бумаги в настройках принтера и сверить его формат с размерами листов, которые Вы положили в лоток аппарата. Чтобы зайти в настройки своей модели, через пуск нужно зайти в панель управления или параметры ситемы, если используете Windows 10, потом в раздел «Устройства и принтеры» или «Устройства», а тогда «Принтеры и сканеры» соответственно. Вызвав контекстное меню правой клавишей мыши можно попасть в настройки печати. Там переходя по закладкам посмотрите установленные типы и форматы.
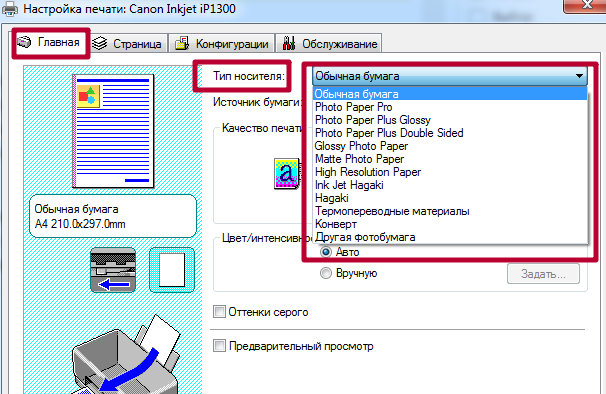
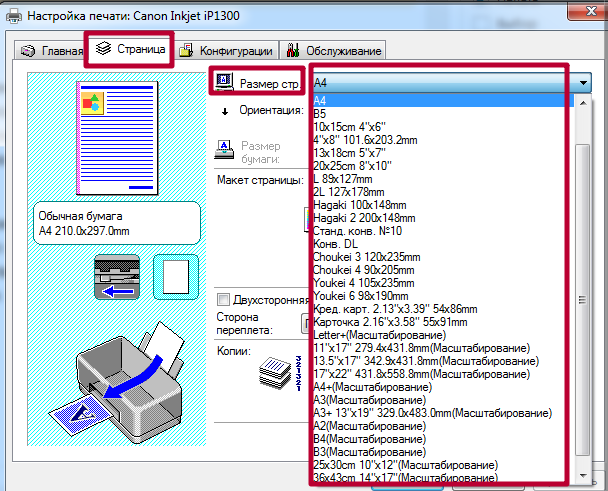
Невнимательность «юзера»
Нередки случаи, когда в документе или среди сканированных рисунков могут быть чистые листы. При печати всего пакета сразу можно их и не заметить, а положить вину на принтер. Проверьте не случилась ли такая ситуация с Вами. Еще одним способом проверки является смена программы, с которой проводится отправка заданий на печать. Если работаете с «Word», а он выдает белые листы, то попробуйте что-то напечатать с «Adobe Reader» или «Эксель» для теста.
Также проверьте включение режимов экономии тонера или чернил в автоматическом режиме или самостоятельно пользователем в настройках принтера или отдельной программы.
Неисправности ПО принтера или ОС
Чтобы убедиться, что проблема возникает именно из-за настроек программного обеспечения или неисправностей некоторых узлов самой печатающей техники, попробуйте распечатать пробный лист не используя компьютер или ноутбук. Провести такую процедуру можно кнопками на корпусе принтера или используя встроенный экран, если он предусмотрен в Вашей модели. Чтобы узнать, как именно вывести на печать тест, используйте инструкции к своему устройству или пошаговый «мануал» печати пробной страницы на нашем сайте.
Если без участия ПК принтер работает корректно, то смело можно винить в печати белых листов программное обеспечение самого устройства или настройки операционной системы Виндовс. Далее мы рассмотрим все возможные варианты их устранения.
Настройки указаны неверно или были изменены
Часто случаются непредвиденные ситуации, а к примеру, пропадание подачи электроснабжения относится к таким, могут «слетать» настройки техники. В этом плане принтеры не исключение. Действия пользователей также могут привести к разного рода негативным последствиям. В первую очередь, стоит проверить правильность указания порта подключения печатающей техники. Зачастую для локального аппарата это будет USB 001, а реже с любым другим номером. Для сетевого принтера он должен совпадать с указанным при установке, но в большинстве случаев совпадает с сетевым названием устройства.
Для проверки заходим в раздел системы с перечнем всех установленных принтеров и в нем находим свой. Через правую кнопку мыши заходим в «Свойства принтера». В окне перейдите на вкладку «Порты» и посмотрите, чтобы напротив USB стояла отмеченная галочка или напротив любого сетевого порта, если используется такой тип подключения. Отсутствие отметки или ее наличие возле LPT является неправильным.
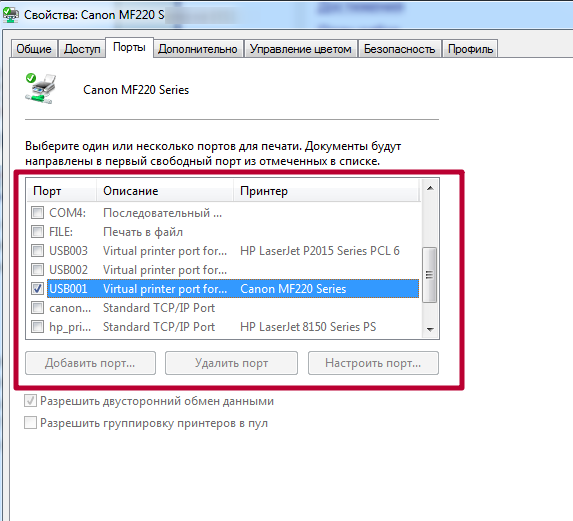
Зависла очередь печати или ее файл поврежден
В некоторых случаях зависание очереди печати влечет за собой ситуацию, когда из принтера выходят чистые листы. Сам процесс возможен из-за повреждения файла, который содержит информацию об отправленных на принтер документах, или из-за его большого размера. В такой ситуации следует очистить очередь. Сделать это можно несколькими способами. Советуем их применять в последовательности приведенной ниже. Начнем с самых простых.
- Заходим через пуск в панель управления, а оттуда в раздел с принтерами. Находим свой и выделяем левой кнопкой. Через правую запускаем подменю, а там выбираем «Просмотр очереди печати».
 Делаем очистку, как указано на скриншоте.
Делаем очистку, как указано на скриншоте. 
- Если первым способом сделать ничего не вышло, то попробуем зайти с другой стороны. Откроем окно быстро запуска программ через кнопки Windows+R. В строку вводим «services.msc» и нажимаем «ОК».
 Так мы открыли список служб, в котором находим и останавливаем «Диспетчер печати».
Так мы открыли список служб, в котором находим и останавливаем «Диспетчер печати».  А после этого на диске, где установлена Виндовс, а скорее это будет диск С, ищем папку «C:WINDOWSsystem32spoolPRINTERS». Удаляем все файлы и папки в ней, но не ее саму. Запускаем службу обратно.
А после этого на диске, где установлена Виндовс, а скорее это будет диск С, ищем папку «C:WINDOWSsystem32spoolPRINTERS». Удаляем все файлы и папки в ней, но не ее саму. Запускаем службу обратно.
«Слетели» драйвера или устарели
Под слетанием драйверов подразумевается повреждение одного или сразу нескольких файлов программного обеспечения принтера. В таких ситуациях выходом является полная переустановка всего пакета. Сначала можно попробовать заново установить ПО с установочного диска, который был в комплекте к технике при покупке. Если такого диска нет, то нужные файлы можно скачать с сайта производителя Вашей модели печатающего устройства.
- Перед установкой новых версий драйвера следует почистить систему от старых. Инструкция по удалению принтера и его драйвера полностью.
- Перезагружаем свой ПК или ноутбук, чтобы изменения вступили в силу.
- Используем установочный диск и следуем указаниям мастера.
- Если диска нет, то используем базу драйверов на нашем сайте. Ссылки на популярные базы для Вашего бренда устройства.
- Скачиваем нужный пакет соответственно версии операционной системы и «битности».
- Разархивируем на диск в удобное место.
- При наличии установочного файла используем его.
- Если такого файла нет, то через диспетчер устройств обновляем драйвер, указав место расположения пакета на диске.

- Перезагружаем компьютер.
Конфликт оборудования и программного обеспечения
Если к своему принтеру или МФУ Вы не можете найти подходящей версии драйверов для работы с текущей операционной системой, то при работе на старых версиях могут возникать конфликты оборудования и ПО печатающей техники. Речь идет о ситуациях, когда Вы используете старых принтер в «десятке», к которому есть драйвера только для Win XP или Win7 под архитектуру x86. Конечно же, аппарат корректно работать не будет.
Но выход есть в виде установки виртуальной машины и нужной ОС в ней. Для таких целей используют бесплатное решение Virtual Box от фирмы «Оракл». Скачиваем и устанавливаем саму машину и дистрибутив нужной операционной системы. Уже в нем подключаем принтер и даем общий доступ к нему. Со своей Windows 10 подключаемся к нему без проблем или производим печать в виртуальной машине.
Такой вариант организации печати из списка «экзотических», но может здорово выручить.
ПК атакован вирусами или неправильно работает антивирус
Нередки случаи возникновения проблем с печатью из-за негативного влияния вредоносных программ, а попросту вирусов. Чаще всего они могут спровоцировать проблемы с принтерами, которые подключены к компьютеру по локальной сети. Для исправления и предотвращения таких ситуаций необходимо использовать специальное антивирусное обеспечение с актуальными базами. Найдите все вредные файлы, удалите их, переустановите драйвер по инструкции выше.
Нелишним после уничтожения вредоносных файлов будет проведение проверки целостности файлов системы. Для таких целей в Windows есть встроенный инструмент — утилита sfc. Запускаем ее с командной строки с ключом /scannow. Окончательный вид команды «sfc /scannow». В зависимости от скорости вашего винчестера и его объема, процесс может затянуться на длительное время. Утилита найдет и восстановит поврежденные системные файлы, если обнаружит какие-то проблемы.
Но, как показывает практика, антивирусы и сами могут стать причиной неисправностей, если их предварительно не настроить. О нужных изменениях в конфигурацию антивирусного ПО можно узнать в индивидуальных инструкциях к нему. Но чтобы точно удостовериться, что проблема создана именно «Касперским», «Nod32», «Доктор Веб» или другим, попробует на незначительное время отключить его и произвести печать. Если установлен «Касперский», то в настройках нужно сменить тип используемой сети на «Доверенная». Брандмауэр Виндовс также можно рассматривать как элемент антивирусной защиты.
Физические проблемы техники
Износ, засыхание, засорение и другие проблемы с картриджем
Первым делом обратите внимание на наличие и уровень краски или тонера в чернильницах. Возможно его попросту не хватает для правильной работы техники.
Картриджи относятся к расходным материалам, потому после длительного использования их следует заменят на новые. Но не следует спешить это делать, так как стоимость продукта довольно высокая. Для начала следует выяснить не засохли или не засорились ли они. Возьмите обычную салфетку, достаньте картриджи по очереди и попробуйте промокнуть. Если увидите четкий след чернил, то все в порядке. Если отпечаток едва заметен, то можно попробовать промыть и очистить поверхность сопел и дюз.
Если в устройстве используется печатающая головка как отдельный элемент, то провести, вышеописанные мероприятие, следует с ней. Из-за длительного простоя или частого использования могло произойти подсыхание или загрязнение каналов подачи чернил. Кроме того, ПГ подвержена перегреванию в случае интенсивного использования. Не печатайте много за один заход. Давайте технике остыть и «передохнуть» некоторое время.
Выход из строя отдельных элементов принтера
У представителей разных типов печати (струйной и лазерной) могут выходить из строя такие агрегаты:
Для лазерных стоит проверить состояние:
- Фотобарабана.
- Магнитного вала.
- Лезвие очистки.
- Бункер отработки.
- Счетчик и наличие повреждений чипа на картридже.
- Контакты.
Видео
Почему из принтера выходят пустые листы
Многие пользователи сталкивались с ситуацией, когда принтер печатает пустые листы. Такое поведение аппарата вызывает недоумение, а иногда и панику, если требуется срочно вывести документ на печать, но оборудование отказывается нормально работать. Сбой в работе аппарата может вызвать множество причин. Самые распространенные из них потребуется рассмотреть более детально.
Невнимательность пользователя
Прежде чем искать причины неправильной работы аппарата, следует произвести печать тестовой страницы без участия ПК. Чтобы сделать это, у разных моделей аппаратов существуют свои способы: запуск специальной кнопкой, которую нужно удерживать некоторое время, комбинацией кнопок, выбор из сервисного меню агрегата и т.д. Необходимо взять инструкцию к вашему принтеру или МФУ и изучить информацию по этому поводу.
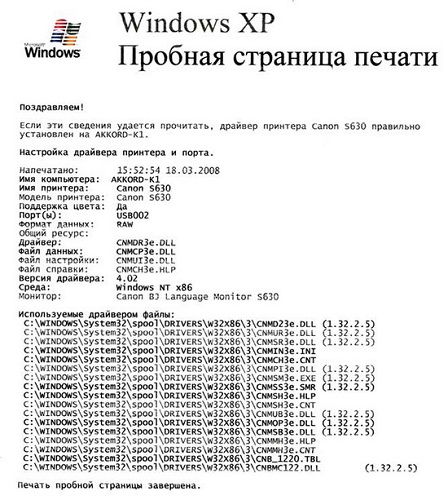
Итак, вы нашли, как распечатать тестовую страницу, запустили процесс и увидели, что лист не пустой, а имеет текст. Это значит, что в чернильницах есть краска, и что проблема не в агрегате. Причина ее может скрываться в неправильном взаимодействии аппарата с ПК либо в рассеянности самого пользователя.
Неправильное подключение
Иногда в процессе уборки вы можете зацепить кабель USB, соединяющий ПК с принтером, и при этом нарушить контакт в разъеме. Необходимо хорошо вставить и подвигать штекер кабеля, чтобы обеспечить его плотное нахождение в гнезде.
Не рекомендуется использовать разные удлинители кабеля, поскольку из-за возникающих электромагнитных помех могут появляться проблемы в работе аппарата. К тому же хороший кабель должен иметь ферритовые фильтры, которые сглаживают помехи.

Кабель с ферритовым кольцом
Защитная пленка
Если картридж новый или перезаправленный в специальном сервисном центре, то на нем будет наклеена защитная пленка, которая уберегает его от высыхания или от вытекания чернил. Если эту пленку не снять, то аппарат просто не “увидит” чернильницу либо краска не сможет поступать на печатающую головку (ПГ), либо не будет распыляться из самих дюз ПГ. Проблема решается снятием наклейки с чипов, дюз (если они расположены на картридже) либо с отверстия на чернильнице, в которое вставляется патрубок ПГ (если она расположена на каретке).

Неправильный выбор бумаги
Необходимо проверить в настройках принтера, какой формат бумаги стоит по умолчанию. Если в лотке находится бумага другого размера (отличающегося от того, что в настройках аппарата), то устройство будет выдавать пустые листы.
Чтобы исправить настройки, сделайте следующее:
- зайдите в “Панель управления” ПК;
- выберите “Принтеры и факсы” или “Устройства и принтеры”, в зависимости от ОС на вашем компьютере;
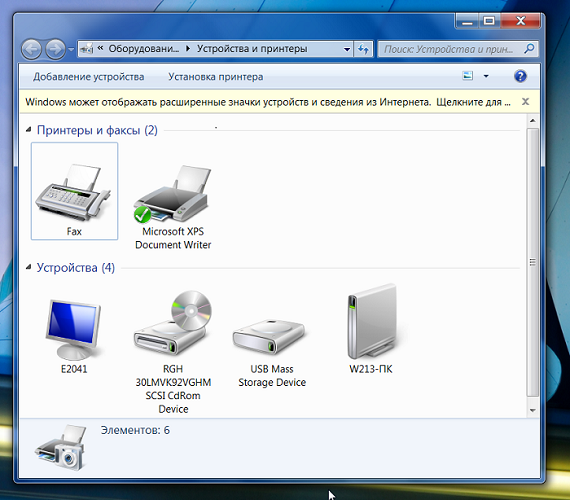
- выберите то устройство (если их несколько в системе), которое неправильно работает, и кликните на нем правой кнопкой мыши (ПКМ);
- выберите в меню “Настройки печати” либо “Свойства”, либо “Установки принтера” (зависит от модели аппарата и используемой ОС);
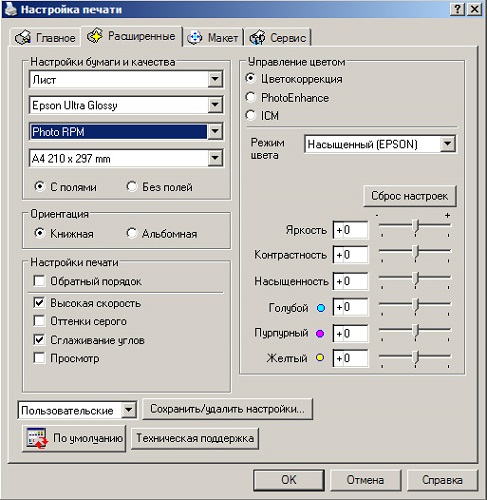
- откроется окно, где нужно выбрать формат бумаги по умолчанию, совпадающий с тем, что находится в лотке принтера.
Для проверки печати, не выходя из меню свойств аппарата, перейдя на вкладку “Общие”, можно распечатать тестовую страницу, нажав “Печать пробной страницы”.
Программные сбои
Зачастую белые листы выходят при неправильно оформленном документе в текстовом или графическом редакторе (возможно наличие пустых страниц). Чтобы узнать это, откройте меню “Файл” и выберите строку “Предварительный просмотр”. Откроется окно, где вы сможете просмотреть все подготовленные для вывода на печать страницы. При обнаружении пустых страниц, удалите их.
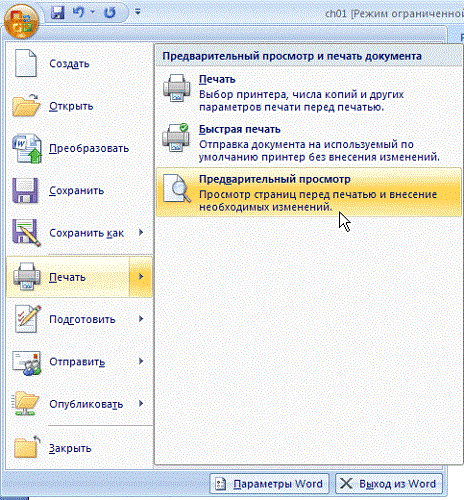
Также рекомендуется попробовать распечатать любой документ из другой программы. Бывают случаи, когда принтер не “хочет” работать с каким-либо редактором.
Неправильные настройки
Все современные принтеры подключаются к компьютеру через USB порт. Но бывают программные сбои, когда ранее установленные настройки аппарата “слетают”, и он начинает либо выпускать чистые листы, либо стоять и ничего не делать, хотя на экране компьютера в окне программы устройства написано, что печать идет.
Решается эта проблема следующим образом: в окне свойств аппарата зайдите во вкладку “Порты”. После сбоя в строке портов, через которые принтер должен работать, обычно стоит порт LPT1. Следует выбрать из выпадающего списка “USB Virtual printer port for USB”.
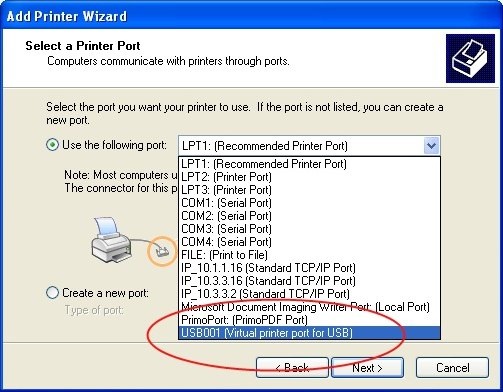
Также в настройках устройства необходимо посмотреть, не снята ли галочка напротив строки “Печатать только текст” или “Печатать только изображение”. Если это так, то в зависимости от того, какой файл был отправлен на обработку (текстовый или графический), принтер будет печатать пустые страницы.
Повреждение файла печати
При отправке документа на печать, в системе создается специальный файл, в котором содержится информация об очереди печати. Иногда из-за программных сбоев этот файл повреждается, и правильная работа агрегата может нарушаться. Поэтому вначале необходимо попытаться просто очистить очередь печати: зайдите в “Панель управления” → ”Устройства и принтеры” и кликните ПКМ на нужном аппарате, после чего выберите строку “Просмотр очереди печати”.
Откроется окошко, где нужно будет удалить все строки.
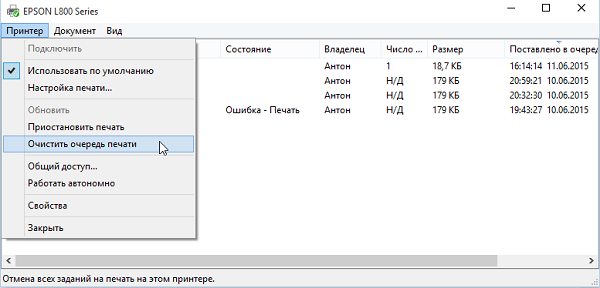
В большинстве случаев очистить очередь удается. Если сделать это не получается, то потребуется остановить службу “Диспетчер очереди печати”:
- кликните ПКМ по значку “Мой компьютер”, к примеру, в проводнике;
- выберите “Управление”;
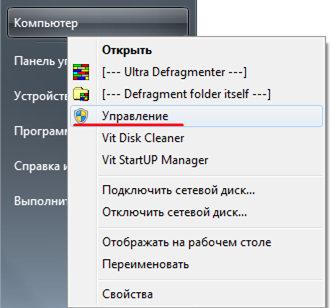
- найдите слева “Службы и приложения” и сделайте на этом пункте двойной клик левой кнопкой мыши (ЛКМ);
- выберите “Службы” и в правой части окна найдите “Диспетчер очереди печати”;
- после клика ПКМ на этой строке появится меню, где выберите “Стоп”;
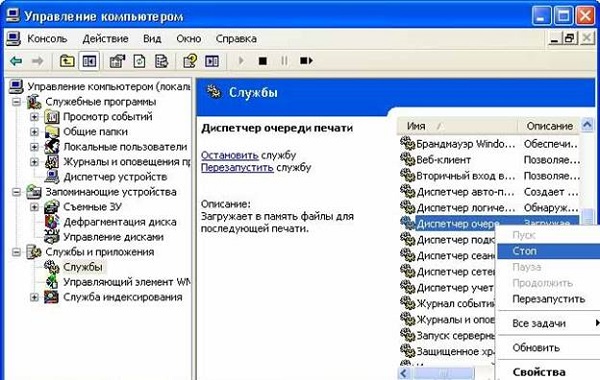
- далее потребуется ввести в адресную строку проводника “C:WINDOWSsystem32spoolPRINTERS” (без кавычек) и в найденной папке удалить все файлы;
- снова зайдите в “Службы” ,и выбрав “Диспетчер печати”, кликните на “Пуск”.
Таким образом все ошибки, связаны с очередью печати, будут устранены.
Проблема с драйверами
“Слетевшие” драйвера могут вносить сбой в правильное взаимодействие ПК с принтером. Поэтому рекомендуется обновить ПО оборудования. Чтобы это сделать, необходимо скачать драйвер с сайта производителя вашего агрегата, либо установить его с диска, который шел в комплекте к аппарату. Но перед обновлением рекомендуется удалить старый драйвер.
- Выключите устройство, отсоедините кабель от ПК и выдерните шнур из розетки.
- Зайдите на ПК по следующему пути: “Панель управления” → “Диспетчер устройств”.

- Из списка оборудования выберите нужный вам принтер и дважды кликните на нем ЛКМ.
- Щёлкните ПКМ на названии аппарата и выберите “Удалить устройство”.
- После удаления устройства из системы, ее рекомендуется перезагрузить.
- После перезагрузки ОС запустите установку нового драйвера и следуйте указаниям мастера установки. Также это можно сделать и в диспетчере устройств, где следует нажать “Обновить конфигурацию оборудования” (предварительно подсоединив принтер и включив его), выбрать появившееся неизвестное оборудование и после клика ПКМ нажать “Установить драйвер”. Система предложит выбрать драйвер из интернета либо из диска ПК. Данный способ помогает, когда скачанные файлы драйвера не имеют файла установки (исполняемого файла).
Вмешательство антивируса или вируса
В случае, если в работу устройства вмешивается антивирусная программа, то нужно изменить в ней настройки.
Обычно проблемы с печатью возникают в сетевых принтерах (объединенных локальной сетью).
Чтобы избавиться от воздействия антивируса на оборудование, необходимо зайти в настройки программы по следующему пути: “Настройки” → “Параметры сетевого экрана” → “Свойства сети”. После этого следует выбрать вашу сеть, сделать клик на ней ПКМ и выбрать “Доверенная”. После этих действий агрегат будет работать без проблем.
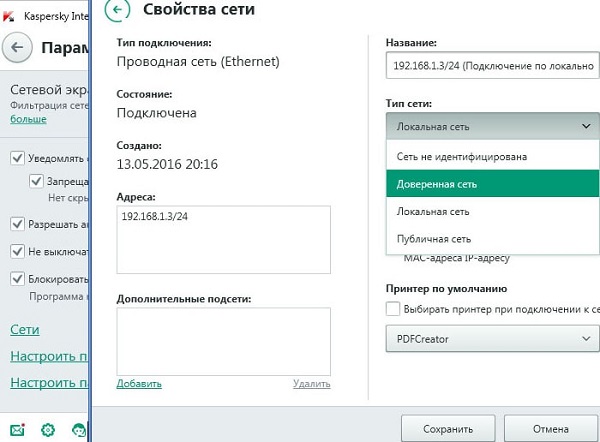
Если сбои в аппарате начались после повреждения ПК вирусом, то придется переустанавливать драйвер способом, рассмотренным выше. Конечно же, перед установкой драйвера ПК нужно очистить от вирусов специальными программами.
Конфликт ПО с оборудованием
Что делать, если у вас принтер старого образца, а ОС на компьютере последней версии или более новая, чем требуемая в инструкции к оборудованию, и оно, несмотря не установленный драйвер, не работает правильно, выпуская чистые страницы? В таком случае можно воспользоваться специальной программой (эмулятором), которая позволяет установить в вашей операционной системе ОС более старого образца. При этом устаревшая ОС будет работать на виртуальной машине и никоим образом не влиять на работу основной системы.
Эта программа называется VirtualBox (Виртуал Бокс), и скачать ее можно свободно из интернета. Далее придется скачать дистрибутив устаревшей ОС, с которой ваш принтер может работать, и установить ее на виртуальную машину, созданную программой VirtualBox. Все инструкции, как установить данную оболочку и настроить оборудование, можно найти в описании к ней.
Технические неисправности
К техническим неисправностям аппарата можно отнести проблемы с картриджем или печатающей головкой, а также выход из строя или засорение некоторых узлов агрегата.
Закончились или засохли чернила
Закончившиеся чернила в картридже могут послужить причиной появления чистых листов. В таком случае требуется заменить картридж либо дозаправить его (если он перезаправляемый).
В случае, когда принтером долго не пользуются, возможно засыхание чернил в дюзах печатающей головки. Если это произошло, то потребуется промывка или отмачивание картриджа (если ПГ расположена на чернильнице, например, как в картриджах Canon или HP) или те же действия, но с отдельно стоящей головкой.

Из-за невнимательности пользователя чернила в печатающей головке могут пересохнуть, к примеру, если во время работы устройства отключили электроэнергию, и каретка не зашла на парковочное место, а остановилась в другом месте аппарата. В таком случае на чернила, находящиеся дюзах ПГ, длительное время воздействует воздух, высушивая их. После высыхания краски, она закупоривает капилляры головки.
Чтобы избежать высыхания чернил, потребуется вручную сдвинуть каретку немного вправо, на дно аппарата уложить марлевую салфетку, предварительно смоченную дистиллированной водой или водой для инъекций (не путать с физиологическим раствором), и “наехать” на нее кареткой. Толщина салфетки должна быть достаточной, чтобы ПГ с ней соприкасалась. После включения электроэнергии уберите салфетку и включите шнур аппарат в розетку, после чего включите принтер и дождитесь, пока он произведет самодиагностику и припаркует ПГ.
Неисправности узлов агрегата
Появление чистых листов может быть из-за перегревшейся печатающей головки, при длительной работе аппарата (при больших объемах печати). В данном случае неисправность устраняется простым охлаждением ПГ, если отключить аппарат на некоторое время.

Также нельзя исключать выход из строя печатающей головки или перегорание микросхемы в ней. Если устройство не печатает тестовую страницу без использования ПК, то появляются подозрения, что проблема в головке (если с чернилами и дюзами все в порядке).
Менять сгоревшую печатающую головку, если она отдельно стоящая от чернильниц, нецелесообразно, поскольку ее стоимость почти равна стоимости нового аппарата. Если неисправна головка, установленная на чернильнице, то потребуется заменить картридж на новый, хотя цена на него также немалая.
Если лазерный принтер печатает белые листы, то это говорит о неисправности фотобарабана либо о проблеме с контактами.
Почему принтер печатает чистые белые листы
Простые причины
Перезагрузите технику, возможно, проблема устранится сама собой.
- Выключите компьютер через «Пуск»-«Завершение работы».
- Отключите питание принтера, нажав кнопку на корпусе.
Подключение
Сетевой кабель принтера может быть случайно выдернут во время уборки, качество соединения могло нарушиться при перестановке мебели или во время игры питомцев. Стоит проверить целостность провода и связь компьютерного устройства с печатающим вообще.
Если сомневаетесь в кабеле, используйте провод от другого принтера. Не подключайте его к переднему USB-разъему, не пользуйтесь удлинителями или переходниками.
Плёнка картриджа
Если печатающее устройство только куплено, и сразу выдаёт белые листы, надо проверить, все ли пленки или защитные предохранители были сняты во время распаковки. Проверьте, есть ли плёнки на дюзах, соплах и чипах у струйников. У лазерных принтеров защита клеится на фотовалах и чипах.
Пустая бумага может выходить из-за защитных наклеек, которые прицепили сотрудники сервисного центра для предотвращения протекания красителя после заправки картриджа.
Бумага
Причиной белых страниц может стать несоответствие бумаги выбранному в настройках типу. Найдите в инструкции к принтеру характеристики бумаги, с которой он может работать, и сравните с используемой.
Особенно тщательно выбирайте фотобумагу для распечатки цветных изображений и фото на струйниках.
Зайдите в настройки принтера и сверьте параметры листов с теми, что находятся в лотке.
- Кликаете «Пуск»-«Панель управления».
- Выберите из списка «Устройства и принтеры» (или сразу введите команду Control printers после нажатия на Windows+R).
- В блоке «Принтеры» найдите нужную модель.
- Зайдите в «Настройки печати». В разных версиях операционных систем пункт может также называться «Свойства» или «Установки принтера».

Настройки бумаги могут находиться в разных вкладках и называться индивидуально, все зависит от бренда техники.
Чистые листы в документе
Если не просмотреть предварительно большой документ и не удалить из него страницы без текста, тогда принтер их просто пропускает через себя без печати.
При отсутствии незаполненных лишних листов смените редактор, через который делается печать. Например, Word замените на Adobe Reader или Excel.
Пустые страницы из-за проблем с ПО
В современных принтерах возможна печати пробного листа без компьютера. Есть кнопка на корпусе или встроенный экран.
Если в режиме тестовой печати техника работает нормально, тогда пустые листы при печати выдаются по вине программного обеспечения самого компьютера.
Некорректные или слетевшие настройки
Параметры могут слететь из-за перепадов напряжения или действий пользователя. Сперва проверьте порт подключения принтера. Для локальных устройств обычно это USB001. Для сетевого принтера порт должен совпадать с тем, что указывался при установке, или с сетевым названием аппарата.
- Заходите в «Устройства и принтеры».
- Находите свой и кликаете по нему правой кнопкой мышки.
- Открываете «Свойства принтера».
- Во вкладке «Порты» проверьте, чтобы в предложенном списке портов галочка стояла возле USB001 или подобного.

- Снимите галочку напротив LTP, если такая стоит. Она также становится причиной выхода нераспечатанных листов.
В настройках печати проверьте галочку возле строк «Печатать только текст» или «Печатать только изображение». При проставленных галочках принтер не будет выводить текст на бумагу, если настроена только печать картинок.
Зависла очередь печати
- В контекстном меню выбираете «Просмотр очереди печати».

- В открывшемся окне кликаете на меню «Принтер» и «Очистить очередь печати».

Повредился файл очереди
Если убрать очередь не получается, а принтер дальше печатает пустые листы, зажмите одновременно Windows+R:
- выполните команду «services.msc»;

- из открывшегося списка служб выбираете «Диспетчер печати» и кликаете по нему ПКМ;
- останавливаете работу диспетчера;

- на системном диске находите папку Printers и удаляете из неё всё содержимое. Обычно она находится по адресу C:WINDOWSsystem32spoolPRINTERS;

- запускаете диспетчер заново.

Старые или повреждённые драйвера
Исправить ситуацию полная переустановка драйверов. Программное обеспечение берётся с установочного диска или скачивается с сайта производителя. Также его можно найти, запустив поиск обновлений Windows или используя программу автоматической установки драйверов.
С компьютера удаляется старый драйвер и делается перезагрузка, чтобы изменения вступили в силу. При использовании установочного диска следуйте подсказкам мастера.
Пустой лист из-за вируса/антивируса
Проблема характерна для устройств, работающих в локальной сети.
Для устранения и предотвращения надо использовать качественные антивирусные программы с актуальными базами.
- Запускаете антивирус.
- Находите все вредоносные файлы сканированием.
- Удаляете их.
- Полностью переустанавливаете драйвер принтера.
- Проверяете целостность файлов системы встроенной в Windows утилитой sfc. Для запуска в командной строке пописываете «sfc/scannow». Поиск и восстановление повреждённых системных файлов может занять время.
Иногда сами антивирусы при неправильной настройке становятся причиной отсутствия печати. Временно отключите антивирусное ПО и выведите документ на печать.
Если установлен «Касперский», в настройках измените тип сети:
- заходите в «Параметры сетевого экрана»;
- открываете «Свойства сети»;
- выбираете свою сеть и в блоке «Тип сети» кликаете на «Доверенная».

Дополнительно можно отключить брандмауэр Windows, который тоже рассматривается как элемент защиты компьютера от вирусов.
Несовместимость Windows и принтера
Так бывает, когда старые принтеры, рассчитанные на работу с Win XP или Win 7, пытаются подключить к компьютеру с Windows 10, а драйверов под неё не существует в принципе.
Устраняется проблема установкой виртуального компьютера с нужной ОС. Решение называется Virtual Box и предоставляется компанией «Оракл» бесплатно. Сначала скачивается и устанавливается сама «машина», а затем дистрибутив нужной ОС. Принтер подсоединяется к виртуальному компу, и печать делается через него.
Проблема с приложением печати
После переустановки Windows приложения могут работать некорректно, а пробная печать или перенос чернил на бумагу через другие редакторы проходит без проблем.
Установить, что причина в самом приложении, можно так:
- Сделайте печать через другие приложения.
- Пробуете распечатать файлы в другом формате. Можно сохранить в PDF и попробовать распечатать через Acrobat Reader.
- Проверяете, правильный ли выбран принтер.
- Переустанавливаете проблемное приложение.
Аппаратные проблемы
С картриджем
- Закончился краситель. При почти пустом картридже принтером включается режим экономии чернил или тонера, и страницы могут не пропечатываться. Необходимо дозаправка.
- Засох краситель.Извлеките картридж, протрите чистой салфеткой. Если на ней останется чёткий отпечаток чернил, всё в норме. Если след малозаметный или отсутствует, требуется очистка поверхности сопел и дюз. У принтеров с печатающей головкой проверяются каналы подачи чернил. При необходимости они прочищаются от засохшей краски.
- Перегрелась головка. Если будет большой объём печати, необходимо время от времени делать небольшие перерывы, чтобы техника «отдохнула».
С отдельными узлами
У струйных принтеров микросхемы печатающей головки повреждаются механически или попаданием на них чернил. А в СНПЧ струйников Canon, HP, Epson может попасть воздух и образовать пробку, препятствующую нормальной подаче чернил. Аналогичные проблемы возникают, когда перегибается трубка (шлейф) подачи красителя.
В лазерных намного больше конструктивных элементов, которые могут повредиться:
- фото- и магнитный вал;
- лезвие очистки;
- бункер для отработанного тонера;
- счётчик и чип на картридже;
- контакты.
Белые листы на принтерах Canon
Актуально для устройств Canon с системой непрерывной подачи чернил.
Причина в недостаточно длинном шлейфе. В норме каретка с картриджами, доходя до вала, касается датчика, отправляющего её двигаться в обратном направлении. При коротком шлейфе этого не происходит, текст не пропечатывается, а бумага заминается. Если не истёк гарантийный срок, обратитесь в СЦ для замены шлейфа на более длинный.

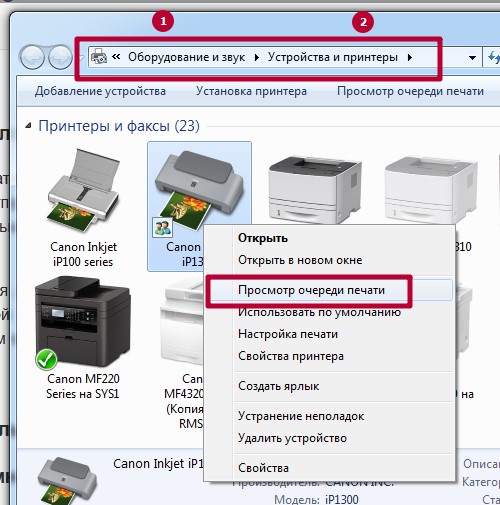 Делаем очистку, как указано на скриншоте.
Делаем очистку, как указано на скриншоте. 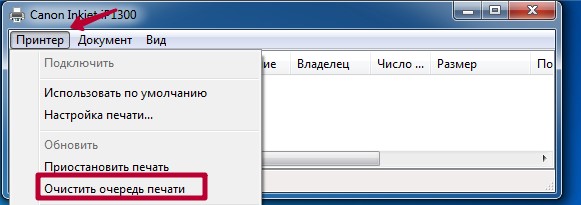
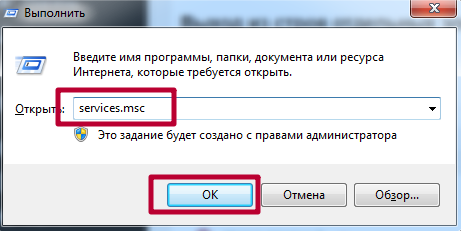 Так мы открыли список служб, в котором находим и останавливаем «Диспетчер печати».
Так мы открыли список служб, в котором находим и останавливаем «Диспетчер печати». 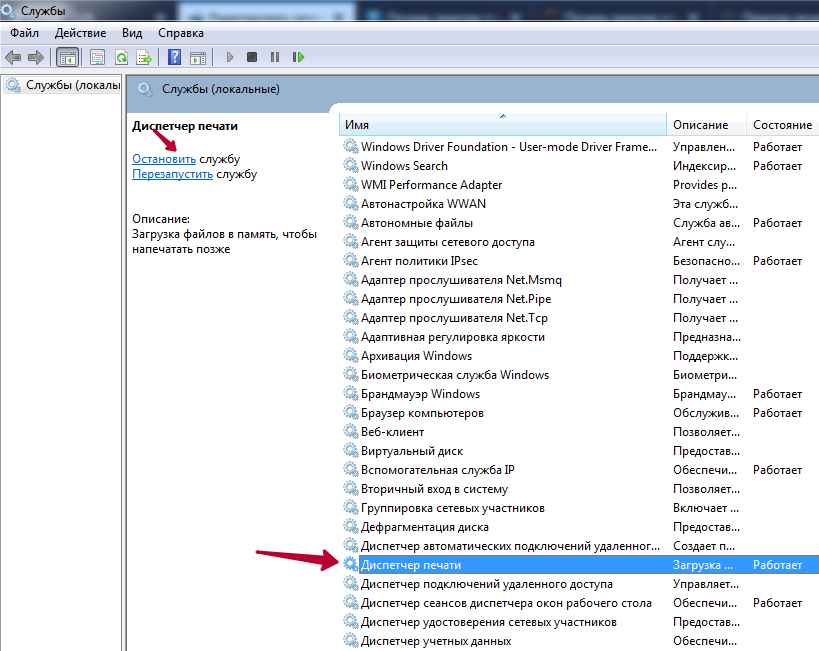 А после этого на диске, где установлена Виндовс, а скорее это будет диск С, ищем папку «C:WINDOWSsystem32spoolPRINTERS». Удаляем все файлы и папки в ней, но не ее саму. Запускаем службу обратно.
А после этого на диске, где установлена Виндовс, а скорее это будет диск С, ищем папку «C:WINDOWSsystem32spoolPRINTERS». Удаляем все файлы и папки в ней, но не ее саму. Запускаем службу обратно.