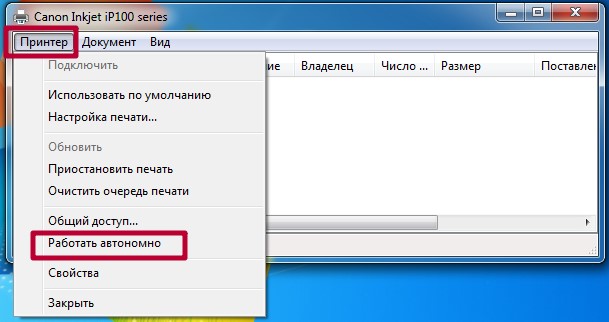Как распечатать с айфона на принтер — описание функции AirPrint
Ни для кого не секрет, что техника Apple выпускает многофункциональные устройства. Так, не имея цифрового носителя или компьютера под рукой, необходимое фото или документ можно распечатать с яблочного устройства. Такие возможности представляют как встроенные функции, так и сторонние приложения. Способов, как распечатать с айфона на принтер, несколько, что позволяет выбрать для себя наиболее подходящий.
Описание функции AirPrint на iPhone
Если оргтехника была куплена пару лет назад, а айфон и айпад имеют последнее обновление операционной системы, то печатать документы получиться путем прямого подключения. Для этого понадобится Air Print – технология прямой печати.
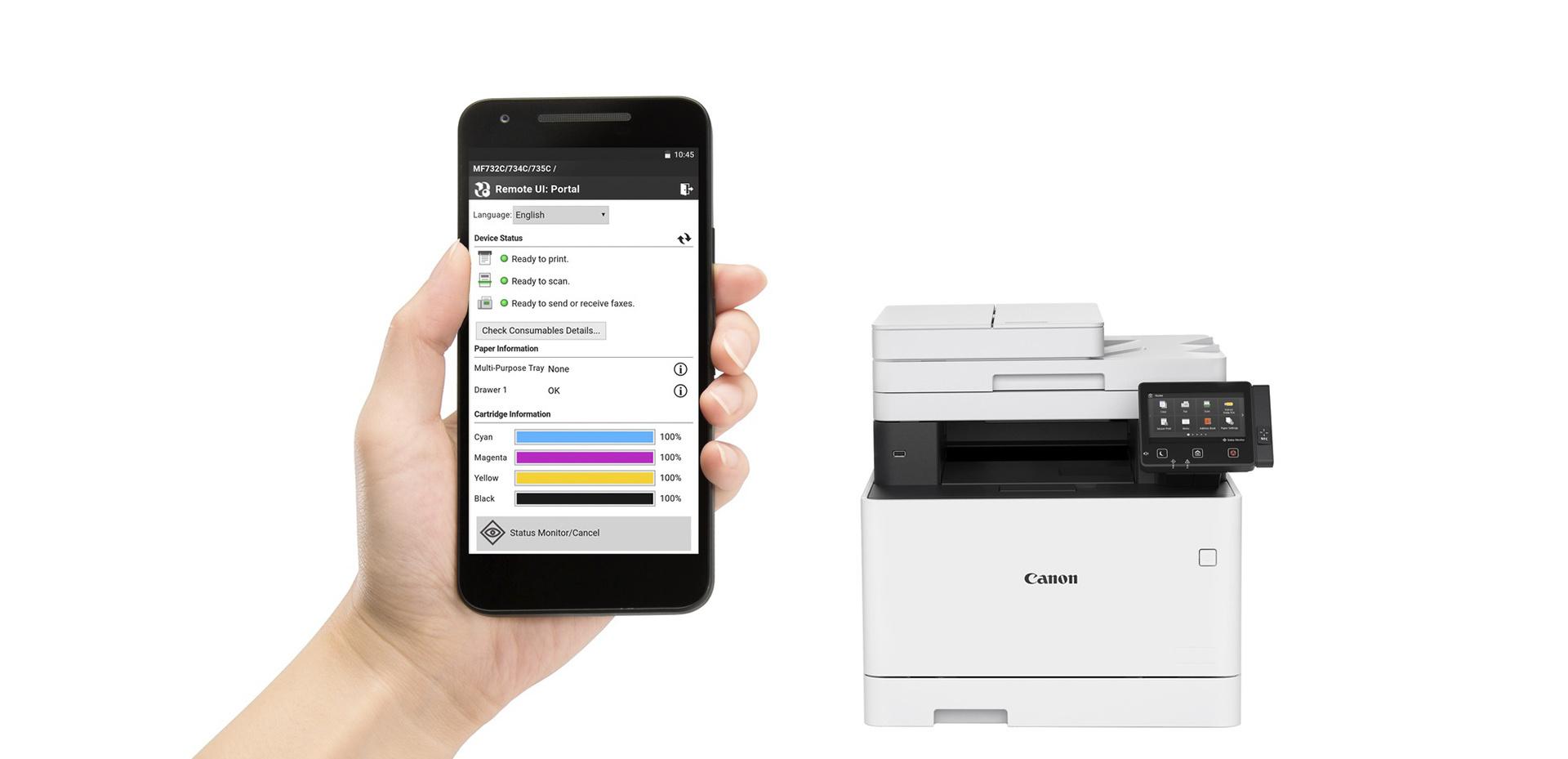
Как печатать документы с iPhone
Если ранее распечатывать документ с мобильного девайса было сложно. Его отправляли электронной почтой с телефона и скачивали на компьютер. То теперь пользователям техники Apple проводить столь долгие и неудобные манипуляции не требуется. С приложением AirPrint осуществляется беспроводная печать с телефона.
К сведению! Если принтер поддерживает Air Print, на его корпусе будет присутствовать соответствующая наклейка или в характеристиках содержаться упоминание этой возможности.
Технология отличается своей простотой. Чтобы напечатать файл, понадобится находиться телефону с принтером в одной сети Wi-Fi. При этом установка дополнительных драйверов или программ не требуется. Если принтер подходит для iPhone 6 s, 7 plus, 8 и других моделей, функция печати будет активироваться автоматически. Если же синхронизации не произошло, потребуется произвести ручную настройку телефона и принтера.
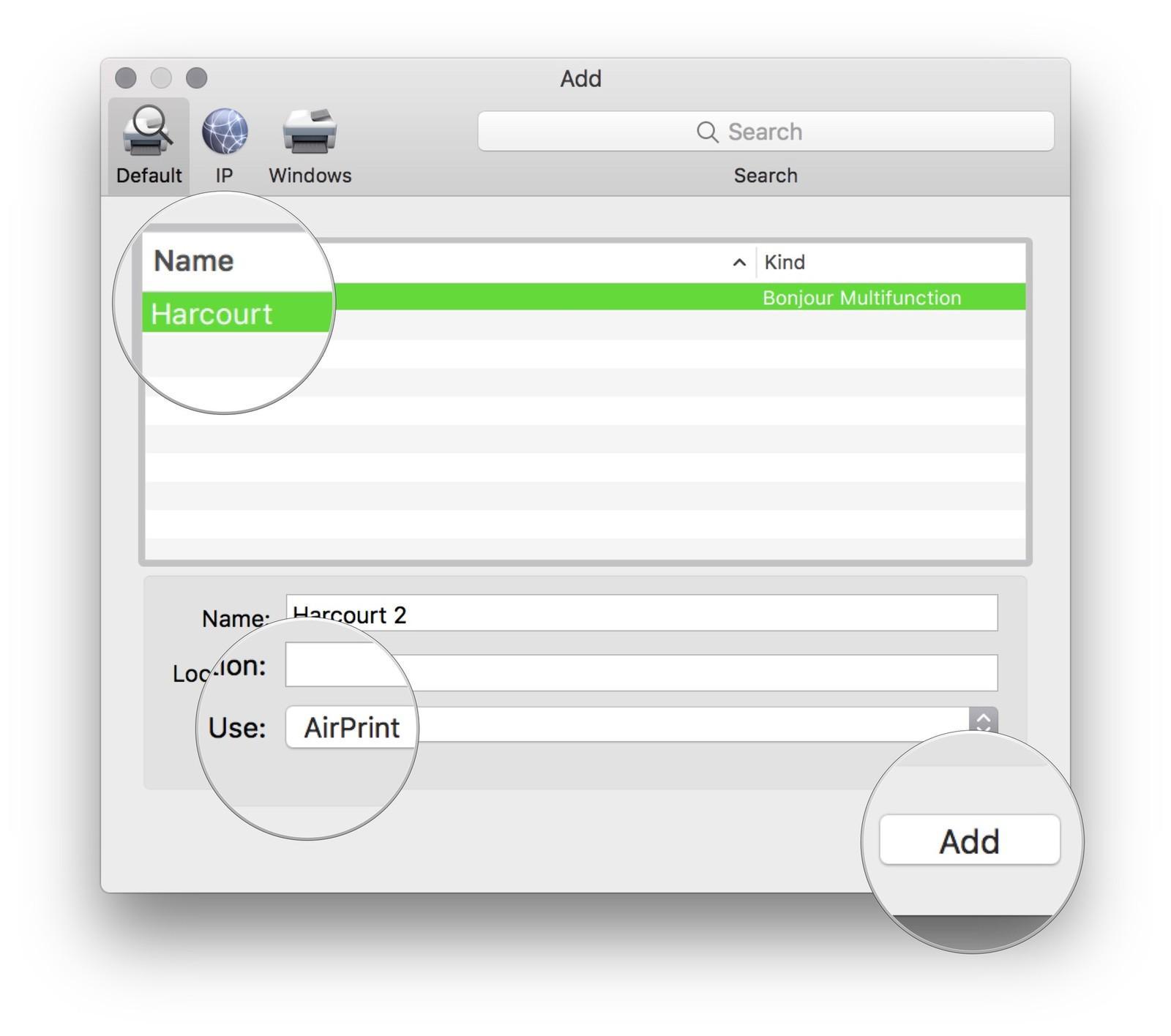
Технология прямой печати
На официальном сайте Apple для печати с их девайсов рекомендованы несколько моделей Epson, Canon, HP (включая серию Laserjet) и brother. Их стоимость начинается от 99долларов и более.
Печать с помощью AirPrint
Перед тем, как с айфона или айпада распечатать документ на принтере, необходимо произвести их настройку. Процедура предполагает ряд этапов. Сначала нужно включить Wi-Fi и подключиться к необходимой сети.
Совет! Если параметры сети не известны, можно пройти в раздел поиска пароля для беспроводной сети.
Проверить подключение принтера к той же сети. Если устройство имеет сенсорный экран, следует нажать на значок вай-фая или открыть в меню «Сетевые параметры». Для принтеров без экрана понадобится одновременно произвести нажатие на «Беспроводная сеть» и «Информация».
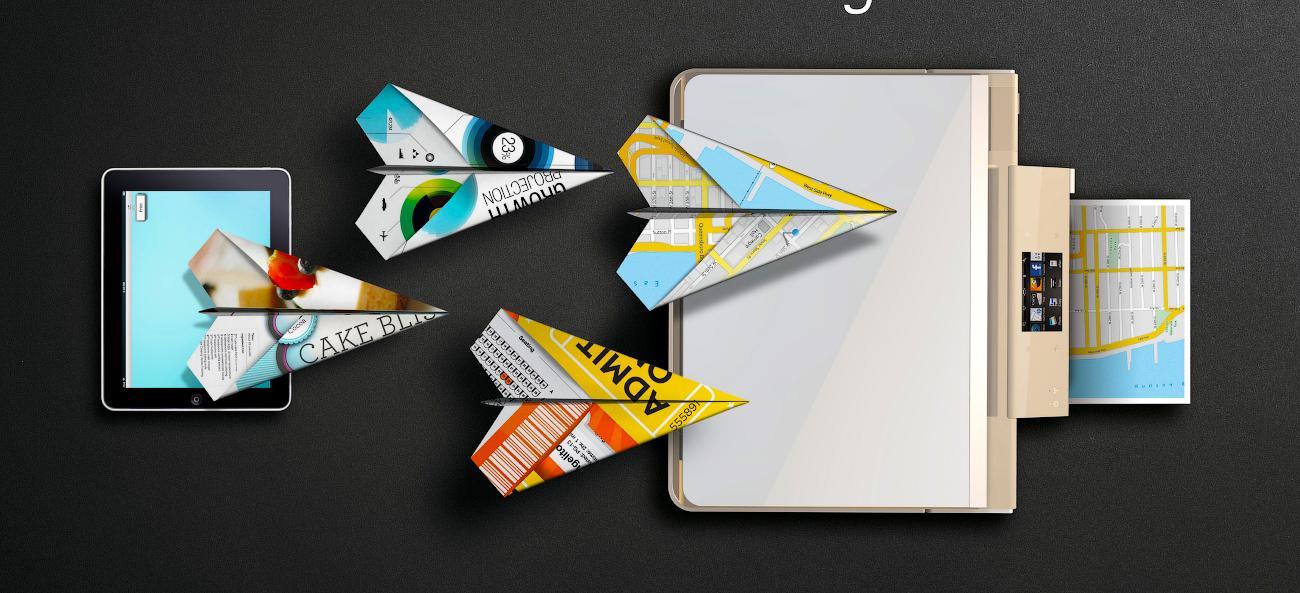
Печать фото с iPhone или iPad
Подключенные устройства готовы к печати, а для остальных необходим следующий этап. Чтобы принтер мог подключаться к сети, проводится его настройка. Для устройств с экранами выбирается: Настройка – Сеть – Мастер настроек. Далее следует инструкция по подключению.
Если устройство не имеет экрана, рекомендуется одновременно нажать «Отмена» и «Беспроводная связь» и удерживать, пока не начнет мигать лампочка сети. Если планируется подключать printer Tango, нажимается и удерживается кнопка беспроводной сети, до активизации индикатора.
AirPrint как настроить на iPhone или iPad
Функция AirPrint как настроить на iPhone, так и на айпад, подразумевает следующую технологию:
- Проверить совместимость принтера с данной функцией. Сделать этой можно через настройки самой оргтехники, а также на сайте support.apple.com. На нем представлен перечень совместимых моделей.
- Удостовериться, что принтер имеет подключение к Wi-Fi. Используя инструкцию к нему, подключить устройство к сети.
- Запустить на телефоне или планшете приложение, поддерживающее печать. Такой функцией обладают все текстовые и фото-редакторы. Среди них: Safari, Keynote, iBooks, Фото и многие другие.
- Открыть файл, который необходимо распечатать (фото, текстовый файл, PDF и прочие).
- Находим и нажимаем кнопку «Поделиться». Далее открывается меню, внизу которого есть опция «Напечатать». Отсутствие кнопки «Печать» обозначает, что приложение эту функцию не поддерживает.
- Нажать на опцию «Выбрать принтер», после чего появится список устройств в сети, которые ее поддерживают.
Настроить параметры печати. После того, как был выбран принтер для айфона, будет предложено несколько опций: определить диапазон печати, задать количество копий и т. д. - Нажать кнопку «Напечатать» или «Print». Файл будет запущен на печать.
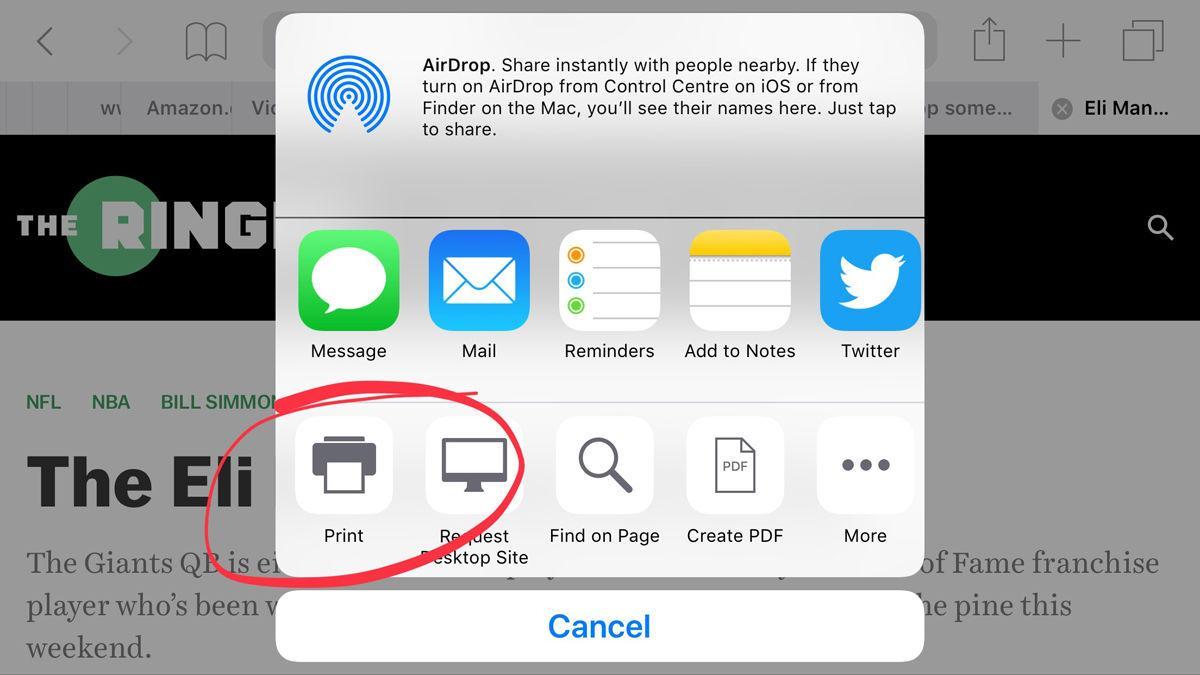
Как распечатать документ с телефона
Как с айфона или айпада распечатать документ на принтере через USB
Если под рукой есть шнур USB, его можно подсоединить к айфону и ПК. Спустя несколько секунд, когда операционная система компьютера распознает устройство, будут автоматически выполнены все настройки. В папке «Мой компьютер» появится новый диск, представленный файловой системой телефона. Далее следует лишь выбрать необходимый документ или фото и отправить на печать.
Важно! Когда телефон подключается через провод, важно чтобы на компьютере был загружен и установлен iTunes.
Как подключить принтер к айфону через Wi-Fi
Перед тем как настраивать принтер на печать через айфон, необходимо произвести подключение этих устройств к сети. В первую очередь проверяется включение Wi-Fi, подключение к телефону и печатающему устройству.
После чего совершается ряд манипуляций:
- На айфоне проводится запуск приложения Epson iPrint.
- В нем, из предложенных вариантов, выбирается необходимый принтер. Подготовка к печати выполнена.
- Далее выбираются необходимые фото или текстовые файлы.
- Настраиваются параметры печати, позволяющие распечатать с айфона с двух сторон, книжной или альбомной ориентации, несколько копий и прочее.
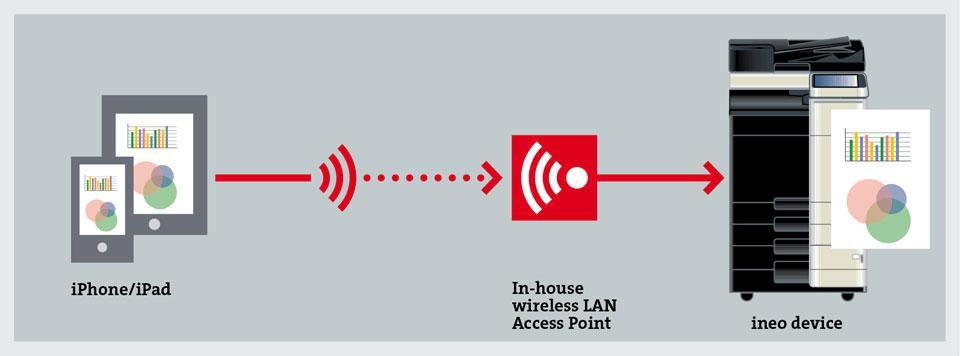
Подключение устройств по сети
Теперь мобильные устройства и планшеты производства Apple облегчают не только жизнь, но и рабочие моменты. Если ранее необходимо было сидеть у своего ПК и посылать документы на печать, то теперь современные технологии позволяют быть свободным от стационарного рабочего места.
Настроить свой айфон или айпад для печати на принтере может каждый, зная и соблюдая несложные рекомендации. А с официальным приложением Epson iPrint сделать это становится все проще. Мгновенная печать вдали от принтера становится не мифом, а реальностью.
Как распечатать с iPhone X(s/r)/8/7/6 на принтер через WiFi
Давайте в этой статье рассмотрим как подключить ваш iPhone к принтеру и распечатать фото или текстовый документ по WiFi на подключенном принтере.
Данная статья подходит для всех моделей iPhone Xs/Xr/X/8/7/6/5 и Plus на iOS 12. На более старых версиях могут отличаться или отсутствовать указанные в статье пункты меню и аппаратная поддержка.
Печать через AirPrint
Если принтер поддерживает технологию AirPrint, то можно быстро решить вопрос печати с iPhone. Перед печатью файла следует проверить такие моменты:
- Принтер и гаджет iOS подключены к одной Wi-Fi сети.
- Принтер поддерживает технологию AirPrint. Данная информация должна находиться в технической документации. Еще поддерживаемые модели можно посмотреть на сайте Apple.
Настраиваем принтер для работы с AirPrint. В определенных моделях принтеров технологию можно использовать в автоматическом режиме, а другие принтеры следует сначала настроить. Проверяем, необходимо ли в настройки принтера вносить изменения, чтобы была возможность работать с AirPrint.

Запускаем приложение на Айфоне с функцией AirPrint. В большинстве программ, которые создала компания Apple, данная функция присутствует, к примеру, в iPhoto, Safari и Mail. С Айфона можно распечатывать электронные письма, документы и фотографии.

Теперь открываем информацию, которую нужно распечатать, нажимаем «Поделиться», затем «Печать». При нажатии на «Поделиться» будет открыто меню с разными опциями: «Отправка в виде сообщения», «Отправка по электронной почте» и т.д. В данном меню следует выбрать опцию «Печать».
Чтобы распечатать электронное письмо, нужно щелкнуть по стрелке, которая направлена влево (находится в нижней части экрана). Веб-страницу на печать можно вывести путем нажатия на значок, имеющий вид стрелки и квадрата, направленной вправо. Отобразится меню, где нужно выбрать «Печать».

iPhone не синхронизируется с iTunes на компьютере по WiFi
Выбираем принтер. Нажимаем «Печать», после чего на экране должен отобразится список с доступными принтерами. Выбираем принтер, который поддерживает технологию AirPrint. Вводим номера страниц, которые необходимо распечатать, указываем число копий и вносим изменения в иные параметры, если это требуется.

Нажимаем «Печать». Открытое электронное письмо, фотография или документ будет направлен на печать.
Wi-Fi и приложения от производителей
Выше мы рассмотрели, как с iPhone распечатать документ способом, предложенным компанией Apple. Если соблюдаются необходимые условия, а печать не выполняется, то нужно попробовать выполнить такие действия:
- Принтер перенесите ближе к роутеру.
- Перезапустите принтер и роутер.
- Устанавливаем самую новую версию прошивок на все устройства.
Тогда как с iPhone распечатать цифровой документ, если оборудование не поддерживает технологию AirPrint? Если у принтера есть опция по созданию Wi-Fi сети, то не будет проблем:
- Нажимаем кнопку включения Wi-Fi на устройстве для печати.
- Открываем настройки iOS, переходим в меню «Wi-Fi».
- Указываем сеть с названием принтера.

На iPhone не работает WiFi — список причин
Большинство крупных производителей принтеров разработали собственные приложения для печати документов и фотографий из среды iOS. К примеру, если вас интересует способ печати файла с iPhone на принтере компании HP, то на гаджет нужно установить утилиту HP ePrint Enterprise. Данный софт может печатать на HP принтерах, которые подключены к Wi-Fi сети. Поддерживается работа с облачными сервисами: Facebook Photos, Box и Dropbox.
Для принтеров Epson также имеется специальное приложение. Разработчики не стали экспериментировать с названием программы &ndash, Epson iPrint обнаруживает самостоятельно совместимые для печати устройства и устанавливает соединение с ними, если они работают в одной беспроводной сети.

iPrint может печатать документы, фотографии из галереи, документы из хранилищ Dropbox, OneDrive, Evernote, Box, а также любые файлы, добавляющиеся в приложение при помощи функции «Открыть в &hellip,». Софт имеет встроенный браузер с опцией регистрации в онлайн службе и отправки документов на печать по e-mail на другие принтеры компании Epson.
Как распечатать с iPhone X(s/r)/8/7/6 на принтер через WiFi3.7 (73.33%) 3 чел.
Как подключить принтер к iPhone и распечатать документы?

- Способы подключения
- Как настроить печать?
- Как печатать документы?
- Возможные проблемы
В последнее время принтер есть чуть ли не в каждом доме. Еще бы, ведь это очень удобно иметь под рукой такое удобное устройство, на котором всегда можно распечатать документы, доклады и другие важные файлы. Однако иногда с подключением устройств к принтеру возникают проблемы. В данной статье мы разберем, как подключить принтер к iPhone и распечатать документы.


Способы подключения
Одним из популярных способов является подключение через AirPrint. Это технология прямой печати, с помощью которой документы распечатываются без их переноса в ПК. Фотография или текстовый файл попадает на бумагу сразу с носителя, то есть, с iPhone. Однако данный способ возможен только для тех, в чей принтер встроена функция AirPrint (информацию об этом можно посмотреть в руководстве к печатному устройству или на официальном сайте производителя). В таком случае на решение этого вопроса уйдет всего несколько секунд.
Важно! Можно пользоваться переключателем программ и смотреть очередь печати или делать отмену ранее заданных команд. Для всего этого есть «Центр печати», который вы найдете в настройках программы.
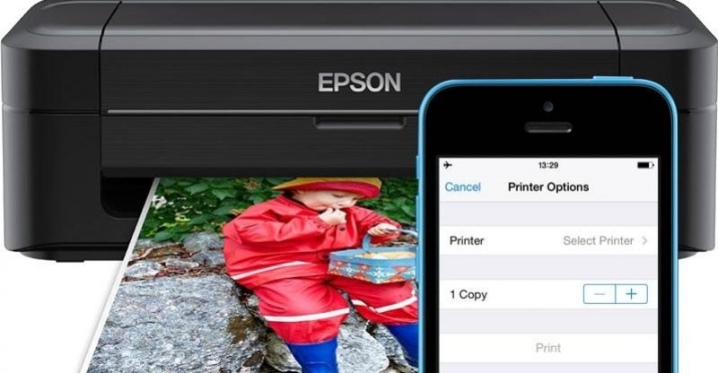
Если вы сделали все, как говорилось выше, но все равно не получилось осуществить печать, попробуйте действовать следующим образом:
- сделать перезапуск роутера и принтера;
- разместить принтер и роутер максимально близко;
- установить на принтер и на телефон как можно более новые прошивки.


А этот популярный способ подойдет тем, кому нужно распечатать что-либо с iPhone, но в его печатном устройстве нет AirPrint.
В таком случае мы воспользуемся беспроводным сетевым доступом Wi-Fi. Для этого нужно выполнить следующее:
- нажать на принтере кнопку, которая подключает его к Wi-Fi;
- зайти в настройки iOS и перейти в отдел Wi-Fi;
- выбрать сеть, в которой отображается название вашего девайса.
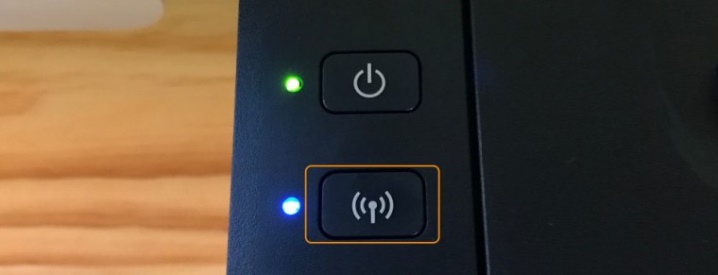
Третий по популярности, но не менее действенный способ: через Google Cloud Print. Этот способ сработает с любым принтером, который совместим с устройствами от Apple. Печать осуществляется благодаря электронному подсоединению девайса к Google облаку, что значительно сокращает время, которое уходит на настройки печати. После подключения нужно просто зайти в Google аккаунт и сделать команду «Печать».
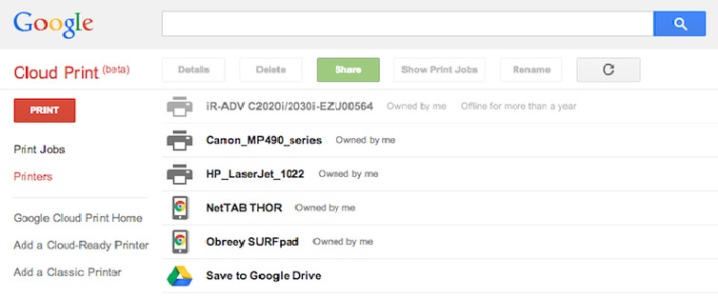
Еще один вариант подключения iPhone к принтеру – технология handyPrint. По своим функциям он напоминает AirPrint и отлично ее заменяет. Недостаток приложения заключается в том, что бесплатно им пользоваться можно только 2 недели (14 дней). После этого наступает платный период, придется заплатить 5 долларов.
Но это приложение совместимо со всеми новыми версиями устройств iOS.
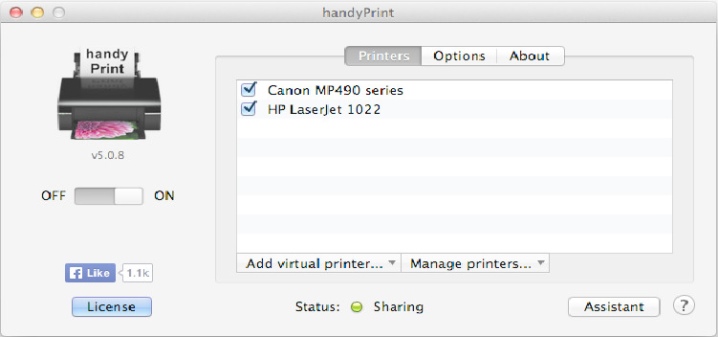
Следующее приложение с похожим функционалом называется Printer Pro. Оно подойдет тем, у кого нет ни AirPrint, ни компьютера с системой iOS. При установке данного приложения придется заплатить 169 рублей. Однако у этой программы есть большой плюс – бесплатная версия, которую можно скачать отдельно и посмотреть, будет ли вам удобно пользоваться данным приложением, а также совместим ли ваш принтер с этой программой. Полная платная версия отличается тем, что придется открывать файлы именно в этой программе, заходя в опцию «Открыть…». А также здесь возможно разворачивать файлы, выбирать бумагу и печатать отдельные страницы, как во время печати с любого ПК.
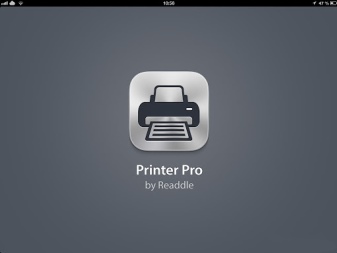
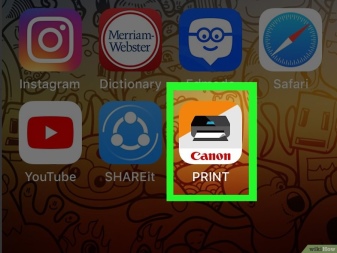
Важно! Если вам требуется распечатать файл с браузера Safari, нужно сменить адрес и нажать «Go».
Как настроить печать?
Чтобы настроить печать через AirPrint, надо убедиться, что данная технология имеется в вашем принтере. Затем вам необходимо перейти к следующим шагам:
- для начала зайдите в программу, предназначенную для печати файлов;
- отыщите опцию «печать» среди других предлагаемых функций (обычно она обозначается там в виде трех точек, ее легко там найти); функция отсылки документа на принтер может входить в состав опции «поделиться».
- затем поставьте подтверждение на принтере, который поддерживает AirPrint;
- выставьте нужное вам число копий и другие немало важные параметры, которые вам нужны для печати;
- нажмите «Напечатать».
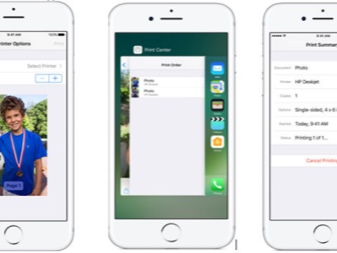
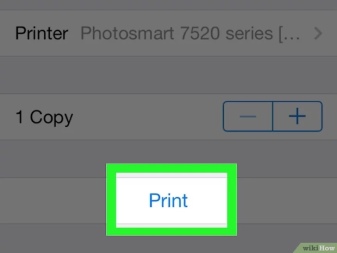
Если же вы решили воспользоваться приложением HandyPrint, после его установки в нем отобразятся все девайсы, которые доступны для подключения. Вам нужно будет просто выбрать подходящий.
Как печатать документы?
Большинство популярных производителей имеет свои приложения, предназначенные для распечатки документов и фотографий с устройств iOS. Например, если вам интересно, как осуществить печать с айфона на принтере HP, попробуйте скачать на телефон программу HP ePrint Enterprise. С помощью данной программы вы сможете печатать на HP принтерах через Wi-Fi и даже через облачные сервисы Dropbox, Facebook Photos и Box.
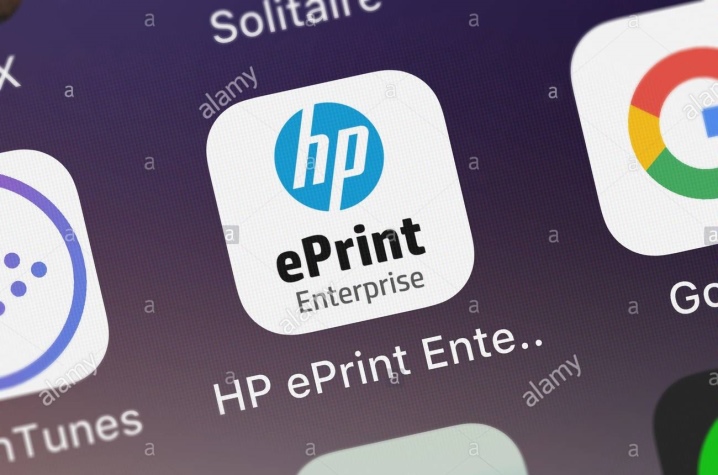
Еще одно полезное приложение: Epson Print – подходит для принтеров Epson. Это приложение само находит нужное устройство вблизи и соединяется с ним по беспроводной сети, если эта сеть у них общая. Эта программа умеет осуществлять печать прямо из галереи, а также файлы, которые находятся в хранилищах: Box, OneDrive, DropBox, Evernote. Помимо этого, так можно распечатать документы, добавленные в программу через специальную опцию «Открыть в…». А также в приложении имеется свой браузер, предоставляющий возможность пройти регистрацию в онлайн-службе и переслать файлы для печати по email на другие печатные устройства фирмы Epson.
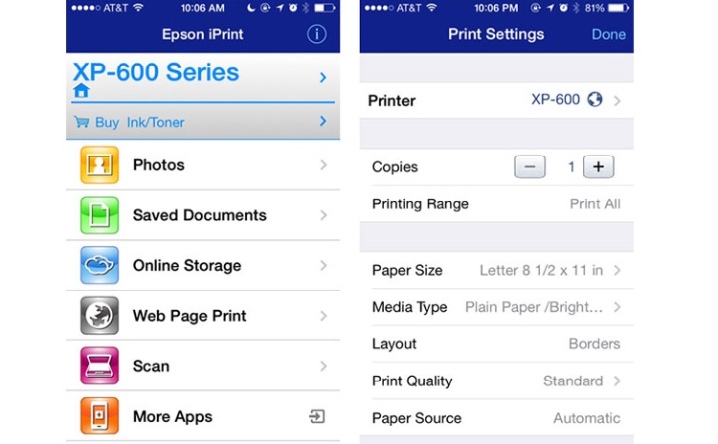
Возможные проблемы
Одной из возможных проблем при попытке соединить принтер и iPhone является то, что девайс просто не видит телефон. Чтобы iPhone был обнаружен, нужно убедиться, что и печатное устройство, и телефон подключены к одной и той же сети Wi-Fi, и чтобы не было проблем с подключением при попытке вывести документ. Могут возникнуть следующие проблемы:
- если вы заметили, что принтер подключен не к той сети, нужно отменить выбор и поставить галочку напротив той сети, к которой должно быть осуществлено подключение;
- если вы видите, что все подключено верно, проверьте, нет ли проблем с сетью; возможно, у вас по какой-то причине не работает Интернет; чтобы решить данную проблему, попробуйте отсоединить кабель питания от маршрутизатора, а затем снова его подсоединить;
- может быть и такое, что сигнал Wi-Fi очень слабый, из-за этого принтер не видит телефона; нужно просто приблизиться к маршрутизатору и попытаться снизить количество металлических предметов в помещении, так как это иногда мешает обмену мобильных устройств;
- недоступность мобильной сети – одна из распространенных проблем; чтобы это исправить, можно попробовать воспользоваться Wi-Fi Direct.

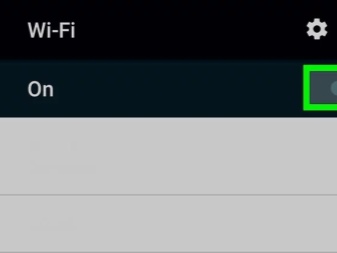
О том, как как подключить принтер к iPhone, смотрите далее.
Исправление ошибки «Не удалось напечатать этот документ»

Некоторые пользователи периодически сталкиваются с различными проблемами при попытке отправить какой-либо файл в печать. Одной из распространенных ошибок является появление уведомления «Не удалось напечатать этот документ». В большинстве случаев такая трудность решается программными методами, однако не стоит исключать и аппаратные поломки. Далее мы хотим поговорить об известных причинах появления этой проблемы и вариантах их исправления, начав с самой банальной и часто встречающейся.
Исправляем ошибку «Не удалось напечатать этот документ»
В первую очередь нужно проверить подключенный к компьютеру кабель от принтера. Он должен плотно сидеть в обоих разъемах и не иметь внешних повреждений. Если есть такая возможность, попробуйте подключить его к другому компьютеру и убедиться в обнаружении устройства. В случае неисправности замените провод. Перед выполнением всех последующих инструкций рекомендуем сразу очистить очередь печати. Детальное руководство по осуществлению этой задачи вы найдете в другой нашей статье по следующей ссылке.
Способ 1: Назначение принтера по умолчанию
В большинстве случаев юзеры не смотрят на выбранный принтер в программе, через которую запускается печать, и сразу отправляют документ в обработку. Иногда это приводит к тому, что аппаратом по умолчанию выступает отключенное оборудование, поэтому и появляется рассматриваемая проблема. Во избежание подобных ошибок рекомендуется вручную указывать необходимый аппарат или назначить его основным в системе.
Способ 2: Отключение функции двустороннего обмена данными
Стандартная конфигурация принтера включает в себя активный параметр автоматической передачи настроек из системы в принтер, а называется этот пункт «Двусторонний обмен данными». Даже сами разработчики устройств указывают на то, что активный режим работы этого инструмента часто приводит к появлению неполадок с печатью. Поэтому мы предлагаем отключить его.
- Откройте «Пуск» и перейдите в «Параметры». В случае со старыми версиями Windows потребуется выбрать пункт «Устройства и принтеры».

Переместитесь в раздел «Устройства».

На панели слева выберите категорию с печатающим оборудованием.

В списке отыщите требуемый принтер и щелкните на нем ЛКМ.


Синим будет выделена надпись «Свойства принтера», нажмите на нее ЛКМ.

Перейдите во вкладку «Порты».

Снимите галочку с пункта «Разрешить двусторонний обмен данными» и примените изменения.

После выполнения указанных выше инструкций останется только перезапустить устройство, чтобы в силу вступили новые настройки, и попробовать отправить документ в печать заново.
Способ 3: Перезапуск службы «Диспетчер печати»
За корректное осуществление всех действий с принтером отвечает одна системная служба «Диспетчер печати». Из-за различных ошибок или сбоев в ОС она могла быть отключенной или перестать нормально функционировать. Поэтому мы советуем вручную перезапустить ее, что делается так:
-
Откройте утилиту «Выполнить», зажав комбинацию клавиш Win + R. В поле введите services.msc и щелкните на «ОК».

В списке отыщите строку «Диспетчер печати» и дважды нажмите на ней левой кнопкой мыши.

Убедитесь в том, что тип запуска установлен в состояние «Автоматически», затем остановите службу и повторно запустите ее.

Иногда возникает ситуация, что «Диспетчер печати» отключается сам по себе спустя некоторое время работы. Связано это может быть с разными проблемами, для каждой из которых имеется отдельное решение. Развернутые руководства по исправлению этой трудности вы найдете в статье далее.
Способ 4: Настройка очереди печати (для сетевых принтеров)
Не все обладатели печатающих аппаратов имеют прямой доступ к ним, иногда они подключаются через локальную сеть с помощью домашней или корпоративной группы. Тогда в силу применяются стандартные параметры, отправляющие документ в очередь печати, а не сразу в принтер. Из-за этого возникает проблема с переходом файла в активный режим и отображается соответствующее уведомление. Настроить эти параметры можно на главном компьютере, воспользовавшись следующей инструкцией:
-
Перейдите к списку устройств так, как это было показано в Способе 2, отыщите сетевое оборудование и откройте окно управления им.

Здесь вам необходимо меню «Свойства принтера».

Переместитесь во вкладку «Дополнительно».

Убедитесь в том, что нет ограничений на доступ к принтеру и не выставлен приоритет.

Чуть ниже отметьте маркером пункт «Печатать прямо на принтер» и уберите галочки со всех пунктов, отвечающих за задержку печати (в разных моделях устройств их количество и функциональность отличаются).

Не забудьте применить изменения.

После этих действий обязательно перезагрузите принтер, а также не забудьте очистить очередь. Если нет никаких
параметров, задерживающих печать, неполадка должна немедленно исчезнуть.
Способ 5: Отключение автономного режима
Иногда принтер переходит в автономный режим, что связано с системными ошибками или отключением кабеля. Почти всегда из него он выходит автоматически, но бывают и исключения, тогда при попытке печати на экране появляется уведомление «Работа принтера приостановлена», но на некоторых моделях срабатывает другой код и надпись меняется на «Не удалось напечатать этот документ». Мы советуем ознакомиться с представленным ниже материалом, чтобы понять, как самостоятельно перевести принтер в активный режим и исправить возникшую трудность.
Способ 6: Переустановка драйвера
Драйвер принтера отвечает за нормальное функционирование его программной части. Неполадки с работой этого компонента или неправильная установка приводит к прекращению работоспособности. Поэтому мы рекомендуем полностью удалить старый драйвер так, как это показано в статье по следующей ссылке.
После этого останется только отыскать драйвер последней версии любым удобным методом, скачать его и инсталлировать. Приоритетным местом поиска является официальный сайт, идущий в комплекте лицензионный диск или утилита от разработчика.
Способ 7: Использование средства устранения неполадок
Выше мы рассмотрели все программные методы решения возникшей неполадки, которые не задевает стандартное системное средство устранения проблем. Если ничего из перечисленного ранее не принесло результата, запустите этот инструмент, чтобы он провел автоматическую диагностику.
-
Откройте меню «Параметры» через «Пуск» и перейдите в раздел «Обновление и безопасность».

Через левую панель опуститесь в категорию «Устранение неполадок».

Выберите пункт «Принтер».

Дождитесь, пока Мастер обнаружения проблем завершит сканирование. При отображении списка с принтерами выберите нерабочий и следуйте отобразившимся рекомендациям.

Способ 8: Извлечение застрявшей бумаги
Как уже было сказано ранее, не все модели печатающего оборудования отображают ошибки корректно, что бывает и при возникновении ситуации с застрявшей внутри бумагой. Ее клочки не позволяют ролику захвата взять новый лист или же уведомляют о наличии внутри посторонних предметов. В таком случае надо самостоятельно разобрать принтер и проверить его внутренности на наличие кусков бумаги или, например, скрепок. При обнаружении посторонних предметов их нужно аккуратно извлечь.
Способ 9: Проверка картриджей
Если ни один из указанных выше методов не принес никого результата, проверять требуется картриджи. Не всегда программное обеспечение показывает уведомление о том, что краска кончается. Необходимо вручную достать чернильницы и проверить их содержимое. Кроме этого, иногда принтер вовсе не видит картридж, поэтому нужно предпринимать другие меры. Все необходимые сведения по работе с картриджами вы найдете в других наших статьях.
Выше мы продемонстрировали все известные методы решения проблемы «Не удалось напечатать этот документ». Вам следует обязательно по очереди проверять каждый из них, чтобы выявить возникшую неполадку. Дополнительно попробуйте использовать другое приложение для печати или проверить другие файлы, возможно, неполадка заключается именно в этом, а не в работе принтера.
Помимо этой статьи, на сайте еще 12231 инструкций.
Добавьте сайт Lumpics.ru в закладки (CTRL+D) и мы точно еще пригодимся вам.
Отблагодарите автора, поделитесь статьей в социальных сетях.
Решение проблемы, когда принтер выдает ошибку при печати в Windows 7, 8, 10

Ошибка печати на устройствах фирм Canon, HP, Epson, Samsung и многих других может иметь большое количество источников, которые нужно проверить. Часто сопровождается сообщениями наподобие «Принтеру не удалось напечатать», «Ошибка обработки команды», «Локальный документ низкого уровня не распечатан», «Состояние печати принтера — ошибка».
Эта статья поможет пользователю выяснить, почему такое происходить и аппарат пишет эти сообщения, что делать в первую очередь в таких ситуациях. Мы предлагаем несколько быстрых решений неисправностей принтера, по которым возникает и показывается ошибка при печати в операционных системах Windows 7, 8 и 10.
Неисправность проводов соединения
Первое, что нужно сделать в сложившейся ситуации, так это произвести проверку целостности кабелей подключения. Несмотря на всю их надежность, со временем они могут терять свою устойчивость или попросту выйти из строя. Нередки случаи и механического повреждения во время перестановки мебели или любых других действий.
Для подключения принтера могут использоваться два вида шнуров. Более популярный USB и ethernet провод, скорее известный как патч-корд. По сути это изделия из пластмассы, пластика и тонкого металла. Потому случаи перетирания не единичны. Самым надежным вариантом проверки будет временное использование аналогичных шнуров от другой техники.
Проверка подключения по сети
Если печатающее устройство подключено через локальную сеть, то в таком случае нужно проверять наличие и надежность связи. Более всего это актуально для ЛВС, созданной с использованием технологи Wi-Hi. Пользователю стоит убедиться, что роутер или модем включен и исправно работает. Проверить наличие ВайФай на других сетевых устройствах, как, к примеру, ноутбук или телефон.
Не так часто, но бывают проблемы с сетью, которая организована с использованием розеток и кабелей ethernet. В таких ситуациях можно временно использовать другие шнуры, розетки или способы подключения. Это поможет окончательно и точно определить причину, по которой принтер не печатает.
Устанавливаем принтер по умолчанию
Если Вы нажимаете на кнопку «Печать», а задание удачно и без ошибок отправляется, но процесс распечатывания не начинается даже через длительный отрезок времени, то, возможно, выбран главным другой принтер. Для исправления такой проблемы сначала стоит узнать точное название и модель своего устройства. Такие данные могут быть указаны на самом принтере спереди или на наклейке с дополнительной информацией, или на коробке от аппарата.
Далее действуйте по такой простой инструкции:
- Откройте панель управления компьютером.
- В списке найдите раздел с принтерами.
- В перечне моделей выделите свою.
- Вызовите правой клавишей мыши контекстное меню.
- В списке отметьте пункт «Использовать по умолчанию».

Убедитесь также, что у Вас не настроена печать в файл. По ссылке узнаете, как проверить это и исправить.
Очистка очереди печати и отключение автономного режима работы
Если в очереди заданий принтера накопилось много задач, то вполне вероятна ситуация, что она могла зависнуть. В таком случае даже перезагрузка может не помочь. Пользователю следует произвести очистку вручную. Самый простой и быстрый способ это сделать через панель управления и контекстное меню принтера.
- Очистка очереди печати. По инструкции из предыдущего раздела, зайдите в меню и выберите пункт «Просмотр очереди». В окне нажмите первый пункт главного меню «Принтер», а в списке — на «Очистить очередь печати». Подробная инструкция, как другими способами можно очистить очередь.

- Автономный режим. В том же открывшемся меню, чуть ниже снимите галочку напротив надписи «Работать автономно», если она там есть сейчас. Все варианты убрать автономное состояние принтера.

Перезапуск служб
Не стоит забывать о специальной службе в операционной системе Windows, которая отвечает за управление и работу всех печатающих устройств в ней. Нелишним будет проверить ее состояние в текущий момент. Для таких целей следуйте по инструкции ниже.
- Откройте окно быстрого запуска программ клавишами Windows+R.
- В строке введите «services.msc», чтобы открыть весь список служб.

- В перечне найдите «Диспетчер печати» и правой клавишей мыши зайдите в ее свойства.
- Проверьте, чтобы служба была в рабочем состоянии. При необходимости установите автоматический способ запуска и нажмите на кнопку «Запустить», как указано на рисунке.

Отключение антивируса и брандмауэра
Антивирусное и другое программное обеспечение, которое выполняет роль «защитника» от вредоносных файлов и программ, при неправильной настройке, и само может стать причиной, отказа принтера печатать любые документы. Если совсем недавно был установлен новый антивирус, выполнено подключение к сетевому устройству, присоединен и настроен новый принтер, то этот факт следует проверить в первую очередь.
Зайти в режим управления брандмауэром можно так:
- Открываем панель управления, а в ней находим подраздел под именем «Система и безопасность».
- Заходим в раздел «Брандмауэр Windows».
- Слева в колонке выбираем пункт «Включение и отключение» или аналогичный к нему, если используете не Windows 7.
- Отключаем «Firewall» на некоторое время, чтобы проверить печать.

- Если проблема подтверждена, то можно навсегда заблокировать «Файервол» или настроить исключение для своего принтера.
Настройка разрешений
При использовании сетевого печатающего устройства на главном ПК, через который тот подключался в сеть, необходимо произвести настройки доступов и прав для других пользователей. Сделать это можно через свойства принтера, в которые заходим с использованием панели управления. 
Обновление драйверов
Драйвера — это сокращенное название специального программного обеспечения, которое позволяет компьютеру или ноутбуку «общаться» с печатающим устройством на их «языке». Иногда сами «дрова» могут стать причиной проблем, когда принтер не печатает. В таких ситуациях рекомендовано произвести полную переустановку их. Для выполнения процесса правильно следуйте инструкции ниже:
- Откройте окно быстрого запуска программ через сочетание клавиш Windows+R.
- В нем наберите команду «devmgmt.msc».
- В списке найдите ветку устройств обработки изображений или печати. Раскройте и выделите свою модель.
- Вверху нажмите кнопку «Обновить драйвера».

- В следующем окне можно выбрать между двумя вариантами обновления. Рекомендуем производить автоматическое, что является более простым и понятным для рядового пользователя.
Откат операционной системы
Если принтер до определенного дня работал без проблем и никаких ошибок не выдавал, то, как один из вариантов, можно попробовать сделать откат к предыдущей версии состояния операционной системы «Виндовс». Но это возможно, если ранее Вы делали точки восстановления вручную или запланировали их автоматическое создание.
Проверить это и попробовать сделать возврат можно так:
- Зайдите в свойства ПК.

- Далее слева в списке выберите и нажмите «Защита системы».

- Нажмите кнопку «Восстановление» и далее следуйте указаниям мастера-помощника.
Неисправность программ
Разного рода программы для просмотра и редактирования могут вызывать проблемы или печать с них попросту не будет происходить. Чтобы исключить эту ошибку из перечня возможных, попробуйте распечатать документ или рисунок с любой другого редактора. Например, если не печатает принтер в «Екселе», то попробуйте отправить задание на распечатывание с текстового файла.
Проблемы после заправки картриджей
Картриджи, которые принимают непосредственное участие в процессе нанесения изображения на бумагу, часто сами выводят принтер из строя. Утверждать точно, что расходные материалы стали причиной ошибки, можно, если проблема образовалась сразу после заправки. Если речь идет о лазерном устройстве, то в первую очередь стоит проверить качество сборки и наличие контактов между разными его частями. Попросту разобрать и обратно внимательно собрать.
Особое внимание стоит уделить чипам, которыми в последнее время комплектуются картриджи лазерных и струйных моделей. Возможно, он нуждается в обнулении или полной замене.
А также для струйных характерно попадание воздуха в систему непрерывной подачи чернил, если она используется. Возможны засыхания сопел печатающей головки, независимо от места ее установки (на картридже или отдельной частью системы). Это происходит из-за длинного простоя или активного использования техники без профилактики.
«iPhone отключен. Повторите через…»? 3 способа решения!

Некоторые пользователи Microsoft Word иногда сталкиваются с проблемой — принтер не печатает документы. Одно дело, если принтер в принципе ничего не печатает, то есть, не работает во всех программах. В таком случае вполне очевидно, что проблема кроется именно в оборудовании. Совсем другое дело, если функция печати не работает только в Ворде или, что тоже иногда встречается, только с некоторыми, а то и с одним документом.
Правильность подключения и настройки оборудования
Зачастую, когда принтер не печатает с компьютера, причиной может быть банальный недостаток внимания. К примеру, пользователь может забыть провести кабель от устройства к компьютеру или подключить его к сети. В таком случае необходимо убедится, что компьютер видит подключенный аппарат.
Если же устройство подключено верно, но принтер не отвечает, проверьте целостность кабеля USB. В случае неисправности Windows сообщит о невозможности опознать устройство. Тогда стоит купить замену старому кабелю.
Подключив устройство к компьютеру, нужно убедиться в правильности выбранного устройства. Так как последние версии Windows предусматривают наличие нескольких устройств для распечатывания, часть из них может быть виртуальными. Это относится к версиям 7, 8 и 10. Часто отправляя документ на распечатку, пользователи не обращают внимание на выбранное устройство. Из-за этого бывает приостановлено действие распечатки.
Оборудование для распечатывания можно выбрать следующим методом:
- Вызовите окно «Панели управления»;
- Используя левую клавишу мыши щелкните на «Устройства»;
- Появится окно со всеми установленными устройствами;
- Используя правую клавишу мыши щёлкните иконку техники;
- Выйдет просмотр возможных действий – выберите «Использовать по умолчанию».
Если принтер не печатает – необходимо перезапустить диспетчер печати. Включить перезапуск легко:
- Выньте из гнезда провод, соединяющий аппарат с компьютером;
- Щелкните «Пуск» и вызовите «Панель управления»;
- Последовательно щелкайте на указанные строки: «Система и безопасность», «Администрирование», «Службы»;
- Щёлкните на «Диспетчер печати».
Следом, кликните «Остановить», кнопка расположена в верхней зоне. Затем возникнет строка «Запустить», кликните ее. Или же воспользовавшись правой клавишей мыши выберите «Диспетчер печати». Появится меню – кликайте «Остановить», а следом «Запустить». Можно сразу кликнуть по строке «Перезапустить».
Что означает статус принтер отключен
Смотрите какой парадокс, в консоли «Управление печатью» принтер отключен, хотя он включен по факту, так как у него отвечает, его веб-интерфейс и он доступен по команде Ping. Забавная ситуация, по сети вроде бы все доступно, а вот печатать пользователи не могут. Если вы видите статус «Отключен» или в английской версии «Offline», то не спешите расстраиваться все поправимо, ниже я приведу подробный алгоритм своих действий, который поможет вам вернуть ваш принтер в рабочее состояние. Вот так вот это выглядит в живую.
Способ №Восстановить прошивку
Самое надежное средство борьбы с любыми неполадками. Не зря же говорят: «Какие-то проблемы с iPhone? Восстанови прошивку и все пройдет». Как это сделать?
- Ввести iPhone в режим DFU.
- Подключиться к компьютеру с установленным iTunes (здесь уже не важно, является ли данный ПК доверенным).
- Нажать кнопку «ОК» и «Восстановить iPhone».
Таким образом мы устанавливаем «чистую» прошивку — никаких предупреждений «iPhone отключен» (как и паролей блокировки экрана), естественно, уже не будет.
Впрочем, стоит помнить о недостатках данного метода разблокировки:
- Если на устройстве была включена функция «Найти iPhone», то после прошивки потребуется ввести Apple ID и пароль. Не помните эти данные? Вот инструкция о том, что делать если Apple ID и пароль забыт.
- С iPhone удалится абсолютно вся информация — спасет резервная копия.
- Версия iOS установится самая последняя — здесь уже ничего не поделать. Такова политика компании Apple при обновлении устройств через iTunes.
Как видите, проблема не является такой уж страшной и неразрешимой — бороться с ней можно. Причем, способов масса — от самых простых (подождать или сбросить счетчик), до кардинальных и решительных (восстановить программное обеспечение). Нужно лишь выбрать тот, который подойдет именно вам!
P.S. Остались вопросы? Смело пишите в комментарии — постараемся разобраться и найти правильное решение! Лень что-то писать? Всегда можно поставить «лайк» или нажать на кнопки социальных сетей — автору будет приятно:) Спасибо!
Способы убрать «Это приложение заблокировано в целях защиты» и исправить запуск программы
Есть несколько способов запустить программу, для которой вы видите сообщение о том, что «Администратор заблокировал выполнение этого приложения».
Использование командной строки
Самый безопасный из способов (не открывающий «дыр» на будущее) — запуск проблемной программы из командной строки, запущенной от имени администратора. Порядок действий будет следующим:
- Запустите командную строку от имени администратора. Для этого вы можете начать вводить «Командная строка» в поиске на панели задач Windows 10, потом нажать правой кнопкой мыши по найденному результату и выбрать пункт «Запустить от имени администратора».
- В командной строке введите путь к файлу .exe для которого сообщается, что приложение было заблокировано в целях защиты.
- Как правило сразу после этого приложение будет запущено (не закрывайте командную строку до прекращения работы с программой или завершения ее установки, если не работал установщик).
Использование встроенной учетной записи администратора Windows 10
Этот способ исправить проблему подойдет только для установщика с запуском которого происходят проблемы (поскольку каждый раз включать и выключать встроенную учетную запись администратора — не удобно, а держать ее постоянно включенной и переключаться для запуска программы — не лучший вариант).
Суть действий: включаем встроенную учетную запись Администратора Windows 10, входим под этой учетной записью, устанавливаем программу («для всех пользователей»), отключаем встроенную учетную запись администратора и работаем с программой в своей обычной учетной записи (как правило, уже установленная программа будет запускаться без проблем).
Отключение блокировки приложений в редакторе локальной групповой политики
Этот способ потенциально опасен, поскольку позволяет не доверенным приложениям с «испорченными» цифровыми подписями запускаться без каких-либо сообщений от контроля учетных записей от имени администратора.
Выполнить описанные действия можно только в редакциях Windows 10 Профессиональная и Корпоративная (для Домашней редакции — см. способ с редактором реестра далее).
- Нажмите клавиши Win+R на клавиатуре и введите
- Перейдите в раздел «Конфигурация компьютера» — «Конфигурация Windows» — «Параметры безопасности» — «Локальные политики» — «Параметры безопасности». Дважды нажмите по параметру справа: «Контроль учетных записей: все администраторы работают в режиме одобрения администратором».
- Установите значение «Отключен» и нажмите «Ок».
- Перезагрузите компьютер.
После этого программа должна будет запуститься. Если вам требовался однократный запуск данного приложения, настоятельно рекомендую вернуть параметры локальной политики безопасности в исходное состояние тем же самым образом.
С помощью редактора реестра
Это — вариант предыдущего способа, но для Windows 10 Домашняя, где не предусмотрен редактор локальной групповой политики.
Готово, после этого приложение, вероятнее всего запустится. Однако, ваш компьютер будет под угрозой, и я настоятельно рекомендую вернуть значение EnableLUA в 1, как было до изменений.
Удаление цифровой подписи приложения
Поскольку появление сообщения об ошибке Приложение заблокировано в целях защиты имеет своей причиной проблемы с цифровой подписи исполняемого файла программы, одно из возможных решений — удаление цифровой подписи (не выполняйте этого для системных файлов Windows 10, в случае, если проблема происходит с ними, выполните проверку целостности системных файлов).
Сделать это можно с помощью небольшого бесплатного приложения File Unsigner:
- Скачайте программу File Unsigner, официальный сайт — -releases/fileunsigner-v1-0/
- Перетащите проблемную программу на исполняемый файл (или используйте командную строку и команду: путь_к_файлу_ путь_к_файлу_)
- Откроется окно командной строки, где, при успехе, будет указано, что файл был Successfully Unsigned, т.е. цифровая подпись была удалена. Нажмите любую клавишу и, если окно командной строки не закроется само, закройте его вручную.
На этом цифровая подпись приложения будет удалена, и оно запустится без сообщений о блокировке администратором (но, иногда, с предупреждением от SmartScreen).
Кажется, это все способы, которые я могу предложить. Если что-то не получается, задавайте вопросы в комментариях, постараюсь помочь.
А вдруг и это будет интересно:
Почему бы не подписаться?
Ваша статья мне очень помогла. Не программист, не сисадмин, а бухгалтер) Спасибо! Реально очень нужно было для меня.
Спасибо помогло. Зачем такие проблемы при установке принтера?
У меня такая вылазит, на планировщик задач и ТД, короче системные, что делать?
Проверяем свойства принтера
Открываем вкладку «Устройства» – «Принтеры и факсы». Щелчком правой клавиши мыши открываем выпадающее окно «Свойства», находим опцию «Обмен данными». Жмем «Отключить». После действия пробуем перезагрузить принтер.
Дополнительный вариант. Находим значок принтера, делаем два щелчка мышью и проверяем состояние устройства. Если выпадающее значение «Работать автономно», параметр следует изменить.
Для действия переходим по пути Пуск – Панель управления – Устройства и принтеры. Выбираем принтер, в выпадающем меню убираем свойство «Работать автономно». Дополнительно нажимаем «Очистить очередь печати». После этого перезагружаем принтер.
Причины ошибки и способы решения
Основными причинами появления ошибки являются: нарушение работы службы диспетчера печати, изменение доступов администраторами системы (актуально для корпоративных компьютеров), физические проблемы с принтером. Ошибку также могут вызывать слетевшие драйвера, вирусная активность или изменение папки spool или библиотек, необходимых для работы с принтерами.
Вернуть принтер к работе достаточно просто. Но для начала следует убедиться, что проблема не вызвана банальными вещами:
- Если на корпоративном компьютере перестало работать подключение к принтеру по причине «Отказано в доступе», стоит убедиться в наличии прав на доступ к устройству. Разграничение прав на корпоративных устройствах обычно идет по крупным группам пользователей, и какие-либо изменения могли затронуть проблемный компьютер. Для решения ситуации следует обратиться к корпоративному системному администратору.
- Не помешает проверить компьютер на вирусы, а также запустить командную строку, ввести sfc /scannow и нажать Enter для диагностики всей системы. Это действие позволит Windows восстановить нужные библиотеки и системные файлы, если они были повреждены из-за вирусной активности или по иной причине.
- Следует убедиться в отсутствии физических проблем с принтером, компьютером и сетью, из-за которых подключение к устройству может отсутствовать.
Ошибка «Windows не удается подключиться к принтеру» имеет дополнительные коды и уведомления, что иногда позволяет разобраться в причине:
- Локальная подсистема печати не выполняется.
- Отказано в доступе.
- Коды ошибки: 0×00000006, 0×00000002, 0x0000000a, 0×00000057, 0x0000007e, 0×00004005, 0x000003eb, 0x000005b3, 0x0000003eb.
Не работает служба «Диспетчер печати»
За взаимодействие компьютера с любым принтером/МФУ отвечает специальная служба Windows «Диспетчер печати». По различным причинам она может прекратить свою работу, что сделает невозможным отправку документов на печать.
Чтобы проверить текущий статус службы «Диспетчер печати», нужно проделать следующее:
- Сначала нужно запустить системное приложение «Службы»: нажмите клавиши «Win + R», введите в окно команду «msc» и нажмите «ОК».
- Найдите в столбце «Имя» службу «Диспетчер печати» (может также именоваться как «Spooler» или «Print Spooler»). Если в столбце «Состояние» напротив имени службы ничего не написано, значит, она в данный момент не работает. Кликните по названию службы правой кнопкой мыши и выберите в появившемся меню опцию «Запустить».
- Попробуйте что-нибудь распечатать, но пока не закрывайте приложение «Службы». Также обратите внимание на столбец «Тип запуска» напротив названия службы. Там должно быть указано «Автоматически».
- Если это не так, щелкните по имени службы два раза мышкой. В новом окне раскройте список «Тип запуска» и выберите в нем опцию «Автоматически», после чего нажмите «ОК».
Утилит-фиксеры
Принтер HP пишет «Отключен»? Установите на ПК специальное программное обеспечение, которое будет автоматически устранять неполадки девайса. Для исправления незначительных сбоев в работе подойдет программа – утилит Fix it Centre, но для полноценной диагностики и решения разнообразных проблем с любым устройством используйте HP Print and Scan Doctor.
Программа – утилит Fix it Centre
Надеемся, наши советы помогут вам быстро разобраться с проблемой самостоятельно, не вызывая специалиста. Сэкономите не только время, но и деньги. Однако в большинстве случаев для устранения неполадки требуются специальные знания и навыки. Вы можете сами проверить, не зажевал ли аппарат бумагу, верно ли установлен картридж, удалить загрязнения или посторонние предметы, попавшие в принтер.
Здравствуйте. У меня Windows 8 64 и Windows XP — две ОС. Принтер HP Photosmart 8153. Всё было нормально, но однажды Windows 8 стала выдавать, что принтер отключен. Причём драйвер стоит, система видит принтер, использует его по умолчанию, но он «отключен». На XP всё нормально. Перепробовал всё, что мог и что подсказывали знающие люди, — ничего поделать не могу. Подскажите, пожалуйста, как включить принтер. Так не хочется переустанавливать ОС. Владимир.
Добрый день!. Наверняка во многих организациях используется сервер централизованной печати , и это правильно, так как все удобно для управления из одного места, и если возникают какие проблемы, то они так же локализованы. Сегодня ко мне обратились представители технической поддержки, с таким вот вопросом. У них в одном из филиалов перестала идти печать и в консоли управления статус принтера был “отключен (Offline) “. В очереди печати скопилось много заданий. Таких принтеров оказалось около половины из всех представленных на сервере. Давайте я покажу, как я вышел из этой ситуации, без перезагрузки сервера печати.
Что делать, если принтер не подключается
Бывают случаи, когда ОС не видит МФУ или другое оборудование для печати, и оно не подключается. К примеру, если взять лазерник HP LaserJet 1010 с такой проблемой, то придется установить его вручную.
Что делать, когда в Windows нет официального ПО для HP LaserJet 1010, или у вас нет подключения к интернету? Временно выйти из ситуации можно, выбрав из списка, предоставленного системой, лазерник того же производителя. В данном случае это HP LaserJet 3055 PCL5. В следующем окне дайте имя устанавливаемому оборудованию, после чего также кликните на “Далее”.
Теперь необходимо указать параметры доступа к аппарату . Нажмите “Нет общего доступа…”, если вы не собираетесь подключать аппарат к сети, или “Разрешить общий доступ…” для возможности производить распечатку с других ПК. После клика на кнопке “Далее”, установка периферии завершена.
Причины и решения
Начнем с рассмотрения факторов, приводящих к таким негативным последствиям в операционной системе Виндовс 7 8 10.
К слову, текст в окне может иметь иную формулировку – администратор запретил редактирование реестра, операция отменена вследствие ограничений, действующих для ПК. Но суть одинаковая.
Практически при каждом подобном случае рекомендуется обратиться к админу, который ответственный за все беды. На самом деле, ошибка возникает даже при вмешательстве со стороны установленного ПО. Оно способно вносить корректировки в критически важные параметры системы.
Подумайте, может дефект начал проявляться после инсталляции определенного софта, оптимизаторов? Их удаление может исправить ошибку. Но если нет возможности отыскать причину, стоит ознакомиться со следующими инструкциями.
Переустановка драйвера
Драйвера принтера нуждаются в периодическом обновлении. Принтер может не печатать, когда устаревший софт начинает конфликтовать с системой.
- Заходите в «Пуск».
- Через поиск заходите в «Диспетчер устройств». На Windows 10 перейти в диспетчер возможно через пункт «Управление» в контекстном меню «Мой компьютер».




Прочие ошибки печати
Что делать, если принтер не печатает и пишет «Ошибка»? В некоторых случаях ошибки печати возникают из-за несоответствия программ для редактирования текстовых документов. Можно попробовать переустановить пакет Майкрософт Ворд и предупредить ошибки при распечатке документов.
В некоторых случаях ошибки вывода на печать вызываются необходимостью замены картриджей – на новых моделях картриджей стоит чип замены, который блокирует печать при малом количестве порошка в лазерном принтере или чернил в струйном.
Обладатели печатной продукции от компании HP иногда сталкиваются с тем, что на экране появляется уведомление «Ошибка печати». Причин возникновения этой неполадки может быть несколько и каждая из них решается по-разному. Сегодня мы подготовили для вас разбор основных способов исправления рассматриваемой проблемы.
Ошибка печати: “Принтеру не удалось напечатать этот документ”. Как устранить ошибку?
Принтеры, как и любое другое оборудование, устанавливаемое в компьютерной системе, не всегда могут работать корректно, при этом принтер выдает ошибку печати, сообщение о которой не всегда может быть понятно рядовому пользователю (например, если в нем присутствует только код сбоя без какой-либо информации, касающейся описания возникшей проблемы). Еще хуже, когда явных сбоев вроде бы и нет, но печать все равно не запускается. Попробуем разобраться, каковы могут быть тому причины и какие действия можно предпринять для устранения наиболее распространенных ошибок и сбоев.
Принтер пишет: «Ошибка печати. Не удалось напечатать документ». В чем причина?
 You will be interested: How dangerous is the new coronavirus?
You will be interested: How dangerous is the new coronavirus?
Вообще, весьма условно типичные ошибки абсолютно всех известных моделей принтеров можно разделить на сбои программного и физического характера. Первый тип чаще всего связан с некорректной установкой драйверов и сопутствующего программного обеспечения, неправильной настройкой подключенных устройств, отключением принтеров в параметрах операционной системы, перегрузкой очереди печати и т. д.
Сбои физического плана чаще всего возникают по причине неправильного подключения устройства и выбора порта, при поломках оборудования, после замены картриджей или самостоятельной их заправки (в том числе и из-за загрязнений тонером или чернилами). Кроме того, нельзя исключать и некий человеческий фактор, когда пользователь просто забыл закрыть какую-то крышку, нажать определенную кнопку или же не заметил отсутствия бумаги. Большинство специалистов сходятся во мнении, что более распространенными считаются проблемы программного характера, поэтому в представленных ниже рекомендациях по устранению всевозможных сбоев в основном будем ориентироваться именно на них.
Ошибка печати принтера: что делать в первую очередь?
Итак, теперь приступим к непосредственному устранению проблем. Для начала рассмотрим известную многим ситуацию, когда даже операционная система явно на ошибку печати принтера не указывает, но печать почему-то не идет. Причина тому – переполнение очереди печати. Чаще всего это может наблюдаться с сетевыми принтерами, когда несколько пользователей одновременно задают документы на печать, а устройство просто не справляется с их обработкой, или на одной из стадий возникает сбой на другом компьютере.
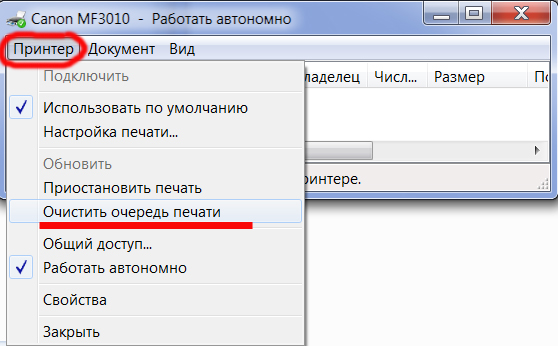
Как правило, очистка очереди не помогает. В этой ситуации единственным и оптимальным решением станет перезагрузка самого принтера, а также всех компьютеров, с которых задавалась печать. Многие, наверное, замечали, что после выполнения таких действий печать возобновляется.
Устранение проблем физического характера
Теперь несколько слов о проблемах физического характера. Предположим, что выдается сообщение об ошибке печати «Принтеру не удалось напечатать документ». В этом случае сразу же стоит проверить правильность подключения устройства к компьютеру, а также обратить внимание на выбранный порт или разъем, включая и тестирование состояний кабелей, используемых для присоединения.

В случае появления ошибки печати принтера, связанной с самостоятельной заправкой картриджа тонером, убедитесь, что он не подвергся загрязнению (порошок не должен высыпаться). Для струйных принтеров после заправки чернилами желательно использовать специальные микропрограммы, но в обоих случаях, прежде чем задавать собственные документы на печать, следует напечатать пробную страницу (на многих устройствах для этого имеется специальная кнопка, расположенная прямо на панели). Иногда нужно нажимать дополнительные кнопки для приведения принтера в состояние готовности после заправки. А вообще, производить заправку самому без специальных знаний не рекомендуется. Лучше доверить это дело специалистам из сервисного центра или технической службы.
Проверка настроек принтера, наличия драйвера и дополнительного ПО
Самыми объемными по своему содержанию являются сбои программного характера, поэтому на них следует заострить внимание всех пользователей отдельно. Если ошибка печати принтера выдается без видимых причин, и в ней не указывается, в чем именно состоит проблема, для начала следует проверить состояние самого устройства.
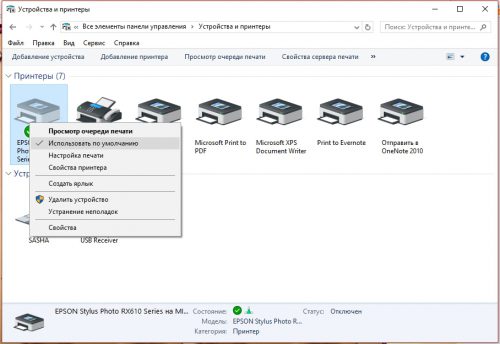
Для этого вызовите раздел устройств из принтеров из «Панели управления», убедитесь, что выбранное устройств отмечено галочкой с зеленым маркером (используется по умолчанию), через ПКМ перейдите к разделу свойств и убедитесь, что пункт автономной работы не активирован.
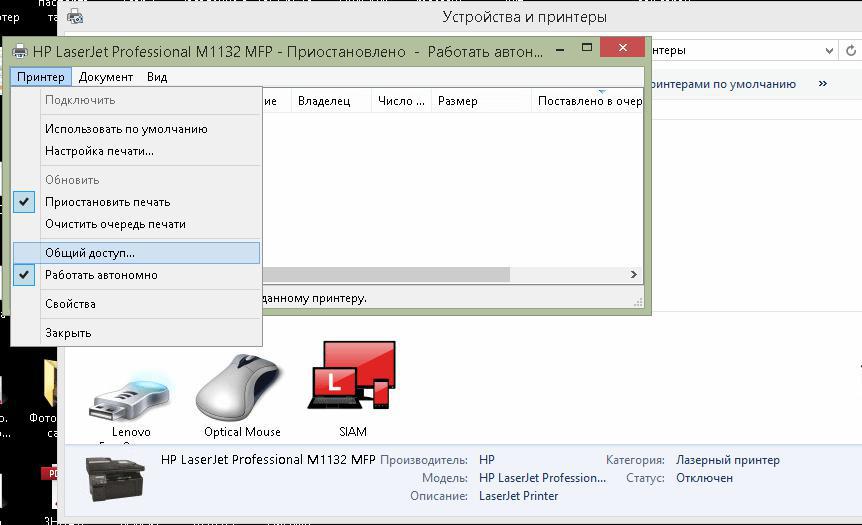
Если автономная работа включена, отключите этот параметр, перезагрузите компьютер и печатающее устройство, после чего повторите задание документов на печать.
Ошибка печати принтера HP или любого другого производителя зачастую может быть связана с отсутствием или некорректной установкой драйверов самих аппаратов. Для проверки их состояния используйте стандартный «Диспетчер устройств». В списке найдите свой принтер и убедитесь, что на нем нет желтого треугольника с восклицательным знаком. Если он есть, переустановите или обновите драйверы. Для обновления лучше всего воспользоваться автоматизированными программами вроде Driver Booster.
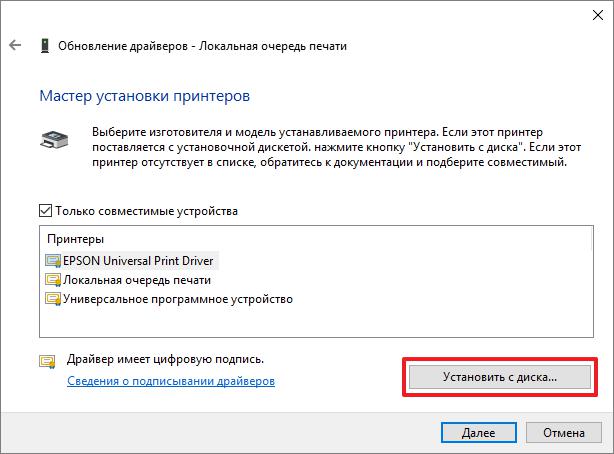
Если это не поможет, полностью удалите устройство из системы, после чего инсталлируйте управляющее и отсутствующее ПО с оригинального диска (а не из базы данных Windows).
При подключении к одному компьютеру нескольких принтеров нередко можно наблюдать, что в «Диспетчере устройств» они помечены красным крестиком, что свидетельствует о наличии конфликта драйверов. Выходом из такой ситуации станет временное отключение одного из устройств, смена принтера, используемого по умолчанию, или повторная инсталляция драйверов для каждого из них.
Кроме всего прочего, обратите внимание, что многие современные принтеры в процессе работы используют собственное программное обеспечение. При его повреждении, случайном удалении или неправильной установке (даже в случае наличия в системе корректно инсталлированного драйвера) устройства могут не работать. Удалите оригинальную управляющую программу (для полного удаления лучше использовать утилиты вроде iObit Uninstaller), а затем установите приложение повторно.
Исправление ошибок доступа к сетевым принтерам
Достаточно часто проблемы бывают и с сетевыми принтерами. Они, как правило, связаны исключительно с неправильными настройками путей сетевой идентификации самих устройств.
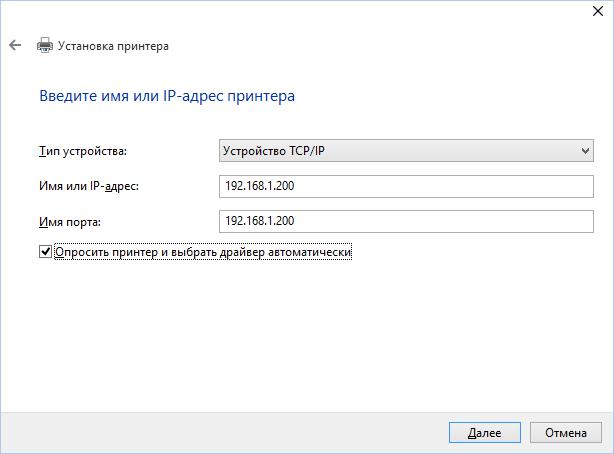
При выполнении установки необходимых параметров особое внимание обратите на правильность ввода сетевого адреса принтера, его локации, сетевого названия и используемого порта. Кроме того, иногда необходимо указать источник для установки драйверов.
Ошибки службы «Диспетчера печати»
Наконец, одной из самых неприятных ошибок печати принтера можно назвать ситуации с проблемами «Диспетчера печати», который по непонятным причинам может быть отключен.
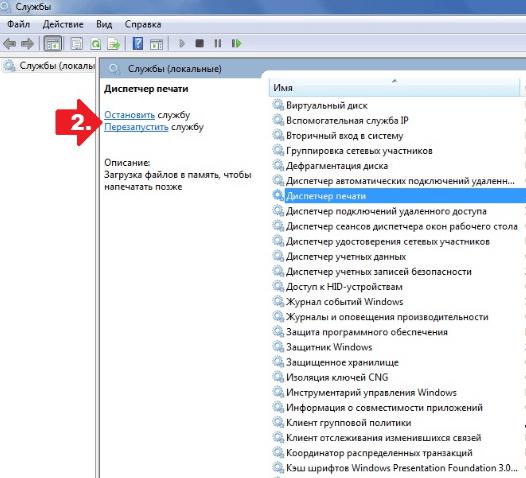
Для проверки его состояния зайдите в раздел служб (services.msc), найдите там указанный компонент, нажмите кнопку запуска службы, если она отключена, и установите тип старта на автоматический.
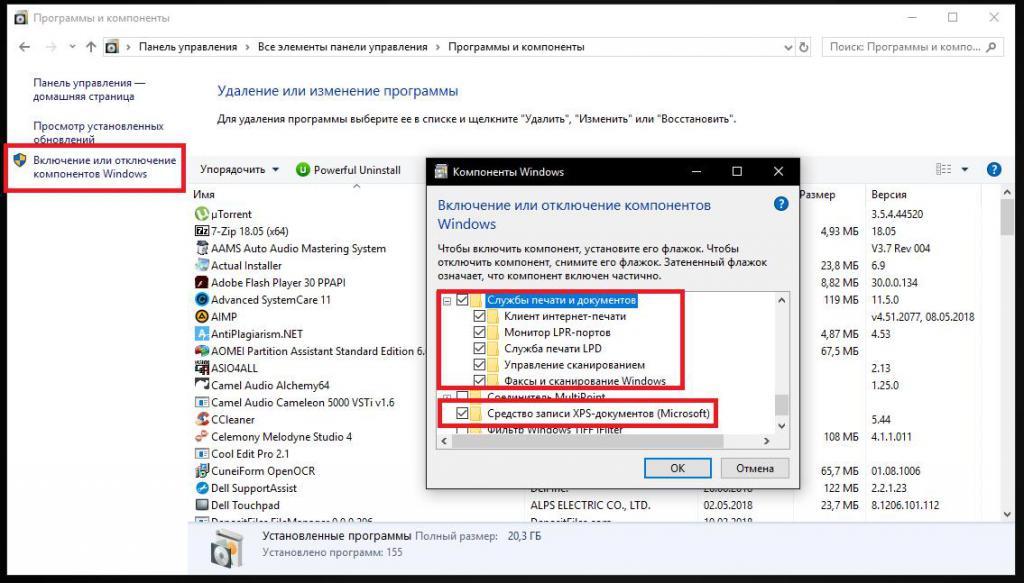
Для верности используйте раздел программ и компонентов, перейдите к пункту включения и отключения компонентов Windows и убедитесь, что отвечающий за печать компонент включен (на нем и на всех сопутствующих элементах должны стоять галочки).
Дополнительные советы
Если параллельно с «железными» принтерами вы используете виртуальные устройства, в том же разделе компонентов системы включите все необходимые службы вроде печати в PDF или поддержки XPS. Вполне возможно, что именно эти компоненты каким-то образом могут быть связаны со своими «железными» аналогами. Наконец, не стоит исключать и вирусное заражение компьютерной системы, поэтому настоятельно рекомендуется выполнить ее полное сканирование с нейтрализацией или удалением угроз, которые, возможно, будут найдены.