Как распечатать страницу из интернета на принтере
Если вы хотите распечатать интересную вам статью из интернета, совершенно не обязательно рыскать по веб-странице в поисках версии для печати и, уж тем более, копировать её в Word (но все равно мы также рассмотрим этот вариант, так как многие пользователи привыкли использовать эту программу для работы с текстом). Оба этих способа рутинны и нерациональны. Надо отметить, что если вы будете копировать текст из интернет — страницы и вставлять в любой текстовый редактор, то вам надо будет потом редактировать картинки и текст (картинки могут залезать на края страницы в Word-е и текст может отображаться неправильно), а это не очень хорошо. Ведь, есть и другие более простые способы, как распечатать страницу из интернета на принтере.
Примечание: в конце страницы будет вывод, который поможет выбрать нужный способ для печати.
В этой публикации мы будем обсуждать самые популярные браузеры, которые помогут решить данный вопрос:
- Google Chrome
- Mozilla Firefox
- Opera
- Internet Explorer
- Яндекс Браузер
- Microsoft Edge
Как выбрать текст, который надо распечатать
Первым делом вы должны выбрать текст, который хотите распечатать на своем принтере. Но на этой странице помимо самой статьи могут быть еще посторонние материалы, которые возможно вам не нужны: ссылки на похожие страницы, комментарии, оглавление сайта, реклама и т. д. Вы можете оставить, например, комментарии в качестве дополнительной информации, а можете их убрать – решать вам.
Чтобы выбрать текст, который будет распечатан на принтере, нужно выделить текст левой кнопкой мыши. Нажимаем левой кнопкой мыши в начале текста и не отпуская ее двигаете мышь к последнему слову в этом документе. Таким образом, у вас должен выделиться текст, который вы хотите распечатать.
Примечание: вы можете не выделять текст, а сделать настройки в браузере. Про них мы поговорим дальше.
Не снимая выделения, одновременно нажимаем две клавиши на клавиатуре «Ctrl» + «P» — комбинация клавиш подходит для всех браузеров. После этого откроется окно, где необходимо выбрать нужные параметры и нажать на кнопку «Печать». Теперь давайте поговорим о том, что надо нажимать в браузере на этом этапе. Ниже вы можете найти ваш браузер, чтобы начать процедуру печати.
Google Chrome
После нажатия на клавиши появится меню печати. В окне вы увидите область предварительного просмотра (находится справа), с помощью которого вы можете понять, что будет сейчас распечатано. Слева есть очень полезные настройки, которые помогут убрать лишнюю информацию из документа, а также вверху слева можно увидеть цифру, сколько потребуется листов для того чтобы распечатать этот текст.

Здесь можете указать: сколько надо сделать копий, выбрать раскладку и отметить какой вариант печати вы хотите сделать – цветную или черно-белую. Когда вы настроите печать, обязательно поставьте галочку «Упростить страницу». Таким образом, вы уберете не нужные элементы с будущего документа и уменьшите количество страниц. Вот пример:

Количество страниц стало 10, а было 12. Также из документа были убраны элементы, которые не относятся к тексту. Как можете видеть из практики эта функция полезная, и мы рекомендуем пользоваться ее. Теперь осталось нажать «Печать», чтобы распечатать эти страницы.
Если вам нужен документ в хорошем качестве, то рекомендуем нажать «Дополнительные настройки» и в разделе качество укажите «600 dpi».

Выбираем качество печати:

Mozilla Firefox
Когда выделите нужный текст и нажмете сочетания клавиш, о которых мы говорили выше, у вас откроется следующее окно: 
Здесь самая важная настройка – это чекбокс «Выделенный фрагмент». В браузере Firefox этот флажок может быть неактивным, если вы не сделали выделения. Когда укажите диапазон печати, нажмите «ОК». Далее браузер отправит этот документ на печать.
Internet Explorer
Этот браузер обладает таким же функционалом, как и Mozilla Firefox. Когда нажмете «Ctrl» + «P», вам надо указать диапазон страниц и после этого нажать «Печать». Если вы делали выделение текста, то нажмите на «Выделение». В том случае если хотите распечатать всю веб-страницу, то кликните на «Все» и после этого можно распечатать эту страницу.

Обратите внимание, что в браузере Internet Explorer может быть быстрая кнопка запуска печати (см. картинку ниже). Ей пользоваться категорически не стоит, ибо она сразу запускает печать всей страницы целиком, минуя окно настроек и игнорируя выделение. Также браузер Internet Explorer обладает особенностью — печатать текст вместе с рекламой, даже если она не была в выделении. Не рекомендуется использовать этот браузер для печати веб-страниц.

Opera
Данный браузер визуально похож на Google Chrome. Поэтому детально мы его разбирать не будет, так как выше мы уже это сделали. Если вы собираетесь распечатывать страницы с этого браузера, то рекомендуем подняться выше, где мы рассказывали, как распечатать в браузере Google Chrome. Мы сделали полный обзор этой процедура для данного браузера и информация, которая там находится, будет для вас очень полезна.
Нажав на клавиши «Ctrl» + «P» появится окно для настройки печати. Здесь надо поставить галочку «Упрощенная страница» (чтобы убрать лишние элементы перед печатью) и выбрать качество «600 600». После этого можете смело нажать на «Печать».

Яндекс браузер
Процедура печати очень схожа с браузерами Google Chrome и Opera (подробнее о настройках читайте выше, где мы рассказывали про данные браузеры). Когда зайдете на нужную страницу и нажмете «Ctrl» + «P», то у вас появится следующее окно:

Поставьте обязательно галочку «Упростить вёрстку», укажите нужные вам параметры и нажмите «Печать».
Microsoft Edge
В этом браузере процедура печати аналогична, как и в других браузерах. Вам надо слева указать свой принтер – если у вас их несколько, выбрать ориентацию печати, сколько копии напечатать и также рекомендуем выключить колонтитулы (как на скриншоте ниже).
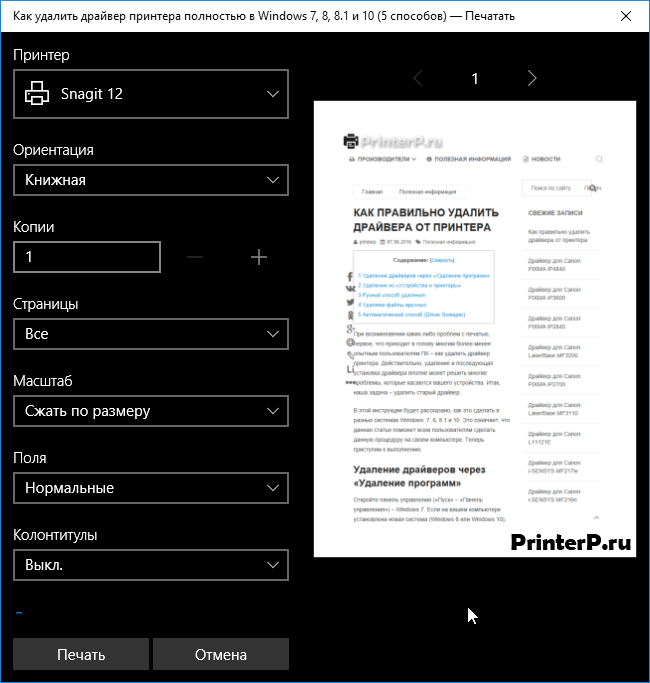
Когда все параметры будут выставлены по вашим условиям, следует нажать «Печать».
Microsoft Word
Многие пользователи уже привыкли к программе Microsoft Word, и им кажется, что все процедуры, которые связаны с текстом, нужно делать именно в ней. Поэтому мы решили рассказать, как правильно это сделать в этом приложении. Ниже приведем основные рекомендации, которые вы должны использовать, чтобы сделать читабельный и правильный текст, для печати на бумаге:
- Чтобы вставить текст в Word вам для начала надо его скопировать и первая наша рекомендация — копируйте текст частями. Если выделить сразу весь текст, то вы таким образом выделите рекламу, которая есть на сайте, а также не нужные элементы сайта (например, меню).
- Чтобы сохранить картинку, нажмите на нее правой кнопкой мыши и выберете: «Сохранить изображение» (в Opera) или «Сохранить картинку как…» (в Google Chrome) или «Сохранить изображение как…» (Internet Explorer). Когда откроется окно, укажите путь, куда надо сохранить картинку. После этого можете вставить изображение в ваш подготовленный текст (смотрите первый пункт).
- Когда документ будет полностью готовый, можете его распечатывать.
Сервис PrintWhatYouLike.com
В интернете есть сервис, который поможет распечатать любую интернет – страницу. Вот он https://www.printwhatyoulike.com/. Зайдите на этот сайт и в пустое поле введите адрес страницы. Далее поставьте галочку «Я не робот» и нажмите «Start».

Слева вверху вы увидите окно, в котором сможете задать настройки для печати:

Чтобы начать печать, нажмите «Print».
Как печатать без рекламы
Чтобы распечатать страницу без рекламы в браузерах вам надо установить AdBlock или AdBlock Plus. Данное расширение позволяет убрать рекламу с вашего браузера не только во время печати, но и в дальнейшем вы больше не будете видеть рекламу.
Этот плагин устанавливается одним кликом в любом современном браузере, после чего он будет работать в фоновом режиме и блокировать всю рекламу на сайтах (для некоторых сайтов плагин можно отключать). Благодаря этому плагину вы сможете очистить статью для печати прямо в браузере. Но, лучше использовать Google Chrome или Opera. И вам не надо будет устанавливать дополнительных приложений в свой браузер.
Поводим итоги
Для печати веб-страницы мы рекомендуем использовать программы Google Chrome, Opera или любой другой браузер на движке Chromium. В данных браузерах распечатывать интересующую вас страницу гораздо удобнее и практичнее. После открытия меню печати нажатием комбинации клавиш «Ctrl» + «P» мы увидим окно предварительного просмотра документа, в котором будет наглядно виден объем текста и его расположение на листе бумаги. Если использовать эти браузеры, то вы получаете огромные плюс, так как в них вы можете убрать все лишние элементы сайта и оставить только текст.
Как распечатать страницу из интернета
Как распечатать страницу в разных браузерах
Google Chrome
- Открываем страницу с важной информацией в браузере и нажимаем горячие клавиши CTRL + P. Автоматически появится окно Печать. Здесь вы можете выбрать принтер, указать, какие страницы нужно напечатать (номера), сколько копий требуется, раскладка (ориентация), цветность и дополнительные настройки скрываются под спойлером.
 Дополнительные настройки:
Дополнительные настройки: 
– Размер бумаги (выбираем формат), число страниц на листе (сколько страниц с сайта будет помещено на лист бумаги при печати), качество, масштаб, выбор двусторонней печати, показывать колонтитулы и фон. - Вы можете распечатать страницу в Google Chrome при помощи системного диалогового окна. Он вызывается горячими клавишами CTRL + Shift + P
Вы можете воспользоваться кнопкой “Настройки”, чтобы указать параметры печати. Здесь печать вы можете выбрать из общедоступных ярлыков. Ярлык печати – это набор сохраненных параметров. Пример ярлыков: общая повседневная печать, двусторонная печать (дуплекс), печать презентаций и т.д.
- Еще один способ нахождения окна печати – это переход из меню (три вертикально расположенные точки в верхнем правом углу окна Google Chrome), далее ищем опцию “Печать. “:
 печать в Google Chrome” width=”250″ height=”293″/>
печать в Google Chrome” width=”250″ height=”293″/>
С помощью этих команд вызывается окно Печати, после чего алгоритм ваших действий не меняется.
Firefox
Также, как и в Google Chrome, в Firefox вызвать окно печати можно с помощью клавиш CTRL + P. Появляется системное диалоговое окно. Действия в нём такие же, как я описывала выше. Выбираем принтер, заходим в настройки и определяем нужный ярлык (шаблон для печати). Вы можете вносить изменения в настройки ярлыка. Выберите, какие страницы вам требуются для печати, сколько копий. Запустите печать соответствующей кнопкой.
Другой способ вызова печати – Меню (три горизонтальные черты) -> Печать: 
Появится строка с настройками сверху. Вам может пригодиться такая опция, как “Упростить”, она существенно экономит расход бумаги, и контент страницы будет располагаться на листах более компактно. Нажмите для увеличения:

Internet Explorer
Нажмите сочетание клавиш CTRL + P и у вас появится окно:

Выберите принтер, ориентацию, количество копий, страницы для печати, масштаб, поля, колонтитулы. Если вам нужны расширенные возможности, то нажмите внизу окна на ссылку “другие параметры”. И снова, по примеру предыдущих браузеров, окно печати в Internrt Explorer вызывается командой из меню “Печать”.
Опера
Вызываем окно печати с помощью CTRL + P или командами “Меню” (иконка Оперы в левом верхнем углу браузера) -> Страницы -> Печать:

Само окно выглядит так:

Настройки всё те же, что и в других браузерах.
Яндекс браузер
Печать в Яндекс браузере начинаем с помощью горячих клавиш CTRL + P или команд “Меню” (три горизонтальные черты в правом верхнем углу) -> Дополнительно -> Печать:

Как распечатать страницу с помощью MS Word
Копируем фрагмент текста с картинками в любой текстовый редактор. Например, Microsoft Word Office. Для этого используем горячие клавиши Ctrl + C и Ctrl + V, после этого распечатываем страницу из интернета непосредственно из Word. Примените команды Файл –> Печать…  В этом случае у нас распечатается лишь нужная нам область – не будет рекламы, комментариев, ненужной информации. Вы можете без труда удалить лишние изображения, блоки текста, отформатировать на свой вкус, уменьшить шрифт, изображения так, чтобы сэкономить бумагу, сделать красиво и презентабельно.
В этом случае у нас распечатается лишь нужная нам область – не будет рекламы, комментариев, ненужной информации. Вы можете без труда удалить лишние изображения, блоки текста, отформатировать на свой вкус, уменьшить шрифт, изображения так, чтобы сэкономить бумагу, сделать красиво и презентабельно.
Кроме Word вы можете использовать Open Office, LibreOffice и другие.
Распечатать картинку из интернета
– в Google Crome – кликаем по изображению правой кнопкой мышки и жмем на “Сохранить картинку как…”,
– в Internet Explorer – то же самое, но выбираем пункт “Сохранить изображение как…”.
– в Firefox – клик правой кнопкой мыши -> Сохранить изображение как.
– в Яндекс Браузере, в Egle и других действуем аналогично.
Далее открываем картинку в любом проводнике или программах, таких как Word Offise или в Paint через команды Файл –> Открыть и печатаем изображение (как распечатать изображение в Word описано выше).
Распечатать вебстраницу без рекламы
- В интернете есть специальный сервис, позволяющий не только распечатывать веб страницы целиком, но и отдельные ее части. Этот сервис называется Printwhatyoulike. Здесь вы можете не только распечатать выбранные фрагменты, но и сохранить их в формате html или pdf.

Хоть сервис и англоязычный, здесь все достаточно просто. Введите в предложенную на сайте адресную строку адрес веб страницы и нажмите кнопку “Start”. Кликайте мышкой и выбирайте необходимые фрагменты текста и понравившиеся картинки. Они будут выделяться желтым цветом. В настройках вы можете изменить размер текста (text size) , выбрать шрифт (font), убрать фон (Background: Hide), убрать видимость картинок (Images: Hide), убрать свободные поля сайта (Margins: Hide). Нажмите Print, чтобы запустить печать. Для того, чтобы сохранить страницу в PDF, нажмите на кнопкуSave as.. и в выпадающем меню выберите пункт “PDF”. Этот сервис поможет вам легко распечатать только самую важную информацию с сайта без лишних элементов.
У этого сервиса имеется расширение для Google Chrome. - Поможет отсечь рекламу установка плагина adblock или включение специального блокировщика рекламы в вашем антивируснике.
- Поможет распечатать страницу без рекламы и без лишнего содержимого специальное расширение для браузера HP Smart Print. Скачать для Google Chrome. Выделяйте мышкой блоки, которые вы не хотите распечатывать. Так вы сэкономите краску и бумагу. Для Оперы незаменимо расширение Hide Print (Установить). Только пользоваться им нужно немного иначе. Клик по блоку html на сайте, который нужно скрыть, клик правой кнопкой мыши, далее выбрать команду из диалогового окна “Hide print” -> Hide this html element.
Распечатать HTML-документ
HTML документ – это, по сути, та же веб-страница, и открыть такой документ можно в любом браузере, чтобы затем применить функцию печати любым удобным для вас способом.
Вы можете преобразовать HTMl-документ в PDF, используя специальный сервис 24 PDF Tools и уже позже распечатать, используя расширенные возможности печать данного формата.
Adobe Acrobat Pro имеет встроенную функцию преобразования веб-страницы в PDF-файл. Для этого нажмите “Создать”- > PDF из веб-страницы -> указать адрес страницы из интернета -> Создать.
Даже без преобразования в PDF, HTML-файлы открывают программы для работы с PDF, такие как PDF-exchange.
Установка кнопки “Распечатать” на сайт
Последнее, о чем я хотела написать в этой статье – это как установить кнопку Распечатать на страницы своего сайта или блога. Вы можете вставить ссылку распечатать в тело статьи. Ее код возьмите отсюда:
Слово “распечатать” вы можете заменить на свое или вставить код любой картинки.
Например,
Код картинки
Инструкция, как напечатать страницу из интернета на принтере



Как распечатать страницу из интернета
Копирование в Word
Заинтересовала статья в интернете, и хотите иметь ее под рукой в бумажном варианте? Совершенно необязательно искать на страницах сайта версию для печати или долго копировать материал по частям в текстовый редактор. Тем более что кусочки статьи будут переноситься в Microsoft Word вместе с подложками и кодировками, отдельные картинки могут не скопироваться или вылезать за край листа, и потребуется время на форматирование. Рассмотрим, как распечатать страницу из интернета более простыми способами в четырех наиболее распространенных браузерах:
- Internet Explorer;
- Mozilla Firefox;
- Opera;
- Google Chrome.
Собственная книга
Теперь у нас есть текст для написания собственного авторского материала, мы знаем, как писать с двух сторон на принтере. Тогда мы полностью готовы.
Выделяем весь текст, который будет материалом для книги, переходим в меню “Печати”. Далее следует выбрать режим “Альбомной ориентации”. По умолчанию стоит обычная, вертикальная ориентация, но книги обычно имеют горизонтальный формат. Также важно выбрать в выпадающем меню тип печати “книга”, что автоматически распределит имеющийся текст в нужном виде для корректного прочтения книги.
Теперь достаточно воспользоваться советами, которые мы уже освоили, а именно двухстороннюю печать, и все готово для выпуска книги на принтере. Можете творить и хвастаться перед друзьями книгами собственного производства.
Таким образом, мы научились выполнять абсолютно все аспекты печатного дела. С такой базой советов и инструкций вы никогда не попадете впросак и сможете совершить любую требуемую операцию с документами!
Яндекс — одна из известных и популярных поисковых систем в интернете с русской морфологией. Она предоставляет огромное количество самых разнообразных сервисов. В ней так же предусмотрен параллельный поиск по картинкам, видео и картам.
Выделение текста
Диалоговое окно Mozilla Firefox
Прежде всего, обратите внимание, что на странице сайта кроме интересующей вас статьи может быть много другой информации: комментарии, опросы, предложения прочесть дополнительный материал по теме. Чтобы сразу же исключить печать лишних страниц, выделяем левой кнопкой мыши статью или ту ее часть, которая нужна вам на бумаге. Теперь используем сочетание клавиш Ctrl+P: держим Ctrl, нажимаем P, отпускаем. Причем переходить на английскую раскладку клавиатуры необязательно, работает как на латинице, так и на кириллице.
Строка «Выделенный фрагмент» в диалоговом окне браузера Mozilla Firefox становится активной только в том случае, если вы задали область печати. Помещаем флажок в эту позицию, нажимаем ОК, на принтере печатается документ. Так же работает и Internet Explorer. К сожалению, сейчас нет функции предварительного просмотра, и о количестве листов, которые будут распечатаны, можно только догадываться. В браузере Internet Explorer есть еще и быстрая кнопка. Нажимать ее не стоит, так как без дополнительного запроса подтвердить задачу начнется печать всей страницы сайта, даже если вы уже выделили нужный кусок текста.





Печать в виде скриншота страницы, защищенной от копирования
Владельцы ресурсов нередко защищают авторский контент запретом на копирование.
Видимой части
Для отправки на принтер видимой части сайта можно уменьшить масштаб текста и визуальных элементов при помощи колеса мыши с зажатой клавишей Ctrl. Для создания скриншотов воспользуйтесь любой сторонней утилитой, средствами операционной системы или расширениями для браузера.
Используйте любую из трех выделенных кнопок для создания скриншота окна или части.
Всей: используем FastStone Capture с возможностью прокрутки
Для создания скриншота с прокруткой загрузите FastStone Capture. Кликните по кнопке «Захват окна с прокруткой». После кликните левой клавишей по интересующей странице, приложение автоматически пролистает и заскринит его содержимое. Внесите правки, например, обрежьте картинку и отправляйте на принтер через главное меню либо сочетанием Ctrl + P.
Предварительный просмотр
Диалоговое окно в Google Chrome
Распечатать на принтере заинтересовавший вас материал с браузера Google Chrome гораздо проще и удобнее. После нажатия клавиш Ctrl+P открывается диалоговое окно, где сразу же предлагается предпросмотр всего документа. Есть кнопки увеличения изображения и можно выбрать определенные страницы для печати, причем они необязательно должны идти подряд, как в Internet Explorer и Mozilla Firefox. Если же перед открытием диалогового окна была выделена часть материала, необходимо открыть вкладку «Дополнительные настройки» и установить галочку «Только выбранные».
Строка «Только выбранные» появляется в окне, если задана область печати, в противном случае такой записи нет. Ставим галочку, и браузер показывает вариант статьи, где присутствует лишь выделенный фрагмент страницы сайта. Кроме того, исчезла реклама. Аналогичными возможностями обладает также Opera 30.0, но старые версии браузера работают как Mozilla Firefox. Необходимо сказать, что лишь Internet Explorer оставляет рекламу при печати выделенного диапазона. Остальные браузеры убирают ее самостоятельно, но обязательно присутствуют довольно значительные пропуски на странице.
Как печатать данные со смартфона
В зависимости от конкретной модели принтера можно выделить два основных метода. Зависит это от наличия Wi-Fi модуля в принтере.

Первый вариант – предположим, что ваш принтер современный и может подключаться к сети Wi-Fi, к которой благополучно подключен и смартфон. Тогда для того, чтобы распечатать на принтере разнообразные файлы с телефона, достаточно выделить требуемый файл, долго зажать и дождаться контекстного меню, в котором будет предложено распечатать выбранное. Требуется выбрать принтер для печати, настроить характеристики печати и нажать Запуск.
Второй вариант подходит для абсолютно любого печатного устройства. Ранее мы узнали, как печатать с компьютера на принтер. Теперь достаточно подключить смартфон кабелем-USB к компьютеру, перенести требуемые файлы и повторить вышеприведенные манипуляции.
В результате какого-то конкретного метода у вас обязательно получится осуществить задуманное.
Печать без рекламы
Статья без рекламы в Google Chrome
Чтобы статья, распечатанная прямо из интернета, не содержала никакой посторонней информации и была отформатирована, необходимо убрать рекламу с сайта. Это просто делается установкой плагинов:
Пошаговую инструкцию по установке любого из этих бесплатных плагинов вы найдете в статье Блокировка рекламы в Google Chrome. Расширения можно включать или отключать для конкретного портала. Так, используя плагин AdBlock Plus и сочетание клавиш Ctrl+P, вы подготовите к печати любую статью в течение одной минуты.
Используем Ворд
При необходимости внести коррективы в содержимое распечатки воспользуйтесь Microsoft Word.
Выделение текста, копирование и вставка
Мышью выделите нужный фрагмент или зажмите Ctrl + A для выделения всего содержимого. Затем зажмите Ctrl + С или вызовите команду «Копировать через правый клик.

Вставьте клавишами Ctrl + V либо через правый клик содержимое буфера в новый документ Word. Можете выбрать специальную вставку без сохранения форматирования, оставить только текст без прочих элементов оформления.

Инструкция по распечатыванию
После редактирования через главное меню либо Ctrl + P вызовите диалог печати, где также можно изменить некоторые настройки вывода на принтер.

Как распечатать страницу из интернета на принтере?
Иногда возникает потребность в распечатке какого-либо документа из интернета. Если вы прежде уже делали это, вряд ли у вас возникнут вопросы, а вот те пользователи, которые прежде с интернета не распечатывали ничего, наверняка не знают, что надо делать. На самом деле все достаточно просто.
Разумеется, в первую очередь вам понадобится подключенный к компьютеру или ноутбуку принтер с установленными драйверами. Далее найдите страницу в браузере, которую хотите распечатать и… И нажмите на клавиши Ctrl+P на клавиатуре. Откроется вот такое окно:

Так оно выглядит в Mozilla Firefox. Здесь все просто: выбираете принтер, число копий, номера страниц и нажимаете ОК для распечатки.
В Google Chrome реализация интереснее. Так, вы можете выбирать диапазон страниц, масштаб, размер и т.д. Кроме того, при необходимости можете сохранить документ в формате PDF, о чем наш сайт рассказывал ранее.

Для запуска окна печати в Google Chrome, как и в других браузерах, используется сочетание клавиш Ctrl+P.
Как распечатать только часть текста, да еще с картинками? На примере того же Google Chrome: выделите часть нужного текста.

Нажмите Ctrl+P. Появится то же самое меню, которое вы уже могли видеть чуть ранее. В настройках поставьте галочку рядом со строкой «Только выбранные», остальное настройте по желанию.

В правой части окна при этом вы увидите то, что будет распечатано.

Если вас все устраивает, нажмите на кнопку «Печать».



Google Chrome
Установите Reader View.

Плагин сжимает данные, оставляет один текст. После установки откройте страницу, нажмите на иконке расширения ЛКМ. Контент преобразуется. Остались ненужные данные? Активируйте режим редактирования. Панель слева. Нажмите на иконку в виде карандаша. Выделите и удалите ненужную информацию. Для печати нажмите на иконку в виде принтера или «Ctr+P».

Остался один контент.

Сторонние сервисы
Сторонних сервисов для распечатки много. Один из них называется Printwhatyoulike (printwhatyoulike.com). Хорош тем, что имеет множество настроек, в том числе позволяет удалять те ли иные части страницы перед распечаткой.
Откройте сайт, введите адрес страницы и нажмите Enter.

Далее откроются настройки, после настраивания страницы нажмите Print для распечатки страницы.

Инструкция по распечатке в онлайн-сервисе printwhatyoulike.com
Откройте ресурс printwhatyoulike.com. В адресную строку вставьте ссылку на статью, введите капчу и жмите «Start».

- Клик по блоку или элементу на сайте вызовет контекстное меню, где их можно удалить, распечатать, изменить размер, переместить, масштабировать или указать интересующую область.
- В меню слева изменяется форматирование и верстка содержимого. Жмите «Print» (появится классическое окно с настройками).

Как распечатать страницу из интернета без рекламы?
Использовать плагины для браузеры, которые блокируются рекламу. Однако они не всегда блокируют рекламу полностью, поэтому это не панацея. Скорее всего, придется делать скриншот и вручную вырезать рекламу, что не очень удобно. Либо можно воспользоваться сервисом, указанным выше, который должен помочь с удаление блоков рекламы.
Уважаемые пользователи! Если наш сайт вам помог или что-то в нем не понравилось, будем рады, если вы оставите комментарий. Заранее большое спасибо.
Как распечатать страницу из интернета на принтере

Обмен информацией в современном мире практически всегда производится в электронном пространстве. Там есть необходимые книги, учебники, новости и многое другое. Однако бывают и такие моменты, когда, например, текстовый файл из интернета нужно перенести на обычный лист бумаги. Что делать в таком случае? Печатать текст прямо из браузера.
Распечатываем страницу целиком или только ее часть
Запомните раз и навсегда, что каким бы браузером вы не пользовались, будь это Mozilla Firefox, Opera, Google Chrome, Internet Explorer и т.д., вы всегда можете распечатать страничку, нажав лишь на две кнопки: CTRL+P.
Например, в том же Mozilla откроется вот такое окошко, где вы можете выбрать принтер, диапазон печати, включая количество страниц или даже выделенный фрагмент, а также число копий.

Но, на мой взгляд, куда интересней данная функция реализована в Google Chrome. Здесь есть дополнительные настройки, с помощью которые вы можете добавить, например, колонтитулы и фон (некоторые элементы, которые по определенным причинам по-умолчанию не будут показаны на распечатанном листе или листах).
Как осуществить двустороннюю печать
Многие работы, как, например, курсовая, требуют, чтобы материал был с обеих сторон листа. Для подобных дел, понадобится научиться, как печатать с двух сторон.
А делается это очень просто. Ранее мы выясняли, как напечатать текст на принтере. Здесь действовать надо по похожим правилам. Делаем все по инструкции, которую раньше мы усвоили, но теперь, перед нажатием на кнопку печати, проверим сначала режим операции. А режимов может быть несколько, один из которых и является двусторонним, по умолчанию же стоит обычная печать.
Как распечатать картинку?
Что бы распечатать только одну лишь картинку, вам необходимо в браузере открыть ее в новой вкладке (правая кнопка мыши — «Открыть изображение в новой вкладке»). Затем нажимаете на CTRL+P и распечатываете.
Но есть и другой способ. Сохраняете картинку на компьютере и открываете ее в приложении для просмотра фотографий. Затем вновь нажимаете CTRL+P и можете распечатывать картинку. Помните, что в подобных приложениях есть дополнительные функции, которые позволяют, к примеру, изменять качество напечатанного изображения.
Печать с помощью стороннего сайта
Можно распечатать страницу даже с помощью стороннего сайта. Например, есть англоязычный сайт printwhatyoulike.com, который позволяет удалять фоновое изображение или картинки в тексте, менять стили, шрифт и т.д.

В принципе, задумка весьма интересная, но насколько нужная, точно сказать я затрудняюсь.
Не забывайте, что у текста и картинок есть авторы и в некоторых случаях они запрещают использовать свой контент кроме как на принадлежащим им веб-ресурсам. Соответственно, распечатывать контент с таких страниц запрещено.
Microsoft Edge
В штатном веб-обозревателе Виндовс 10 Microsoft Edge есть два механизма очистки веб-публикаций от ненужных элементов. Первый – это встроенный режим чтения. Будучи на странице нужной публикации, переключаемся на штатный режим чтения.


Второй механизм реализован в настройках печати. Можно не переключаться на режим чтения, а сразу запустить печать. Просто в её настройках, в графе «Печать без помех» необходимо установить переключатель на «Вкл.».
Почему принтер криво печатает и как это исправить?

- Причины
- Что делать?
- Советы по эксплуатации
Каждый пользователь сталкивался с кривой печатью принтера. Это одна из распространенных проблем. Изображение или напечатанный текст расположены неровно относительно друг друга или полей страницы. Ниже будут рассмотрены вероятные причины неисправностей, их решение и советы по эксплуатации.
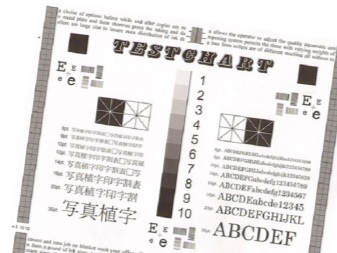
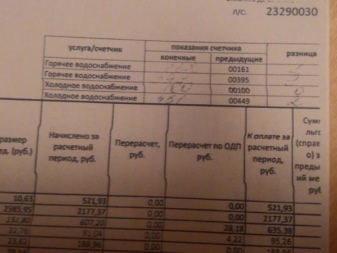
Причины
Принтер стал криво печатать изображение, текст или таблицы. Этому может послужить ряд причин. Вот некоторые из них.
- Неправильная установка бумаги в отсеке. Это может случиться при первом использовании устройства.
- Застрявший лист или иной предмет. Замятие бумаги происходит довольно часто. При таком дефекте валик протяжки листа и другие механизмы перестают работать. Печатать невозможно. Если принтер работает, но печатает криво, причиной может быть маленький кусочек бумаги или совсем мелкий предмет.
- Несоответствующий размер бумаги. Это происходит из-за неправильно выставленных настроек печати.
- Загрязнение картриджей высохшей краской приводит к кривой печати принтера.


Следует добавить, что некорректная работа печатающих головок также может привести к кривой печати.
Со всеми перечисленными дефектами сталкиваются лазерные, струйные принтеры или МФУ.
Однако существуют способы, которые помогут решить проблему практически на всех устройствах.

Что делать?
Сперва стоит рассмотреть решение банальных неполадок. Перед печатью следует убедиться, что бумага установлена правильно. Для ровной печати листы загружают точно по направляющей, затем прижимают к бумаге подвижную планку.
Если устройство зажевало лист, или внутрь механизмов попал посторонний предмет, необходимо открыть крышку, осмотреть детали – и достать застрявший лист или предмет.

Для того чтобы исправить кривую печать, нужно выставить правильные настройки для того или иного формата листа. Алгоритм действий состоит из нескольких шагов.
- Открыть главное меню, выбрать пункт «Файл», а затем «Печать».
- Нажать на «Принтер» и выбрать имя устройства.
- Открыть «Свойства».
- Всплывет окно, где будет отображаться пункт «Размер бумаги». Если такого пункта нет, необходимо нажать «Дополнительно» в правой нижней части вкладки.
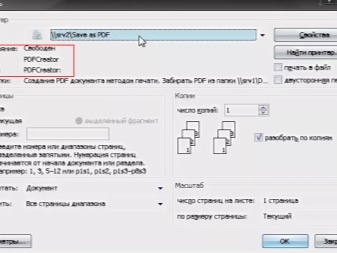

Использовать нужно только ту бумагу, что подходит для устройства. К примеру, модель принтера может не поддерживать тот или иной вид бумаги. Ввиду чего происходят различные неполадки, такие как кривая печать, искажение и другие дефекты.
При некорректной работе печатающих головок выполняется выравнивание программным путем.
Способ решения элементарный. Нужно только следовать такому порядку действий:
- открыть «Пуск», выбрать раздел «Параметры»;
- открыть «Устройства» и нажать на «Принтеры и сканеры» с помощью панели слева;
- нажать левой кнопкой мыши на имя принтера;
- выбрать раздел «Управление» и кликнуть по пункту «Свойства принтера»;
- откроется окно, после которого необходимо открыть раздел «Обслуживание»;
- запустить анализ «Выравнивание печатающих головок».
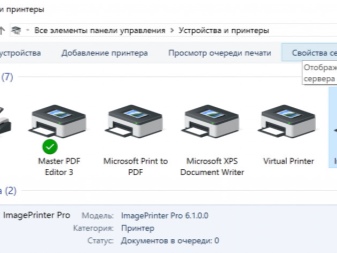
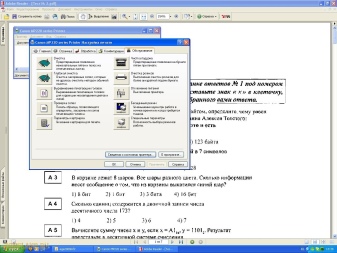
Перед работой рекомендуется ознакомиться с процедурой. После запуска появится уведомление, где требуется дождаться завершения операции. Затем принтер выдаст готовый лист, и на экране всплывет окно с формой. Её необходимо заполнить в соответствии с инструкцией.
Далее последует второе выравнивание листа и окно с формой для заполнения. Рекомендуется выполнить такие же действия, отметив поля с более заметными полосами.
Исправить кривую печать поможет включение ночного режима. Для этого нужно:
- воспользоваться началом предыдущей инструкции и выйти на раздел «Свойства принтера»;
- из раздела «Обслуживание» выбрать «Бесшумный режим»;
- настроить режим по своему усмотрению.
Такой метод предусматривает более плавный захват бумаги, что уменьшает вероятность зажевывания листа.

Очистка картриджа от засохших чернил поможет решить проблему кривизны при печати.
Сперва необходимо удостовериться, что в чернильницах есть краска. Далее выполняется очистка через программу компьютера:
- открыть программу обслуживания устройства;
- в «Задачах обслуживания» открыть раздел «Операции принтера» и запустить утилиту HP Toolbox;
- откроется окно, где необходимо кликнуть по пункту «Службы устройства» и выбрать «Очистка картриджей».
Другими причинами кривой печати могут быть неправильная настройка драйверов или износ ролика захвата. В этом случае настройки можно изменить вручную за несколько минут, а ролик приобрести в любом магазине компьютерной техники.

Советы по эксплуатации
Для того чтобы избежать описанных проблем, необходимо использовать принтер правильно. А также рекомендуется своевременно выполнять очистку внутренних механизмов. Пыль, мелкие частицы краски — всё это оседает на внутренних компонентах и приводит к некорректной работе. Чистку устройства проводят самостоятельно. Перед процедурой выключают принтер от сети и снимают крышку.
Особенное внимание уделяют поддону, позиционирующей ленте и головке картриджа.
Позиционирующую ленту следует очищать аккуратно, придерживая рукой. Для чистки можно воспользоваться туалетной бумагой и водой.


Чтобы в дальнейшем не сталкиваться с различными дефектами во время печати, нужно использовать устройство по назначению. Для печати приобретать только тот вид бумаги, что соответствует модели принтера. Это можно узнать, зайдя на сайт производителя.
Если устройство не умеет работать с каким-либо видом бумаги, то изначально печать будет кривой, с искаженным текстом или рисунком.
Кривизна печати далеко не редкость. Исправить проблему возможно, прибегнув к различным методам, предварительно выяснив причину. Корректная работа принтера зависит от правильности эксплуатации и своевременной очистки печатающих механизмов.


Что делать, если принтер криво печатает, смотрите далее.
Почему принтер HP печатает криво и что делать?
Одна из самых распространенных проблем у любого современного принтера, включая HP — плохое качество печати, в нашем случае — машина просто печатает криво. Под “криво” здесь и далее будет пониматься неровное расположение напечатанного текста или изображения относительно друг друга и/или полей бумажного листа. В этот же список проблем можно отнести и различные искажения, помарки, расслоения и другие дефекты печати.
Рассмотрим наиболее распространенные причины ухудшения качества печати у принтеров семейства HP.
Банальные неисправности
Прежде чем приступать к последующим шагам, следует убедиться в отсутствии банальных неисправностей.
Бумага установлена неправильно . В подобную ситуацию обычно попадают только те, кто пользуется принтером впервые. Чтобы машина ровно печатала, бумагу нужно загружать в лоток ровно по неподвижной направляющей планке, а затем плотно прижать к кипе подвижную направляющую планку.

Застрявшая в принтере бумага или иной предмет . Замятие бумаги — обычное дело для любого принтера. Когда застревает целый лист, то печать становится невозможной, т.к. валик протяжки бумаги и прочие механизмы застопориваются. А когда застревает мелкий кусочек бумаги или маленький предмет, то это может привести к дефектам печати. Решение — снять крышку принтера и осмотреть все подвижные механизмы, извлечь (если обнаружатся) застрявшие предметы.
Размер бумаги не соответствует настройкам печати . Если в настройках приложения, откуда выполняется печать, указанный размер бумаги больше или меньше фактического ее размера, то печатаемые данные будут смещены в одну из сторон листа. Решение следующее (на примере Windows Word):
- Сочетанием клавиш “Ctrl + P” открыть меню печати (его также можно вызвать из главного меню программы — “Файл”, пункт — “Печать”).
- В разделе “Принтер” напротив поля “Имя” нужно выбрать название (модель) принтера, использующегося в данный момент.
- После выбора принтера нажать на кнопку “Свойства”, откроется новое окошко.
- Выпадающее меню для установки размера бумаги может отобразиться сразу же в этом окошке в поле “Размер бумаги”. Если меню отсутствует — нажать на кнопку “Дополнительно…” в правой нижней части окна.
- Откроется еще одно окно, в котором отобразиться выпадающее меню “Размер бумаги”. Останется лишь выбрать тот размер, что соответствует габаритам загруженной в лоток бумаги.
- Размер бумаги всегда можно найти на упаковке. Если она отсутствует, останется замерить стороны листа линейкой. Например, бумага формата “А4” имеет ширину в 210 мм и высоту в 297 мм.

Печать осуществляется на неподдерживаемой принтером бумаге . Обычно эта проблема наблюдается у цветных принтеров при печати на фотобумаге. Сегодня на рынке представлен огромный ассортимент фотобумаги, каждая из которых имеет свои уникальные свойства. Если принтер изначально “не умеет” работать с той или иной разновидностью бумаги, то при печати на ней могут наблюдаться различные дефекты, вплоть до кривизны, искажений и прочих “артефактов” печатаемых элементов. Решение — использовать поддерживаемую принтером бумагу. Узнать, какую именно, можно в инструкции к оборудованию или на сайте производителя — hp.com.
Калибровка и выравнивание принтера HP
При нарушении согласованности работы электронных, механических и оптических устройств принтера резко снижается качество печати. Согласовать работу всех функциональных узлов печатающей машины помогает калибровка. Данная функция присутствует у всех принтеров HP. Она может быть запущена как с ЖК-дисплея на корпусе оборудования (если есть), так и с компьютера.
Пример запуска функции калибровки с ПК под управлением Windows 7 для принтеров HP Color LaserJet:
- Установить программу “ToolboxFX” (прилагается к принтеру вместе с драйвером).
- В меню “Пуск” перейти в раздел “Все программы”.
- Найти “HP Color ToolboxFX” или “Панель инструментов принтера HP Color LaserJet”.
- Войти в раздел “Настройки устройства”, а затем — “Качество печати”.
- Откроется окно с несколькими элементами, среди которых нужно найти область “Color Calibration/Калибровка цвета” и установить флажок напротив “Calibrate Now/Калибровать сейчас”.
- Нажать на кнопку “Apply/Применить”.
Калибровка будет осуществляться в течение нескольких минут. Если после первой попытки проблема не устранена, можно повторить процедуру.

Калибровка и выравнивание МФУ
МФУ (многофункциональные устройства) HP — принтеры, имеющие функцию сканирования. Калибровка или выравнивание подобных устройств осуществляется несколько иным способом:
- Загрузить белую бумагу в лоток.
- Запустить программу обслуживания принтера по аналогии с предыдущей инструкцией.
- В окне утилиты перейти в раздел “Операции принтера”, затем — “Задачи обслуживания”.
- Откроется новое окно “HP Toolbox”, в котором нужно найти пункт “Выравнивание картриджей” и перейти в него. Принтер приступит к выравниванию, после чего будет распечатана тестовая страница.
- Распечатанную страницу отпечатанной стороной вниз нужно установить на стекло сканера, таким образом, чтобы лист оказался в правом нижнем углу.
- После установки бумаги останется закрыть крышку сканера и выполнить ч/б сканирование путем нажатия на соответствующую кнопку на корпусе устройства.
- процессе сканирования кнопка питания принтера будет непрерывно моргать. Прекращение моргания будет означать завершение операции калибровки/выравнивания.
Операцию также можно повторить несколько раз.
Очистка картриджей
Всевозможные дефекты печати могут быть вызваны засорением картриджей высохшими чернилами. Их очистку можно произвести программно путем запуска соответствующей функции драйвера принтера либо механически (ручная очистка). Первым делом следует воспользоваться программными средствами:
- Убедиться в наличии краске в чернильницах.
- Открыть на компьютере утилиту обслуживания принтера.
- Запустить из нее “HP Toolbox” переходом в раздел “Операции принтера”, а затем — “Задачи обслуживания”.
- В окне “HP Toolbox” перейти во вкладку “Службы устройства”, затем запустить функцию “Очистка картриджей”.

Если после нескольких попыток искажения печати по-прежнему имеют место, можно попробовать очистить картриджи вручную. Делается это следующим образом:
- Включить принтер и открыть крышку доступа к чернильницам.
- В это время каретка будет передвигаться к центральному положению, нужно дождаться ее остановки.
- Выключить принтер путем отсоединения кабеля питания (кнопку выключения не нажимать). Также нужно отсоединить от принтера интерфейсный кабель (USB) и сетевой кабель, если он используется.
- Извлечь из принтера чернильницы (если их несколько — очистку каждой производить по очереди).
- Смоченным в чистой воде (не использовать водопроводную воду) мягким безворсовым материалом нужно очистить область вокруг сопел картриджа.
- Дать картриджам высохнуть в течение 10-15 минут, а затем установить их обратно и повторить печать.
При сильных загрязнениях (краска высохла на самих соплах) картридж можно попробовать отмочить в воде. Его достаточно поместить на пару часов соплами вниз в тару, на дно которой уложены несколько хорошо смоченных салфеток или ватных дисков.
Загрязнение картриджей
Устранение большинства аппаратных неисправностей возможно только в сервисных центрах. В домашних или офисных условиях можно только попробовать произвести очистку позиционирующей ленты, вдоль которой передвигается каретка.

Позиционирующая лента отвечает за “информирование” встроенной в принтер операционной системы о текущей позиции печатающей головки. Загрязнение ленты чернилами может приводить к тому, что каретка будет “проскакивать” участки, где она должна произвести печать. В этом случае печатаемые элементы будут содержать пробелы или другие дефекты. Для очистки ленты позиционирования нужно проделать следующее:
- Выключить принтер путем отсоединения кабеля питания и поднять его крышку.
- Над направляющей, по которой передвигается каретке, расположена прозрачная пластиковая лента — именно ее и следует очистить.
- Для очистки можно использовать вату, немного смоченную в воде. Операцию следует проводить осторожно без особых усилий, т.к. ленту легко повредить или сорвать с креплений.
Более серьезные аппаратные неисправности невозможно устранить без специального инструмента и навыков в ремонте печатающего оборудования. Если ни один из вышеописанных советов не помогают решить проблему, остается только обратиться в сервисный центр.
Исправление проблем с кривой печатью принтера

Кривая печать принтера — одна из самых частых проблем, с которой сталкиваются обладатели подобного оборудования. Причины ее возникновения могут крыться как в программных, так и аппаратных сбоях. От юзера требуется самостоятельно произвести диагностику и найти раздражителя, чтобы использовать действенный метод по решению возникшей неполадки. В рамках сегодняшней статьи мы как раз и хотим поговорить о способах наладки распечатки.
Исправляем проблемы с кривой печатью принтера
За ровность печати на готовых документах отвечает несколько параметров — установленные настройки драйвера, функционирование внутренних элементов печати, работа печатающих головок и расположение бумаги. Все это следует проверить, чтобы выяснить истинную причину поломки. Давайте начнем с самого простого варианта.
Способ 1: Выравнивание печатающих головок
Выравнивание печатающих головок производится программным путем, поэтому данный вариант и считается самым элементарным. Помимо этого, сбитые настройки данных элементов чаще всего провоцируют появление рассматриваемой проблемы. Что касается запуска выравнивания, то производится это так:
- Откройте «Пуск» и перейдите в «Параметры».

Здесь отыщите раздел «Устройства».

С помощью панели слева переместитесь в «Принтеры и сканеры».


Перейдите в категорию «Управление».

Щелкните по отдельной надписи «Свойства принтера».

После открытия нового окна переместитесь в «Обслуживание».


Ознакомьтесь с описанием процедуры и запустите ее, щелкнув на соответствующую кнопку.

Должно появиться уведомление с требованием не начинать новую операцию до завершения этой.

После получения готового листа обратите внимание на появившееся окно. Заполните форму в соответствии с указанной инструкцией и переходите далее.

После второго выравнивания выполните точно такие же действия, отметив поля с наименее заметными полосами.

Если по окончании первого выравнивания вы заметили результат, стоит выполнить его еще раз, чтобы добиться лучшего эффекта. В противном случае переходите к следующему методу.
Способ 2: Включение ночного режима
Иногда механизм захвата бумаги дает небольшие сбои, вследствие чего подача получается рывками, что и приводит к появлению неровностей. Активация ночного режима печати позволит немного исправить эту проблему, если нет возможности обратиться в сервисный центр для дальнейшего ремонта.
-
Воспользуйтесь предыдущей инструкцией, чтобы найти меню «Свойства принтера» и перейдите в него.

Во вкладке «Обслуживание» нажмите на пункте «Бесшумный режим».

Настройте его по своему усмотрению.

Активация такой встроенной функции приведет к тому, что бумага будет захватываться более плавно, уменьшая уровень шума. К тому же, это позволит и предотвратить появление кривизны. Однако если этот метод оказывается действенным, желательно обратиться к специалистам, чтобы они самостоятельно произвели диагностику, чтобы предотвратить дальнейшие повреждения механизма захвата бумаги.
Способ 3: Чистка внутренних компонентов
Со временем все внутренние компоненты принтера засоряются, на них попадает пыль, остаются частицы краски или забиваются мелкие посторонние приборы. Чистку принтера вполне можно выполнить самостоятельно, чтобы не приходилось обращаться в сервисный центр. Особое внимание требуется обратить на поддон, головку картриджа и ленту перемещения чернильницы. Всю необходимую информацию по этой теме вы найдете в другой нашей статье по следующей ссылке.
Способ 4: Решение проблем с захватом бумаги
Некоторые пользователи сталкиваются с тем, что бумага плохо поступает в принтер, из-за чего и образовываются неровности на конечных листах. Причина может заключаться в неправильной настройке драйвера или выходе из строя ролика захвата. Все это исправляется вручную буквально за несколько минут, а ролик захвата приобретается в любом компьютерном магазине. Инструкции по этим вариантам решения вы найдете в отдельном нашем материале далее.
Теперь вы знаете о четырех доступных способах исправления неполадки с кривизной печати принтера. Рекомендуем проверить каждый из них, чтобы отыскать правильное решение. В случае нерезультативности лучше обратиться к мастерам, чтобы они изучили состояние комплектующих и осуществили замену в случае надобности.
Помимо этой статьи, на сайте еще 12231 инструкций.
Добавьте сайт Lumpics.ru в закладки (CTRL+D) и мы точно еще пригодимся вам.
Отблагодарите автора, поделитесь статьей в социальных сетях.
Почему при печати на принтере смещается текст
Проблемы с бумагой
Неправильные настройки принтера
Печать со смещением возможна после установки нового принтера. Проверьте положение листов в лотке. Страница могла сместиться из-за транспортировки. А если выравнивание не помогло, оцените настройки нового принтера. Также неполадки могут возникнуть после обновлений.
Формат страницы
- В рабочем документе нажмите «Файл».
- Выберите пункт «Печать».
- Откройте окно «Свойства».
- Проверьте тип носителя. Он должен соответствовать вставленному по качеству и формату.
Настройка полей
Поле — это свободный от текста участок страницы сверху, снизу, слева и справа. Сбой настроек приведет к тому, что напечатанное изображение разместится неровно относительно краев. Простой способ исправления ошибки — отредактировать поля в документе. При систематических сбоях подобного характера придется менять настройки печати программно.
- В программе Word нажмите вкладку «Вид».
- Перейдите в раздел «Разметка страницы».
- Измените уровень полей на стандартные значения.
Размер полей может отличаться от стандартных, если этого требует документ.
Кривая печать из-за принтера
Проблема характерна для новых или обновленных устройств. Но если старый принтер стал криво распечатывать, надо проверить физические элементы оборудования.
Инородные предметы
Посторонние предметы в лотке – причина кривого текста, зажеванных листов, поломок принтера. Такими предметами могут быть части предыдущего листа, конструктивные элементы устройства, случайно попавшие внутрь элементы (кнопки, скребки, другая мелочь). Чтобы устранить проблему, откройте крышку принтера, осмотрите внутренние элементы, уберите лишнее. Повторите печать на тестовом листе.
Проблемы с картриджами
У струйных принтеров основной проблемой является засыхание чернил из-за долгого простоя. Признаком неполадки станет частичная и неровная печать. Засохшие чернила могут удаляться вручную.
- Выньте картридж.
- Капните несколько капель средства для мойки стекол вокруг сопел картриджа.
- Разотрите капли моющего чистой тряпочкой без ворса.
Настоятельно рекомендуется работать над расстеленной газетой или ветошью. При сильных загрязнениях или полностью высохших чернилах на соплах картридж можно замочить в мыльном растворе, положив в емкость печатающей головкой вниз.
В моделях HP, Canon и других доступна функция программной очистки картриджа.
- В меню «Пуск» выберите кнопку «Устройства и принтеры».
- В перечне подключенных устройств выберите проблемный принтер.
- В выпадающем меню нажмите «Свойства», вкладка «Обслуживание».
- В перечне доступных операций выберите «Очистка» или «Глубокая очистка».
После первой очистки кривая печать может остаться. Пройдите процедуру 2-3 раза. Для картриджей лазерной печати в домашних условиях используется только программный способ.
Все описанные в статье действия, которые касаются программных исправлений, можно делать в специальном ПО. Скачать софт можно на оф. ресурсах производителей. Так, для HP есть программа ToolsBox, для Canon — Canon Service Tool, Epson — Service Utility.
Позиционирующая лента
Энкодерная лента информируют программное обеспечение самого принтера о местоположении движущейся каретки. Загрязнение энкодера приводит к пропуску участков, смещению рисунка.
- Отключите устройство от электросети.
- Снимите защитную крышку.
- Оцените состояние ленты, она должна быть прозрачной без грязи и чернил.
- В случае налипания чернил или смазки аккуратно протрите ленту.
Очищение лучше делать ваткой. Надавливать сильно нельзя, можно повредить или сорвать ленту с креплений.
Выравнивание печатающих головок
Выравнивание в домашних условиях проводится программным способом.
- В меню «Пуск» выберите раздел «Устройства и принтеры».
- В контекстном меню устройства нажмите «Настройка печати».
- Кликните вкладку «Обслуживание».
- Выберите пункт «Выравнивание печатающей головки».
Калибровка
Сбой синхронизации электронных и механических элементов принтера характерен для активно используемых устройств, печать на которых делается постоянно и интенсивно долгое время. В таком случае необходимо провести калибровку для согласования всех механизмов.
Многие модели с дисплеями на корпусе имеют в своем меню функцию калибровки. Если таковой нет, то настройку придется выполнять по другому алгоритму.
- На официальном сайте марки принтера скачайте драйвер к вашей модели.
- Установите программное обеспечение.
- Запустите программу.
- В меню «Обслуживание» запустите калибровку. Процесс займет некоторое время.
Для каждого производителя калибровка может находиться в других местах. Для принтеров Canon функция находится на вкладке «Обслуживание».
Процедуру можно повторять до полного исправления печати.
У многофункциональных устройств (МФУ) калибровка выполняется через сканирование. После старта калибровки принтера через меню «Обслуживание» лист необходимо положить на стекло сканера по направляющим. Проведите сканирование рабочего листа и ожидайте остановки устройства. После прекращения светового сигнала будет произведена калибровка сканера.
Очистка роликов
При неравномерной подаче страниц текст смещается в сторону изношенного ролика. Чаще всего неполадка вызывается физическим загрязнением подающего механизма или его частичным износом. В первом случае потребуется очистка роликов вручную или программно. Для запуска утилиты в настройках печати выберите вкладку «Обслуживание», пункт «Очистка роликов». Процедуру делают несколько раз.
Если принтер криво захватывает бумагу из-за износа, проводится замена роликов в сервисном центре.
Включение ночного режима
Ночным режимом называют принудительное уменьшение шума при работе в ночное время или когда требуется тишина. Смена режима помогает, когда принтер захватывает бумагу рывками.
- В меню «Пуск» выберите «Устройства и принтеры».
- В свойствах принтера зайдите на вкладку «Обслуживание».
- Нажмите раздел «Бесшумный режим».
- В новом окне выберите время работы режима.
Бесшумная печать исправит проблему лишь временно, не устранив саму неполадку. Механизм захвата печати будет работать плавно и без шума. Но проблема вернется, если выйти из «ночной» печати. Для постоянной ровной печати обратитесь в СЦ.
Причина смещения в драйверах
Сбой драйверов приводит к неровному размещению текста относительно сторон листа. Проблема может возникнуть после чистки пользователем программного обеспечения, после автоматических обновлений, из-за заражения компьютера вирусом. Устаревшие драйвера также приведут к неровностям. Чтобы вернуть нормальную печать, скачайте актуальные драйвера на сайте производителя. Установите утилиты на своем компьютере. Если проблема не решилась, обратитесь к специалистам.

 Дополнительные настройки:
Дополнительные настройки: 
 печать в Google Chrome” width=”250″ height=”293″/>
печать в Google Chrome” width=”250″ height=”293″/>
