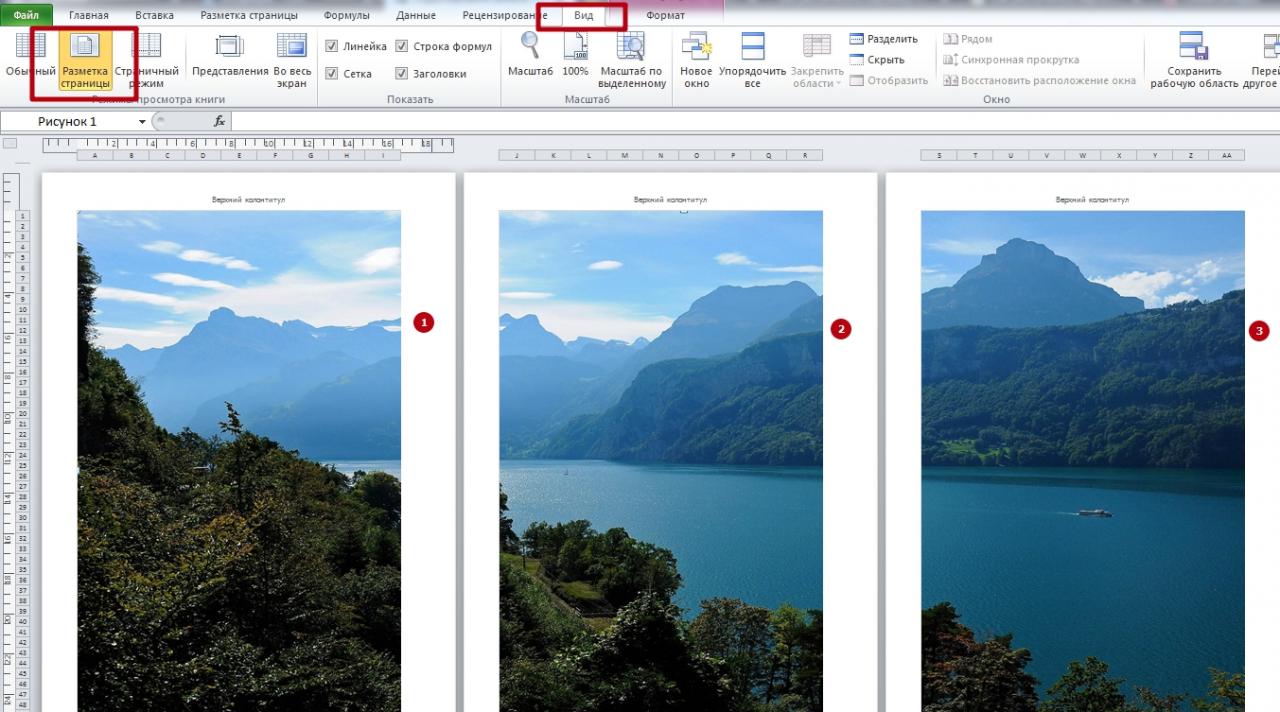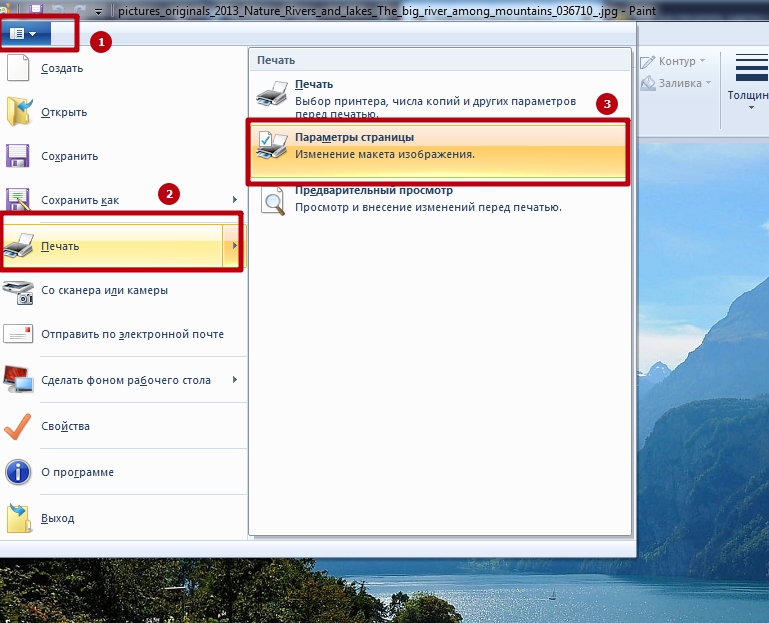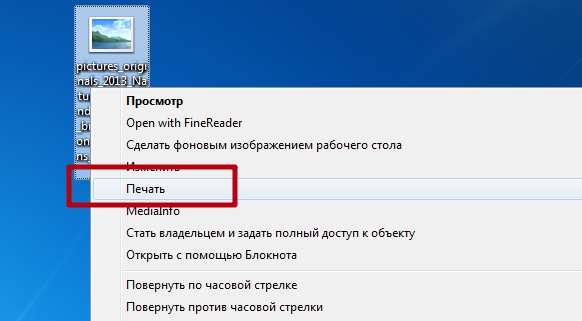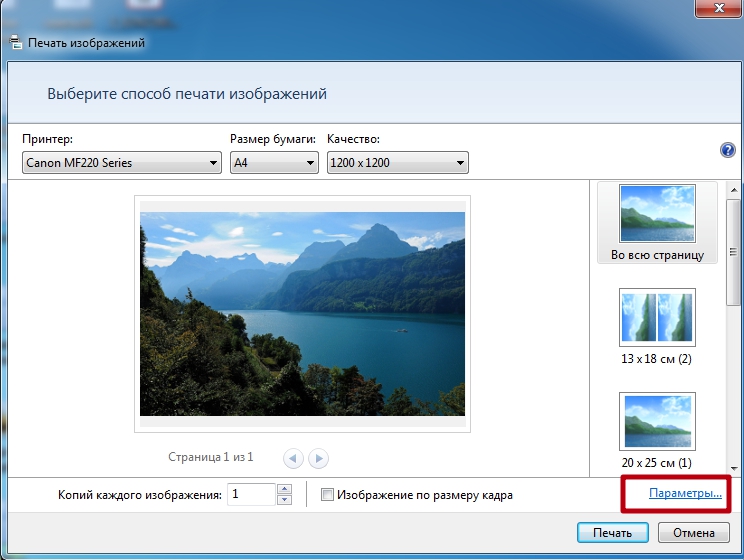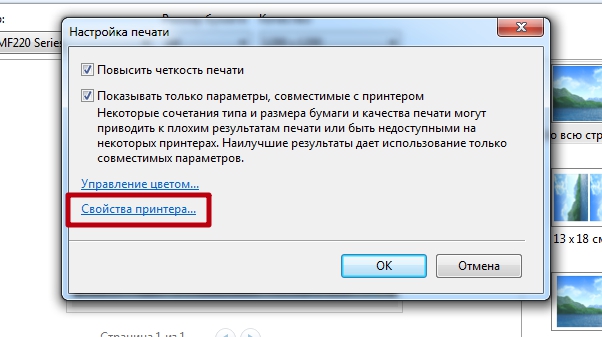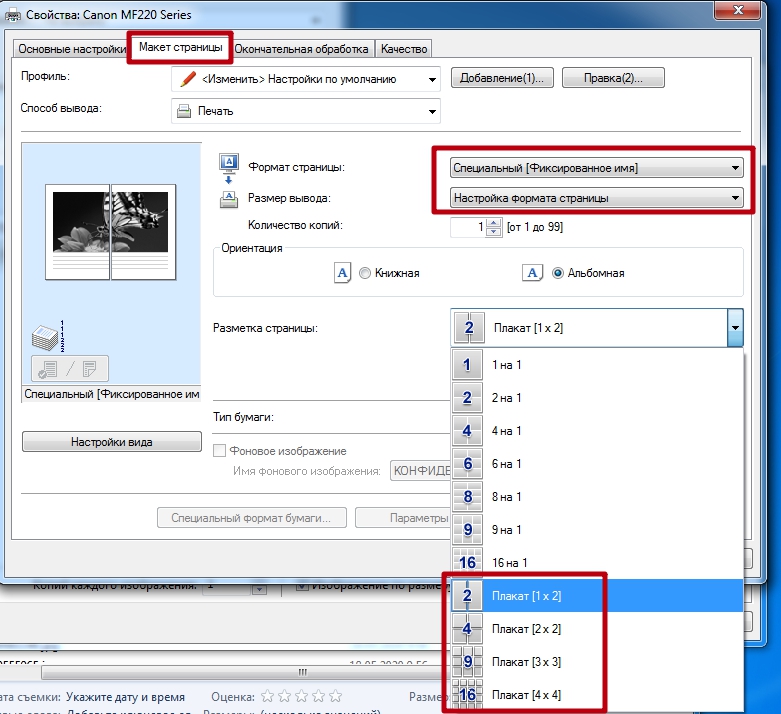Форум по СНПЧ: Epson L110 – Форум по СНПЧ
- Форум по СНПЧ
- >EPSON – СНПЧ, заправка и ремонт
- >Принтеры, СНПЧ, ДЗК помодельно
- >L100, L200, L800
| Сообщение #1 Отправлено 06 августа 2015 – 09:49 Amanti

 Оффлайн
Оффлайн Инфо (31)
Инфо (31)
- Сообщений: 31
- Регистрация: 06 авг 15
- Репутация: 0
- Город: Троицко-Печорск
- Свой



| Сообщение #2 Отправлено 06 августа 2015 – 09:51 Santticc

 Оффлайн
Оффлайн Инфо (355)
Инфо (355)
- Сообщений: 355
- Регистрация: 25 авг 10
- Репутация: 37 Репутация 2019: –>
- Город: Украина
- Спец





| Сообщение #3 Отправлено 06 августа 2015 – 09:57 Amanti

 Оффлайн
Оффлайн Инфо (31)
Инфо (31)
- Сообщений: 31
- Регистрация: 06 авг 15
- Репутация: 0
- Город: Троицко-Печорск
- Свой



| Сообщение #4 Отправлено 06 августа 2015 – 10:48 pepsiman

 Оффлайн
Оффлайн Инфо (3 990)
Инфо (3 990)
- Сообщений: 3 990
- Регистрация: 18 дек 09
- Репутация: 758 Репутация 2019: –>
- Город: Киргизия
- Профи







| Сообщение #5 Отправлено 06 августа 2015 – 11:20 Amanti

 Оффлайн
Оффлайн Инфо (31)
Инфо (31)
- Сообщений: 31
- Регистрация: 06 авг 15
- Репутация: 0
- Город: Троицко-Печорск
- Свой



| Сообщение #6 Отправлено 06 августа 2015 – 11:22 pepsiman

 Оффлайн
Оффлайн Инфо (3 990)
Инфо (3 990)
- Сообщений: 3 990
- Регистрация: 18 дек 09
- Репутация: 758 Репутация 2019: –>
- Город: Киргизия
- Профи







| Сообщение #7 Отправлено 06 августа 2015 – 11:37 Amanti

 Оффлайн
Оффлайн Инфо (31)
Инфо (31)
- Сообщений: 31
- Регистрация: 06 авг 15
- Репутация: 0
- Город: Троицко-Печорск
- Свой



| Сообщение #8 Отправлено 06 августа 2015 – 14:21 loskun

 Оффлайн
Оффлайн Инфо (565)
Инфо (565)
- Сообщений: 565
- Регистрация: 23 фев 10
- Репутация: 307 Репутация 2019: –>
- Спец





 Amanti сказал:
Amanti сказал:
| Сообщение #9 Отправлено 06 августа 2015 – 14:49 Amanti

 Оффлайн
Оффлайн Инфо (31)
Инфо (31)
- Сообщений: 31
- Регистрация: 06 авг 15
- Репутация: 0
- Город: Троицко-Печорск
- Свой



| Сообщение #10 Отправлено 06 августа 2015 – 15:10 loskun

 Оффлайн
Оффлайн Инфо (565)
Инфо (565)
- Сообщений: 565
- Регистрация: 23 фев 10
- Репутация: 307 Репутация 2019: –>
- Спец





Посмотрите датчик бумаги, так стоит? Желательно фото Вашего с таких же ракурсов. 

| Сообщение #11 Отправлено 06 августа 2015 – 15:28 Amanti

 Оффлайн
Оффлайн Инфо (31)
Инфо (31)
- Сообщений: 31
- Регистрация: 06 авг 15
- Репутация: 0
- Город: Троицко-Печорск
- Свой




Прошу прощения, так затупил, как такое не заметил, всё исправил, Заработало, большое спасибо! Ухожу в отпуск, не вижу самого простого, что в глаза бросается.
| Сообщение #12 Отправлено 06 августа 2015 – 15:32 loskun

 Оффлайн
Оффлайн Инфо (565)
Инфо (565)
- Сообщений: 565
- Регистрация: 23 фев 10
- Репутация: 307 Репутация 2019: –>
- Спец





| Сообщение #13 Отправлено 06 августа 2015 – 15:54 Santticc

 Оффлайн
Оффлайн Инфо (355)
Инфо (355)
- Сообщений: 355
- Регистрация: 25 авг 10
- Репутация: 37 Репутация 2019: –>
- Город: Украина
- Спец





 Amanti сказал:
Amanti сказал:
epson l210 сброс уровня чернил кнопками
После того как была выпущена серия L, а именно в неё включен и Epson L210, компания, занимающаяся разработкой, уделила достаточно внимание удалению функции, которая ранее препятствовала использованию чернил от других компаний. Теперь пользователям техники данной серии нет необходимости использовать специальные чипы или вводить какие-то непонятные коды.
Проблема может возникнуть лишь в одном — сброс уровня чернил epson l210 для кого-то может оказаться слишком сложной задачей, особенно в том случае, если вы никогда не имели дел с принтерами данной марки.

Сразу же после того как контейнер для чернил был опустошен до отметки ниже 50 процентов, кнопка «Капля начинает непрерывно моргать. Это ещё не показатель того, что пришло время для паники, принтер будет работать какое-то время в нормальном режиме. Но как только кнопка перестанет моргать, работа устройства будет остановлена. Этого будет сигналом к обновлению содержимого контейнера и сбросу ошибки.
- Как сбросить эту ошибку?
- L210 Epson — сброс уровня чернил программным способом
- Если на экране монитора появилось сообщение:
- И передней панели принтера красным ровным светом горит индикатор «капля»
- Что это значит?
- Что делать?
- Примечание:
Как сбросить эту ошибку?
Процедура сброса ошибки выполняется следующим образом:
- Сначала убедитесь в том, что соответствующая кнопка именно горит, а не мигает.
- Снимайте блок контейнеров и кладите его в удобное место.
- Открывайте крышку блока и снимайте крышку с определенного контейнера.
- Отламывайте колпачок крышки, после чего снимайте крышку с бутылки, убирайте пломбу и заворачивайте крышку.
- Заправляйте контейнер для чернил нужным цветом до предельной линии на контейнере.
- Плотно закручивайте крышку на контейнере.
- Повторяйте шаги, начиная с №3, для каждой бутылки, установленной в контейнере.
- Полностью закрывайте крышку контейнерного блока и вешайте его на устройство.

Единственное, что стоит отметить – это то, что разработчик все-таки решил оставить блокировку принтера, если в нем находится слишком большое количество отработанных чернил во избежание переполнения «памперса и его «выброса на стол. Если же вы захотите сбросить «памперс в струйном принтере Epson L210, можно использовать предельно простую и удобную программу PrintHelp.
L210 Epson — сброс уровня чернил программным способом

Нам нужна программа Printhelp, скачиваем и устанавливаем её, после чего запускаем. В левом окне программы видим подключенные принтеры Epson, если он подключен только один, то соответственно он один и будет там отображаться. Выбираем в этом окне нужный нам принтер и пробуем прочитать уровень чернил (это не обязательное действие), что бы убедиться, что связь с принтером присутствует, нажав на «Чтение уровней чернил.
- Программа отобразит электронный уровень чернил в донорах (емкости с чернилами).
- Убедившись в том, что чернил нет, нажимаем «Закрыть на появившемся окне.
- Нажимаем кнопку «Сброс уровней чернил ждем несколько секунд, пока программа выполнит необходимые действия.
После того как сброс уровня чернил epson l110 будет выполнен, программа Printhelp сообщит об этом в нижнем окне. Те цвета, которые полностью не закончились, останутся на прежнем уровне, а черный цвет будет сброшен. Не забудьте заправить чернилами принтер, если есть такая необходимость.
Если на экране монитора появилось сообщение:
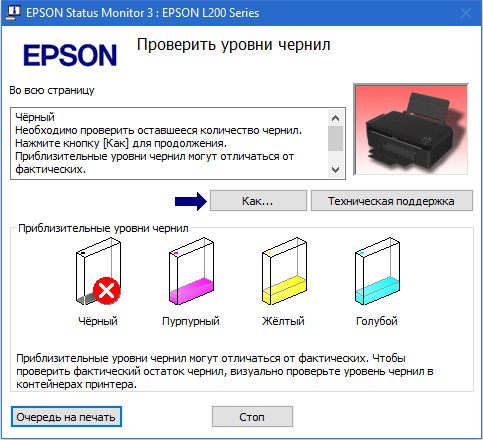
И передней панели принтера красным ровным светом горит индикатор «капля»

Что это значит?
Принтер считает (в соответствии со своими внутренними счётчиками), что чернила закончились и надо произвести заправку принтера.
Надо понимать, что физически принтер не знает сколько у вас чернил, а только примерно подсчитывает. По этому важно периодически визуально контролировать уровень чернил, не допуская расхода ниже нижней отметки.
Что делать?
Если чернила действительно кончились, то заправим опустевший цвет до верхней линии.

Для сброса уровня чернил нажимаем кнопку «треугольник в круге» на передней панели принтера.

Принтер заправлен, и уровень чернил сброшен, можно печатать дальше.
Примечание:
Чтобы сбросить уровень чернил в принтере Epson L210 нужно просто заправить опустевшие контейнеры чернилами. И все. Никаких кодов, никаких дополнительных программ не требуется. Причем, оригинальные это чернила или совместимые значения не имеет, поскольку с недавних пор фирма Epson сняла ограничения на использование неоригинальных чернил и перестала контролировать коды оригинальных чернил для принтеров L210.
В очередной раз Epson нас порадовал своей лояльностью. В новоых принтерах L — серии, а именно — L110, L210, L300, L350, L355, L550, L555 — НЕТ защиты от применения НЕоригинальных чернил. Нет никаких чипов и не нужно вводить никакие коды. Наливай да печатай!
ТО, о чем мечтали пользователи струйников — сбылось! СНПЧ — на борту! Никаких ограничений в применениии различных чернил нет! Вся ответственность — риск пользователя (современный автомобиль тоже можно бензином А80 вместо А92, НО — недолго).
Небольшое визуальное пособие о том как сбросить уровень чернил в принтерах L110, L210, L300, L350, L355, L550, L555.
Это можно найти и в документации к принтеру, но ее, как правило, никто не читает.
После того, как один из чернильных контейнеров опустошится более, чем наполовину — начнет мигать кнопка «Капля». Ничего страшного — принтер будет печатать еще достаточно долго.
После того, как «Капля» загорится постоянно — принтер заблокируется для того, чтобы Вы пополнили контейнерами любыми чернилами, а главное — сбросили ошибку окончания чернил. Вот как это все нужно сделать:
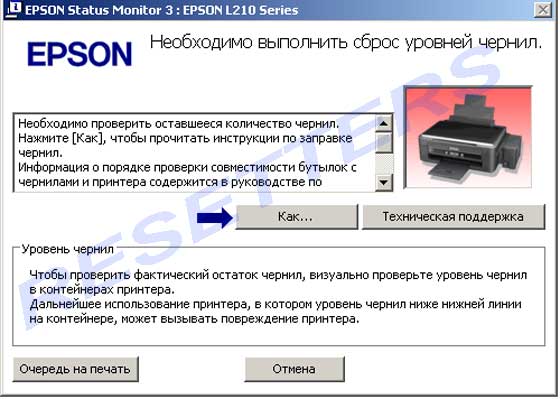
Как видим, требование сводится к проверке физического уровня чернил в контейнере визуально!
А теперь вспомните требование в других привычных нам моделях принтеров с картриджами!
Там требуют заменить! картридж. И по-другому — никак. Но почему Epson не требует посмотреть реальное количество оставшихся чернил в картридже? Не догадываетесь? 🙂
Ладно, лирику в сторону. Идем дальше (это же всего навсего инструкция).

Интересно, что «использование принтера можно продолжить, даже если НЕТ новых бутылок с чернилами» 🙂
Далее..







Вот и все!
Никаких чипов. Никаких картриджей. Никаких блокировок.
Вобщем Epson сделал невообразимое — машинку для печатания.
Раньше они выпускали машинки для «печатания денег» для себя, а сейчас «разрешили» юзать любые чернила без ограничений (кроме гарантии).
Правда принтеры L серии стоят гораздо дороже предыдущих серий примерно в 5 раз. Так что у них все продумано.
Ну а для людей с нашим менталитетом — главное чтоб можно было юзать НЕ оригиналы.
Это очень спорный вопрос и достаточно большое количество пользователей сейчас склоняются к оригинальным чернилам по собственному желанию, а не принуждению со стороны Epson. И это правильно! И честно!
P.S. Одна блокировка все-таки осталась. Но это не корысти ради, а блага юзера для. Если переполнится памперс и польется на стол — это не есть хорошо, поэтому на программном уровне (а не визуальном 🙂 ) Epson оставил блокировку принтера при большом количестве отработанных чернил.
Надеемся, в скором времени принтеры будут поставляться со специальной емкостью для отработки, которую можно будет контролировать визуально, как это уже можно делать с уровнем чернил!
Ну а пока — можно пользоваться простой и удобной утилитой PrintHelp для сброса «памперса» в струйных принтерах Epson в т.ч. и в L110, L210, L300, L350, L550 моделях.
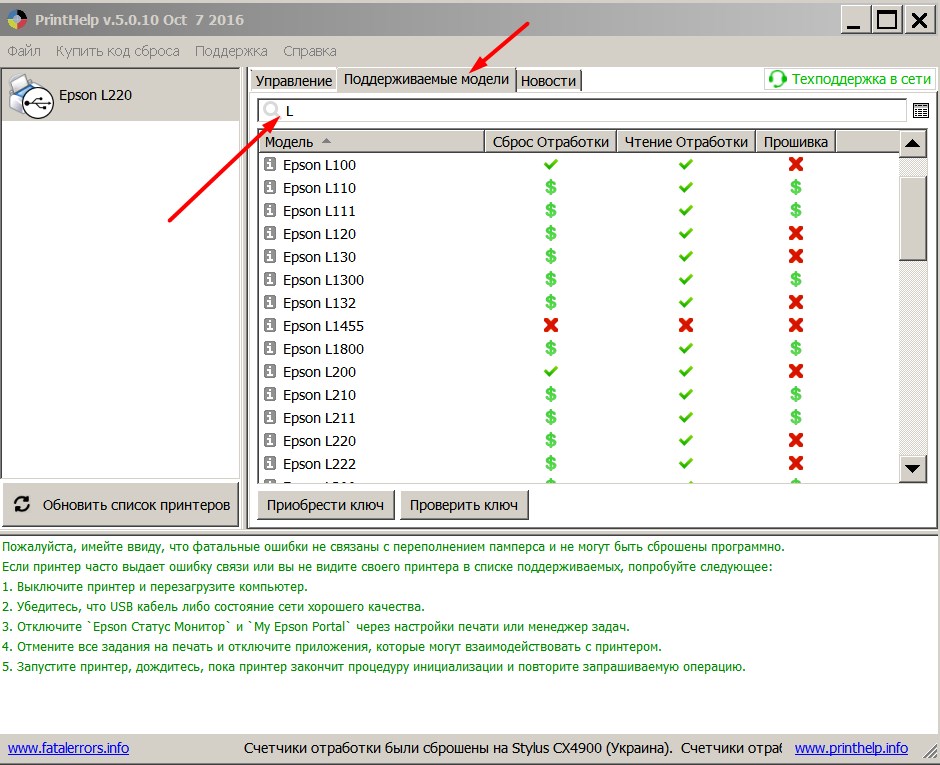
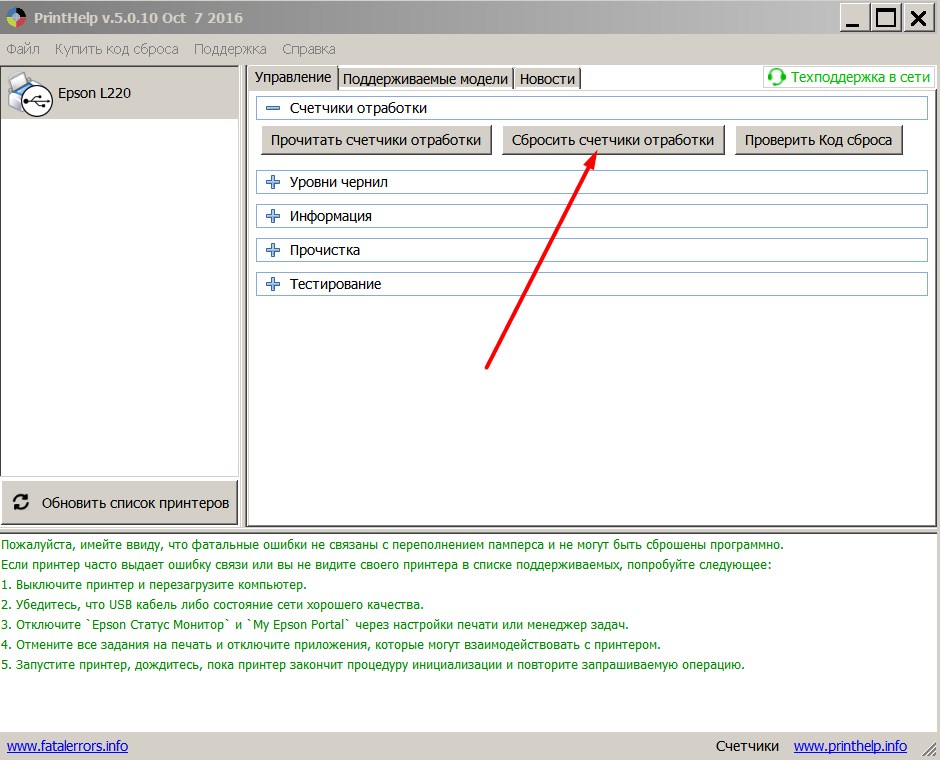
Скачать последнее обновление программы PrintHelp — ЗДЕСЬ.
Автор:
Евгений Семенов
4 января 2013г
Обсуждение данной статьи-инструкции ведется в Форуме по струйной технике — RESETTERS — посмотреть обсуждение.
Какой программой можно обнулить счетчик памперса принтера Epson: Adjustment program, PrintHelp, INKCHIP WIC, SSC Service Utility
Когда придет время сбросить счетчик абсорбера (памперса) принтера Epson, на мониторе компьютера выскочит соответствующее сообщение с кодом ошибки E-10 или E-11, либо с надписью «Требуется техническое обслуживание. Обратитесь в сервисный центр. Срок службы впитывающей чернила подкладки истек». Если печатающее устройство не подключено к ПК, то определить проблему можно по поочередно мигающим индикаторам чернила и бумаги. К тому же у более современных аппаратов, оснащенных ЖК-дисплеем, появится предупреждающее сообщение об окончании срока эксплуатации абсорбера МФУ или принтера. Также, все это сопровождается полной блокировкой работы печатающего устройства. В этой статье мы расскажем Вам, как сбросить счетчик памперса и обойти блокировку принтера Epson.

Почему блокируется работа принтера Epson с заполненным счетчиком отработанного чернила
Появление подобной ошибки не гарантирует того, что памперс принтера Epson действительно переполнен. Датчик блокировки сработает намного раньше, чем подобное произойдет с абсорбером печатающего устройства. Все дело в том, что разработчики специально программируют счетчик таким образом, чтобы тот срабатывал и блокировал работу устройства, после слива определенного количества отработанного чернила. Как правило, емкости контейнера и впитывающих свойств губки хватает приблизительно на два цикла работы счетчика. В связи с этим, после программного обнуления памперса Epson, принтером еще можно пользоваться какое-то время (например, до конца рабочего дня/недели, все зависит от интенсивности работы устройства).
Стоит отметить, что памперс принтера Epson выполняет очень важную роль. Ведь он впитывает отработку и не дает ей растечься по всему устройству, либо протечь за его пределы. Поэтому, полностью игнорировать эту проблему никак нельзя. Естественно, какое-то время Вы можете печатать принтером после сброса счетчика абсорбера на программном уровне. Однако со временем памперс переполнится и чернила испачкают все внутренние части. Это чревато очень негативными последствиями, вплоть до вызова короткого замыкания платы управления принтера, а также порче мебели и прочих предметов (в зависимости от места установки струйного принтера). Чтобы этого не допустить, принтер Epson нужно разобрать и почистить абсорбирующую губку.
Как сбросить памперс принтера Epson
На сегодняшний день обнулить счетчик абсорбера струйной оргтехники Epson можно несколькими методами. Однако все они предусматривают сброс на программном уровне при помощи различных утилит для компьютера. Еще очень старые модели можно попробовать обнулить определенной комбинацией клавиш (одновременно зажать кнопки «Отмена печати» и «Замена картриджей», а после нажать кнопку «Включения/Выключения» принтера), но уже новые аппараты разблокируются только программным способом. В число самого перспективного ПО входят следующие программы:
1. SSC Service Utility
Это бесплатное программное обеспечение, которое предназначено для сброса счетчика памперса принтеров Epson, преимущественно серии Stylus. Работать с софтом комфортно и не сложно, минус только в том, что оно подходит для малого количества моделей принтеров и МФУ Epson. Чтобы начать работу в программе, ее нужно скачать и установить на ПК. Скачать SSCLG можно как с официального ресурса, так и с нашего сайта. Для обнуления счетчика абсорбера, потребуется выполнить ряд следующих действий:
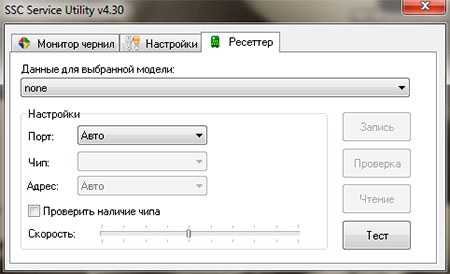
- скачать, установить и открыть программу SSC Service Utility;
- перейти в меню «Настройки» и выбрать соответствующую модель принтера/МФУ;
- нажать на крестик, тем самым свернуть программу SSCSU в трей;
- нажать в трее правой кнопкой мыши по иконке программы SSCLG;
- навести курсор на пункт «Счетчик отработки», и во всплывающем меню нажать на «Сбросить счетчик отработки»;
- нажать на кнопку «Yes» в открывшемся окне;
- перезапустить принтер и осуществить тестовую печать.
Скачать программу SSC Service Utility – размер 0,9 МБ, формат .ZIP, совместимость с ОС Windows 95/98/ME/2K2/XP. Утилита SSCLG также проверялась на ОС Windows 10 x64.
Программа SSC Service Utility подходит к следующим моделям принтеров и МФУ Epson:
- Epson Stylus C20/ C40/ C50/ C60; Epson Stylus CL-750.
- Epson Stylus Сolor 400/ 440/ 480 LPT/ 480SXU/ 580/ 600/ 640/ 660/ 670/ 680/ 740/ 777/ 760/ 800/ 850/ 860/ 880/ 900/ EM-900C/ 980/ 1160/ 1520/ 3000.
- Epson PictureMate All Series.
- Epson Stylus Photo EX; Epson Stylus Photo 700/ 750/ 780/ 790/ 810/ 820/ 825/ 870/ 890/ 915/ 1200/ 1270/ 1280/ 1290/ 2000P; Epson Stylus Photo IP-100.
- Epson Stylus Pro 5000/ PM-5000C.
- Epson PM-770C/ 780C/ 875DC/ 890C/ 3000C/ 3300C/ 3500C.
Стоит отметить, этой программой можно не только сбросить счетчик памперса, но и уровня чернила в картриджах, а также провести чистку печатающей головки или заморозить работу определенного картриджа, если в этом будет подобная потребность.
2. INKCHIP WIC
INKCHIP Adjustment WIC – это одна из лучших программ, специализирующаяся на сбросе счетчика абсорбера принтеров Epson. Ее неоспоримые достоинства в том, что работает она всегда четко и фактически без сбоев (в основном сбоит только из-за поражения ПК вирусами). К тому же поддерживает огромное количество моделей принтеров и МФУ Epson. Однако наряду с этим у программы INKCHIP есть один существенный минус – она платная. Точнее, само ПО можно скачать бесплатно, а вот для сброса памперса она потребует одноразовый ключ, который можно купить только у официального производителя. Процесс обнуления памперса при помощи INKCHIP WIC состоит из следующих действий:
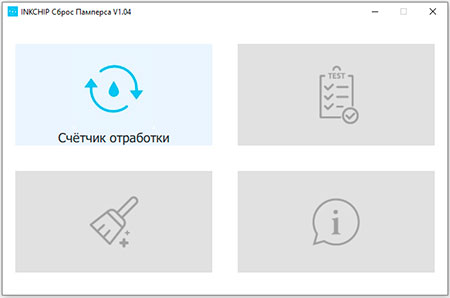
- покупки ключа для сброса счетчика абсорбера Epson для соответствующей модели;
- скачивания, установки и пуска программы Adjustment INKCHIP;
- нажатия кнопки «Счетчик отработки» в открывшемся окне программы;
- выбора модели принтера Epson, которому нужно обнулить счетчик памперса;
- нажатия кнопки «Обнуление счетчика» и ввода купленного кода, позволяющего сбросить абсорбер принтера Epson;
- подтверждения действия и перезагрузки принтера кнопкой «On».
Скачать программу INKCHIP WIC – размер 28,6 МБ, формат .ZIP, совместимость с любыми версиями ОС Windows 64-bit.
Программа INKCHIP Adjustment WIC подходит к следующим моделям принтеров и МФУ Epson:
- Фабрика печати Epson L120/ 130/ 132/ 210/ 220/ 222/ 300/ 310/ 312/ 350/ 355/ 360/ 362/ 364/ 365/ 366/ 375/ 380/ 382/ 385/ 386/ 395/ 396/ 405/ 455/ 456/ 475/ 485/ 486/ 495/ 550/ 555/ 565/ 566/ 575/ 605/ 655/ 800/ 805/ 810/ 850/ 1110/ 1118/ 1119/ 1300/ 1800/ 3050/ 3060/ 3070/ 3100/ 3104/ 3106/ 3108/ 3110/ 3114/ 3116/ 3118/ 3150/ 3152/ 3156/ 3160/ 4150/ 4160/ 5190.
- Epson XP-30/ 33/ 55/ 100/ 102/ 103/ 200/ 201/ 202/ 203/ 204/ 205/ 206/ 207/ 208/ 210/ 211/ 212 213/ 214/ 215/ 216/ 217/ 220/ 225/ 230/ 235/ 240/ 243/ 245/ 247/ 255/ 257/ 300/ 302/ 303/ 305/ 306/ 310/ 312/ 313/ 315/ 320/ 322/ 323/ 325/ 330/ 332/ 335/ 340/ 342/ 343/ 345/ 352/ 355/ 400/ 402/ 403/ 405/ 406/ 410/ 412/ 413/ 415/ 420/ 422/ 423/ 425/ 430/ 432/ 435/ 440/ 442/ 445/ 452/ 455/ 510/ 520/ 530/ 540/ 600/ 610/ 620/ 630/ 640/ 700/ 710/ 720/ 750/ 760/ 800/ 810/ 820/ 830/ 850/ 860/ 900/ 950/ 960/ 2100/ 2101/ 2105.
- Epson Work Force 30/ 40/ 60/ 310/ 320/ 435/ 500/ 520/ 545/ 600/ 610/ 620/ 630/ 645/ 840/ 845/ 1100/ 2010/ 2510/ 2520/ 2530/ 2540/ 2630/ 2650/ 2660/ 2750/ 2760/ 3720/ 3730/ 7010/ 7011/ 7012/ 7015/ 7018/ 7510/ 7511/ 7515/ 7520/ 7521/ 7525; Epson Work Force M1030/ M1560; Epson Work Force T42WD.
- Epson Stylus C60/ 61/ 62/ 70/ 80/ 82/ 110/ 760/ 860/ 1150/ 1160; Epson Stylus D120; Epson Stylus DX3800/ 4000/ 4200/ 4800/ 5000/ 6000/ 7400/ 8400/ 9400F; Epson Stylus CX2800/ 2900/ 3100/ 3200/ 3300/ 3400/ 3700/ 3800/ 3900/ 4000/ 4100/ 4200/ 4700/ 4800/ 4900/ 5000/ 5900/ 6000/ 7300/ 7400/ 7700/ 7800/ 8300/ 8400/ 9300F/ 9400Fax; Epson Stylus SX200/ 210/ 218/ 230/ 235/ 400/ 410/ 420W/ 430/ 440/ 510W/ 525WD/ 535WD/ 610FW/ 620FW/ 600FW; Epson Stylus TX200/ 210/ 220/ 230/ 235/ 320/ 400/ 410/ 420/ 420W/ 430/ 435/ 550W/ 560WD/ 720/ 820/ 830; Epson Stylus NX200/ 210/ 220/ 230/ 300/ 330/ 400/ 410/ 420/ 430/ 510/ 530/ 620/ 635.
- Epson Stylus Office B30/ 40W/ 42WD/ 1100; Epson Stylus Office BX300F/ 305/ 305 plus/ 310FN/ 320FW/ 525WD/ 535WD/ 600FW/ 610FW/ 620FWD/ 625FWD/ 630FW/ 635FWD/ 925/ 935FWD; Epson Stylus Office T30/ 33/ 40w/ 1100; Epson Stylus Office TX300F/ 320F/ 510FN/ 515FN/ 525FW/ 600FW/ 610FW/ 620FWD.
- Epson Stylus Photo 785/ 820U/ 825/ 830U/ 890/ 895/ 900/ 915/ 925/ 935/ 950/ 960/ 1280/ 1290/ 1390/ 1400/ 1410/ 1430/ 1500/ 2100/ 2200; Epson Stylus Photo P50; Epson Stylus Photo T50/ 60; Epson Stylus Photo TX650/ 700W/ 710W/ 720WD/ 730/ 800FW/ 810FW/ 820FWD/ 830; Epson Stylus Photo R240/ 250/ 260/ 265/ 270/ 280/ 285/ 290/ 330/ 340/ 350/ 360/ 380/ 390/ 1900/ 2000/ 2400/ 2880/ 3000; Epson Stylus Photo PX650/ 660/ 700W/ 710W/ 720WD/ 730/ 800FW/ 810FW/ 820FWD/ 830; Epson Stylus Photo RX520/ 530/ 560/ 580/ 585/ 590/ 595/ 610/ 640/ 650/ 680/ 685/ 690.
- Epson Artisan 50/ 700/ 710/ 720/ 730/ 800/ 810/ 830/ 837/ 1430.
- Epson Sure Color SC-P400/ 407/ 408/ 600/ 607/ 608.
- Epson PX-045A/ 046A/ 047A/ 048A/ 049A/ 1001/ 1004/ 101/ 105/ 1200/ 1600F/ 1700F/ 201/ 203/ 204/ 404A/ 405A/ 434A/ 435A/ 436A/ 437A/ 501A/ 502A/ 503A/ 504A/ 505F/ 535F/ 5600/ 5V/ 601F/ 602F/ 603F/ 673F/ 7V/ A640/ A720/ A740/ FA700/ G5300/ K100/ K150/ M650A/ M650F/ M680F/ V700/ V780.
- Epson PM-D800/ D870/ G4500/ G850/ G860/ T960/ PF-71/ 3500C/ 3700C/ 400/ 4000PX/ A820/ A840/ A840S/ A890/ A920/ A940.
- Epson K100/ 101/ 200/ 201/ 300/ K301.
- Epson ME Office 650FN/ 82WD/ 85ND/ 900WD/ 940FW/ 960FWD/ 1100/ 510/ 520/ 530/ 560W/ 570/ 620F.
- Epson EP-10VA/ 301/ 302/ 306/ 4004/ 702A/ 703A/ 705A/ 706A/ 707A/ 708A/ 709A/ 774A/ 775A/ 776A/ 777A/ 801A/ 802A/ 803A/ 804A/ 805A/ 806A/ 807A/ 808A/ 901A/ 901F/ 902A/ 902F/ 903A/ 903F/ 904A/ 904F/ 905A/ 905F/ 906A/ 906F/ 907A/ 907F/ 976A3/ 977A3/ 978A3/ 979A3/ M570T.
- Epson ET-1110/ 14000/ 2500/ 2550/ 2600/ 2610/ 2650/ 2700/ 2710/ 2720/ 2750/ 2760/ 3600/ 4500/ 4550/ 4700.
- Epson E-300/ 330/ 340/ 350/ 360/ 500/ 520/ 600/ 700.
- Epson M100/ 105/ 200/ 205.
Если Вы сомневаетесь, поможет ли эта программа обнулить счетчик абсорбера, воспользуйтесь ключом для демонстрации ее возможностей. Для этого вместо кода сброса памперса введите команду «trial» и программа бесплатно обнулит счетчик на 5%. Таким образом, Вы убедитесь в том, подходит эта утилита к принтеру или нет.
3. PrintHelp
Программа PrintHelp считается универсальной, так как работает не только с принтерами Epson, но и с МФУ других производителей (читайте так же, как сбросить счетчик памперса принтера Canon). Основная особенность приложения заключается в его обширном функционале. С его помощью можно обнулить счетчик абсорбера, прочистить печатающую головку, выполнить тест протяжки бумаги, а также перепрошить некоторые модели Epson. Проблема программы PrintHelp только в том, что она наполовину платная. Иными словами, Вы не сможете сбросить памперс или прошить принтер Epson, пока не купите и не введете соответствующий код. К счастью, множество кодов можно бесплатно найти на просторах Интернета. Чтобы приступить к работе, утилиту нужно скачать, установить и открыть, а далее выполнить следующие действия:
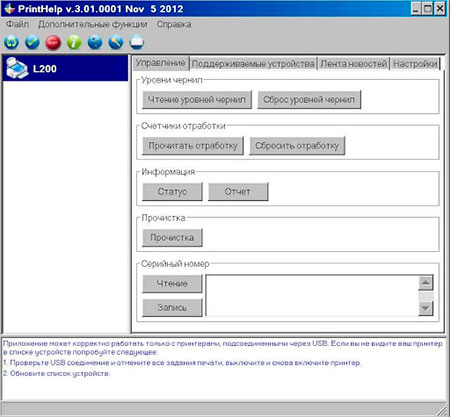
- в левой части окна программы кликните по иконке активного принтера;
- когда появится небольшое меню, перейдите на вкладку «Управление»;
- далее следует нажать кнопку «Сбросить счетчик отработки», либо выбрать пункт «Main» и нажать «Очистить» (все зависит от версии приложения);
- после осуществления процедуры обнуления памперса следует выключить принтер.
Программа PrintHelp подходит к следующим моделям принтеров и МФУ Epson:
- Epson Artisan 50/ 700/ 710/ 720/ 725/ 730/ 800/ 810/ 830/ 835/ 837/ 1430;
- Epson B30/ 40W/ 42WD/ 1100;
- Epson BX300F/ 305FW/ 310FN/ 320FW/ 525WD/ 535WD/ 600FW/ 610FW/ 620FWD/ 625FWD/ 630FW/ 635FWD/ 925FWD/ 935FWD;
- Epson C41/ 42/ 42/ 44/ 45/ 46/ 58/ 59/ 61/ 62/ 63/ 64/ 65/ 66/ 67/ 68/ 77/ 78/ 79/ 82/ 83/ 84/ 85/ 86/ 87/ 88/ 90/ 91/ 92/ 110/ 120;
- Epson CX2800/ 2900/ 3100/ 3200/ 3300/ 3400/ 3500/ 3600/ 3700/ 3800/ 3900/ 4000/ 4100/ 4200/ 4500/ 4600/ 4700/ 4800/ 4900/ 5000/ 5900/ 6000/ 6300/ 6400/ 6500/ 6600/ 7300/ 7400/ 7700/ 7800/ 8300/ 8400/ 9300F/ 9400Fax/ 9500F;
- Epson D68/ 78/ 88/ 92/ 120;
- Epson DX3800/ 4000/ 4050/ 4200/ 4800/ 5000/ 5050/ 6000/ 6050/ 7400/ 7450/ 8400/ 8450/ 9400F;
- Epson E-300/ 330/ 350/ 360/ 520/ 600;
- Epson EP-702A/ 703A/ 705A/ 706A/ 707A/ 708A/ 709A/ 775A/ 776A/ 777A/ 801A/ 802A/ 803A/ 804A/ 804F/ 805A/ 806A/ 807A/ 808A/ 901A/ 901F/ 902A/ 903A/ 903F/ 904A/ 904F/ 905A/ 905F/ 906F/ 907F/ 976A/ 976A3/ 977A/ 977A3/ 978A/ 978A3/ 979A3/ 10VA/ 301/ 302/ 306/ 4004;
- Epson ET-14000/ 2500/ 2550/ 2600/ 2650/ 4500/ 4550;
- Epson EW-M660FT;
- Epson K100/ 101/ 200/ 201/ 300/ 301;
- Epson L100/ 110/ 111/ 120/ 130/ 132/ 200/ 210/ 211/ 220/ 222/ 300/ 301/ 310/ 312/ 350/ 351/ 355/ 356/ 358/ 360/ 362/ 364/ 365/ 366/ 375/ 380/ 382/ 383/ 385/ 386/ 395/ 396/ 405/ 455/ 456/ 475/ 485/ 486/ 495/ 550/ 551/ 555/ 556/ 558/ 565/ 566/ 575/ 605/ 655/ 800/ 805/ 810/ 850/ 1300/ 1800/ 3050/ 3060/ 3070/ 3100/ 3101/ 3108/ 3110/ 3111/ 3118/ 3150/ 3151/ 3158/ 4150/ 4158/ 4160/ 4168;
- Epson M100/ 105/ 1108/ 200/ 205/ 1128;
- Epson ME-10/ 20/ 30/ 32/ 33/ 35/ 70/ 80/ 82WD/ 85/ 100/ 101/ 200/ 300/ 301/ 303/ 320/ 330/ 340/ 401/ 403/ 510/ 520/ 530/ 560/ 570/ 600F/ 620F/ 650/ 700/ 900WD/ 940FW/ 960FWD/ 1100;
- Epson NX100/ 110/ 125/ 127/ 130/ 200/ 210/ 215/ 220/ 230/ 300/ 305/ 330/ 400/ 410/ 415/ 420/ 430/ 510/ 515/ 530/ 620/ 625/ 635;
- Epson P50/ 60;
- Epson PP-50/ 100;
- Epson PX650/ 659/ 660/ 700W/ 710W/ 720WD/ 730FWD/ 800FW/ 810FW/ 820WD/ 830FWD;
- Epson PX-045A/ 046A/ 047A/ 048A/ 049A/ 1001/ 1004/ 101/ 105/ 1200/ 1600F/ 1700F/ 201/ 203/ 203A/ 204/ 404A/ 405A/ 434A/ 435A/ 436A/ 437A/ 501A/ 502A/ 503A/ 504A/ 505F/ 535F/ 5500/ 5600/ 5V/ 5VII/ 601F/ 602F/ 603F/ 673F/ 7V/ 7VII/ A640/ A720/ A740/ FA700/ G5000/ G5100/ G5300/ K100/ M650/ M650A/ M650F/ S05B/ S05W/ V600/ V630/ V780;
- Epson Photo 820/ 830U/ 890/ 900/ 950/ 960/ 1280/ 1290/ 1390/ 1400/ 1410/ 1430/ 1500/ 2100/ 2200;
- Epson PictureMate PM100/ 200/ 210/ 215/ 225/ 235/ 240/ 245/ 250/ 260/ 270/ 280/ 290/ 300/ 310/ 400;
- Epson PM-3500C/ A820/ A840/ A840S/ A870/ A890/ A900/ A920/ A940/ A950/ A970/ D770/ D800/ D870/ G4500/ G5000/ G800/ G820/ G850/ G860/ T960/ T990;
- Epson R200/ 210/ 220/ 230/ 240/ 245/ 250/ 260/ 265/ 270/ 280/ 285/ 290/ 295/ 300/ 310/ 320/ 330/ 340/ 350/ 360/ 380/ 390/ 800/ 1800/ 1900/ 2000/ 2400/ 2880/ 3000;
- Epson RX420/ 425/ 430/ 500/ 510/ 520/ 530/ 560/ 565/ 580/ 585/ 590/ 595/ 600/ 610/ 615/ 620/ 630/ 640/ 650/ 680/ 685/ 690/ 700;
- Epson S20/ 21/ 22;
- Epson Sure Color SC-P400/ 408/ 600/ 608/ 800;
- Epson SX100/ 105/ 110/ 115/ 117/ 125/ 130/ 200/ 205/ 210/ 215/ 218/ 230/ 235/ 400/ 405/ 410/ 415/ 420W/ 425W/ 430/ 435/ 510/ 515/ 525WD/ 600FW/ 610FW/ 620;
- Epson T10/ 11/ 12/ 13/ 20/ 21/ 22/ 23/ 24/ 25/ 26/ 27/ 30/ 33/ 40W/ 42WD/ 50/ 59/ 60/ 1100/ 1110;
- Epson TX100/ 101/ 102/ 103/ 105/ 106/ 109/ 110/ 111/ 115/ 116/ 117/ 119/ 120/ 121/ 125/ 129/ 130/ 200/ 209/ 210/ 219/ 220/ 230/ 300F/ 320F/ 325F/ 400/ 405/ 408/ 409/ 410/ 415/ 419/ 420W/ 510FN/ 515FN/ 525/ 550W/ 560WD/ 600FW/ 610FW/ 620FWD/ 650/ 659/ 700W/ 710W/ 720WD/ 730/ 800FW/ 810FW/ 820FWD/ 830FWD;
- Epson WorkForce 30/ 40/ 42/ 60/ 310/ 320/ 325/ 435/ 500/ 520/ 525/ 600/ 610/ 615/ 620/ 625/ 630/ 635/ 645/ 840/ 845/ 1100;
- Epson WF-2010/ 2011/ 2510/ 2511/ 2518/ 2520/ 2521/ 2528/ 2530/ 2531/ 2538/ 2532/ 2540/ 2541/ 2548/ 2630/ 2631/ 2650/ 2651/ 2660/ 2661WF-2750/ 2751/ 2760/ 2761/ 7010/ 7011/ 7012/ 7015/ 7018/ 7110/ 7111/ 7510/ 7511/ 7515/ 7520/ 7521/ 7525/ M1030/ M1560;
- Epson XP-20/ 30/ 33/ 55/ 100/ 102/ 103/ 200/ 201/ 201/ 204/ 208/ 202/ 203/ 206/ 205/ 207/ 210/ 211/ 214/ 216/ 212/ 213/ 215/ 217/ 220/ 225/ 230/ 231/ 235/ 240/ 241/ 242/ 243/ 245/ 247/ 300/ 301/ 302/ 303/ 305/ 306/ 310/ 311/ 312/ 313/ 315/ 320/ 322/ 323/ 325/ 330/ 332/ 335/ 340/ 342/ 343/ 345/ 400/ 401/ 402/ 403/ 405/ 406/ 410/ 411/ 412/ 413/ 415/ 420/ 422/ 423/ 425/ 424/ 430/ 431/ 432/ 435/ 434/ 440/ 441/ 442/ 445/ 447/ 510/ 520/ 530/ 540/ 600/ 601/ 605/ 610/ 615/ 620/ 625/ 630/ 635/ 640/ 645/ 700/ 701/ 702/ 710/ 720/ 721/ 750/ 760/ 800/ 801/ 802/ 810/ 820/ 821/ 830/ 850/ 860/ 900/ 950/ 960.
Программа PrintHelp так же совместима и с ОС Linux. Однако ввиду сложности установки, инструкцию смотрите на официальном сайте разработчика приложения. Отдельно стоит отметить то, что введя код «Trial», Вы сможете бесплатно сбросить до 20%, от общей заполненности счетчика абсорбера (памперса) принтера Epson.
4. Epson Adjustment program
Adjustment program, по-видимому, самая популярная утилита для сброса счетчика памперса струйного принтера или МФУ Epson. Плюс программы в том, что ее можно попробовать найти в интернете и скачать бесплатно, даже для самых новых печатающих устройств Epson. Есть и универсальная версия приложения, которая подходит для многих принтеров. Но она находится только в платном доступе. Также стоит отметить, что для каждой модели или серии принтеров, нужно скачивать отдельную версию программы Epson Adjustment program. Работа каждой утилиты осуществляется в индивидуальном порядке, однако порядок действий приблизительно следующий:
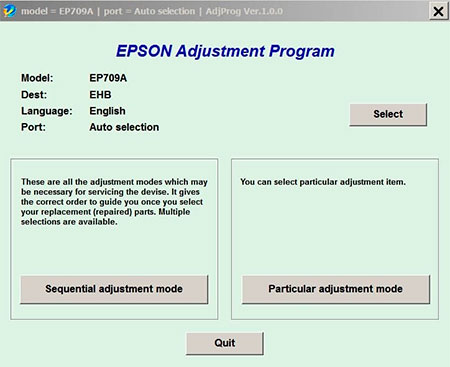
- скачиваем, разархивируем и открываем программу (некоторые версии запускаются не .exe файлом, а .bat, к тому же для корректной работы может понадобиться изменить дату и время на ПК);
- проверяем, смогла ли программа автоматически определить модель принтера, если нет, то нажимаем кнопку «Select» и выбираем соответствующее МФУ;
- нажимаем «Particular adjustment mode», в открывшемся окне находим и два раза жмем на «Consumables maintenance counter» или «Waste Ink Pad Counter» (в некоторых версиях отсутствует пункт «Particular adjustment mode»);
- ставим галочки напротив «Main pad counter» и «Platen pad counter» (у некоторых утилитах ставится только возле «Platen pad counter»);
- нажимаем «Check», программа начнет проверку датчика, если все отлично, жмем «Initialization» и «Ok», после обработки информации;
- выключаем и включаем принтер кнопкой «On», программа должна подтвердить успех выполнения сброса счетчика памперса принтера Epson.
Печать изображения на нескольких страницах формата A4: Средство просмотра фотографий, Paint, Microsoft Exel/LibreOffice Calc, Rasterbator.net, Posteriza
Средство просмотра фотографий
- Исходную картинку откройте в программе Средство просмотра фотографий Windows. Кстати, Фотографии в Win10 для этой цели не подойдет, там просто нет такого режима печати.
- Откройте Печать/печать на верхней панели управления. Или можно воспользоваться горячими клавишами CTRL+P.
- В новом окне выберите принтер, количество копий, размер/тип бумаги, качество печати и перейдите на вкладку Параметры.
- Следующий шаг: Свойства принтера.
- Форма, в которой необходимо задать нужные настройки, может сильно отличаться от той, что здесь показана. Например, это может быть отдельная вкладка под названием Макет. Или же нужные параметры находятся прямо на вкладке Главное. В любом случае ищите слово Многостраничность, выбирайте размер и переходите на вкладку Настройки.
- Можно выбрать листы, которые не надо печатать, после клика мышкой они становятся серыми. Неудобно только, что в этом режиме не видна сама картинка и непонятно какие именно панели могут оказаться пустыми.
- Можно также задать печать направляющих, что особенно актуально, если листов будет много:
- Линии отреза — изображение на каждой странице будет помещено в рамочку черного цвета, по этой линии и нужно будет очень аккуратно отрезать лишнее.
- Метки перекрытия — небольшие прямоугольники расположены только по углам страницы.
- Все настроено, можно печатать.
Paint
- Кликните по файлу с картинкой правой кнопкой мыши и выберите открыть с помощью программы Paint.
- Выбираем последовательно Файл/Печать/Параметры страницы и задаем ориентацию изображения, размер бумаги, обязательно убираем центрирование.
- Задаем масштаб изображения, а количество страниц, на которых оно поместится, подбирается автоматически. Например, наша картинка займет 4 страницы при масштабе 200%. Однако на предварительном просмотре видно, что изображение не занимает все 4 страницы полностью. Проще будет выбрать Уместить на одной странице, нажать OK, и продолжить настройку.
- Возвращаемся к открытому файлу и снова выбираем Файл/Печать/Печать, где в Настройках находим Многостраничность и действуем как описано в предыдущем разделе.
- Очевидно, вы уже обратили внимание на ограниченные размеры плаката. Максимальное количество страниц — 16 (плакат 4×4). Если ваше изображение скорее панорамный снимок, а не обычная небольшая картинка, и есть необходимость увеличить количество листов, то можно все-таки поэкспериментировать с масштабом изображения на вкладке Параметры страницы. Масштаб можно увеличивать до 999%, хотя в этом случае качество изображения обещает быть очень низким.
Microsoft Exel/LibreOffice Calc
- Для создания документа в любой из этих программ нужно кликнуть правой кнопкой мыши по рабочему столу, в списке нажать Создать и выбрать Электронную таблицу или Лист Excel. Скачать LibreOffice можно тут.
- Открываем документ, выбираем Вставка/Изображение, находим на своем ПК нужный файл.
- Переходим в Просмотр печати. Программа автоматически разбивает картинку на страницы A4, их количество будет зависеть от размера изображения. Необходимые изменения в настройки можно внести открыв вкладку Формат страницы.
- Скриншоты сделаны на примере программы LibreOffice Calc. В Excel это выглядит очень похоже: вставка и просмотр.
Rasterbator.net
Онлайн-сервис, позволяющий увеличить вашу картинку, разбив ее на несколько листов, и сохранить о формате PDF для последующей печати плаката. Главная страница ресурса здесь http://rasterbator.net/. К сожалению, там только английский язык, посмотрите обучающее видео.
Программы для печати плакатов на листах А4 обычным принтером
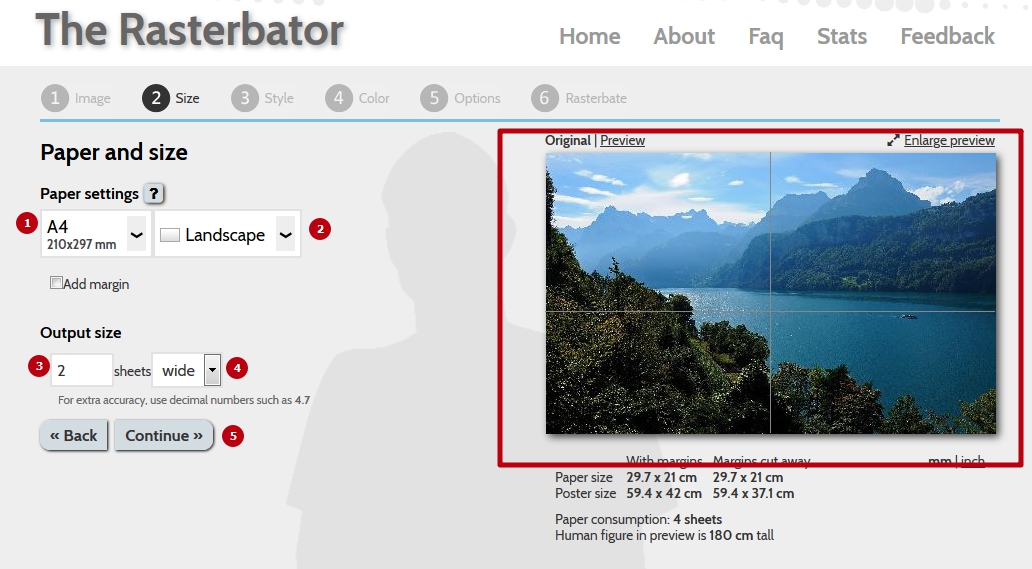
Распечатать большой рисунок на нескольких А4 не будет проблемой для пользователей компьютерной техники, которые знакомы с нюансами печати больших форматов. В этом материале мы подробно расскажем, какие популярные и простые программы использовать для этой задачи.
Подготовительный этап
Следует понимать, что картинка, которая планируется к печати, должна быть большого размера. В противном случае качество распечатки будет на низком уровне. Эта зависимость прямолинейна — чем больше листов А4 будет использовано тем больше размер источника должен быть.
Большинство принтеров популярных брендов (HP, Canon, Epson, Kyocera, Samsung и другие) гарантировано поддерживают печать на листах формата А4. Единственная проблема может быть с печатью без полей. Потому возможности своей техники предварительно узнайте в ее характеристиках. Их найти можно в инструкции к устройству или в описании на сайте компании-изготовителя.
Как разбить изображение на части для печати
Варианты
Рисунок на 4 листах А4
Это будет формат А2, который имеет точный размер 42*59,4 см.
Изображение на 2 листах А4
А3 размером 29,7 на 42 см.
А1 на нескольких А4
Потребуется 8 листов А4.
Как увеличить рисунок при необходимости
Среди основных вариантов можно выделить:
- Ручное растягивание с помощью мышки. Передвиньте курсор к любому из краев, зажмите кнопку, тяните в сторону.
- Увеличение через соответствующий пункт в меню. Среди пунктов настроек найдите ярлык «Изменить размер» или аналогичным названием. Введите новые размеры.
Не стоит сильно менять размеры изображения или фото в большую сторону. Это может только ухудшить качество распечатки.
Программы для «изготовления» плакатов, постеров или афиш на принтере
Печать подобных изделий проводят на фотобумаге. Вы можете ознакомится с таблицей размеров фотографий для печати на нашем сайте.
Если Вы хотите произвести печать на нескольких листах в Word под склейку их в дальнейшем, то первым делом саму картинку нужно открыть в программе. Используйте возможности меню «Вставка». После чего переходим в раздел меню «Файл», а оттуда в «Печать». Справа отобразится предварительный просмотр будущего результата.
Переходим в свойства непосредственно самого принтера.
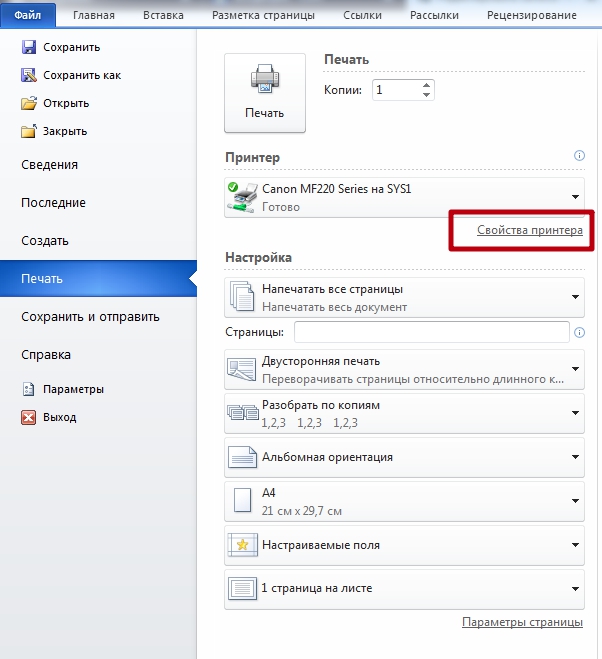
Уже там активируем вкладку «Макет страницы». На нем делаем некоторые настройки. А именно: напротив «Размер вывода» выбираем «Настройка формата страницы», в «Разметка страницы» — нужную разбивку из доступных вариантов. Слева будет доступен результат изменений.
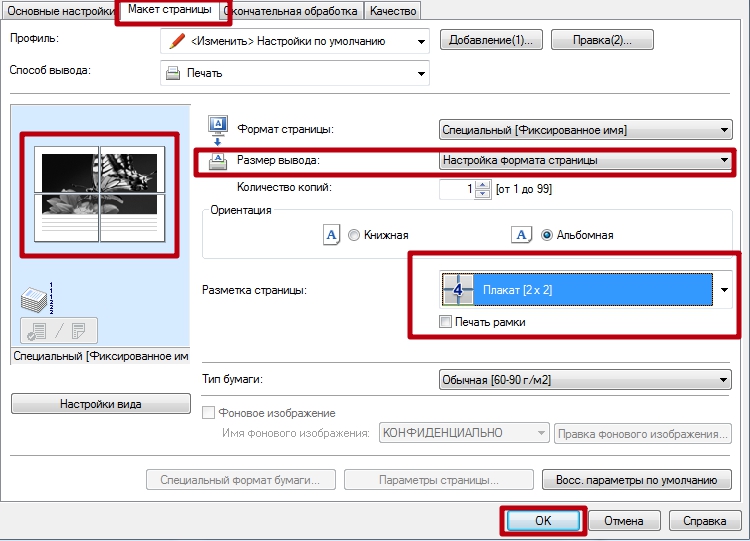
При необходимости результат можно подкорректировать под свои нужды. Уже после распечатки пригодятся ножницы (для обрезки лишних полей) и клей для соединения нескольких листов в один плакат или постер.
Excel
Аналогичными возможностями обладает еще один редактор из офисного пакета — Excel. Таблица позволит более комфортно сделать разбивку фотографии или изображения. Действуйте по такой схеме:
- Открываем картинку в программе, как обычный файл через вставку рисунка в меню «Вставка».
- Переходим на вкладку «Вид» и активируем кнопку «Разметка страницы».

- Растяните плакат на нужный размер, чтобы все уместилось в нужное количество листов.
- Перед самой печатью обратите внимание на предварительный результат и при необходимости измените размеры полей или вовсе их уберите.
Paint
Преимуществом этого варианта является наличие программы Paint в любой версии ОС «Виндовс» по умолчанию. Она проста и быстро работает. В нашем случае сгодится для задачи печати большого рисунка. Действуйте по такой инструкции:
- Откройте изображение в программе любым удобным Вам способом. Можно через «Файл» или просто перетянуть в окно.
- Теперь зайдите в меню «Печать» и там выберите опцию «Параметры страницы». Произведите настройки под свои требования.

Фотошоп
- Наберите в любом поисковике запрос «фотошоп онлайн» и откройте первый или второй сайт в списке.
- Загрузите свой рисунок через соответствующий ярлык меню.
Программа просмотра изображений
- Отметьте нужный файл мышкой и вызовите контекстное меню.

- В нем найдите пункт «Печать» и кликните по нему.
- В этом окне справа внизу есть ярлык «Параметры».

- Дальше переходим в свойства принтера.

- Нас интересует вкладка «Макет страницы». В пункте «Размер выбора» следует выбрать «Настройка формата», а ниже, где «Разметка» — один из доступных вариантов разбивки.

Rasterbation
Простой и логично понятный онлайн-сервис, созданный именно под задачу печати больших файлов. Результатом работы будет файл в PDF формате, разбитый на листы А4 с частями изображения. Вам останется только отправить его на принтер, а потом склеить в один постер.
«Штука» полностью бесплатная, но трудности могут вызвать только меню и надписи на английском языке. Но если все делать по нашей инструкции, то проблем быть не должно.
-
Загружаем сайт по адресу «Rasterbator.net». Находим кнопку с надписью «Create your poster».
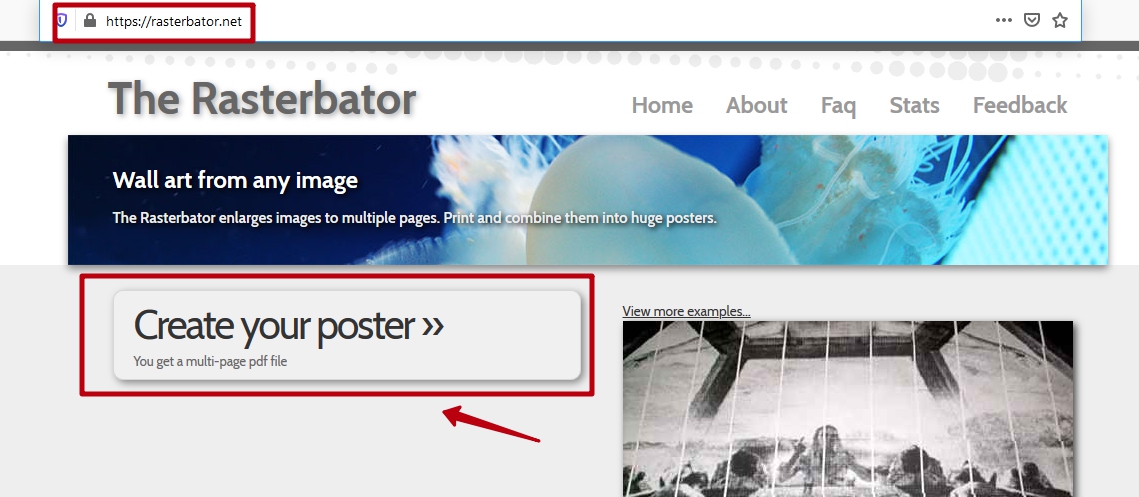
Другие
А также каждый пользователь вправе воспользоваться другими аналогичными программами. Набор их функций может повторяться или быть больше. Но все они способны выполнить нужную нам работу. Возможно одна из них уже установлена на Вашем ПК или ноутбуке. Почему бы не использовать уже готовое решение.
Список дополнительного ПО:
Как распечатать картинку на нескольких листах А4?

Печать картинки на нескольких листах А4 позволяет сделать постер, рекламный плакат, большую географическую карту или даже настольную игру при помощи обычного домашнего или офисного принтера. Рисунок можно распечатать даже без установки дополнительных программ – достаточно драйвера устройства и стандартного ПО, входящего в состав операционных систем Windows.
Подготовка к печати
В первую очередь нужно подобрать подходящий рисунок. У картинки должно быть достаточно большое разрешение, чтобы при печати на нескольких листах изображение сохранило четкость. Чем крупнее будет плакат, тем выше должно быть разрешение.
Следующий этап – выбор устройства. Для печати постеров в той или иной мере подходят все принтеры, но одни модели оказываются значительно удобнее других. Приведем пример. Нередко требуется распечатать большую картинку на нескольких А4 и совместить листы встык. Для этого нужна печать без полей, но такая опция есть не у всех принтеров. Если нужной функции у устройства нет, после печати придется обрезать поля. Это не всегда удобно, да и размер плаката в результате уменьшается.
Есть ли такая опция у вашего принтера и как ее включить, можно узнать из инструкции. Универсального варианта настроек не существует. В одних случаях достаточно поставить галочку «Печать без полей», в других нужно передвинуть ползунок, увеличив размер изображения на листе и пр. Особенности настройки зависят от производителя и от модели устройства.

Также у некоторых принтеров есть опция «Линии обрезки на полях». Если активировать ее, при печати устройство разметит каждую страницу и укажет часть листа, которую нужно обрезать, и границы повторяющихся фрагментов. Такая разметка удобна, если вы планируете не соединять листы встык, а накладывать друг на друга внахлест и склеивать.
Как напечатать постер на принтере
В большинстве случаев все необходимые настройки можно задать в меню устройства. Алгоритм простой:
- Открыть рисунок и нажать «Печать» или Ctrl+P.
- Выбрать «Свойства», а в открывшемся окне – вкладку «Страница».
- В разделе «Макет страницы» выбрать из списка «Печать постера», нажать «Задать».
- Выбрать оптимальный вариант разбивки: например, 3х3 или 4х4.
Такая настройка позволяет распечатать большой рисунок на нескольких А4 без использования специальных программ. Но, к сожалению, этот вариант подходит не всем: в меню некоторых принтеров не предусмотрена возможность печати постера. В таких случаях без дополнительного программного обеспечения не обойтись.
Печать постера через Paint
Paint входит в состав всех операционных систем Windows и не требует дополнительной установки. С помощью этой программы можно напечатать картинку на нескольких листах А4, не меняя свойства принтера.
- Откройте картинку в Paint.
- Выберите в меню «Файл», затем «Печать» и «Параметры страницы».
- В открывшемся окне задайте нужную ориентацию – книжную или альбомную. Затем выберите пункт «Уместить» и укажите количество страниц по горизонтали и вертикали. Например, если вам нужен постер из 9 листов А4, выберите значение 3х3.

Чтобы убедиться, что программа правильно разбила картинку на части для печати, используйте предварительный просмотр. Если ошибок нет, можно приступать к изготовлению постера.
С помощью Paint можно напечатать плакат на нескольких листах А4 буквально за 5 минут. Это хорошее решение задачи, если нет времени разбираться в настройках принтера.
Печать через Excel
Распечатать рисунок на нескольких листах А4 можно даже с помощью электронных таблиц.
Откройте чистый документ Excel, перейдите на вкладку «Вставка» и нажмите на кнопку «Рисунок». Затем выберите изображение, которое вы хотите распечатать.

Перейдите на вкладку «Вид» и нажмите «Разметка страницы», а затем растягивайте рисунок, выводя его за маркеры. Изображение при этом можно растягивать по вертикали и горизонтали, меняя пропорции. Чтобы вам удобнее было работать с рисунком, уменьшите масштаб. Это можно сделать, передвигая ползунок в правом нижнем углу программы.

Растяните изображение на нужное количество страниц по горизонтали и вертикали и отправляйте на печать.
Обратите внимание: во вкладке «Файл» – «Печать» можно выбрать книжную или альбомную ориентацию, а также задать размер полей.

Таким образом, с помощью Excel можно распечатать изображение на нескольких листах А4, выбрав подходящие настройки. Предварительный просмотр поможет вам убедиться, что все параметры были заданы правильно.
Дополнительные варианты
Существуют также разнообразные онлайн-сервисы и программы для печати больших изображений на А4. В их число входят Poster Printer, Posteriza, Rasterbator. У каждой программы есть свои преимущества: например, Poster Printer позволяет указывать при печати поля склейки и обрезки, а Posteriza дает возможность добавить фоновое изображение, текст, рамку. Стоит изучить эти особенности, чтобы выбрать подходящий сервис.
Некоторые программы, с помощью которых можно распечатать большое изображение на листах А4, не имеют бесплатной версии. Именно поэтому их чаще всего используют люди, которым приходится регулярно делать плакаты, крупные чертежи или карты. Для однократного использования лучше предпочесть бесплатный сервис или один из способов, описанных выше.
Как распечатать картинку на нескольких A4
Можно быть опытным «компьютерщиком», но не знать некоторых интересных вещей. Например, вы знаете, каким образом распечатать картинку или фото на нескольких листах формата A4? Если ответ — нет, то в данной статье мы подробно об этом расскажем. Приготовьте бумагу, принтер и свой компьютер.
- Как распечатать картинку на нескольких листах A4 онлайн
- Печатаем большую фотографию на нескольких А4 в Paint
- Как напечатать картинку на нескольких листах A4 при помощи Excel
- Раскройка изображения для распечатки в Adobe Photoshop
- Где взять красивые картинки для печати
Как распечатать картинку на нескольких листах A4 онлайн
Большинство основных функций умеет выполнять операционная система вместе с драйверами устройств или определённым ПО. Дополнительные программы существуют для более комфортного управления вашим компьютером. Таким софтом является онлайн сервис https://rasterbator.net/. Этот ресурс проведёт вас через несколько простых этапов для создания красивого постера или картинки из множества элементов в формате A4.
На сайте нет русского языка, поэтому придётся повторять все шаги за инструкцией для распечатывания. Это не будет сложно:
-
На главной странице нажмите на большую кнопку « Create your poster »;
Когда процесс завершится, на экране появится проводник Windows с предложением сохранить файл.
Сохранённые изображения можно открыть и просмотреть. Теперь осталось распечатать каждый листок А4.
Что делать с готовыми изображениями, надеемся, вы знаете.
Печатаем большую фотографию на нескольких А4 в Paint
Графический редактор от компании Microsoft — Paint , есть в каждой ОС Windows. Поэтому этот способ подойдёт для всех владельцев ПК с данной ОС. Запустить её можно при помощи кнопку « Пуск ».
Нажмите её и выберите папку « Стандартные ». В ней нужно найти Paint.
Дальнейший порядок действий для распечатки изображения сразу на нескольких листах формата А4:
-
В редакторе необходимо открыть изображение. Нажмите кнопку « Файл » и пункт « Открыть »;
При помощи кнопок вверху на панели созданные части можно листать.
Далее нужно вернуться в меню программы и снова выбрать кнопку « Печать ». Теперь вы сможете сделать печать своей картинки на нескольких бумагах A4.
В параметрах также можно изменить отступы между частями изображений. Если нужен другой формат листа — выберите его в меню и сохраните настройки.
Как напечатать картинку на нескольких листах A4 при помощи Excel
Продолжаем пользоваться инструментами, которые есть практически на каждом компьютере. Распечатать постер можно при помощи табличного движка Excel. Программа подойдёт любой версии и независимо от версии и разрядности самой Windows.
-
Вверху в панели инструментов выберите кнопку « Вставка » и выберите « Рисунок из файла ». В более поздних версиях нужно выбрать сначала кнопку « Рисунок », а после « Рисунок из файла »;
Раскройка изображения для распечатки в Adobe Photoshop
Очень быстро и удобно разделить изображение на несколько частей позволяет популярный, профессиональный графический редактор — Фотошоп . Программа платная, но её можно скачать с трекеров бесплатно (мы вам этого не говорили).
И, когда она у вас появится, дальнейшие ваши действия будут такими:
-
Нажмите на кнопку « Файл » и « Открыть ». Найдите картинку в проводнике. Или перетащите изображение на экране программы;
На картинке появится сетка, которая будет подсказывать вам, сколько частей будет после раскройки. А также как это всё выглядит. Каждый из фрагментов программа называет своим именем. После чего их можно сохранить по отдельности или сразу же распечатать из окна программы Фотошоп. Чтобы сохранить картинку по частям, нажмите на кнопку « Файл » и пункт « Экспортировать ». Выберите пункт « Сохранить для Web ». Из этого окна вам будут доступны другие форматы для экспортирования и печати на А4.
Где взять красивые картинки для печати
Если перед вами стоит задача создать красивый постер из нескольких частей одного изображений, но нет самой картинки, вы сможете скачать её бесплатно с фотостоков. Это такие сайты, где фотографы и дизайнеры выкладывают изображения для общего использования. Подобных сайтов очень много.
Вы можете выбрать один из следующих:
| Ссылки на сайты: | Описание: |
|---|---|
| https://www.sitebuilderreport.com/ | Бесплатный и простой сервис, позволяет загружать фото даже без регистрации. |
| https://www.pexels.com/ru-ru/ | Сервис с большим количество бесплатных фотографий людей. |
| https://www.freestockimages.ru/ | Огромное количество картинок на разные темы. |
Преимущество в картинках и фотографиях из фотостоков в том, что можно найти варианты с большими размерами. А также в хорошем качестве. Что немаловажно при распечатке какой-либо картинки на нескольких листах A4. Каждая её часть будет увеличена, а это значит, что изображение на ней будет размыто, если изначально оно было среднего или низкого качества. Поэтому старайтесь выбирать чёткие и хорошо детализированные изображения.

 Оффлайн
Оффлайн Инфо (31)
Инфо (31)