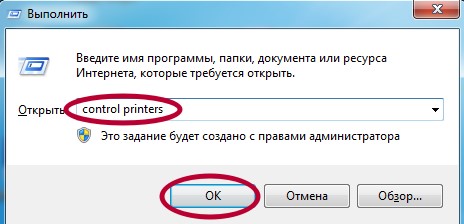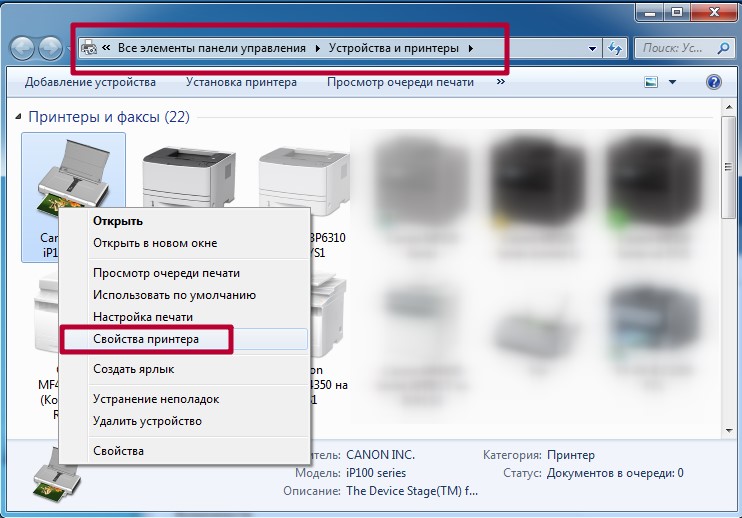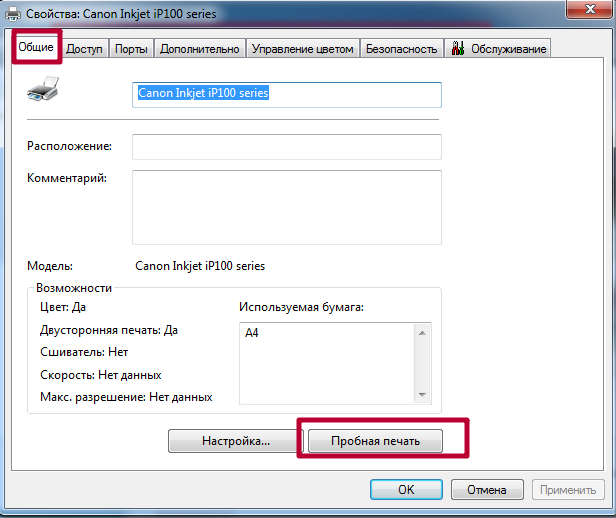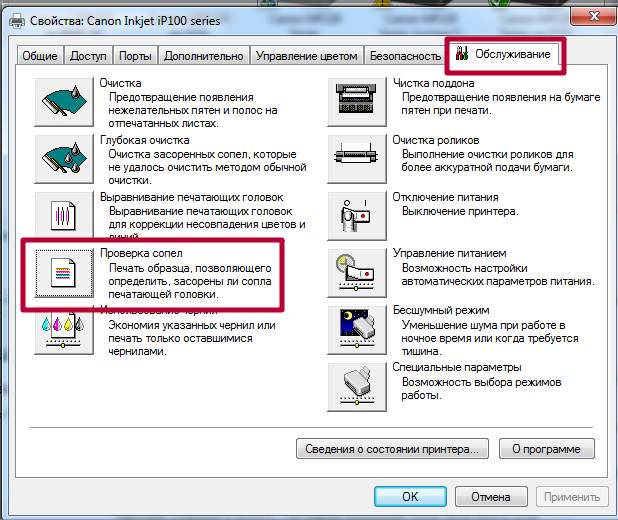Как напечатать пробную страницу на принтере HP
Как напечатать пробную страницу на принтере HP?
Каждый пользователь после покупки новой техники, стремится как можно скорее опробовать его в деле. Разумеется, это касается и принтеров. Единственным верным способом проверки печатающего устройства является печать прочной страницы. Данная процедура позволит убедиться в том, что все базовые настройки устройства были выставлено правильно, дополнительно можно будет убедиться в том, что цвет передается в полном соответствии с желаемым результатом.

Помимо перечисленной информации, печать пробной странице на принтере HP позволит узнать точную версию драйверов и саму модель используемого устройства. Вся представленная информация вполне может пригодиться в случае, если возникнут какие-то неполадки или дополнительные вопросы.
Что такое тестовая страница для цветного принтера
Стоит отметить, тестовая страница для цветного принтера обязательно скачивается с официального сайта в интернете, а лишь потом ее реально будет распечатать для проверки качеств данного устройства.
Для распечатки тестовой страницы для принтера, в том числе, типа Epson, следует зайти в набор настроек цветного агрегата.
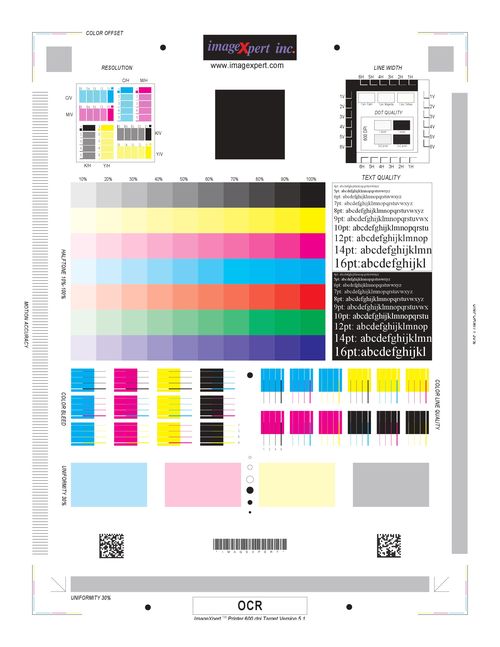
Тестовая страница для цветного принтера
После этого стоит произвести ряд последовательных алгоритмических операций:
- зайти в меню «Пуск»;
- выбрать «Панель управления»;
- отыскать значок «Принтеры и устройства»;
- отыскать в окне собственный цветной принтер;
- выбрать свойства своего подключенного принтера;
- найти вкладку «Общее»;
- нажать на клавишу «Пробная печать».
Последняя команда позволяет запустить в печать страницу тестового типа, которая позволяет определить, нуждается ли принтер или же встроенные в него картриджи в дополнительном обслуживании или ремонте.
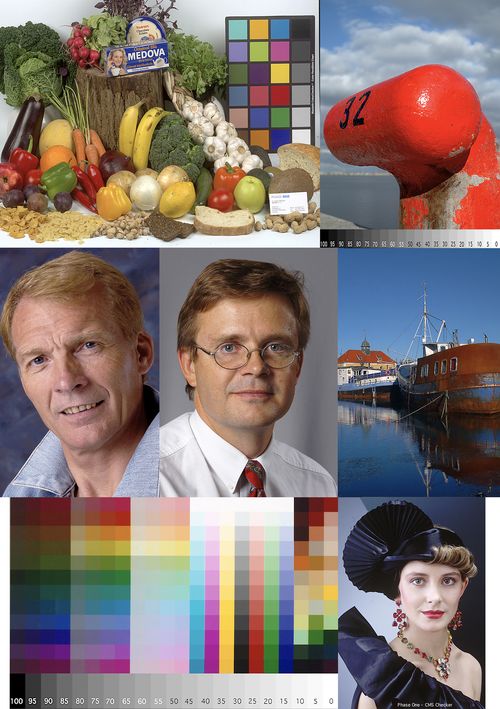
При этом тестовая страница для цветного принтера может быть выбрана из более, чем десятка вариантов, которые позволяют проверить, как именно будут выглядеть лица людей, пейзажи или же оттенки определенного цвета.
Печать пробной страницы для OKIPAGE 4w, 4wPlus, 6w, 8w, 8wLite, 8p, 8p+, 8iM:
- Выключить принтер
- Открыть крышку
- Включить принтер
- после того, как замигает лампочка — закрыть крышку
- принтер должен будет распечатать разлинованный лист. Это означает, что контроллер принтера, и его память работают нормально.
Печать пробной страницы для OKIPAGE 10e, 14e, B4100, B4200, B4200L, B4250, B4400, B410, B2200, B2400 осуществляется следующим образом: Надо перевести его в режим off-line коротким нажатием на кнопку, а потом нажать и держать кнопку не менее 2 но не более 5 секунд. Принтер распечатает в этом случае демонстрационную страницу и страницы установок его внутреннего меню.
Печать пробной страницы KYOCERA
Печать страницы состояния для принтера Kyocera FS-1040/1060dn: Нажать клавишу «GO» и удерживать в течение 5 секунд
Тестируем без компьютера
Печать на устройствах с дисплеем на передней панели. Найти пункт «Настройка», «Report» и «Отчёт о качестве печати».
На лазерном принтере
На панели большинства моделей имеется кнопка. Она может обозначаться иконкой листа или другого подобного элемента. Система приступает к печати сразу после её нажатия.
На струйном
- Отключить питание.
- Нажать и удерживать кнопку пробника с соответствующей иконкой.
- Не отпуская клавишу, один раз нажать на кнопку включения.
- Подержать «Лист» в течение 10-15 секунд до начала печати.
Такой алгоритм подходит для моделей Epson, HP, Brother, Xerox и устройств от многих других производителей.
На струйниках МФУ с цветной печатью вместо «Листа» могут нажиматься кнопки отмены или остановки. Точную инструкцию всегда можно узнать в руководстве по эксплуатации или найти в интернете, например, на сайте производителя.
На струйных моделях Canon порядок действий следующий.
- Выключив оборудование, зажать кнопки Resume и включения до запуска принтера (загорится индикатор включения).
- Затем отжать только Resume, продолжая удерживать «ВКЛ».
- Делаете двойное нажатие Resume каждые 1-2 с.
- Индикатор готовности принтера к работе должен перестать мигать. Тогда однократно нажимаете на Resume и включаете прибор. Принимаете печатающийся лист.
Владельцы моделей LBP3100, LBP600B и LBP3010B могут получить страницу пятикратным открытием и закрытием крышки (см. видео ниже).
Используем компьютер
Пробная страница
- Откройте раздел панели управления «Устройства и принтеры» через кнопку «Пуск» или командой «control printers» в окне быстрого запуска (Windows+R).

- В списке всех устройств найдите свою модель печатающего аппарата, войдите в его свойства.

- Внизу на вкладке «Общие», открывшегося окна, найдите и нажмите кнопку «Пробная печать». Дождитесь завершения выполнения задания.

Через несколько секунд Вы получите страницу с информацией о своем печатающем устройстве, а именно: данные о драйверах, порте подключения, точную модель и название, визуально сможете оценить качество отображения текста, картинок, фотографий.
Тест качества
- По инструкции выше доходим до свойств принтера.
- Выбираем закладку «Обслуживание».
- Выбираем пункт «Печать образца».

В зависимости от версии программного обеспечения принтера, названия закладки с возможными вариантами печати образцов тестовых страниц могут отличаться от приведенных в примере.
Возможные проблемы и их решение
Многие пользователи часто жалуются на сообщение с ошибкой «Пробная страница печати напечатана неправильно. Открыть средство устранения неполадок?». Специалисты советуют воспользоваться таким средством для исправления неисправности. Но, как показывает практика, оно не всегда помогает и требуется более детальное рассмотрение. Выделяют такие основные причины.
-
Устаревшие или поврежденные драйвера дают сбои при печати тест-страницы, даже если вывод любых файлов или картинок происходит без видимых проблем. Решение простое — обновление ПО печатающей техники.
Для чего нужно печатать тестовую страницу
 У такой операции любого устройства подобного вида есть несколько функций:
У такой операции любого устройства подобного вида есть несколько функций:
- Подтверждение факта работы аппарата;
- Проверка качества печати, правильного выстраивания цветовой гаммы, отсутствие потеков краски, искажений и неровностей;
- Проверка базовых настроек и установка необходимых параметров.
ВАЖНО! После проведения пробной печати система задаст вопрос, сохранять ли предложенный вариант печати. Если вас устраивает яркость, насыщенность печати, нажимайте «ОК», если нет, переходите в «Настройки».
Сканирование
Многие сканеры автоматически поддерживаются Xubuntu, и установка и работа с ними не должны вызвать затруднений. В этом разделе будет рассказано, как использовать сканер и что делать, если Xubuntu не смогла распознать ваш сканер.
Работает ли мой сканер в Xubuntu?
Есть три способа узнать, будет ли ваш сканер работать в Xubuntu:
Просто подключите его и попробуйте! Если это новый сканер с интерфейсом USB, скорее всего он просто начнёт работать.
Проверьте список поддерживаемых сканеров проекта SANE. SANE — это программное обеспечение, используемое для поддержки большинства сканеров в Xubuntu.
Использование сканера
Чтобы отсканировать документ:
Поместите документ в сканер
Выберите → Графика → Simple Scan
Щёлкните на стрелочке справа от кнопки Сканировать и выберите тип исходного документа: Текст или Фотография
Нажмите кнопку Сканировать , чтобы начать сканирование
Компьютер выдаёт сообщение «Нет доступного сканера»
Есть две причины, по которым вы могли получить это сообщение:
Ваш сканер не поддерживается в Xubuntu. Например, большинство сканеров с интерфейсом параллельного порта и многофункциональных устройств Lexmark (принтер/сканер/факс) не поддерживаются.
Драйвер для вашего сканера не был загружен автоматически.
Возможно, вам удастся заставить сканер работать, установив драйвер или внеся изменения в некоторые конфигурационные файлы. Спросите совета на форуме Ubuntu или на сайте AskUbuntu.
Для работы некоторых сканеров может быть необходимо подключать их после того, как компьютер загрузится.
Установка сканера вручную
Существуют сканеры, драйверы которых из проекта SANE не обеспечивают полной функциональности. В некоторых случаях их можно использовать, но работать будут не все функции сканера.
Установите пакет libsane-extras
Выполните pkexec mousepad /etc/sane.d/dll.conf в командной строке, чтобы открыть файл драйвера SANE для редактирования
Активируйте подходящий драйвер для сканера, убрав символ # перед именем драйвера. Чтобы узнать, какой драйвер подходит, может понадобиться выполнить поиск в Интернете.
Сохраните файл и откройте Simple Scan . Если всё прошло нормально, ваш сканер теперь должен работать.
В режиме ожидания зажмите клавишу «STOP» и удерживайте примерно 2 секунды, в этом случае будет распечатан отчет о конфигурации принтера. Если вам необходим отчет о сетевых настройках, удерживайте клавишу «STOP» примерно 4 секунды.
Если удерживать клавишу «STOP» 6 секунд и более, будет распечатан отчет о состоянии расходных материалов. Где вы можете узнать остаток по чипу. Если же принтер заблокировался из-за окончания ресурса картриджа, то отчеты распечатать невозможно, пока вы не вставите новый картридж, или пока не поменяете чип на новый.
Тестовая страница черно-белого принтера
В отличие от цветного принтера процесс распечатки черно-белой тестовой страницы происходит по другой схеме. Для того, чтобы тестовая страница черно-белого принтера Canon получилась информативной и адекватной, ее стоит распечатать по всем правилам:
- подключить к ПК или ноутбуку принтер;
- установить принтер при помощи фирменного диска;
- установить картридж с черно-белой краско й;
- загрузить десять и более листов бумаги формата А4 в лоток принтера;
- при помощи текстового редактора подготовить объект черно-белая тестовая страница струйного принтера к печати;
- выбрать число копий и параметры страницы;
- распечатать тестовую страницу.

При этом черно-белый вариант тестовой страницы тоже весьма информативен, поскольку позволяет увидеть неточности в печати (потеки, искажения или неровности).
Пробная и тестовая страница печати

Владельцы струйных и лазерных принтеров, которые следят за состоянием печатающей техники рано или поздно задаются вопросом: «как напечатать тестовую страницу и что она из себя представляет?». Изучая данный вопрос в Интернете, они натыкаются на два определения – «тест-лист» и «пробная страница печати». Несмотря на общую смысловую схожесть понятий, речь идет о разных страницах. Если хотите узнать, в чем заключается различие между тестовой и пробной страницей и как их распечатать, то данный материал будет полезен для вас.
Что такое тестовая страница (тест-лист) и каких видов она бывает?
Тестовая страница – специальная страница формата А4, которая содержит различные символы и изображения и служит для диагностики уровня качества печати. Если на отпечатки наблюдаются дефекты, то это свидетельствует об износе отдельных компонентов лазерного принтера. Мастер сервисного центра TonFix может «расшифровать» дефекты печати на тестовой странице для лазерного принтера и определить причину их возникновения.
Тестовая картинка принтера бывает трех основных типов:
- TF1;
- TF2;
- TF3.
Файл TF1 (ТФ1) применяется для проверки качества цветных принтеров. Лист А4 содержит различные изображения, которые позволяют проследить точность передачи цветов и полутонов. Наличие градиентной заливки от 0 до 100 % позволяет предельно объективно оценить качество передачи оттенков на струйном принтере.
 |
 |
Файл TF2 (ТФ2) – тестовая страница для принтера, позволяющая узнать максимальное разрешение аппарата. На документе присутствуют различные повторяющиеся знаки разных размеров. Используется, как для монохромных, так и для цветных принтеров.

Файл TF3 (ТФ3) – тестовая страница для принтера ЧБ, которая дает возможность проверить читабельность различных шрифтов и глубину черного цвета.

С помощью тестовой страницы для цветного/ монохромного принтера мастер может диагностировать следующие проблемы печати:
1. Симметричные точки – пробой фоточувствительного слоя барабана. Необходимо провести восстановление картриджа.

2. Вертикальная полоса – брак магнитного ролика. Данная деталь не подлежит ремонту, поэтому ее необходимо заменить.

3. Прерывистые полосы по краям – еще один симптом изношенного фотобарабана. Тестовая страница Epson, Samsung и Xerox в этом случае будет отличаться темными пятнами, а не полосами, что связано с разницей в технологическом устройстве.

4. Значительные прорехи вдоль листа – это не дефект печати. Скорее всего, пришло время заправить картридж. Для этого можете воспользоваться услугами нашего сервиса и вызвать мастера на дом/ в офис.

5. Разводы на светлых участках листа. Это указывает на тот факт, что были нарушены условия хранения картриджа. Повышенный уровень влажности привел к отсырению тонера. Тестовые страницы для проверки принтера указывают на необходимость в перезаправке картриджа, включающую тщательную очистку бункера от остатков старого тонера. Также можете купить картриджи (Киев).

6. Блеклая печать с полосами. Тестовая страница (лазерный принтер) в данном случае сообщает владельцу о проблемах с фотобарабаном, магнитным валом или лезвием дозировки. Если принтер печатает полосами, то причин этого может быть множество. Как найти источник дефекта? – вызвать мастера специализированного сервиса, чтобы он провел диагностику системы.

7. Ассиметричные точки. Если при печати тестовой страницы точки не симметричны, то необходимо проверить исправность ракеля. Возможно, на нем налип тонер, что привело к подобным последствиям.

На самом деле, дефектов лазерных картриджей бывает намного больше, и расшифровать их может только квалифицированный эксперт. Тестовая страница для принтера HP, также как и тестовая страница Canon может быть абсолютно любой и состоять из различных изображений. Картинка для прогонки принтера после распечатки не должна иметь никаких дефектов, включая вышеперечисленные. В качестве примера можете также использовать пробные цветные тестовые страницы, приведенные ниже:
 |
 |
Тестовая страница для принтера Epson|Brother|Kyocera с монохромной печатью:
 |
 |
Откройте картинку в новой вкладке, нажмите сочетание клавиш «CTRL» + «P» и отправляйте ее на печать.
Что такое пробная страница?
Пробная страница печати Windows – это лист бумаги, на котором отображается основная информация о модели принтера и версии драйвера. Если вы используете старую версию программного обсепечения, могут возникать ошибки печати. Рекомендуем вам скачать и установить свежие драйвера на принтер, чтобы их исключить. При помощи пробной страницы печати Windows 7/XP/10 владелец печатающей техники может проверить:
- наименование марки и модели принтера или МФУ;
- правильность базовых настроек;
- версию драйвера и корректность его установки;
- наличие дефектов печати, которые сигнализируют о необходимости в замене изношенных элементов: полосы, засветы, нечёткость текста и т.д.

Печать пробной страницы на принтере позволит уточнить информацию о драйверах печатающего оборудования, проверить качество текстовой печати. Однако данный документ не дает возможности проверить качество передачи цветных изображений и не отображает в широкой степени правильность передачи черно-белых оттенков.
Как распечатать пробную страницу для принтера с помощью компьютера?
1. Нажмите «Пуск» и перейдите в раздел «Панель управления».

2. Далее найдите пункт «Устройства и принтеры» и перейдите в него.

3. Выберите необходимый принтер, откройте вкладку «Принтер» и нажмите «Свойства».

4. Во вкладке «Общее» вы увидите надпись «Пробная печать». Уже через несколько секунд пробная страница печати будет готова.

Как напечатать пробную страницу без ПК?
Не всегда принтер подключен к компьютеру. В этом случае вам пригодятся следующие рекомендации.
1. Печать пробной страницы HP. На LED-экране печатающего устройства выберите значок «Настройка», а затем «Reports» и «Отчет о качестве печати».
2. Печать пробной страницы Canon. При выключенном аппарате зажать кнопку «Resume» и не отпуская ее нажать «ВКЛ». Когда принтер запустится, отпустите кнопку «Resume» и нажмите ее два раза. Отпустите кнопку «ВКЛ». Когда индикатор готовности перестанет мигать, однократно нажмите «Resume», а затем «ВКЛ» Принимайте пробную страницу Canon. Для моделей LBP3100 / LBP3010B / LBP6000 / LBP6000B есть способ гораздо проще: 5 раз открыть и закрыть приемный лоток.

Заключение
Если вы распечатали тестовую или пробную страницу и обнаружили дефекты печати, то не стоит откладывать дело в долгий ящик. Вызовите мастера на дом, чтобы он определил источник проблемы и помог вернуть исходное качество печати. Возможно, вам просто необходимо заправить картридж свежим тонером или заменить фотобарабан. Если же причиной дефектов являются более серьезные проблемы в работе устройства, то вы можете доверить ремонт принтера нашим инженерам. Для уточнения подробностей сотрудничества обращайтесь за помощью к нашим операторам.
Как запустить печать пробной страницы на принтере и что делать если она напечатана неправильно?

Часто пользователям принтеров приходится прибегать к такой процедуре, как печать тестовой страницы. Благодаря ей можно убедиться в правильности базовых настроек устройства для печати. К тому же на тестовой странице отображается вся информация о модели принтера и версии драйверов. Все эти сведения могут оказаться весьма полезными и нужными при устранении различных неполадок.
Как распечатать пробную страницу?
Но нередко у пользователей оргтехники возникает следующий вопрос: как напечатать пробную страницу? Итак, чтобы выполнить такую процедуру, как пробная печать для начала нужно выбрать из списка сервисов меню «Панель управления». Далее в разделе, где отображается весь список принтеров найдите ту модель устройства, которая вас интересует.
Затем у вас может возникнуть вопрос о том, что делать дальше. Далее вам потребуется внимательным образом оценить тестовую страницу — на ней должны быть образцы всех цветов, а также текст и графика. Если подобная печать была осуществлена с помощью устройства струйной модели, то убедитесь в отсутствии на странице любых потёков краски. Если сделанный тест вас устраивает, то можете кликнуть по команде, подразумевающей сохранение параметров печати по умолчанию. В противном случае займитесь их настройкой с учётом своих потребностей. К примеру, при необходимости вы можете отметить только тест дюз. Благодаря этому вы сможете сразу узнать о том, какие цвета печатают нормально, а какие печатают с различными проблемами. Кроме того, тест дюз необходим для того, чтобы убедиться в том, что красящее вещество попадает в печатающую головку в правильном порядке.
Возможные проблемы

Но порой возникает следующая неполадка: пробная страница печати напечатана неправильно. В связи с этим возникает вопрос о том, что делать в этом случае и как всё же распечатать данную страницу?
Итак, если пробная страница печати напечатана неправильно, то одна из возможных проблем заключается в старых или «битых» драйверах. Для её решения вам нужно загрузить и установить их обновленную версию. Но что делать, если данное действие не помогло и проблема, связанная с тем, что не печатает принтер по-прежнему осталась актуальной? В таком случае дайте полные права «Everyone» для «C:WindowsSystem32spoolPRINTERS», после чего удалите нужное печатающее устройство на ветке реестра «HKEY_USERS.DEFAULTPrinters». Кроме того, дайте обычному пользователю права, которыми обладает админ и установите под его именем новенький драйвер. После этого можно обратно изъять у него ранее предоставленные права. Также следует отключить UAC. Если же предпринятые действия не помогут, то следует запустить утилиту Process Explorer и во время печати обратить внимание на то, каких прав не хватает.
Если до недавнего времени нормально печатающий принтер всё равно печатает пробную страницу не так как надо, то можно воспользоваться утилитой Procmon от Sysinternals. Запустите её и настройте фильтр «denied» по строке Result – contains. Далее запустите на печать пробную страницу, после чего данная утилита покажет, на какую папку у вас были не полные права. К примеру, это может быть папка «TEMP».
Стоит также добавить, что ещё есть такая процедура, как стоп тест, которую используют для диагностики печатающего устройства. Чтобы воспользоваться таким видом теста во время печати страницы необходимо отключить питание, после чего посмотреть на копию, которая ещё полностью не вышла из устройства. Благодаря такой процедуре можно определить причину плохой печати, которая может заключаться в картридже, переносе изображения на бумагу и термоузле.
Кроме того, порой отключенный от ПК принтер не печатает даже пробную страницу. Причиной такой проблемы может быть отсутствие или замятие бумаги, а также неправильно установленный картридж. Понять ошибку можно по индикации или, подключив устройство к компьютеру и прочитав соответствующую расшифровку в драйвере. В целом практически любую поломку, при эксплуатации принтера можно сделать самостоятельно, но при незнании причины, лучше воспользоваться услугами сервисного центра.
Сброс уровня чернил для epson l100, l110, l210, l355, l800 и других
Как сбросить памперс с помощью Adjustment Program
Во-первых, требуется скачать софт Epson Adjustment Program. Для L110, L210, L300, L350 и L355 программу можно взять бесплатно, к примеру .
Драйверы «Эпсон» должны иметь актуальную версию, чтобы у программы для сброса счетчика не возникла проблема с портами. Принтер, соответственно, должен быть в подключенном к компьютеру состоянии.
И далее непосредственно сама инструкция:
- распакуйте архив с программой, который вы скачали. Запустите утилиту, щелкнув мышью по файлу с именем «AdjProg»;
- в главном окне программы нажмите кнопку «Select» и выберите свою модель принтера, на которой вы хотите обнулить счетчик, а также указать порт;
- следующий шаг – это выбор режима настройки или корректировки. Жмем на кнопку «Particular adjustment mode»;
- появится меню, в котором нужный нам пункт – это «Waste ink pad counter» (по-английски это не что иное, как «счетчик памперса»). Жмем «OK»;
- в новом окне галочками отмечаем все пункты и нажимаем кнопку «Check» для проверки статуса счетчиков. Если памперс полный, то в поле с процентами рядом с «Main pad counter» отобразится значение «100»;
- далее нужно оставить галочку только на «Main pad counter» и нажать «Initialization». Это запустит непосредственно саму процедуру обнуления;
- на этом этапе потребуется выключить принтер, как того требует утилита. Не забудьте нажать «OK»;
- после этого в новом окне будет сообщено, что сброс памперса выполнен успешно, и рекомендовано снова включить принтер и проверить (опция «Check») значение % в соответствующем поле;
- снова галочкой отмечаем первый counter из двух, нажимаем «Check». Значение % должно быть нулевым. Это означает, что сброс был совершен правильно;
- нажимаем кнопку «Finish».
Задача выполнена, остается только физически промыть от чернил или заменить на новый сам памперс.
Сброс с помощью ПО
Если для обнуления счетчика памперса на многих струйных принтерах достаточно использовать комбинацию клавиш, расположенных на панели устройства, то для моделей Epson все гораздо сложнее. Здесь требуется применение сторонней утилиты.
В интернете можно найти целый ряд программ, которые работают только с определенными моделями принтеров и МФУ Epson. Например, утилита WIC распространяется бесплатно и доступна для платформ PC и Apple Mac, но подходит не для всех устройств линейки L. И еще один немаловажный фактор – чтобы ею воспользоваться, придется покупать ключ, который можно использовать по назначению только один единственный раз. Впоследствии для сброса придется все время покупать ключи, что нельзя назвать бесплатным вариантом.
У устаревших уже моделей «Эпсон» сброс счетчика отработки памперса выполняется посредством таких утилит, как SSC Service Utility, SPUA или Antipampers. Они совершенно точно подойдут для серий Epson Stylus С и Photo, а вот для XP 342, L132, L222, L364, L486, L805 придется искать другую программу. Вообще, в плане охвата модельного ряда «Эпсон» прекрасно себя зарекомендовала бесплатная программа для сброса памперса под названием Adjustment Program. Только необходимо помнить о том, что существует много версий данного софта, поэтому внимательно проверяйте информацию о совместимых моделях перед скачиванием ПО на свой компьютер.

Способы обнуления картриджа печатающего устройства Epson
В первую очередь обратите внимание на то, что совершить сброс уровня чернил в устройствах Epson можно только после того, как он стал ниже половины, а в некоторых случаях необходимо дождаться полной траты краски. В любом случае, есть два способа обнулить картридж печатающего устройства
1 способ: с помощью кнопки на корпусе
Итак, после того как вы закончили с пополнением запасов краски в вашем печатающем устройстве, необходимо сбросить на нём уровень чернил. Если вы владелец устройства Epson, которое имеет для этого специальную кнопку, то вам практически ничего не придётся делать. Пользоваться этой кнопкой (или комбинацией клавиш в некоторых случаях) вы научитесь, прочитав инструкцию.
После включения компьютера с подключенным к нему принтером в некоторых случаях нужно будет ввести код для разблокировки печати. Этот код вы сможете найти на упаковке, в которой находились сменные чернила для печатающего устройства.
2 способ: с помощью специальных программ
Если вам повезло чуть меньше и у вас не работает первый способ, то не всё потеряно. На такие случаи (отсутствие кнопки на печатающем устройстве или её неисправность) есть специальные утилиты для сброса уровня чернил. Таких программ довольно много, но здесь будет рассказано о том, как пользоваться одной из самых популярных — PrintHelp. Эта программа содержит много полезных функций для принтеров, и её наличие на компьютере может вам однажды пригодиться. Она совместима даже с Windows XP и Windows 7. Далее будет приведена инструкция по её эксплуатации:
Почему не печатает принтер Epson
Принтер для современного человека – это вещь достаточно нужная, а порой даже необходимая. Большое количество таких устройств можно встретить в образовательных учреждениях, офисах или даже дома, если необходимость в такой установке существует. Однако любая техника может ломаться, поэтому нужно знать, как ее «спасти».
Основные проблемы в работе принтера Epson
Под словами «не печатает принтер» подразумевается очень много неисправностей, которые порой связаны даже не с процессом печати, а его результатом. То есть, бумага попадает в устройство, картриджи работают, но вот выходящий материал может быть напечатан синим цветом или в черную полоску. Об этих и остальных проблемах нужно знать, ведь устраняются они легко.
Проблема 1: Неполадки, связанные с настройкой ОС
Часто люди думают, что если принтер не печатает совсем, то это означает только самые плохие варианты. Однако практически всегда это связано с операционной системой, в которой могут быть неправильные настройки, блокирующие печать. Так или иначе, такой вариант разобрать необходимо.
- Для начала, чтобы исключить неполадки принтера, нужно подключить его к другому устройству. Если это возможно сделать через сеть Wi-Fi, то для диагностики подойдет даже современный смартфон. Как провести проверку? Достаточно отправить на печать любой документ. Если все прошло успешно, значит проблема, однозначно, кроется в компьютере.
- Самый простой вариант, почему принтер отказывается печатать документы, это отсутствие драйвера в системе. Такое ПО редко устанавливается самостоятельно. Чаще всего его можно найти на официальном сайте производителя или на диске в комплекте к принтеру. Так или иначе, нужно проверить его наличие на компьютере. Для этого открываем «Пуск» — «Панель управления» — «Диспетчер устройств».

Там нас интересует наш принтер, который должен содержаться в одноименной вкладке.

Если с подобным программным обеспечением все хорошо, продолжаем проверку возможных неполадок.

В противном же случае делаем одиночный клик правой кнопкой мыши по изображению принтера и в контекстном меню выбираем «Использовать по умолчанию».

Сразу же нужно проверить очередь на печать. Могло произойти и такое, что кто-то просто неудачно завершил подобную процедуру, чем вызвал проблему с «застрявшим» в очереди файлом. Из-за такой неполадки документ просто не может быть напечатан. В этом окне делаем те же самые действия, что и пунктом ранее, но выбираем «Просмотр очереди печати».

Для того, чтобы удалить все временные файлы, нужно выбрать «Принтер» — «Очистить очередь печати». Таким образом мы удаляем и тот документ, который мешал нормальной работе устройства, и все файлы, что были добавлены после него.



На этом разбор проблемы окончен. Если принтер и далее отказывается печатать только на определенном компьютере, необходимо проверить его на вирусы или же попробовать воспользоваться другой операционной системой.
Проблема 2: Принтер печатает полосами
Достаточно часто такая проблема появляется у Epson L210. С чем это связано, сказать трудно, но вот противостоять ей можно вполне. Нужно только разобраться, как это сделать максимально эффективно и не навредить устройству. Сразу же стоит отметить, что с такими неполадками могут столкнуться как владельцы струйных принтеров, так и лазерных, поэтому разбор будет состоять из двух частей.
- Если принтер струйный, сначала нужно проверить количество краски в картриджах. Достаточно часто они заканчиваются именно после такого предшествия, как «полосатая» печать. Использовать для этого можно утилиту, которая предоставляется практически для каждого принтера. При ее отсутствии можно воспользоваться официальным сайтом производителя.
- Для черно-белых принтеров, где актуален только один картридж, подобная утилита выглядит достаточно просто, и вся информация о количестве чернил будет содержаться в одном графическом элементе.

У устройств, поддерживающих цветную печать, утилита станет достаточно разнообразной, и наблюдать уже можно несколько графических составляющих, говорящих о том, сколько осталось определенного цвета.

Если чернил много или хотя бы достаточное количество, следует обратить внимание на печатающую головку. Достаточно часто струйные принтеры страдают тем, что именно она засоряется и приводит к неисправности. Подобные элементы могут находиться как в картридже, так и в самом устройстве. Сразу же стоит отметить, что их замена – это практически бессмысленное занятие, так как стоимость может доходить до цены принтера.
Остается только постараться их прочистить аппаратно. Для этого снова используются программы, предоставленные разработчиками. Именно в них стоит искать функцию, которая называется «Проверка печатающей головки». Это могут быть и другие средства диагностики, при необходимости рекомендуется использовать все.

- В случае, если принтер лазерный, подобные проблемы будут следствием совершенно других причин. Например, когда полоски появляются в разных местах, нужно проверить герметичность картриджа. Резинки могут изнашиваться, что приводит к высыпанию тонера и, как следствие, портится печатный материал. Если подобный дефект был обнаружен, придется обращаться в магазин для покупки новой детали.

- Если же печать производится точками или черная линия идет волной, первым делом нужно проверить количество тонера и заправить его. При полностью заправленном картридже такие проблемы возникают из-за неправильного проведения процедуры его заполнения. Придется его очистить и сделать все заново.
- Полоски, появляющиеся в одном и том же месте, говорят о том, что из строя вышел магнитный вал или же фотобарабан. Так или иначе, подобные поломки устранить самостоятельно сможет далеко не каждый человек, поэтому рекомендуется обращаться в специализированные сервисные центры.

Проблема 3: Принтер не печатает черным
Чаще всего такая проблема встречается в струйном принтере L800. В целом, для лазерного аналога такие проблемы практически исключены, поэтому рассматривать их мы не будем.
- Для начала необходимо проверить картридж на предмет подтеков или же неправильной его заправки. Достаточно часто люди покупают не новый картридж, а чернила, которые могут быть некачественными и испортить устройство. Новая краска также может быть просто несовместима с картриджем.
- Если в качестве краски и картриджа есть полная уверенность, необходимо проверить печатающую головку и сопла. Эти детали постоянно загрязняются, после чего краска на них засыхает. Следовательно, требуется произвести их чистку. Подробно об этом расписано в предыдущем способе.
В целом, практически все проблемы подобного рода происходят из-за черного картриджа, который выходит из строя. Чтобы это выяснить наверняка, нужно провести специальный тест, распечатав страницу. Самым простым вариантом решения проблемы является покупка нового картриджа или же обращение в специализированный сервис.
Проблема 4: Принтер печатает синим
При подобной неисправности, как и при любой другой, для начала нужно выполнить проверку, напечатав тестовую страницу. Уже отталкиваясь от нее, можно выяснить, что именно неисправно.
- Когда некоторые цвета не пропечатываются, следует прочистить сопла картриджа. Делается это аппаратно, подробная инструкция рассмотрена ранее во второй части статьи.
- Если же все печатается отлично, проблема в печатающей головке. Чистится она с помощью утилиты, что также расписано под вторым пунктом данной статьи.
- Когда подобные процедуры, даже после повторения, не помогли, принтер требует ремонта. Возможно, придется заменять одну из деталей, что не всегда целесообразно в финансовом плане.
На этом разбор самых частых проблем, связанных с принтером Epson, окончен. Как уже понятно, что-то можно исправить самостоятельно, а что-то лучше предоставить профессионалам, которые смогут сделать однозначный вывод о том, насколько масштабна проблема.
Помимо этой статьи, на сайте еще 12231 инструкций.
Добавьте сайт Lumpics.ru в закладки (CTRL+D) и мы точно еще пригодимся вам.
Отблагодарите автора, поделитесь статьей в социальных сетях.
Не печатает epson l110
Не печатает epson l110 время от времени нуждаются в ремонте или же техническом обслуживании. Это достаточно сложные устройства, в которых имеется множество мелких механизмов, каждый из них ребует своевременной замены, а также ремонта. Многие пользователи, когда их принтер выходит из строя или выдает какие-либо ошибки, отправляют его в сервисный центр, так как думают, что не смогут его починить самостоятельно. Но зачастую любые ошибки и неполадки в работе, можно определить и заменить самому, без использования сторонней помощи.
Что делать если не печатает epson l110?
У мультифункционального устройства epson l110, может возникать множество ошибок различного характера, который так или иначе скажутся на качестве печати, а также работоспособности устройства. Проблем в работе могут быть двух типов: программного и аппаратного, то есть ошибки каких-либо утилит или драйверов, или же неполадки, связанные с механизмами в принтере.
Сейчас вы узнаете о самых частых проблемах, из-за которых не печатает epson l110, а также как их диагностировать и починить, не прибегая к помощи сервисных центров.
Технические проблемы c epson l110.
Нередко в данном струйном принтере имеются неполадки в работе абсорбера, починить это не так уж и сложно. Если у вас горит красный индикатор, а на дисплее появляется сообщение следующего характера: «срок службы, впитывающей чернила подкладки принтера заканчивается». В таком случае необходимо снять корпус, чтобы иметь возможность добраться до абсорбера.
Прочистить его не так уж и сложно, в сети вы можете найти множество подробных, видео или фото инструкций, которые позволят вам максимально быстро разобраться, с прочисткой абсорбера.
Также, чтобы устройство продолжило работать, необходимо решить проблемы программного характера, а именно сбросить счетчик. Существует множество утилит, которые позволяют сбрасывать счетчик тех или иных индикаторов, найти соответствующую можно на различных сайтах. Прежде чем скачивать, убедитесь, что данная версия подходит для вашей модели принтера.
Не печатает epson l110
Если вам первый способ не помог и все еще не печатает epson l110, то вам необходимо прочистить печатающую головку.
Для этого вам нужно снять все части корпуса, которые не позволяют вам добраться до печатающей головки. Далее просто возьмите специальный шприц и развальцуйте ему штуцер. Для этого может пригодится отвертка или же нож. После этого перемести каретку принтера epson l110 в положение для замены чернил. Вытаскивайте чернильницы, а также СНПЧ. Наберите практически полный шприц специальной жидкости для прочистки, после этого аккуратно наденьте штуцер на печатающую головку. Это нужно делать предельно легко, а также плавно, так как если вы обломаете головку, то устройство придется выкинуть, ибо замена будет стоить, как новый принтер.
Плавно надавите на поршень шприца и начинайте закачивать жидкость в печатающие головки. Закачивайте до тех пор, пока жидкость не станет прозрачной. То же самое необходимо сделать со всеми цветовыми головками. Далее просто сдвиньте головку и удалите все, что вытекло наружу, а именно жидкость для промывки, а также остатки чернил. Для этого подойдет ватный тампон или же плотная туалетная бумага, полотенце.
После этого, такая проблема, как не печатает epson l110, должна уйти окончательно. В целом, теперь вы знаете о том, как устранить основные неполадки в работе, из-за которых не печатает epson l110. В общем, отремонтировать печатающее устройство может даже не самый квалифицированный пользователь, так что, если что-то вышло из строя, лучше сэкономить средства и время, занявшись ремонтом самостоятельно.
Выполняю разбор данной модели имеются детали: пишите если из частей что то нужно, отдаю очень дешево, отправляю в различные регионы.
Epson L210 мигают все индикаторы
Если в Epson L210 мигают все индикаторы (лампочки), то это означает, что в принтере произошла критическая ошибка. Рассмотрим типичные критические ошибки Epson L210.
Критические ошибки Epson L210
Критических ошибок у Epson L210 много, например:
- переполнение счетчика абсорбера
- принтер не может найти начальную позицию, проблема с энкодером
- проблема с головкой
- неисправность датчиков
- ошибка двигателя
- неисправность главной платы управления
- заедание каретки
Поэтому без диагностики неисправности ничего нельзя сказать о стоимости ремонта принтера Epson. Самое важное на первом этапе – узнать код ошибки, чтобы понять причину поломки. Выяснить код ошибки можно в программе Adjustment Program и других диагностических программах.
Переполнение памперса
В лучшем случае, если ошибкой окажется переполнение счетчика абсорбера. Для решения проблемы нужно во-первых обследовать абсорбер, при необходимости заменить или отмыть и высушить. Во-вторых выполнить сброс счетчика.
Еще можно вывести наружу отвод отработанных чернил в емкость и выполнить сброс.
Стоимость операции по сбросу 1500 рублей, а вывод отработанных чернил – 500 рублей.
Пример ремонта Epson L210 с критической ошибкой
 Поступил в ремонт принтер Epson L210, при включении которого начинали мигать все светодиоды. Обычно такое проявление характерно при переполнении абсорбера. А также при неисправности датчика края бумаги, двигателя каретки, загрязнения энкодера или его оптопары, но не в данном случае.
Поступил в ремонт принтер Epson L210, при включении которого начинали мигать все светодиоды. Обычно такое проявление характерно при переполнении абсорбера. А также при неисправности датчика края бумаги, двигателя каретки, загрязнения энкодера или его оптопары, но не в данном случае.
Ошибка 43H перегрев головки
- заполнение абсорбера 50%, естественно, сброс ничего не даст;
- Adjustment program показывает регулярную ошибку 43H, которая расшифровывается, как перегрев головки.
- Дюзы головки не забиты, чернила свободно проходят.
Перегрев головки – это скорее всего самая плохая неисправность в принтерах Epson. Но есть небольшая надежда, что головку не придется менять.
1. Проверить контакты шлейфа от платы форматирования до головки. Если нет контакта, то принтер Epson L210 будет также выдавать фатальную ошибку 43 в шестнадцатиричном коде. Просто такая диагностика.
2. Если контакты в порядке, то такая неисправность устраняется заменой головки, никакая прочистка не поможет. Головка не дешевая, поэтому ремонт будет дорогой порядка 6000 руб.
Проблема сканера Epson L210 L222 L355
Если после включения МФУ Epson серии L (L210, L222, L355, L366, L456 и других) слышна инициализация принтера, но сканер не выходит в готовность и начинают мигать все индикаторы, то возникает критическая ошибка МФУ из-за сканера при которой принтер продолжает работать от компьютера. Та же самая ситуация происходит, если отсоединить шлейф сканера.
При такой поломке нужен ремонт сканера.
Неисправность сканера может происходить в основном по следующим причинам:
- повреждение шлейфа
- неисправность сканирующего модуля
- разбитое стекло сканера
- загрязнение начальной полосы, залитие чернилами
Последний пункт весьма реален. Вот пример ремонта в нашем сервисном центре.

Принесенный в ремонт МФУ L210 был залит чернилами при транспортировке. При включении сканер пытался найти начальную метку затем через несколько секунд начинали мигать 3 индикатора. Причина оказалась в том, что чернила протекли в сканер и залили начальную полосу. Сканер доходил до конца и долбился в стенку.
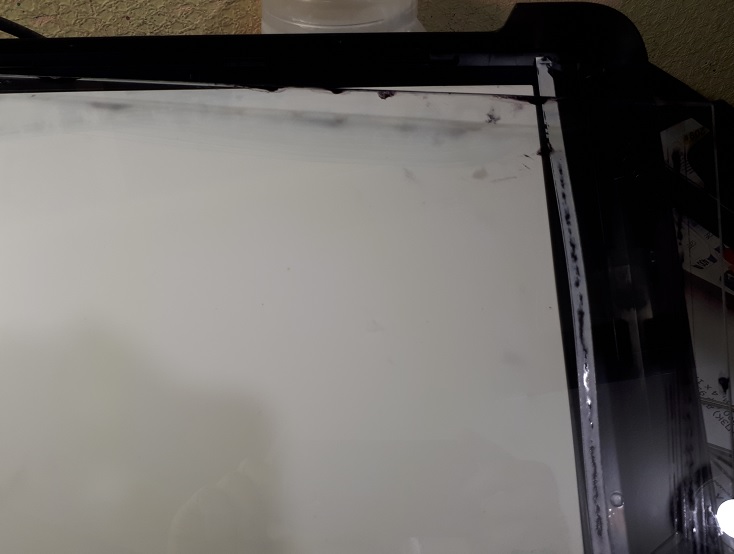
После тщательной промывки стекла и полосы сканер все-равно не заработал, т.к. начальная полоса должна быть идеально белой. Пришлось заменять сканер.