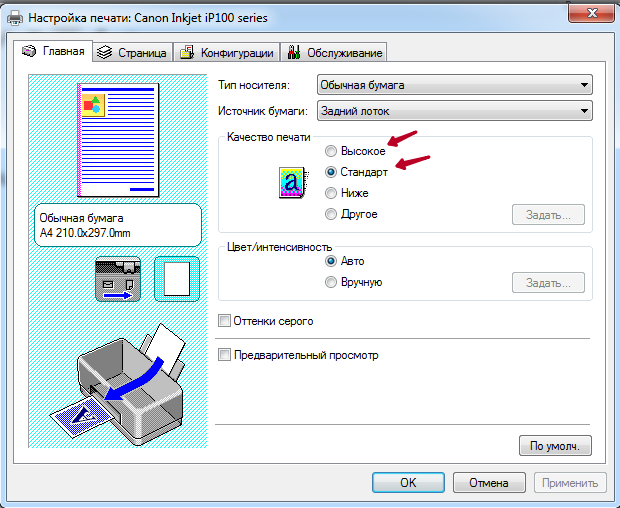Ценники на товар
Как быстро и правильно сделать ценники на товар, а потом их сразу распечатать? Проще создать их в МоемСкладе: для этого есть бесплатный онлайн-редактор. В нем можно использовать готовые образцы или сделать свой, например, добавив логотип или название компании, размер скидки, цветную рамку и т.д.
Создайте ценники онлайн!
Зарегистрируйтесь в онлайн-сервисе МойСклад — вы совершенно бесплатно сможете:
- Заполнить и распечатать ценник онлайн (это очень удобно)
- Скачать его в Excel или другом формате
В сервисе можно работать с разными типами и форматами бумаги. Так, А4 подходит для обычного принтера — можно выбрать разные размеры ценников. А формат термоленты подходит для рулонного принтера этикеток.


Заполните основные данные о товаре: наименование, цену, артикул. Перетащите на ценник нужные элементы, расположите их, измените размер или цвет. Данные подставятся автоматически. В режиме предпросмотра можно проверить, как будет выглядеть напечатанный ценник. Если понадобится — его легко переделать: например, переместить элементы и настроить текст. Все функции работы с ценниками в МоемСкладе бесплатные.

В МоемСкладе удобно вести справочник товаров и хранить прайс-листы. Ценники можно массово напечатать прямо из них всего в несколько кликов, достаточно только выбрать формат. Их можно импортировать и экспортировать на компьютер. Сохранить и бесплатно скачать ценники на товар можно в Excel или PDF.
Создайте ценники онлайн!
Зарегистрируйтесь в онлайн-сервисе МойСклад — вы совершенно бесплатно сможете:
- Заполнить и распечатать ценник онлайн (это очень удобно)
- Скачать его в Excel или другом формате
В МоемСкладе можно не только бесплатно создать и распечатать ценники онлайн. В этом же сервисе вы можете полностью автоматизировать магазин или сеть торговых точек: управлять продажами и закупками, вести складской учет, контролировать финансы, работать с базой клиентов. И все это в облаке — не нужно ничего устанавливать на компьютер, и у вас есть доступ к сервису из любого места, в любое время, с любого устройства — например, с вашего смартфона. МойСклад интегрируется с кассовой техникой, полностью и бесплатно поддерживает 54-ФЗ и обязательную маркировку товаров.
Требования к ценникам на товар: образец 2021 года
Требований немного: ценники должны быть одинаково оформлены, и на каждом нужно обязательно указать название товара и его цену: за вес или единицу. В России она пишется строго в рублях. За правильностью оформления ценников следит Роспотребнадзор.
Правила простые, но если их нарушить, предпринимателя оштрафуют. Поэтому рекомендуем бесплатно скачать ценники на товар и растиражировать их на весь ассортимент.
Получите шаблоны бесплатно!
Зарегистрируйтесь в онлайн-сервисе печати документов МойСклад, где вы совершенно бесплатно сможете:
- Скачать интересующий вас шаблоны в формате Excel или Word
- Заполнить и распечатать документ онлайн (это очень удобно)
Как правильно оформить ценник на товар для ИП? Образец 2021 года отличается от тех, что мы использовали в прошлом году?
Нет, правила по оформлению ценников не менялись в последние несколько лет. Требования к ценникам на товар 2021 года:
- единый образец,
- четкость,
- название товара,
- сорт или вид товара, если есть,
- цена.
Образец ценника на товар для ИП будет таким же, как и для компании. Скачать его можно здесь.
Можно ли в МоемСкладе бесплатно скачать образцы ценников на товар в excel?
Да, все документы в МоемСкладе скачиваются бесплатно. А еще вы можете попробовать наш удобный специальный редактор ценников. Он тоже бесплатный. В нем можно быстро заполнить ценники онлайн и напечатать — просто, удобно, экономит до 70% времени на оформлении этикеток. Как с ним работать, читайте здесь.
Какие штрафы могут быть за неправильные ценники?
Наказание зависит от формы нарушения. Так, если нашли несоответствие цен, продавец заплатит от 3 до 5 тысяч рублей, директор – от 10 до 30 тысяч, а организация – до 500 тысяч рублей.
А если нет ценников на какой-то товар или на них отсутствует необходимая информация, то это уже нарушение правил продажи товаров. За него должностных лиц могут оштрафовать до четырех тысяч рублей, а ИП и организации — до 40 000 рублей.
Поэтому рекомендуем серьезно озаботиться этим вопросом. Используйте наш редактор — в нем можно бесплатно напечатать ценники онлайн. Вы получите этикетки, которые соответствуют всем требованиям, останется их только распечатать.
Напечатать ценники или этикетки

«Управление ассортиментом» поможет обновить товарные ценники и распечатать их. Для этого в приложении есть форма «Ценники». Попасть в неё можно из списка товаров или документов «Переоценка» и «Поступление товара». В этой статье рассказываем, как работать с ценниками — от выбора товара до печати. В конце статьи есть несколько примеров ценников.
В этой статье:
- Выберите товары
- Отредактируйте информацию о товарах
- Настройте формат ценников
- Напечатайте ценники
- Завершите работу с ценниками
- Примеры ценников
Шаг 1. Выберите товары
Перед печатью ценников выберите товары, для которых они нужны. Это можно сделать тремя способами: с вкладки «Товары», из документов «Поступление товаров» и «Переоценка» или вручную через строку поиска.
На вкладке Товары
- Перейдите на вкладку Товары . Убедитесь, что выбран нужный магазин.

- Отметьте галочками товары, которым нужен ценник. Чтобы выделить несколько позиций подряд, отметьте верхнюю, зажмите на клавиатуре Shift и отметьте нижнюю позицию.
- Наведите курсор на Ценники вверху справа. Выберите, сколько ценников создать:

- Добавить по 1 ценнику для позиций — для каждой позиции система создаст по одному ценнику;
- Добавить ценники по остатку для позиций — для каждой позиции система создаст столько ценников, сколько осталось единиц товара. Для отрицательных значений будет добавлено 0 ценников.
- Нажмите Ценники, чтобы открыть окно настроек. Убедитесь, что на вкладке Товары добавлены верные позиции.
Из документа
- Перейдите в Документы → Товарный учёт .
- Выберите нужный документ с типом «Переоценка» или «Поступление товара». Дважды кликните на нём.
- В окне редактирования документа наведите курсор на Ценники . Выберите, сколько ценников создать:

- Добавить по 1 ценнику для выделенных позиций — только для выделенных позиций система создаст по одному ценнику;
- Добавить по 1 ценнику для позиций документа — для каждой позиции в документе система создаст по одному ценнику;
- Добавить ценники по количеству для выделенных позиций — только для выделенных позиций система создаст столько ценников, сколько единиц товара указано в документе;
- Добавить ценники по количеству для позиций документа — для каждой позиции в документе система создаст столько ценников, сколько единиц товара указано в документе.
- Нажмите Ценники, чтобы открыть окно настроек. Убедитесь, что на вкладке Товары добавлены верные позиции.
Вручную
- Перейдите на вкладку Товары или Документы .
- Откройте окно работы с ценниками:

- Если вы в товарах — нажмите Ценники в правом верхнем углу;
- Если вы в документах — выберите любой документ с типом «Переоценка» или «Поступление товара». Дважды кликните на нём. Нажмите Ценники в правом верхнем углу.
- В открывшемся окне разверните вкладку Товары ;

- Выберите товары одним из способов:
- выберите Группу товаров, если нужны ценники для всех товаров из группы;
- начните вводить название в строке Подбор товара . Выберите позицию из предложенных;
- если у вас есть сканер, нажмите на Подбор товара и отсканируйте штрих-код товара.
Шаг 2. Отредактируйте информацию о товарах
Если требуется, отредактируйте позиции в таблице на вкладке Товары. Внесённые тут изменения влияют только на содержимое ценника. В товароучётной системе информация не изменится.

Вы можете редактировать:
- Наименование — название позиции в чеке. Например, если у товара слишком длинное название, вы можете указать для ценника короткое;
- Кол-во — сколько ценников нужно распечатать для этой позиции;
- Старая цена — предыдущая цена на товар. На ценнике она перечёркнута и рядом расположена текущая цена;
- Описание — дополнительная информация о товаре. Например, будущие акции и скидки на товар.
Шаг 3. Настройте формат ценников
Вы сами выбираете, как выглядит ценник. Для этого на форме «Ценники» разверните вкладку Формат ценника . Выберите отображаемые поля , используя переключатели. В правой части окна показана Схема будущего ценника. На ценник можно поместить:
- Верхнее и Нижнее поле — произвольный текст вверху и внизу ценника. Если используете, впишите нужный текст в поле справа от переключателя;
- Наименование и Описание товара из таблицы на вкладке Товары;
- Цена из карточки товара;
- Старая цена — произвольная цена из таблицы на вкладке Товары;
- Подсветка цены — выделить цену товара цветом;
- Штрихкод товара. Его Артикул или Код.

Сохранить несколько форматов
Чтобы не настраивать формат ценника каждый раз, сохраните до трёх наборов полей:
- На вкладке Формат ценника Выберите отображаемые поля .
- В левой части формы нажмите на
 . Разные наборы полей сохраняйте под разными номерами.
. Разные наборы полей сохраняйте под разными номерами. - Чтобы загрузить сохранённый набор, нажмите на нужную цифру слева от
 . Система сама поставит все переключатели полей в нужное положение.
. Система сама поставит все переключатели полей в нужное положение.

Ценники со скидкой
Используйте поле Старая цена для привлечения внимания покупателей к акциям и скидкам на товары. На ценнике старая цена перечеркнута, а новая указана рядом. Чтобы сделать ценник со скидкой:
- Перейдите на вкладку Формат ценника → Выберите отображаемые поля → включите Старая цена .
- Если нужно, включите цветовую Подсветку цены .
- Убедитесь, что на схеме справа есть две цены.
- Перейдите на вкладку Товары и укажите для всех позиций Старую цену.

Шаг 4. Напечатайте ценники
Настройки печати
Настройте размещение ценников на листе при печати. Для этого на форме «Ценники» разверните вкладку Формат печати. Укажите размер листа, отступы и размер ценников. В правой части окна показана Схема размещения ценников на листе.

- для этикеток — выберите режим Лента , укажите размер этикетки и внутренний отступ. Отступ, как правило, делают 1 мм;
- для ценников — выберите режим А4, укажите высоту ценников, внутренний отступ и сколько ценников поместить по ширине листа.
Распечатать ценники
- Убедитесь, что верно настроили печать.
- Нажмите Скачать PDF в верхней части окна. Кнопка недоступна, если не добавлены товары.
- Дождитесь завершения загрузки файла. Если загрузка не началась, проверьте настройки интернет-браузера. Он может блокировать многократное скачивание файлов с одного сайта.
- Откройте скачанный PDF и проверьте полученный результат.
- Отправьте PDF на печать на обычный принтер или принтер этикеток.
Разворот ценников (книжный или альбомный) и качество печати зависит от настроек принтера, а не товароучетной системы.
Шаг 5. Завершите работу с ценниками
После печати ценников надо вручную очистить список товаров. Если вы забыли, система уточнит, что надо сделать с текущим списком: Не закрывать, Очистить или Сохранить для использования позже. Если вы сохранили список товаров, то в следующий раз новый товар будет добавлен к сохранённому списку.

Готово, вы настроили и распечатали ценники! Не забудьте посмотреть примеры в
следующем разделе этой статьи.
Примеры ценников
Пример 1
Активные поля на ценнике:
- Верхнее поле;
- Наименование;
- Цена;
- Штрихкод;
- Код;
- Нижнее поле.

Пример 2
Активные поля на ценнике:
- Верхнее поле;
- Наименование;
- Описание;
- Цена;
- Старая цена;
- Подсветка цены;
- Штрихкод.

Пример 3
Активные поля на ценнике:
- Верхнее поле;
- Штрихкод;
- Нижнее поле.
Программы для печати ценников

Этикетки и ценники на товары проще создавать в специальных программах, обладающих определенным набором инструментов и функций. В этой статье мы подобрали для вас несколько представителей, которые отлично справляются со своей задачей. Давайте рассмотрим их подробнее.
МойСклад для ценников
Первым в нашем списке будет интерактивный онлайн-редактор, в котором можно создавать не только ценники, но и этикетки. Удобен как для малых, так и для крупных предприятий, в частности тем, что позволяет быстро распечатывать созданное в этом сервисе. Доступна одиночная и массовая отправка в печать: например, для 10 товарных позиций по три одинаковых ценника на каждую.
Перечислим важные функции самого редактора:
- Помимо ценников через него же можно создать этикетки и термоэтикетки для своих товаров;
- Пользователь не ограничен форматом А4: поддерживаются произвольные форматы, к примеру, для термолент;
- В сервисе уже есть шаблоны с размерами ценников и этикеток, дополнительно можно вручную настроить их габариты, отступы и интервалы. При этом каждый собственный шаблон легко сохранить или экспортировать, чтобы не создавать его повторно в следующие разы;
- Шаблоны редактируются перетаскиванием элементов мышью, что существенно проще, чем ввод формул;
- Возможна вставка картинки и фонового изображения.

Полезной является функция архивов отдельных товаров и прайс-листов. Это позволяет не вводить заново товары, а распечатать то, что уже было сделано ранее. Цены в торговле часто изменяются в зависимости от условий (акции, скидки, опт/розница) — через сервис можно быстро распечатать обновленный вариант ценников, используя специальный редактор цен. С его помощью выборочно или массово меняются цены на товары с учетом, например, скидки или наценки в рублях либо процентах.
Так как один и тот же товар может иметь несколько видов, МойСклад учитывает и это, полноценно работая с модификациями. Например, на футболку, имеющую один артикул, но различные цвета и размеры, позволяется установить разные цены.
Пользователи этого онлайн-сервиса дополнительно получат кассовую программу или рабочее место кассира под любую операционную систему: Windows, Linux, Android, iOS с поддержкой онлайн-касс (54-ФЗ). По необходимости можно подключать фискальные регистраторы (ШТРИХ-М, АТОЛ, Viki Print) и смарт-терминалы (Эвотор и другие). Приложение интегрируется с терминалами оплаты банковскими картами. Кроме того, вы сможете вести учет товаров через специальную складскую программу, заходя в нее через браузер либо смартфон. В ней происходит управление номенклатурой, ценами, скидками, ведение складского учета, базы клиентов, а также осуществляется просмотр статистики.
Для 1 пользователя с 1 торговой точкой сервис бесплатен, для более крупных фирм есть несколько тарифов от 450 руб/месяц. На любом тарифе, включая бесплатный, соблюдаются требования закона об обязательной маркировке товаров. В дополнение ко всему есть круглосуточная техническая поддержка.
Ценник
Ценник – простая бесплатная программа, которая поможет быстро создать проект и отправить его в печать. Обратите внимание, что вы сразу можете составить таблицу из неограниченного количества товаров, а софт автоматически составит листы для печати, где будет присутствовать по одной копии этикетки каждого товара.

Присутствует простой редактор, позволяющий создавать собственные ценники. Набор инструментов в нем небольшой, но их вполне хватит, чтобы создать простой проект. Из дополнительных функций добавлена форма заполнения накладкой с поступлением товаров, а также есть их база, которую можно расширять и редактировать.
Печать ценников
Этот представитель отличается от предыдущего тем, что выполняет простую систематизацию и сортировку информации. Например, вы можете добавить собственные данные в таблицу с контрагентами, производителями и товарами и в любой момент использовать их, не вводя каждую строку вручную по несколько раз.

Печать ценников оснащена собственным редактором, в котором уже добавлены основные компоненты, их присутствие на этикетке почти всегда обязательно. Кроме этого возможно создание своих строк, изменение размера, перемещение стандартных составляющих и настойка текста. Распространяется программа бесплатно и доступна к скачиванию на официальном сайте разработчика.
PricePrint
PricePrint — единственный платный представитель в нашем списке, однако он удобнее в использовании и собрал в себе все лучшее от двух предыдущих программ. Здесь присутствует набор шаблонов этикеток, разделенных тематически. Поддерживается многопользовательский режим, видимо, был сделан упор на то, что софт будет использоваться организацией.

Однако не всем пользователям нужны все функции, которыми оснащена данная программа. На официальном сайте присутствует несколько различных версий разной стоимости, среди них есть и бесплатная. Почитайте их описания, чтобы понять, какая из них будет идеальной для вас.
В данном списке перечислены три самых популярных представителя софта, которые позволяют печатать этикетки и ценники. Их функционал сосредоточен исключительно на этот процесс, а если хотите чего-то большего, то рекомендуем ознакомиться с программами для розничной торговли, в некоторых из них присутствуют инструменты для печати этикеток.
Помимо этой статьи, на сайте еще 12231 инструкций.
Добавьте сайт Lumpics.ru в закладки (CTRL+D) и мы точно еще пригодимся вам.
Отблагодарите автора, поделитесь статьей в социальных сетях.
Решение проблем с бледной печатью принтера

Периодически практически каждый обладатель печатающего устройства сталкивается с появлением бледной печати. Однако далеко не всегда такая трудность свидетельствует об окончании чернил в картридже. Вызывать ее могут другие аппаратные и программные неисправности, которые требуется оперативно решить, чтобы продолжить печать. В рамках данной статьи мы бы хотели рассмотреть все эти проблемы и представить доступные варианты ее решения.
Решаем проблему с бледной печатью принтера
Каждая рассмотренная далее неполадка появляется с разной частотой, поэтому проверку нужно начинать с самых эффективных вариантов, что мы и рекомендуем сделать. Все способы решения расставлены от самого действенного и частого до редко встречающихся в целях упрощения процедуры решения поставленной задачи.
Способ 1: Проверка картриджа
Конечно, сперва подозрения падают на закончившуюся краску в картриджах, поэтому и проверять их следует в первую очередь. Обладателям лазерных устройств советуем аккуратно достать чернильницу и потрясти ее, а после этого проверить печать повторно. Такие движения соберут остатки тонера в одном месте и позволят нормально использовать их, обеспечив качественную печать еще на некоторое время. Однако если это не помогло, необходимо осуществлять заправку. Что касается обладателей струйных устройств, то здесь требуется осмотреть картридж на предмет подтеков или попробовать его на вес. Детальные руководства по заправке чернильниц вы найдете в другой нашей статье, перейдя по указанной ниже ссылке.
Способ 2: Отключение экономного режима
Включенный режим экономной печати — единственная программная проблема, при которой появляется бледная печать. Поставили мы ее на второе место, поскольку решение достаточно просто, и необходимые действия сможет произвести даже начинающий пользователь. Отключение экономного режима производится следующим образом:
-
Откройте «Пуск» и перейдите в «Панель управления».


Щелкните на необходимом устройстве ПКМ и отыщите пункт «Свойства печати» или «Настройка печати».

Переместитесь во вкладку «Окончательная обработка».

Установите профиль «По умолчанию» или снимите галочку с пункта «Экономная печать».


После этого лучше перезагрузить принтер и очистить очередь печати, чтобы внесенные изменения вступили в силу.
Способ 3: Чистка ролика печки
На лазерных принтерах тонер запекается в специальной печке, засыхая и оставаясь на бумаге. Если помимо бледной печати вы замечаете на листах разводы, скорее всего, проблема заключается в том, что часть краски когда-то осталась на верхнем ролике печки и теперь переносится на бумагу, мешая застывать другой краске. Решается такая неполадка банальной чисткой ролика салфеткой или ватным диском. Однако перед этим принтер придется разобрать. Развернутые инструкции по этой теме находятся в материале по ссылке ниже.

Способ 4: Замена фотобарабана
Фотобарабан — одна из важнейших деталей лазерного принтера. На него переносится изображение, а затем постепенно наносится тонер. Такой механизм и образует один из шагов печати. Со временем фотобарабан теряет свои свойства и работает хуже, что сказывается на качестве распечатанных листов. Если вы используете принтер уже достаточно долгое время, рекомендуется заменить эту деталь в специальном сервисном центре.

Способ 5: Чистка картриджей
Иногда случаются ситуации, когда принтер печатает плохо сразу же после заправки или в чернильницах еще много краски, а изображение появляется бледным. Тогда причина заключается в самих картриджах и их загрязненности. Избавиться от проблемы можно двумя способами, однако каждый из них подразумевает предварительное извлечение детали из устройства и ручное выполнение всех действий, о чем вы можете прочесть из нашего следующего материала.

Выше вы были ознакомлены со всеми доступными методами решения проблем с качеством печати. Конечно, практически все из них можно решить самостоятельно, однако неопытным пользователям лучше обращаться к мастеру по поводу замены комплектующих. Кроме этого, следует учитывать, что работа в помещении с повышенной влажностью тоже провоцирует появление дефектов при распечатке.
Помимо этой статьи, на сайте еще 12231 инструкций.
Добавьте сайт Lumpics.ru в закладки (CTRL+D) и мы точно еще пригодимся вам.
Отблагодарите автора, поделитесь статьей в социальных сетях.
Причины бледной печати лазерного принтера и варианты что можно сделать, чтобы печатал ярче

Причинами, почему принтер печатает бледно при полном картридже даже после недавней заправки, могут быть некачественные расходные материалы, установленные неправильные настройки, поломка самого картриджа или устройства. Каждая ситуация по-своему индивидуально и требует тщательного подхода к ее решению. В этой инструкции мы подробно рассмотрим каждую из причин тусклой печати лазерного аппарата и выясним, что делать и какие действия произвести в каждом отдельном случае.
Вы сами самостоятельно в домашних условиях сможете устранить неисправности и избежать дополнительных денежных растрат. Инструкция применима к любому типу принтеров (струйным и лазерным) и независимо от их производителя (HP, Canon, Epson, Samsung и других).
Мало краски или тонера
Самой банальной и распространенной причиной светлой печати лазерного и струйного принтеров может быть низкий уровень чернил или краски в их картриджах. Чтобы исключить эту причину окончательно нужно проверить этот показатель. Для каждого типа устройств порядок действий отличается.
Если у Вас «лазерник»:
- Отключите питание аппарата с розетки или кнопкой на корпусе.
- Откройте переднюю крышку.
- Изымите картридж наружу.
- В хорошо проветриваемом помещении, а еще лучше на улице, встряхните его несколько раз.
- Обратно поставьте в принтер.
- Если после этого печать стала немного лучше, то следует готовиться к заправке.
Инструкция для «струйника»:
- Отключите питание.
- Откройте крышку.
- По очереди достаньте баночки с краской.
- Осмотрите их на предмет показателей уровня краски.
- В случае его отметки ниже половины — нужно заправить.
Как правильно заправлять
Существует несколько простых правил, которые стоит выполнять при заправке во избежание проблем и неисправностей.
- Заправляйте только подходящим к Вашей модели принтера тонером или краской.
- По возможности используйте оригинальные товары и расходные материалы.
- Если покупаете заменители, то только проверенных поставщиков с положительными отзывами.
- При заправке «лазерника» всегда параллельно очищайте бункер отходов.
Плохое качество расходных материалов
Низкое качество чернил или тонер-порошка напрямую влияет на вид отпечатанных листов бумаги. Если заметили ухудшение видимости текста только что заправленных картриджей, то в первую очередь проверьте поставщика своих расходных материалов. Как вариант, попробуйте произвести заправку другими красителями.
Включен экономный режим в настройках
Любой принтер оснащен встроенной возможностью экономии тонера или краски. Такой режим может быть включен пользователем сознательно или по ошибке, а также самим устройством автоматически. Вследствие чего печать будет с бледностью. Проверить это и, при необходимости, выключить экономию можно так.
- Заходим через пуск и панель управления в раздел «Устройства и принтеры».
- Находим свой девайс.
- Открываем его настройки печати.
- На закладках или в них самих ищем раздел «Качество».
- Устанавливаем в «Стандарт» или «Высокое», если указано другое.

Неисправности картриджа
Картридж любого печатающего устройства принимает прямое участие в процессе распечатывания. Со временем его отдельные детали могут изнашиваться или выходить из строя.
Фотовал.
Фото вал имеет форму длинного цилиндра сантиметров 30 и 2-3 см толщины. Покрыт специальным фотоэлементом зеленого или синего цвета, который склонен к стиранию. В большинстве случаев износу более подвергнуты края, что проявляется в виде черных полос. При длительном использовании слой покрытия стирается по всей поверхности и уже не может обеспечить былого качества.
Лезвие дозировки.
Эта часть картриджа отвечает за нанесение тонера на магнитный вал, который, в свою очередь, наносит его на листы. Когда лезвие работает неправильно, возникают проблемы в виде пропусков или тусклой печати из-за недостаточного количества порошка, переданного от дозирующего элемента.
Магнитный вал.
Непосредственно контактирует с фотовалом и покрывает его тонером целиком. Если вал изношен, то передача красящего вещества будет недостаточной для покрытия всех зон фотобарабана и бумаги соответственно. Изнашивается такая «запчасть» достаточно быстро, так как по физическим причинам на длительный срок службы не рассчитана.
Окончательно решить проблему неисправности любого, из вышеперечисленных агрегатов, можно только полной заменой на новые элементы. Любые действия по чистке и профилактике только на незначительное время могут быть выходом из ситуации.
Проблемы с печкой
Чтобы понять, почему печка принтера может быть причиной блеклой печати, следует понимать принцип печати. Если коротко, то он такой:
- Лазерный луч меняет заряд на поверхности фотобарабана в нужных местах на отличный, от того, что есть. Таким образом наносится невидимое изображение печатаемого документа.
- Лезвие дозировки подает тонер на магнитный вал.
Если печка неправильно или плохо работает, то тонер может осыпаться и давать плохое качество изображения текста или других данных.
Низкая влажность помещения
Нечастая причина проблем бледной печати, но ее тоже нужно рассматривать серьезно. Вследствие своих физических свойств, тонер лазерного принтера плохо запекается печкой на листах бумаги из-за низкой влажность в помещении, где производится печать. Чтобы убедиться, что проблема возникает не из-за этого можно перенести устройство в другое помещение. После простоя в нем несколько часов, попробуйте что-то напечатать.
Что делать при бледной печати лазерного или струйного принтера
Если после заправки картриджа принтер бледно печатает, но краски/тонера достаточно, скорее всего, что в сервисном центре работают недостаточно квалифицированные сотрудники. Причиной тусклой печати при полном картридже может быть плохое качество красителей.

Мало краски или тонера
Проверка уровня тонера в картридже лазерного принтера.
- Отключаете кнопку питания на устройстве и вытягиваете сетевой шнур из розетки.
- Открываете крышку на передней части принтера.
- Вытягиваете картридж.
- Встряхиваете его. Лучше делать на улице, на балконе или в помещении с хорошей вентиляцией.
- Вставляете обратно в аппарат.
- Проверяете качество печати. При бледной печати принтер нужно заправить.
Определение уровня чернил струйного принтера.
- Отключаете аппарат от сети.
- Открываете крышку.
- Поочередно достаете каждую банку с красителем.
- Проверяете количество чернил в банке.
- Банка, в которой краски меньше необходимого уровня, требует дозаправки.

Некачественная заправка картриджей
При обслуживании в СЦ могли неправильно собрать картридж, не проверить наличие токопроводящей смазки на контактах фотобарабана или вовсе заправить контрафактный краситель.
Как правильно заправлять
- Для заправки используется только рекомендованный производителем принтера краситель.
- Покупать надо только оригинальные расходники.
- Если нет возможности купить оригинальный товар, заменитель можно брать только у проверенного поставщика с положительными отзывами.
- Заправляя лазерный аппарат, параллельно чистите и бункер отходов.
Плохое качество расходных материалов
Исправить ситуацию может только повторная заправка другим тонером или чернилами. Чтобы проблема не повторялась, смените расходные материалы.
Включен экономный режим печати
Новый картридж может бледно печатать только в результате заводского брака. Если эта причина исключена, надо обратиться к настройкам печати. Пользователь мог намеренно или ошибочно включить режим экономии.
- Кликаете на «Пуск».
- Выбираете «Панель управления».
- Кликаете на «Устройства и принтеры».
- Из предоставленного списка выбираете необходимое устройство и кликаете по нему правой кнопкой мыши.
В зависимости от принтера для выключения иногда надо перейти во вкладку «Окончательная обработка». В строке «Профиль» выбрать «Настройки по умолчанию» или снять галочку возле пункта «Экономная печать».
После внесения изменений в настройки принтер надо перезагрузить и очистить очередь печати.


Неисправности картриджа
Если картридж не новый, причины плохой печати могут крыться в поломке или износе отдельных частей принтера.
-
Фотовал.Это цилиндр длиной 30 см и толщиной 2-3 см. Сверху он покрывается зеленым или синим фотоэлементом. При эксплуатации покрытие стирается. Быстрее износятся края фотовала, тогда на листе по краям будут видны черные полосы при печати. Когда слой изнашивается полностью, на выходе будет равномерная бледная печать.
Чистка и профилактика изношенных элементов лишь ненадолго устранят проблему. Эффективным решением является их полная замена.
Проблемы с печкой
Понимание принципа работы лазерных принтеров дает понимание, почему печать становится блеклой.
- Лазерным лучом в нужных местах изменяется заряд частиц, находящихся на поверхности фотобарабана, на противоположный. Так наносится невидимый рисунок печатающегося документа.
- Лезвием дозирования по магнитному валу распределяется краситель.
- Тонер наносится на весь фотоэлемент, но закрепляется только на участках с измененным зарядом частиц.
Из-за неисправной печки красящий порошок не запечется на бумаге и осыплется, что приведет к бледному изображению на листе.
Когда на распечатанном документе появляются разводы, причиной может быть попадание краски на верхнюю часть ролика печки. Для устранения проблемы достаточно почистить ролик салфеткой или спонжиком.
Низкая влажность
Из-за низкой влажности воздуха печка лазерного печатающего устройства плохо запекает краситель. Достаточно перенести принтер в другую комнату, дать ему постоять несколько часов в новых условиях и снова попробовать распечатку. Если перенос не возможен, можно воспользоваться бытовыми увлажнителями воздуха.
Чистка картриджей
Если после полной заправки чернил проблема осталась, но никаких поломок в принтере или в картридже не обнаружено, причина может быть в загрязненности самой чернильницы. Извлеките картридж из принтера и аккуратно протрите сопла чистой салфеткой. Если салфетка осталась незапятнанной или на ней появились только слабые полоски чернил, требуется очистка.
Способ №1
- Выбор чистящего средства. Можно купить специальную жидкость для чистки картриджа в магазине или взять средство для мытья окон с этиленгликолем или изопропиловым спиртом.
Способ №2
- В небольшую емкость наливается очищающее средство. Оно должно на несколько миллиметров покрывать дно.
- Картридж на 2 ч. погружается в раствор соплом вниз.
- Деталь извлекается из средства и протирается насухо.
Способ №3
- Берете шприц с иглой.
- Извлекает картридж и поворачиваете его задней стенкой к себе.
- Находите на его поверхности воздухозаборник.
- Аккуратно вставьте в это маленькое отверстие иглу до упора.
- Замерьте глубину отверстия, сделав отметку на игле, лишний конец иголки обрежьте.
- На оставшуюся часть иглы от конца и до ее основания наденьте небольшой кусок тонкой прочной резины.
- Картридж положите на салфетку соплом вниз.
- В шприц наберите воздух, вставьте иглу в воздухозаборник и давите на поршень до того момент, пока из сопла не потечет краситель.
Бледная печать после заправки. Причины
Заправили картридж, а печать всё равно тусклая? Разберем возможные причины
Распечатав документ на принтере со «свежезаправленным» картриджем, вы видите ту же картину, что и до заправки – документ бледный и плохо пропечатанный. Первое что приходит на ум – заправили плохим тонером или не заправили вовсе. Если не рассматривать недобросовестные сервисные центры или заправщиков-одиночек, то в 90% случаев причина кроется не в заправке. В чем же могут быть еще причины такой неисправности?
Фотобарабан
 Задача фоточувствительного вала (фотобарабана) – перенос тонера (красящего порошка) на бумагу в процессе печати с помощью создания электростатического поля. Существуют как барабаны, встроенные в картридж (например в картриджах HP, Canon, Samsung, Ricoh и др), так и блоки барабана, являющиеся отдельным узлом принтера (в основном встречаются на принтерах Brother, Kyocera, Xerox, Toshiba и т.д.). От этой конструкции зависит срок эксплуатации фотобарабана. В совместной конструкции (когда совмещены тонерный картридж и фотовал) перезаправка возможна около 3-4х раз, далее требуется замена изношенного фотобарабана. Это происходит по причине износа светочувствительного слоя на барабане и после нескольких заправок картридж во-первых печатает крайне бледно, во-вторых неэффективно использует тонер (который большей частью уходит в бункер отходов, вместо того чтобы печатать нужные изображения или текст). Замена фотобарабана в данной ситуации сделает печать снова яркой. Она является стандартной процедурой и может выполняться как совместно с заправкой картриджа, так и отдельно. Запчасти на подавяющее большинство картриджей Samsung, HP, Canon и др. всегда есть в наличии.
Задача фоточувствительного вала (фотобарабана) – перенос тонера (красящего порошка) на бумагу в процессе печати с помощью создания электростатического поля. Существуют как барабаны, встроенные в картридж (например в картриджах HP, Canon, Samsung, Ricoh и др), так и блоки барабана, являющиеся отдельным узлом принтера (в основном встречаются на принтерах Brother, Kyocera, Xerox, Toshiba и т.д.). От этой конструкции зависит срок эксплуатации фотобарабана. В совместной конструкции (когда совмещены тонерный картридж и фотовал) перезаправка возможна около 3-4х раз, далее требуется замена изношенного фотобарабана. Это происходит по причине износа светочувствительного слоя на барабане и после нескольких заправок картридж во-первых печатает крайне бледно, во-вторых неэффективно использует тонер (который большей частью уходит в бункер отходов, вместо того чтобы печатать нужные изображения или текст). Замена фотобарабана в данной ситуации сделает печать снова яркой. Она является стандартной процедурой и может выполняться как совместно с заправкой картриджа, так и отдельно. Запчасти на подавяющее большинство картриджей Samsung, HP, Canon и др. всегда есть в наличии.
Фотобарабаны, выполненные в виде отдельного узла (так называемые драм-юниты или драм-картриджи), имеют гораздо больший ресурс и меняются раз в 20-100 тысяч страниц (в зависимости от модели принтера).
Ракель
 По сути напрямую эта запчасть на яркость печати не влияет, но от неё зависит срок эксплуатации фотобарабана. При неисправности ракеля происходит неравномерное очищение фотобарабана от остатков тонера. По сути, это резиновое лезвие очистки от красящего порошка и мусорных частиц. Если же поверхность этого лезвия из-за неосторожного использования (замятия бумаги, скрепки) становится неровной, свои функции ракель не выполняет. К тому же резина со временем теряет эластичность. Во всех этих случаях ракель подлежит замене на новый.
По сути напрямую эта запчасть на яркость печати не влияет, но от неё зависит срок эксплуатации фотобарабана. При неисправности ракеля происходит неравномерное очищение фотобарабана от остатков тонера. По сути, это резиновое лезвие очистки от красящего порошка и мусорных частиц. Если же поверхность этого лезвия из-за неосторожного использования (замятия бумаги, скрепки) становится неровной, свои функции ракель не выполняет. К тому же резина со временем теряет эластичность. Во всех этих случаях ракель подлежит замене на новый.
Магнитный вал

Предназначен для выработки электрического заряда частицам тонера и его переноса из бункера на поверхность фотобарабана в результате намагничивания. Когда вследствие засорения тонером поверхности магнитного вала разница потенциалов снижается, печать становится менее насыщенной. Поэтому магвал необходимо периодически очищать растворителем, а при износе поверхности – менять. Его износ напрямую уменьшает яркость печати, а тажке приводит к увеличению подачи тонера, соответственно неоправданно частой перезаправки картриджа.
Другие причины бледной печати
Зачастую осыпающиеся частицы тонера с картриджа могут попасть на блок лазера в принтере и препятствовать пути лазерного луча, который должен полностью попадать на фотобарабан. Обычно данная проблема решается чисткой лазерного блока или профилактикой принтера.
Помимо вышеперечисленных, причиной недостаточно яркой печати может быть и неправильное использование такой оргтехники. Мало кто знает, что пониженный уровень влажности в помещении также влияет не лучшим образом в частности на термоблок принтера. Если перенести его на время в более благоприятное в этом плане помещение можно убедиться в воздействии на принтер.
Также нежелательна и повышенная влажность. Например открытые окна в дождливую погоду могут настолько увеличить влажность бумаги в принтере (а также внутри других узлов), что при прохождении листа через печку принтера, будет образовываться конденсат и тонер не будет нормально запекаться на листе.
Настройка печати также может снижать контрастность, нужно обратить внимание на то, не активирован ли экономичный режим. Эта автоматическая функция предусмотрена во многих аппаратах. Поэтому возможно нужно лишь отключить данный параметр и печать станет нормальной.






 . Разные наборы полей сохраняйте под разными номерами.
. Разные наборы полей сохраняйте под разными номерами.