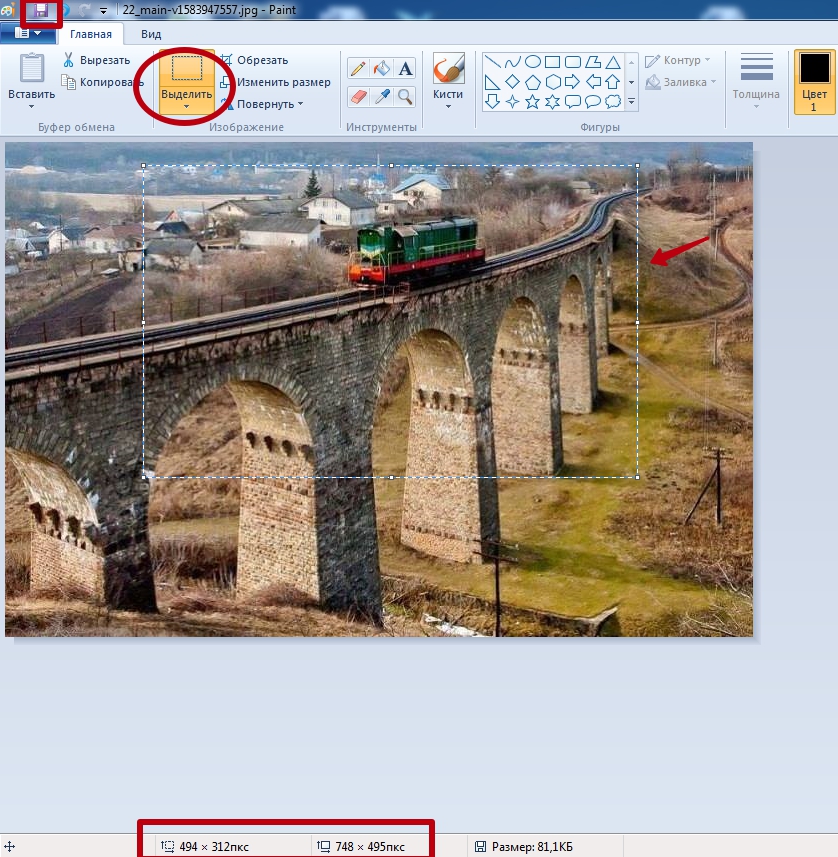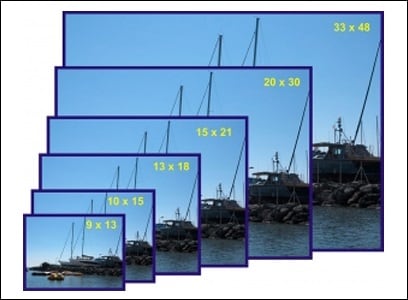Инструкция как исправить проблему, когда принтер печатает со смещением
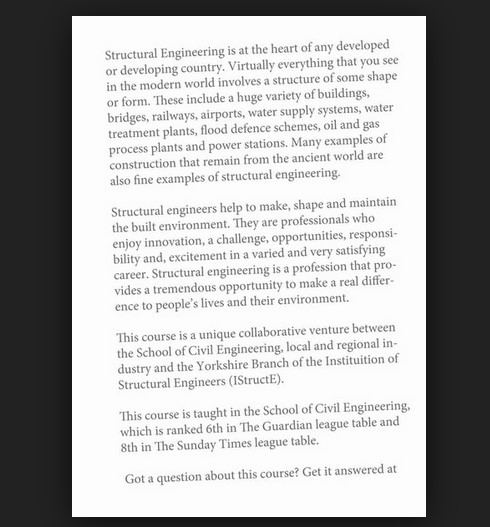
Неисправности, по которым принтер криво печатает текст, могут иметь физическую и программную основу. В этой статье мы подробно рассмотрим оба варианта, чтобы повысить Ваши шансы на устранение проблем. Подскажем, что делать и как исправить эту ситуацию самостоятельно в домашних условиях без обращения к специалистам.
Для устранения печати со смещением, рекомендуем начать свои действия с программных способов. Они не требуют вмешательства в устройство аппарата, не несут опасности повреждения принтера, занимают меньше времени. Если эти действия не помогут, то только тогда переходим к физическому вмешательству. Выполните все пункты инструкции в порядке указанном ниже.
Проблемы с бумагой
Неправильная установка
Бумага в лотке принтера должна быть расположена идеально ровно. Достаньте все листы с лотка и выровняйте их руками. Отодвиньте регулирующие бегунки внутри лотка, чтобы бумага нужного Вам формата свободно поместилась. Положите ее туда и сдвиньте бегунки плотно к краям, но без усилий.
Качество
Проблема кривой печати возникает из-за низкого качества используемой бумаги. Если Вы стали покупать продукцию другого производителя, то есть большая вероятность именно такой ситуации. Найдите упаковку от старого производителя и уточните параметры качества, а потом сравните со свойствами новой продукции. Попробуйте печать с листами другого производства. В дальнейшем старайтесь покупать товары проверенных фирм, с которыми ранее проблем не было.
Когда выполняете фотопечать, то выбор типа бумаги имеет еще большее значение. Уточнить этот момент можно и нужно в настройках самого принтера. Откройте документ или рисунок, который Вы хотите печатать. Нажмите комбинацию CTRL+P, нажмите кнопку «Свойства», выберите подходящий тип бумаги. Как еще один вариант, Ваш принтер может не поддерживать работу с фотобумагой, которую Вы купили.
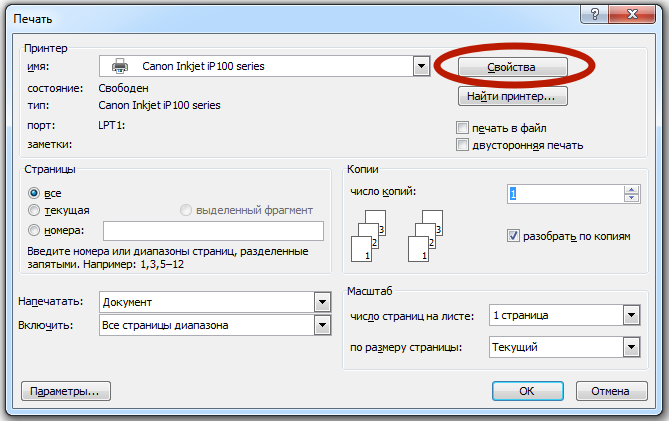
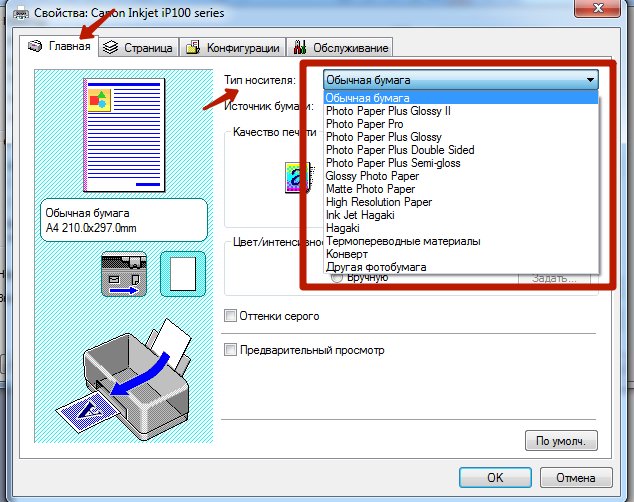
Неправильные настройки принтера
Формат страницы
Указанный размер бумаги в настройках принтера, это то, что реально может влиять на неровную печать документов. Чтобы исключить этот момент, стоит проверить свои настройки. Откройте форму печати нажатием сочетания клавиш CTRL+P, в любой программе, где можно распечатывать. Зайдите в свойства. Проверьте, чтобы в разделе формат страницы был указан А4.
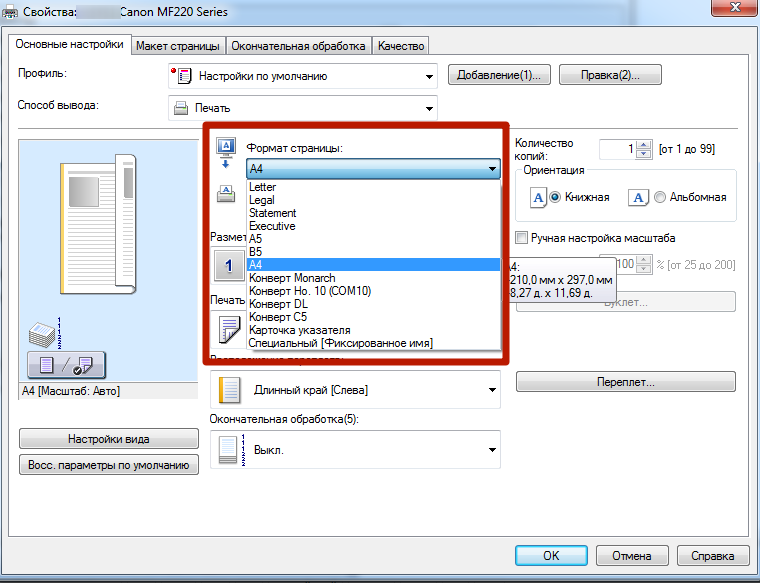
Настройка полей документа
Полем документа называют расстояние от начала листа до напечатанного текста сверху, внизу и по бокам. Размер этих отступов очень большого или слишком маленького значения может негативно влиять на правильное положение текста на бумаге. Существует два варианта настройки параметра.
- Посредством программы, с которой производится печать.
- Программный способ через вшитые настройки устройства печати.
Второй вариант требует специальных знаний. В домашних условиях его не рекомендуют выполнять, чтобы не навредить принтеру.
Детально рассмотрим второй вариант на примере популярной программы Word из офисного пакета.
- Откройте Word. Мы будем выполнять все действия на примере пакета 2010 года выпуска.
- Найдите закладку раздела меню «Разметка страницы».
- Выберите пункт «Поля».
- Установите стандартные размеры.
- Попробуйте напечатать.
- В случае удачной ровной печати, попробуйте незначительно изменить размеры до нужных показателей.
Физические проблемы принтера
Застревание посторонних предметов
В любом офисе или в доме на столе возле принтера есть много мелких предметов, которые могут попасть внутрь его. Пользователь даже не заметит этот момент. Застрять может бумага или ее кусок. Чтобы проверить наличие посторонних предметов внутри придерживайтесь такой инструкции:
- Отключите принтер от сети питания.
- Откройте крышку.
- Выньте лоток с бумагой.
- Откройте заднюю крышку.
- Включите фонарик на своем телефоне.
- Посмотрите внутрь устройства и в области задней крышки.
- Закройте их.
- Аккуратно переверните аппарат.
- Незначительно потрусите.
- В перевернутом виде осмотрите область лотка.
Печатающая головка
Для струйных принтеров характерны проблемы с печатающей головкой. Решением будет проведение обслуживания этой части устройства или картриджа. Чтобы это выполнить, следуйте инструкции:
- Откройте панель управления и там найдите раздел «Устройства и принтеры».
- Нажмите правой кнопкой мыши по значку принтера.
- Выберите пункт «Настройка печати».
- Перейдите на вкладку «Обслуживание».
- Выполните выравнивание печатающей головки. Можно несколько раз.
Калибровка
Если Ваш принтер отработал несколько лет или Вы попросту очень активно его используете, то нарушение синхронизации действий его электронных и механических частей дело времени. Возможно это время уже наступило и кривая печать этому подтверждение. В таком случае стоит сделать калибровку. Суть процедуры сводится к правильной настройке совместной работы всех агрегатов устройства.
Выполнить процедуру можно двумя способами:
- Через меню принтера, если оно есть и позволяет это делать.
- Через специальное программное обеспечение.
Первый вариант индивидуален для каждой отдельно взятой модели устройства. Второй более универсален и проще в выполнении. Каждый производитель предлагает пользователю свою специальную программу для таких процедур. Суть калибровки от этого не меняется. Придерживайтесь такого порядка действий:
Для принтеров Кэнон это выглядит так.
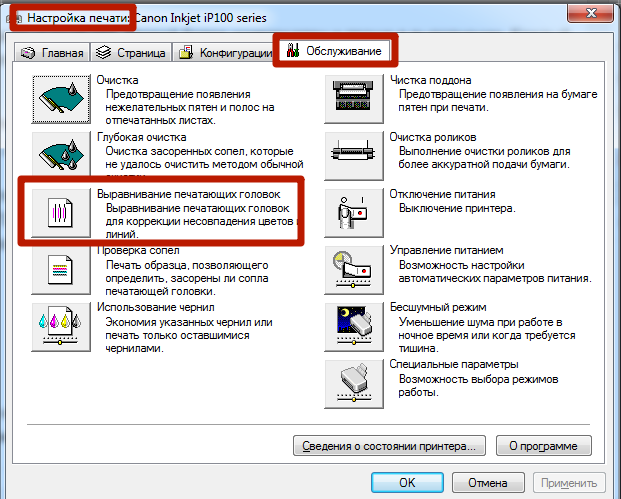
Для устройств других производителей вид окна будет немного другим. Более детальную информацию по калибровке принтера найдете по ссылке.
Проблема с картриджами
Основной проблемой картриджей струйных принтеров является их засыхание из-за долгого простоя аппарата без действий. Иногда такая неисправность проявляется в виде кривой печати текста. Решением будет чистка картриджей. Выполнить очистку расходных материалов можно двумя способами: программным и физическим.
- Запустите оснастку обслуживания своего принтера. Для этого зайдите в его настройки печати и выберите раздел «Обслуживание».
- По очереди запустите «Очистку», а потом глубокую.
- Проделайте процедуру несколько раз.
Если это не помогло, то переходим к физической очистке.
- Расстелите на столе старую газету или бумагу.
- Подготовьте чистую тряпку без ворса.
- Найдите в доме чистящее средство для стекол или посуды.
- Достаньте картриджи из принтера.
- Капните немного средства на сопла.
- Без сильных усилий протрите тряпкой.
В тяжелых случаях засорения можно применить замачивание сопел картриджа в чистящем растворе или теплой воде на некоторое время. А также еще несколько способов восстановить картриджи мы описывали в нашей статье об их чистке.
Очистка роликов
Со временем ролики принтера, которые выполняют функцию подачи бумаги на печать, могут изнашиваться или загрязнятся. По этой причине подаваться листы будут изначально криво. Очистить ролики можно через утилиту обслуживания или вручную.
Порядок действий очистки через утилиту:
- Установить утилиту обслуживания с диска, который идет в комплекте к принтеру. Можно скачать отдельно в сети.
- Запустить программу.
- Найти пункт «Очистка роликов».
- Выполнить чистку. Можно несколько раз.
Такой вид имеет утилита для струйных принтеров Canon.
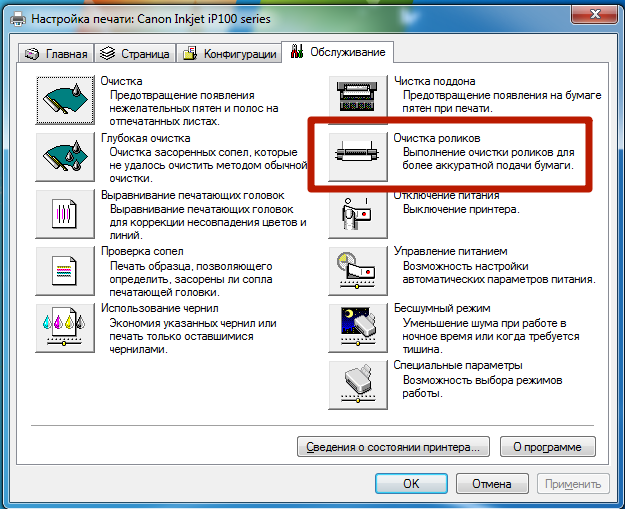
Физическая очистка подразумевает чистку поверхности роликов от засохшей грязи обычным ватным тампоном и теплой водой.
Позиционирующая лента
В данном случае речь идет о специальной прозрачной ленте внутри струйного принтера, которая служит ориентиром для картриджей и бумаги. Именно по нем устройство определяет их положение внутри в текущий момент. Ее загрязнение часто приводит к проблемам, когда принтер криво печатает текст.
В данном случае чистка энкодерной, как ее еще называют, ленты неизбежна.
- Вооружитесь чистой тряпкой без ворса.
- Немного смочите ее водой или чистящим средством, если такое у Вас есть.
- Отключите принтер от питания.
- Откройте крышку.
- Влажной тряпкой протрите ленту. Все действия проводите очень аккуратно, чтобы не повредит ее.
Драйвера
Криво печатать текст принтер из-за драйвера может в нескольких случаях.
- Драйвер был удален пользователем случайно.
- Поврежден вирусами.
- Автоматически обновлен средствами Windows.
- Устарел и больше не может правильно работать с новыми программами печати.
Без специальных знаний выяснить точную причину будет сложно. В домашних условиях оптимальным вариантом выхода из ситуации будет выполнить обновление до последней версии. Для этого узнайте точную модель своего устройства. На сайте производителя найдите последнюю версию программного обеспечения для Вашего принтера. Скачайте ее и установите.
Принтер печатает по одному листу. Принтер HP печатает только одну копию страницы вместо нескольких
Исправляем проблемы с кривой печатью принтера
За ровность печати на готовых документах отвечает несколько параметров — установленные настройки драйвера, функционирование внутренних элементов печати, работа печатающих головок и расположение бумаги. Все это следует проверить, чтобы выяснить истинную причину поломки. Давайте начнем с самого простого варианта.
Способ 1: Выравнивание печатающих головок
Выравнивание печатающих головок производится программным путем, поэтому данный вариант и считается самым элементарным. Помимо этого, сбитые настройки данных элементов чаще всего провоцируют появление рассматриваемой проблемы. Что касается запуска выравнивания, то производится это так:
- Откройте «Пуск» и перейдите в «Параметры».

Здесь отыщите раздел «Устройства».

С помощью панели слева переместитесь в «Принтеры и сканеры».

Нажмите левой кнопкой мыши на нужный принтер, чтобы отобразить меню действий.

Перейдите в категорию «Управление».

Щелкните по отдельной надписи «Свойства принтера».

После открытия нового окна переместитесь в «Обслуживание».

Запустите анализ под названием «Выравнивание печатающих головок».

Ознакомьтесь с описанием процедуры и запустите ее, щелкнув на соответствующую кнопку.

Должно появиться уведомление с требованием не начинать новую операцию до завершения этой.

После получения готового листа обратите внимание на появившееся окно. Заполните форму в соответствии с указанной инструкцией и переходите далее.

После второго выравнивания выполните точно такие же действия, отметив поля с наименее заметными полосами.

Если по окончании первого выравнивания вы заметили результат, стоит выполнить его еще раз, чтобы добиться лучшего эффекта. В противном случае переходите к следующему методу.
Способ 2: Включение ночного режима
Иногда механизм захвата бумаги дает небольшие сбои, вследствие чего подача получается рывками, что и приводит к появлению неровностей. Активация ночного режима печати позволит немного исправить эту проблему, если нет возможности обратиться в сервисный центр для дальнейшего ремонта.
- Воспользуйтесь предыдущей инструкцией, чтобы найти меню «Свойства принтера» и перейдите в него.

Во вкладке «Обслуживание» нажмите на пункте «Бесшумный режим».

Настройте его по своему усмотрению.

Активация такой встроенной функции приведет к тому, что бумага будет захватываться более плавно, уменьшая уровень шума. К тому же, это позволит и предотвратить появление кривизны. Однако если этот метод оказывается действенным, желательно обратиться к специалистам, чтобы они самостоятельно произвели диагностику, чтобы предотвратить дальнейшие повреждения механизма захвата бумаги.
Способ 3: Чистка внутренних компонентов
Подробнее:Полная разборка принтеровПравильная чистка принтеров Canon
Способ 4: Решение проблем с захватом бумаги
Некоторые пользователи сталкиваются с тем, что бумага плохо поступает в принтер, из-за чего и образовываются неровности на конечных листах. Причина может заключаться в неправильной настройке драйвера или выходе из строя ролика захвата. Все это исправляется вручную буквально за несколько минут, а ролик захвата приобретается в любом компьютерном магазине. Инструкции по этим вариантам решения вы найдете в отдельном нашем материале далее.
Подробнее: Решение проблем с захватом бумаги на принтере
Теперь вы знаете о четырех доступных способах исправления неполадки с кривизной печати принтера. Рекомендуем проверить каждый из них, чтобы отыскать правильное решение. В случае нерезультативности лучше обратиться к мастерам, чтобы они изучили состояние комплектующих и осуществили замену в случае надобности.
Опишите, что у вас не получилось.
Наши специалисты постараются ответить максимально быстро.
Если у вас струйный принтер
Причины «полосатой» печати
Вот основные причины появления полос при печати струйным принтером любой марки:
- Заканчиваются чернила.
- Чернила засохли внутри печатающей головки.
- Печатающая головка завоздушена.
- Печатающая головка неисправна либо вышел из строя ее шлейф.
Далее разберемся, что делать, если ваш струйный принтер начал печатать полосами.
Устранение неполадки
1. Проверьте уровень чернил:
- запустите утилиту управления принтером (если у вас ее нет — установите с диска, который прилагался к принтеру при покупке или с сайта производителя);
- откройте раздел «Обслуживание» или «Сервис»;

запустите проверку уровня чернил.

Так выглядит вкладка «Приблизительные уровни чернил » в утилите управления принтером HP

А так — в настройках принтера Epson
В системах непрерывной подачи чернил (СНПЧ) уровень можно оценить визуально, так как банки прозрачные.
Если чернила подходят к концу, картридж нужно заменить или заправить.
2. Прочистите печатающую головку
Печатающие головки в могут находиться в картридже или в самом принтере.
Первый вариант реализован в основной массе моделей Canon и HP, второй — в Epson.
Если у вас принтер первого типа — для решения проблемы можно просто сменить картридж.
В случаях, когда замена нецелесообразна (картридж не использован полностью), или неактуальна (замена печатной головки в принтерах Epson сопоставима по стоимости покупке нового принтера), можно попытаться решить проблему прочисткой.
В домашних условиях лучше всего это делать программно:
- Вставьте в принтер лист бумаги, запустите утилиту управления и откройте раздел «Обслуживание» («Сервис»).
- Выполните очистку печатающей головки и проверку дюз (сопел или, иначе говоря, «краскопультов» из которых выходят чернила). Такие опции есть в сервисных программах принтеров любой марки. Вот несколько примеров:



Совет! Если проблема не решилась, прочистку следует повторить еще 1-2 раза. Когда и это не помогает, удалить засохшие чернила можно печатающей головки химическими жидкостями (в домашних условиях для этого обычно используют «Мистер Мускул»).
Если у вас СНПЧ, убедитесь, что отверстия, через которые в банки поступает воздух, свободны. В случае если в них установлены фильтры, проверьте, не загрязнились ли они.
Если воздух через фильтры проходит с трудом, их нужно заменить или убрать.
Совет! Если вы редко печатаете, для профилактики высыхания чернил достаточно включать принтер хотя бы один раз в неделю. Печатать необязательно, так как после включения через сопла печатающей головки продавливается немного краски. За неделю она не успевает засохнуть.
Прочистка печатающей головки помогает и в случае ее завоздушивания, что бывает после смены или перезаправки картриджей.

3. Удостоверьтесь в исправности печатающей головки.
Если прочистка, в том числе ручная промывка жидкостями не помогает решить проблему, скорее всего, головка или связанные с ней детали (шлейф) вышли из строя.
Поломки печатного механизма чаще возникают из-за неаккуратного обращения при снятии, а иногда — спонтанно, особенно если вы часто и много печатаете.
Устранить неполадку поможет только замена неисправной детали.
Почему решить данную проблему проще, когда полосами печатает принтер Canon или HP? Потому что, как мы говорили, печатные головки у них размещены в картриджах.
Вам достаточно просто заменить картриджи на новые.
Однако помните, что их цена может составлять 50–90% стоимости принтера. Дороговизна объясняется тем, что печатающая головка стоит гораздо выше емкости с чернилами.

В случае поломки печатного устройства в Epson или в другой модели с печатающей головкой в самом принтере придется обращаться в сервис.
Смена обработчика печати принтера
Если отключение режима Mopier не помогло избавиться от проблемы печати только одной копии страницы, попробуйте изменить обработчик печати принтера.
- В свойствах принтера перейдите на вкладку Дополнительно
(Advanced) - Нажмите на кнопку Обработчик печати
(Print Processor) - В списке обработчиков печати измените текущий обработчик от HP на стандартный обработчик печати от Microsoft – winprint
- Сохраните изменения

Сегодня я напишу о проблеме, с которой не так давно столкнулся лично, а именно: принтер печатает одну страницу
, при этом он игнорирует количество указанных копий для печати, и распечатывает только одну. В данном случае проблема возникла с принтером HP 1320, однако она может произойти не только с моделями и устройствами данного производителя. Обычно в данной ситуации пользователь начинает копаться в настройках программы, откуда производится печать; переустанавливать драйвера и т.д. Если же он не сильно разбирается в компьютерной технике, то звонит профессионалам, которые не стесняются брать «достойную» оплату за свои труды. Однако вы можете легко избежать потери нервов и денег и воспользоваться моей инструкцией. После этого ваш принтер перестанет печатать по одной странице или копии и продолжит полноценно работать. Методика устранения проблемы крайне проста, ее может использовать даже неподготовленный пользователь. Если проблема не исчезнет — вы можете воспользоваться более сложными методами устранения ошибки в конце статьи.
Смена обработчика печати принтера
Если отключение режима Mopier не помогло избавиться от проблемы печати только одной копии страницы, попробуйте изменить обработчик печати принтера.
- В свойствах принтера перейдите на вкладку Дополнительно
(Advanced) - Нажмите на кнопку Обработчик печати
(Print Processor) - В списке обработчиков печати измените текущий обработчик от HP на стандартный обработчик печати от Microsoft – winprint
- Сохраните изменения

Нередко пользователи оргтехники сталкиваются с проблемой такого типа: принтер печатает только одну копию. Т.е. в такой ситуации, сколько бы вы копий ни устанавливали, устройство напечатает документ только в одном экземпляре. Конечно, если принтер не печатает в нормальном режиме, можно прибегнуть к услугам профессионалов, но лучше сэкономить и попробовать найти и устранить причину самостоятельно. К тому же это сделает вас более опытным в плане эксплуатации собственной оргтехники.
Итак, если устройство не печатает несколько копий, то проблема может заключаться в том, что в настройках вашего девайса стоит по умолчанию режим под названием «Mopier». Собой он представляет режим, позволяющий уменьшить весь сетевой трафик, отправляя на аппарат вместо нескольких копий только один экземпляр с заданным количеством печати. Но нужно отметить, что для этой цели устройство печати должно обладать определенной памятью, которая позволит хранить ему подобные задания. Но большинство моделей принтеров не имеют ее, и именно по этой причине принтер печатает только одну страницу. Чтобы привести аппарат к нормальному состоянию, откройте его свойства и нажмите на «выкл», рядом с режимом «Mopier».

Кроме того, если принтер вместо нескольких копий печатает лишь одну, то возможное решение данной проблемы может лежать в необходимости изменения обработчика печати. Для этого снова откройте свойства своего принтера и перейдите во вкладку «Дополнительно». Там смените модель своего аппарата, к примеру, HP на Microsoft. После этого проблема должна исчезнуть.
Но если по-прежнему принтер печатает только одну страницу, то можете попробовать переустановить драйвера своего устройства – но подобный подход вряд ли поможет решить проблему, но все же попытка не пытка. Источником проблемы может быть также запись в реестре, т.е. подобный «глюк» связан с операционной системой, установленной на ПК. Дело в том, что в настройках драйвера по умолчанию выставляется определенное количество копий – данное значение обязательно прописывается в реестре ОС. Т.к. печать всегда стояла «по умолчанию», то исправьте указанную там единицу на любую другую цифру. В результате подобного действия в реестре будет произведено изменение ключа, после чего исправьте значение в настройках драйвера снова на единицу. Благодаря такому нехитрому подходу проблема, связанная с печатью принтером только одной копии, будет решена.
Порой для решения проблемы достаточно добавить в конец документа пустую страницу. Кроме того, желательно обновить драйвер своего аппарата.
Таким образом, при грамотном и ответственном подходе устранить вышеописанную задачу не так уж и сложно, как это может показаться на первый взгляд. В любом случае вы можете прибегнуть к услугам профессионалов.
Сегодня я напишу о проблеме, с которой не так давно столкнулся лично, а именно: принтер печатает одну страницу
, при этом он игнорирует количество указанных копий для печати, и распечатывает только одну. В данном случае проблема возникла с принтером HP 1320, однако она может произойти не только с моделями и устройствами данного производителя. Обычно в данной ситуации пользователь начинает копаться в настройках программы, откуда производится печать; переустанавливать драйвера и т.д. Если же он не сильно разбирается в компьютерной технике, то звонит профессионалам, которые не стесняются брать «достойную» оплату за свои труды. Однако вы можете легко избежать потери нервов и денег и воспользоваться моей инструкцией. После этого ваш принтер перестанет печатать по одной странице или копии и продолжит полноценно работать. Методика устранения проблемы крайне проста, ее может использовать даже неподготовленный пользователь. Если проблема не исчезнет — вы можете воспользоваться более сложными методами устранения ошибки в конце статьи.
Почему принтер криво печатает и как это исправить
Мало тонера или краски
Немногие печатающие устройства заранее сообщают пользователю об окончании чернил. В струйных принтерах определить уровень красителя можно с помощью ПО, но когда устройство распечатывает документ на половину листа, надежнее сделать проверку вручную.
- Отключаете принтер от электросети, чтобы исключить поражение током.
- Открываете крышку на передней части корпуса.
- Извлекаете картридж или банки с чернилами (для струйника).
- Проверяете наличие красителя. Если его меньше половины, лучше дозаправить.
Картридж с порошковым красителем можно попытаться реанимировать встряской, но этого хватит ненадолго, и в скором времени снова начнётся печать на пол-листа.
Проблема с печатью лазерного принтера
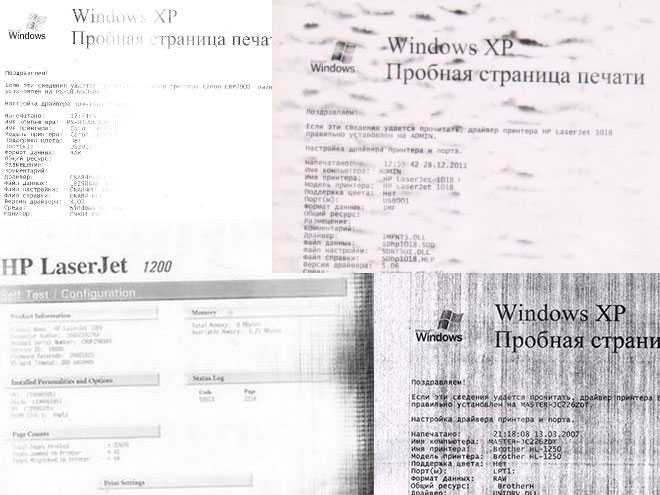
Если плохо печатает принтер лазерной модели, то в первую очередь надо понять, что именно подразумевается под понятием «плохо». Если имеется в виду, появление бледных или черных вертикальных полос, образуемых по краям листа, и вы столкнулись с данным дефектом после перезаправки картриджа устройства, то это может говорить об износе фотовала расходного материала. Устранение неисправности в данной ситуации возможно лишь путем полной замены этой детали. При этом заменить нужно также и чистящее лезвие, т.е. ракель.
Кроме того, если лазерный принтер после перезаправки стал оставлять вертикальные полосы, проблема может заключаться в переполненном бункере отработки. Решение этой задачи очень простое – вам нужно лишь аккуратно вытащить и разобрать его, после чего тщательно очистить, собрать и установить обратно на место.
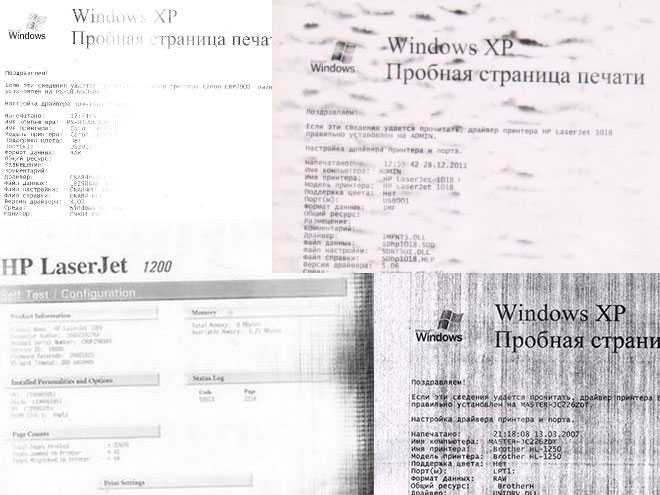

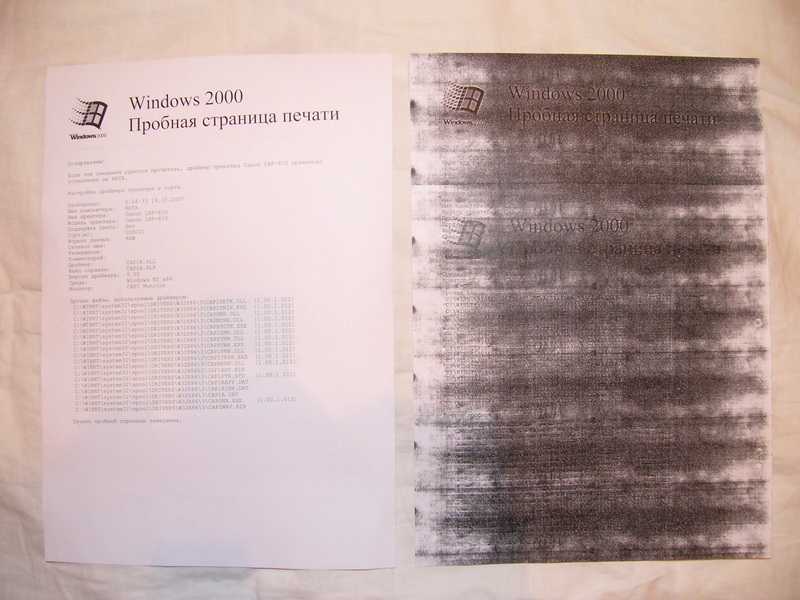
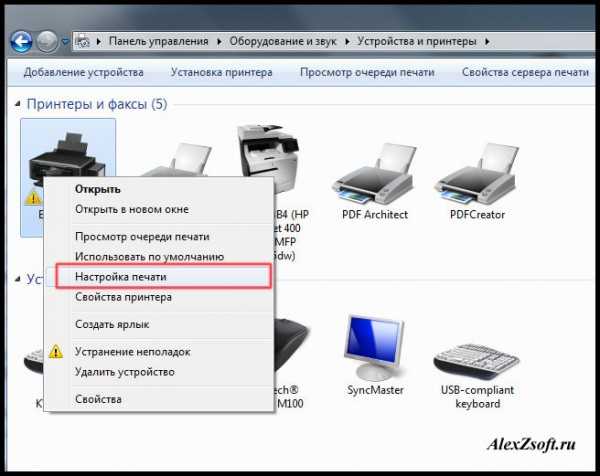
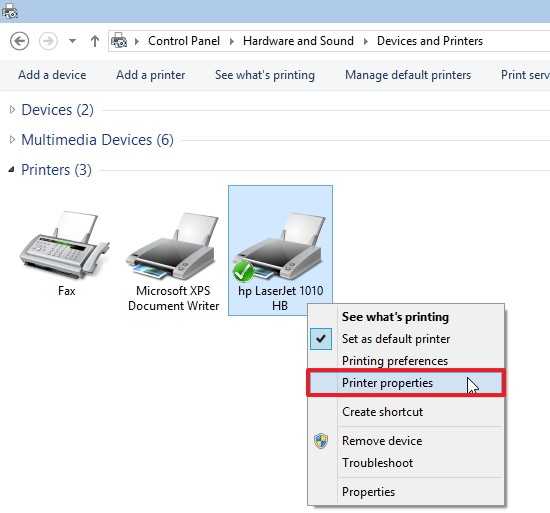
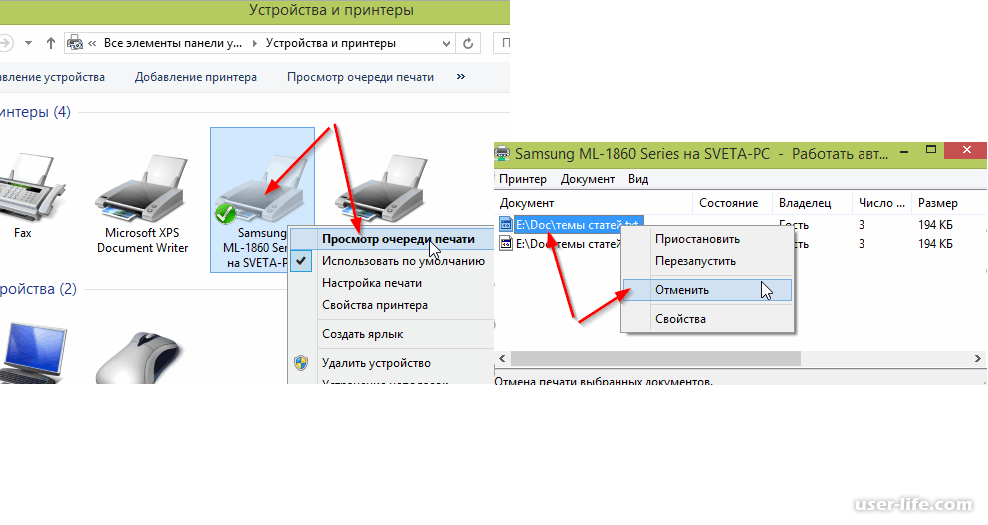
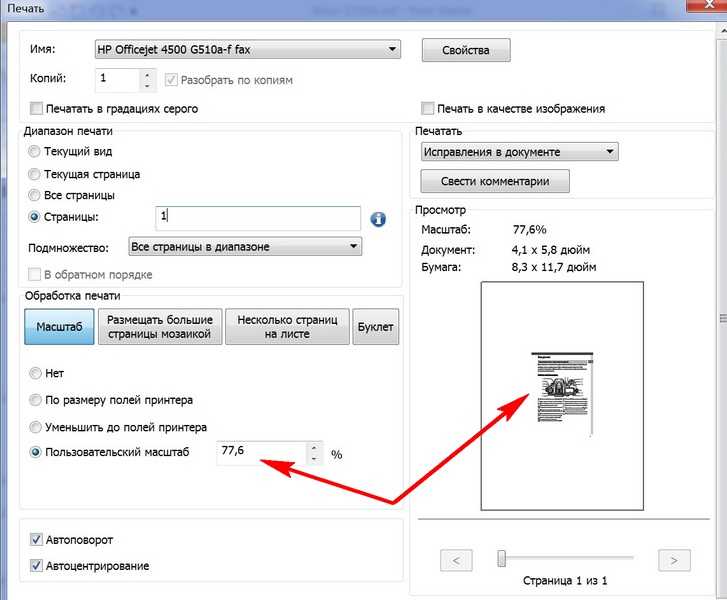
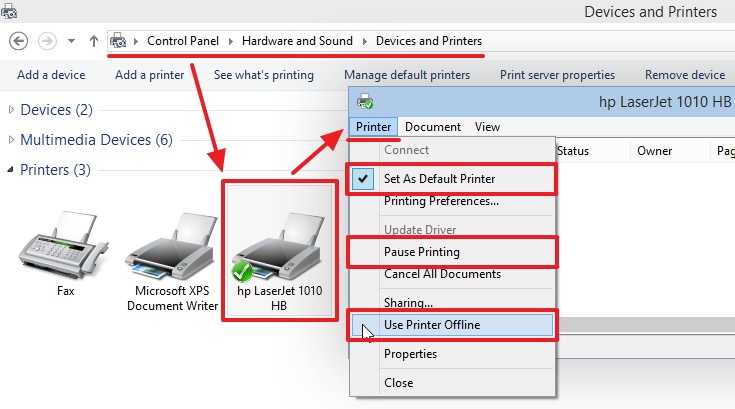
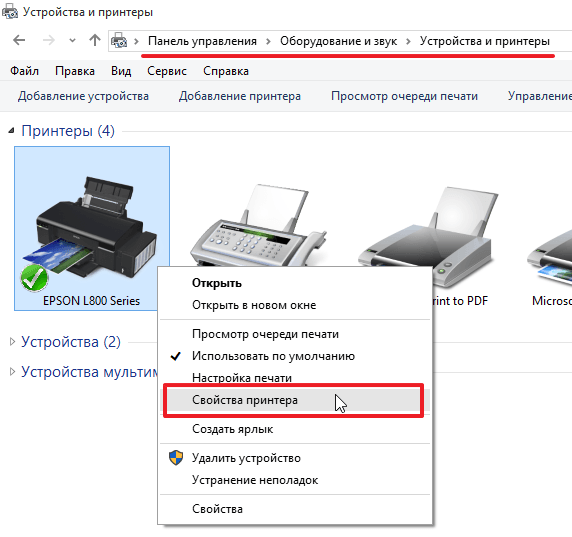
Если же ваш принтер оставляет на распечатываемых листах белые горизонтальные полосы, которые повторяются через равные промежутки, то это может говорить о поломке магнитного вала или о наличии плохого контакта между ним и боковой крышкой расходного материала. Решение проблемы может потребовать тщательную и кропотливую очистку контактов от частиц старого порошка или полную замену вала. В последнем случае может потребоваться помощь специалиста, в противном случае вы можете усугубить поломку.
Если вы обратили внимание на то, что распечатка выглядит несколько светлее по сравнению с тем, что изображено на дисплее ПК, то проверьте настройки печати. Дело в том, что «бледнота» может появляться в результате выбора экономичного режима
Другие причины дефекта печати после заправки картриджа могут заключаться в неисправности оболочки магнитного вала, дозирующего лезвия, ракеля или фотобарабана. Кроме того, при использовании тонера, который не соответствует модели картриджа, может появиться такая проблема, как недостаточная интенсивность отпечатка.
Если же лазерный принтер печатает черные листы, то это может быть следствием неграмотной заправки. К примеру, во время выполнения данной процедуры заправщик засветил фотовал под воздействием искусственного источника света или солнечных лучей. Возможно, при сборке расходного материала не был вставлен на свое место ролик заряда (коротрон) или были нарушены контакты картриджа. Таким образом, заправлять расходный материал принтера любой модели нужно со всей серьезностью и ответственностью.
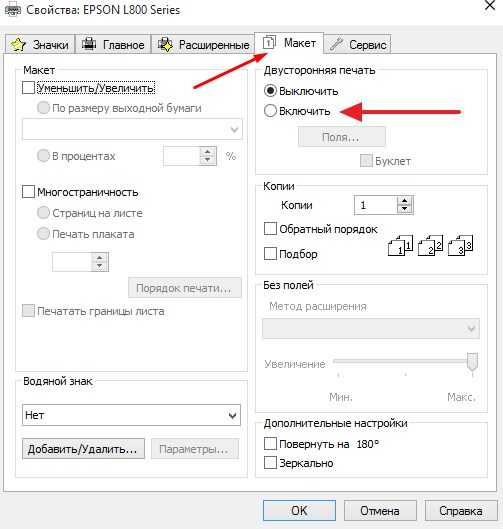
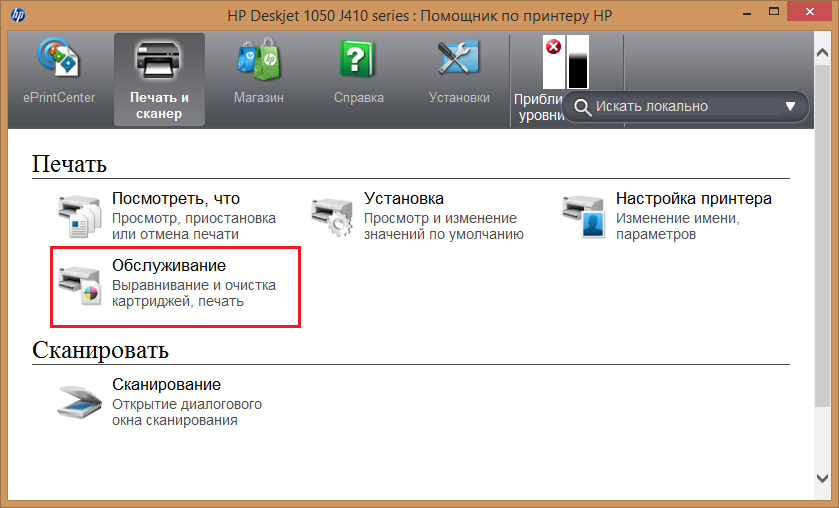
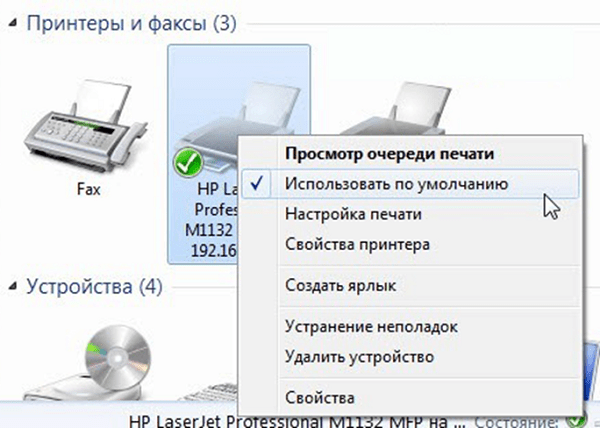
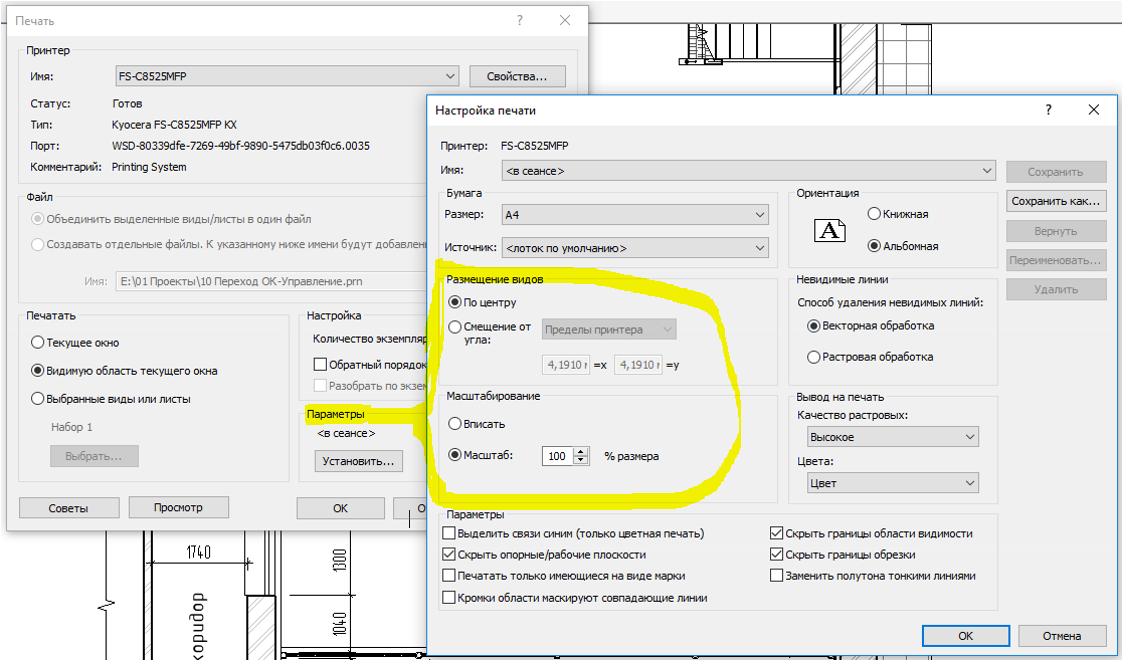
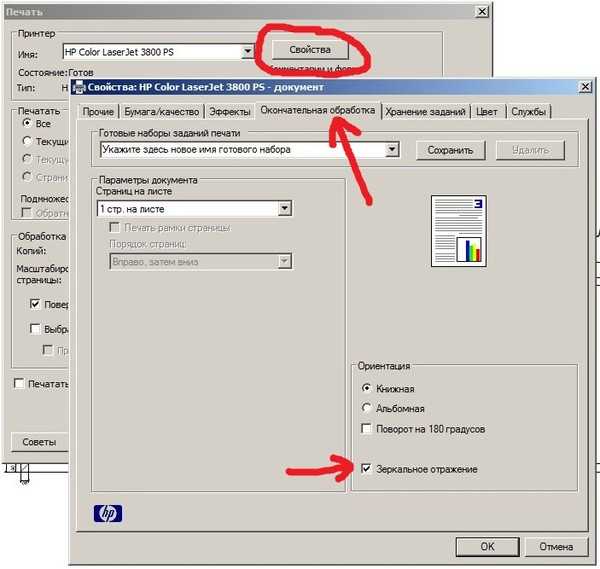
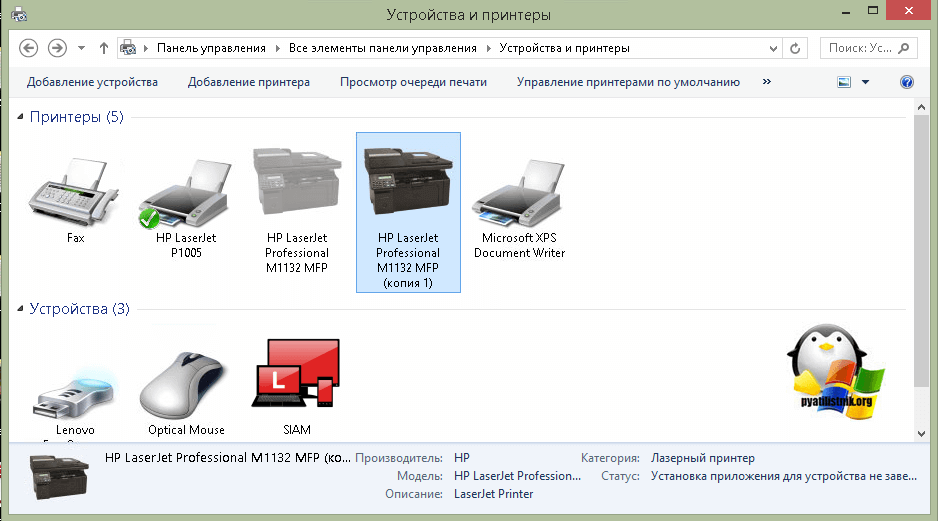

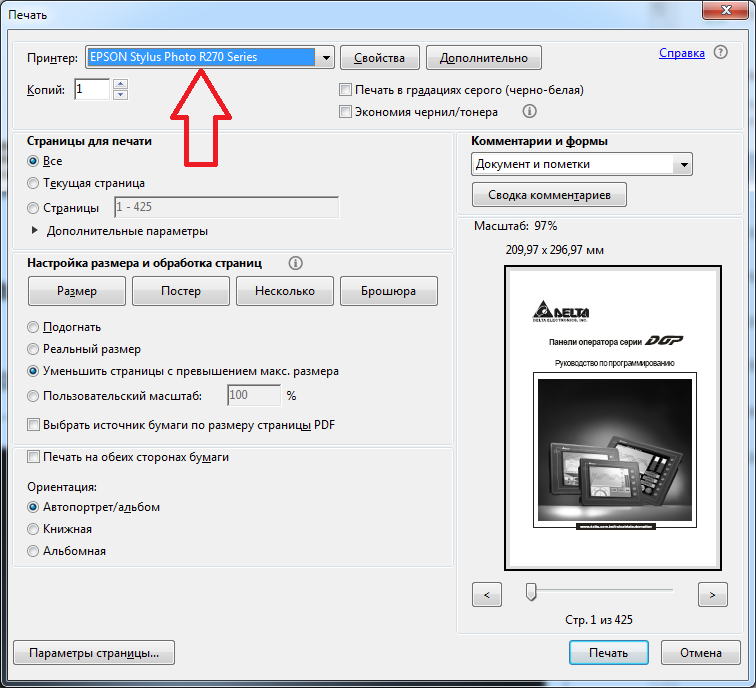
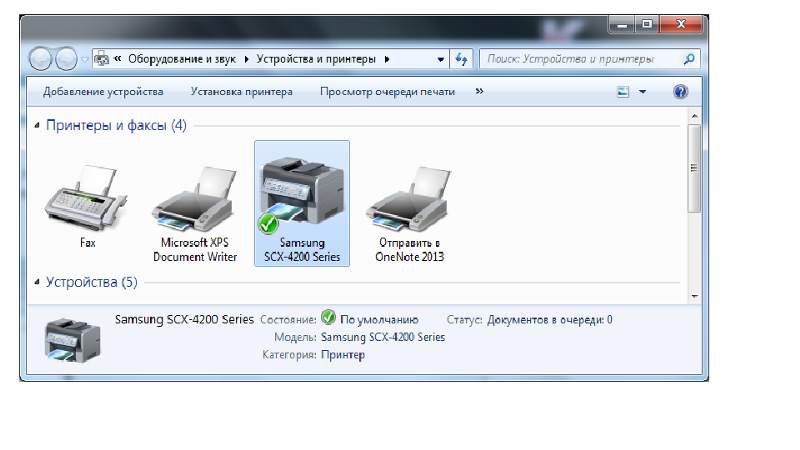

Как видите, понятие “плохо печатает после заправки“ довольно растяжимое. Кто-то понимает под ним бледную печать, кто-то полосы и т.д. Проблему именно вашего принтера можно определить с помощью статьи про основные дефекты печати лазерных картриджей.
Убедитесь, что устройство Brother готово к работе
Убедитесь, что устройство Brother уже настроено.
Если нет, нажмите здесь, чтобы настроить устройство Brother.
Убедитесь, что устройство включено, и на дисплее не отображаются ошибки.
На рисунках изображена типовая модель устройства, которая может отличаться от вашей.
1 Убедитесь, что устройство Brother готово к использованию.
Если на дисплее ничего не отображается
Устройство выключено или находится в спящем режиме.
- Нажмите любую клавишу на устройстве и посмотрите, выйдет ли оно из спящего режима.
- Если ничего не происходит, убедитесь, что устройство подключено к исправной электрической розетке и все кнопки питания включены (если они имеются).
- Если устройство не реагирует на нажатие кнопки включения/отключения, обратитесь к дилеру Brother.
Если устройство не печатает по Wi-Fi и на дисплее устройства отображается сообщение “Глубокий сон”, попробуйте обновить микропрограмму до последней версии.> Нажмите здесь, чтобы загрузить Утилиту обновления микропрограммы и просмотреть более подробную информацию по обновлению микропрограммы в разделе Файлы.
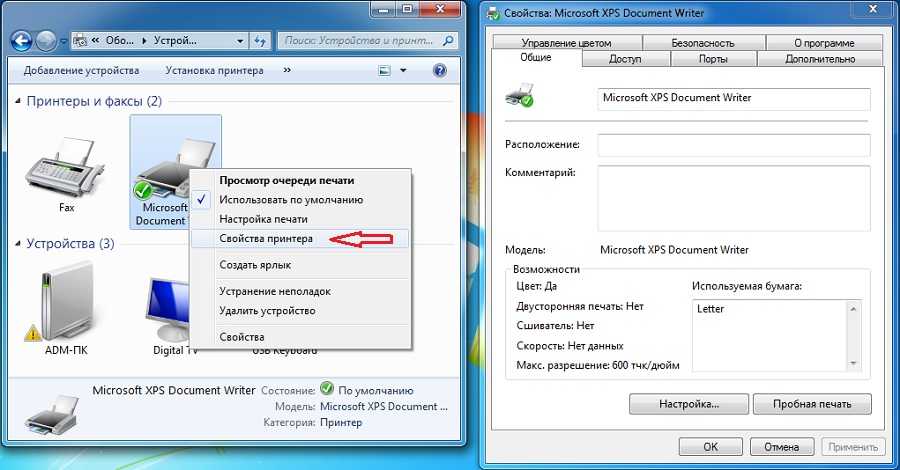
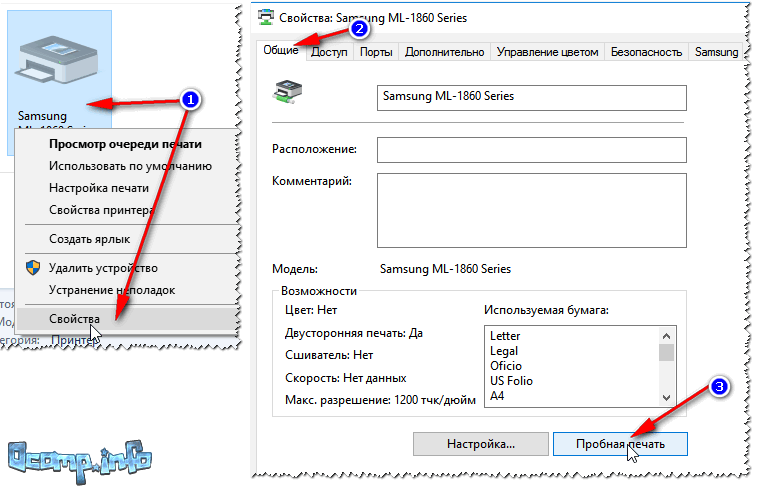
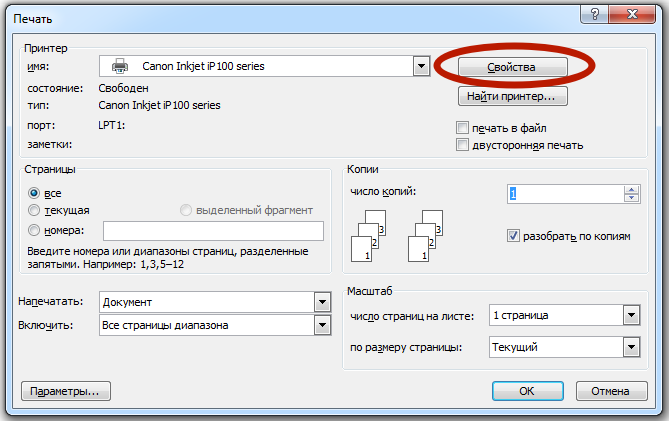
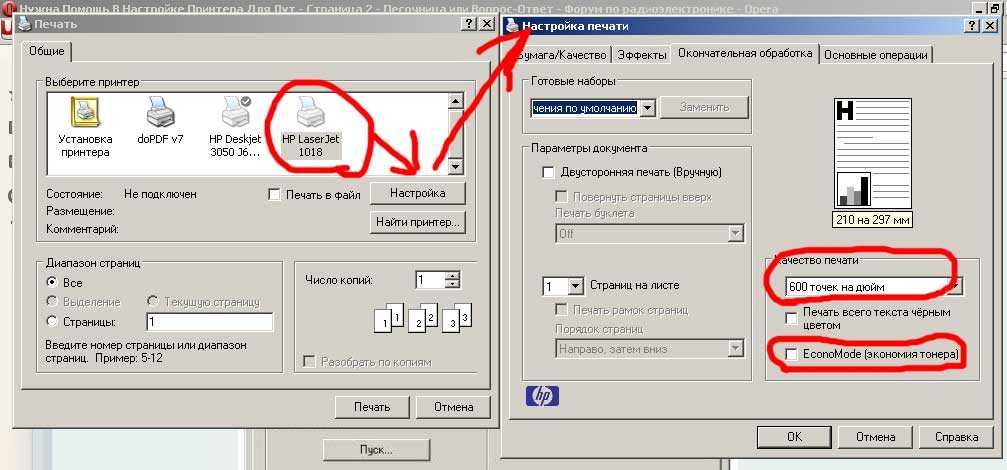
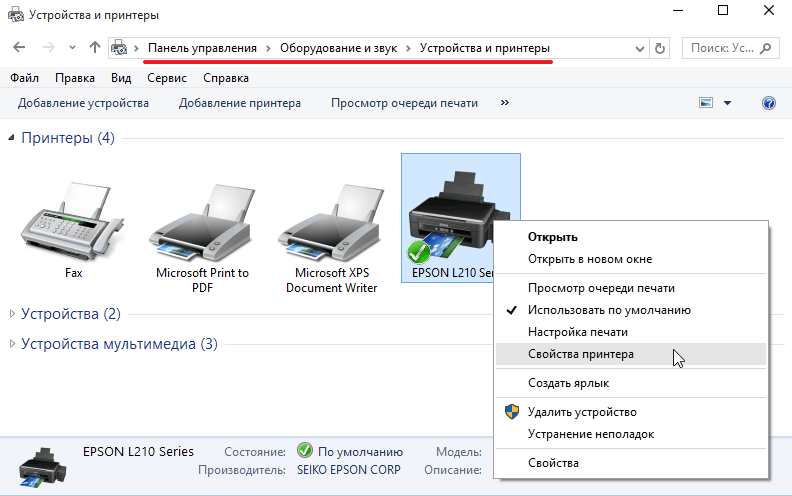
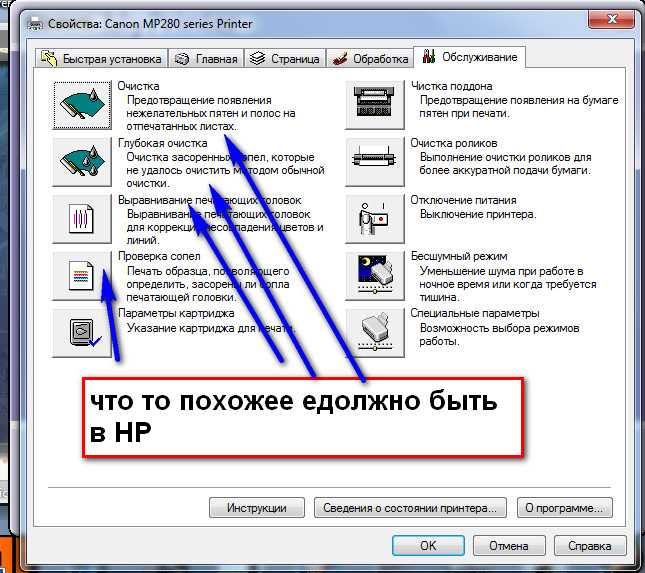
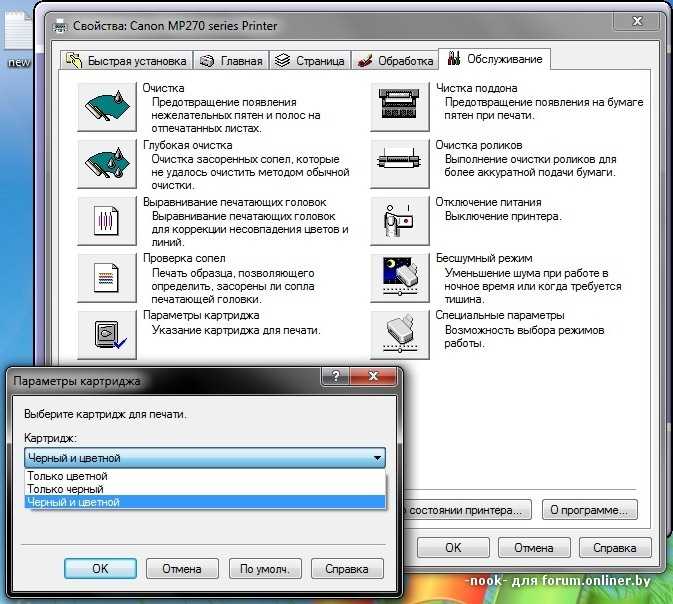
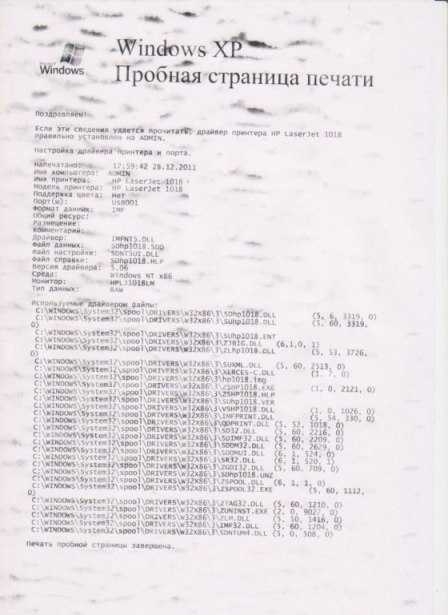
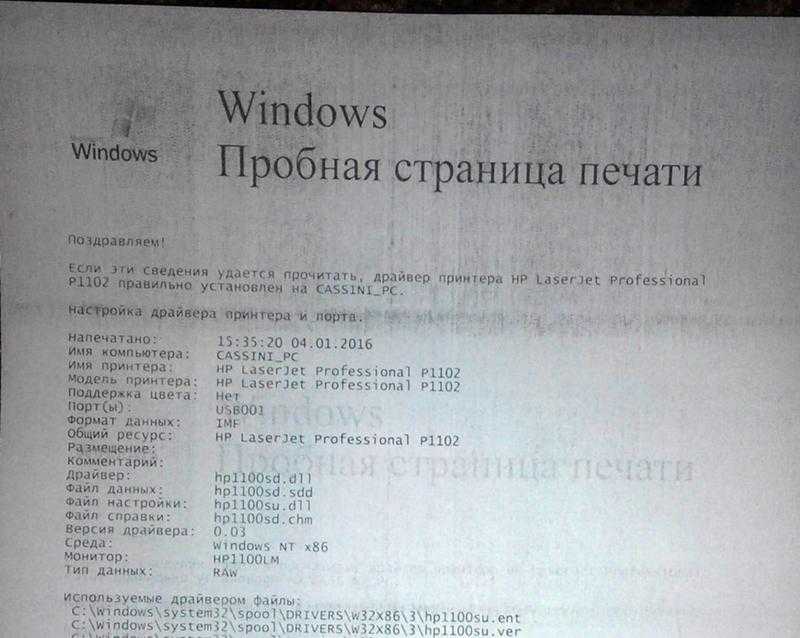
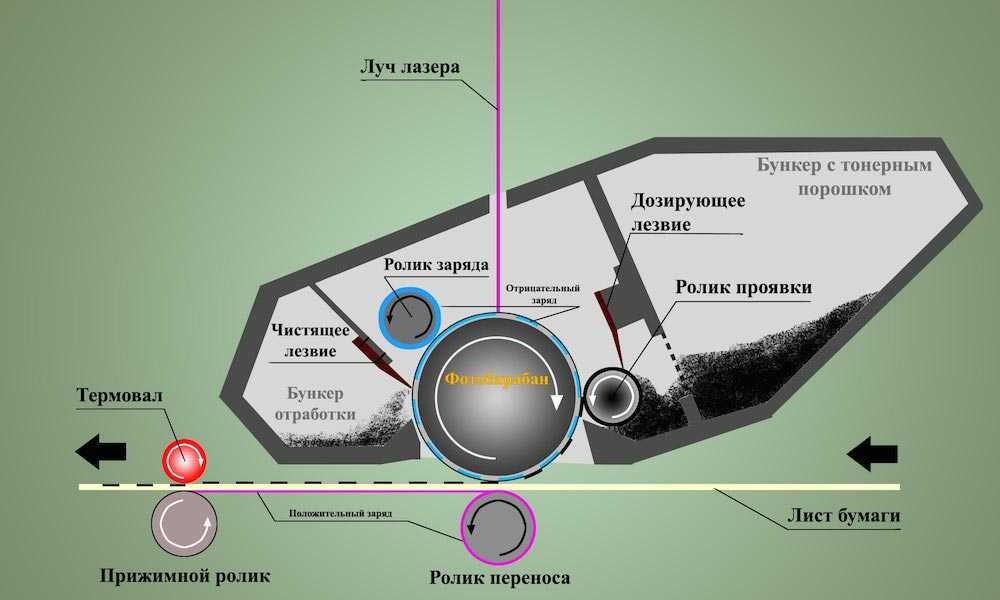
1.2 Убедитесь, что на дисплее устройства не отображаются ошибки
Если на дисплее устройства отображаются ошибки печати
Если на дисплее устройства отображаются ошибки печати, такие как “Замятие бумаги” или “Нет тонера/чернил”, вам не удастся распечатать документ. Устраните неисправности, а затем попробуйте распечатать документ.
Дополнительную информацию о сообщениях об ошибках см. в Интерактивном руководстве пользователя.
1.3 Убедитесь, что устройство Brother выбрано в качестве принтера по умолчанию
ПРИМЕЧАНИЕ: экраны могут отличаться в зависимости от операционной системы и устройства Brother.
Чтобы проверить, выбрано ли устройство Brother в качестве принтера по умолчанию:
Какие есть размеры фото для печати и форматы бумаги

Размеры фотографий для печати важно учитывать еще при подготовке к непосредственному выполнению вывода на принтер. Таблица форматов бумаги и самих фото подскажут, какой вариант будет предпочтительней. Но, в первую очередь, Вы узнаете, какие бывают стандартные размеры, что позволит хорошо ориентироваться в этой теме.
В конце статьи есть детальная инструкция, как можно обрезать изображение к нужным габаритам при необходимости.
Немного теории
Пиксель
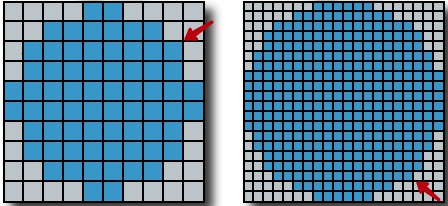
Это минимально возможный неделимый визуальный объект, он бывает круглой либо прямоугольной формы. У такой цветной «точки» всегда есть какой-то определенный цвет. Из множества пикселей, выстроенных в высоту и ширину, состоят растровые изображения на фотоснимках, мониторах и других мультимедийных устройствах. Обозначается словом «пиксели», сокращениями «пкс» или px.
Растровое изображение
Картинка, состоящая из множества пикселей, выстроенных в двух плоскостях (ширина и высота) на снимке, бумаге или дисплее.
Размеры
Их принято измерять в линейной системе либо в пикселях.
Линейный: ширина и длина
Эти размеры измеряются в миллиметрах (мм), реже — в сантиметрах (см). Два главных показателя — ширина и длина. Еще иногда длину называют высотой. При написании размерности в виде «297×420» первая цифра — это ширина, вторая — длина.
В пикселях
Все то же самое, что и для линейных размеров, но в качестве точки отсчета используются уже не миллиметры, а пиксели. Соответственно, цифры, обозначающие размерность, будут совсем другими. Например, размерность 297×420 мм при переводе в пиксели составит уже 3614×5410.
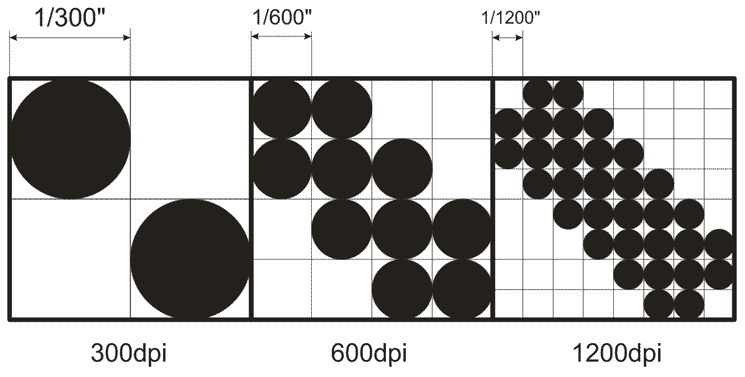
Этот параметр применяют для обозначения четкости уровня распечатки картинок или документов на МФУ и других печатных устройствах. Чем он выше — тем лучше будет картинка по четкости.
Насколько важно соотношение сторон и стандартные размеры
Вся печатная продукция из магазинов соответствует общепринятым габаритам для удобства всех заинтересованных лиц — и изготовителей, и покупателей. Допустим, потребитель применил бумажный носитель, не подходящий по размерам или габаритам, то итоговая картинка может получиться растянутой, нечеткой, сжатой или иметь какие-либо еще визуальные дефекты. Поэтому всегда лучше брать тот размер бумаги, который оптимально подходит для конкретного снимка.
Связь с матрицами фотоаппаратов
Самые распространенные фотоформаты по соотношению своих сторон часто бывают идентичны параметрам матриц у цифровых фотоаппаратов. Так соотношение 1:1,33 соответствует стандарту ¾, а 1:1,5 — 2/3. Бумажные форматы, принятые в большинстве стран мира, имеют размерность, соответствующую пропорции 1:1,4142 и потому не идентичны фотоформатам.
Самый популярный формат 10*15
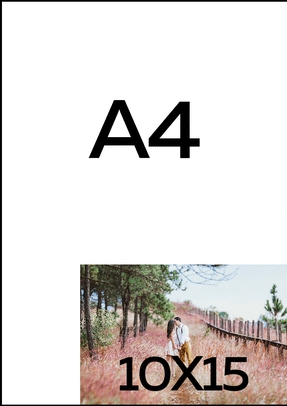
Самый распространенный «классический» формат — 10×15 см. Для линейных форматов обычно закладывают «запас», чтобы можно было обрезать лишнее после печати и не ошибиться с размерами. Поэтому в случае с 10×15 линейные пропорции составляют не ровно 100×150 мм, а 103×153 мм.

Формат 10×15 хорошо будет смотреться в портретной рамке, фотоальбоме и на стене в помещении. К тому же на него расходуется меньше бумаги при печати — можно сделать больше снимков при тех же объемах материала. Благодаря этому 10×15 встречается повсюду.
Другие стандарты
При переводе размерности сторон из миллиметровой метрической системы в пиксельную часто применяют подобные справочные материалы.
Для обычных фотографий
Для широкоформатной печати
| Формат, см | В пикселях | Соотношение сторон |
| 100×300 | 10 000×30 000 | 1:3 |
| 100×150 | 10 000×15 000 | 2:3 |
| 100×100 | 10 000×10 000 | 1:1 |
| 90×120 | 9000×12 000 | 3:4 |
| 60×180 | 6000×18 000 | 1:3 |
| 60×90 | 6000×9000 | 2:3 |
| 50×75 | 5000×7500 | 2:3 |
| 40×60 | 4000×6000 | 2:3 |
Самостоятельный расчет нужного размера
Для расчета требуемых параметров применяются специальные соотношения.
Формула
dpi — число пкс в дюймах.
d — заданная константа, число мм в один дюйм (25,4).
а — количество пкс в ширине или длине.
ЛР — линейный размер в мм.
Пример
Допустим, нам нужно рассчитать формулу для размера 1217×1807 и для dpi в 300.
Сначала считаем одну из сторон:
ЛР = 1217*25,4/300 = 103,04, округляем до 103 мм.
ЛР = 1807*25,4/300 = 153 мм.
Получаем итоговый размер 103×153 мм, что соответствует формату 10×15.
Аналогичным образом можно рассчитывать любой другой размер, имея на руках известные данные по размерности сторон, а также нужный dpi.
Фото на документы (таблица)
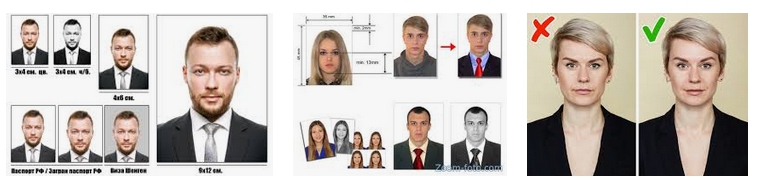
| Документ | Размер, мм |
| Паспорт гражданина РФ, загранпаспорт и Шенгенская виза | 35×45 |
| Пенсионное и водительское удостоверение, студенческий или военный билет, медицинская комиссия, временная регистрация, разрешение на работу | 30×40 |
| В личное дело или удостоверение | 40×60, 90×120 |
Соответствие фотоформатов классическим А3-А8 и их применение в жизни
Размеры в мм приведены в соответствии со стандартом ISO 216.
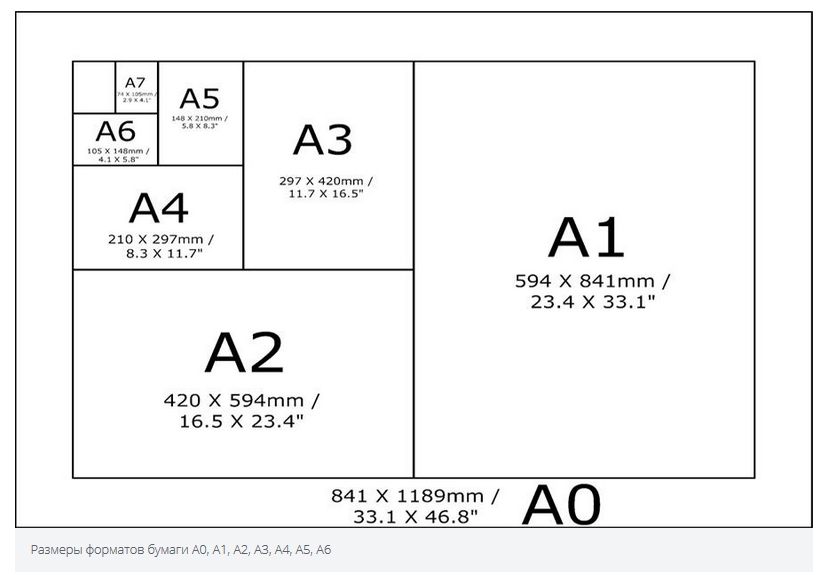
(297×420 мм) — подойдет для крупного семейного изображения на стену. Но также годится в тех случаях, когда нужна большая диаграмма, картинка или схема в рабочих целях.
(210×297 мм) — такой размер бывает у очень крупных фотоальбомов. Такой снимок хорошо подойдет для украшения просторной комнаты.
(148×210 мм) — встречается довольно часто среди фотографий для дома, в т. ч. в больших фотоальбомах. Габариты соответствуют классическому тетрадному.
(104×148 мм) — различные фоторамки и альбомы с семейными фотографиями.
(74×105 мм) — такое соотношение сторон часто можно увидеть у различного рода фоторамок.
(52×74 мм) — совсем маленькие фоторамки.
Если снимок не подходит под стандарты: обрезаем
Для обрезания картинок на компьютере можно использовать любой подходящий редактор для обработки графических изображений. Рассмотрим обрезку на примере программ Paint и Photoshop.
Paint
Утилита «Пэйнт» имеется в любой ОС Windows.
- Откройте нужную картинку в программе через пункт верхнего меню «Открыть», либо перетащите изображение мышью в рабочее окно утилиты. В нижней части программы показываются габариты картинки в «пкс».
- Далее функцией «Выделить» (растягивание рамки) выделите тот участок, который нужно оставить. Нажмите кнопку «Обрезать» — останется только выделенный фрагмент.

Размеры фотографий для печати таблица форматов с примерами
Многие из нас любят фотографировать. Разнообразие и доступность цифровых фотокамер делают фотографию популярным удовольствием, позволяющим запечатлеть яркие, колоритные моменты нашей жизни. При этом высокое качество полученных фотографий, отнюдь не гарантирует такого же качества при распечатке цифровых снимков на стандартной рулонной фотобумаге. В данном материале я расскажу, какие есть размеры фото для выполнения печати, подам таблицы имеющихся форматов, а также приведу ряд примеров, позволяющих наглядно уяснить особенности различных размеров фотографий.
- Тезаурус цифрового фотографа
- Почему важно учитывать стандартные размеры фотографий
- Популярные размеры фото для печати с таблицей форматов
- Популярные форматы фотографий
- Заключение
Тезаурус цифрового фотографа
Чтобы уяснить, какие есть размеры фотографий для печати и какова их специфика, нам необходимо, прежде всего, разобраться в базовых понятиях, необходимых для понимания процесса цифровой печати.
Линейный размер фотографии – размеры фотографии в миллиметрах (ширина-высота).
Параметры фото в пикселях – размеры вашей фотографии, выраженные в количестве пикселей (ширина-высота).
Пиксель – наименьший элемент изображения, обычно точка прямоугольной или круглой формы, и определённого цвета. Изображение состоит из сотен и тысяч таких пикселей, которое подсчитываются как горизонтально (ширина), так и вертикально (высота). К примеру, размер изображения 1181×1772 (обычно отвечающего стандартному размеру фото 10х15), имеет 1181 пикселей в ширину, и 1772 в высоту.
При этом чем больше таких точек-пикселей в вашем изображении, тем обычно оно качественнее, с лучшей детализацией и прорисовкой объектов.
Пропорции сторон – соотношение величин сторон фотографии (к примеру, 1:1, 2:3, 3:4 и так далее). Параметр показывает, насколько одна сторона короче или длиннее другой.
Растровое изображение (растр) – изображение, состоящее из таких пикселей.
DPI – (аббревиатура от «dots per inch» — точек на дюйм) – параметр, употребляемый для характеристики разрешения печати фотографий, то есть количества точек на дюйм (дюйм составляет 2,54 см). Базовый стандарт печати – это 150 dpi, оптимальный – 300 dpi. Соответственно, чем выше DPI, тем выше качество печати имеющегося цифрового фото.
Стандарт (формат) фото – это шаблонное соотношение размеров сторон фотографии, которого важно придерживаться для получения конечного изображения на бумаге.
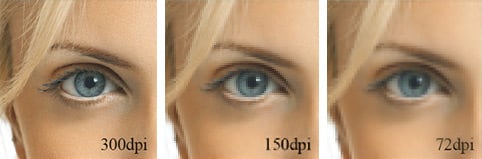
Почему важно учитывать стандартные размеры фотографий
В абсолютном большинстве случаев полученные вами цифровые снимки будут печататься на фотобумаге, имеющей стандартные размеры. При несовпадении пропорций цифровых снимков и выбранных размеров фотобумаги фотографии могут выйти растянутыми, не чёткими, потерять в качестве изображения, иметь другие нежелательные для вас последствия.
Следовательно, важно соизмерять стандартные размеры фотографий при печати, и размеры имеющихся у вас цифровых фото в пикселях, чтобы выбрать оптимальный печатный формат.
Популярные размеры фото для печати с таблицей форматов
Общепризнанным стандартом фото является размер 10 на 15 см. При этом размер соразмерного цифрового фото обычно чуть больше (к примеру, 10,2 на 15,2 см), а размер в пикселях данного фото будет составлять 1205 на 1795 пикселей.
Другие форматы приведены в нижеприведённой таблице:
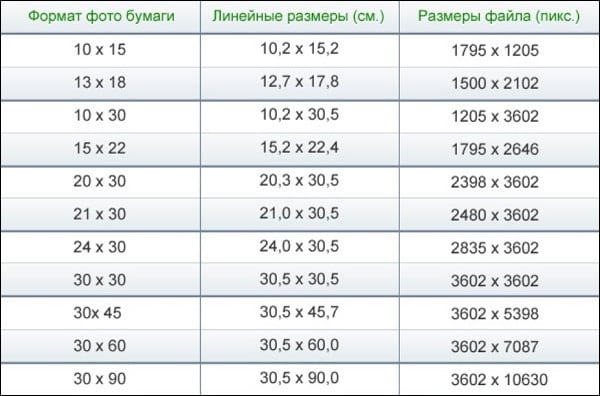
Если же вы планируете работать с широкоформатной печатью, то она имеет достаточно широкие требования к цифровому изображению:
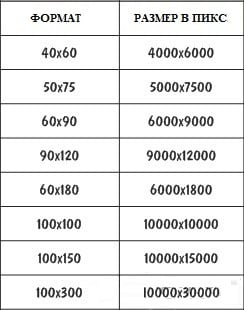
Если вы знаете параметр dpi и количество пикселей вашего фото, то используя нижеприведённую формулу, вы можете рассчитать необходимые размеры сторон вашей фотографии:
В данной формуле:
х – необходимый нам размер одной стороны фотографии в сантиметрах;
r – разрешение стороны фото в пикселях;
d — 2.54 см (величина стандартного дюйма);
dpi – обычно 300 (реже – 150).
Например, пусть ширина снимка 1772 пикселя, а dpi=300.
Тогда 1772*2.54/300=15,00 см по ширине печати.
Популярные форматы фотографий
Кроме уже упомянутого мной классического размера 10 на 15 (формат A6) существуют другие популярные размеры фотографий для печати. Среди них я бы выделил следующие:
- A8 (размер 5 на 7 см или сходный);
- А7 (размер 7 на 10 см или сходный);
- Упомянутый мной А6 (размер 10 на 15 см);
- A5 (размер 15 на 20 см или сходный);
- А4 (размер 21 на 30 см или сходный) – популярный размер, сходный с размером стандартной бумаги для принтерной печати;
- А3 (размер 30 на 40 или сходный).

Заключение
В данной статье были приведены стандартные параметры фото для печати, приведены популярные форматы фото, а также изложена удобная формула для подсчёта оптимальных размеров сторон фотографии. Рекомендую придерживаться приведённых мной форматов , это гарантирует качество напечатанных фотографий, а значит и визуальное удовольствие от их просмотра.
Как выбрать размер фотографий для печати?

Студии и типографии умеют печатать снимки разных размеров – от миниатюрных прямоугольников «на паспорт» до солидных фотографий 30×60 см и нестандартных вариантов. Не всегда понятно, какой формат выбрать, чтобы не видеть на бумаге цифровой «шум» и получить такую же четкость, как мониторе. Какими бывают форматы фотографий для печати? Как в них ориентироваться с учетом конкретной цели? Об этом – в нашей статье.
Таблица типовых форматов
Международные стандарты в области размеров распечатываемых снимков установили производители фотобумаги. Пропорции в этих стандартах не соответствуют пропорциям в матрицах цифровых фотоаппаратов, что добавляет сложностей заказчикам (которые привыкли к маркировке А6. А0 для обычной бумаги и путаются в остальных обозначениях и таблицах) и работникам типографий (которым приходится подгонять и вручную подрезать снимки).
Всем, кто обращается в студию, советуем ориентироваться по такой таблице:
| Формат отпечатка | Точный размер формата в мм | Разрешение фото для печати 300dpi |
| 9×13 | 89×127 | 1051×1500 |
| 10×15 | 102×152 | 1205×1795 |
| 13×18 | 127×178 | 1500×2102 |
| 15×20 | 152×203 | 1795×2398 |
| 15×21 | 152×216 | 1795×2551 |
| 20×30 | 203×305 | 2398×3602 |
| 30×40 | 305×406 | 3602×4795 |
| 30×45 | 305×457 | 3602×5398 |
| 30×90 | 305×914 | 3602×10795 |
Фотобумага 10×15 см примерно соответствует листу обычной бумаги А6, 15×21 см – А5, 30×30 – А4, 30×40 и 30×45 – А3, 30×60 – А2.
Если таблица форматов и размеров фотографий для печати не внесла ясности, и из головы не выходит маркировка А6, А5, А4, А3. А0, стоит предусмотрительно заказать снимок побольше и попросить сотрудников типографии обрезать его до привычного формата.
Например: вам хочется получить полноцветное изображение размером А6 с разрешением 300 dpi. В таком случае заказывайте распечатку на бумаге 15×21 см и режьте лишнее, т.к. формат 10×15, близкий к А6, окажется на 2 мм меньше по одной стороне, чем А6.
Наглядно форматы фотобумаги будут выглядеть так:
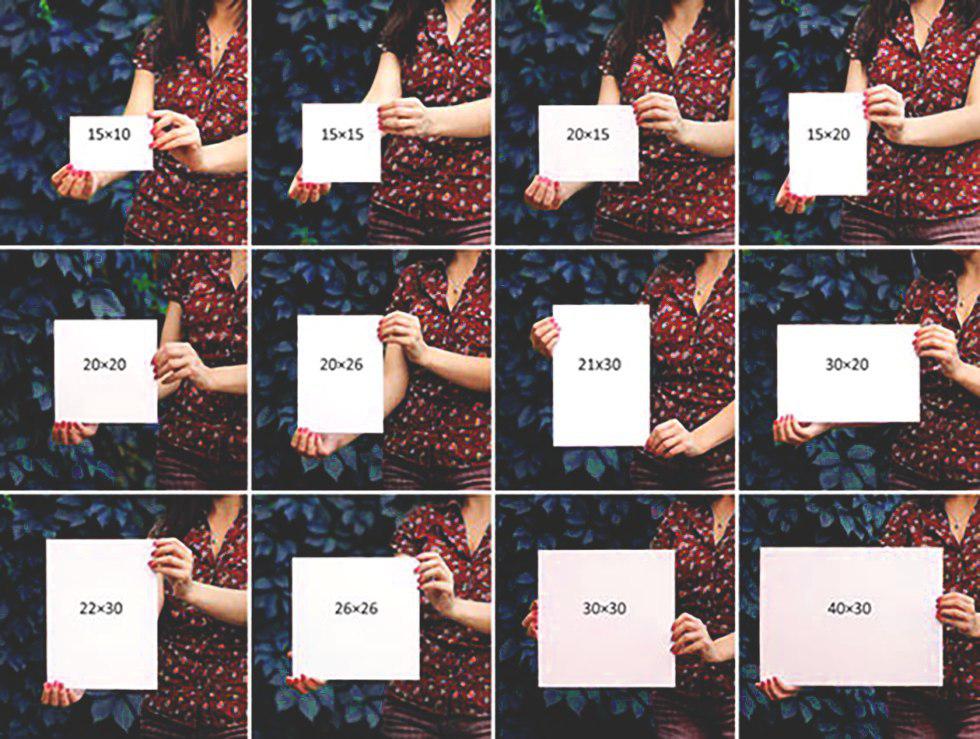
Цели распечатки снимка и стандартные размеры фотографий для печати в см
Выбирать формат рекомендуем с учетом цели, ради которой вам нужно изображение:
- Вечная классика – 10×15 см. Такой снимок поместится в любой семейный альбом и рамку, его без труда разглядят люди со средним зрением, в небольшом помещении изображение 10×15 см будет хорошо смотреться на стене как соло, так и рядом с другими.
- А4 (в переложении на фотобумагу – 20×30 см) стоит заказывать для оформления стен. И в коммерческом интерьере, и в просторной комнате снимок будет выглядеть представительно и ярко.
- 30×40 и 40×50 см – крупные изображения, которые желательно рассматривать с расстояния. Обычно эти размеры выбирают для оформления интерьера с акцентом на декор. Разрешения в 300 dpi, типичного для мелких снимков, в данном случае недостаточно: крупная картинка видна всем и сразу, поэтому должна быть четкой и лишенной «шума», поэтому стоит позаботиться о съемке с современной цифровой камеры.
- Распечатка портретов для документов предполагает использование размеров фотографий для печати в см. Так, для паспорта понадобится портрет 3,7×4,7 см, для оформления удостоверения – 3×4 см, для получения визы – 3,5×4,5 см, для типового пропуска – 6×9 см.
Выбирайте бумагу правильно, чтобы не мучиться с подгоном снимка с широкими белыми полями и не думать, как вернуть ту часть изображения, которая не поместилась. Во всех типографиях, фотосалонах и на сайтах обычно представлены таблицы форматов. Также можно попросить у сотрудника помощи через обратную связь на сайте, по телефону или обратившись к нему лично по приезду в студию. Перейти на страницу услуги
Как выбрать размер фотографий для печати?

Студии и типографии умеют печатать снимки разных размеров – от миниатюрных прямоугольников «на паспорт» до солидных фотографий 30×60 см и нестандартных вариантов. Не всегда понятно, какой формат выбрать, чтобы не видеть на бумаге цифровой «шум» и получить такую же четкость, как мониторе. Какими бывают форматы фотографий для печати? Как в них ориентироваться с учетом конкретной цели? Об этом – в нашей статье.
Таблица типовых форматов
Международные стандарты в области размеров распечатываемых снимков установили производители фотобумаги. Пропорции в этих стандартах не соответствуют пропорциям в матрицах цифровых фотоаппаратов, что добавляет сложностей заказчикам (которые привыкли к маркировке А6. А0 для обычной бумаги и путаются в остальных обозначениях и таблицах) и работникам типографий (которым приходится подгонять и вручную подрезать снимки).
Всем, кто обращается в студию, советуем ориентироваться по такой таблице:
| Формат отпечатка | Точный размер формата в мм | Разрешение фото для печати 300dpi |
| 9×13 | 89×127 | 1051×1500 |
| 10×15 | 102×152 | 1205×1795 |
| 13×18 | 127×178 | 1500×2102 |
| 15×20 | 152×203 | 1795×2398 |
| 15×21 | 152×216 | 1795×2551 |
| 20×30 | 203×305 | 2398×3602 |
| 30×40 | 305×406 | 3602×4795 |
| 30×45 | 305×457 | 3602×5398 |
| 30×90 | 305×914 | 3602×10795 |
Фотобумага 10×15 см примерно соответствует листу обычной бумаги А6, 15×21 см – А5, 30×30 – А4, 30×40 и 30×45 – А3, 30×60 – А2.
Если таблица форматов и размеров фотографий для печати не внесла ясности, и из головы не выходит маркировка А6, А5, А4, А3. А0, стоит предусмотрительно заказать снимок побольше и попросить сотрудников типографии обрезать его до привычного формата.
Например: вам хочется получить полноцветное изображение размером А6 с разрешением 300 dpi. В таком случае заказывайте распечатку на бумаге 15×21 см и режьте лишнее, т.к. формат 10×15, близкий к А6, окажется на 2 мм меньше по одной стороне, чем А6.
Наглядно форматы фотобумаги будут выглядеть так:
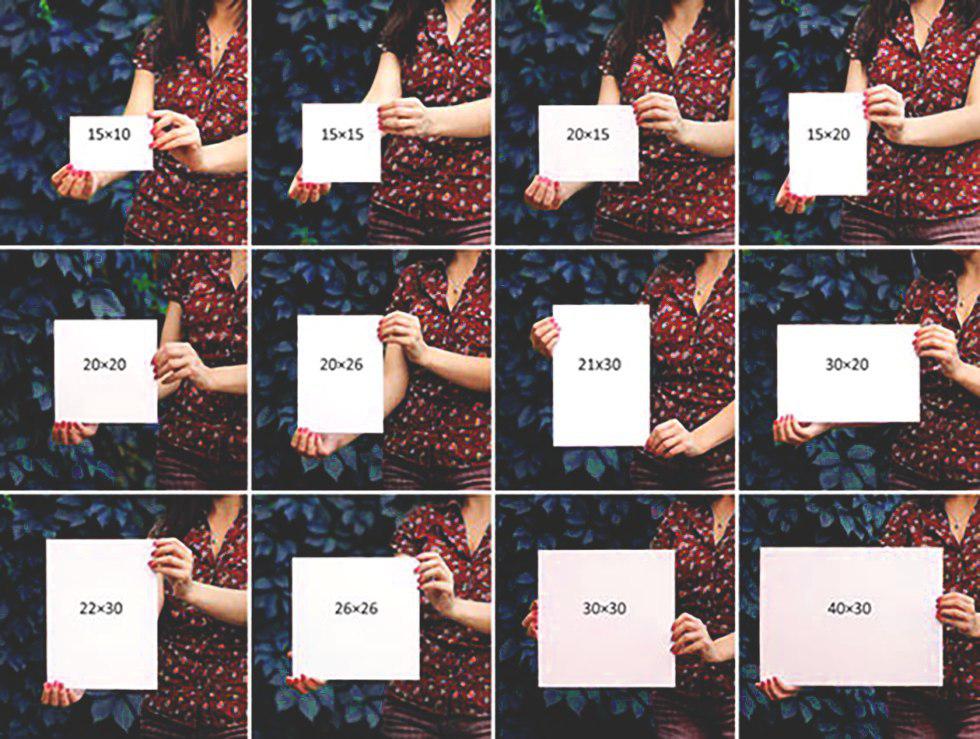
Цели распечатки снимка и стандартные размеры фотографий для печати в см
Выбирать формат рекомендуем с учетом цели, ради которой вам нужно изображение:
- Вечная классика – 10×15 см. Такой снимок поместится в любой семейный альбом и рамку, его без труда разглядят люди со средним зрением, в небольшом помещении изображение 10×15 см будет хорошо смотреться на стене как соло, так и рядом с другими.
- А4 (в переложении на фотобумагу – 20×30 см) стоит заказывать для оформления стен. И в коммерческом интерьере, и в просторной комнате снимок будет выглядеть представительно и ярко.
- 30×40 и 40×50 см – крупные изображения, которые желательно рассматривать с расстояния. Обычно эти размеры выбирают для оформления интерьера с акцентом на декор. Разрешения в 300 dpi, типичного для мелких снимков, в данном случае недостаточно: крупная картинка видна всем и сразу, поэтому должна быть четкой и лишенной «шума», поэтому стоит позаботиться о съемке с современной цифровой камеры.
- Распечатка портретов для документов предполагает использование размеров фотографий для печати в см. Так, для паспорта понадобится портрет 3,7×4,7 см, для оформления удостоверения – 3×4 см, для получения визы – 3,5×4,5 см, для типового пропуска – 6×9 см.
Выбирайте бумагу правильно, чтобы не мучиться с подгоном снимка с широкими белыми полями и не думать, как вернуть ту часть изображения, которая не поместилась. Во всех типографиях, фотосалонах и на сайтах обычно представлены таблицы форматов. Также можно попросить у сотрудника помощи через обратную связь на сайте, по телефону или обратившись к нему лично по приезду в студию. Перейти на страницу услуги