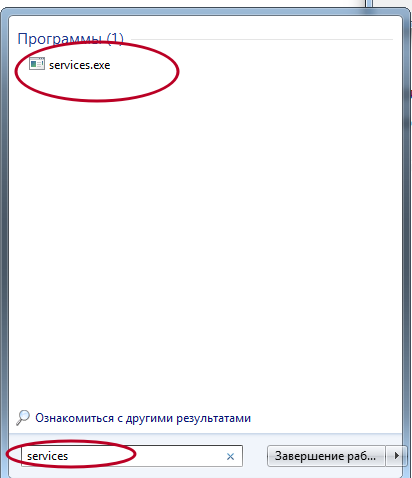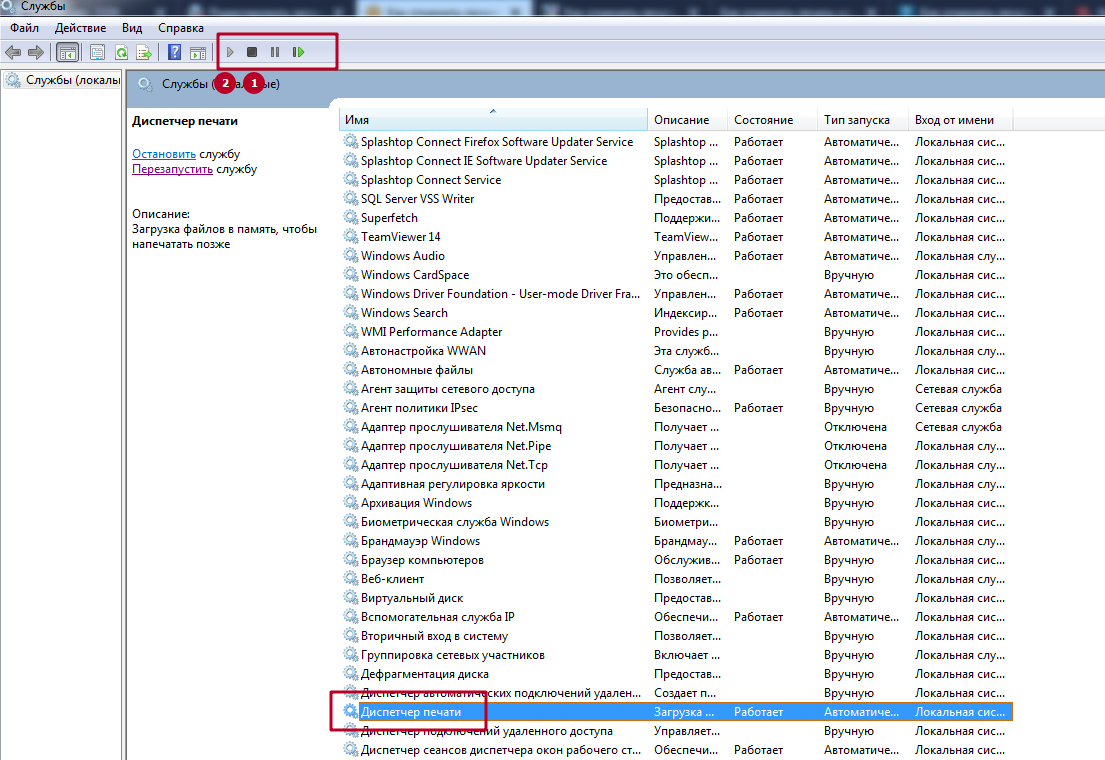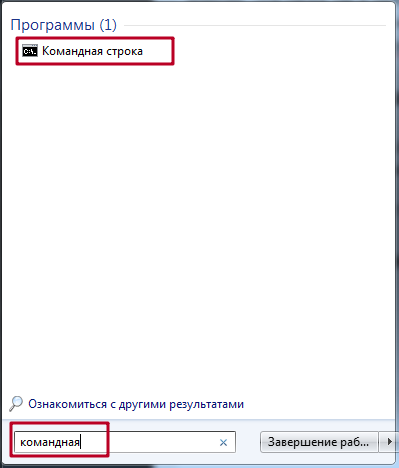Принтер печатает с полосами
Прежде чем мы расскажем о главных причинах, почему принтер печатает полосами, Вы должны знать, что принтеры бывают струйные и лазерные. И хотя эти устройства между собой принципиально рознятся, ошибки и сбои в их работе, а так же способы решения их похожи. Так почему принтер печатает с полосами? Вот самые распространенные проблемы и то, как можно это исправить.

Причины почему струйный принтер стал печатать полосами:
- В чернильнице мало чернил;
- На печатающей головке затвердели или загустели чернила, т.к возможно принтер долгое время не использовался;
- Герметичность картриджа нарушена;
- Случилось загрязнение или искажение вала;
- Дефект или грязь на энкондере;
- Неисправность печатающей головки;
- Шлейф СНПЧ перегнут.
Способы решения:
1 . В чернильнице мало чернила. Если струйный принтер начал печать с полосой по центру – для решения этой проблемы вам необходимо проверить наличие чернил и их количество. Если чернила на исходе, то необходимо заправить чернильницы. Если визуально чернильницы не видно, то это можно сделать с помощью программы управления принтером. Вам необходимо будет выбрать «Проверка уровня чернил». В этой программе цветные и черные чернила показываются отдельно.

2 . На печатающей головке затвердели или загустели чернила. Эта проблема появляется когда принтером долго не пользуются, тогда на листе могут появиться полосы вместо текста. Для этого необходимо:
2.1. Поставить в лоток для бумаги чистый лист.
2.2. Запустить программу управления или настройки многофункционального устройства.
2.3. Выбрать опцию «Сервис» или «Обслуживание».
2.4. Запустить прочистку печатающей головки.
2.5. Если это не помогло, проделываем эти манипуляции еще 1-2 раза. После этого необходимо 2-3 часа оставить принтер для высыхания, и проверить качество печати.

ВНИМАНИЕ! Такие процедуры подойдут только для принтеров у которых есть помпа для очистки головки, если же в принтере нет такой помпы, то чистить придется в ручную, для этого Вам понадобиться химические средства.
3 . Герметичность картриджа нарушена. Эта поломка чаще всего встречается после заправки картриджа. Тонер просыпается сквозь отверстия в картридже и на листе печатаются помехи: точки, полоски, волны, тп. Для проверки целостности необходимо достать из принтера картридж и аккуратно потрясти его над поверхностью, предварительно застеленной белой бумагой. Если тонер рассыпается, то герметичность нарушена, нужно заменить картридж на новый. Если целостность в порядке, то ставим картридж на место.
4 . Случилось загрязнение или искажение вала. Такая поломка чаще всего бывает при длительном использовании принтера и методы ее решения следующие.
4.1. Для устранения грязи с ролика необходимо нанести немного жидкости для мытья посуды на край бумаги;
4.2. Поставить эту бумагу в лоток для бумаги;
4.3. Включить печать страницы;
4.4. Держать и не отпускать лист, пока программа не выдаст ответ об отсутствии бумаги;
4.5. Повторить действие несколько раз до полной очистки вала.
Совет. Если вы не уверены, или же ролик заметно испорчен его следует заменить на новый.
5 . Дефект или грязь на энкодере. Если принтер печатает с белыми полосами или со сдвигом текста, то причиной этому бывает грязь на энкодере. Энкодер – это наполовину прозрачная размеченная плёночка, расположенная вдоль каретки. Для удаления грязи с ленты необходимо открыть крышку принтера и безворсовой тканью смоченной в чистящем средстве бережно протереть энкодер. Необходимо дать просохнуть и принтер готов к работе.

Если на энкодере есть дефекты, то его необходимо заменить. Для этого:
- Переводим принтер в режим замены картриджа;
- Отсоединяем его от сети, это позволит свободно перемешать головку вдоль вала;
- Снимаем ленту энкодера, для этого откручиваем болт, которым прикреплена лента, с одной стороны. А с другой стороны необходимо снять ленту вместе с пружиной на которую она прикреплена.
- На место старой ленты ставим новую. Продеваем ее сквозь головку и считывающее устройство, слегка натягиваем ее и прикручиваем.
6 . Неисправность печатающей головки. Эту проблему можно решить с помощью программы,которую мы уже показывали в пункте 2. Только теперь необходимо использовать все варианты чистки: проверка дюз и калибровка печатающей головки. Эту процедуру при необходимости проделываем несколько раз.
Если промывка и очистка не помогает, то вероятнее всего головка вышла из строя и требует замены. У большей части принтеров она находиться в картридже и его замена не потребует больших вложений. Но у фирмы Epson головка находиться отдельно, и ее стоимость довольно высока.
7 . Шлейф СНПЧ перегнут. Необходимо внимательно просмотреть цельность шлейфа, исправность или неисправность его очень трудно диагностировать. Именно по этой причине есть смысл обратиться в сервис Тонфикс, чтобы наши специалисты могли Вам помочь.
Причины почему лазерный принтер стал печатать с полосками:
- В картридже заканчивается тонер;
- Плохая герметизация картриджа;
- Магнитный вал поврежден или на(в) него попал инородное тело;
- Бункер для остатков тонера переполнен;
- Лезвие дозатора тонера шевелиться или плохо закреплено;
- Износ или повреждение фотобарабана;
- Контакт магнитного вала и фотобарабана нарушен.
Способы решения:
Если обратить внимание на то какого типы полосы принтер начал печатать, то можно практически правильно определить,что именно привело к такому изъяну.
1 . В картридже заканчивается тонер. В таком случае лазерный принтер будет печатать с белыми полосками вдоль листа (чаще посередине), здесь подробности о бледной печати. При возникновении такой проблемы необходимо заправить картридж. Если вы посмотрели и тонер присутствует, тогда наилучшим решением будет вызов мастера на дом от сервисного центра Тонфикс.

2 . Плохая герметизация картриджа. Чаще всего это происходит после заправки картриджа. Для проверки герметизации Вам необходимо достать картридж из принтера и потрясти над белой бумагой. Если тонер высыпается, то целостность его нарушена. И следует обратиться в наш сервисный центр или заказать услугу вызова мастера на дом, или же купить новый картридж.

3 . Магнитный вал поврежден или в нем находиться инородное тело. Когда печать идет с белой вертикальной полосой слева, справа или посередине – это говорит о том, что на вал попал инородный предмет (скрепка, небольшой кусок листа, скотч и тому подобное). Для устранения этой неполадки необходимо достать этот предмет. Если поперек листа тянутся тусклые черные полосы – это говорит о том, что магнитный вал был поврежден или износился и его следует заменить.

4 . Бункер для остатков тонера переполнен. . Полосы состоящие из мелких точек (они бывают как вертикальными, так и горизонтальными) говорят о том, что бункер для остатков тонера переполнен. Решение – почистить бункер. И это действие так же необходимо выполнять каждый раз во время заправки картриджа.

5 . Лезвие дозатора тонера незафиксированно. Иногда такие же полосы как в пункте 4 дает неправильно установленное лезвие. Осмотрите его, при необходимости установите правильно.

6 . Износ или повреждение фотобарабана. Повреждение или износ фотобарабана сопровождается темной полосой с одного или обоих боков листа. Это приводит к замене детали, так как у фотобарабана по истечению времени изнашивается чувствительный слой и его нужно восстановить.

7 . Контакт магнитного вала и фотобарабана нарушен. При печати появляются полосы, расположенные горизонтально на одинаковом расстоянии друг от друга, могут сопровождаться мелкими точками. Для этого требуется почистить контакты вала и остальные детали. Если результата нет – необходимо заменить картридж.

Советы:
- Никогда нельзя для чистки струйного принтера применять спирт или воду. Для этого нужна специальная жидкость. Как вариант можно использовать средство для мытья окон.
- Когда начинают появляться полосы при печати на принтерах фирм HP и Canon, вначале необходимо проверить количество чернил и заполненность бункера отработанных чернил. Проблема часто заключается в этом.
- Что бы избежать печати с полосами необходимо регулярно проводить чистку картриджа.
Причины печати принтера с полосками на разных моделях Epson, Canon, HP и других производителей
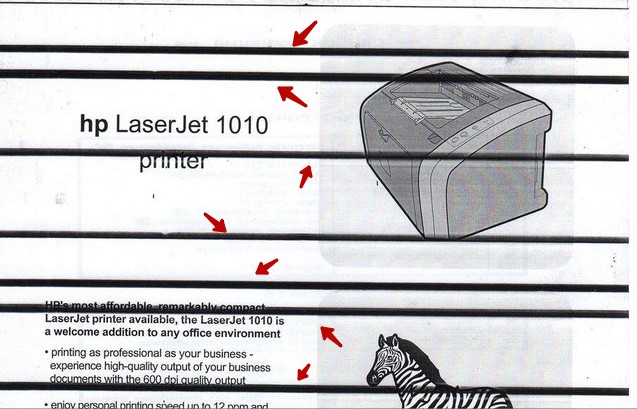
Проблем с печатью может быть большое количество и, как правило, часто они возникают сами по себе, а иногда сразу после заправки картриджа. Одной из самых распространенных является печать полосками по краю или центру страницы. Полосы могут быть черными и белыми. Проблеме подвержены устройства разных типов и производителей, а чаще всего фирм Эпсон и Кэнон. Менее к этому склоны HP и Brother.
Почему это происходит и что делать, если лазерный или струйный принтер печатает с полосами, мы подробно расскажем в нашей статье. Здесь Вы найдете инструкции по устранению проблемы для разных моделей и брендов печатающих аппаратов. Рассмотрим самые частые причины возникновения полос на бумаге и их решение.
Почему полосит струйный принтер
Низкий уровень чернил.
Если Вы много печатаете, давно не заправляли или не заменяли картриджи струйного принтера, то причиной всех бед может быть низкий уровень чернил или их отсутствие вовсе. Разные модели допускают дозаправку чернильниц, но есть которые требуют полной замены картриджа. Во втором варианте решение проблемы будет значительно дороже. Уточните возможность заправки в сервисном центре обслуживания для своей модели.
Специальные утилиты, которые устанавливаются с прилагаемого к новому принтеру диска вместе с драйверами, в автоматическом режиме начнут уведомлять пользователя об уровне чернил. Если это не происходить, то сделать данную процедуру можно самому.
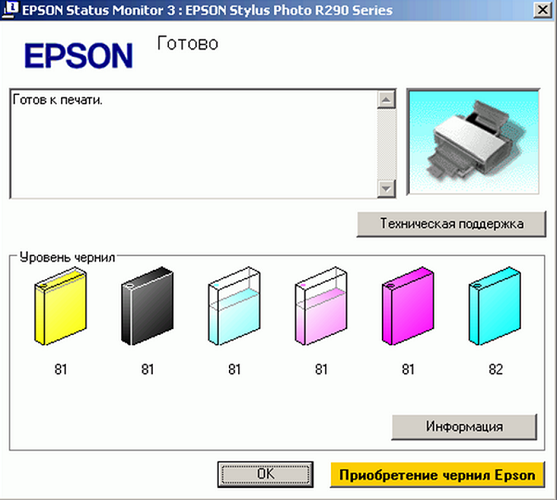
Вторым вариантом проверки уровня может быть осмотр. Для этого отключите принтер от питания и откройте верхнюю крышку. По очереди достаньте каждый картридж и сделайте осмотр. Для СНПЧ — это единственный вариант проверки. Чтобы пополнить запас краски используйте наши инструкции:
Подсохли дюзы или сопла печатающей головки.
Довольно частое явление для старых и некоторых моделей новых струйных принтеров. Суть такого варианта проблемы заключается в засыхании или загустении красок вследствие долгого простоя. В зависимости от модели и производителя, для возникновения неприятностей хватает и одной недели времени.
Краска для «струйника» — это непросто жидкость определенного цвета, а полноценное химическое вещество со своими свойствами и правилами хранения. Если их не придерживаться — результат известен.
Но не все так безнадежно в этой непростой ситуации. В данном случае у владельца печатающего аппарата есть два способа решения:
- Программный. Он более простой в использовании, но не всегда помогает. Как правило, только в самых простых проявлениях засыхания.
- Физический. Оживить картриджи нужно будет вручную с применением дополнительных средств.
Перед применением любого из методов, как альтернативу, можно попробовать размочить картридж. Достаньте картридж и слегка аккуратно встряхните несколько раз. Разложите на столе салфетку или лист бумаги и с небольшим усилием придавите картридж к столу дюзами. По возможности пальцами прижмите с обеих сторон. Желательно, чтобы краска немного выступила.
Если такая процедура не принесла успех, то приступайте к программному способу. Откройте свойства принтера и выберите закладку «Обслуживание».
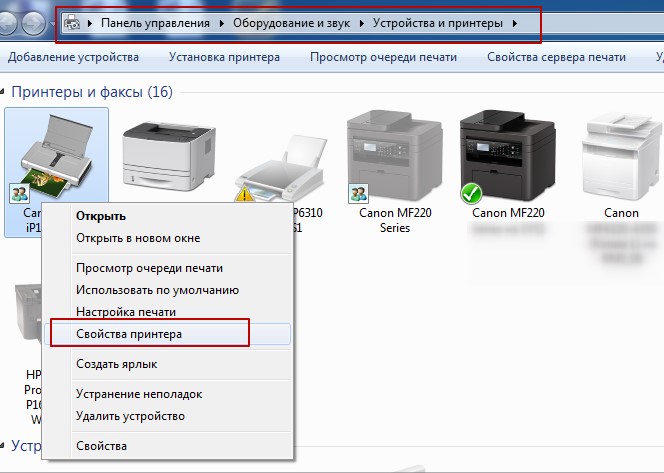
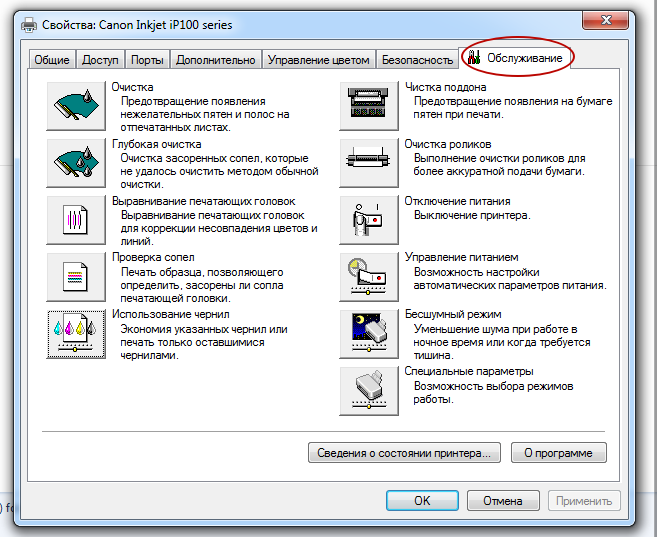
По очереди выполните первые два пункта слева. Глубокую очистку можно сделать даже несколько раз. Такая процедура никак не повредит аппарату. В целях профилактики, при наличии на это время, советуем выполнить все процедуры из возможных, которые напрямую касаются качества печати. Снова попробуйте сделать распечатку нужного рисунка или документа или сделайте проверку дюз своего принтера Epson, HP (в данном случае производитель не важен). Если проблема осталась, то переходите к физическому воздействию.
Для его выполнения понадобится средство для мытья посуды или стекол. В небольшую емкость (полипропиленовая крышка для банок как ничто другое подходит) налейте средства, которое есть под рукой. Поставьте туда картриджи незначительно промокнув и оставьте на некоторое время от нескольких минут. Когда печатающая головка расположена в самом корпусе принтера, то в таких случаях используют специальные средства. Они недорогие и купить их можно в любом компьютерном магазине без проблем.
Проблема в девяти из десяти случаев актуальна для принтеров оборудованных системой непрерывной подачи чернил. В таком случае нужно проверить трубки и шлейфы, а также воздушный фильтр на предмет засорения, а также перегибания. Именно попадание воздуха в трубки делает невозможным равномерную подачу краски в головку, что вызывает пробелы, которые преобразуются в полосы при печати. А отсутствие воздуха в банках с краской СНПЧ, из-за засорения фильтра, делает затруднения для всего механизма доставки краски.
Чистку проводите по инструкции к Вашей системе.
Проблема очень актуальна для принтеров фирмы Epson серии L, а именно моделей: L110, L120, L210, L222, L366, L800, L805.
Физические проблемы в принтере.
Кроме неработоспособного картриджа, причиной, по которой принтер печатает полосами по краю, могут быть физические повреждения некоторых элементов устройства. К таким элементам относят шлейф энкодера или его диск. Этот агрегат отвечает за определение координат положения листа в процессе печати. При неправильной работе ошибок не выдает, а вот полосит принтер из-за этого при печати очень сильно.


Фото диска. У разных моделей может незначительно отличаться.
Происходят такие вещи после попадания краски на сам шлейф или диск. После многолетней эксплуатации диск может быть попросту изношен. При таком развитии ситуации поможет только его полная замена. Загрязнения краской легко убрать обычной салфеткой. Для начала попробуйте это сделать сухой.
Использовать жидкости, кроме простой воды, специалисты сервис центров не рекомендуют
Замену диска рекомендуем доверить специалистам, если навыков ремонта техники у Вас нет.
Проблемы с программным обеспечением устройства.
Редко, но бывает причиной черных и белых полос на листе при печати на принтере, неправильная работа программного обеспечения устройства. В процессе работы они могут быть повреждены пользователем, вирусами, из-за пропадания подачи электроэнергии. Когда ничего из выше перечисленного не помогло, то переустановка драйвера единственный оставшийся вариант.
Скачивайте драйвера только из баз сайтов производителей во избежание заражения своего компьютера или ноутбука вирусами или нежелательными программами. Где и как скачать, а также варианты установки детально описаны в нашей отдельной статье.
Причины и решение проблем с лазерным устройством
Причин, когда появляется полоса или несколько при печати на лазерном принтере намного больше и они более дорогие в устранении. Подробно рассмотрим, что влияет на появление полос при распечатывании и как это устранить. Помните, что у Вас может быть сразу несколько поломок и устранение одной не даст гарантии результата.
Мало тонера.
Самая простая и банальная причина — это мало оставшегося тонера в картридже. В зависимости от интенсивности печати и насыщенности черного цвета на документах расход тонера разный. Соответственно и количество отпечатанных листов на одной заправке не всегда будет одно и то же. Признаком малого количества порошка являются белые полосы. Временным решением проблемы может быть встряхивание картриджа, но рано или поздно это перестанет помогать. Заправка неизбежна и единственное, что решит проблему кардинально.
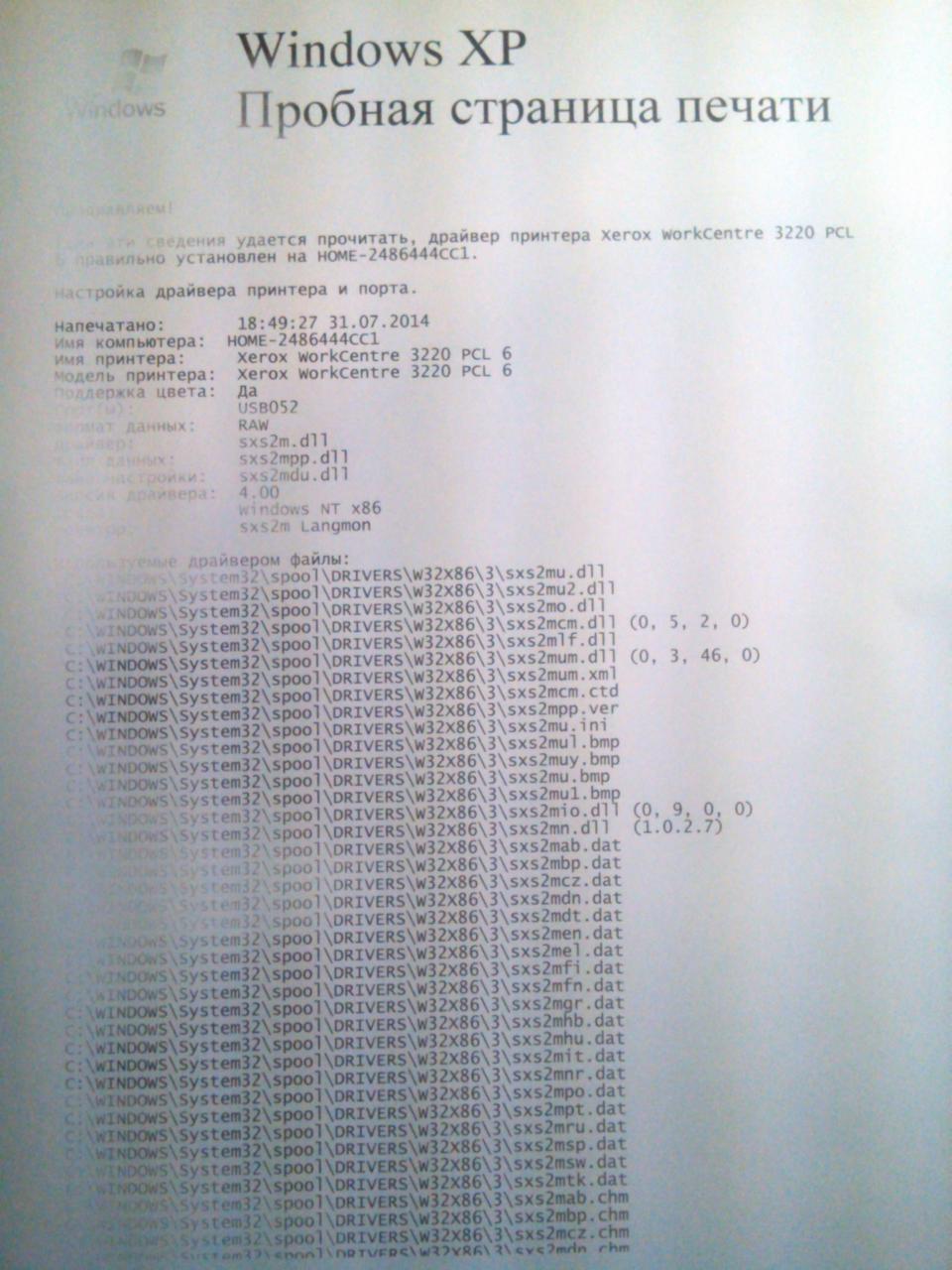
Пример печати при низком уровне тонера.
Заправлять рекомендуется подходящим для Вашей модели сертифицированным порошком. Если заправку Вы планируете делать самостоятельно, то предварительно найдите для этого помещение, где хорошая циркуляция воздуха или есть возможность проветривания.
Помните, что тонер для лазерных принтеров токсичен.
Фотобарабан.
Барабан самая заметная часть, так как пластик картриджа черный, а он имеет зеленый цвет. Еще его называют фотобарабан или фотовал. Покрыт специальным покрытием зеленого, а иногда синего цвета. Фотовал делает самую важную часть процесса печати — это нанесение тонера непосредственно на лист бумаги.
 Пример износа фотобарабана.
Пример износа фотобарабана.
Самым первым признаком его износа будут черные полосы с одного или сразу обеих сторон распечатанного листа бумаги сбоку. Со временем ширина полосы будет расти пропорционально износу покрытия вала. Если отодвинуть шторку, то можно визуально это увидеть. Износ покрытия это нормальное явление, ему подвержены картриджи любых моделей.
Специалисты сервис центров рекомендуют немедленно проводить замену детали, чтобы обеспечить от поломки другие агрегаты картриджа.
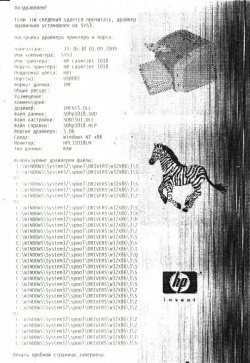 Пример печати изношенного фотовала.
Пример печати изношенного фотовала.
Фотобарабан с магнитным валом плотно контактируют между собой, потому качественный контакт между ними очень важен. Если Вы заметили, что принтер печатает на листе с горизонтальными полосками черного цвета, то это может быть признак плохого или вовсе отсутствия контакта между этими двумя запчастями.
Поврежден сам картридж.
О повреждении или негерметичности можно судить из вида полос на примере листа. Если это черные линии разного размера и толщины, а также расположены неравномерно, то с высокой вероятностью это тот вариант. Следует провести такие манипуляции с картриджем:
- Вынуть из принтера.
- Сделать осмотр на предмет трещин и неплотного прилегаюния частей. Проверить места, где вкручены болты.
- Слегка аккуратно потрусить, а потом посмотреть не сыпется ли тонер.
- Задвинуть шторку возле фотовала и проверьте наличие порошка на нем.
В случае обнаружения устранить места высыпания и разгерметизации.
Отработка.
В конструкцию картриджа для лазерного принтера входит специальный бункер, в который автоматически попадает отработанный тонер. Этот отсек может переполняться и тогда часть порошка начинает попадать наружу, а следовательно, на листах бумаги образует сплошную большой ширины черную полосу.

Во избежание такого развития событий, рекомендуем чистить отработку после каждой заправки или один раз на две процедуры пополнения тонера.
Магнитный вал и проблемы с лезвием.
 Магнитный вал.
Магнитный вал.
Магнитный вал — одна из важнейших деталей картриджа, которая отвечает за нанесение тонера на барабан. Сам тонер является химическим веществом, которое влияет на покрытие магнитного вала. Со временем последний изрядно изнашивается, что ведет за собой проблемы. Они могут проявляться в таком виде:
- Белые неравномерные полосы.
- Серого цвета разного размера фигуры. Это могут быть линии, круги, пятна, точки.
- Серая печать черного текста.
- Неравномерная заливка сплошных рисунков.

Причиной подобных дефектов печати часто является неисправность лезвия дозировки. Зачастую его замену проводят вместе с магнитным валом.
Общие рекомендации
Предупредить проблему низкого остатка краски или тонера немного проблематично, так как он закончится, что вполне логично. Но есть неприятности с появлением полосок, которые можно избежать. Мы собрали некоторые рекомендации, что помогут при работе с принтером лазерного и струйного типа.
- При обнаружении каких-либо признаков появления полос постарайтесь как можно быстрее выявить причину и устранить ее.
- При очистке струйного устройства не используйте спирт. Идеальным решением будет применение специальных жидкостей. Их стоимость вполне демократична.
- Если в Вашем устройстве используются жидкие краски, то старайтесь напечатать хотя бы раз на несколько дней по одной цветной картинке. Это не позволит картриджам застаиваться и засыхать.
- Лазерные картриджи заправляйте только тонером, который по модели подходит Вашему принтеру.
- При самостоятельной заправке придерживайтесь технологии и безопасности. В первую очередь, защитите свои дыхательные пути от попадания порошка.
Что делать, если принтер печатает с полосками
Почему полосит струйный принтер
Что делать для исправления печати
Внезапные полосы при печати картинок или текстовых документов могут появиться по причине низкого уровня краски.
-
Программная проверка количества красителя. Заходите в свойства печатающего аппарата, кликаете на «Обслуживание» или «Сервис».
У принтеров HP нужная функция находится в ПО во вкладке «Приблизительные уровни чернил», у Epson – «Уровень чернил принтера».
Запускаете проверку со вставленной бумагой в лоток. Если краски мало, покупается новый картридж или делается заправка.


Если принтер долго стоял без дела или его часто переносили с места на место, появление полос могло произойти из-за проблем с печатающей головкой. По этой же причине плохая печать струйного принтера становится после заправки картриджа или его замены пользователями без опыта.
- Проверка дюз/сопел. В свойствах принтера выбираете «Проверка дюз» или «Проверка сопел».

- Программная очистка головки. Для Epson: в свойствах на вкладке «Общие» жмёте «Настройка» кликаете на «Прочистка печатающей головки» или «Прочистка сопел». Запуск процедуры при необходимости повторяется через 5-15 мин.

На HP можете попробовать через интерфейс установленного ПО на вкладке «Печать и сканер» – «Обслуживание» – «Очистка картриджей».

Подробнее про всевозможные способы чистки принтерной головки читайте тут: https://poprinteram.ru/promyvka-pechatayushhej-golovki.html.
Больше нюансов и важных моментов узнаете из видео ниже. К просмотру обязательно.
Проблемы с чернилами или головкой – основные. В редких случаях полоски возникают из-за сбоев в механике самого аппарата или износа деталей.
Исправление следующих проблем лучше доверить специалистам сервисных центров. Самостоятельный ремонт без навыков может привести к окончательному выходу принтера из строя.
- Не считывается энкодерная лента. Когда на неё попадает краситель или грязь, деталь перестаёт «распознавать» часть штрихов, что приводит к печати одной или нескольких вертикальных полос. Чтобы устранить проблему, достаточно почистить ленту смоченной в воде салфеткой, а затем вытереть насухо. Нельзя использовать ацетон или другие растворители, они разрушают разметку на ленте. Действуют аккуратно, чтобы не сдвинуть ленту с каретки, иначе будет нужна полная разборка принтера.
- Не считывается энкодерный диск. Деталь имеет форму колеса с нанесёнными на него метками для определения положения листа во время печати. Когда метки загрязняются чернилами, случается сбой в считывании и на бумаге печатаются горизонтальные полосы. Они будут находиться на одинаковом отдалении друг от друга, соответствующем полному обороту диска.


Редко дефекты на распечатанном документе проявляются из-за сбоев в работе ПО. Софт может быть повреждён вирусом, самим пользователем или во время перебоев с электричеством. Проблема решается полной переустановкой драйвера. Сначала рекомендуется удалить принтер с драйвером из системы. Инсталлируют с загрузочного диска или скачивают с официального сайта производителя.
Полосы при печати на лазерном принтере
В чём причина полос
- Малый уровень тонера.
- Разгерметизация картриджа.
- Заполнение ёмкости для отработанного порошкового красителя.
- Неправильная установка ракеля.
- Поломка магнитного или фотовала.
Как исправить
При малом количестве тонера в лазерном картридже на бумаге проявляются равномерные белые полосы.
Встряхивание картриджа – временное устранение проблемы. Поможет новая заправка тонером.
Покупать лучше сертифицированный порошок, а при самостоятельной заправке все работы проводить в хорошо проветриваемом помещении из-за высокой токсичности тонера.
Чтобы определить негерметичные участки в картридже, извлеките его из принтера:
- далее осмотрите на предмет трещин, сколов, неплотно прилегающих участков;
- проверьте места, где вкручены болты;
- аккуратно потрясите картридж, чтобы проверить, не сыпется ли порошок;
- задвиньте шторку возле фотовала, посмотрите, есть ли на нём тонер.
Если устранить негерметичные места не получится, ставится новый картридж.
Часто принтер полосит из-за отсутствия периодической очистки отсека для отработанного тонера. Если очищение не делать после каждой заправки или хотя бы один раз на две заправки, то на бумаге будут отпечатываться сплошные широкие полосы.
При износе фотовала полосы будут печататься на листке сбоку: справа, слева, в зависимости от стороны износа, или с обоих одновременно.



Ширина полосок прямо пропорциональна износу покрытия, нанесённого на вал. Проблему легко увидеть, отодвинув шторку. Единственное решение – замена детали. При износе покрытия тонер будет быстрее тратиться и возможны повреждения других узлов принтера.
Аналогично нужно действовать, если магнитный и фотовал плохо прилегают между собой или неисправно лезвие дозировки (ракель). Лезвие меняется вместе с магнитным валом.
Если лезвие только загрязнилось тонером или под него попал посторонний предмет, исправить ситуацию поможет его очистка.
- Картридж извлекается.
- На его корпусе откручивается 8-9 шурупов, расположенных по обеим сторонам.
- Снимается верхняя крышка, под которой магнитный вал с лезвием.
- Из-под ракеля убираются лишние предметы, а поверхность лезвия аккуратно чистится моющим средством. Острую часть лучше очищать деревянной палочкой.
Иногда ракель может фиксироваться не шурупами, а клеем. Тогда после демонтажа и очистки лезвие фиксируют обычным «Моментом».
Диагностика по характеру полос
Установить причину, опираясь на визуальное отображение полос, можно только на лазерном принтере.
- Возникают хаотично. Причина в негерметичности картриджа.
- Состоят из мелких точек. Может оставлять принтер в случае неправильной заправки картриджа, при переполненной ёмкости для отработанного красителя или некорректной установке дозирующего лезвия.

- Вертикальные непропечатанные участки в центре листка. В принтере заканчивается тонер. Чем его меньше, тем шире полоса и бледнее напечатанный текст.

- Пустые полосы в одном и том же месте. Мало тонера или попадание постороннего предмета на вал картриджа.

- Волнистые или цельные чёрные полосы проходят по краю листа (с одной или двух сторон). Проблема в износе или выходе из строя фотобарабана.

- Полоски частые, узкие и горизонтальные. Признак загрязнения оптической системы.

- Белые неравномерные линии, серые круги, пятна или точки, серая печать чёрного текста, неравномерная заливка сплошных изображений. Так проявляется на печати износ покрытия магнитного вала или заправка картриджа низкопробным тонером.
- Тёмные линии на одинаковом расстоянии. Переполненность ёмкости с отработанным тонером и неправильная заправка. В тяжёлых случаях проблемой является нарушение контакта между магнитным валом и фотобарабаном из-за износа.

- Поперечные линии высокой четкости с одинаковым промежутками между каждой. Причина в нарушении контакта фотовала и магнитного валика вследствие просыпания тонера, проблем с лезвием или нехватки места в бункере.

- Размытые по сторонам поперечные белые линии. Причины в переполнении «отходника», инородном теле внутри аппарата, проблем с лезвием.

Как отменить печать документа на принтере: очистка очереди печати

Подскажите, как можно настроить принтер: я на него отправила 3 документа на распечатку. В результате один он распечатал, а другие два нет. Сейчас сколько не отправляю документов — он ничего не печатает.
Всплывает окошко с очередью печати документов — один из них похоже завис. Никак не получается очистить эту очередь печати или удалить. Как это можно сделать?
Да, есть подобная проблема: при отправке нескольких файлов на распечатку (особенно, если они большие и весят несколько десятков мегабайт, содержат графику, чертежи и пр.) , нередко, когда очередь печати подвисает. И, разумеется, пока она не будет очищена – принтер может никак не реагировать на отправку новых документов на распечатку.
Собственно, сегодняшняя статья будет на эту проблематику.
Все возможные причины, по которым принтер не печатает документы и ставит их в очередь, подробно описаны тут: https://poprinteram.ru/stavit-v-ochered-no-ne-pechataet.html

3 способа отменить печать документов на принтере
Способ №1: через свойства принтера
1) Сначала необходимо открыть панель управления Windows по адресу:
Панель управленияОборудование и звукУстройства и принтеры
2) Далее щелкнуть правой кнопкой мышки по принтеру, на который вы отправляете документы на распечатку. Во всплывшем окне выбрать “Просмотр очереди печати” (как на скрине ниже).

Просмотр очереди печати
3) После чего, выбрав любой из документов, присутствующих в очереди, можете отменить (для удаления его из очереди – просто выделите мышкой и нажмите клавишу Del). См. пример ниже.
Также посоветую попробовать перезапустить печать документа, перед его удалением из очереди.

Щелкаем правой кнопкой мышки по документу и отменяем его распечатку.
Данный способ в половине случаев поможет решить проблему. Однако, иногда, сколько бы вы раз кнопку Del не нажимали – из очереди печати ни один документ может не удаляться. В таких тяжелых случаях, используйте нижеприведенные варианты.
Способ №2: остановка службы и чистка папки PRINTERS
В Windows есть специальная служба, отвечающая за печать документов (называется “Диспетчер печати” или “Spooler”).
Так вот, если ее работу остановить — то можно будет “вручную” удалить все файлы, которые были отправлены на печать. Собственно, ниже будет показано, как это сделать.
1) Сначала необходимо открыть список служб. Чтобы это сделать, нажмите сочетание кнопок Win+R , и введите команду services.msc . Пример ниже (работает во всех версиях Windows).

services.msc – открываем список служб в Windows
2) Далее найдите в списке службу с именем “Диспетчер печати” или “Spooler” — необходимо остановить ее. См. на скрин ниже.

Остановка диспетчера печати
3) После остановки службы, зайдите в папку: C:WindowsSystem32SpoolPRINTERS
4) В этой папке необходимо удалить все файлы с расширениями .SPL и .SHD (у меня на компьютерах эта папка вообще пустая. ) .
Если вдруг файлы не будут удаляться, воспользуйтесь рекомендациями из этой статьи .

Эта папка пустая
5) Включите службу “Диспетчер печати” (которую до этого отключили) и проверьте работу принтера. Проблема должна быть решена.
Способ №3: с помощью командной строки
В некоторых случаях предыдущие способы могут не сработать, например, при зависании проводника. В этом случае, все можно сделать в командной строке за несколько шагов.
1) Первое, что необходимо сделать — это открыть командную строку от имени администратора. Для этого, откройте диспетчер задач (сочетание Ctrl+Alt+Del или Ctrl+Shift+Esc) и нажмите “Файл/новая задача” , впишите команду CMD и поставьте галочку, что задача должна быть от имени администратора . Пример ниже.

Запуск командной строки от имени администратора
2) Далее введите команду net stop spooler и нажмите Enter. Служба печати должна быть остановлена (см. пример ниже).

Служба печати остановлена
3) После введите последовательно две команды:
- del %systemroot%system32spoolprinters*.shd
- del %systemroot%system32spoolprinters*.spl
После ввода каждой – нажимайте Enter. Благодаря этим командам, из системной папки PRINTERS будут удалены временные файлы для распечатки (именно они и присутствуют в очереди печати).

Временные файлы, отправленные на печать, были удалены
Обратите внимание, что после ввода каждой команды ничего не должно писаться в ответ (это означает, что команда выполнена успешно).
4) Далее запустите службу печати, введя команду net start spooler .

Служба печати снова запущена
PS
Если после очистки очереди печати принтер так и не стал печатать вновь отравленные документы (извиняюсь за тавтологию) , рекомендую ознакомиться вот с этой статьей: https://ocomp.info/ne-pechataet-printer-chto-delat.html
Надеюсь, ваша проблема будет решена.
Как отменить печать на принтере

Для того чтобы напечатать документ, необходимо отправить запрос на принтер. После этого файл становится в очередь и ждет, пока устройство не начнет работу с ним. Но в таком процессе нет никакой гарантии, что файл не перепутают или он окажется длиннее, чем ожидалось. В таком случае остается только экстренно останавливать печать.
Отмена печати на принтере
Как отменить печать, если принтер уже начал работу? Оказывается, существует большое количество способов. От самого простого, помогающего за считанные минуты, до достаточно сложного, времени на реализацию которого может и не быть. Так или иначе, необходимо рассмотреть каждый из вариантов, чтобы иметь представление о всех доступных возможностях.
Способ 1: Просмотр очереди через «Панель управления»
Вполне примитивный способ, актуальный, если в очереди несколько документов, один из которых печатать не нужно.
- Для начала заходим в меню «Пуск» в котором находим раздел «Устройства и принтеры». Делаем одиночный клик.

Далее появляется список подключенных и ранее использованных принтеров. Если работа производится в офисе, важно точно знать, на какое устройство был отправлен файл. Если же вся процедура проходит в домашних условиях, активный принтер наверняка будет помечен галочкой как используемый по умолчанию.

Теперь необходимо нажать на активный принтер ПКМ. В контекстном меню выбираем «Просмотр очереди печати».



Таким образом, мы рассмотрели один из самых простых способов остановки печати на любом принтере.
Способ 2: Перезагрузка системного процесса
Несмотря на достаточно сложное название, такой способ остановки печати может быть отличным вариантом для человека, которому необходимо сделать это быстро. Правда, довольно часто пользуются им лишь в ситуациях, когда первый вариант помочь не смог.
- Для начала необходимо запустить специальное окно «Выполнить». Сделать это можно через меню «Пуск», а можно с помощью горячих клавиш «Win+R».
- В появившимся окне необходимо набрать команду запуска всех актуальных служб. Выглядит она следующим образом: services.msc . После этого нажимаем Enter или кнопку «ОК».

В появившемся окне будет огромное количество самых разных служб. Среди этого списка нас интересует только «Диспетчер печати». Нажимаем по нему правой кнопкой мыши и выбираем «Перезапустить».

Останавливать процесс не нужно, так как потом могут возникнуть проблемы с печатью документов.
Как итог, можно отметить, что рассматриваемый способ достаточно эффективно выполняет потребность пользователя в остановке процесса печати. Кроме того, не требуется много действий и времени.
Способ 3: Удаление вручную
Все файлы, которые отправляются на печать, переносятся в локальную память принтера. Естественно и то, что у нее есть свое местоположение, куда можно попасть, чтобы удалить все документы из очереди, включая тот, с котором работает устройство прямо сейчас.
- Переходим по пути C:WindowsSystem32Spool .
- В этом каталоге нас интересует папка «Printers». Именно в ней содержатся сведения о печатаемых документах.

Важно учесть лишь то, что и все другие файлы безвозвратно удалятся из очереди. Об этом необходимо думать, если работа производится в большом офисе.
В конечном итоге, нами разобрано 3 способа быстрой и беспроблемной остановки печати на любом принтере. Рекомендуется начинать с первого, так как используя его, даже новичок не рискует сделать неправильных действий, который повлекут за собой последствия.
Помимо этой статьи, на сайте еще 12231 инструкций.
Добавьте сайт Lumpics.ru в закладки (CTRL+D) и мы точно еще пригодимся вам.
Отблагодарите автора, поделитесь статьей в социальных сетях.
Способы остановить печать в принтере и отменить на компьютере в ОС Windows 7,8,10

Чтобы отменить печать на принтере или вовсе отключить на некоторое время, Вам необходимо проделать некоторые манипуляции с самим устройством или на Вашем компьютере. В этой статье рассмотрим несколько быстрых способов остановить задачу отправки документа на печать в операционных системах семейства Виндовс. Отмена поддерживается большинством моделей устройств известных марок, среди которых: HP, Бразер, Кэнон, Samsung, встроенными средствами на самих девайсах.
Если Ваш принтер печатает одно и тоже, то порядок действий в такой ситуации отличается. Более подробней мы писали в отдельной статье на эту тему — ссылка чуть выше в начале абзаца.
Убрать бумагу
Когда Вы заметили, что печатается что-то не то, ошибку в документе, плохое качество, то первым делом уберите бумагу из лотка. Это позволит немедленно остановить печать на Вашем принтере и сэкономит листы. После этого, в порядке описанном в этой инструкции, попробуйте отменить печать на ПК и в самом принтере.
Кнопка на корпусе принтера
Идеальным вариантом является наличие специальной кнопки отмены действий на корпусе самого устройства, которая также останавливает процесс печати. При нажатии на нее сразу будет отменено задание от компьютера распечатать документы из очереди. Как правило, эта кнопка обозначена красным цветом с надписями «Cancel» или просто «C». Ее несложно найти, так как находится она всегда на видном месте возле кнопки запуска копирования.
Очистка очереди
Самым простым и логичным способом устранения проблемы является очистка очереди печати. Использовать именно такой способ отмены рекомендуют специалисты. Выполнить очистку очереди можно двумя способами.
- Через иконку принтера в трее Windows. К сожалению, не все принтеры оснащены такой функцией.
- Используя панель управления. Более длинный вариант.
Вариант 1.
В правом нижнем углу рабочего стола ОС Виндовс нажимаем на небольшой треугольник и среди пиктограмм находим значок принтера. Нажимаем по нему правой клавишей, выбираем нашу модель. Откроется окно свойств. В верхнем меню раскрываем первую вкладку и кликаем по строке «Очистить очередь».
Вариант 2.
При отсутствии нужного ярлыка в трее, в свойства можно попасть другим способом. В командной строке или через форму быстрого запуска приложений (Windows+R) запускаем команду control printers. В списке находим свой печатающий аппарат. Двойным нажатием заходим в его настройки. Кликаем по ярлыку «Показать очередь». Через меню «Принтер» сверху открываем список и выбираем «Очистить» или «Приостановить», в зависимости от Вашем текущей потребности
Программа редакторы
Многие программы, которые работают с текстом, графиками, картинками и фотографиями, позволяют делать отмену печати из своего интерфейса. Если Вы распечатываете небольшой текстовый документ на несколько страниц, то такой возможностью воспользоваться, скорее всего, не выйдет просто физически. Документ будет моментально отправлен в память принтера. Но если речь идет о больших курсовых, дипломных работах, графиках или фото большого разрешения, на загрузку которых требуется определенное время, то, вполне возможно, успеть отменить. Есть два варианта это сделать: нажать на клавиатуре «Esc» или специальную кнопку для отмены в интерфейсе самой программы.
Остановка службы печати
- Откройте окно управления службами Windows через «Пуск» или любым другим известным Вам способом.

- Найдите службу «Диспетчер печати». Остановите его работу нажатием кнопки 1 вверху окна.

- Очистите папку «Printers». Этот шаг подробно описан в следующем разделе.
- Запустите службу через кнопку 2 в главном меню оснастки.
Очистка папки «Printers»
В системе есть специальная папка, в которой Виндовс хранит в специальном формате информацию о печатающихся документах и файлах. Эта папка так и называется «Printers». Расположена она в системной директории по адресу C:WindowsSystem32Spool. Если операционная система у Вас установлена не на диск C, то нужно указать правильный диск размещения. Удаляем там все файлы, которые видите. Их расширение будет spl или shd.
Командная строка
Все действия, описанные в двух верхних разделах можно выполнить через командную строку. При наличии определенных знаний сделать это совсем несложно. Делаем так:
- Откройте командную строку с правами администратора через «Пуск».

- Для остановки сервера введите net stop spooler.
- Очистите папку с заданиями. Вводим поочереди del %systemroot%system32spoolprinters*.shd и аналогично для файлов *.spl.
- Запускаем диспетчер печати командой net start spooler.
Отключение питания
Это самый радикальный вариант и прибегать к его использованию стоит только в самых экстренных ситуациях. Он несет в себе некоторые риски.
- Застревание или замятие бумаги внутри принтера.
- Поломка устройства.
- Возникновение ошибки «Работа принтера приостановлена».
Выключение из сети рекомендовано проводить как окончательное мероприятие после выполнения одного из стандартных способов отмены печати. Выключать нужно на некоторое время, чтобы дать устройству время на очистку своей встроенной оперативной памяти.
Как остановить печать в принтере и отменить на компьютере
Убрать бумагу
Если вы заметили неточности в документе или он распечатывается в плохом качестве, вытяните листки из лотка. Процесс незамедлительно останавливается, что позволяет сэкономить бумагу. После, отменяется вывод документа на печать как на самом принтере, так и в компьютере.
Нажатие кнопки отмены
Есть не на каждой модели печатающего устройства. Нажав, можно мгновенно отменить печать на принтере. Кнопка имеет красный цвет с надписью «Cancel» или «C». Располагается на видной части возле кнопки, запускающей копирование.

Очистка очереди
Способ 1. Через иконку в области уведомлений Windows.
- Внизу справа экрана вашего компьютера есть системный трей, где отображаются запущенные задачи. Там должна быть иконка запущенного принтера (может быть скрыта под значком треугольника).

- Кликаете по иконке и открываете свойства.
- Выбираете из списка «Очистить очередь».
Способ 2. Если в области уведомлений не отображается ярлык принтера, используется другой метод удаления документов из очереди – через панель управления.
- Одновременно нажимаете кнопки Windows+R.

- В появившемся окне прописываете команду «control printer».

- В списке принтеров находите нужный.
- Открываете его контекстное меню через нажатие ПКМ.
- Кликаете на «Показать очередь» или «Просмотр очереди печати».

- В верхнем горизонтальном меню открывшегося окна кликаете на вкладку «Принтер».
- В зависимости от поставленной задачи кликаете на «Приостановить печать» или «Очистить очередь печати».

Если в списке несколько файлов, а в отмене нуждается конкретный, выбираете его и нажимаете на клавиатуре клавишу Del.
Интерфейс программ
Современное программное обеспечение для обработки текстовой и графической информации, позволяют пользователю останавливать распечатку через свой интерфейс. Если документ небольшой, на несколько страниц, воспользоваться методом вы просто не успеете физически, поскольку распечатываются маленькие файлы мгновенно. Загрузка больших по объёму документов, дипломных, докторских работ, графиков, фотографий в хорошем качестве требует большего времени. Для отмены достаточно нажать на клавиатуре «Esc» или использовать специальную кнопку в функциях программы.
Перезапуск или остановка службы печати
- Через «Пуск» заходите в окно «Выполнить» или вызываете его нажатием комбинации Windows+R.

Очистка папки «Printers»
В папке размещены данные о распечатываемых документах и файлах. Она располагается на загрузочном диске по адресу C:WindowsSystem32SpoolPrinter. Операционка может быть установлена не на диске С, тогда в адресной строке вместо C: прописывается другой диск. Внутри папки удаляются все файлы .spl, .shd (см. изображение в предыдущем пункте статьи).
Остановка через командную строку
Командная строка с правами админа открывается через диспетчер задач. В Windows 10 через поиск возле «Пуска» есть кнопка поиска. Вводим в поиск cmd и запускаем строку как администратор.
Рассмотрим первый вариант.
- Для запуска диспетчера зажимаете комбинацию Alt+Ctrl+Del или Ctrl+Shift+Esc.
- В меню «Файл» кликаете на «Запустить новую задачу».

- Прописываете «cmd».
- Возле фразы «Создать задачу с правами администратора» ставите галочку.
- Нажимаете Enter или OK.

Вводите в окно поочерёдно каждую команду:
- net stop spooler;
- del%systmroot%system32spoolprinters*.shd – удаляет с директории Printers файлы .shd;
- del%systmroot%system32spoolprinters*.spl – очищает папку от документов формата .spl;
- net star spool.
Первая и последняя команды останавливают и запускают диспетчер печати соответственно.

Отмена считается успешной, если после выполнения каждой команды на экране не появляется никаких ответных сообщений наподобие «Ошибка доступа. » или «Не удаётся. ».
Запуск специального файла с расширением .bat
Мы могли бы описать процесс создание файла, но решили сразу дать вам готовый.
Запустите файл от имени администратора и с очереди уберутся все отправленные на печать документы. Очень удобный способ, т. к. не надо никуда заходить. Просто держите файл на рабочем столе и запускайте при необходимости.
Отключение питания
Останавливать работу принтера выдёргиванием кабеля питания из розетки можно только в экстренных случаях. Такая отмена может привести к застреванию или замятию бумаги, стать причиной поломки принтера. Включать принтер можно только через время, когда очистится встроенная оперативная память.
Почему печать не останавливается
Принтер имеет собственную оперативную память, которая хранит в себе все документы, поступающие на распечатку. Когда пользователь подаёт команду на остановку, устройство ещё может продолжать работу, используя информацию с оперативки.
Быстро остановить печать не получается на некоторых версиях операционных систем, которые работают с задержкой. Но она незначительная, поэтому останавливать принтер, чтобы он не печатал, можно корректно, не прибегая к экстренным методам, способным вызвать непоправимые последствия для принтера.