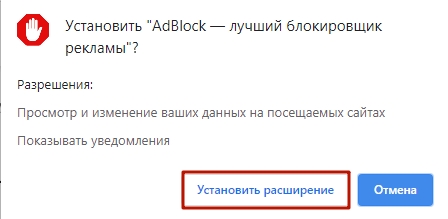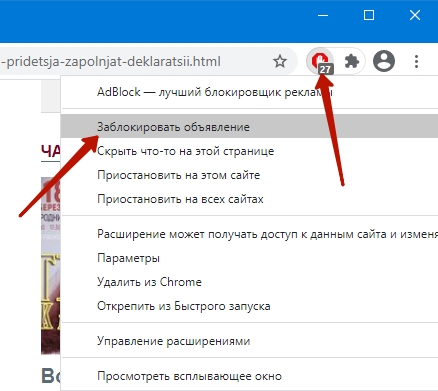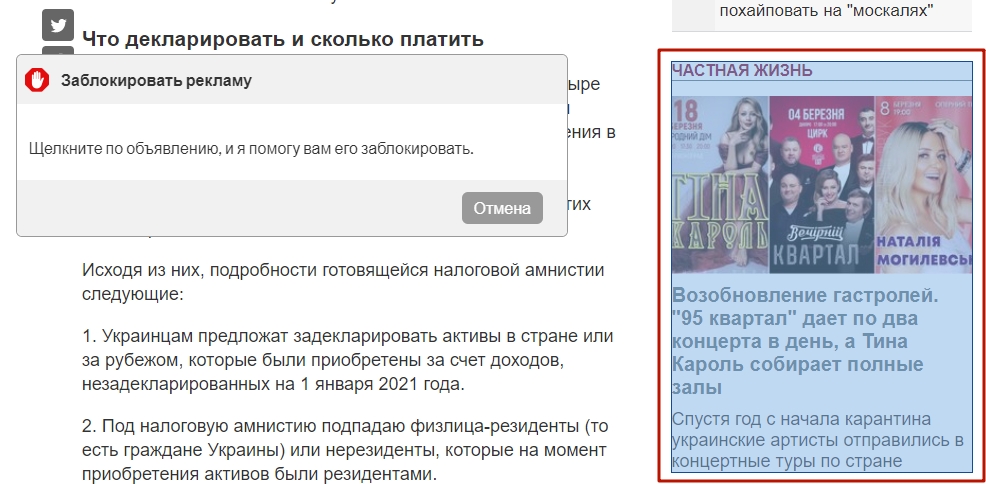Почему принтер не печатает цветом?
Внимание: воспользуйтесь интерактивным прайс-листом для определения стоимости заправки Вашего картриджа (принтера):
С цветными струйными печатающими устройствами могут возникать самые разные неполадки, и одна из них — когда принтер не печатает цветными красками, хотя краска есть, а заменяет их не теми цветами или вовсе оставляет пространство белым. Причин возникновения такой проблемы не так уж много, а соответственно и вариантов ее решения. Потребуется проверить картриджи и СНПЧ на предмет засыхания или передавливания шлейфа. Расскажем подробнее в данной статье. 
Возможные причины
Если исключить самую очевидную предпосылку (отсутствие чернил в резервуаре), то причины могут быть следующими:
- Из-за воздушной пробки или засора чернила не проходят через канальцы печатающей головки.
- Помехи для поступления тонера в печатающую головку (например, забился наполнитель).
- На картридже закрыто воздушное отверстие.
- В точке соединения НГ и сопел резервуара происходит подсос воздуха из-за замятия уплотнителя или его смещения).
Наконец, если принтер не печатает красным или иным цветом, убедитесь, что принтер видит картриджи. Иногда из-за программных ошибок или неправильного физического подключения нарушение соединение между печатающим устройством и картриджем, что также вызывает неполадки с печатью.
Рассмотрим по-порядку способы устранения неисправности.
Засорение пишущей головки
Если устройство активно используется, а особенно — если применяются в процессе работы водорастворимые краски, то сопла картриджа могут засориться. Требуется очистка печатающей головки. 
Но и в противоположном случае (если на принтере не печатали больше недели) вполне возможно засорение ПГ засохшими остатками тонера. Если ваше устройство работает с водорастворимыми красками, проверьте его состояние при помощи специального программного обеспечения. Если чернила пигментные, то засыхание происходит еще быстрее (за 3-4 дня). Для сохранения работы принтера старайтесь напечатать пару раз в неделю хотя бы тестовую страницу.
Если признаки неполадки все-таки проявляются, можно запустить программную глубокую очистку сопел. В особенно запущенных случаях требуется также физическая промывка водой либо химическими средствами. Программную очистку можно запускать иногда и просто для профилактики.
Попадание воздуха в шлейфы картриджей
Речь идет о принтерах, оборудованных СНПЧ (системой непрерывной подачи чернил). Такие системы поначалу работают очень эффективно, но со временем имеют свойство изнашиваться. В частности, воздушные пробки — одна из самых распространенных проблем. Уточнить, что требуется удалить воздух из каналов, можно при следующих условиях:
- Уровень чернил выше максимальной отметки;
- Документ подается на печать.
Однако часто использовать такой метод не рекомендуется. Когда воздушный наполнитель полностью выйдет из строя, устройство перестанет функционировать.
Неправильно установленный картридж
Практически для всех моделей принтеров принцип установки картриджей более или менее стандартный. Положение лотков одинаковое, хотя их габариты могут отличаться.
Если картридж приподнят, то вероятнее всего, он размещен неправильно, поэтому принтер не печатает красный цвет или любой другой оттенок, кроме черного. Некачественная установка прибора может иметь и другие неприятные последствия – тонер будет подтекать, притер, обнаружив это, заблокирует функцию печати. С другой стороны, картридж может быть и опущен. В этом случае нужный оттенок не попадает на ПГ, отсюда и печать только некоторыми цветами.
Закрытое воздушное отверстие
Если принтер не печатает желтым цветом, а также красным и синим, то проблема может решаться чрезвычайно просто. На новых, только что купленных картриджах, обычно есть оранжевые наклейки в виде полосы. Перед установкой резервуаров эти наклейки обязательно нужно снимать. Они служат для блокировки воздушного обмена (пересыхания краски), пока картридж находится в магазине. Если же забыть об этом нюансе, то принтер печатать не будет.
Также воздушные отверстия могут забиваться со временем, тогда попробуйте сделать простую прочистку их иголкой.
Неоригинальные картриджи или несовместимые чернила
В ситуациях, когда принтер не печатает один цвет или несколько цветов, причина может крыться в несовместимости используемых расходников. На рынке существует множество аналогов оригинальных картриджей, которые пользуются спросом из-за низкой цены. Некоторые из этих аналогов вполне хорошего качества и работают без нареканий. Но встречаются расходники от малоизвестных производителей или ноу-нейм, с которыми документы печататься отказываются. Тогда потребуется купить новые картриджи, уже другой фирмы или оригиналы. 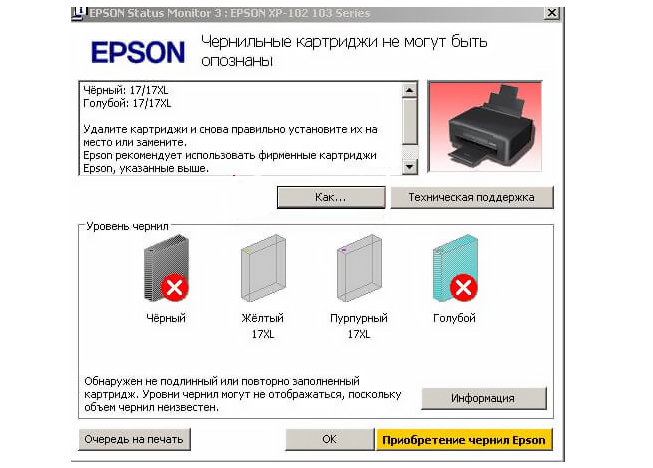
Отдельно стоит рассмотреть проблему ненадлежащего качества самого тонера. Он тоже может быть оригинальным или совместимым, покупаться отдельно или же вместе с резервуаром. Сверьте маркировки — ту, что указана в инструкции к картриджу и ту, которая написана на баночке с краской.
Программные проблемы
Если так и не удалось выяснить причину, почему принтер не печатает красной краской, синим цветом, зеленым цветом — проверьте настройки в Windows, которые могут быть неверными.
Зайдите в Панель управления и отыщите принтер по умолчанию (здесь сразу следует проверить, что в этом качестве установлено нужное устройство). Откройте его параметры.
Найдите очередь печати. В ней может быть много зависших документов, которые не выходят на печать. Очистите эту очередь. В том же окне откройте верхнее меню принтер и убедитесь, что сняты галочки «Работать автономно» и «Приостановка печати».
Если проблемы появились после заправки
Перезаправка резервуаров с чернилами должна осуществляться в строгом соответствии с инструкцией, приведенной на сайте производителя, и желательно профессионалами. Иначе возможны такие ситуации:
- Путаница с очередностью заполнения краской (сначала желтый цвет, потом красный, а потом синий).
- Превышение допустимого максимума заливки чернил.
- Неверное обнуление датчика чернил.
- Аппаратный сбой в принтере, в результате которого придется либо удалять и заново устанавливать устройство, либо обесточивать его на некоторое время, а потом включать заново (самый простой вариант).

Если цветной принтер после заправки не печатает цветом, то проблема может быть и не в картридже, а в самом принтере. Решить ее помогут специалисты сервисного центра.
В случае превышения уровня чернил потребуется прокачка малого отсека. Используемый инструмент для этой цели — шприц. Нужно втолкнуть шприцем воздух в малый отсек, затем этот отсек плотно закрыть, а большое отделение, напротив, раскрыть. Установить картридж на свое место. Протестируйте, решилась ли проблема, путем печати тестовой страницы.
Читайте также нашу статью о том, по каким причинам принтер печатает не ярко.
Если решить задачу своими силами никак не удается, то обратитесь в наш сервисный центр. Мы занимаемся ремонтом принтеров и другой офисной техники от Epson, Canon, HP и более редких моделей. С нашей помощью вы снова сможете эффективно распечатывать текст и фото. Гарантируем, что обращение к нам поможет разобраться с неполадкой значительно быстрее, чем если тратить несколько дней, самому советуясь на форумах или пытаясь действовать наугад.
Не забудьте сказать автору “Спасибо”, “лайкнуть” или сделать перепост:
Причины, почему принтер печатает синим цветом
Отдельные владельцы принтеров Epson раз от раза сталкиваются с проблемой замены цвета на темно-синий при печати оттисков фотокачества. Это характерно большей частью для моделей RX610 и RX615. Данная проблема проявляется далеко не на всех моделях.
Производитель данную ситуацию описывает, как проблему, связанную с бракованной партией чернил. Однако мнения специалистов разделились в этом вопросе. Большинство мастеров сходятся во мнении, что принтер Эпсон печатает синим цветом в цветной палитре согласно индивидуальному профилю.
О чём пойдет речь:
Модели Эпсон, замеченные в печати синим
Приведем несколько моделей, которые были замечены специалистами сервисов в необычном «поведении» при печати страниц.

Речь идет о моделях:
- TX700 – 6-ти цветный МФУ для домашнего использования;
- TX800 – ранее выпускавшийся домашний 6-ти цветный МФУ;
- Epson L210 с СНПЧ в отдельных случаях выводит оттиски синим цветом.
Стоит отметить, что четырехцветные модели R270, R290 и шестицветные RX610, RX615 не имеют подобной тенденции. Причем последние поддерживают функцию печати с фотокамеры, то есть корректно работают с цветовыми профилями. В TX700 и TX800 проблема наблюдается в настройках, которые заменяют Black основной на Black композитный, состоящий из нескольких основных цветов. Такая же проблема характерна для Epson L210.

Синий оттенок получается за счет преобладания пурпурного и голубого цвета в палитре. Это естественная ситуация, когда черный печатается основной триадой. Почему принтер Epson печатает синим цветом, разбираем ниже.
Причины замены черного синим
Опишем вкратце, почему принтер печатает синим цветом вместо Black:
- причиной, почему не выводит нормально, могут быть цветовые настройки, когда неправильно задана палитра отображения черного цвета в триаде;
- эта проблема наблюдается в моделях TX700 и TX800 выборочно, можно предположить, что она появляется в устройствах, выпущенных разными производствами;
- так как данная специфика характерна для моделей с СНПЧ, кроме профиля могут играть роль черные чернила, выполненные из сырья, дающего синий оттенок. Речь идет об отдельных партиях или нефирменных материалах для печати.

Причина в профилях и качестве чернил
Многие пользователи винят в данной проблеме бумагу, однако принтер не печатает нормально по двум причинам:
- в результате использования некорректного цветового профиля;
- по причине особенностей чернил, дающих синий цвет вместо классического Black или выполненных из сырья, проявляющегося на фотобумаге с оттенком.
Данные причины равновероятны. Что делать, если принтер печатает синим цветом? Для начала нужно точно определиться с проблемой и выполнить соответствующие настройки.
Что такое цветовой профиль принтера?
Цветовой профиль помогает при печати корректно передавать цвета. Многие пользователи занимаются настройкой яркости, контрастности, цветовой гаммы снимков и хотят, чтобы они выглядели идентично тому, что они видят на экране.

Это возможно именно благодаря цветовому профилю. В отдельных случаях, когда профиль передает цвета некорректно, могут возникать различные эффекты. Их можно устранить, заменив цветокоррекцию на нормальную. Данный эффект может встречаться при выпуске печатающих устройств разными производствами.
Как решить проблему с вашим Эпсон
Краска может быть изготовлена с нарушением технологии или же драйвер поддерживает цветовой профиль с ошибочным воспроизведением цвета.

Проблема может быть устранена с помощью специалистов в следующих случаях:
- можно сделать перепрошивку устройства и задать правильный цветовой профиль;
- Можно сменить часто используемые чернила. Не исключено, что поставщик приобретает краску у ненадежного поставщика, реализующего поддельные картриджи. В этом случае принтер печатает синим цветом вместо черного, прежде всего, из-за отсутствия точной формулы пигментов чернил у производителя-махинатора;
Разобраться, какая именно проблема наблюдается в вашей модели Эпсон, сможет опытный мастер. Сделать корректную перепрошивку МФУ самостоятельно без помощи мастера, вам не удастся. Но устранить подобный эффект реально, и эти работы будут недорого стоить. Что делать, вам расскажет мастер.
Какие тесты могут понадобиться? Перед визитом в мастерскую постарайтесь сделать следующее:
- поменяйте настройки и сделайте распечатки в разных режимах;
- замените чернила, причем купите их у другого поставщика;
- обновите драйвер.

В принципе данные действия не позволяют избавиться от описанной ситуации, но дают возможность выяснить поведение вашего устройства, чтобы точнее определить суть неисправности. Данные тесты помогут сэкономить на ремонте.
Принтер печатает синим оттенком: причины, что делать, как устранить
прочистила какие-то дюзы и появился синий цвет
а чёрный хреново печатает, значит видимо надо менять
не подскажете как вообще и где это делать?
дешевле будет заправить, куда идти
принтер EPSON Stylus C40 Series
я его позавчера купила с рук
сказали ч/б краски немного осталось, да и цветной тоже
в основном человек печатал цветным, синим, документы
ну вот синим щас у меня наконец получилось, чётко
а чёрный видимо надо заправлять, тока я не знаю где
я не знаю, засорились они или нет
просто нажала кнопку прочистить дюзы
там при проверке выходит чёрный и 3 цвета: красный, синий и жёлтый
сначала вышел красный и жёлтый только, чёрные вышел двумя полосами, сверху и снизу
после прочистки вышел ещё синий цвет, а вот чёрный полосками
после второй прочистки так же полосками
я не понимаю, краски заканчивается или что
красный и синий печатают хорошо, без пробелов
я не знаю, засорились они или нет
просто нажала кнопку прочистить дюзы
там при проверке выходит чёрный и 3 цвета: красный, синий и жёлтый
сначала вышел красный и жёлтый только, чёрные вышел двумя полосами, сверху и снизу
после прочистки вышел ещё синий цвет, а вот чёрный полосками
после второй прочистки так же полосками
я не понимаю, краски заканчивается или что
красный и синий печатают хорошо, без пробелов
хм..щас решила снова напечатать документ чёрным, и нормально отпечатал
наблюдается правда совсем мизерная полосность, но слова все понятны
а вот распечатала небольшую картинку сплошную чёрную, так на ней горизонтальные пропуски имеются
это что?
Как бывший владелец такого принтера могу пояснить.
Там два картриджа: один чёрный и один – цветной (в одном корпусе три цветных “чернильницы”). Соответственно в принтере две печатающих головки: на каждый картридж своя. Если долго ничего не печатать, чернила в дюзах головки засыхают и смена картриджа НЕ ПОМОЖЕТ. Можно попытаться прочистить, как предлагали выше.
Если засохли чернила только в “цветной” головке, то принтер автоматически становится чёрно-белым, то есть будет печатать нормально только чёрным картириджем.
Если засохли чернила в “чёрной” головке, то всё ещё хуже, так-как чёрный картирдж всегда используется: хоть при чёрно-белой печати, хоть при цветной.
Вы видимо путаете картриджи и чернильницы, в картриджах печатающая коловка встроенна а в чернильницах она встроена в принтер, и от того что она положит чернильницу в “раствор” ничего не произойдет. Но положительная динамика есть, если бы печатающая голова на глухо была бы засохша, то черный даже бы не полосил! так что ,BOUNTY, сделайте еще одну очистку печатающей головки и тест дюз распечатайте, и хотелось бы его увидеть!
мне просто что непонятно – это из-за засохшей головки или из-за того что черный заканчивается
принтер не мигает о том что чернила закончились, уровень ещё процентов 10 есть
и по идее при заканчивании должен текст бледнеть, но никак не полосить
а он вообще то один параграф бывает нормальный, то другой вообще весь в полосах
и это на одной странице
я позвонила человеку обяъснила проблему
она мне сказала раньше такого не было воообще! что возможно это всё от того, что я его несла домой пока, но ведь с магазина его тоже люди несут обычно, а не по воздуху она плывёт
разве в этом проблема может быть, теперь получается и нельзя их перетаскивать куда-то
и почему у неё не было такой проблемы, а у меня дома вдруг случилась
а что он тебе скажет: Я тебя развел и кинул Бугога. конечно начнет отмазываться, так что не бери близко к сердцу, и если что покупаешьс рук бери с собой человека сведущего в этом!))) ждем результата чистки сопел(дюзов)!
я уже чистила вчера, даже 2 раза, щас попробую фоты выложить чистки проверочной
синий у меня печатает хорошо
а чёрный чем дальше тем хуже, т.е. эти полосы всё больше и больше
первая фота – проверка сопел, как видно нету вообще чёрного, кроме двух полос, а также совершенно отсутствует синий
вторая фота – после первой прочистки сопел, появился синий, остальное в полосах
третья фота – после второй прочистки сопел, почти та же картина
ну и снимки с печати
на четвёртой синим цветом всё хорошо напечатано
на других чёрным отвратительно
имеете ввиду, по 500 каждый цвет?
ну фото я особо печатать не собираюсь, изредка свои творения какие-то
главное есть сканер, хочу старые снимки посканить
да и ксерокс очень хорошо что есть
а вообще отзывы почитала все хорошие
вот =)
кстати так и не выяснила, сколько же будет стоить именно заправить
продавец правда сказал что если будет что из-за заправки уже не ремонтируют, т.к. заправка это не лицензионно)
имеете ввиду, по 500 каждый цвет?
ну фото я особо печатать не собираюсь, изредка свои творения какие-то
главное есть сканер, хочу старые снимки посканить
да и ксерокс очень хорошо что есть
а вообще отзывы почитала все хорошие
вот =)
кстати так и не выяснила, сколько же будет стоить именно заправить
продавец правда сказал что если будет что из-за заправки уже не ремонтируют, т.к. заправка это не лицензионно)
Берите, а заправлять сами научитесь, там не так сложно, и прослужит картридж возможно дольше если самому аккуратно заправлять, а не отдавать какому-то дяде непонятному!
А насчет поломок, у принтеров основная поломка это выход из строя печатающей головки, которая решается покупкой нового картриджа, вероятность возникновения других проблем очень низка!
хорошо!
всем спасибо за советы =)
кстати насчёт HP Photosmart C4483
он печатает в минуту 23-30 копий (кэнон всего 9), однако у него по разрешению в цвете меньше, т.к. и качество фото будет похуже
Инструкция, как напечатать страницу из интернета на принтере
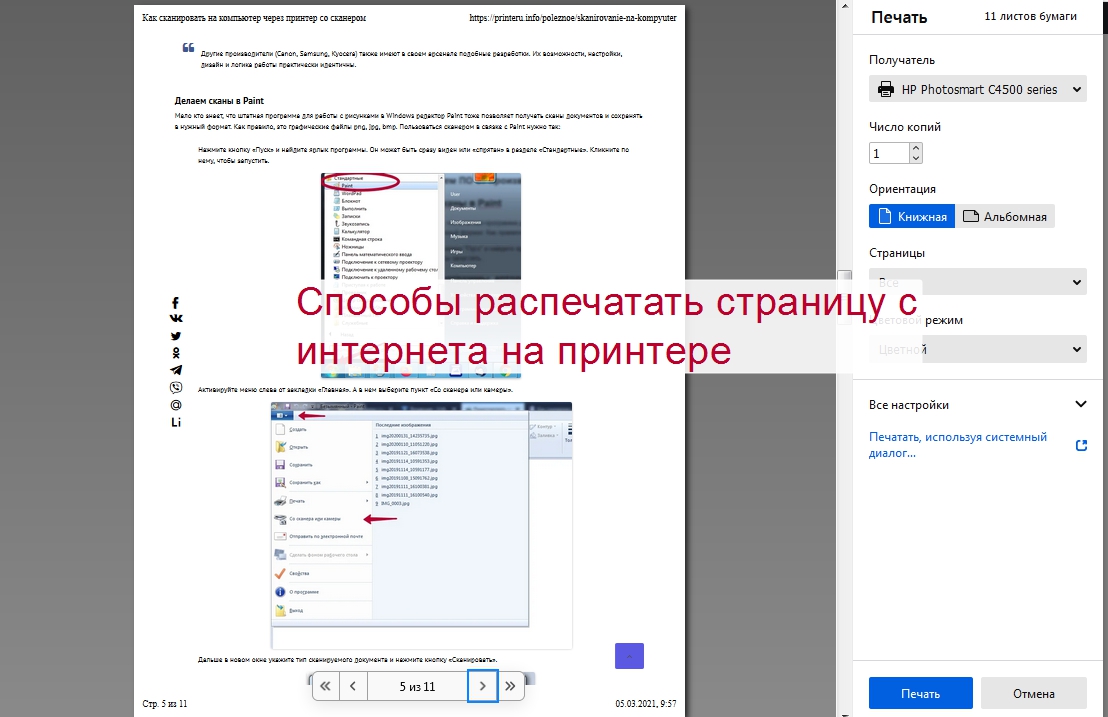
Распечатать страницу из интернета на принтере нужно, например, для чтения больших текстов или аналитических статей на бумажных носителях. Это позволит держать под рукой материалы с сети для дальнейшего анализа, чтения лекций, выступлений. Они часто заменяют конспекты лекций студентам и школьникам.
Напечатать материал из сети можно через браузеры и при помощи сторонних программ. Если исходный вариант необходимо отредактировать, можно воспользоваться текстовым процессором, например, Word, инструментами разработчика в интернет-обозревателе, веб-приложением. Для защищенных от редактирования страниц целесообразно сделать скриншот с экрана компьютера и распечатать уже его.
Быстрые способы печати текста статей
Начнем из самых шустрых и простых методов без предварительного редактирования и тонкой настройки.
Комбинацией горячих клавиш Ctrl+P
Откройте сайт, информацию с которого следует перенести на бумажный носитель. Затем зажмите клавиши Ctrl + P (комбинация на клавиатуре для печати на принтере). В окне задайте основные настройки операции: выберите принтер, если в операционной системе установлено несколько, диапазон страниц, их ориентацию. Настроек может быть много в зависимости от драйвера.
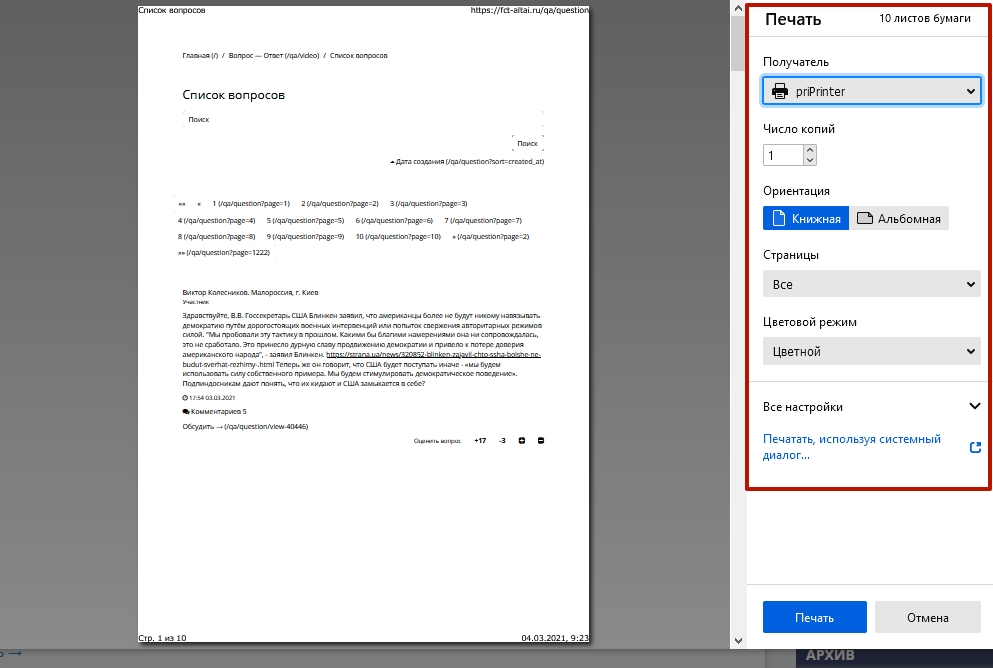
Через контекстное меню, вызываемое клавишей мыши
Функция поддерживается не всеми приложениями, в Firefox, например, ее нет. Откройте контекстное меню правым кликом и выберите «Печать».

Комбинацией горячих клавиш Ctrl+Shift+P
Для печати через системное диалоговое окно зажмите Ctrl+Shift+P. к сожалению, в браузере Firefox такая комбинация не вызовет меню настроек принтера, а для всех остальных отлично и быстро работает.
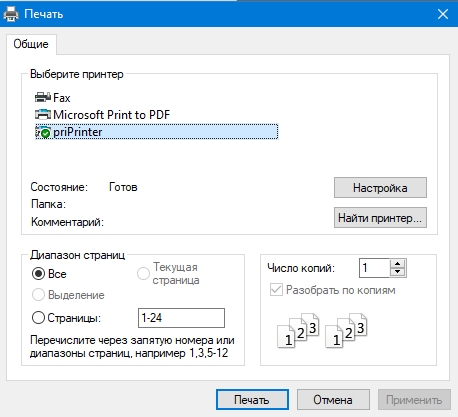
Печать с использованием меню браузера
Аналогичную команду интернет-обозревателю можно отправить через главное меню либо меню быстрого доступа. Вызовите главное меню интернет-обозревателя и выберите команду из выпавшего списка.
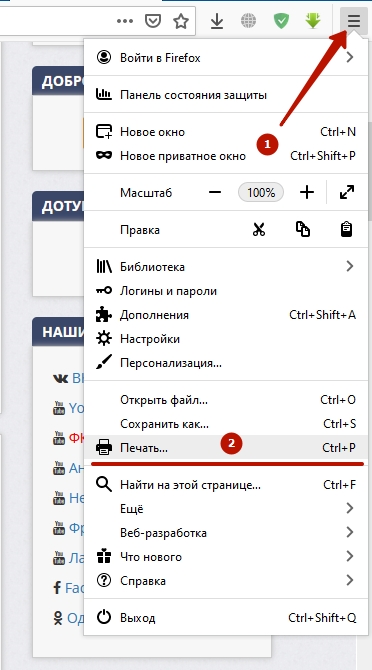
В Opera команда располагается в подразделе «Страница». 
Недостатки способа – нельзя внести коррективы в структуру и содержимое текста, но проблему решит текстовый редактор.
Предварительный просмотр
Возможные настройки
Перечень параметров практически не зависит от браузера или драйверов принтера. Чаще всего встречаются:
- Получатель – выбор принтера для выполнения задачи, если в Windows установлено и доступно несколько устройств, в том числе МФУ.
- Число копий.
- Ориентация – расположение текста на листе – горизонтально или вертикально (альбомная, книжная).
- Диапазон (номера страниц).
- Режим вывода на бумагу: цветная, монохромная (черно-белая).
Среди расширенных настроек встречаются:
- Размер или формат бумаги (А4, А5). А3 также можно выбрать, если принтер поддерживает.
- Масштабирование (уменьшение позволит напечатать больше информации на одном листе).
- Количество страниц на одном листе.
- Размеры полей по периметру (можно оставить стандартные, указать разные или одинаковые отступы со всех сторон).
- Опция двусторонней печати.
- Функции печати колонтитулов, фонового рисунка или цвета.
Особенности браузеров (Google Chrome, Mozilla Firefox, Opera, Internet Explorer, Яндекс Браузер, Microsoft Edge)
Хотя настройки предварительного просмотра практически совпадают во всех браузерах и даже принтеров, все же есть некоторые, возможно незначительные, различия.
- Старый Internet Explorer печатает только через упрощенный системный диалог.
- В Хроме, Опере, Яндекс.Браузере, Edge есть встроенное расширенное меню для настройки вывода информации на бумажный носитель.
- Программа от Яндекс позволяет упростить верстку, чтобы удалить ненужные элементы оформления, сжать текст, минимизировать количество пустых мест на листе.
А также можно настроить сохранение страницы в PDF формат, что позволит сохранить ее целиком с прокруткой.
Используем Ворд
При необходимости внести коррективы в содержимое распечатки воспользуйтесь Microsoft Word.
Выделение текста, копирование и вставка
Мышью выделите нужный фрагмент или зажмите Ctrl + A для выделения всего содержимого. Затем зажмите Ctrl + С или вызовите команду «Копировать через правый клик.
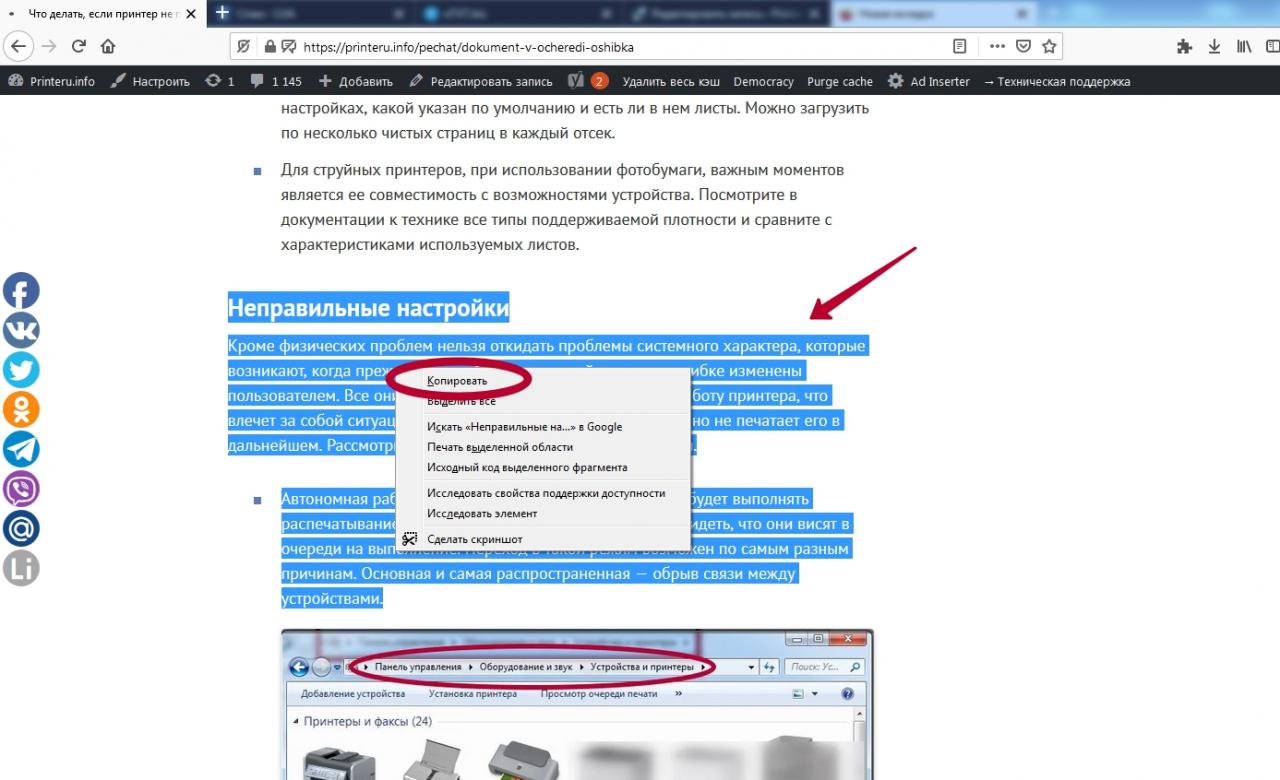
Вставьте клавишами Ctrl + V либо через правый клик содержимое буфера в новый документ Word. Можете выбрать специальную вставку без сохранения форматирования, оставить только текст без прочих элементов оформления.

Инструкция по распечатыванию
После редактирования через главное меню либо Ctrl + P вызовите диалог печати, где также можно изменить некоторые настройки вывода на принтер.
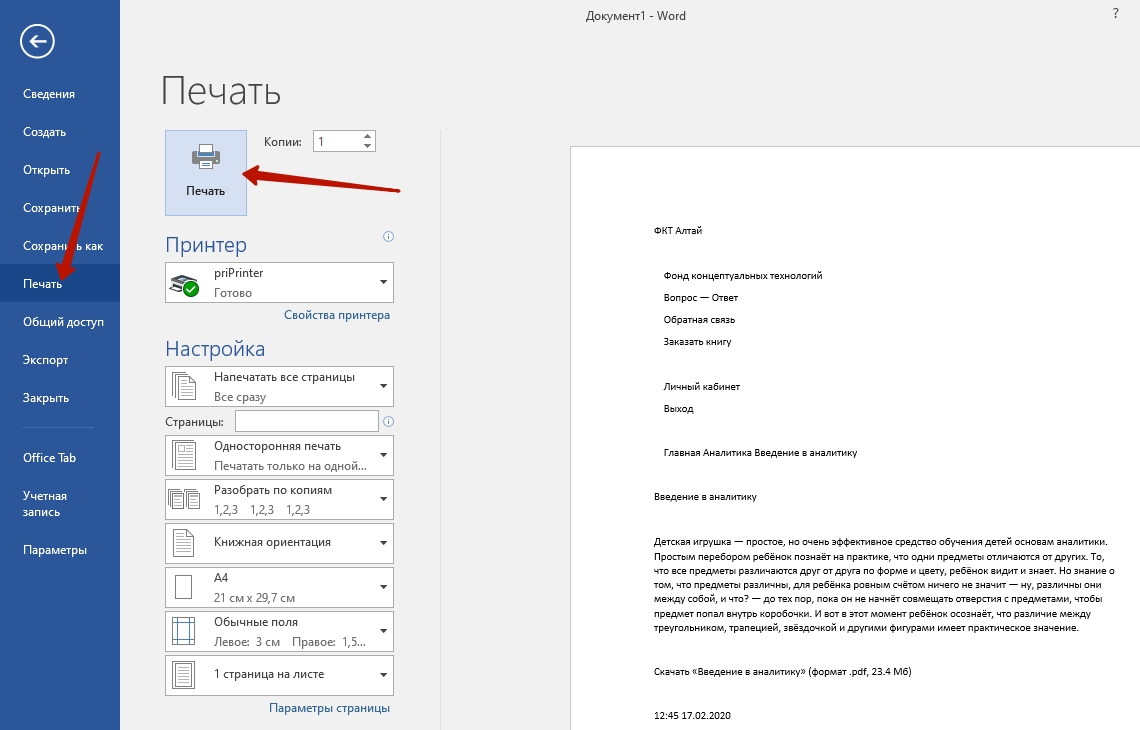
Распечатка версии веб страницы “для печати”
На многих сайтах со статьями и форумах предусмотрена функция формирования страницы «для печати». Соответствующая кнопка или ссылка находится внизу либо в шапке сайта. Попробуйте поискать ее на нужном Вам ресурсе. 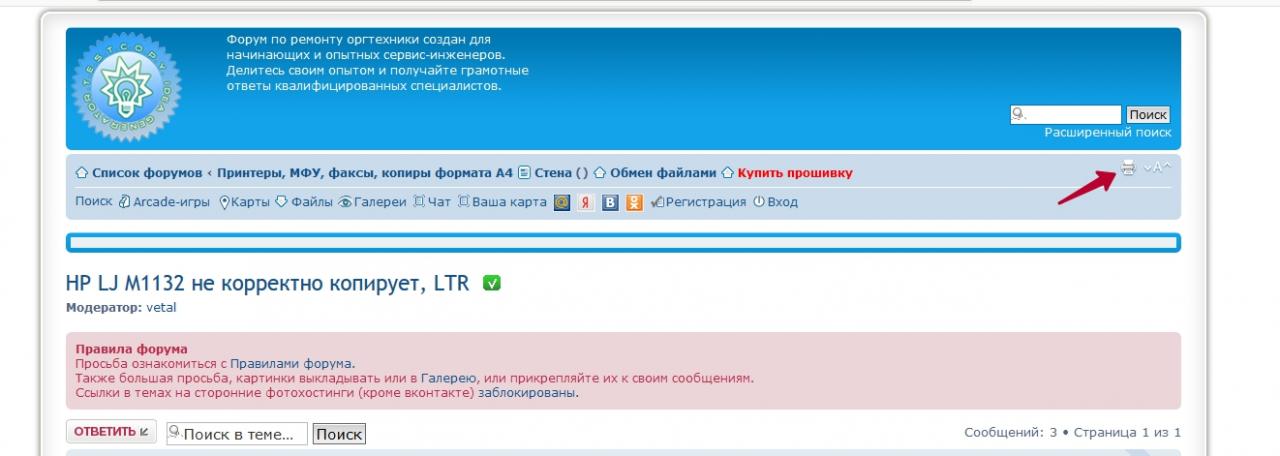
Печать в виде скриншота страницы, защищенной от копирования
Владельцы ресурсов нередко защищают авторский контент запретом на копирование.
Видимой части
Для отправки на принтер видимой части сайта можно уменьшить масштаб текста и визуальных элементов при помощи колеса мыши с зажатой клавишей Ctrl. Для создания скриншотов воспользуйтесь любой сторонней утилитой, средствами операционной системы или расширениями для браузера.
Используйте любую из трех выделенных кнопок для создания скриншота окна или части.

Всей: используем FastStone Capture с возможностью прокрутки
Для создания скриншота с прокруткой загрузите FastStone Capture. Кликните по кнопке «Захват окна с прокруткой». После кликните левой клавишей по интересующей странице, приложение автоматически пролистает и заскринит его содержимое. Внесите правки, например, обрежьте картинку и отправляйте на принтер через главное меню либо сочетанием Ctrl + P.

Инструкция по распечатке в онлайн-сервисе printwhatyoulike.com
Откройте ресурс printwhatyoulike.com. В адресную строку вставьте ссылку на статью, введите капчу и жмите «Start».
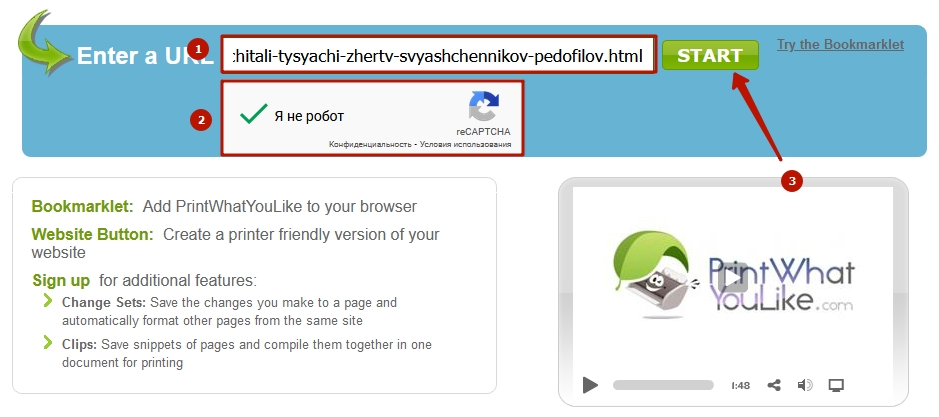
- Клик по блоку или элементу на сайте вызовет контекстное меню, где их можно удалить, распечатать, изменить размер, переместить, масштабировать или указать интересующую область.
- В меню слева изменяется форматирование и верстка содержимого. Жмите «Print» (появится классическое окно с настройками).
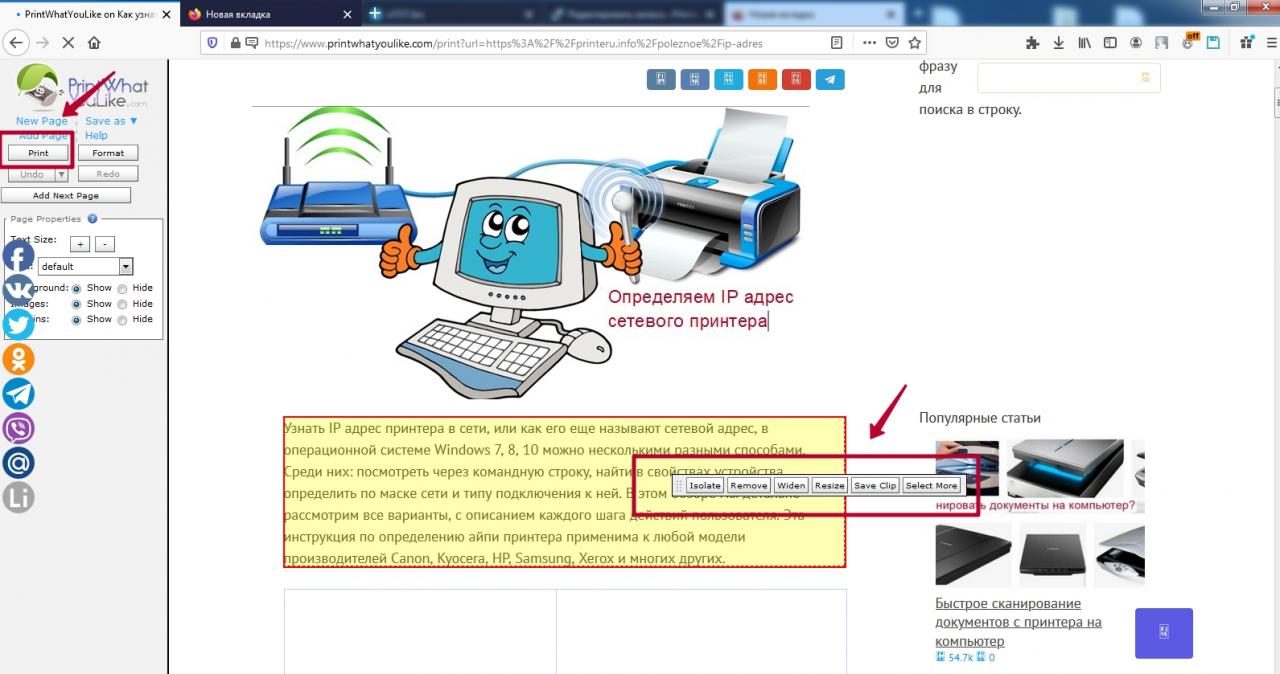
Способы убрать рекламу при печати: установка расширений блокировщиков
По умолчанию при выводе информации на печать командой Ctrl + P на ней содержится реклама. Для ее удаления воспользуйтесь блокировщиком рекламы, например, AdBlock.
- Посетите страницу дополнения, где кликните «Установить».

- Подтвердите инсталляцию и дождитесь ее завершения.

- Перезагрузите браузер и дополнение уберет рекламу.
- Для блокировки оставшихся баннеров кликните по иконке расширения правой клавишей, выберите «Заблокировать объявление».

- Кликните по ненужному элементу.

А также для изменения структуры (разметки, дизайна) можете воспользоваться инструментами разработчика Ctrl + Shift + I.
Как распечатать страницу из интернета на принтере

Обмен информацией в современном мире практически всегда производится в электронном пространстве. Там есть необходимые книги, учебники, новости и многое другое. Однако бывают и такие моменты, когда, например, текстовый файл из интернета нужно перенести на обычный лист бумаги. Что делать в таком случае? Печатать текст прямо из браузера.
Распечатка страницы из интернета на принтере
Печатать текст прямо из браузера нужно в тех случаях, когда его невозможно скопировать в документ на компьютер. Или же на это попросту нет времени, так как приходится заниматься еще и редактированием. Сразу же стоит отметить, что все разобранные способы актуальны для браузера Opera, но работают и с большинством других веб-обозревателей.
Способ 1: Сочетание горячих клавиш
Если вы печатаете страницы из интернета практически каждый день, то вам не составит труда запомнить специальные горячие клавиши, которые активируют этот процесс быстрее, чем через меню браузера.
- Для начала нужно открыть ту страницу, которую необходимо напечатать. Она может содержать как текстовые данные, так и графические.
- Далее нажимаем сочетание горячих клавиш «Ctrl+P». Сделать это нужно одновременно.
- Сразу же после этого открывается специальное меню настроек, которые необходимо менять для достижения максимально качественного результата.


Такой способ не занимает много времени, но не каждый пользователь сможет запомнить комбинацию клавиш, что делает его немного трудным.
Способ 2: Меню быстрого доступа
Для того чтобы не пользоваться горячими клавишами, необходимо рассмотреть способ, который гораздо проще запоминается пользователями. И связан он с функциями меню быстрого доступа.
- В самом начале нужно открыть вкладку со страницей, которую нужно распечатать.
- Далее находим кнопку «Меню», которая, как правило, находится в верхнем углу окна, и нажимаем на нее.

Появляется выпадающее меню, где нужно навести курсор на «Страница», а затем нажать на «Печать».

В других браузерах «Печать» будет отдельным пунктом меню (Firefox) или находиться в «Дополнительно» (Chrome). На этом разбор способа окончен.
Способ 3: Контекстное меню
Самый простой способ, который доступен в каждом браузере – это контекстное меню. Суть его в том, что распечатать страницу можно всего лишь в 3 клика.
- Открываем страницу, которую необходимо распечатать.
- Далее кликаем по ней правой кнопкой мыши в произвольном месте. Главное сделать это не на тексте и не на графическом изображении.
- В выпадающем меню выбираем пункт «Печать».

Этот вариант быстрее других и при этом не теряет функциональных способностей.
Таким образом, нами рассмотрено 3 способа печати страницы из браузера с помощью принтера.
Помимо этой статьи, на сайте еще 12231 инструкций.
Добавьте сайт Lumpics.ru в закладки (CTRL+D) и мы точно еще пригодимся вам.
Отблагодарите автора, поделитесь статьей в социальных сетях.
Как распечатать статью или картинку из интернета: Google Chrome, Mozilla Firefox, Opera, Yandex, Enternet Explorer, Microsoft Edge
Google Chrome
Использование горячих клавиш
Нажмите Ctrl + P для открытия окна печати:
- С настройками здесь все отлично: можно выбрать страницы, количество копий, ориентацию документа, цветную печать, размер бумаги, даже колонтитулы.
- Если нужны дополнительные возможности, клик по последней строке откроет еще одно окно, откуда есть переход к настройкам драйвера вашего принтера.
- А вот материал, который браузер автоматически подготовил к распечатке, явно выходит за рамки самой статьи. В просмотре видно, что автоматически отброшен только сайдбар, или боковая колонка сайта. Весь текст после статьи, включая комментарии, рекомендации и рекламу, остался.
Блокировка рекламы
Не показывать рекламу поможет бесплатное приложение AdBlock или AdBlobk Plus из магазина Chrome:
- Откройте меню браузера и выберите Дополнительные инструменты и Расширения.
- В меню слева откройте магазин и наберите в строке поиска AdBlock, затем нажмите на кнопку установить и подтвердите команду.
Печать выделенного фрагмента
Чтобы избавиться от лишнего текста после статьи, выделите ту часть, которая вас интересует, кликните по ней правой кнопкой мыши и нажмите Печать. Документ в просмотре имеет вполне приемлемый вид. И подписи под картинками тоже нормальные, без дополнительных ссылок, как это было после нажатия горячих клавиш.
Для печати выделенного фрагмента тоже можно воспользоваться комбинацией клавиш: Ctrl + Shift + P. В открывшемся окне поставьте маркер в строке Выделение, чтобы печатался только выделенный текст. По кнопке Настройка будет открыт драйвер принтера. Просмотр документа зависит от настроек вашего печатающего устройства.
Печать изображения
- На некоторых сайтах (например, на ILovePrinting.ru) картинки, вставленные в текст статьи, могут быть совсем маленькими, а после нажатия открываются в гораздо большем размере. Такую увеличенную картинку придется печатать отдельно от статьи.
- Кликните по изображению правой кнопкой мыши и выберите один из вариантов открытия:
- Если вы нажали Открыть в новой вкладке, перейдите на нее, скорее всего, она будет следующей. Используйте клавиши Ctrl + P и печатайте.
- Сохранить картинку как: изображение можно загрузить на свой компьютер и распечатать из файла.
Копирование в Word
Если вам нужна только статья без картинок, удобнее всего воспользоваться текстовым редактором Word:
- Создайте новый документ на рабочем столе и откройте его.
- Выделите статью или ее фрагмент, который нужно распечатать, нажмите клавиши Ctrl + C для копирования в буфер обмена.
- В документе Word нажмите Вставить на вкладке Главная и выберите Сохранить только текст.
- Осталось удалить подписи к картинкам, которые программа восприняла как текст и поэтому вставила в документ, и можно печатать.
Mozilla Firefox
Горячие клавиши Ctrl + P работают, но пользоваться ими неудобно: открывается окно, в котором практически нет настроек, если только не перейти к драйверу принтера. Кроме того в диапазоне печати опция Все сжимает текст и помещает его на одну страницу.
В то же время в меню браузера есть кнопка печати, которая открывает очень удобное окно настроек с предварительным просмотром документа. И здесь во вкладке Параметры/Формат и свойства нужно снять маркер, стоящий по умолчанию в строке Сжать до ширины страницы. Текст сразу же отображается в масштабе 100%.
Блокировщик рекламы Adblock Plus загружается и обновляется автоматически. В браузере есть режим чтения, который убирает с экрана сайдбар, комментарии, меню и все, что не касается самой статьи. И в таком виде статью можно распечатать как через горячие клавиши, так и через меню браузера.
Выделенный фрагмент печатается только с использованием горячих клавиш Ctrl + P, в этом окне можно поставить маркер в соответствующей строке. Горячие клавиши Ctrl + Shift + P здесь не имеют отношения к печати, а вызывают функцию приватного просмотра.
Opera
Печать в этом браузере оформлена так же, как и в Google Chrome:
- Работают горячие клавиши Ctrl + P для всей статьи.
- Нужен блокировщик рекламы:
- Откройте меню браузера и перейдите в раздел Расширения.
- Включите блокировку рекламы Opera.
- Для печати выделенного фрагмента кликните по нему правой кнопкой мыши и нажмите Печать. Комбинация Ctrl + Shift + P тоже работает.
Yandex
Здесь печать обычной страницы построена так же как в Google Chrome и Opera. Однако блокировщик рекламы Adblock Plus не нужно где-то искать, он включен по умолчанию.
Кроме того в браузере есть режим чтения, как в Mozilla. В этом режиме можно распечатать как всю статью, так и выделенный фрагмент.
Enternet Explorer
Использование Ctrl + P для печати неудобно: в открывающемся окне нет предварительного просмотра. Доступен просмотр через меню настроек браузера. Или еще проще — клик по статье правой кнопкой мыши. Настроек здесь немало, а после клика на значок принтера можно перейти к печати или к настройкам драйвера.
Выделенный диапазон распечатать можно, если в окне печати поставить маркер в строке Выделение. И хотя на предварительном просмотре по-прежнему показывается вся статья, тем не менее распечатается только заданный фрагмент.
Как видно на всех скриншотах, в режиме печати присутствует реклама и чтобы ее убрать нужен блокировщик:
- С сайта разработчика по ссылке https://adblockplus.org/ru/ можно скачать программу Adblock Plus. Кликните по зеленой кнопке Установить для IE, нажмите Выполнить и следуйте подсказкам мастера установки.
- В процессе нужно будет закрыть браузер, подтвердите запрос.
- После окончания установки снова откройте браузер и включите надстройку.
- Иконка программы будет видна в строке состояния внизу справа (кликните правой кнопкой мыши по значку настроек и включите строку, если она не показывается).
Теперь нет рекламы, комментариев и других элементов оформления страницы сайта, однако браузер добавляет в текст адреса картинок или ссылок на другие статьи, что сильно портит вид документа.
Microsoft Edge
Окно печати одинаково выглядит как при вызове клавишами Ctrl + P, так и через меню браузера или после клика по странице правой кнопкой мыши. Предварительный просмотр есть, однако на печать выводится не только статья, но и все дополнительные материалы сайта (кроме сайдбара) вместе с рекламой.
В данном случае установка блокировщика рекламы проблемы не решит, так как отправить на печать выделенный диапазон нельзя. В параметрах просто нет такой настройки. Очевидно, подразумевается, что для распечатки какого-либо материала пользователь может воспользоваться режимом чтения. Этот режим убирает все, оставляя лишь текст. Очень удобно, если иллюстраций нет или без них можно обойтись. В противном случае картинки нужно будет печатать отдельно.
Изображение откройте для печати в новой вкладке или сохраните на свой компьютер (выпадающее меню вызывается кликом правой кнопки мыши). Здесь для открытия в большом размере не нужно нажимать на картинку, она и так будет с максимально возможным увеличением.
Как распечатать страницу из интернета на принтере?

- Основные правила
- Способы
- Рекомендации
С развитием современных технологий стало возможным настроить работу принтера фактически для любых задач. С помощью периферийного устройства можно легко распечатать на бумажный носитель содержимое файла, находящегося на компьютере, смартфоне, планшете, а также выполнить печать интересной веб-страницы непосредственно из интернета.
Основные правила
Для современных пользователей очень важным является вопрос не только найти требуемую информацию: схемы, заметки, иллюстрации, статьи в интернете, но и распечатать контент на бумажный носитель, чтобы иметь возможность продолжить работу. Печать содержимого блога, сайта немного отличается от копирования, потому что в этом случае часто приходится редактировать материал, перенесенный в текстовый редактор.
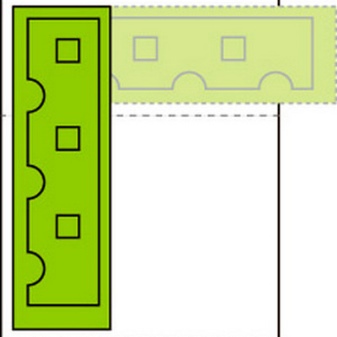
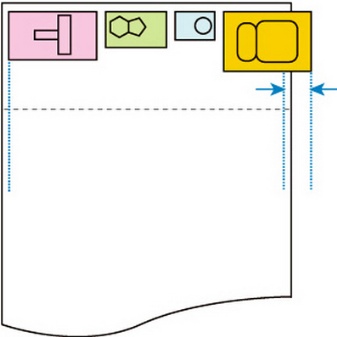
Чтобы избежать различных правок в документе, когда рисунок нередко выходит на края, а текст отображается неправильно или с подложками, кодировками, необходимо воспользоваться именно печатью. Другая причина, которая подталкивает пользователей отказаться от копирования – невозможность выполнить такую операцию.
Достаточно часто страницы сайта защищены от копирования, поэтому приходится искать альтернативный метод решения проблемы.
Чтобы распечатать страницу из интернета на принтере, первым долгом необходимо:
- включить компьютер;

- войти в интернет;

- открыть браузер, на выбор, Google Chrome, Opera, Mozilla Firefox или другой;
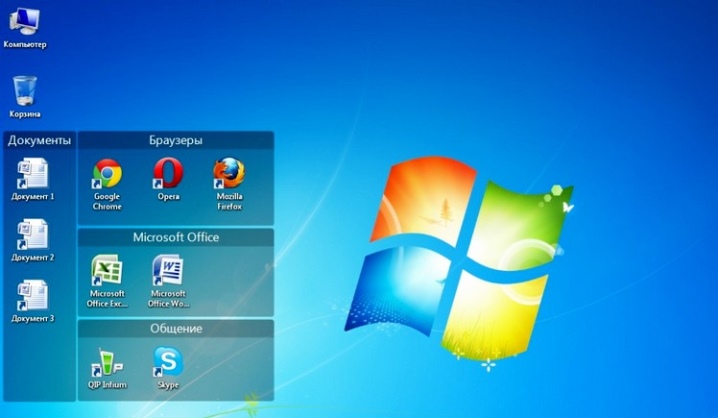
- найти интересующий материал;
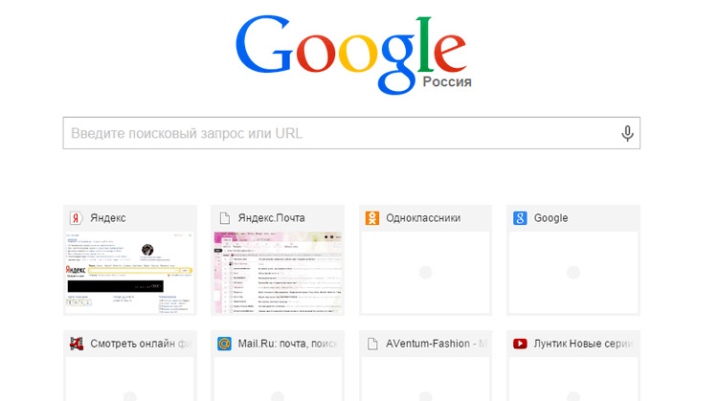
- включить принтер;

- проверить наличие красящего вещества или тонера;

- выполнить печать документа.
Это краткий перечень задач, как подготовиться к печати контента из международной сети.
Способы
Следует подчеркнуть, что не существует больших различий при распечатке иллюстраций, текстовых страниц из интернета в процессе использования разных браузеров. Для таких целей можно выбрать обозреватель, установленный по умолчанию, допустим, Google Chrome. Алгоритм действий сводится к несложным правилам, когда пользователю необходимо выделить понравившийся текст или его часть левой кнопкой мыши, а дальше кликнуть сочетание клавиш ctrl+p. Здесь же можно просмотреть версию для печати и при необходимости изменить параметры – число копий, удаление ненужных элементов и воспользоваться дополнительными настройками.
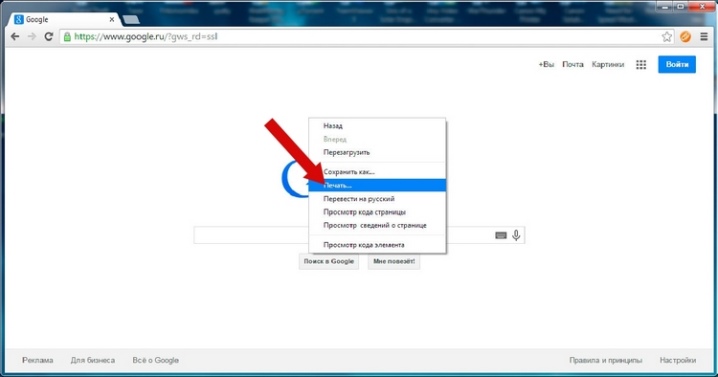
Другой не менее простой способ – на выбранной странице в интернете правой кнопкой мыши открыть меню и выбрать «Печать». Это же можно сделать через рабочий интерфейс браузера. Вход в панель управления у каждого обозревателя находится в разных местах, например, в Google Chrome он расположен вверху справа и выглядит в виде нескольких вертикальных точек. Если активировать эту опцию левой кнопкой мыши, появится пользовательское меню, где необходимо нажать на «Печать».
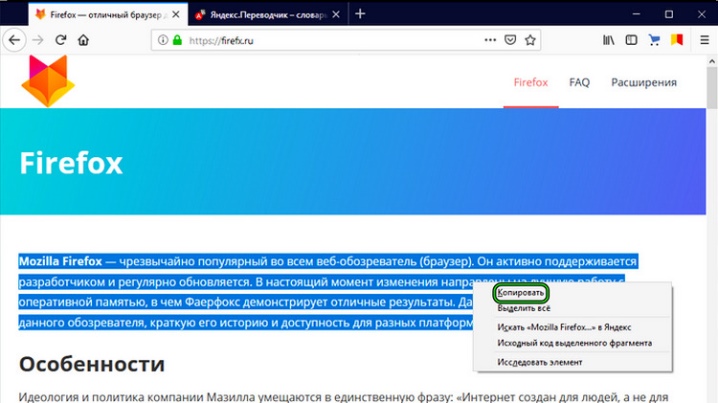
Чтобы распечатать картинку, статью или рисунки, существует еще один метод. По существу – это копирование материала с последующим выводом на печать. Для использования такого способа необходимо выделить левой кнопкой мыши полезную информацию на странице сайта, нажать сочетание клавиш ctrl+c, открыть текстовый процессор и вставить ctrl+v в пустой лист. Дальше включить принтер, а в текстовом редакторе на вкладке «Файл/Печать» выбрать «Печать файловой информации на бумажный носитель». В настройках можно увеличить шрифт, ориентацию листа и прочее.
Нередко на страницах многих сайтов можно найти очень полезную ссылку «Версия для печати». Если ее активировать, вид страницы изменится. В большинстве случаев остается только текст, а всевозможные изображения исчезнут. Теперь от пользователя потребуется задать команду «Печать». Такой способ несет в себе ключевое преимущество – выбранная страница оптимизирована для вывода на принтер и будет отображаться на листе, в текстовом процессоре правильно.
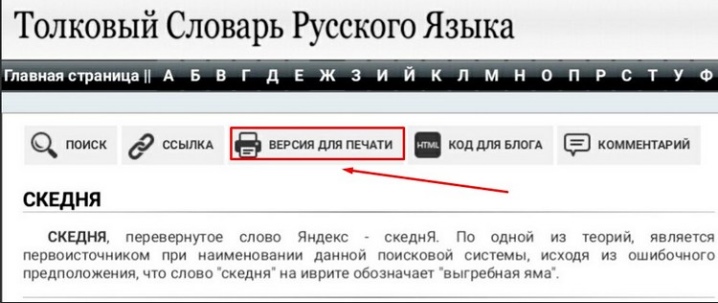
Чтобы напечатать документ, текст или сказку из интернета можно воспользоваться еще одним простым способом. Для этого необходимо:
- открыть браузер;
- найти интересную страницу;
- выделить требуемый объем информации;
- зайти в настройки печатающего устройства;
- задать в параметрах «Печать выделенного фрагмента»;
- запустить процесс и дождаться завершения печати.
В большинстве случаев пользователя интересует исключительно полезный материал, без рекламных баннеров и похожей информации. Чтобы добиться поставленной задачи, в браузере должен быть активирован специальный плагин, который блокирует рекламу. Установить скрипт можно непосредственно из магазина обозревателя.
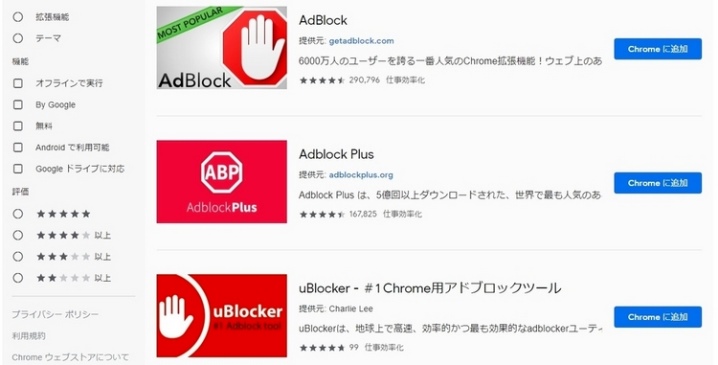
Например, в Google Chrome следует открыть Приложения (слева вверху), выбрать интернет-магазин Chrome и в строке поиска ввести – AdBlock, uBlock или uBlocker. Если поисковый запрос увенчался успехом, программу нужно инсталлировать и обязательно активировать (она сама предложит это сделать). Теперь имеет смысл рассказать, как печатать контент, используя браузер.
Чтобы печатать содержимое страниц непосредственно из браузера Google Chrome, необходимо открыть меню – вверху справа кликнуть левой кнопкой мыши по нескольким вертикальным точкам и выбрать пункт «Печать». Активируется режим предварительного просмотра листа, который будет напечатан.
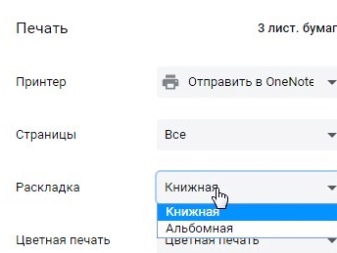
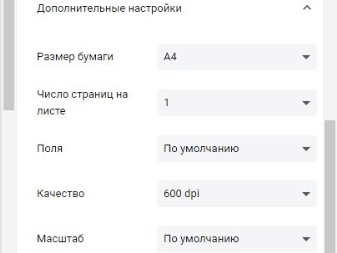
В интерфейсном меню допустимо задать число копий, изменить раскладку – вместо параметра «Книжная» выбрать «Альбомная». При желании можно поставить отметку напротив пункта – «Упростить страницу», чтобы убрать ненужные элементы и сэкономить на бумаге. Если необходимо высокое качество печати, следует открыть «Дополнительные настройки» и в разделе «Качество» выставить значение 600 dpi. Теперь последний шаг – печать документа.
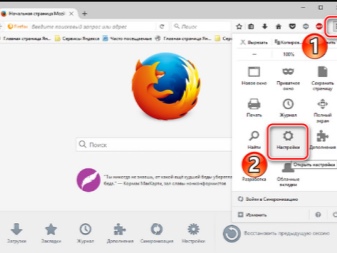
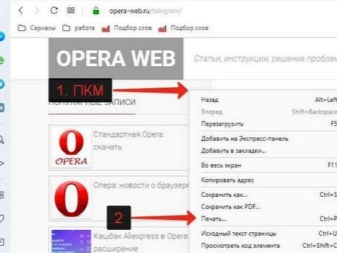
Для распечатки страниц с помощью других популярных обозревателей – Mozilla Firefox, Opera, в Яндекс браузере целесообразно сначала найти контекстное меню, чтобы вызвать требуемый параметр. Например, чтобы открыть основной интерфейс в Opera, необходимо кликнуть левой кнопкой мыши на значок красного цвета O, расположенный слева вверху и дальше выбрать пункты «Страница/Печать».
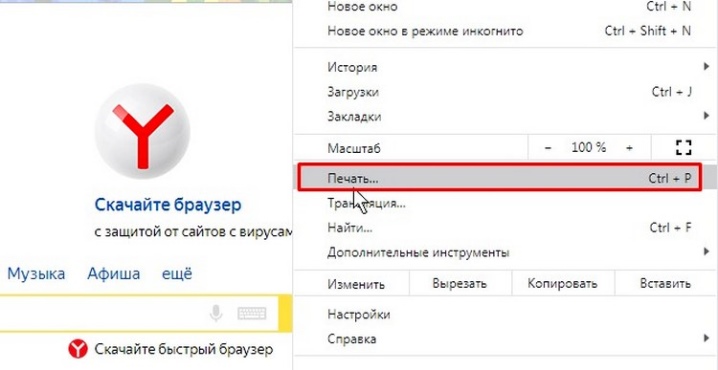
В Яндекс браузере активировать требуемый режим можно также через интерфейс обозревателя. Вверху справа нажать левой кнопкой мыши на характерные горизонтальные полоски, выбрать пункты «Дополнительно» и затем «Печать». Здесь также у пользователя присутствует возможность просмотреть предварительно материал. Дальше выполнить настройку параметров, как указано выше, и приступить к печати.
Если нужно быстро активировать требуемый режим вывода информации на принтер, в каждом открытом браузере можно воспользоваться сочетанием клавиш ctrl+p.
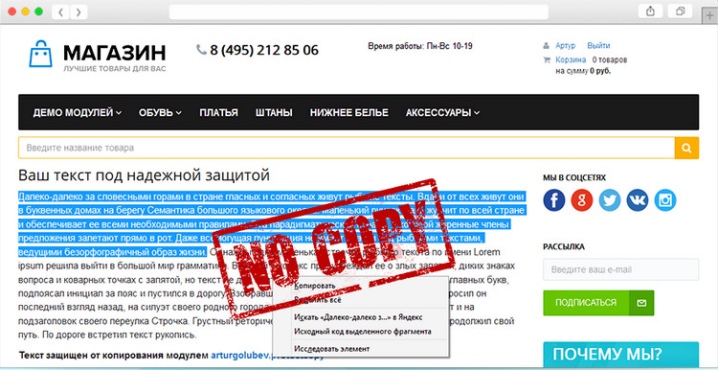
Однако бывают ситуации, что распечатать стихотворение или картинку не получается, потому что автор сайта защитил свой контент от копирования. В этом случае можно выполнить скриншот и вставить содержимое в текстовый редактор, а потом с помощью принтера напечатать документ на бумажный носитель.
Имеет смысл рассказать еще об одном весьма интересном, но не самом популярном способе печати содержимого страниц – распечатка с подключением ресурсов иностранного, но бесплатного онлайн-сервиса Printwhatyoulike. com. Интерфейс, к сожалению, на английском, однако, работа с контекстным меню интуитивно понятна и не вызовет затруднений у пользователей.
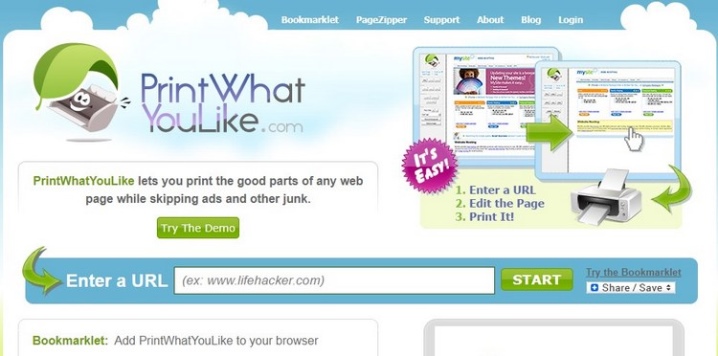
Чтобы распечатать страницу, необходимо:
- ввести адрес сайта в строку поиска браузера;
- открыть окно онлайн-ресурса;
- скопировать в свободное поле ссылку;
- пройти защиту от ботов;
- нажать на Start.
Нужно отдать должное ресурсу. Здесь можно задать печать страницы целиком или какого-либо фрагмента, потому что для пользователя предусмотрено небольшое меню настроек, расположенное вверху с левой стороны.
Рекомендации
Если требуется быстро напечатать какой-либо текст из интернета, целесообразно воспользоваться сочетанием указанных выше клавиш. В других примерах имеет смысл тщательно настроить параметры печати, чтобы получить документ высокого качества.
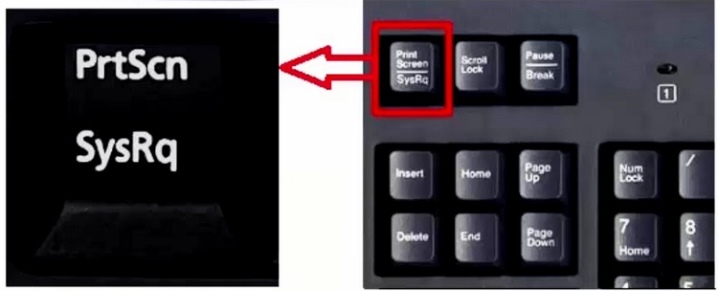
Если распечатать контент не получается, можно попробовать сделать скриншот и вставить его в текстовый редактор, а потом вывести на печать. Распечатать из интернета требуемую страницу очень просто. С поставленной задачей справится даже неопытный пользователь.
Необходимо только следовать рекомендациям и внимательно выполнять последовательность действий.
Подробнее о том, как распечатать страницу из интернета, смотрите в видео ниже.