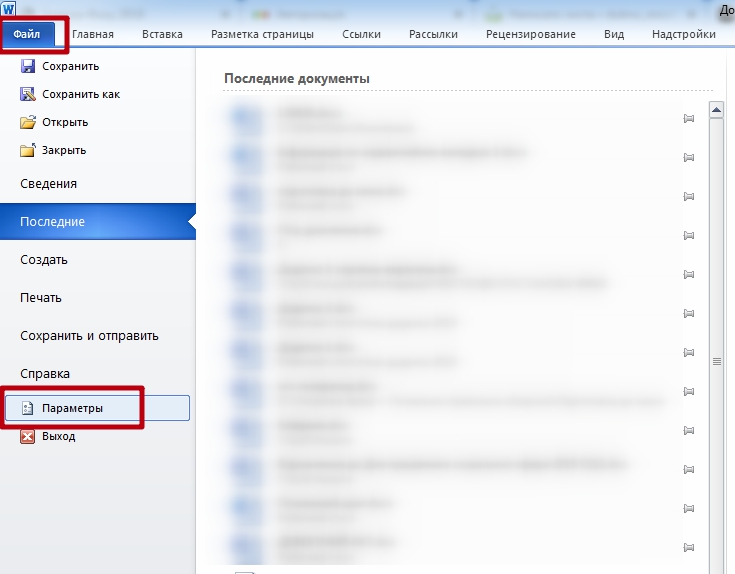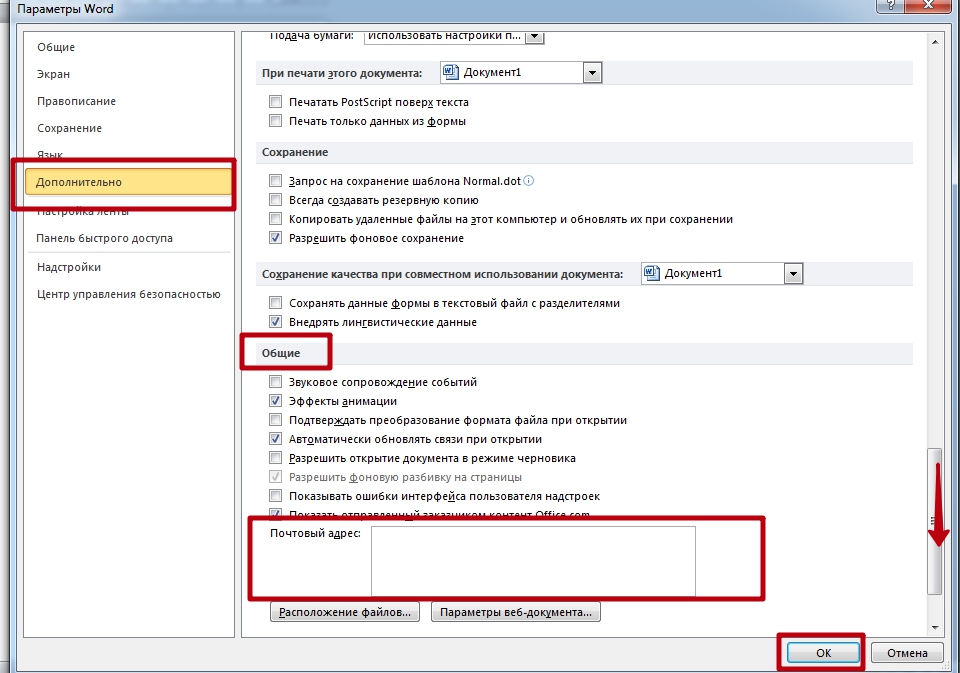Принтер путает цвета
Одна из проблем цветных струйных принтеров – это смешивание цветов. Иногда клиенты пишут, что принтер путает цвета, но это обычное смешение чернил. Почему струйный принтер смешивает цвета?
Причиной смешивания цветов в струйном принтере могут быть:
- плохие картриджи, чаще всего ПЗК
- неисправность головки
Струйный принтер путает цвета из-за картриджей
Вот два примера, когда применение Пере Заправляемых Картриджей (ПЗК) приводит к чудовищному смешиванию цветов при печати в струйных принтерах HP с единой головкой.


Нет ни одного чистого цвета, струйный принтер
После замены ПЗК на оригинальные картриджи тестовый образец сразу становится нормальным.
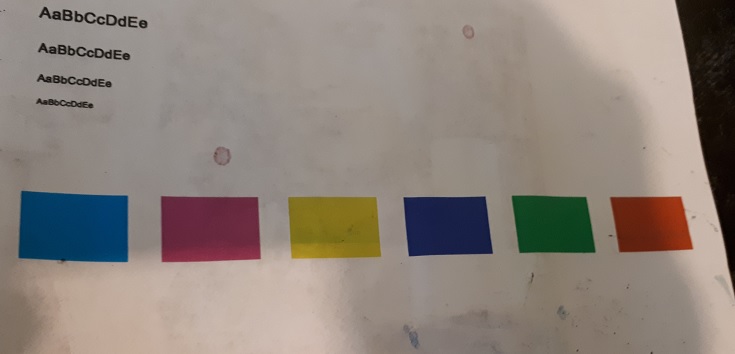
Такие искажения возникают практически всегда в струйниках HP с единой головкой. Это модели HP 6525, 6515, 6510, 5525, 5515, 5510, 3525, 3070, а также в B110b, B210b, B310B и им подобные.
То же самое происходит и в струйных принтерах Canon с общей головкой.
Смешивание цветов происходит только в цветных каналах. Черный цвет не смешивается.
Проблема смешивания цветов возникает из-за того, что чернильный насос при чистке головки последний оборот делает в обратном направлении, чтобы выровнять давление. Но гидравлическое сопротивление оригинальных картриджей и совместимых отличается. Особенно у ПЗК. Отработанные смешанные чернила возвращаются обратно в картриджи, что вызывает видимость смешивания.
Лучше всего этот эффект виден на желтом цвете. Через пару чисток выходное отверстие желтого цвета (типа 178, 655, 920 и т.п.) становится черным.
Чтобы избежать этого, проще вернуться к оригинальным картриджам или совместимым с правильным гидросопротивлением. Если в принтере происходит перемешивание цветов, мы можем помочь разобраться в этом.
Еще одним вариантом является переделка принтера – установка ниппеля на обратный ход насоса.
Смешивание цветов принтера в печатающей головке
Если цветовые каналы в головке не полностью изолированы, чернила могут перетекать из одного канала в другой и обратно. Такая проблема особенно актуальна для печатающих головок Epson. Например, в головках принтеров Epson L800 нарушение герметичности соседних каналов является типичным.
Проявляется неисправность так: в тесте дюз области разбиты на образцы определенного цвета, но в них присутствуют отпечатки соседнего цвета. Например, на фото снизу вместо желтого в самой левой колонке находится черный. В 3, 5 и 6 колонках находятся полоски двух цветов – синего и красного.
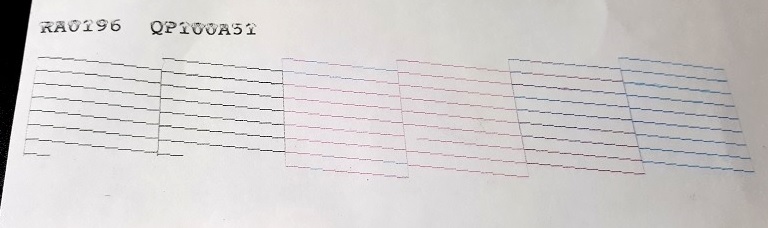
Подобная неисправность часто возникает как последствие чистки головки, когда прикладывают слишком большое давление для очистки дюз и канала. В результате разрушается перегородка из герметика.
Подобная неисправность головок необратима, ремонт головки невозможен и качество печати будет только ухудшаться со временем. Единственный продлить пользование этой печатающей головки – это выравнивать давление в каналах.
Однако такая проблема подмешивания цветов может происходить также из-за неоригинальных картриджей, особенно ПЗК.
Для радикального решения качества печати в этом случае требуется замена печатающей головки.
Лазерный принтер путает цвета
Бывают случаи, когда лазерный принтер путает цвета. Такое случается только с цветными лазерными принтерами карусельного типа. Слева образец отчета о состоянии расходных материалов HP Color LJ Pro M177 с перепутанными цветами, а справа после ремонта. Неисправный принтер печатает синим вместо черного, красным вместо синего, вместо красного пустота. Желтый на своем месте.
Принтер печатает зеленым оттенком что делать. Почему принтер печатает красным цветом
Странные пятна, все напечатанное с розовым оттенком. Распечатанный простой текст не идеален, этому всему есть простое объяснение, которое вас удивит.
Все, что Вам нужно сделать, это пройти пару простых тестов, которые помогут решить проблему с розовым цветом.
Почему принтер печатает розовым?
Обычная технология печати на странице обрабатывает цвет в четырех цветах; голубой, пурпурный, желтый и черный. Эта цветовая модель называется CMYK и работает, создавая различные цветовые комбинации с четырьмя цветами, чтобы получить наилучший цвет для печати. При этом чернильные картриджи в струйном или цветном лазерном принтере разделены на четыре цвета. Время от времени один цвет может закончиться перед другим. Например, если вы печатаете море, а море после печати имеет розоватый цвет, это означает, что ваш голубой картридж заканчивается. Если на этом морском снимке должны быть красные пляжные хижины, но теперь они являются неестественным оттенком розового, у вас закончились желтые чернила. Современный принтер автоматически попробует и восполнит цвет, отсутствующий в том, что осталось в оставшихся цветных картриджах, но у вас всегда будет доминирующий цвет. В этом случае доминирующий цвет – пурпурный.
.jpg)
Как исправить проблему?
Если вы не можете достичь точных цветов при печати, есть несколько простых тестов, которые вы можете выполнить, чтобы определить, что нужно сделать для решения проблемы.
Скорее всего, проблема будет пустой картридж, поэтому, во-первых, вы должны проверить уровень чернил вашего принтера. Вам не нужно будет открывать принтер для этого, поскольку вам просто нужно получить доступ к утилитам обслуживания принтера. Это можно найти либо через начальное меню на вашем ПК, либо на экране навигации на ЖК-дисплее принтера, если оно есть. Где это расположено, зависит от модели и модели вашего принтера. После того, как вы используете утилиты технического обслуживания, вы сможете увидеть, какие картриджи закончились.
Если уровни чернил выглядят нормально, но вы все еще не получаете требуемую качественную печать, возможно, потребуется время для проверки пробной печати или проверки дюз. Из этого вы сможете определить, какой цветной картридж вызывает проблему, поскольку проверка разделяет голубой, пурпурный и желтый цвета.
Так же необходимо выполнить проверку сопл. Проверка сопл необходима тогда, когда вы не печатали длительное время и картриджи высохли и могли засорить сопло.. Выполняя проверку сопел, принтер очистит их, освободив его от засоренных частиц. Лучше всего провести проверку сопла последним, так как для этого процесса требуется большое количество чернил.
С помощью этих простых тестов вы сможете определить, какой чернильный картридж, вероятно, нуждается в замене, и это, в свою очередь, поможет поддерживать рабочее состояние вашего принтера.
Как правило, основные проблемы, с которыми сталкивается в процессе работы пользователь принтера, могут быть решены самостоятельно при правильной диагностике. Внушительный объем возможных неполадок связан с цветопередачей, когда принтер неправильно печатает цвета. Это может быть печать одним цветом, чаще всего черным или красным, некорректное смешение или перепутывание цветов. Иногда причины проблем кроются не только в ошибках работы принтера, но и в некачественных расходных материалах, поэтому стоит внимательно относиться к подбору подходящих чернил.
Возможные проблемы цветопередачи
Существует несколько популярных ситуаций, которые вызывают проблемы с адекватной передачей цвета на бумагу.
- Принтер печатает одним цветом.
Суть проблемы состоит в том, что картриджи стандартного 4-х цветного принтера разделены на два блока: черный и цветной. То есть, в одном картридже помещен черный цвет, а в другом – три остальных, cian (голубой), yellow (желтый), magenta (пурпурный). В процессе печати цвета смешиваются между собой, создавая все необходимые оттенки. Когда возникает проблема, девайс печатает только одним цветом, игнорируя все остальные. К примеру, пользователи могут задавать вопрос, почему принтер печатает красным цветом, или же смешивает между собой цвета для печати только розовым или только зеленым. Это возникает вследствие того, что картриджи для других цветов могут быть засорены. Также работа с одним цветом возможна при некорректной заправке картриджей, замусоривании печатающей головки либо повреждении перемычек между емкостями картриджей.
- Принтер путает цвета.
Такая проблема чаще всего возникает у более ранних моделей устройств вследствие особенностей печатающей головки или установки неоригинальных картриджей или СНПЧ. Во время простоя принтера печатающая головка переходит в такое положение, которое препятствует проникновению воздуха к соплам во избежание пересыхания чернил. В это время чернила, находящиеся в соплах, попадать в печатающую головку, и во время печати цвета могут смешиваться или меняться на некоторое количество отпечатков.
- Принтер не печатает один или несколько цветов.
Чаще всего такие неполадки могут возникать после длительного простоя устройства вследствие засыхания или загустения чернил. Также возможно завоздушивание печатающей головки после замены одного из картриджей, или же некорректное восприятие принтером картриджей от разных производителей.

- Принтер печатает только черным.
При правильной установке и заполненных картриджах принтер может печатать только черным цветом. Часто такая проблема возникает в начале эксплуатации, когда в драйвере принтера для значения параметра Color по умолчанию установлен черный цвет.
Возможные способы устранения неполадок
Способы устранения проблемы, почему принтер печатает одним цветом (epson), достаточно просты и под силу каждому. В первую очередь, следует почистить картриджи. При частых заправках остатки чернил могут накапливаться, так как не используются. Чтобы полностью удалить остатки чернил, можно воспользоваться держателем для картриджей или специальными защелками, которые используются при их транспортировке. Если данные действия неэффективны, можно прочистить картриджи горячей водой.
В случае, когда принтер печатает неправильные цвета, поможет использование одинаковых картриджей и установка под них соответствующих цветовых профилей. Важно использовать картриджи из одного комплекта от одного производителя, так как картриджи для одного и того же принтера от разных компаний могут существенно отличаться по конструкции. В случае неполадок с печатающей головкой поможет ее прочистка, чтобы весь воздух вышел через специальные отверстия. В первую очередь, необходимо произвести тест дюз, после чего, по результатам теста, определить необходимость прочистки головки или замены расходных материалов. Та же последовательность действий применяется и при игнорировании принтером одного или нескольких цветов. Если принтер печатает не те цвета, это может также означать, что в картриджах закончились чернила. Иногда принтер не печатает определенный цвет, даже если в картридже остались чернила, но их уровень ниже минимального. В таком случае нужно заново заправить картридж либо заменить его новым.
Чтобы установить цветную печать параметром по умолчанию, нужно выбрать нужную вкладку в свойствах драйвера и поменять значение Color с черного на цветное.
Как правило, вы можете самостоятельно решить большинство проблем, при которых принтер печатает другим цветом. В противном случае нужно обратиться в сервисный центр для более серьезной диагностики.
Отдельные владельцы принтеров Epson раз от раза сталкиваются с проблемой замены цвета на темно-синий при печати оттисков фотокачества. Это характерно большей частью для моделей RX610 и RX615. Данная проблема проявляется далеко не на всех моделях.
Производитель данную ситуацию описывает, как проблему, связанную с бракованной партией чернил. Однако мнения специалистов разделились в этом вопросе. Большинство мастеров сходятся во мнении, что принтер Эпсон печатает синим цветом в цветной палитре согласно индивидуальному профилю.
О чём пойдет речь:
Модели Эпсон, замеченные в печати синим
Приведем несколько моделей, которые были замечены специалистами сервисов в необычном «поведении» при печати страниц.
Речь идет о моделях:
- TX700 – 6-ти цветный МФУ для домашнего использования;
- TX800 – ранее выпускавшийся домашний 6-ти цветный МФУ;
- Epson L210 с СНПЧ в отдельных случаях выводит оттиски синим цветом.
Стоит отметить, что четырехцветные модели R270, R290 и шестицветные RX610, RX615 не имеют подобной тенденции. Причем последние поддерживают функцию печати с фотокамеры, то есть корректно работают с цветовыми профилями. В TX700 и TX800 проблема наблюдается в настройках, которые заменяют Black основной на Black композитный, состоящий из нескольких основных цветов. Такая же проблема характерна для Epson L210.

Синий оттенок получается за счет преобладания пурпурного и голубого цвета в палитре. Это естественная ситуация, когда черный печатается основной триадой. Почему принтер Epson печатает синим цветом, разбираем ниже.
Причины замены черного синим
Опишем вкратце, почему принтер печатает синим цветом вместо Black:
- причиной, почему не выводит нормально, могут быть цветовые настройки, когда неправильно задана палитра отображения черного цвета в триаде;
- эта проблема наблюдается в моделях TX700 и TX800 выборочно, можно предположить, что она появляется в устройствах, выпущенных разными производствами;
- так как данная специфика характерна для моделей с СНПЧ, кроме профиля могут играть роль черные чернила, выполненные из сырья, дающего синий оттенок. Речь идет об отдельных партиях или нефирменных материалах для печати.

Причина в профилях и качестве чернил
Многие пользователи винят в данной проблеме бумагу, однако принтер не печатает нормально по двум причинам:
- в результате использования некорректного цветового профиля;
- по причине особенностей чернил, дающих синий цвет вместо классического Black или выполненных из сырья, проявляющегося на фотобумаге с оттенком.
Данные причины равновероятны. Что делать, если принтер печатает синим цветом? Для начала нужно точно определиться с проблемой и выполнить соответствующие настройки.
Что такое цветовой профиль принтера?
Цветовой профиль помогает при печати корректно передавать цвета. Многие пользователи занимаются настройкой яркости, контрастности, цветовой гаммы снимков и хотят, чтобы они выглядели идентично тому, что они видят на экране.

Это возможно именно благодаря цветовому профилю. В отдельных случаях, когда профиль передает цвета некорректно, могут возникать различные эффекты. Их можно устранить, заменив цветокоррекцию на нормальную. Данный эффект может встречаться при выпуске печатающих устройств разными производствами.
Как решить проблему с вашим Эпсон
Краска может быть изготовлена с нарушением технологии или же драйвер поддерживает цветовой профиль с ошибочным воспроизведением цвета.

Проблема может быть устранена с помощью специалистов в следующих случаях:
- можно сделать перепрошивку устройства и задать правильный цветовой профиль;
- Можно сменить часто используемые чернила. Не исключено, что поставщик приобретает краску у ненадежного поставщика, реализующего поддельные картриджи. В этом случае принтер печатает синим цветом вместо черного, прежде всего, из-за отсутствия точной формулы пигментов чернил у производителя-махинатора;
Разобраться, какая именно проблема наблюдается в вашей модели Эпсон, сможет опытный мастер. Сделать корректную перепрошивку МФУ самостоятельно без помощи мастера, вам не удастся. Но устранить подобный эффект реально, и эти работы будут недорого стоить. Что делать, вам расскажет мастер.
Какие тесты могут понадобиться? Перед визитом в мастерскую постарайтесь сделать следующее:
- поменяйте настройки и сделайте распечатки в разных режимах;
- замените чернила, причем купите их у другого поставщика;
- обновите драйвер.

В принципе данные действия не позволяют избавиться от описанной ситуации, но дают возможность выяснить поведение вашего устройства, чтобы точнее определить суть неисправности. Данные тесты помогут сэкономить на ремонте.
Почему принтер не печатает цветом?
Внимание: воспользуйтесь интерактивным прайс-листом для определения стоимости заправки Вашего картриджа (принтера):
С цветными струйными печатающими устройствами могут возникать самые разные неполадки, и одна из них — когда принтер не печатает цветными красками, хотя краска есть, а заменяет их не теми цветами или вовсе оставляет пространство белым. Причин возникновения такой проблемы не так уж много, а соответственно и вариантов ее решения. Потребуется проверить картриджи и СНПЧ на предмет засыхания или передавливания шлейфа. Расскажем подробнее в данной статье. 
Возможные причины
Если исключить самую очевидную предпосылку (отсутствие чернил в резервуаре), то причины могут быть следующими:
- Из-за воздушной пробки или засора чернила не проходят через канальцы печатающей головки.
- Помехи для поступления тонера в печатающую головку (например, забился наполнитель).
- На картридже закрыто воздушное отверстие.
- В точке соединения НГ и сопел резервуара происходит подсос воздуха из-за замятия уплотнителя или его смещения).
Наконец, если принтер не печатает красным или иным цветом, убедитесь, что принтер видит картриджи. Иногда из-за программных ошибок или неправильного физического подключения нарушение соединение между печатающим устройством и картриджем, что также вызывает неполадки с печатью.
Рассмотрим по-порядку способы устранения неисправности.
Засорение пишущей головки
Если устройство активно используется, а особенно — если применяются в процессе работы водорастворимые краски, то сопла картриджа могут засориться. Требуется очистка печатающей головки. 
Но и в противоположном случае (если на принтере не печатали больше недели) вполне возможно засорение ПГ засохшими остатками тонера. Если ваше устройство работает с водорастворимыми красками, проверьте его состояние при помощи специального программного обеспечения. Если чернила пигментные, то засыхание происходит еще быстрее (за 3-4 дня). Для сохранения работы принтера старайтесь напечатать пару раз в неделю хотя бы тестовую страницу.
Если признаки неполадки все-таки проявляются, можно запустить программную глубокую очистку сопел. В особенно запущенных случаях требуется также физическая промывка водой либо химическими средствами. Программную очистку можно запускать иногда и просто для профилактики.
Попадание воздуха в шлейфы картриджей
Речь идет о принтерах, оборудованных СНПЧ (системой непрерывной подачи чернил). Такие системы поначалу работают очень эффективно, но со временем имеют свойство изнашиваться. В частности, воздушные пробки — одна из самых распространенных проблем. Уточнить, что требуется удалить воздух из каналов, можно при следующих условиях:
- Уровень чернил выше максимальной отметки;
- Документ подается на печать.
Однако часто использовать такой метод не рекомендуется. Когда воздушный наполнитель полностью выйдет из строя, устройство перестанет функционировать.
Неправильно установленный картридж
Практически для всех моделей принтеров принцип установки картриджей более или менее стандартный. Положение лотков одинаковое, хотя их габариты могут отличаться.
Если картридж приподнят, то вероятнее всего, он размещен неправильно, поэтому принтер не печатает красный цвет или любой другой оттенок, кроме черного. Некачественная установка прибора может иметь и другие неприятные последствия – тонер будет подтекать, притер, обнаружив это, заблокирует функцию печати. С другой стороны, картридж может быть и опущен. В этом случае нужный оттенок не попадает на ПГ, отсюда и печать только некоторыми цветами.
Закрытое воздушное отверстие
Если принтер не печатает желтым цветом, а также красным и синим, то проблема может решаться чрезвычайно просто. На новых, только что купленных картриджах, обычно есть оранжевые наклейки в виде полосы. Перед установкой резервуаров эти наклейки обязательно нужно снимать. Они служат для блокировки воздушного обмена (пересыхания краски), пока картридж находится в магазине. Если же забыть об этом нюансе, то принтер печатать не будет.
Также воздушные отверстия могут забиваться со временем, тогда попробуйте сделать простую прочистку их иголкой.
Неоригинальные картриджи или несовместимые чернила
В ситуациях, когда принтер не печатает один цвет или несколько цветов, причина может крыться в несовместимости используемых расходников. На рынке существует множество аналогов оригинальных картриджей, которые пользуются спросом из-за низкой цены. Некоторые из этих аналогов вполне хорошего качества и работают без нареканий. Но встречаются расходники от малоизвестных производителей или ноу-нейм, с которыми документы печататься отказываются. Тогда потребуется купить новые картриджи, уже другой фирмы или оригиналы. 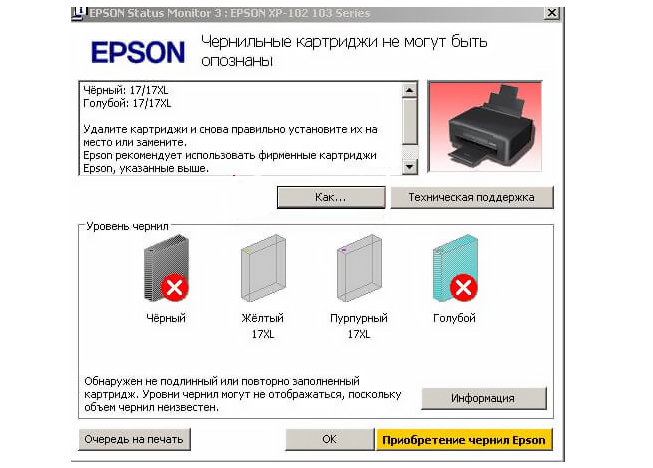
Отдельно стоит рассмотреть проблему ненадлежащего качества самого тонера. Он тоже может быть оригинальным или совместимым, покупаться отдельно или же вместе с резервуаром. Сверьте маркировки — ту, что указана в инструкции к картриджу и ту, которая написана на баночке с краской.
Программные проблемы
Если так и не удалось выяснить причину, почему принтер не печатает красной краской, синим цветом, зеленым цветом — проверьте настройки в Windows, которые могут быть неверными.
Зайдите в Панель управления и отыщите принтер по умолчанию (здесь сразу следует проверить, что в этом качестве установлено нужное устройство). Откройте его параметры.
Найдите очередь печати. В ней может быть много зависших документов, которые не выходят на печать. Очистите эту очередь. В том же окне откройте верхнее меню принтер и убедитесь, что сняты галочки «Работать автономно» и «Приостановка печати».
Если проблемы появились после заправки
Перезаправка резервуаров с чернилами должна осуществляться в строгом соответствии с инструкцией, приведенной на сайте производителя, и желательно профессионалами. Иначе возможны такие ситуации:
- Путаница с очередностью заполнения краской (сначала желтый цвет, потом красный, а потом синий).
- Превышение допустимого максимума заливки чернил.
- Неверное обнуление датчика чернил.
- Аппаратный сбой в принтере, в результате которого придется либо удалять и заново устанавливать устройство, либо обесточивать его на некоторое время, а потом включать заново (самый простой вариант).

Если цветной принтер после заправки не печатает цветом, то проблема может быть и не в картридже, а в самом принтере. Решить ее помогут специалисты сервисного центра.
В случае превышения уровня чернил потребуется прокачка малого отсека. Используемый инструмент для этой цели — шприц. Нужно втолкнуть шприцем воздух в малый отсек, затем этот отсек плотно закрыть, а большое отделение, напротив, раскрыть. Установить картридж на свое место. Протестируйте, решилась ли проблема, путем печати тестовой страницы.
Читайте также нашу статью о том, по каким причинам принтер печатает не ярко.
Если решить задачу своими силами никак не удается, то обратитесь в наш сервисный центр. Мы занимаемся ремонтом принтеров и другой офисной техники от Epson, Canon, HP и более редких моделей. С нашей помощью вы снова сможете эффективно распечатывать текст и фото. Гарантируем, что обращение к нам поможет разобраться с неполадкой значительно быстрее, чем если тратить несколько дней, самому советуясь на форумах или пытаясь действовать наугад.
Не забудьте сказать автору “Спасибо”, “лайкнуть” или сделать перепост:
Печать и заполнение конвертов, бланки.
Печать бланков конвертов
| Формат конверта | Высота/ширина, мм | Примечание | Бланк бесплатно |
|---|---|---|---|
| C6 | 114/162 | В СССР был основным форматом. Самый маленький | Скачать C6 почтовый конверт 28 кб WORD |
| DL/E65 | 110/220 | «Европейский» формат. обычный конверт | Скачать DL почтовый конверт 26 кб WORD |
| C5 | 162/229 | половика A4 | Скачать C5 почтовый конверт 23 кб WORD |
| C4 | 229/324 | идентичен A4 | Скачать C4 почтовый конверт 24 кб WORD |
| B4 | 250/353 | Чуть более A4 | Скачать B4 почтовый конверт 22 кб WORD |
Как заполнять конверт
Как правильно заполнить конверт почтовый?
Заполняется в таком порядке: улица, город, область, страна.
Список сокращений
Сокращения применяемые при заполнении почтового адреса.
| Аал | аал |
| Абонентский ящик | а/я |
| Автодорога | автодорога |
| Автономная область | Аобл |
| Автономный округ | АО |
| Аллея | аллея |
| Арбан | арбан |
| Аул | аул |
| Аул | аул |
| Берег | берег |
| Бугор | бугор |
| Бульвар | б-р |
| Вал | вал |
| Волость | волость |
| Въезд | въезд |
| Выселки(ок) | высел |
| Гаражно-строительный кооперат | гск |
| Город | г |
| Городок | городок |
| Дачный поселок | дп |
| Деревня | д |
| Дом | д |
| Дорога | дор |
| ж/д останов. (обгонный) пункт | ж/д_оп |
| Железнодорожная будка | ж/д_будка |
| Железнодорожная казарма | ж/д_казарм |
| Железнодорожная платформа | ж/д_платф |
| Железнодорожная станция | ж/д_ст |
| Железнодорожный пост | ж/д_пост |
| Железнодорожный разъезд | ж/д_рзд |
| Животноводческая точка | жт |
| Жилая зона | жилзона |
| Жилой район | жилрайон |
| Заезд | заезд |
| Заимка | заимка |
| Зона | зона |
| Казарма | казарма |
| Канал | канал |
| Квартал | кв-л |
| Километр | км |
| Кольцо | кольцо |
| Кордон | кордон |
| Коса | коса |
| Край | край |
| Курортный поселок | кп |
| Леспромхоз | лпх |
| Линия | линия |
| Массив | массив |
| Местечко | м |
| Микрорайон | мкр |
| Мост | мост |
| Набережная | наб |
| Населенный пункт | нп |
| Область | обл |
| Округ | округ |
| Остров | остров |
| Парк | парк |
| Переезд | переезд |
| Переулок | пер |
| Планировочный район | п/р |
| Платформа | платф |
| Площадка | пл-ка |
| Площадь | пл |
| Погост | погост |
| Полустанок | полустанок |
| Поселок | п |
| Поселок городского типа | пгт |
| Поселок и(при) станция(и) | п/ст |
| Починок | починок |
| Почтовое отделение | п/о |
| Проезд | проезд |
| Промышленная зона | промзона |
| Просек | просек |
| Просека | просека |
| Проселок | проселок |
| Проспект | пр-кт |
| Проток | проток |
| Протока | протока |
| Проулок | проулок |
| Рабочий поселок | рп |
| Разъезд | рзд |
| Район | р-н |
| Республика | Респ |
| Ряды | ряды |
| Сад | сад |
| Садовое неком-е товарищество | снт |
| Село | с |
| Сельская администрация | с/а |
| Сельский округ | с/о |
| Сельское муниципальное образо | с/мо |
| Сельское поселение | с/п |
| Сельсовет | с/с |
| Сквер | сквер |
| Слобода | сл |
| Спуск | спуск |
| Станица | ст-ца |
| Строение | стр |
| Территория | тер |
| Тракт | тракт |
| Тупик | туп |
| Улица | ул |
| Улус | у |
| Участок | уч-к |
| Ферма | ферма |
| Хутор | х |
| Шоссе | ш |
Как сделать конверт из бумаги A4
Для этого сначала вам нужно обрезать A4 так чтобы получился квадрат. Затем следовать инструкции на картинке.
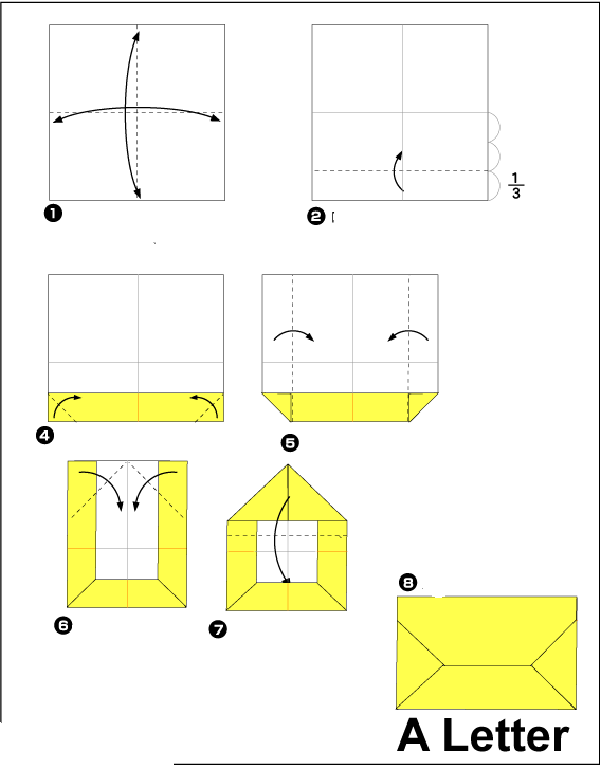
Понравилась статья? Добавьте к себе:

🙈 Смотрите все главные Налоговые изменения(увеличения налогов) с 2021 года Отчет в статистику для всех; смерть ЕНВД; ПСН стал привлекательным; по УСН увеличили лимиты и поменяли декларацию; поменяли платёжки и другие изменения кратко.
😢 В 2021, 2022, 2023 году платеж ИП (см. калькулятор) составит – 40 874, 43 211, 45 842 рублей.
😢 МРОТ с 1 января 2021 года составит 12 792 рублей(+5,5%).
😷 Мы подготовили 8 таблиц в которых описали все меры (отсрочка подачи отчетности, платежей, взносов) по спасению бизнеса при эпидемии коронавируса.
😊 Сроки отчетности перенесли на из-за пандемии коронавируса (в основном на 6 месяцев).
📅 Мы подготовили новый коронавирусный налоговый календарь на 2021 год. Со всеми выходными, переносами и изменениями.
🏥 С 1 апреля 2020 года больничные должны быть не ниже МРОТ
% С 1 апреля 2020 года для малых и средних страховые взносы снизили в 2 раза
😊 С 2020 года минимальный тариф в бухгалтерии Эльба 408,33 р/мес., есть также нулевой тариф и целый бесплатный год на новый год.
😊 ИП без работников в сфере услуг и продажи товаров собственного производства отсрочили обязательное применение онлайн-ККМ до 1 июля 2021 года.
Программа расчета УСН Калькулятор-онлайн налога УСН: На сайте производится полный расчет всех показателей декларации и вывод в Excel БЕСПЛАТНО.
Бухгалтерия онлайн(сейчас для новых 3 месяца в подарок) c возможностью отчетов через интернет, в электронном виде.
Программа расчета ЕНВД Калькулятор-онлайн налога ЕНВД: Расчет показателей декларации ЕНВД по базовой доходности и коэффициентам БЕСПЛАТНО.
Калькулятор зарплаты расчет зарплаты (и налога НДФЛ), больничного и пенсионных за определенный период.
Отчетность через Интернет от Контур для ИП на УСН и ЕНВД 167 р./месяц(30 дней бесплатно). При переходе с этого сайта и первой оплате – три месяца в подарок.
Адреса налоговых инспекций ИФНС Москвы, Петербурга и других городов России(налог.ру). Место регистрации ИП и регистрации ООО
в Москве в № 46 налоговой по адресу: 125373, г. Москва, Походный проезд, владение 3, корп.1, 5 этаж тел: +7(495) 400-32-78
в Петербурге в 15 налоговой: 197376, Санкт-Петербург, ул. Красного Текстильщика, д. 10-12, литер “О” (вход с Синопской набережной) тел: +7(812) 335-14-03
Адреса отделений пенсионного фонда Москвы, Петербурга и других городов России(pfrf.ru). Вы должны встать на учет в пенсионный в течении пяти дней после регистрации ИП или ООО
Консультант Плюс Самый полный и актуальный сборник документов(кодексы, законы, письма и пр.). База частично открыта, больше в нерабочее время.
праздники выходные сокращенные
отчеты/платежи
Сегодня: 13 сентября, 2021 г. понедельник – 10:15:07 МСК
Сроки отчетов перенесли! См. таблицу переноса.
ИП Забелин Леонид Викторович
Адрес: 344038, г.Ростов-на-Дону, пр-т. Ленина, д. 48
Инструкция, как напечатать почтовый конверт с адресом в Word через принтер

Печать конвертов в программе «Ворд» может вызывать сложности у пользователей, которые ранее не выполняли подобных заданий. Чаще подобные проблемы возникают у работников офисов, работодатели которых ведут или начали переписку с партнерами или государственными учреждениями через обычную почту.
Если подобные задания (напечатать почтовый конверт с адресом в Word через принтер) поступают часто и регулярно, то следует выполнить настройку обратного адреса. Это позволит в дальнейшем пользоваться уже заготовкой каждый раз. В одном из разделов статьи показано, как произвести настройку и выбор шаблона. В том же числе популярных С5 и А4.
Сохраняем данные обратного адреса
Для настройки своего адреса нужно:
- Открыть редактор Word.
- Перейти в раздел «Файл».
- Найти вкладку «Параметры».

- Перейти в раздел «Дополнительно».
- Пролистать страницу вниз, пока не появится строка «Почтовый адрес», затем группы «Общие».

- Ввести обратный адрес.
- Кликнуть «OK» для сохранения.
Редактор сохранит введенный адрес – им можно будет пользоваться каждый раз, когда понадобится добавить его на документ.
Создание конверта
Конверт создается в несколько этапов. Пользователю нужно следовать инструкциям.
- Перейти в раздел «Рассылки» во вкладке «Создать» и кликнуть на «Конверты».
- В поле «Адрес получателя» вставить адрес назначения. Если пользователь хочет взять адрес из электронной книги, которая находится на ПК, то нужно щелкнуть на «Вставить адрес».
- Для форматирования текста его нужно выделить, нажать ПКМ, потом выбрать «Шрифт».
- В строке «Обратный адрес» вставить адрес или выбрать готовый шаблон.
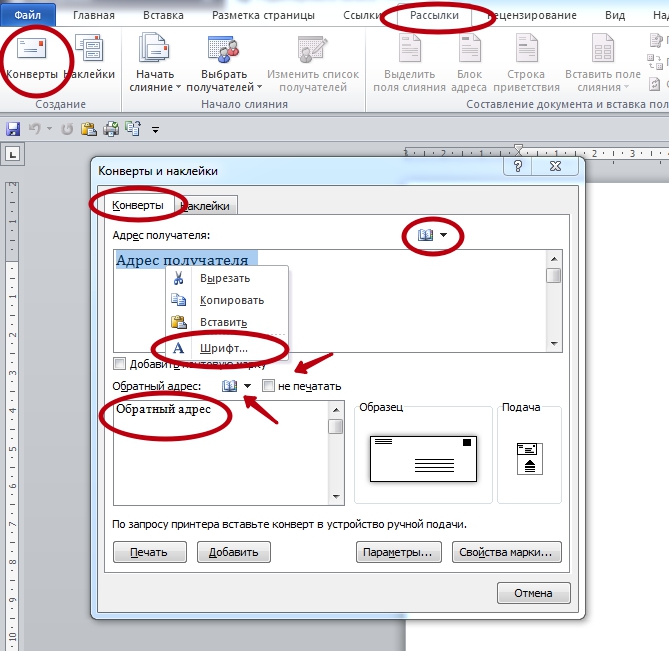
Если у пользователя имеется электронная марка, то ее можно прикрепить к документу.
Добавление почтовой марки
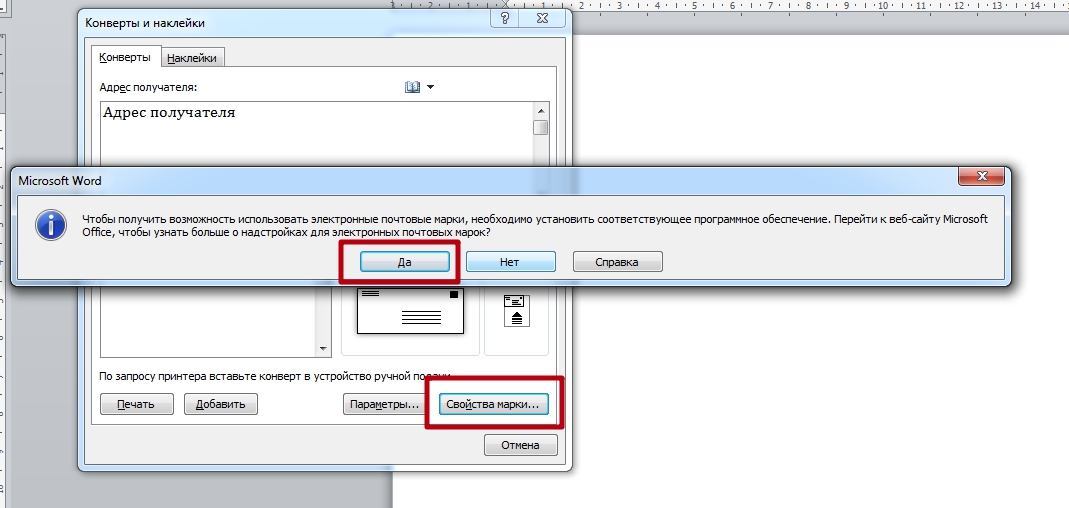
Настройки печати
Важно! Для печати рекомендуется использовать Microsoft Word, а не другие редакторы. Вариант считается предпочтительным, поскольку внутри программы имеются дополнительные настройки, которыми не могут похвастаться аналоги. Это упрощает работу.
Параметры конверта
Для выбора размера нужно:
- Открыть редактор Word. Если он не установлен на компьютер, то программу придется скачать с официального сайта Microsoft, купить лицензию (или воспользоваться триал-версией) и установить на ПК.
- Далее перейти в раздел «Рассылки».
- Кликните на вкладке «Создание» иконку «Конверты».
- В новом окне придется нажать на «Параметры», дальше перейти в «Параметры конверта».
- В полях с размерами выбираются значения, необходимые для работы.
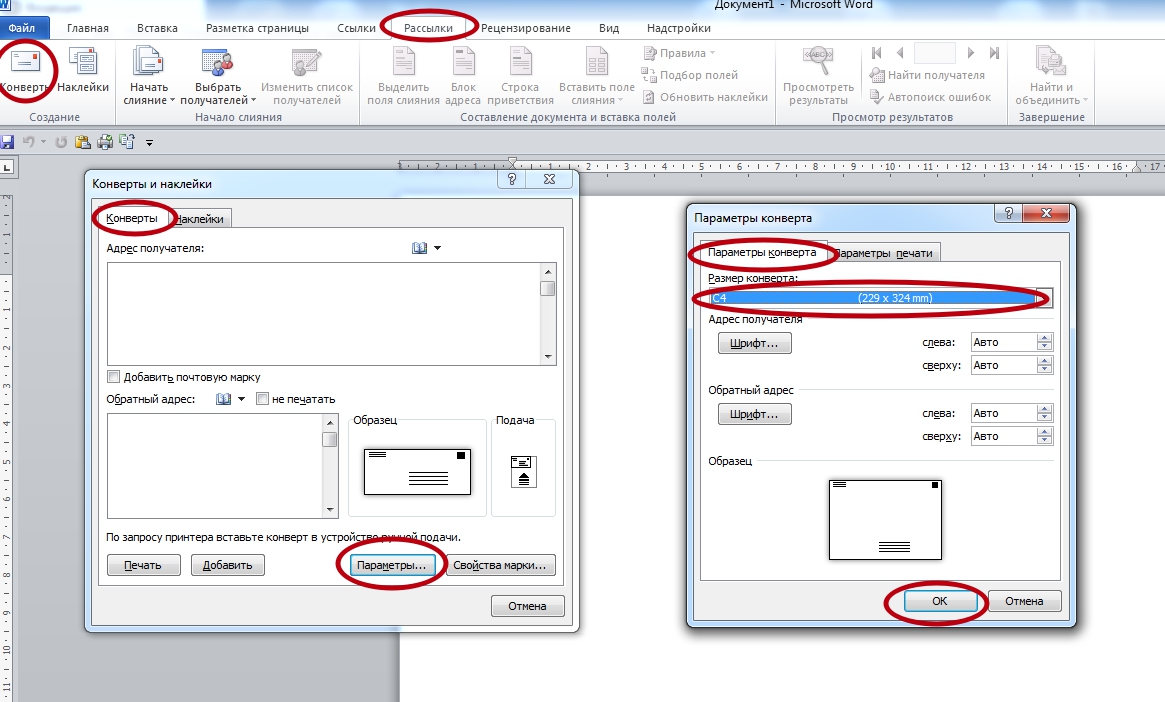
Адрес получателя и обратный можно ввести в соответствующие поля, если Вы не делали создание шаблонов этих данных.
Размеры
Самый простой способ определить, какой шаблон размера нужен – это заменить начальную букву бумажного формата «А» на «С». То есть если пользователь работает с конвертом, который должен быть 162 х 229 мм, то он выбирает С5 (эквивалент бумаге А5).
Это стандартный размер офисного бумажного листа. В перечне он может быть отмечен как С4. Характеристики: 229 х 324 мм. А также можно выбрать «Размер 10»– самый популярный. Он равен листу А4, сложенном втрое. Размер 6 соответствует тому же А4, но согнутому дважды пополам.
Нестандартные
Если пользователю недостаточно размеров, предложенных программой, то он выбирает параметр «Нестандартные размеры». На экране появится поле, в котором можно ввести собственные значения ширины и высоты.
Параметры печати
Выбор положения конверта в лотке принтера
- Способ подачи определяет, в каком положении вставляется лист (справа, в середине, слева) и сторону (длинная или короткая).
- Бланк должен быть установлен вверх лицевой или задней стороной. Передней считается та, на которой будет находиться адрес.
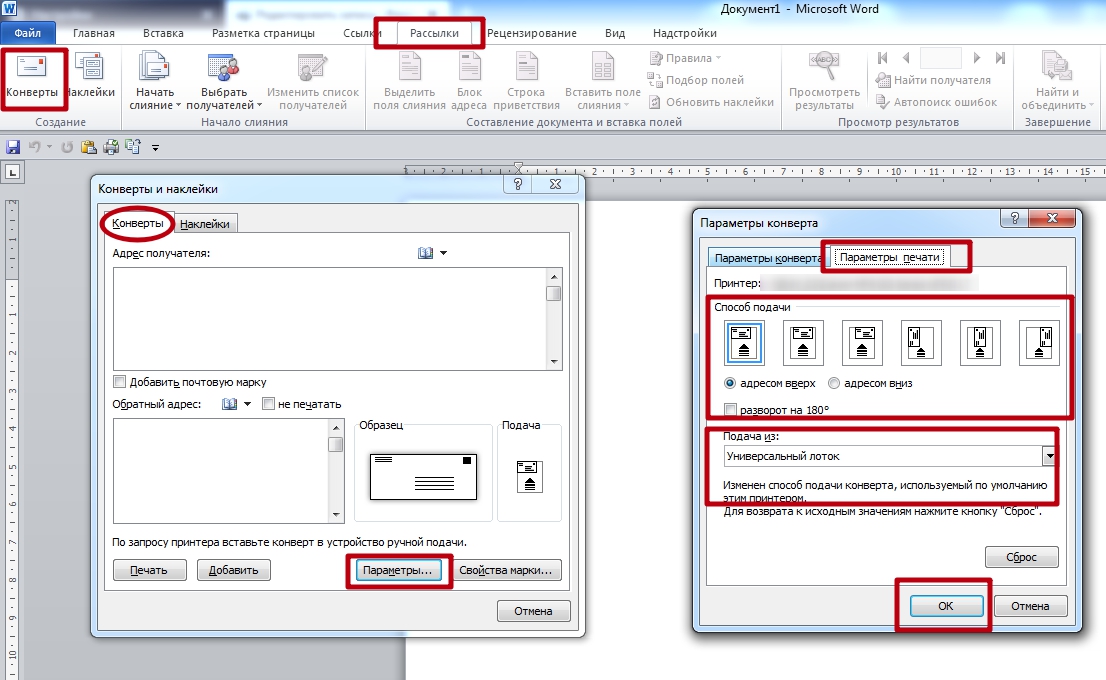
Подача
- Положите конверт в лоток способом указанным в настройках или выберите подходящий, если их у Вашего принтера несколько.
- Кликнуть на «OK».
- Чтобы проверить настройки, нужно вбить любой текст в строку «Адрес получателя», а потом, чтобы напечатать его на конверте – кликнуть на «Печать».
После завершения печати рекомендуется убедиться, что текст перенесен правильно.
Печать
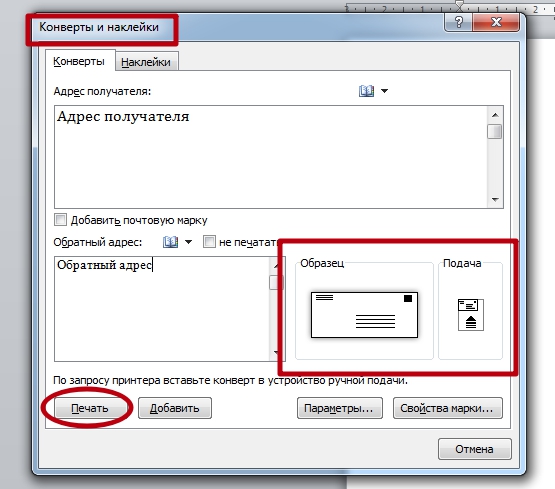
Для печати нужно подготовить текст, вставить лист в оборудование, открыть «Параметры печати», затем «Параметры конверта» и щелкнуть на «Печать».
Печать конвертов в Word
Хотя письма обычным воздушным путем сегодня уже практически никто не пишет, иногда компаниям нужно делать почтовые рассылки, и чтобы не покупать конверты и сэкономить на этом определенные средства, предлагаем вам сделать их собственноручно в текстовом редакторе Word. Так что, сегодня мы поговорим о том, как создать и распечатать конверты в Ворде.
Почтовые письма всегда были актуальны, даже когда об электронной почте никто и не помышлял, сообщениями обменивались все и повсюду. И даже в наше время, в условиях тотального распространения Интернета, письма все еще в цене.
Как создать и распечатать конверт в Word 2016, 2013, 2010, 2007?
-
Чтобы создать конверт, для начала зайдем в раздел верхнего меню под названием «Рассылки». Эта секция тесно интегрирована с Outlook’ом, дабы можно было осуществлять в том числе и электронную рассылку прямо из Ворда через почтовый клиент. Но нас здесь интересуют в первую очередь именно конверты, поэтому сосредоточимся на них.






Еще один кандидат на модификацию – это шрифты адреса получателя и обратного адреса. Доступны штатные гарнитуры Windows, коих в действительности огромное множество. Разумеется, любой из нас хоть раз изменял шрифт текста в Ворде, так что вы сразу же поймете, что мы имеем в виду.

png>
Наконец, к весьма весомым элементам кастомизации относятся параметры печати. Заходим на одноименную вкладку и изучаем ее. Здесь доступен целый ряд способов подачи бумаги, способы разворота конверта адресом вверх и вниз, а также разворот бумаги на 180°, что также может быть весьма полезно.

png>
Итак, если все настройки готовы, нажимаем кнопку «Добавить».


Важно: чтобы заданная в шаблоне информация (прежде всего, обратный адрес) сохранилась в настройках конверта, нужно подтвердить это действие в специальном диалоговом окне, появляющемся перед генерацией нового конверта на листе. Сделайте это, если не хотите каждый раз вводить обратный адрес при создании нового экземпляра конверта из шаблона.

Еще одно существенное замечание: чтобы добавить электронную марку при помощи встроенных средств Word, понадобится инсталляция дополнительного программного обеспечения с веб-сайта Office.com (в частности, подразумевается установка надстройки stamps.com). Данная инструкция – это тема для отдельной статьи, и она не входит в рамки представленного материала.
Как сделать конверт в Word 2003
В старых версиях Word принцип создания конвертов несколько отличен от принятого в современных версиях данного ПО.
Заходим в верхнее меню в раздел «Сервис» и выбираем категорию «Письма и рассылки» -> «Конверты и наклейки».

Далее видим уже ставшее нам привычным окно (правда, слегка с другим расположением контролов на форме, но сути это не меняет). Продолжаем все действия по описанной выше инструкции.
Ну что же, вот и все, что касается алгоритма генерирования конвертов для почтовых отправлений. Как видите, ничего сложного и экстраординарного.
Видеоинструкция
Создание и печать отдельного конверта
Если на конверте необходимо поместить обратный адрес, соответствующую настройку можно сделать еще до начала работы с конвертом.
Когда вы оформите конверт, как хотели, его можно напечатать или сохранить для повторного использования.
В этой статье
Настройка обратного адреса
Запустите программу Word.
Откройте вкладку Файл.
Выберите пункт Параметры.
Выберите пункт Дополнительно.
Прокрутите страницу вниз и в поле Почтовый адрес группы Общие введите обратный адрес.
Примечание: Word сохранит этот адрес, и им можно будет пользоваться всегда, когда потребуется добавить его на конверт, наклейку или другой документ.
Нажмите кнопку ОК.
Проверка параметров печати
Перед тем, как печатать партию конвертов, можно проверить, правильно ли заданы параметры принтера.
На вкладке Рассылки в группе Создать щелкните Конверты.

Выберите команду Параметры и перейдите на вкладку Параметры конверта.
В поле Размер конверта выберите подходящий размер конверта. Если ни один из размеров вам не подходит, прокрутите список до самого конца, щелкните пункт Нестандартный размер и в полях Ширина и Высота введите размеры конверта.
Откройте вкладку Параметры печати.
Драйвер принтера указывает приложению Word, каким образом конверт следует помещать в принтер, и эта информация отображается на вкладке Параметры печати диалогового окна Параметры конверта.

1. Способ подачи определяет положение конверта (справа, посередине, слева) и сторону (длинная или короткая), которой он должен подаваться в принтер.
2. Конверт может располагаться лицевой стороной вверх или вниз. Лицевой стороной называется та сторона, на которой печатается адрес.
3. Даже если конверт подается сначала короткой стороной, не исключена возможность, что его потребуется перевернуть, чтобы текст не оказался напечатанным на лицевой стороне вверх ногами.
На рисунке снизу конверт расположен справа, лицевой стороной вниз, отворотом вверх и подается в принтер короткой стороной в соответствии с параметрами показанного выше диалогового окна.

Загрузите конверт, как указано в диалоговом окне.
Нажмите кнопку ОК.
Для проверки введите произвольный текст в поле Адрес получателя, а затем, чтобы напечатать текст на конверте, нажмите кнопку Печать.
Убедитесь, что конверт распечатан правильно.
Если печать была выполнена некорректно, сделайте следующее:
Чтобы разобраться, как конверты должны вставляться в принтер, ознакомьтесь с прилагаемой к нему документацией.
Обновите драйвер принтера.
Вернитесь на вкладку Параметры печати диалогового окна Параметры конверта и откорректируйте параметры печати. Снова напечатайте текст на конверте. Повторяйте этот процесс до тех пор, пока не определите нужную конфигурацию параметров печати.
Создание и печать или сохранение конверта
На вкладке Рассылки в группе Создать щелкните Конверты.

В поле Адрес получателя введите почтовый адрес.
Если вы хотите использовать адрес из электронной адресной книги, установленной на компьютере, нажмите кнопку “Вставить адресную  “.
“.
Чтобы отформатировать текст, выделите его, щелкните правой кнопкой мыши, а затем выберите в контекстном меню пункт Шрифт.
В поле Обратный адрес введите свой обратный адрес или выберите готовое значение.
Если вы хотите использовать адрес в электронной адресной книге, установленной на компьютере, нажмите кнопку “Вставить адресную  “.
“.
Если вы хотите сохранить обратный адрес для использования в будущем, но не требуется добавлять его на текущий конверт, установите флажок не печатать.
Если у вас есть электронная марка (например, приобретенная через Интернет), вы можете добавить ее на конверт.
Установите флажок Добавить почтовую марку.
Если программа для работы с почтовыми марками не установлена, Word предложит установить ее и подключиться веб-сайту Office.com. На нем можно найти дополнительные сведения и ссылки на другие сайты, где предлагаются электронные почтовые марки.
Чтобы настроить параметры программы для работы с почтовыми марками, которая установлена на компьютере, нажмите кнопку Свойства марки.
Выполните одно из указанных ниже действий.
Чтобы напечатать конверт без его сохранения для повторного использования, вставьте конверт в принтер, как показано в поле Подача, и нажмите кнопку Печать.
Чтобы сохранить конверт для повторного использования, выберите команду Добавить в документ, затем откройте вкладку Файл, выберите команду Сохранить как и введите имя документа.
Word добавляет конверт к текущему документу как страницу 1. При необходимости вы можете использовать оставшуюся часть документа для печати письма, которое будет автоматически храниться вместе с конвертом.
Чтобы напечатать текст на конверте, вставьте конверт в принтер, как показано в поле Подача на вкладке Параметры печати диалогового окна Параметры конверта, и нажмите кнопку Печать.