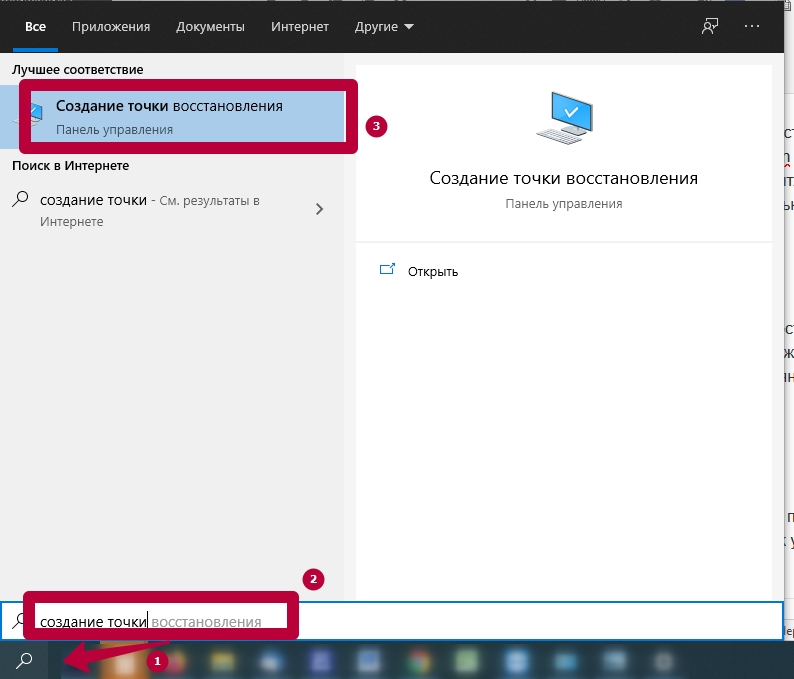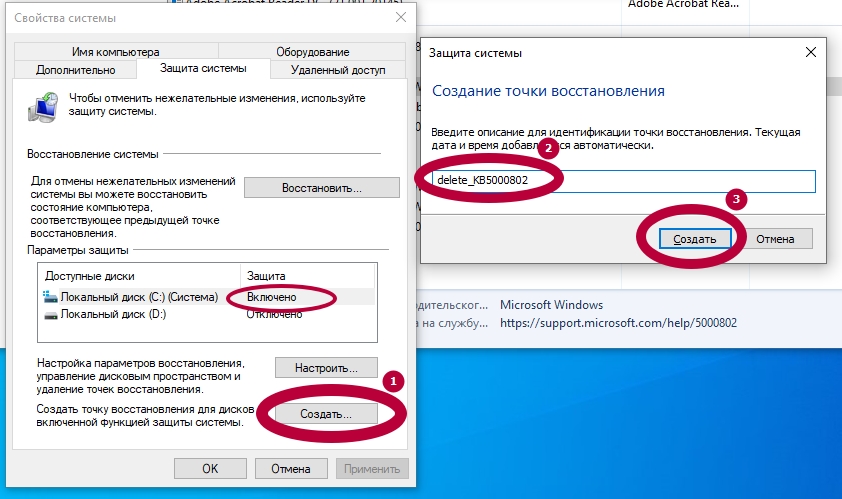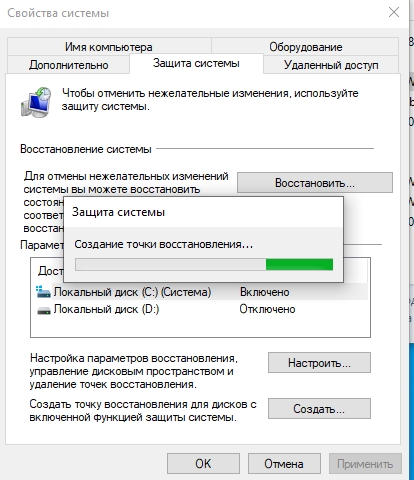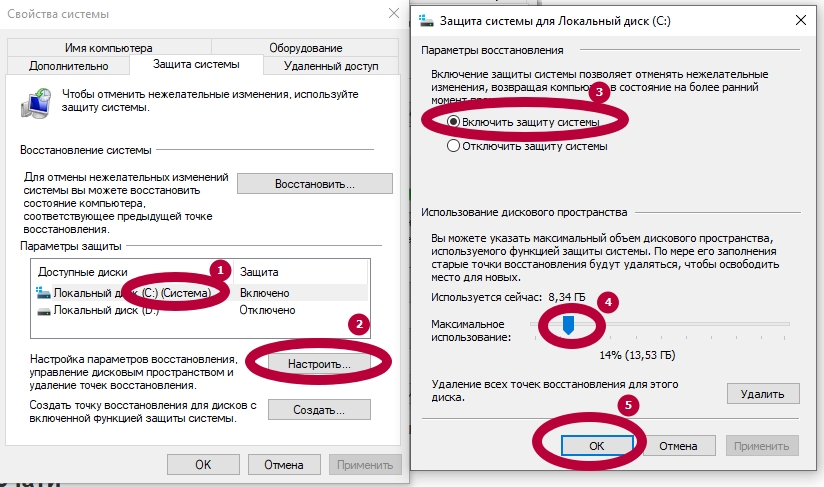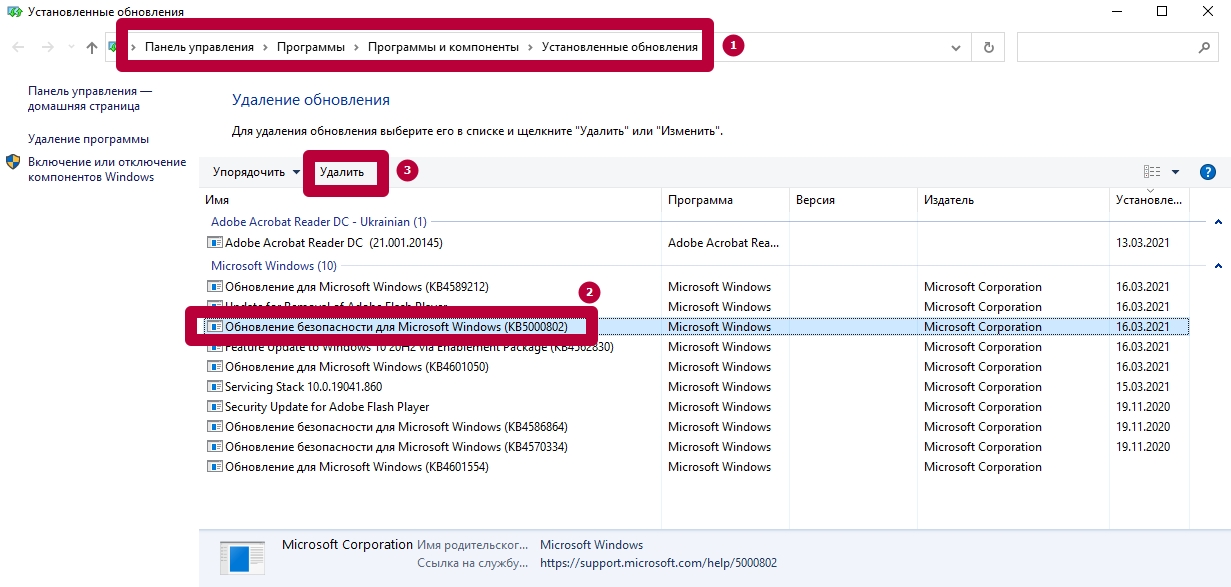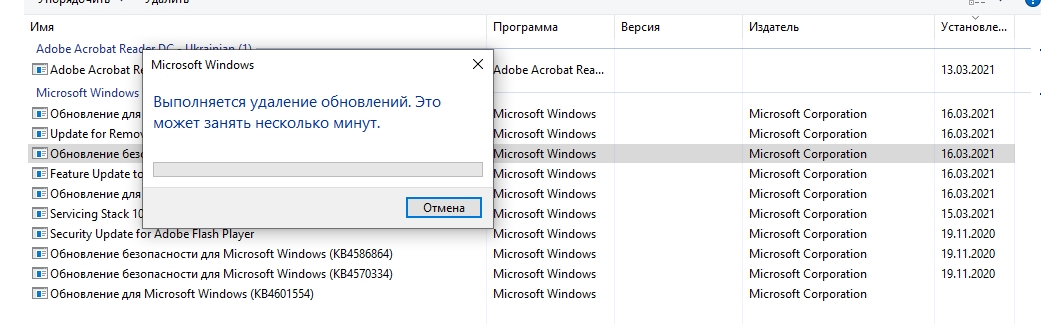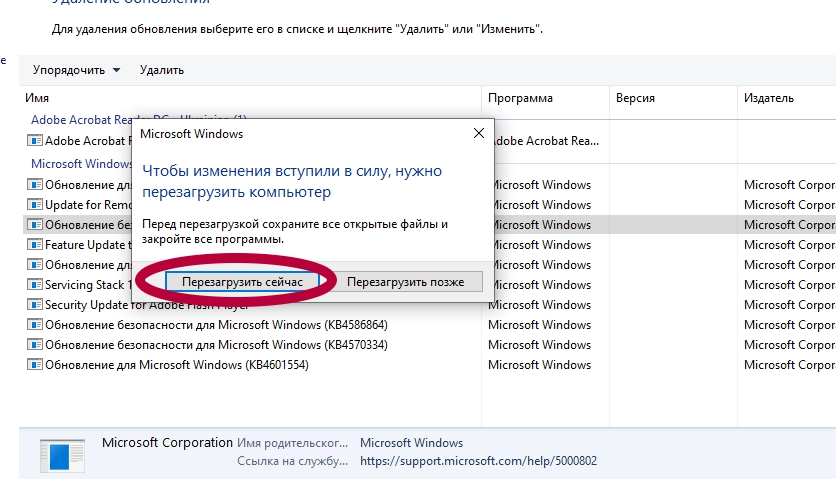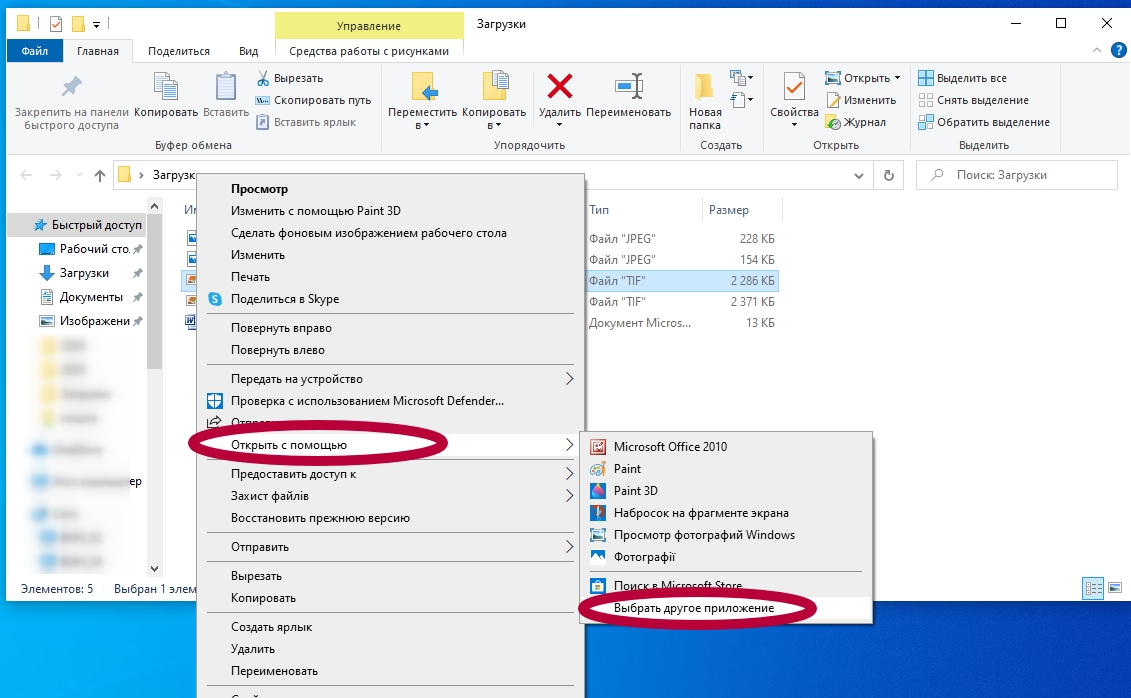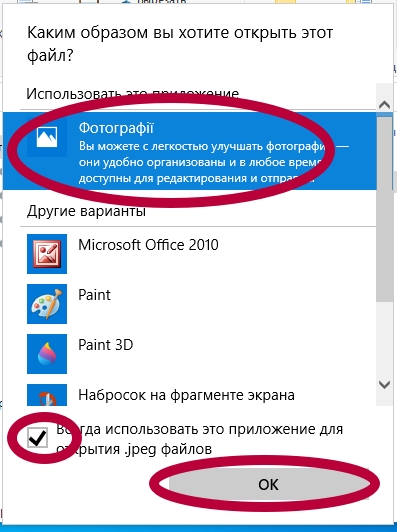Размеры фотографий для печати
Пока вы листаете фотографии из своего отпуска на экране компьютера, вы даже не задумываетесь о том, в каком формате они выполнены. Однако, если вы решите отдать их в печать, вам будет нужно выбрать размеры будущего фото, то есть адаптировать свои снимки к стандартным размерам фото-бумаги.

Сегодня мы расскажем вам, как правильно это сделать и определить размер фотографий или картинок для печати.
Таблица размеров фотографий для печати
Стандартные размеры фотографий для печати представлены в таблице:
| Стандарт фото | Размер (пиксели) | Точный размер | Номер |
|---|---|---|---|
| 9×13 | 1063×1535 | 8,90×12,70 | 1 |
| 10×15 | 1181×1772 | 10,20×15,20 | 2 |
| 13×18 | 1535×2126 | 12,70×17,80 | 3 |
| 15×20 | 1772×2362 | 15,20×20,30 | 4 |
| 15×21 | 1772×2362 | 15,20×21,60 | 5 |
| 15×22 | 1772×2480 | 15,20×22,80 | 6 |
| 15×30 | 1772×2598 | 15,20×30,00 | 7 |
| 15×38 | 1772×3543 | 15,20×38,10 | 8 |
| 15×45 | 1772×4488 | 15,20×45,70 | 9 |
| 18×24 | 1772×5315 | 17,80×24,00 | 10 |
| 18×25 | 2126×2835 | 17,80×25,40 | 11 |
| 20×25 | 2126×2953 | 20,30×25,40 | 12 |
| 20×30 | 2362×3543 | 20,30×30,50 | 13 |
| 25×38 | 2953×4488 | 25,40×38,10 | 14 |
| 30×40 | 3543×4724 | 30,50×40,60 | 15 |
| 30×45 | 3543×5315 | 30,50×45,70 | 16 |
| 30×90 | 3534×10630 | 30,50×91,40 | 17 |
Чтобы узнать, какие дюймовые размеры фотографий соответствуют стандартным параметрам, вам достаточно перевести сантиметры в дюймы, разделив их на 2,54 или воспользоваться специальной таблицей.
Таблица соответствия стандартных размеров фотографий в дюймах и пикселях:
| Стандарт | Размер (пиксели) | Размер (дюймы) |
|---|---|---|
| 9×13 | 1063×1535 | 3,5430×5,1170 |
| 10×15 | 1181×1772 | 3,9370×5,9070 |
| 13×18 | 1535×2126 | 5,1170×7,0870 |
| 15×20 | 1772×2362 | 5,9070×7,8730 |
| 15×21 | 1772×2362 | 5,9070×8,2670 |
| 15×22 | 1772×2480 | 5,9070×8,6600 |
| 15×30 | 1772×2598 | 5,9070×11,8100 |
| 15×38 | 1772×3543 | 5,9070×14,9600 |
| 15×45 | 1772×4488 | 5,9070×17,7170 |
| 18×24 | 1772×5315 | 7,0870×9,4500 |
| 18×25 | 2126×2835 | 7,0870×9,8430 |
| 20×25 | 2126×2953 | 7,0870×9,8430 |
| 20×30 | 2362×3543 | 7,8730×11,8100 |
| 25×38 | 2953×4488 | 9,8430×14,9600 |
| 30×40 | 3543×4724 | 11,8100×15,7470 |
| 30×45 | 3543×5315 | 11,8100×17,7170 |
| 30×90 | 3534×10630 | 11,8100×35,4330 |
Зачем нужно знать размер фотографий для печати?
Ранее, когда мы снимали свои отпуска и дни рождения при помощи «пленочных» фотоаппаратов, мы относили «тубу» с пленкой в специальную мастерскую. Там мы отмечали выбранные кадры, которые надо распечатать, а затем забирали готовый заказ. И уже дома нередко обнаруживали, что фото вышли неудачными. Разглядеть же их на пленке – было практически невозможно.
Сейчас, в эпоху цифрового фото, казалось бы все гораздо проще, и прежде чем отнести флэшку со снимками на печать, мы можем их досконально изучить и выбрать лучшие. Но, на самом деле, так думают только те, кто ни разу не печатал кадры с цифрового носителя.
Проблема здесь в том, что такие снимки могут иметь любое расширение, а также соотношение размеров по горизонтали и вертикали. В свою очередь как фотобумага выпускается в рамках определенных стандартных параметров. И если вы, например, отнесли в фото-мастерскую замечательный квадратный кадр, то при печати, мастер, на свое усмотрение «отрежет» часть фото, что бы адаптировать его к нужному прямоугольному формату. И не факт, что вам понравится как он это сделал.
Именно для того, чтобы избежать подобных неприятностей, вам необходимо знать четкие размеры фотографий, а также то, какое количество пикселей по горизонтали и вертикали им соответствует.
Получить необходимую информацию вы можете ознакомившись со специальной таблицей, предоставленной выше.
Как редактировать снимки?
Отредактировать свои фотографии, изменить их кадровку, а также размер вы легко сможете в программе Пэйнт, которая есть на любом компьютере. Этот графический редактор отличается простотой в применении и очень удобен даже для неопытных пользователей.
Чтобы обработать фото, вам необходимо сначала нажать на нужный файл правой кнопкой мыши, а затем выбрать в меню строку «открыть с помощью», а затем нажать на «Пейнт».
Когда на вашем мониторе откроется нужное фото, выберите в правом верхнем углу клавишу «изменить размер». Программа предложит два варианта, один в процентах, а другой в пикселях, здесь надо выбрать второй. После этого вам останется только вбить нужные параметры, и сохранить изменения.
В итоге получается, что для того, чтобы вы точно остались довольны полученными бумажными снимками, вам необходимо не только выбрать самые лучшие кадры, но и правильно их обработать, «адаптировав» под стандартные размеры листов фотобумаги.
Форматы фотографий
Основные термины для понимания темы
Пиксели – маленькие квадратные точки, окрашенные в определенный свет, которые составляют единое целое – изображение.
Когда вы смотрите на фотографию, глаз не замечает конкретных точек растра, поскольку они очень маленькие и количество их может достигать десятков тысяч, они сливаются, образуя одну картинку. Только при увеличении вы сможете их разглядеть.
Существует особенность: чем число точек растра выше, тем больше деталей прорисовывается и фотоснимок качественнее.
Линейный размер – это данные о ширине и высоте напечатанного снимка, выраженные в миллиметрах. Их можно узнать при помощи обычной линейки. К примеру, линейная величина снимка с параметрами 10*15 см -102*152 мм.
Параметры в пикселях – это данные о ширине и высоте цифровой картинки.
| Мегапиксели | Макс. формат печати | Размер в пикселях |
| 3 | 13х18 | 1500х2102 |
| 6 | 15х22 | 1795х2646 |
| 8 | 20х30 | 2304х3456 |
| 10 | 20х30 | 2398х3602 |
| 12 | 24х30 | 2835х3602 |
| 16 | 30х40 | 3602х4760 |
| 24 | 30х45 | 3602х5398 |
Разрешение – число, которое связывает между собой величины в миллиметрах и в пикселях, измеряемое в dpi (от англ. «dots per inch» – количество точек на дюйм).
Специалисты советуют ставить разрешение – 300 dpi, предназначенное для получения высококачественных фотоснимков.
Но, стоит заметить, что если вы делаете фотоснимок крупнее оригинала, то есть «растягиваете точки растра», то качество падает.
Стандартные размеры
Какие есть форматы фотографий? Выясним.
Самый популярный размер печати – 10*15 см. Он применяется для формирования семейного архива.
Следующий – 15*20 см или А5.
А4, 20*30 см или 21*29,7 см. Применяют для украшения стен фотографиями. Поскольку А4 – размер офисной бумаги для печати, то распечатка не составит труда, так как в основном принтеры разработаны под изготовление А4.
30*40 см – сложный формат. Имеет два других названия: А3 или А3+. Почему сложный? Потому что идет путаница. Размер А3 имеет параметры 297*420 мм, но таких фоторамок подобрать нельзя, их нет в продаже. Самая близкая фоторамка к этому фотоснимку – 30*40 см. Будьте внимательны при заказе. Фоторамки изготавливаются со стеклом.
Нестандартные размеры
Часто нам приходится заказывать фото не стандартной величины, а уникальной – нестандартной.
13*18 см. Применяется крайне редко.
30*45 см, 40*50 см, 40*60 или 60*90 Картинки с данными параметрами помогут украсить интерьер, поскольку довольно велики. Поэтому качество должно быть высокое.


Фотопечать «с полями» и «без полей»
Когда мы принимаем заказ на фотопечать, то всегда спрашиваем о способе печати – Вам как, «с полями» или «без полей»? Речь идет о способе кадрирования фотографий.
Объясним подробнее:
наиболее распространенный формат бумаги для печати – 10х15 см имеет соотношение сторон 2:3, а формат снимков большинства современных цифровых фотоаппаратов – 3:4. Поэтому, когда мы пытаемся напечатать «цифровой» снимок на бумаге 10х15, возможны два варианта:
А) Снимок вмещаем на бумагу целиком, не обрезая ничего – но за счет несовпадения пропорций получаем «белые поля» по двум сторонам (чаще всего по коротким сторонам) – это зовется «ПЕЧАТЬ С ПОЛЯМИ».
Б) Снимок растягивается так, что бы заполнить весь листок фотобумаги, а что не вошло на фотобумагу – срезается в автоматическом режиме – это зовется «ПЕЧАТЬ БЕЗ ПОЛЕЙ».
Ниже картинки, для понимания ситуации.
Когда лучше сделать «с полями»?
Когда есть значимые элементы фото, расположенные близко к краю – чаще всего головы, или фигуры на групповых портретах. Либо если Вам дорог каждый участок фото, в том числе и заднего плана. Например, для этих фото однозначно лучше выбрать А – «печать с полями».

Когда лучше сделать «без полей»?
Когда все значимые элементы фото хотя бы немного удалены от края, а фоном можно пожертововать. Например, для этих фото лучше будет смотреться вариант Б – «печать без полей».

Однозначно «с полями»
Когда Ваше фото имеет совершенно нестандартные пропорции (ближе к квадрату, или очень вытянутому прямоугольнику) – однозначно выбираем «С полями» (хотя бывают и исключения, конечно..) Вот так будут кадрированы эти фотографии при печати в автоматическом режиме:
Форматы фотографий: размеры для печати
Добрый день, ценители прекрасного! Сейчас мы реже печатаем фото, многие снимки так и остаются навечно в памяти нашего смартфона. Но не стоит отказываться от фотографий, напечатанных на качественной фотобумаге, ведь они несут в себе особую энергетику и тепло. Сегодня как раз поговорим про форматы фотографий размеры.
Можно напечатать маленькое фото и сохранить его в нагрудном медальоне, а можно поместить красивое большое фото в красивой рамке у себя на столе. Каждый из нас знаком с понятием формата, ведь мы знаем, чем отличается лист бумаги А3 и А4; что больше – альбомный лист или лист ватмана.
- Вступление
- Размеры фотографий
- Фото форматы для печати
- Размеры фото на документы
- Вот и все
Вступление
С термином «формат» мы встречаемся при печати фотографий. Конечно, их можно напечатать любой величины и с любым соотношением сторон. Например, самостоятельно растянуть или сжать в программе Word и такое изображение пустить на печать. Но будет ли эта распечатка выглядеть качественно или вообще адекватно?
Чтобы избежать неясностей и неточностей сейчас используются стандартные параметры для определения работы со снимками. Соотношение сторон в большинстве случаев совпадает у матриц современных фотоаппаратов, фоторамок и страниц фотоальбомов (2:3, 3:4 и др.)
Размеры фотографий
При сборе разнообразных документов каждый делал ту самую фотографию «три на четыре». Рассмотрим с примерами, что такое фото формат, от чего он зависит и на что влияет.
При подготовке снимка к «выпуску» следует учитывать его разрешение. Оно зависит от количества пикселей, из которых состоит изображение. Для печати обычно разрешение составляет 320 pdi. Но об этом мы поговорим в другой раз.
Пиксель – это самый малый двухмерный элемент цифрового изображения. Пиксели представляют собой квадраты или реже – прямоугольники.
Из них, как из сот, строятся цифровые картинки и фотографии. Чем больше пикселей содержит изображение, чем больше его разрешение. Снимок с низким разрешением (малым количеством пикселей) можно распечатать сколько угодно большим, но его качество будет теряться с увеличением размера.
Поэтому при подготовке к печати большой фотографии важно учитывать ее разрешение, чтобы не получить «пиксельную», трудно читаемую картинку (см. пример ниже). Берем фотографию; в миниатюре кажется, что она хорошего качества.

Растягиваем ее — выглядит уже не очень здорово. Эта картинка не подойдет для рекламного баннера или большого плаката. Даже просто в альбом ее не распечатаешь, потому что разрешение у нее низкое.

Далее важно определить линейные «габариты». От них зависит формат фотографии, которая будет выведена на печать. Он представляет собой численное значение ширины и высоты физического изображения на бумаге.
В большинстве фоторедакторов и графических программ можно задавать размер файла в пикселях, миллиметрах, сантиметрах и т.д. Там же указывается разрешение.


Фото форматы для печати
Формат – это параметр, который отражает пропорциональное соотношение сторон и линейные размеры фото.
- 10×15 (103×153 мм)
Соотношение сторон равно 2:3, данный фото формат соотносится с А6, однако полностью не совпадает с ним. - 15×21 (153×211 мм)
Приблизительно равен А5, но больше него на 1 мм и 5 мм по смежным сторонам. При визуальной оценке по линейным параметрам похож на половинку альбомного листа. - 20×30 (204×306 мм)
Соотносится с А4, однако первый меньше второго на 6 мм по одной стороне и на 9 больше по другой. - 30×40 (306×421 мм)
Наиболее приближен к A3, но больше него на 9 мм и на 1 мм по смежным сторонам. - 30×45 (306×458 мм)
Чуть больше, чем А3. Как видно, по одной из сторон он больше на 5 мм, чем предыдущий фото формат. - 30×60 (306×611 мм)
Занимает промежуточное положение между А3 и А2 и не соотносится ни с одним из них.
Таблица 1 – Соотношение фото форматов и размеров фото для печати:


При подготовке фотоснимков к печати следует соотнести его линейные параметры с форматом той фотобумаги, которую вы хотите использовать. Как правило, она выпускается стандартной.
Чтобы не вышло так, что ваше фото не поместилось полностью на бумаге, растянулось при распечатывании или появилась нежелательная белая «рамка», предварительно кадрируйте снимок в фото редакторе. Также стоит не забывать и о разрешении.
Конечно, можно обрезать лишнее, если изображение получилось больше того формата, который бы вы хотели. Делать это стоит очень аккуратно, чтобы не испортить вид.
Размеры фото на документы
- Для фото на паспорт РФ и другие документы установлены стандартные размеры. Также к ним предъявляется ряд других требований.
- На паспорт РФ: 3,5×4,5 см. Нередко люди сталкиваются с проблемой, когда их фото не принимают в паспортном столе. Зачастую это происходит потому, что многие приносят фото 3×4 см «по старой памяти». Сейчас это уже не является актуальным.
- На заграничный паспорт: 3,5×4,5 см
- На медицинскую книжку, студенческий билет, пенсионное удостоверение, временную регистрацию, зачетную книжку, пропуск, удостоверение, военный билет требуется фото 3×4 см
- На визу Шенген 3,5×4,5 мм
Также для фото на документы установлены цветность, величина головы, и поля над ней, наличие/отсутствие уголка, требования к фону и текстуре бумаги. Все эти аспекты уточняются в организациях, принимающих документы.
Вот и все
Сегодня мы с вами рассмотрели основные фото форматы для печати и выяснили, что учитывать линейные параметры снимка перед распечаткой очень важно. Я желаю всем светлых и радостных моментов, которые захочется сохранить старым добрым способом – в виде напечатанной фотографии.
Здорово, когда есть фотографии, особенно, когда они сделаны профессиональным фотографом. А вы печатаете снимки или предпочитаете электронные носители и облачные хранилища?
Пишите в комментариях, очень интересно знать ваше мнение по поводу печати фотографий. Может быть у вас есть какие-то вопросы? Кстати, если вы не знаете, где взять классные фотографии бесплатно, то могу вам подсказать! А на этом сегодня все, теплых вам дней этим летом!
Принтер печатает половину страницы: как вернуть печать на весь лист
Опубликовано kachlife в 29.10.2020 29.10.2020
В этой статье есть подробные инструкции по устранению проблемы печати по пол листа. Не имеет значения модель и фирма производитель принтера. Все описанные методы подходят к устройствам Samsung, HP, Canon, Epson и практически всех других. Ситуация, когда принтер печатает половину страницы, случается неожиданно и в самый неподходящий момент. Чтобы исправить данную проблему, следует точно знать, почему такое происходит. Как правило, причины могут быть простыми и банальными и их решение довольно простое и быстрое. Задача вполне под силу обычному пользователю без навыков ремонт оргтехники.
Причины и решение
Существуют различные виды неисправностей, которые делятся на две основные группы: механическое повреждение составных элементов системы и сбой в настройках программного обеспечения. К первой категории относятся следующие проблемы:
- Повреждение корпуса принтера и основной панели управления. В результате этого оборудование не может осуществлять полноценной работы.
- Перетирание проводов, используемых для подключения к источнику питания и компьютеру.
- Плохое состояние датчиков на корпусе картриджа или поломка специальных чипов, необходимых для распознавания компьютером.
- Неправильная установка элементов в соответствующий отсек.
- Скопление грязи, засохшей краски и посторонних элементов внутри устройства.
Обычно данный вид неполадок достаточно легко устранить самостоятельно, не прибегая к помощи мастера. При сбоях в программе произвести самостоятельную диагностику и решение не всегда получается. Возможно, причинами для прекращения работы послужили следующие неполадки:
- Неправильное подключение и установка программного обеспечения с набором драйверов.
- Использование устаревшей версии драйверов.
- Неправильные настройки для работы принтера, возможно, выставлен автономный режим или запрет на печать.
- Вирусное поражение системы, вызвавшее сбой в основных функциях.
В таком случае необходимо обратиться в специализированный сервисный центр, где вам быстро окажут помощь по диагностике и устранению возникших проблем.
Важно! Не производите самостоятельный ремонт или замену компонентов техники, чтобы сохранить право на бесплатную диагностику и устранение ошибок по гарантии.
Картридж: неправильное положение
Одной из возможных причин неисправности картриджа является ситуация, совершенно независящая от количества краски. Почему принтер печатает на пол листа? Возможно, он неправильно установлен. В таком случае откройте принтер и внимательно осмотрите позицию установленного картриджа. Если вы заметили хотя бы небольшой перекос на одну из сторон – извлеките картридж и исправьте его положение на полностью ровное.
Важно! Обратите внимание, что после установки отверстие на боковой крышке должно абсолютно совпадать с отверстием, располагающимся возле фотоцилиндра.

Правильное положение картриджей
Линейка сканера
Что делать, если документ поступает на принтер не с компьютера/ноутбука, а непосредственно со сканера? Стоит обратить внимание на его состояние, а конкретно – на нормальное состояние его линейки.
Что делать в этой ситуации?
- Распечатайте документ.
- Если принтер печатает пол листа и останавливается, а дальше он либо полностью белый, либо полностью черный – отметьте границу перехода.
- Откройте крышку сканера и запустите процесс сканирования, не используя никак документов.
- Обратите внимание, где останавливается считывающая линейка.

Если принтер печатает не нормально, а только до границы, где остановилась линейка сканера – неисправность именно в ней. Чтобы исправить подобную поломку, навыков рядового пользователя по обращению с принтером будет недостаточно. В данном случае лучше обратиться за помощью в сервисный центр. Почему? Попытками самостоятельно починить ход линейки вы можете создать дополнительные неисправности, исправить которые будет стоить еще дороже.
Неправильные настройки печати
Чаще всего принтер печатает только половину страницы из-за некорректной настройки используемого программного обеспечения. Рассмотрим порядок устранения проблемы на примере настройки печати в документе Word.
- Открываете документ с помощью MS Word.
- В меню переходите на вкладку «Разметка страницы».
- Кликаете на пункт «Поля».
- В нижней части выпавшего меню выбираете «Настраиваемые поля».
- Во вкладке «Поля» в блоке «Страницы» возле строки «несколько страниц» выбирается «Обычный».
В новых версиях офисного пакета настройка полей находится во вкладке «Макет».


Мало тонера или краски
Немногие печатающие устройства заранее сообщают пользователю об окончании чернил. В струйных принтерах определить уровень красителя можно с помощью ПО, но когда устройство распечатывает документ на половину листа, надежнее сделать проверку вручную.
- Отключаете принтер от электросети, чтобы исключить поражение током.
- Открываете крышку на передней части корпуса.
- Извлекаете картридж или банки с чернилами (для струйника).
- Проверяете наличие красителя. Если его меньше половины, лучше дозаправить.
Картридж с порошковым красителем можно попытаться реанимировать встряской, но этого хватит ненадолго, и в скором времени снова начнётся печать на пол-листа.
На передней панели принтера может быть световой индикатор, указывающий на малое количество тонера.
Настройки печати
Банальной причиной проблемы может оказаться случайная неправильная настройка печати в программе, с которой производится манипуляция. В большинстве случаев это Word. На его примере рассмотрим порядок устранения. Делаем так:
- Открываем документ в Ворде.
- Находим закладку «Разметка страницы».
- Выберем пункт «Поля».
- Внизу нажимаем на «Настраиваемые поля».
- Проверяем установленные настройки. Должно быть выбрано «Обычный».


Неправильная установка или сборка после заправки
Если принтер печатает не до конца сразу после заправки, при этом тонера достаточно и все детали исправны, возможно, картридж был поставлен не до конца или криво. Чтобы исправить ситуацию, нужно открыть крышку, осмотреть внутреннее содержание устройства и, если чернильница стоит неровно, вытянуть её и снова установить. При правильной установке прозвучит характерный щелчок.
Если неправильно собрать картридж лазерного принтера, то между магнитным и фотовалом с одной стороны будет большой зазор, в результате чего отпечаток на странице будет доходить до середины, разделяя изображение по вертикали. В таком случае картридж разбирается и заново собирается, но на этот раз более внимательно и правильно. Можно изначально поправить штифт, но это помогает редко.
Неполная печать при ксерокопировании
Надо проверить исправность сканера, расположенного под стеклом аппарата.
- Поднимаете крышку МФУ.
- Если на стекле лежит бумага, убираете её.
- Нажимаете кнопку копирования.
- Следите за работой сканера.
- Он должен идти с равномерной скоростью. Отметьте участок, в котором сканер останавливается более чем на одну секунду или полностью перестаёт работать.
В норме сканер остановится только в конце стеклянной поверхности.
При ранней остановке есть вероятность поломки. Ремонтировать может только специалист сервисного центра.
Экономный режим принтера
Некоторые модели при заканчивающемся тонере включают режим экономии. В предварительном просмотре пользователь видит, что страница с книжной ориентацией будет распечатана полностью на весь лист А4, а в результате на бумаге получается изображение в уменьшенном виде на альбомной ориентации.
О наличии экономного режима можно узнать из инструкции к устройству, там же написано про настройку принтера для полноценной печати. На корпусе устройства может быть соответствующий индикатор или кнопка.

Включать и отключать экономию тонера можно и в настройках печати.

В открывшемся окне настройка может называться по-разному, в зависимости от операционной системы.

Проверяем подключение
Неполная печать может быть по причине неправильного подключения принтера к компьютерному устройству. Чаще всего их соединяют USB-кабелем, поэтому в первую очередь проверьте его пригодность.
- Отключите питание.
- Извлеките кабель из принтера и компьютера.
- Заново подсоедините к принтеру.
- Второй конец кабеля вставьте в один из портов компьютера. Можно пробовать поочерёдно вставлять в каждый порт.
- Запустите принтер.
- Проверьте качество печати.
Не стоит подключать кабель к порту, расположенному на передней панели компьютера или пользоваться USB-удлинителями. Если на кабеле визуально видны повреждения, замените шнур на новый.
При подключении принтера по Wi-Fi проверяется качество сигнала. Чтобы исключить поломку Wi-Fi, можно попробовать напечатать документ после подключения кабелем.
Проблема в драйверах
Драйвера могут быть повреждены случайно пользователем, вирусными программами или в результате неудачного автоматического обновления. Единственное решение проблемы – переустановка. Проще и надёжнее использовать драйвера с установочного диска. Если диска нет, с сайта производителя принтера скачивается последняя версия софта или делается обновление через Windows Update.
Также получить обновление можно через диспетчер устройств, выбрав принтер и через контекстное меню кликнув на «Обновить драйвер».

В Windows 10 надо зайти в управление компьютером через контекстное меню ярлыка «Компьютер».
Состояние картриджа
Первым дело исключить из перечня виновников проблем следует исключить картридж принтера. Как показывает практика, именно эта деталь чаще других приносит проблемы и печатает на половину листа бумаги. Неисправностей может быть несколько. Рассмотрим детально каждую из них.
Низкий уровень тонера или краски
Когда в расходном материале заканчивается краска или тонер, то не все модели печатающих устройств вовремя об этом сообщают. В струйных принтерах проверить уровень можно программным способом. Но специалисты не рекомендуют верить программному обеспечению. Лучше всего проверить уровень краски вручную. Следуйте такой простой инструкции:
- Отключите питание устройства, чтобы избежать поражения током.
- Откройте переднюю крышку.
- Аккуратно извлеките картриджи по очереди, если их несколько.
- Осмотрите каждый на наличие краски или порошка. Если уровень ниже половины, то можно смело готовится к заправке.
- Можно незначительно аккуратно встряхнуть, но чтобы не запачкать все вокруг. Такая процедура вполне может «оживить» Ваши расходные материалы на некоторое время. Картридж лазерного устройства можно встряхнуть с большей силой, но чтобы он находился на уровне колен ближе к полу. Желательно проводить процедуру на свежем воздухе или в хорошо проветриваемом помещении.
При уровне близком к нулю лучше сразу заправить картридж.
Загрязнение
Визуально загрязнение может не быть видно. Провести очистку не помешает в профилактических целях. Для такой процедуры Вам будут нужны:
- Ватные палочки или тампоны.
- Чистящее средство или тёплая вода.
- Старые газеты или бумага.
- Резиновые перчатки.

- Застелите стол, где будете работать.
- Наденьте перчатки.
- Переверните каждый картридж печатающей головкой вверх.
- Капните средства на поверхность головки.
- Палочкой или тампоном без усилия протрите.
- Пункты 4 и 5 можно проводить несколько раз до полной очистки.
Неправильная установка или сборка после заправки
Если картридж извлекался из принтера для заправки или любых других действий, но мог быть вновь установлен неправильно или не до конца. В таком случае откройте крышку и осмотрите место установки и сам расходных материал. Он должен стоять ровно. Извлеките его и проведите установку еще раз. В конце процедуры должен быть характерный звук щелчка, который сообщает о правильном проведении всех действий.
Для картриджей лазерного принтера характерна проблема неправильного сбора. В такой ситуации выходит, что расстояние между фотовалом и магнитным с одной стороны больше. Печать будет по полстраницы в вертикальном положении. Если симптомы проблемы похожи, то решением будет разобрать и по-новому собрать все более тщательно. Рекомендация с поправлением штифта не всегда помогает. Лучше все сразу сделать сначала.
Сканер
Если в работе Вы используете МФУ в качестве ксерокса и при снятии копий устройство выдает Вам напечатанную только половину страницы, то следует обратить внимание на работу сканера. Он расположен сразу под стеклом аппарата и его легко увидеть. Проверить правильную работу можно так:
- Поднимите крышку.
- Не кладите ничего на стекло.
- Нажмите кнопку копирования.
- Следите за работой сканера.
- Обратите внимание в каком месте он останавливается на время более 1 секунды или прекращает работу.

Если работа будет прекращена не в противоположенном конце от начала старта, то высока вероятность поломки именно сканера. Обратитесь к специалистам в сервисный центр.
Подключение
Процесс печати подразумевает выполнение определенных действий по обмену информацией между устройством и компьютером. Как посредник, в 99 процентах случаев, используется USB кабель. Через плохое соединение или из-за его повреждения связь нарушается. Проверьте сам кабель:
- Отсоедините питание.
- Отсоедините USB шнур от ПК и принтера.
- Подключите шнур к принтеру.
- Вставьте кабель в один из портов сзади компьютера.
- Включите принтер.
- Попробуйте печатать.
Лучше всего попробовать использовать другой точно исправный провод.
Если устройство подключено по Wi-Hi, то проверка качества сигнала первый шаг. Как вариант исключить вину проблем с Вай-Фай, можно попробовать печать при USB соединении.
Драйвера
Причиной печати пол листа могут быть проблемы с драйверами, которые несложно исправить. Драйвера — это программное обеспечение, которое обеспечивает виртуальную связь между принтером компьютером. Они могут быть повреждены пользователей случайно, вирусами, из-за неудачного автоматического обновления. Решение одно — переустановка. Сделать это можно несколькими способами:
- С установочного диска.
- Скачать последнюю версию с сайта производителя устройства.
- Обновить через службу Windows Update.
Самый первый вариант более простой и надежный. По возможности используйте его.
Причины, почему принтер может печатать на пол листа, и их решение

В этой статье есть подробные инструкции по устранению проблемы печати по пол листа. Не имеет значения модель и фирма производитель принтера. Все описанные методы подходят к устройствам Samsung, HP, Canon, Epson и практически всех других. Ситуация, когда принтер печатает половину страницы, случается неожиданно и в самый неподходящий момент. Чтобы исправить данную проблему, следует точно знать, почему такое происходит. Как правило, причины могут быть простыми и банальными и их решение довольно простое и быстрое. Задача вполне под силу обычному пользователю без навыков ремонт оргтехники.
Проблема после обновления Windows KB5000802
Если такая неисправность появилась у Вас в середине марта 2021 года, то с вероятностью в 99% можно утверждать, что это из-за «кривого» обновления безопасности Виндовс KB5000802. А потому, чтобы устранить ошибку нужно этот «апдейт» удалить. Сначала рекомендуем создать точку восстановления, чтобы в случае неудачи вернуться к исходному состоянию. Сделать это можно так:
- Нажмите «Пуск», а в строке поиска введите «создание точки» и вверху кликните на соответствующий ярлык.

- Нажмите «Создать», в окне введите название точки, еще раз кликните на кнопку «Создать».

- Дождитесь окончания процесса.

- Если кнопка создания не активна, то настройте параметры восстановления.

Теперь переходим к удалению обновления:
- Откройте «Панель управления».

- Перейдите в раздел с обновлениями Виндовс. Путь указан на скриншоте ниже.

- Найдите и удалите KB5000802.

- Перезагрузите компьютер.

Как альтернативный вариант — открывать картинки и печатать? используя другое приложение (не «Просмотр фотографий Windows»).
- Найдите на ПК файл картинки jpeg или png.
- Правой клавишей мыши вызовите контекстное меню
- Из списка выберите пункт «Открывать с помощью», а в нем укажите «Выбрать другое приложение».

- Укажите любое удобное для Вас приложение.

Настройки печати
Банальной причиной проблемы может оказаться случайная неправильная настройка печати в программе, с которой производится манипуляция. В большинстве случаев это Word. На его примере рассмотрим порядок устранения. Делаем так:
- Открываем документ в Ворде.
- Находим закладку «Разметка страницы».
- Выберем пункт «Поля».
- Внизу нажимаем на «Настраиваемые поля».
- Проверяем установленные настройки. Должно быть выбрано «Обычный».
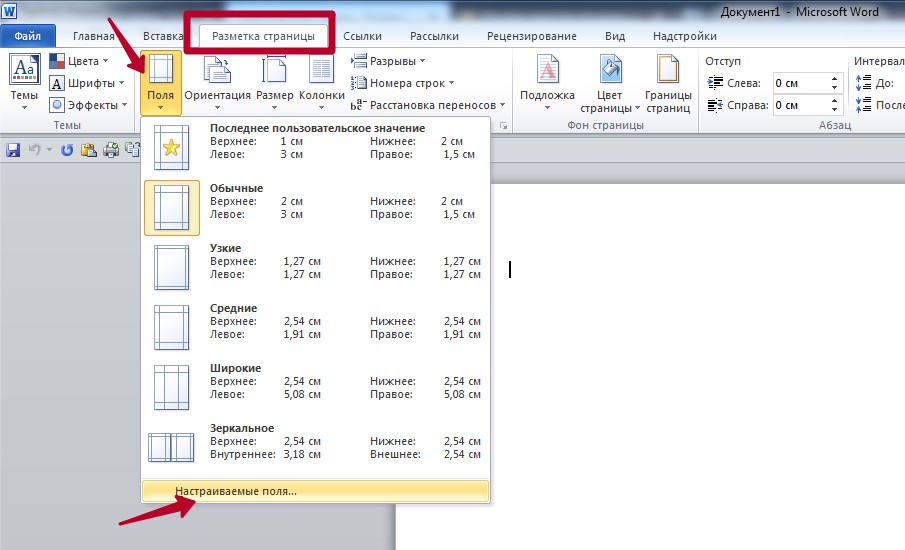
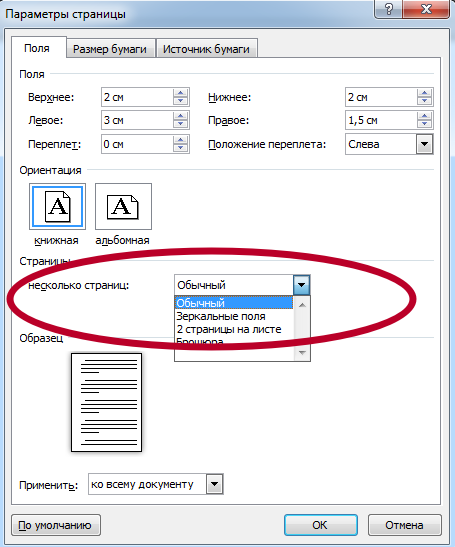
Состояние картриджа
Первым дело исключить из перечня виновников проблем следует исключить картридж принтера. Как показывает практика, именно эта деталь чаще других приносит проблемы и печатает на половину листа бумаги. Неисправностей может быть несколько. Рассмотрим детально каждую из них.
Низкий уровень тонера или краски
Когда в расходном материале заканчивается краска или тонер, то не все модели печатающих устройств вовремя об этом сообщают. В струйных принтерах проверить уровень можно программным способом. Но специалисты не рекомендуют верить программному обеспечению. Лучше всего проверить уровень краски вручную. Следуйте такой простой инструкции:
- Отключите питание устройства, чтобы избежать поражения током.
- Откройте переднюю крышку.
- Аккуратно извлеките картриджи по очереди, если их несколько.
- Осмотрите каждый на наличие краски или порошка. Если уровень ниже половины, то можно смело готовится к заправке.
- Можно незначительно аккуратно встряхнуть, но чтобы не запачкать все вокруг. Такая процедура вполне может «оживить» Ваши расходные материалы на некоторое время. Картридж лазерного устройства можно встряхнуть с большей силой, но чтобы он находился на уровне колен ближе к полу. Желательно проводить процедуру на свежем воздухе или в хорошо проветриваемом помещении.
При уровне близком к нулю лучше сразу заправить картридж.
Загрязнение
Визуально загрязнение может не быть видно. Провести очистку не помешает в профилактических целях. Для такой процедуры Вам будут нужны:
- Ватные палочки или тампоны.
- Чистящее средство или тёплая вода.
- Старые газеты или бумага.
- Резиновые перчатки.

- Застелите стол, где будете работать.
- Наденьте перчатки.
- Переверните каждый картридж печатающей головкой вверх.
- Капните средства на поверхность головки.
- Палочкой или тампоном без усилия протрите.
- Пункты 4 и 5 можно проводить несколько раз до полной очистки.
Неправильная установка или сборка после заправки
Если картридж извлекался из принтера для заправки или любых других действий, но мог быть вновь установлен неправильно или не до конца. В таком случае откройте крышку и осмотрите место установки и сам расходных материал. Он должен стоять ровно. Извлеките его и проведите установку еще раз. В конце процедуры должен быть характерный звук щелчка, который сообщает о правильном проведении всех действий.
Для картриджей лазерного принтера характерна проблема неправильного сбора. В такой ситуации выходит, что расстояние между фотовалом и магнитным с одной стороны больше. Печать будет по полстраницы в вертикальном положении. Если симптомы проблемы похожи, то решением будет разобрать и по-новому собрать все более тщательно. Рекомендация с поправлением штифта не всегда помогает. Лучше все сразу сделать сначала.
Сканер
Если в работе Вы используете МФУ в качестве ксерокса и при снятии копий устройство выдает Вам напечатанную только половину страницы, то следует обратить внимание на работу сканера. Он расположен сразу под стеклом аппарата и его легко увидеть. Проверить правильную работу можно так:
- Поднимите крышку.
- Не кладите ничего на стекло.
- Нажмите кнопку копирования.
- Следите за работой сканера.
- Обратите внимание в каком месте он останавливается на время более 1 секунды или прекращает работу.

Если работа будет прекращена не в противоположенном конце от начала старта, то высока вероятность поломки именно сканера. Обратитесь к специалистам в сервисный центр.
Режимы принтера
У некоторых моделей принтеров есть режимы экономии, которые могут быть автоматически включены самим устройством, когда заканчивается тонер или краска в картриджах. Узнайте о наличие такого режима в Вашей модели. В характеристиках это должно быть указано. Выключите состояние экономии согласно инструкции к Вашему принтеру.
Подключение
Процесс печати подразумевает выполнение определенных действий по обмену информацией между устройством и компьютером. Как посредник, в 99 процентах случаев, используется USB кабель. Через плохое соединение или из-за его повреждения связь нарушается. Проверьте сам кабель:
- Отсоедините питание.
- Отсоедините USB шнур от ПК и принтера.
- Подключите шнур к принтеру.
- Вставьте кабель в один из портов сзади компьютера.
- Включите принтер.
- Попробуйте печатать.
Лучше всего попробовать использовать другой точно исправный провод.
Если устройство подключено по Wi-Hi, то проверка качества сигнала первый шаг. Как вариант исключить вину проблем с Вай-Фай, можно попробовать печать при USB соединении.
Драйвера
Причиной печати пол листа могут быть проблемы с драйверами, которые несложно исправить. Драйвера — это программное обеспечение, которое обеспечивает виртуальную связь между принтером компьютером. Они могут быть повреждены пользователей случайно, вирусами, из-за неудачного автоматического обновления. Решение одно — переустановка. Сделать это можно несколькими способами:
- С установочного диска.
- Скачать последнюю версию с сайта производителя устройства.
- Обновить через службу Windows Update.
Самый первый вариант более простой и надежный. По возможности используйте его.
Аппаратные ошибки
Если ни одно, из выше перечисленных действий Вам не помогло, то высока вероятность аппаратных ошибок. Аппаратные ошибки — это более сложная поломка, которая требует диагностики и вмешательства специалистов высокого уровня. Самостоятельное решение в домашних условиях нереально.
Причины печати принтером половины страницы
Неправильные настройки печати
Чаще всего принтер печатает только половину страницы из-за некорректной настройки используемого программного обеспечения. Рассмотрим порядок устранения проблемы на примере настройки печати в документе Word.
-
Открываете документ с помощью MS Word.
В новых версиях офисного пакета настройка полей находится во вкладке «Макет».


Мало тонера или краски
Немногие печатающие устройства заранее сообщают пользователю об окончании чернил. В струйных принтерах определить уровень красителя можно с помощью ПО, но когда устройство распечатывает документ на половину листа, надежнее сделать проверку вручную.
- Отключаете принтер от электросети, чтобы исключить поражение током.
- Открываете крышку на передней части корпуса.
- Извлекаете картридж или банки с чернилами (для струйника).
- Проверяете наличие красителя. Если его меньше половины, лучше дозаправить (читайте про заправку струйного картриджа).
Картридж с порошковым красителем можно попытаться реанимировать встряской, но этого хватит ненадолго, и в скором времени снова начнётся печать на пол-листа.
На передней панели принтера может быть световой индикатор, указывающий на малое количество тонера.
Загрязнение картриджа
Если принтер стал печатать неполную страницу, но при этом чернил в картридже достаточно, причина может быть в его загрязнении. Краска могла забиться в сопла. Очистка головки производится в резиновых перчатках. Стол предварительно застилается старыми газетами или ненужной бумагой. Заранее подготавливается специальная жидкость для промывки головки, ватные палочки или тампоны.
Внешне засорение не видно, поэтому очистку чернильницы лучше делать время от времени с целью профилактики.
- Извлекаете картридж из принтера.
- Переворачиваете его печатающей головкой кверху.
- На поверхность головки капаете чистящее средство.
- Протираете поверхность спонжиком или ватной палочкой.
- Процедуру повторяете до полной очистки.
Неправильная установка или сборка после заправки
Если принтер печатает не до конца сразу после заправки, при этом тонера достаточно и все детали исправны, возможно, картридж был поставлен неполностью или криво. Чтобы исправить ситуацию, нужно открыть крышку, осмотреть внутреннее содержание устройства и, если чернильница стоит неровно, вытянуть её и снова установить. При правильной установке прозвучит характерный щелчок.
Если неправильно собрать картридж лазерного принтера, то между магнитным и фотовалом с одной стороны будет большой зазор, в результате чего отпечаток на странице будет доходить до середины, разделяя изображение по вертикали. В таком случае картридж разбирается и заново собирается, но на этот раз более внимательно и правильно. Можно изначально поправить штифт, но это помогает редко.
Неполная печать при ксерокопировании
Надо проверить исправность сканера, расположенного под стеклом аппарата.
- Поднимаете крышку МФУ.
- Если на стекле лежит бумага, убираете её.
- Нажимаете кнопку копирования.
- Следите за работой сканера.
- Он должен идти с равномерной скоростью. Отметьте участок, в котором сканер останавливается более чем на одну секунду или полностью перестаёт работать.
В норме сканер остановится только в конце стеклянной поверхности.
При ранней остановке есть вероятность поломки. Ремонтировать может только специалист сервисного центра.
Экономный режим принтера
Некоторые модели при заканчивающемся тонере включают режим экономии. В предварительном просмотре пользователь видит, что страница с книжной ориентацией будет распечатана полностью на весь лист А4, а в результате на бумаге получается изображение в уменьшенном виде на альбомной ориентации.
О наличии экономного режима можно узнать из инструкции к устройству, там же написано про настройку принтера для полноценной печати. На корпусе устройства может быть соответствующий индикатор или кнопка.

Включать и отключать экономию тонера можно и в настройках печати.

В открывшемся окне настройка может называться по-разному, в зависимости от операционной системы.

Проверяем подключение
Неполная печать может быть по причине неправильного подключения принтера к компьютерному устройству. Чаще всего их соединяют USB-кабелем, поэтому в первую очередь проверьте его пригодность.
- Отключите питание.
- Извлеките кабель из принтера и компьютера.
- Заново подсоедините к принтеру.
- Второй конец кабеля вставьте в один из портов компьютера. Можно пробовать поочерёдно вставлять в каждый порт. По теме: какой порт выбрать для принтера.
- Запустите принтер.
- Проверьте качество печати.
Не стоит подключать кабель к порту, расположенному на передней панели компьютера или пользоваться USB-удлинителями. Если на кабеле визуально видны повреждения, замените шнур на новый.
При подключении принтера по Wi-Fi проверяется качество сигнала. Чтобы исключить поломку Wi-Fi, можно попробовать напечатать документ после подключения кабелем.
Проблема в драйверах
Драйвера могут быть повреждены случайно пользователем, вирусными программами или в результате неудачного автоматического обновления. Единственное решение проблемы – переустановка. Проще и надёжнее использовать драйвера с установочного диска. Если диска нет, с сайта производителя принтера скачивается последняя версия софта или делается обновление через Windows Update. Лучше предварительно сделать удаление драйверов с Windows. Подробнее про все способы удаления читайте по ссылке htpps://poprinteram.ru/udalenie.html.
Также получить обновление можно через диспетчер устройств, выбрав принтер и через контекстное меню кликнув на «Обновить драйвер».

Аппаратные ошибки
Если вы исключили все описанные причины, неисправностью может быть поломка принтера. Диагностикой и устранением должен заниматься только специалист.
Принтер стал печатать только половину страницы. Ищем решение проблемы
 Если принтер или мфу печатает половину листа, то не спешите идти в сервисный центр, ведь справиться с данной проблемой может любой пользователь, знакомый с устройством и настройками своей оргтехники. В этой ситуации есть несколько очевидных причин, ознакомиться с которыми вы можете из текущей статьи.
Если принтер или мфу печатает половину листа, то не спешите идти в сервисный центр, ведь справиться с данной проблемой может любой пользователь, знакомый с устройством и настройками своей оргтехники. В этой ситуации есть несколько очевидных причин, ознакомиться с которыми вы можете из текущей статьи.
Итак, если ваш принтер печатает половину страницы, то под подозрение в первую очередь, как и во многих других ситуациях, попадает картридж устройства. Возможно, его бункер практически пуст. Для того чтобы убедиться в этом, вам нужно воспользоваться специальной функцией, которая есть в ПО любого современного принтера. Благодаря ей вы, не извлекая картридж из девайса, можете узнать приблизительный уровень чернил или тонера. Но учтите, что не всегда стоит полностью полагаться на эту опцию, нередко она «обманывает» и показывает неверное количество оставшегося красящего вещества. Лучше всего откройте свой струйный или лазерный принтер и вытащите бункер с краской/тонером, после чего слегка потрясите его и вставьте на место. Если после этого принтер смог распечатать полноценный пробный лист, то значит, причина заключается в заканчивающемся красящем веществе принтера. Устранить ее можно заменой расходного материала или его перезаправкой.
Если принтер не допечатывает и причина данной неисправности не связана с его картриджем, то возможно, подключение между девайсом и персональным компьютером является некачественным. Поэтому вам следует выдернуть USB-шнур и поочередно подключить его к каждому имеющему на системном блоке ПК порту. Выберите самый быстрый и мощный порт, чтобы соединение между двумя устройствами было действительно устойчивым и надежным. Также было бы неплохо осмотреть шнур – возможно, вы заметите какие-то внешние повреждения. При необходимости замените его на новый.
Примите во внимание, что организовывать связь между печатающим устройством и компьютером с помощью USB-удлинителя или путем подключения к переднему порту системного блока не следует!
Если проблема так и не решена и аппарат по-прежнему не печатает документы до конца страницы, а только до середины, то попробуйте почисть его расходный материал. Возможно, что после его перезаправки он засорился. Дело в том, что по мере работы картриджа, он постепенно накапливает большое количество красящих веществ, что, в свою очередь, может негативно отразиться на качестве печати.

Если устройство печатает лишь одну половину документа при копировании, то источником неполадки может служить его сканер. Но при этом возникает вопрос: почему это происходит? Дело в том, что девайс принимает только часть страницы из-за того, что его сканер остановился. Проверить эту составляющую часть принтера вам нужно без документа внутри и с открытой крышкой. При этом нажмите на кнопку, отвечающую за запуск сканирования, после чего вы сможете увидеть, докуда доходит сканирующая линейка. Если вы заметите, что он останавливается именно в середине документа, то причина неполадки точно связана со сканером. Чтобы устранить эту неисправность вам нужно обладать расширенными техническими знаниями о сканерах оргтехники, в противном случае обратитесь за помощью в любой надежный центр по ремонту принтеров, мфу, копиров и прочих подобных устройств.
Кроме того, если принтер не печатает на всю страницу, источником неисправности может служить неправильная сборка расходного материала данного девайса. Т.е. он мог быть собран с небольшим и практически незаметным перекосом. В таком случае между магнитным валом и барабаном зазор с одной стороны становится несколько больше, чем с другой. Для устранения неисправности выньте штифт с правой стороны картриджа и убедитесь в том, чтобы отверстие, которое находится в боковой крышки данной детали при сборке полностью совпало с отверстием в той части, где расположен фотоцилиндр. Только после этого можете установить штифт на место.
Кроме того, страница может быть отпечатана лишь наполовину вследствие неожиданно появившейся в процессе работы устройства ошибки. В этом случае девайс автоматически прекратит свою работу до тех пор, пока найденная им неисправность не будет устранена.