Установка принтера на компьютерах с Windows 10

Устанавливаем принтер на Виндовс 10
Процедура для Windows 10 не слишком отличается от таковой для других версий «окон», разве что более автоматизирована. Рассмотрим её поподробнее.
- Подключите ваш принтер к компьютеру комплектным кабелем.
- Откройте «Пуск» и выберите в нём «Параметры».

В «Параметрах» кликните по пункту «Устройства».


Нажмите «Добавить принтер или сканер».

Обычно на этой стадии процедура и заканчивается – при условии корректно установленных драйверов девайс должен заработать. Если же этого не произошло, кликните по ссылке «Необходимый принтер отсутствует в списке». 
Появится окно с 5 вариантами добавления принтера. 
- «Мой принтер довольно старый…» – в этом случае система снова попробует автоматически определить печатающее устройство, используя другие алгоритмы;
- «Выбрать общий принтер по имени» – пригодится в случае использования девайса, подключённого в общую локальную сеть, но для этого нужно знать его точное имя;
- «Добавить принтер по TCP/IP-адресу или имени узла» – почти то же, что и предыдущая опция, но предназначенная для подключения к принтеру вне локальной сети;
- «Добавить принтер Bluetooth, беспроводной принтер или сетевой принтер» – тоже запускает повторный поиск девайса, уже по несколько иному принципу;
- «Добавить локальный или сетевой принтер с параметрами, заданными вручную» – как показывает практика, чаще всего пользователи приходят именно к этой опции, на ней и остановимся поподробнее.
Установка принтера в ручном режиме выглядит следующим образом:
-
Первым делом осуществляется выбор порта подключения. В большинстве случаев здесь ничего не нужно менять, но некоторые принтеры всё-таки требуют выбора разъёма, отличного от установленного по умолчанию. Проделав все нужные манипуляции, нажимайте «Далее».

На этой стадии происходит выбор и установка драйверов принтера. В системе присутствует только универсальное ПО, которое может не подойти к вашей модели. Лучшим вариантом будет использование кнопки «Центр обновления Windows» – это действие откроет базу данных с драйверами к большинству распространённых печатающих устройств. Если у вас есть установочный CD, можно воспользоваться им, для этого следует нажать на кнопку «Установить с диска».

После загрузки базы данных найдите в левой части окна производителя вашего принтера, в правой – конкретную модель, после чего нажмите «Далее».


Подождите несколько минут, пока система установит нужные компоненты и определит девайс. Также необходимо будет настроить общий доступ, если эта возможность включена в вашей системе.

Читайте также: Как настроить общий доступ к папке в Windows 10

Данная процедура не всегда проходит гладко, поэтому ниже кратко рассмотрим наиболее часто возникающие проблемы и методы их решения.
Система не видит принтер
Самая частая и самая сложная неполадка. Сложная, потому что вызывать её может масса разнообразных причин. Обратитесь к руководству по ссылке ниже для более подробной информации. 
Ошибка «Локальная подсистема печати не выполняется»
Тоже частая проблема, источником которой является программный сбой в соответствующей службе операционной системы. Устранение этой ошибки включает в себя как обычный перезапуск службы, так и восстановление системных файлов. 
Мы рассмотрели процедуру добавления принтера на компьютер под управлением Windows 10, а также решения некоторых проблем с подключением печатающего устройства. Как видим, операция очень простая, и не требует от пользователя каких-то специфических знаний.
Помимо этой статьи, на сайте еще 12231 инструкций.
Добавьте сайт Lumpics.ru в закладки (CTRL+D) и мы точно еще пригодимся вам.
Отблагодарите автора, поделитесь статьей в социальных сетях.
Все способы добавить принтер в Windows 10 на компьютер или ноутбук

Подключить печатающее устройство к своему ПК или ноутбуку можно несколькими способами используя шнуры и кабеля, но на сегодняшний день активно используются сетевые и беpдротовые технологии. Просто соединения техники между собой еще не гарантирует ее правильной работы. Второе, что нужно сделать, это установить принтер на Windows 10. Этот процесс может оказаться более сложным для неопытного пользователя. Может возникнуть проблема даже как найти устройство печати, потому что не все знают, где они находятся на компьютере.
В этой статье мы рассмотрим все варианты добавить принтер в систему и произвести настройку его параметров, нужных для печати на Вашем компьютере. Детально опишем шаги подключения старого аппарата без диска, установку с использованием USB провода или WiHi сети, процесс установки драйверов принтера в Виндовс 10. Разберем ошибку «Не могу подключить принтер к компьютеру».
Автоматическая установка
Если Вы планируете подключить свой принтер к компьютеру или ноутбуку под управлением Windows 10 через USB провод, то в большинстве случаев настройка и установка драйверов произойдет в автоматическом режиме. В этом случае главное сделать все правильно при соединении обоих устройств. Подготовьте специальный шнур, которого в коробке с техникой, может не оказаться. Многие производители современные модели ими попросту не комплектуют. Купить без проблем можно в любом ближайшем компьютерном магазине в своем городе.
После чего воткните концы кабеля в соответствующие разъемы на принтере и в компьютере или ноутбуке. При работе с ПК воздержитесь от использования юсб входов на передней панели блока. Они могут работать нестабильно из-за непрямой связи с материнской платой. А также важно, чтобы версии USB интерфейса совпадали у шнура, устройства печати и «компа». После соединения останется только немного подождать пока система Виндовс 10 обнаружит принтер и установит соответствующий его модели драйвер. Увидеть его можно в разделе панели управления «Принтеры и сканеры». Произведите настройки печати по инструкции в конце этой статьи.
Используем установочный диск
Если есть установочный диск с драйверами и другими утилитами его можно и нужно применить. Вставьте диск в дисковод и дождитесь запуска программы установщика. Если этого не произошло, то запустите ее вручную. Дальше следуйте указаниям мастера установки.
- Запустите файл «autorun.exe» или «setup.exe» от имени администратора.

- Выберите тип установки, который мастер рекомендуем по умолчанию.

- Если диск содержит пакеты драйверов для разных серий, то будет предложен список. Следует отметить свой вариант.

- Отметьте тип используемого подключения. Это может быть сеть или «юсб» провод.

- Дождитесь окончания процесса копирования нужных файлов. По окончании перезагрузите ПК.

Ручная установка принтера в Windows 10
Если автоматическая процедура настройки не прошла удачно или Вы хотите использовать сетевой принтер, который предварительно включен в сеть через ethernet кабель, другой ПК или Вай-Фай связь, то можно воспользоваться вариантом ручного добавления. Такой способ подсоединения предусмотрен во всех версиях Windows 10 и не является сложным даже для неопытных пользователей.
Подробная инструкция по ручному добавлению:

- Нажмите пуск и перейдите в «Параметры» ПК.

- Поочередно выберите «Устройства», «Принтеры и сканеры».

- Кликните по кнопке «Добавить новый». Начнется процесс поиска и список начнет пополнятся.
- Посмотрите нет ли в перечне нужной модели. Если есть, то нажмите по ней.
- В противном случае выберите ярлык «Необходимый принтер отсутствует в списке».

- Далее для каждого случая выбор будет индивидуальным.
Рассмотрим детально возможные способы выбора при ручном подключении. Укажите вариант, который более всего подходит к текущей ситуации.
-
«Мой принтер довольно старый. Мне нужна помощь, чтобы его найти.» Надпись говорит сама за себя. Если подключаете устройство не новое, а довольно старое, то этот вариант подходит в такой ситуации в Windows 10.
Независимо от выбранного варианта в дальнейшем система предложит указать, какой именно принтер подключать, и установить драйвера под Windows 10. Это специальное программное обеспечение, без которого печать попросту невозможна. Их установка возможна сразу из базы самой ОС. В открывшемся окне слева выберите марку, а справа — точную модель своего аппарата. Когда своей модели в списке найти не можете, то воспользуйтесь установкой с диска, нажав в нижнем правом углу соответствующую кнопку.

Решения основный неисправностей при подключении:
Что делать, если нет диска
Если же в списке не находите своей модели принтера и установочного диска нет под рукой, то решением будет скачивание драйверов с сайта производителя техники. На портале бренда легко можно найти раздел с программным обеспечением, а именно он нам нужен. Дальше воспользуйтесь поиском по названию модели. Выбери пакет драйверов, который соответствует версии Windows и «битности» самой системы. Скачайте нужные файлы к себе на диск. Разархивируйте и укажите путь к ним используя ту же кнопку установки с диска.
Возможные проблемы с ПО для устройства
В первых версиях «десятки» действительно существовала проблема с программным обеспечением для печатающей техники под эту операционную систему. Сейчас дела обстоят намного лучше. Но если таки никак не можете найти под свою модель ничего подходящего, то как вариант можно использовать пакеты для Виндовс 7 или 8. Со слов некоторых производителей техники их продукция должна работать с ПО для более ранних версий ОС от Майкрософт. Но не стоит забывать о разнице между 32 и 64 bit, так как это важный момент.
Удаление старых драйверов
Если ранее использовалась другая техника, но в дальнейшем она работать не будет, то не лишним будет удалить ее драйвера со своего «компа». Это позволит избежать возможных конфликтов программного обеспечения. Эта процедура не является обязательной.
- Откройте раздел параметров системы «Принтеры и факсы».
- Найдите и удалите все старые модели.
- Теперь окончательно почистим систему от их драйверов.
- Запустите свойства сервера печати командой «printui /s» через окно быстрого запуска «Windows+R».

- В списке выберите и удалите нужные пакеты.

Подключение через Wi-Hi
Добавление устройства в сеть
Чтобы воспользоваться этой передовой технологией, ее должны поддерживать Ваш принтер и роутер. В зависимости от типа ПК, а это может быть персональный компьютер или ноутбук, «девайс» должен быть в одной сети с устройством печати и роутером. Проще осуществить подключение аппаратов буде при поддержке технологии WPS.
Найдите на своем модеме сзади или сбоку небольшую кнопку с соответствующей подписью. Нажмите однократно или на несколько секунд. Дождитесь непрерывного горения индикатора готовности. Сразу же на корпусе принтера произведите аналогичную процедуру. Если все было сделано правильно, то связь удачно установлена и печатающая техника добавлена в сеть. Остается только подключиться к ней.

Кнопка на принтере.

В некоторых моделях роутеров настройка функции WPS производится через настройки, а не на корпусе. Чтобы попасть среду изменения параметров маршрутизатора следует воспользоваться веб-интерфейсом. Используйте инструкцию к своей модели.
Подключение к нему с ПК
Теперь Вы можете зайти в сеть и увидеть свой принтер среди сетевых устройств. Нажмите по нему правой клавишей мыши и выберите пункт «Подключиться». Дальше установка драйвера произойдет автоматически, но если этого не случится, то исправить ситуацию поможет установочный диск. Его найти можно в коробке от технике, где-то на две ящика он точно завалялся. В случае проблем обратите внимание на подраздел этой статьи «Что делать, если диска нет».


Решение проблем с подключением
При каких-либо проблемах с подключением или печатью в операционных системах Виндовс, а десятая версия не исключение, можно применить встроенное средство обнаружения и устранения неполадок с техникой. Ниже краткая, но подробная инструкция действий:
- В параметрах системы найдите раздел с перечнем устройств печати. Он находится в разделе «Принтеры и сканеры».
- Отметьте мышкой свой аппарат, а правой клавишей вызовите меню.
- В нем выберите пункт «Устранение неполадок».

- Запустится утилита, которая соберет всю нужную информацию для исправления проблем. А именно: перезапустит сервер печати, проверит наличие и версию драйвера, устранит блокировку сетевого устройства. Далее предложит исправить найденные недочеты.
Настройка печати на компьютере
После удачного присоединения печатающей техники к устройству управления ею, самое время перейти непосредственно к настройке самого процесса печати. Что мы можем или должны настроить в первую очередь:
- Установить принтером по умолчанию в Windows 10, тогда все документы сразу будут попадать именно на него.
- Произвести пробную распечатку, чтобы удостовериться в работе аппарата и качестве отпечатков.
- Включить общий доступ, а в народе «расшарить», для возможности использования его другими пользователями.
- В свойствах можно изменить время доступности принтера для распечатывания.
Виртуальный принтер в Windows 10
В последней версии ОС «ВИН 10» существует такое понятие, как виртуальный принтер. Его можно найти среди перечня реальных устройств. Он же физически не существует, а создан как виртуальное средство распечатки в файлы формата PDF, а не на бумагу, как это принято. Чтобы им воспользоваться его нужно назначить главным по умолчанию или в программе, с которой производится печать, выбрать его из списка доступных устройств.
После нажатия на кнопку распечатывания на диске будет создан пдф файл, который содержит всю нужную информацию, которую Вы просматривали. Каждый вправе использовать «Microsoft Print to PDF» как это ему более удобно и нужно. По статистике чаще всего он применяется для сохранения информации из Интернета. Но то, что «штука» действительно полезная и нужная согласны многие пользователи.
Видео инструкции
Как установить принтер на Виндовс 10
Установка принтера в операционной системе Windows 10 обычно представляет собой несложный процесс, который займет не более 10 минут вашего времени. После установки вы сразу сможете приступить к печати своих документом без каких-либо проблем.

Наиболее распространенным способом подключения принтера к ПК является USB-кабель, также подключить периферийное устройство можно и по сети Wi-Fi, если технические возможности позволяют это. Ниже мы подробно рассмотрим оба варианта.
Подключение принтера к ПК через USB-кабель
Процесс добавление принтера в систему можно разделить на несколько шагов:
Шаг 1. Подключите принтер к компьютеру с помощью USB-кабеля и включите его.

Шаг 2. Откройте пункт «Настройки» в меню «Пуск».

Шаг 3. Левой кнопкой мыши нажмите на иконку с надписью «Устройства».

Шаг 4. На вкладке «Принтер» кликните на кнопку «Добавить принтер или сканер».

Шаг 5. В том случае, если ваш принтер обнаружен, нажмите на него и следуйте инструкциям на экране, чтобы завершить установку. Если же вы не видите принтер в списке, щелкните на ссылку «Найти принтер» — проследуйте всем инструкциям в открывшемся окне «Устранение неполадок».

Кроме этого, вы можете установить драйвера вручную, предварительно скачав их с официального сайта производителя.
Добавление беспроводного принтера
Алгоритм установки Wi-Fi принтера зависит от конкретной марки и модели устройства. Тем не менее большинство современных принтеров самостоятельно обнаруживают домашнюю сеть и автоматизирует процесс установки. Рассмотрим сценарий, когда этого не происходит:
-
Используя ЖК-панель принтера войдите в раздел «Беспроводная настройка». Например, на принтере Epson данный раздел находится в общих настройках. Ниже показаны различные варианты того, как это можно сделать.




Примечание! В некоторых случаях может понадобиться временное подключение принтера к компьютеру через USB для установки программного обеспечения устройства. В случае возникновения проблемы, в первую очередь, убедитесь, что принтер находится относительно близко к ПК и не слишком далеко от маршрутизатора (роутера). В некоторых принтерах встроен разъем Ethernet, через который он может быть подключен непосредственно к роутеру — управление настройкой происходит через интерфейс интернет браузера.
Добавление общего принтера
Функция домашней сети Windows «HomeGroup», позволяет использовать один и тот же принтер с нескольких компьютеров и обменивать файлы между ними в рамках одной локальной сети. Ниже мы покажем, как создать общую группу и подключить к ней принтер.
Настройка домашней группы
Пропустите этот шаг, если ваша домашняя сеть уже настроена. В том случае, если вы не уверены, выполните шаги 1 и 2, чтобы узнать текущий статус сети.
-
Кликните правой кнопкой мыши по иконке беспроводной сети на панели задач и выберите «Центр управления сетями общим доступом».




Подключение принтера к домашней группе
- В проводнике Windows нажмите «Домашняя группа», затем «Присоединиться».






Установка принтера в операционной системе Windows 10 не представляет собой сложной задачи. Следуйте инструкции и у вас обязательно все получиться!
Видео — Как установить принтер на виндовс 10
Понравилась статья?
Сохраните, чтобы не потерять!
Как установить принтер в Windows 10
В результате глобального обновления, которое затеяла Microsoft, на свет появилась новая операционная система Windows 10. В новой операционной системе добавили как классическую модель управления системой, так и новую, которая ее дублирует и взаимозаменяет.
Такой подход значительно усложнил установку периферийных устройств, особенно таких как принтеры, для пользователей ПК. Как заявляют разработчики из Microsoft, такой подход управления системой должен значительно облегчить управление и ее настройку. Чтобы помочь пользователю разобраться с установкой печатных устройств мы подготовили материал, в котором рассмотрим их настройку в Windows 10.
Установка принтера в Windows 10
Если вы подключите свой старый или новый принтер через интерфейс USB в компьютер под управлением Windows 10, то вы увидите, как быстро ОС настроит его для работы. Установка осуществляется через огромную базу драйверов, которые предустановлены в операционной системе, а также через центр обновления Windows Update.
Если с установкой по интерфейсу USB все понятно, то как быть с подключением при помощи последовательного порта, по сети Wi-Fi или через Bluetooth. Чтобы разобраться с этой задачей мы рассмотрим пример, в котором покажем установку принтера не через USB кабель.
Для нашего примера мы возьмем новый струйник от компании Canon PIXMA G3400. Особенностью данного струйника является то, что он может подключаться к ПК по беспроводной технологии Wi-Fi.


Теперь подключим PIXMA G3400 к роутеру в нашей локальной сети. Для этого первым делом включим печатающее устройство в сеть. После этого нажмем на кнопку Wi-Fi, которая находится на панели управления, и будем ее удерживать до момента, пока оранжевый индикатор не мигнет один раз. Сразу после того, как мигнет оранжевый индикатор, рядом с ним начнет мигать индикатор Wi-Fi синим цветом. Это означает, что принтер перешел в режим поиска беспроводной сети.
Теперь подключим роутер к нашему печатному устройству. Для этого мы зажмем кнопку на устройстве, отвечающую за WPS и будем держать ее до тех пор, пока индикатор Wi-Fi на принтере не перестанет мигать и продолжит гореть синим цветом. После этих действий наш струйник соединится с беспроводной сетью.
Чтобы Windows 10 увидела Printer PIXMA G3400, перейдем к ее параметрам. Для этого зайдем в меню «Пуск» на вкладку «Параметры», которая откроет параметры операционной системы.

Теперь зайдем в раздел «Устройства» и нажмем кнопку «Добавить принтер или сканер». После поиска должна появиться ссылка «Необходимый принтер отсутствует в списке», по которой мы и перейдем.
 В появившемся окне мастера выберем пункт, как показано на изображении ниже.
В появившемся окне мастера выберем пункт, как показано на изображении ниже.

Также на этом этапе можно выбрать необходимый метод подключения устройства. Далее продолжим работу мастера, который запустит поиск нашего принтера. В процессе поиска выберем искомую модель печатающего устройства и продолжим работу мастера.
 После этого мастер начнет процесс установки. Он установит необходимые драйвера для PIXMA G3400 и выставит его первым по умолчанию в системе.
После этого мастер начнет процесс установки. Он установит необходимые драйвера для PIXMA G3400 и выставит его первым по умолчанию в системе.
Из примера видно, что настроить беспроводной принтер сможет любой пользователь ПК. К тому же настройка беспроводного принтера из примера схожа с настройкой моделей от других производителей. Также стоит отметить, что для каждого беспроводного принтера существует мануал, в котором подробно описан процесс его установки. Мануал можно найти в комплекте с принтером или скачать на сайте производителя.
Установка принтера с диска с драйверами
Как писалось выше, при подключении принтера через USB кабель Windows 10 автоматически находит драйвер практически для любого принтера. Но как быть в такой ситуации, если вы купили новый принтер и вам надо его подключить к ПК на Windows 10 без доступа к Интернет.
Windows 10 устанавливает драйвера для новых устройств через центр обновления Windows Update, поэтому мы воспользуемся диском с драйверами, который идет в комплекте с принтером. Для примера также выберем Printer Canon PIXMA G3400 и подключим его к компьютеру под управлением Windows 10 через интерфейс USB.
Дальнейшим нашим действием будет установка оптического диска в DVD-привод и его запуск. Запустив диск, мы попадем в стартовое окно. В этом окне нажмем кнопку Настройка принтера , которая перебросит нас к окну, где нужно принять лицензионное соглашение.
 Принимаем лицензионное соглашение и переходим к следующему шагу, в котором разрешаем мастеру все действия.
Принимаем лицензионное соглашение и переходим к следующему шагу, в котором разрешаем мастеру все действия.
 В следующем окне выбираем подключение для принтера через USB.
В следующем окне выбираем подключение для принтера через USB.

После этих действий инсталлятор начнет установку драйвера для печатающего устройства. Завершив установку драйвера, вы увидите в системе новый установленный струйник Canon PIXMA G3400.
Вышеописанный пример достаточно простой и с ним сможет разобраться любой пользователь ПК. Также стоит отметить, что если ваш принтер старый, то Windows 10 без труда найдет для него драйвер автоматически без подключения к Интернет.
Что такое виртуальный принтер в Windows 10
Многие пользователи на ПК с Windows 10 встречали в системе принтер под названием «Microsoft Print to PDF». Этот принтер является виртуальным, то есть программным, а не физическим. Основной его функцией является печать в PDF файл. Распечатав на этом виртуальном устройстве любую информацию, она сохранится в PDF файл. В некоторых случаях это очень удобно.
 Рассмотрим пример печати страницы из браузера Microsoft Edge. Для этого мы откроем браузер на странице www.microsoft.com/ru-ru.
Рассмотрим пример печати страницы из браузера Microsoft Edge. Для этого мы откроем браузер на странице www.microsoft.com/ru-ru.

Теперь перейдем в настройки браузера и выберем пункт «Печать».

Это действие перебросит нас на страницу печати браузера.

На этой странице нажмем кнопку Печать , после чего нас перебросит к окну сохранения распечатанной информации в PDF формате.

Из примера видно, что с помощью виртуального принтера от Microsoft можно распечатать любую информацию, будь это браузер или текстовый документ. Также хочется отметить, если вы хотите виртуальный принтер с расширенными возможностями, то вам стоит воспользоваться виртуальными печатающими программами сторонних разработчиков. Самыми функциональными программами виртуальной печати являются PDFCreator и doPDF.
Подводим итог
Из нашей статьи можно сделать вывод, что разработчики из Microsoft постарались на славу и сделали операционную систему очень дружелюбной к пользователю. Посудите сами, из рассмотренных примеров видно, что с установкой беспроводного принтера справится практически любой пользователь, а с настройкой через USB интерфейс и вовсе не придется возиться.
Кроме того, в новой операционной системе присутствует свой виртуальный принтер, который может быть очень полезным в некоторых ситуациях. Прочитав этот материал наш читатель поймет, что установка и настройка принтера в Windows 10 совсем несложная задача.
Видео по теме
Как найти и добавить принтер, настройка печати в операционке Windows 10

Принтер является очень важным периферийным устройством для тех, кто вынужден часто распечатывать документы. Такие люди прекрасно знают, что мало просто подключить оборудование к ПК. Важно также понимать, как добавить принтер в операционную систему Windows 10. Процесс заключается в установке программного обеспечения для распознавания и работы с печатающим устройством, а далее будут рассмотрены способы, позволяющие осуществить задуманное.
Автоматическая установка
Многие пользователи осознают, что при подключении принтера к ноутбуку или стационарному компьютеру нужно установить драйверы. Но как это сделать? Кто-то сразу же пытается искать подробную инструкцию на сайте производителя, а кто-то судорожно ищет установочный диск в комплекте с устройством. В обоих случаях пользователи поступают нерационально, так как чаще всего программное обеспечение устанавливается автоматически, без обращения к настройкам утилиты «Принтеры и факсы».

Происходит это следующим образом:
- Пользователь подключает оборудование к ПК.
- Компьютер распознает новое устройство и начинает поиск драйверов.
- По окончании поиска программное обеспечение автоматически устанавливается.
Важное уточнение: автоматическая установка работает только в том случае, если компьютер подключен к интернету. Кроме того, старые модели все-таки не поддерживают подобный способ добавления устройства, из-за чего пользователям приходится обращаться к альтернативным вариантам.

Установочный диск
А теперь обращаемся к способу, который актуален для старых моделей принтеров. Как правило, в комплекте с такими устройствами всегда лежит диск. Вставив его в оптический привод, пользователю остается запустить EXE-файл «autorun» и подтвердить установку программного обеспечения.
Плюс данного способа добавления устройства в список используемого оборудования очевиден, ведь владельцу компьютера даже не требуется подключение к интернету. Но есть у подобного варианта и ряд недостатков. Во-первых, на диске записаны драйверы, соответствующие году выпуска принтера. Во-вторых, далеко не каждый современный компьютер оснащается оптическим приводом для распознавания дисков.

Ручная установка принтера
Сейчас рассмотрим самый популярный вариант, который актуален как в случае, если у вас новый принтер, так и для старого устройства. Чтобы осуществить ручную установку, действуйте по инструкции, не забывая предварительно подключить печатающий прибор к ПК:
- Откройте «Параметры» через меню «Пуск».

- Перейдите в раздел «Устройства», а затем – «Принтеры и сканеры».

- Нажмите на кнопку «Добавить принтер или сканер».

- Выберите одно из предложенных устройств или кликните ЛКМ по надписи «Необходимый принтер отсутствует в списке».
- В случае отсутствия устройства в списке будет предложено добавить его по имени, IP-адресу и другими способами, из которых следует выбрать наиболее подходящий.

- Далее непосредственно начинается установка оборудования, и первым делом пользователь должен выбрать порт подключения.
- Затем установите драйверы. На выбор предлагается несколько способов установки, но лучше всего будет нажать на кнопку «Центр обновления Windows».

- Нажмите на кнопку «Далее».
- Теперь нужно прописать имя устройства или оставить предложенное название.

- Завершите установку.

Хотя изложенная инструкция изначально выглядит запутанной и сложной, на практике установка драйверов не вызывает проблем, так как при выполнении каждого шага Windows 10 делает подсказки. Если у вас все-таки возникнут трудности, то посетите сайт производителя принтера и самостоятельно скачайте дистрибутив. Далее останется запустить EXE-файл и подтвердить установку.
Подключение через Wi-Fi
Некоторые модели используют беспроводную связь для подключения к компьютеру. В таком случае добавление оборудования происходит иначе. Вам не нужно самостоятельно загружать драйверы и копаться в настройках компьютера. Достаточно просто сопрячь два устройства между собой.
Чтобы настроить соединение, понадобится выполнить следующее:
- Нажмите кнопку «Wi-Fi» на корпусе принтера.

- Откройте «Этот компьютер» на своем ПК.
- Перейдите во вкладку «Сеть».

- Щелкните ПКМ по иконке обнаруженного принтера.
- Нажмите на кнопку «Подключить».

Далее компьютер самостоятельно подгрузит необходимые драйверы, и через несколько минут оборудование будет готово к использованию. В случае возникновения проблем рекомендуется ознакомиться со следующим пунктом материала.
Возможные проблемы с подключением
Чаще всего сложности, связанные с подключением печатающего устройства, решаются установкой актуальных драйверов. Но, помимо этого, нельзя забывать об аппаратной части возможных причин. Не исключено, что был поврежден соединительный кабель, или сам принтер вышел из строя.
Если самостоятельно устранить неполадки все-таки не удается, рекомендуется воспользоваться средством решения проблем, предусмотренным в операционной системе Windows 10:
- Откройте «Параметры».
- Перейдите в раздел «Устройства», а затем – «Принтеры и сканеры».

- Кликните ПКМ по названию своего прибора.
- Нажмите на кнопку «Устранение неполадок».

Далее запустится инструмент, способный помочь в решении проблем. Пользователю рекомендуется четко следовать инструкциям, которые будут появляться на экране. Это станет отличным залогом стабильной работы печатающего устройства.
Настройки принтера
Подключив принтер к ПК, вы можете настроить его для выполнения тех или иных сценариев. Чтобы изменить стандартные значения, необходимо зайти в «Параметры» или найти на компьютере любое приложение для работы с документами, где есть собственный раздел настроек. В конечном итоге вы сможете оптимизировать несколько ключевых параметров:
- выбор принтера по умолчанию через «Параметры»;

- пробная печать через настройки;
- активация общего доступа;

- время работы в режиме распечатывания;

- качество печати;
- экономия чернил.

Обязательно изучите встроенные средства Windows 10, а также функционал приложений, через которые вы взаимодействуете с принтером. Там вы наверняка найдете много всего интересного для оптимизации работы устройства.
Виртуальный принтер
Как известно, оптимальным форматом файла для дальнейшей печати считается PDF. Однако многие документы и уж тем более изображения представлены в других, не самых подходящих расширениях. Решить проблему можно путем преобразования исходного файла в PDF через виртуальный принтер.
Кроме того, виртуальное устройство обладает другими особенностями, такими, как конвертация файлов, отправка печати в онлайн-режиме, выполнение печати через интернет. Чтобы воспользоваться подобным функционалом, необходимо установить на компьютер специальную программу, в качестве которой может выступить любое из следующих приложений:
- PDF24 Creator;
- DoPDF;
- Adobe PDF.

Все представленные программы обладают схожим функционалом, но отличаются оформлением и способом распространения. Где-то за использование приложения придется заплатить, а где-то можно обойтись триал-версией.
Как добавить принтер в Windows 10 — подключение и настройка
Работа сотрудников компании Microsoft по масштабному обновлению ОС Windows привела к тому, что в 2015 г. миру было представлено её десятое поколение. Разработчики старались сделать архитектуру системы более дружелюбной к пользователю и лёгкой в работе. Изменения коснулись и подключения к устройствам принтеров, предполагалось, что теперь процесс добавления оборудования для печати будет автоматизирован. Однако оказалось, что работает такая настройка далеко не всегда и не со всеми моделями аппаратов, а значит, для подключения зачастую всё же требуются вмешательство пользователя и использование альтернативных вариантов. Самостоятельно разобраться с такой задачей довольно непросто, потому данный вопрос требует подробного рассмотрения.
Как добавить принтер в Windows 10
Добавление принтера и установка необходимого набора драйверов в автоматическом режиме происходят за счёт функции Plug-and-Play, которая имеется во многих современных устройствах. При наличии данной технологии для установки принтера достаточно лишь обеспечить качественное подключение устройств — подготовить специальный кабель и подсоединить его концы в соответствующие разъёмы.

Работа принтера с ноутбуком на Windows 10
Обратите внимание! Подключать провод ко входам передней панели блока компьютера при этом не рекомендуется, так как они могут функционировать нестабильно.
Далее потребуется сделать всего несколько кликов:
- Нажать на кнопку «Пуск».
- Перейти в блок «Параметры».
- Открыть раздел «Устройства» и подраздел «Принтеры и сканеры».
- Нажать на строку «Добавить принтер или сканер».
- Дождаться, когда система завершит поиск подключённого устройства печати и определит его.
- Выбрать нужный девайс и нажать на кнопку добавления.
- Завершить установку, следуя инструкциям на экране.
По завершении процесса стоит удостовериться в том, что он был проведён корректно, и выполнить тестовую печать — кликнуть по названию принтера ПКМ и перейти в раздел «Управление», а затем нажать на строку «Печать пробной страницы». Если настройка была выполнена успешно, аппарат распечатает страницу с информацией об оборудовании, версии ПО и прочими техническими данными.
Важно! Перед началом печати необходимо убедиться в том, что в аппарате имеются чернила и бумага.
Как правило, процедура подключения принтера в виндовс 10 на этом заканчивается, но если она прошла неудачно или оборудование и вовсе не удалось обнаружить, потребуется выполнить ручную установку.
Как установить принтер на виндовс 10 вручную
Этот вариант добавления предусмотрен во всех версиях операционной системы Windows 10 и не вызовет сложностей даже у неопытных пользователей.
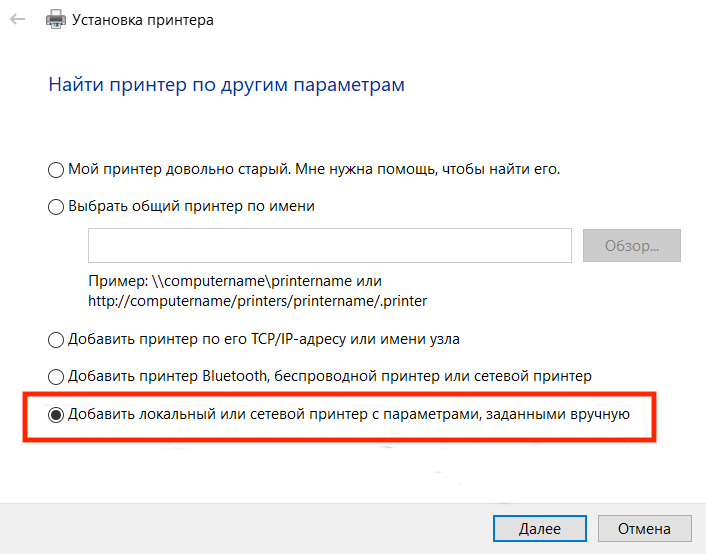
Выбор параметров для поиска оборудования
Для ручного подключения устройства печати необходимо:
- В окне поиска периферийных устройств кликнуть по строке «Необходимый принтер отсутствует в списке».
- Среди предложенных вариантов выбрать «Добавить локальный или сетевой принтер с параметрами, заданными вручную», т. к. именно он предназначен для подключения через USB-порт. При попытке подключить к ноутбуку старый аппарат можно также выбрать пункт «Мой принтер довольно старый. Мне нужна помощь, чтобы его найти».
- Кликнуть на кнопку «Далее».
- Из списка, расположенного в левой части окна, выбрать компанию-производителя аппарата, а из списка справа выбрать его точную модель.
- Нажать на «Далее».
- Указать имя принтера в соответствующем поле или оставить комбинацию, установленную по умолчанию. Перейти далее. Указанное в данной графе имя будет отображаться при поиске устройств по сети удалёнными пользователями.
- Чтобы все абоненты сети могли обнаружить аппарат и использовать его, в Windows 10 можно сделать принтер сетевым — активировать опцию общего доступа и вписать имя общего ресурса в одноимённое поле. Если такой необходимости нет, нужно выбрать соответствующий параметр.
- При желании можно указать местоположение и комментарии, затем снова нажать на «Далее».
- На последней странице кликнуть по варианту пробной печати.
- Для завершения процесса нажать «Готово».
Как подключить принтер к ноутбуку Windows 10 с помощью диска с драйверами
Поиск и установка драйверов через центр обновлений Windows могут быть выполнены только при подключении ноутбука или компьютера к Интернету. Если же устройство не имеет выхода в Сеть, нужно воспользоваться установочным диском, который прилагается к принтеру. Этот способ может также пригодиться при работе со старым оборудованием или в других случаях, когда система не может подобрать нужное ПО.
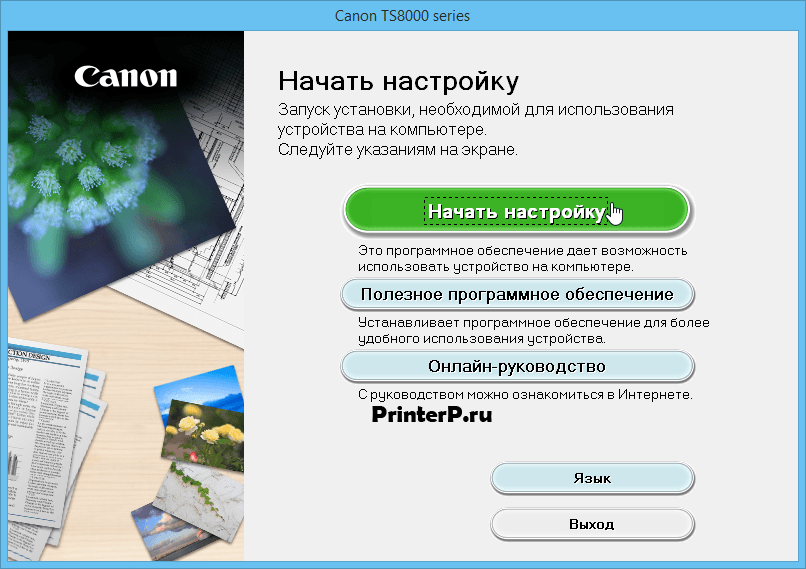
Установка с диска драйверов для принтера Canon
Как на компьютер с Windows 10 добавить принтер с установочного диска:
- Вставить диск в DVD-привод и дождаться автозапуска мастера установки. Если этого не произошло, выполнить запуск вручную.
- После открытия стартового окна перейти к настройке.
- Принять лицензионное соглашение и дать установщику разрешение на выполнение всех действий.
- Выбрать рекомендуемый мастером тип установки, перейти далее.
- Если на диске находится несколько пакетов драйверов для разных устройств, выбрать из предложенного списка название своей модели.
- В качестве типа используемого подключения выбрать USB.
- Дождаться окончания установки драйвера.
- Перезагрузить компьютер, проверить работоспособность оборудования.
Обратите внимание! Если найти нужное ПО через центр обновлений не удаётся, а установочного диска нет, можно скачать пакет драйверов с официального сайта производителя аппарата: найти раздел с программным обеспечением, выбрать модель устройства, версию и разрядность операционной системы, а затем скачать и установить предложенные файлы.
Как добавить принтер по беспроводной сети
Подключить оборудование для печати к ноутбуку или ПК можно не только через USB-кабель, но и по общей сети Wi-Fi. Так как этот способ требует наличия в роутере технологии WPS, он подойдёт не для всех устройств, так как данную функцию поддерживают только относительно новые модели.
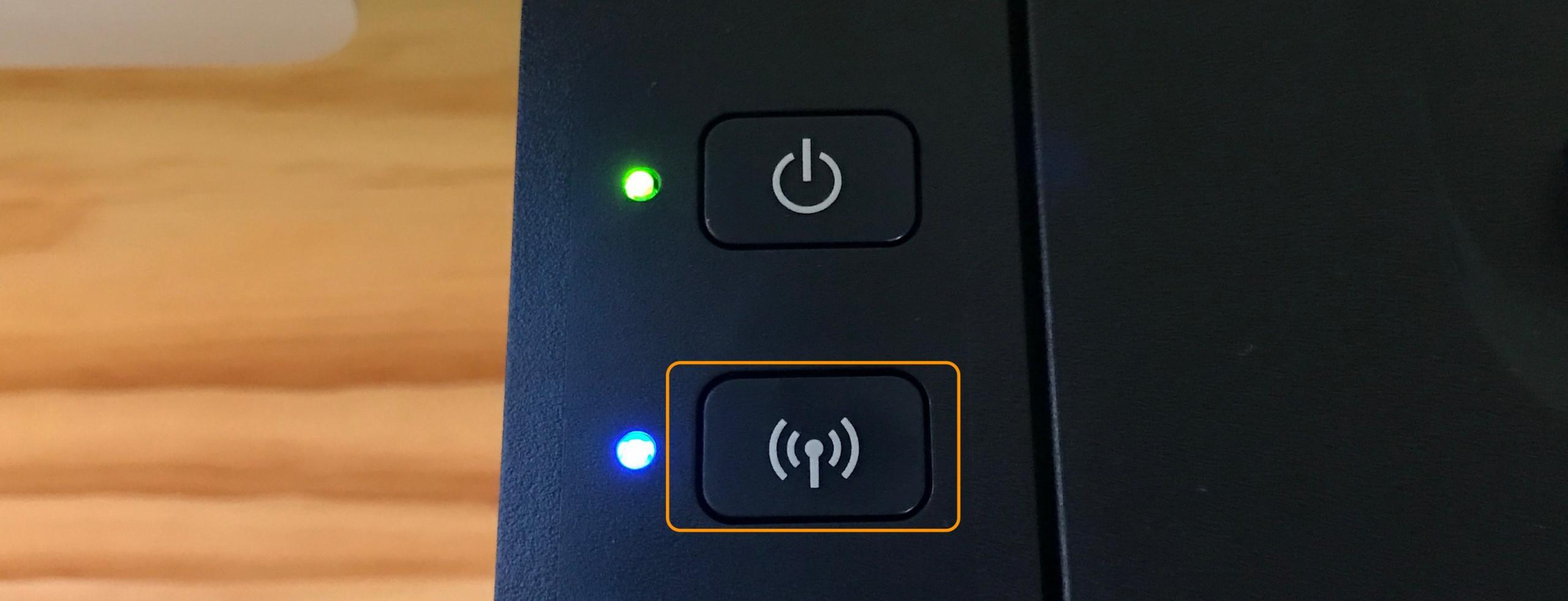
Включение вай-фая на печатающем оборудовании
Как подключить принтер на виндовс 10 через Wi-Fi:
- Активировать WPS в роутере. На некоторых аппаратах для этого есть специальная кнопка на корпусе. В зависимости от модели оборудования её нужно однократно нажать или удерживать несколько секунд (до непрерывного горения индикатора). Если кнопки нет, потребуется перейти в веб-интерфейс оборудования и внести изменения в его конфигурацию. Чтобы попасть в виртуальное меню, нужно найти IP-адрес роутера на его корпусе, ввести комбинацию в адресную строку браузера и войти в личный кабинет, введя в поля для логина и пароля слово «admin».
- Включить принтер.
- Нажать и удерживать кнопку «Wi-Fi» на его корпусе до тех пор, пока индикатор не начнёт мигать или не изменит цвет.
- Перейти к компьютеру. Кликнуть на «Пуск» и войти в раздел «Параметры».
- Открыть пункт «Устройства», подраздел «Принтеры и сканеры» и кликнуть на кнопку добавления.
- Нажать на строку «Необходимый принтер отсутствует в списке», которая появится по окончании поиска.
- Поставить отметку в графе «Добавить принтер Bluetooth, беспроводной принтер или сетевой принтер».
- Запустить поиск доступного оборудования.
- Выбрать нужный аппарат и позволить мастеру установить для него драйвера.
Если с подключением возникли проблемы, можно воспользоваться встроенным инструментом для устранения неполадок:
- Открыть раздел «Принтеры и сканеры».
- Найти имя нужного устройства и кликнуть по нему правой кнопкой мыши.
- Выбрать пункт «Устранение неполадок».
Обратите внимание! Утилита обнаружит проблему и предложит варианты её исправления.
Как на Windows 10 установить принтер по умолчанию
Данная процедура нужна для того, чтобы любой документ для печати всегда автоматически направлялся на одно конкретное оборудование. Её можно выполнить двумя способами.
Через параметры системы
Инструкция для Windows 10, как сделать принтер по умолчанию в настройках:
- Нажать на «Пуск», перейти в раздел «Параметры» или одновременно зажать комбинацию «Win + I».
- Открыть блок «Устройства» и перейти в «Принтеры и сканеры».
- В пункте «Разрешить Windows управлять принтером» отключить доступ, переместив ползунок в соответствующее положение.
- Выбрать нужный аппарат и кликнуть на кнопку «Управление».
- Нажать на «Использовать по умолчанию», затем закрыть окно.
Через командную строку
Назначение принтера с помощью команд возможно следующим образом:
- Открыть меню «Пуск».
- В строку поиска вписать «командная строка» и выбрать предложенную утилиту.
- В открывшееся окно вбить «wmic printer get name, default», нажать «Enter».
- Ввести вторую команду «wmic printer where name=»PrinterName» call setdefaultptinter«, где вместо «PrinterName» задать имя нужного оборудования. Снова нажать на «Enter».
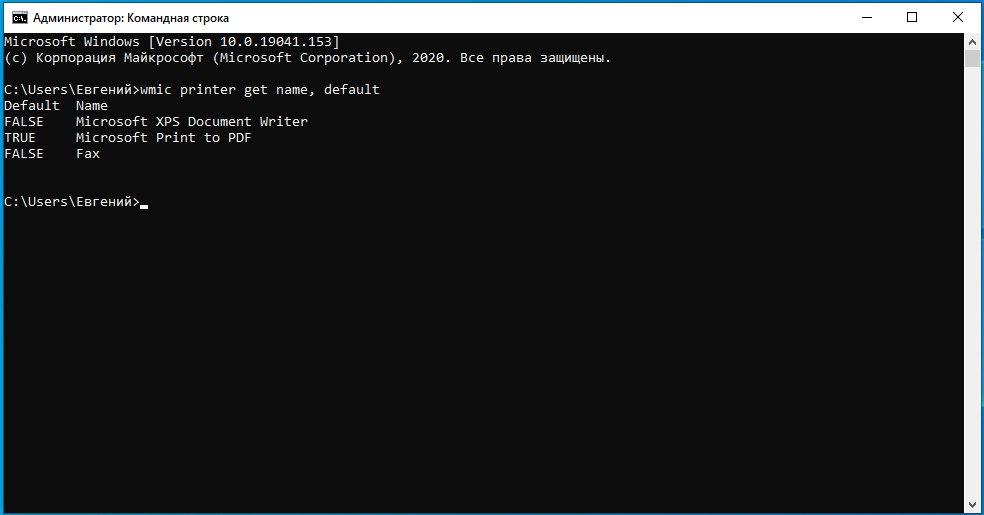
Показ перечня устройств в командной строке
Обратите внимание! Когда задача будет выполнена, на экране появится системное сообщение о том, что метод успешно вызван.
Удаление старых принтеров и драйверов
Если ранее компьютер или ноут работал с другой печатающей техникой, рекомендуется стереть все старые, оставшиеся от них драйвера. Это также можно сделать несколькими способами.
Важно! Данная процедура не является обязательной, но наличие нескольких пакетов драйверов для разных устройств может стать причиной конфликтов ПО. Это будет проявляться в виде сбоев при очередном включении прибора или непосредственно во время печати.
Удаление через «Диспетчер устройств»
Данный вариант помогает стереть только сам пакет драйверов:
- Нажать на «Пуск» и перейти в «Диспетчер устройств» или вызвать меню «Выполнить» с помощью комбинации «Win + R», а затем вбить команду «devmgmt.msc».
- Кликнуть по строке «Очередь печати».
- В открывшейся ветке найти иконки старых аппаратов.
- Кликнуть по ним правой кнопкой мыши, выбрать «Удалить» и подтвердить действие.
Удаление через параметры системы
- Кликнуть по кнопке «Пуск» и перейти в панель управления.
- Открыть раздел «Устройства» и подраздел «Принтеры и сканеры».
- Нажать на иконку ненужного оборудования и кликнуть по кнопке удаления.
Затем нужно окончательно очистить систему от старых пакетов ПО:
- Нажать на «Пуск» и вписать в строку поиска «командная строка».
- Кликнуть правой кнопкой мыши по предложенному варианту и выбрать «Запуск от имени администратора».
- Ввести команду «printui.exe /dl /n „PrinterName“», вместо «PrinterName» указав в кавычках имя удаляемого оборудования, нажать на «Enter».
- Дождаться выполнения операции, а затем закрыть окно.
Принтер — это внешнее устройство, которое позволяет за несколько кликов вывести на печать любую электронную информацию: от объявления и графика до диссертации и семейных фотографий. В операционной системе Windows 10 для подключения и настройки принтеров предусмотрена функция автоматической установки. Однако в некоторых случаях, например, при работе с довольно старым или редким оборудованием, для его добавления придётся воспользоваться альтернативными вариантами — подключением вручную или установкой драйверов с диска. Их выполнение также не потребует от пользователя никаких специфических знаний, но сам процесс настройки займёт немного больше времени.
При точном следовании инструкциям проблем с установкой печатающего оборудования, как правило, не возникает, но если подключение не удаётся выполнить ни одним способом, стоит искать проблему в аппаратной части одного из устройств или неисправном кабеле.
Как установить принтер на Windows 10

Архитектура последней операционной системы от компании Microsoft облегчает процедуру подключения любых периферийных девайсов благодаря большому встроенному набору драйверов. Но многие производители устройств печати не могут прийти к единому стандарту подключения и настройки своих продуктов. Одни девайсы достаточно подключить по кабелю, для других требуется установка набора специальных программ. Из-за этого пользователи не могут установить принтер на Windows 10.
Способы установки
Для того чтобы выбрать правильный способ установки, необходимо ознакомиться с документацией, идущей в комплекте с принтером. В коробке должна находиться инструкция по быстрой установке. Но если ее нет или в процессе работы возникли ошибки, то можно воспользоваться следующими способами.
Подключение и автоматическая установка
Большая часть современных домашних гаджетов оборудованы технологией Plug-and-Play. Она позволяет автоматически установить весь необходимый набор драйверов при первом подключении принтера на компьютер или ноутбук с Windows 10. Необходимо:
- Подключить кабель в соответствующий порт.
- Включить девайс.
- Дождаться окончания установки.
- Открыть «Панель управления».
- Перейти во вкладку «Оборудование и звук» и выбрать раздел «Устройства и принтеры».
- Открыть свойства нужного принтеры, нажав правой кнопкой мыши по правильному девайсу, и выполнить тестовую печать.
При правильной установке должна распечататься страница с тестовой информацией. Обычно там указаны версии программного обеспечения, оборудования и прочая техническая информация.
Указать принтер вручную
Если автоматически устройство не обнаруживается, то его можно добавить в систему вручную:
- Перейдите в параметры Windows 10 открыть меню устройств.
- В левом списке выберите раздел принтеров.
- Здесь можно увидеть еще раз все подключенные девайсы. Иногда установка может занимать долгое время.
- Добавьте новый гаджет через соответствующее меню в верху окна.
- В зависимости от типа устройства и способа подключения, выберите соответствующий пункт.
- Для достаточно старых аппаратов система осуществляет специальный поиск подходящих программ. Также можно добавить подключения по локальной сети, Wi-Fi и Bluetooth.
- Система в автоматическом режиме осуществит поиск по каталогам драйверов и установит подходящее ПО.
Установка драйверов из комплекта
Если аппарат достаточно старый или система не может автоматически подобрать нужное программное обеспечение, то можно вручную установить драйвера:
- Вставьте диск в компьютер или скачать нужную версию ПО с официального сайта производителя.
- После запуска инсталлятора откроется окно первоначальной настройки. Для примера взят Canon PIXMA G3400.
- В стартовом окне нужно перейти к настройке.

- Дайте мастеру установки все доступ к выполнению всех процессов.

- Следуйте всем дальнейшим инструкциям и завершить установку.
- Проверьте работоспособность аппарата.
Удаление старых драйверов и принтеров
При работе с Windows 10 у многих пользователей возникают ошибки с уже установленными принтерами. Если устройство дало сбой и перестало печатать непосредственно в процессе выполнения задания или возник отказ после очередного включения прибора, то причиной этих ошибок может быть сбой и некорректная работа драйверов, а также конфликт разных устройств.
В таком случае потребуется их удалить. Это можно сделать несколькими способами.
Через параметры системы
Для этого нужно:
-
- Открыть настройки системы.
- Перейти в меню устройств.
- В левой части окна выбрать принтеры.
- Найти нужное устройство и выбрать его.
- Под ним появится кнопка удаления. Нажмите ее и подтвердите действие.

Из системы управления печатью
- Откройте систему управления функцией печати через «Пуск». Еще это можно сделать через команду «printmanagement.msc» в окне «Выполнить».
- Откроется окно управления. В нем нужно найти в серверах печати требуемый девайс.
- По устройству щёлкнуть правой кнопкой мыши и выбрать пункт удалить.
Из списка установленных устройств
- Зайдите в «Панель управления». Для этого можно воспользоваться пуском или соответствующей командой «control» через меню «Выполнить».
- Откройте категорию «Оборудование и звук».
- Выберите меню с принтерами.
- Нажмите на устройство, которое нужно удалить, и выбрать удаление
Через «Диспетчер устройств»
Чтобы удалить только драйвер нужно:
- Открыть «Диспетчер устройств». Это можно сделать через «Пуск» или команду «devmgmt.msc» в меню «Выполнить».
- В левой части окно раскрыть ветку с очередью печати.
- Нажмите правой кнопкой мыши по иконке аппарата и выберите удаление.
- Подтвердите действие.
Через командную строку
- Запустить командую строку под администратором. Это делается по запросу cmd или командная строка в пуске. После того как пуск отобразит иконку приложения, нажать на нем правой кнопкой мыши и выбрать запуск от администратора.
- В открывшемся окне потребуется ввести команду в формате: printui.exe /dl /n «XXXX», где ХХХХ – это имя удаляемого аппарата. Оно вводится с кавычками, например, «MyPrinter».

Все перечисленные выше методы можно применять с абсолютно любыми моделями разных производителей. Также стоит отметить, что некоторые разработчики не выпустили версии своего программного обеспечения под последнюю ОС от Microsoft. В таком случае можно пользоваться ПО от операционных систем Windows 788.1.
Если же ни один из способов не решил проблему, то она может быть связана не с программной, а с аппаратной часть. По разным причинам из строя могут выйти, как кабели передачи данных, так и отдельные элементы или платы самого принтера.
















