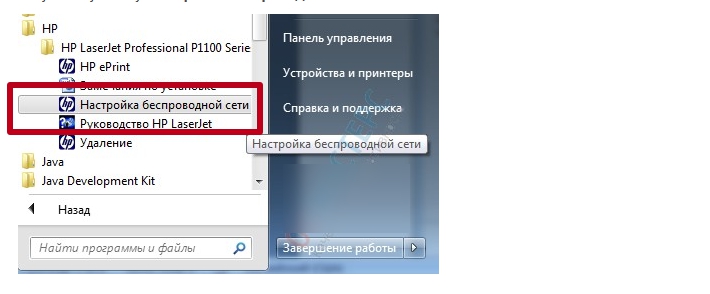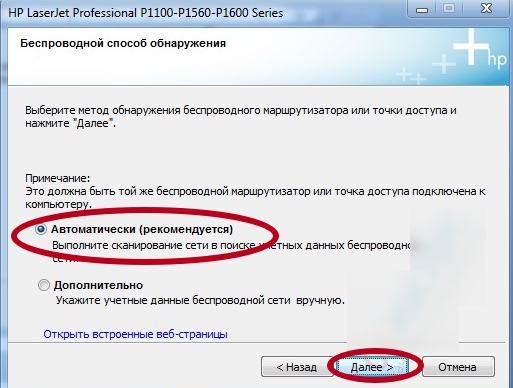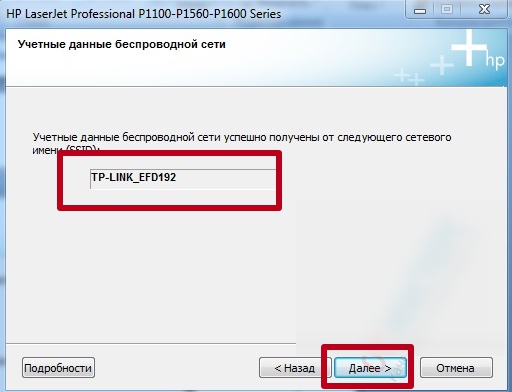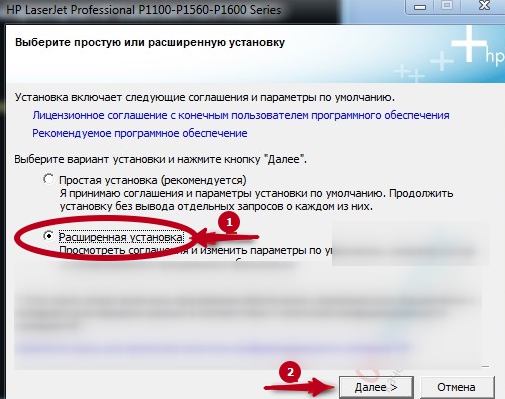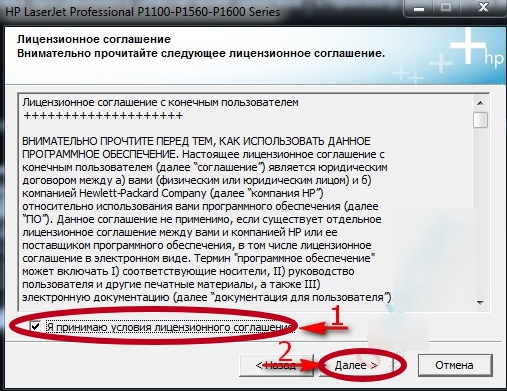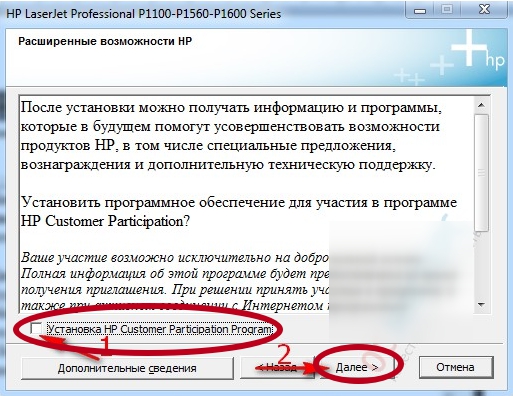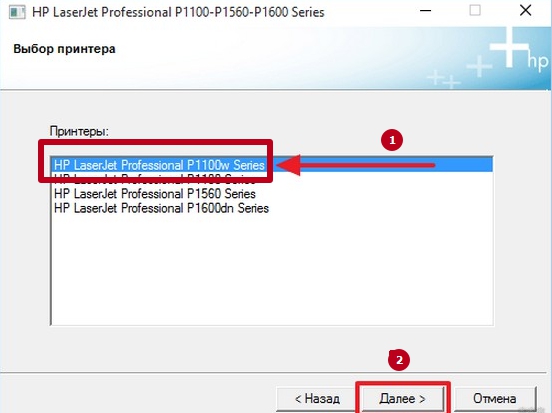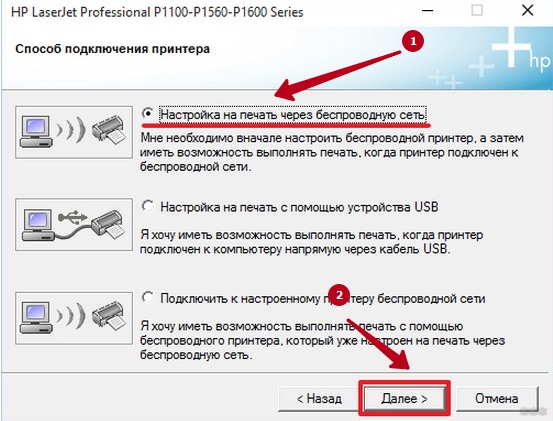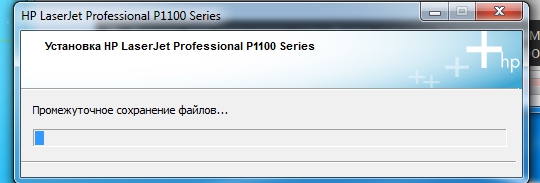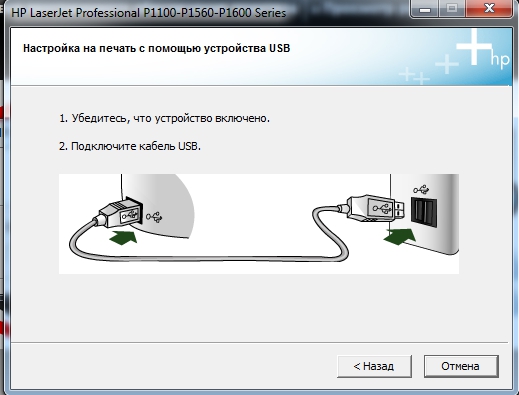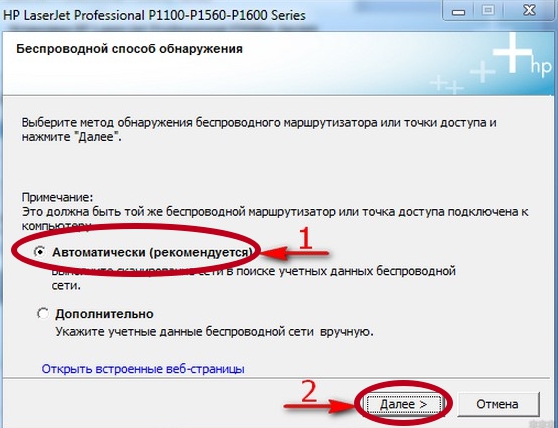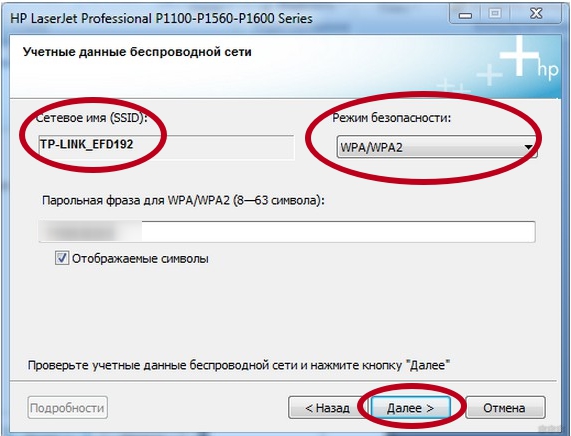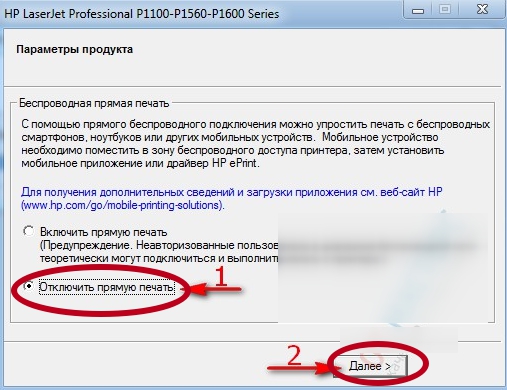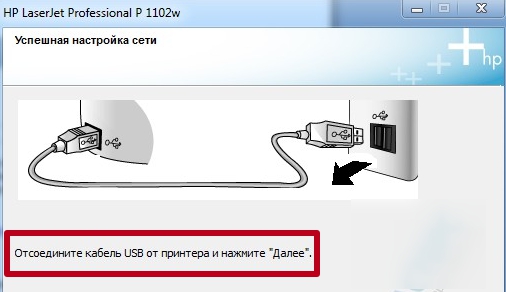Настройка и установка беспроводного соединения для принтера HP LaserJet P1102w
Лазерный принтер HP P1102w не оборудован сенсорным экраном и большим количеством элементов управления. Поэтому для первоначальной настройки параметров Wi-Fi необходимо соединить устройство с компьютером при помощи кабеля USB. В дальнейшем LaserJet будет работать в беспроводном режиме, последующее USB-подключение не потребуется.

Подключение HP P1102w
Перед началом работы не забудьте достать бумажный вкладыш под верхней крышкой принтера. Уберите пенопластовый уплотнитель, фиксирующий картридж. Он расположен внутри корпуса LaserJet. После этого снимите защитные накладки оранжевого цвета на картридже и снова вставьте его в принтер. Убедитесь, что контакты картриджа P1102w плотно соединяются с контактами на принтере.
Входы для подключения электрического кабеля и USB расположены на задней панели устройства, с правой стороны. Вставьте шнуры, откройте откидной лоток на передней панели и вложите бумагу. Максимальное количество листов зависит от их плотности. При использовании бумаги плотностью 60 граммов на квадратный метр, в лоток помещается до 150 листов.

Обратите внимание! При использовании USB-кабеля, который не входит в стандартный комплект поставки, следите за тем, чтобы его длина не превышала двух метров. Производитель HP не гарантирует нормальную передачу данных через более длинный шнур.
Установка программного обеспечения HP
Вставьте установочный диск в оптический привод компьютера. При отсутствии CD с драйверами или возможности его запустить, скачайте нужное ПО на сайте HP, в разделе «Support». Для этого введите модель принтера в поисковую строку в левой части экрана. Кликните кнопку «Find my product» и выберите вашу операционную систему на следующей странице. После загрузки файла запустите его от имени администратора.
Нажмите кнопку «Install» на стартовом экране утилиты. На следующем шаге выберите режим работы программы:
- Простая установка — условия использования принимаются автоматически, копирование файлов производится с настройками по умолчанию.
- Продвинутая установка — предоставляет возможность ознакомиться с лицензионным соглашением и изменить стандартные настройки.

Выберите модель используемого принтера из списка в следующем окне. Для подключения HP P1102w кликните первую строку — «P1100w Series», после чего нажмите «Next >». Укажите тип соединения из предложенных вариантов:
- Настройка печати через беспроводную сеть;
- Настройка печати через USB;
- Подключение к добавленному Wi-Fi принтеру.
Используйте первый вариант, если настройка HP LaserJet P1102w не была произведена ранее. Приложение скопирует на ваш компьютер необходимые для подключения драйверы. Далее включите принтер в розетку и нажмите кнопку включения слева на передней стороне устройства. Подключите USB-кабель от принтера к компьютеру и дождитесь, пока P1102w будет найден.

Важно! При ошибке подключения перезагрузите принтер и вставьте кабель в другой порт USB. Повторите поиск с помощью установщика HP.
Обучающее видео: Как быстро настроить Wi-Fi соединение с HP LaserJet P1102w
Настройка Wi-Fi
Выберите метод определения беспроводной сети: автоматический поиск или ручной ввод. Рекомендуется отметить второй пункт для самостоятельного указания сети и данных для подключения к ней. Принтер P1102w выполнит поиск точек доступа Wi-Fi, доступных для подключения через встроенный радиомодуль.

Информация по найденным сетям будет указана в таблице, включающей в себя SSID (название Wi-Fi), режим шифрования, уровень сигнала и возможность быстрого подключения по WPS. Для подключения к скрытой сети отметьте настройку «Enter your Network Name (SSID) manually» и введите название Wi-Fi в текстовом поле.
Для подключения LaserJet к сети с открытым названием, выберите её из таблицы. В правом выпадающем списке укажите используемый метод проверки подлинности. Если в настройках сети выбрано шифрование WEP или WPA/WPA2, введите пароль доступа к Wi-Fi, состоящий из 8-63 символов. Уточнить его можно в панели управления роутером.

Совет! При вводе пароля от Wi-Fi убедитесь в соответствии регистров букв. Отличие заглавных и строчных символов имеет значение при проверке пароля беспроводной сети.
Во время поиска и настройки сети на HP LaserJet P1102w будет мигать синий светодиод. Когда соединение успешно установится, индикатор начнёт гореть непрерывно. Установщик предложит вам отключить кабель USB. Выполните это действие, после чего установите галочку «Print test page» и кликните «Next >». Принтер LaserJet напечатает тестовую страницу через Wi-Fi.
Дальнейшую печать файлов можно выполнять при помощи HP ePrint. Устройство LaserJet P1102w поддерживает подключение в пределах локальной сети (с помощью технологии прямого соединения Wireless Direct). Также распечатать документы можно через веб-интерфейс, с любого компьютера, имеющего доступ в Интернет. В обоих случаях HP P1102w работает автономно, без необходимости оставлять компьютер постоянно включенным.
Настройка печати принтера HP laserjet p1102w по WIFI

Соединение устройств по Вай-Фай сейчас является популярной и удобной функцией, которая избавляет нас от кучи проводов в доме или офисе. А потому желание владельцев принтера HP laserjet 1102w подключить его к своему ноутбуку или ПК через WIFI вполне логично. Сенсорным экраном и множеством «органов» управления эта модель не оборудована, поэтому настройка выполняется на компьютере. Отличный способ — технология WPS. Но кроме соединения устройств, на принтере нужно настроить печать (инсталлировать драйвера) в Windows. Это не сложно. Все варианты достаточно простые и проблем, даже у неопытного юзера, возникать не должно.
Подготовка нового устройства к работе
Прежде чем настраивать печатающее оборудование, его нужно достать из коробки, удалить упаковочные и защитные материалы, подключить к питанию. Как все это делать детально описано в инструкции, которая идет в комплекте поставки техники.
Удаляем упаковочный и защитный материал
Достав принтер с коробки, в первую очередь удалите все упаковочные элементы (картонный вкладыш под крышкой, липкие ленты с барабана). Следующий шаг – подготовка картриджа:
- Откройте дверцу, за которой тот установлен.
- Удалите с картриджа защитную упаковку.
- Извлеките, держась за края, чтобы не повредить.
- Удалите пленку с внутренней части принтера.
- Отсоедините от картриджа «язычок» оранжевого цвета.
- Аккуратно встряхните картридж, чтобы распределить тонер.
- С левой стороны корпуса есть язычок, который отгибают и тянут за него – так снимется еще одна лента (уплотнительная). Если тонер случайно попал на одежду, то удалите его сухой салфеткой, промойте запачканное место холодной водой (не горячей, иначе краска пристанет еще больше).
- Вставьте картридж обратно и закройте дверцу.
Подключение кабелей
В коробке, в которой поставляется принтер, есть кабель питания. Его подсоедините к разъему, расположенному сзади корпуса оргтехники. Другой стороной, с вилкой, вставьте в электрическую розетку. Таким же образом подключите шнур USB, но учтите, что кабелей в комплекте может не быть. Теперь оборудование подготовлено, чтобы включить принтер нажмите кнопку питания на передней части корпуса.
Настройка ранее используемого устройства
Сброс принтера
Если принтер раньше уже настраивался, то есть был подключен к другой сети ВайФай, то для работы на новом месте придется сбросить сетевые настройки до заводских. Для этого:
-
Выключите технику и снова включите.

Настройки выставлены по умолчанию.
Утилита «Настройка беспроводной печати»
Поможет наладить работу оборудования после сброса настроек, причем не нужно будет ничего переустанавливать. Порядок действий такой:
- Соедините технику с ПК USB-шнуром.
- Перейдите в «Пуск» – «Все программы» – «HP» – «HP LaserJet Professional P1100 Series».
- Выберете «Настройка беспроводной печати».

- Начнется инициализация, а когда закончится в окне «Беспроводной способ обнаружения» выберите вариант «Автоматически» и нажмите «Далее».

- В новом окне будет указано имя сети, и если все верно, жмите «Далее».

- Появится последнее окно, в котором будет сообщение об успешной настройке. Можно попробовать распечатать тестовую страницу. Если не надо, то уберите галочку и нажмите «Готово».
WPS: способ беспроводного подключения
Wi-Fi Protected Setup (WPS) – защищенное подключение по беспроводной сети. Это функция, которая есть на большинстве маршрутизаторов и облегчает процесс подключения техники к ВайФай.
Если на роутере есть эта кнопка – хорошо, способ актуален. Ее следует зажать до тех пор, пока не начнет мигать одноименный индикатор. Далее на принтере жмите кнопку, на которой изображен значок WiFi. 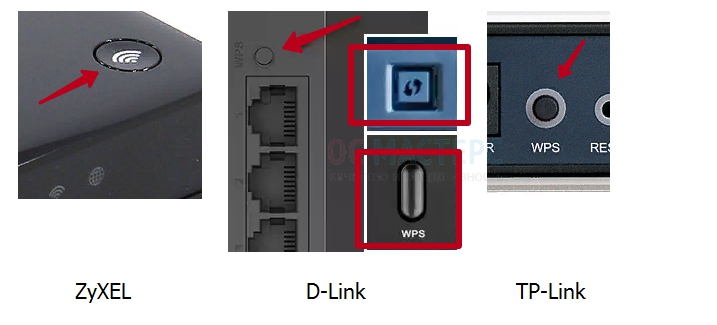
Спустя пару минут печатающее оборудование подключится к домашней сети и будет готово к настройке.
Как соединить ноутбук и принтер
В каждом современном ноутбуке есть встроенный модуль Wi-Fi, который обеспечивает возможность техники подключаться к беспроводным сетям. Если свой принтер Вы соединили с роутером, описанным выше способом с использованием технологии WPS, а «ноут» использует Интернет от того же сетевого оборудования, то оба устройства уже в одной сети. Далее нужно установить драйвера и настроить печать. Для этого используйте инструкции ниже.
Печать с телефона: используем приложения
Чтобы печатать со смартфона, скачайте приложение HP ePrint (для устройств на ОС Windows Phone называется HP Smart). Найти программы можно в фирменных магазинах Play Market, AppStore. При этом гаджет подключают к тому же ВайФай, что и технику для печати.
Настройка печати в ОС Windows
К принтеру прилагается ПО для ОС Windows: XP, 7, 2003, 2008, Vista. Программа необходима, чтобы оборудование могло обмениваться данными с ПК. ПО также называют драйверами. Без них большая часть функций оргтехники не будет работать.
Где взять драйвера
HP Smart Install
Эта функция реализована в моделях серии p1100, которая позволяет быстро установить на оборудование необходимые драйверы, даже при отсутствии установочного диска и интернета. В принтере есть флеш-память объемом 64 Мб – в ней и хранятся драйверы для разных ОС. Когда оборудование подключают к компьютеру или ноутбуку, запускается проверка на наличие этого драйвера в системе. Если отсутствует, то ПО автоматически устанавливается. Процедура занимает несколько минут и проходит в автоматическом режиме.
Изначально HP Smart Install разрабатывалась для подключения оргтехники к ноутбукам или нетбукам без оптического привода. Несмотря на это, комплектация включает в себя диск с необходимым софтом.
Если вдруг утилита HP Smart Install не нашла никакого ПО для принтера, придется ставить вручную. Есть 2 способа: воспользоваться комплектным CD-диском или скачать драйвера с официального сайта производителя.
Установочный диск
- Здесь все просто – вставьте диск в привод и следуйте указаниям, всплывающим на экране. После установки драйверов оборудование будет готово к работе.
- Многим вариант с CD-диском не нравится, так как программное обеспечение постоянно обновляется, поэтому на внешнем носителе может быть старая версия. Причем бывает так, что она несовместима с текущей Windows. Актуальный, доработанный вариант всегда есть на сайте HP.
Скачивание с сайта HP
Все драйвера и ПО производитель выкладывает под конкретные версии ОС. На сайте достаточно указать версию системы, после чего появится ссылка на скачивание. Рядом с ней будет дата выпуска ПО – желательно выбирать версию посвежее, но не «бета» – это тестовые образцы, которые проходят «обкатку». Где скачать:
- Откройте официальный сайт HP, перейдя по ссылке https://www8.hp.com/.
- Выберите раздел «Поддержка», затем «Программное обеспечение и драйверы».
- Укажите вид техники.
- Введите название модели принтера и нажмите «Отправить».
- Откроется окно со списком драйверов. Тут же можно выбрать ОС.
- Напротив нужного ПО нажмите «Загрузить».
Свежий драйвер для HP 1102 Вы можете скачать и на нашем сайте.
Инструкция по инсталляции ПО
- Откройте скачанный файл, чтобы начать розархивацию.
- В окне выберете серию (P1100).
- Нажмите «Беспроводная установка».

- В верхней части окна кликните на «Установка программного обеспечения принтера».

- В новом окне предложат выбрать способ инсталляции, выберете «Расширенная установка» – «Далее».

- Поставьте флажок, дав согласие на использование продукта согласно лицензии и политики конфиденциальности. Кликните «Далее».

- Появится другое окно, где предложат установить HP Customer Participation Program («опросник» компании). Уберите галочку и жмите «Далее».

- Выберете модель оборудования (P1100W Series).

- Появится «Способ подключения принтера». Поставьте галочку напротив «Настройка на печать через беспроводную сеть», жмите «Далее».

- Начнут обновляться компоненты ПО, дождитесь окончания.

- Появится новое окно, где попросят соединить принтер с ПК через USB-кабель.

- После подключения установка продолжится.
- В окне «Беспроводной способ подключения» выберете «Автоматически». Можно выбрать ручной, где понадобится ввести SSID (имя) и пароль от WiFi. Жмите «Далее».

- Если все верно, утилита выдаст название сети. В поле «Парольная фраза» возможно потребуется ввести пароль доступа к Wi-Fi. Укажите его и кликните «Далее».

- Принтер начнет соединение с роутером. Если все в порядке, то отобразится окно «Параметры продукта». Чтобы пользоваться техникой могли лишь те, кто использует Ваш ВайФай, поставьте галочку напротив «Отключить прямую печать».

- В завершение установщик попросит отсоединить ЮСБ-шнур и даст возможность сделать пробную печать.

- Оборудование готово к работе.
Если ничего не получилось: обновление микропрограммы (прошивки)
Как видно, настроить беспроводной принтер не так сложно, как кажется, причем есть несколько способов это сделать. Производитель обо всем позаботился, создав утилиту «HP Smart Install». На крайний случай в комплекте есть CD-диск с драйверами, но при желании, скачать более новую версию ПО можно с сайта производителя. Но если после всех манипуляций принтер никак не хочет работать, то возможно следует попробовать обновить микропрограмму. Скачать прошивку можно с официального сайта компании или на нашем сайте.
Как подключить принтер HP к вай-фай и настроить сеть
Популярность беспроводных технологий буквально захватила за последние годы весь мир. Все больше производителей, учитывая это, оснащают модулем Wi-Fi практически все устройства. Эта функция является максимально удобной, так как нет необходимости подключать и, главное, распутывать провода. Для того чтобы подключиться и настроить новый гаджет, не потребуется вызывать компьютерного гения. Смена оборудования и его настройка посильны даже «чайнику».
 Схематичное изображение подключения
Схематичное изображение подключения
- Как подключить принтер HP к вай-фай
- Установка драйверов для Wi-Fi принтера HP
- Настройка подключения HP через Wi-Fi к компьютеру и ноутбуку на Windows и MacOS
- HP Laserjet Pro MFP m28w подключение по Wi-Fi
- HP 1102w настройка Wi-Fi
- HP 107w настройка Wi-Fi
- Как подключить по Wi-Fi HP Laserjet Pro MFP m125rnw
- Как подключить к Wi-Fi HP Deskjet 2620
- HP Deskjet 2630 — настройка Wi-Fi
- HP Laserjet 1536dnf MFP — подключение по Wi-Fi
- Особенности подключения принтеров HP к телефону через вай-фай
Как подключить принтер HP к вай-фай
Идея облегчить жизнь пользователям и убрать «ненавистные» провода появилась примерно 5 лет назад.
Пользователь должен осознавать, что у каждой конкретной модели есть свои ключевые настройки и программные возможности. Только после досконального изучения инструкции можно приступать к подключению устройства.
К сожалению, нет универсального порядка действий, выполнение которых позволит максимально упростить поставленную задачу. Но общий алгоритм действий, конечно же, схож и именно от него зависит конечный результат.
Перед тем, как подключить принтер HP к Wi-Fi, его необходимо достать из коробки, то есть распаковать. Следующий шаг — это внимательное изучение инструкции по удалению всей упаковки.
Потом необходимо подсоединить кабель, включив устройство в розетку. Когда принтер будет включен, устанавливаются картриджи. Техника сама проведет все начальные настройки и напечатает пробную страницу.
На заметку! Для некоторых моделей такая функция не применима.
Перед тем как печатать через вай-фай на принтере, следует определиться со способом подключения, который наиболее приемлем в конкретном случае.
Чаще всего применим один из ниже описанных беспроводных методов подключения.
Важно понимать, что принцип работы беспроводных устройств совершенствуется ежесекундно. Каждая компания-производитель старается внедрить что-то свое и опередить конкурентов.
В общем, для работы понадобится:
- Розетки с подключенной электроэнергией.
- Устройство, позволяющее соединяться через Wi-Fi. Данный прибор называется роутер и выглядит как прямоугольная коробка с одной или двумя антеннами. В зависимости от модификации может иметь розеточное или кабельное подключение.
- Непосредственно сам принтер, который должен поддерживать беспроводную связь. О наличии такой функции в момент продажи должен сообщить продавец-консультант.
- Любой гаджет, который изначально соединен с локальной сетью. Лучше использовать ноутбук или стационарный компьютер. Данный пункт очень важен, именно так можно проверить правильность выполненных работ в конечном результате.
- Драйвера. Их можно скачать из Интернета или взять на диске, который должен находиться в коробке с принтером.
Внимание! Некоторые производители компьютерной техники используют AirPrint, так как эта программа позволяет автоматически подключать любую технику.
Установка драйверов для Wi-Fi принтера HP
Для установки программного обеспечения специалисты рекомендуют использовать исключительно последние версии программного обеспечения. Перед установкой драйверов необходимо убедиться, что они выбраны правильно и подходят для конкретной операционной системы и приобретенного принтера.
Работы по установке достаточно просты, необходимо просто внимательно следовать пошаговым инструкциям.
В момент, когда на экране появится меню «Тип подключения», необходимо поставить галочку на окошке «Беспроводная сеть».
Внимание! Некоторые устройства способны самостоятельно находить нужное им программное обеспечение.
О завершении установки сообщает выплывающая кнопка «Готово».
Чтобы все мероприятия были выполнены правильно, следует заранее убедиться, что оба устройства подключены к одной сети.
Важно! Если несвоевременно отключить одно из устройств, то это может привести к сбросу всех работ.
Настройка подключения HP через Wi-Fi к компьютеру и ноутбуку на Windows и MacOS
Чаще всего MacOS для подключения печатающего устройства использует AirPrint или автоматическую загрузку драйверов. На этой операционке не следует устанавливать стандартное программное обеспечение, которое может быть приобретено с принтером или скачано с официального сайта Hewlet Packard. Эта операционная система сама подскажет при необходимости, какие программы следует установить.
Для добавления печатающего устройства используется папка «Принтеры и сканеры», которая аналогична Панели управления печатью при использовании Windows.
Если принтер поддерживает AirPrint, то он, соответственно, совместим с MacOS. Если нет, то узнать о возможной его работе с этой системой можно в службе поддержки Apple.
Порядок подключения некоторых моделей печатающих устройств НР в системе Windows будет рассмотрен ниже.
HP Laserjet Pro MFP m28w подключение по Wi-Fi
Данное устройство можно подключать не только беспроводным способом, но и напрямую, через USB. Благодаря беспроблемному поддержанию большинства имеющихся протоколов, работает практически бесперебойно.
Кроме элементарного подключения, которое досконально описано в инструкции, для данного МФУ HP m28w настройка Wi-Fi очень проста, ее можно «подогнать» под конкретного пользователя. С данной задачей справится даже начинающий компьютерщик.
Еще одним приятным «допом» является возможность совместной работы данного гиганта со смартфоном. Имеющееся приложение, которое, кстати, настраивается автоматически, может делать:
- Фотографии и документы даже с внутренней памяти телефона.
- Беспрепятственно печатать все, что угодно с подключенного облака.
- Сканирование можно делать не только МФУ, но и камерой гаждета.
Важно. Устройство относится к технике так называемого последнего поколения, и разобраться с ней способен даже ребенок.
HP 1102w настройка Wi-Fi
Данная модель принтера не имеет экрана с сенсорным управлением. Поэтому, для HP Laserjet p1102w первоначальная настройка печати по Wi-Fi подразумевает его сопряжение с компьютером посредством кабеля USB. При дальнейшей работе наличие проводного соединения не потребуется.
Важно! Производитель принтера не гарантирует нормальную передачу данных, если кабель более двух метров.
Для установки драйверов следует использовать оптический диск, поставляемый в комплекте. Также можно использовать программное обеспечение с сайта HP из раздела «Support».
Файл необходимо запускать с правами администратора путем нажатия «Install» в первом экране. Далее можно использовать простую установку, принимая настройки по умолчанию. Продвинутая установка позволит внести изменения в режим последующей работы устройства.
Следующая вкладка позволяет выбрать P1100w Series, к которой относится данная модель. Далее система предложит выбрать тип соединения:
- через сеть Wi-Fi;
- через проводное соединение USB;
- подключение с помощью добавленного вай-фай принтера.
При первом подключении необходимо выбрать верхний вариант. После автоматического копирования требуемых установочных файлов, принтер следует включить в розетку и нажать кнопку включения. Соединив компьютер кабелем с принтером, нужно подождать, пока он будет найден.
На заметку! Если произошла ошибка во время подключения, потребуется произвести перезагрузку принтера через другой порт USB компьютера.
Для непосредственной настройки Wi-Fi рекомендуется выбрать ручной ввод сети, к которой будет подключено устройство. Модель P1102w самостоятельно найдет все доступные точки доступа.
Если сеть скрыта, ее название необходимо ввести вручную. Также потребуется ввести пароль, открывающий доступ к сети. Его можно узнать в панели управления маршрутизатором. Пока идет настройка и подключение, на печатающем устройстве будет мигать синий огонек. После соединения он будет гореть постоянно. Когда мастер установки закончит работу, кабель USB отсоединяется и печатается пробная страница через беспроводную сеть.
В дальнейшем автономная работа HP P1102w позволит печатать документы, используя HP ePrint, как в пределах локальной сети, так и с любого места, имеющего доступ в Интернет.
HP 107w настройка Wi-Fi
Следует понимать, что настройка беспроводной сети может проводиться не только на компьютере, но и на самом печатающем устройстве.
Для начала необходимо проверить какая «винда» стоит на компьютере. Для беспроводного подключения подходит 7-я или более поздняя версия.
Программное обеспечение для данной модели принтера можно скачать на сайте HP. Также необходимо заранее позаботиться о наличии устройства с подходящим для данной задачи интерфейсом.
Пошаговые мероприятия заключаются в следующем:
- Включаются все три устройства.
- Загружаются и устанавливаются необходимые для работы драйвера.
- Выполняются пошаговые действия, которые указаны на экране компьютера.
Важно! Необходимо во время установки выбрать именно беспроводную сеть.
После прохождения всех окон, о завершении установки сообщит иконка «Готово».
 HP 107w
HP 107w
Как подключить по Wi-Fi HP Laserjet Pro MFP m125rnw
HP Laserjet Pro MFP m125rnw — многофункционален. Он способен работать не только как печатающее устройство, но и как сканер и копир, а также выполнять функции факса. Подключение к вай-фаю осуществляется аналогично другим моделям этой фирмы. Но с помощью этого устройства также можно осуществлять прямую беспроводную печать НР.
Данная функция доступна:
- для устройств Apple при помощи Apple iPrint или HP ePrint;
- для операционной системы Android или Symbian через HP ePrint Home&Biz4
- для компьютеров с любой операционкой.
Для настройки прямой беспроводной печати НР необходимо последовательно выполнить следующие действия:
- На LCD панели нажимается ОК для входа в меню.
- Последовательно открываются «Сетевая установка», «Меню беспроводного соединения», «Wireless Direct».
- В последнем меню нажимается ON и далее ОК.
Как подключить к Wi-Fi HP Deskjet 2620
Подключая струйный принтер через маршрутизатор, необходимо помнить, что он может поддерживать только одну частоту — 2,4 ГГц.
На заметку! Удерживая кнопку «Информация» три секунды, можно распечатать руководство по работе в беспроводной сети.
Данная модель позволяет произвести подключение с помощью WPS. Для этого понадобиться более 3 секунд нажимать кнопку «Беспроводное соединение». Это запустит режим Wi-Fi Protected Setup, а ее индикатор станет мигать. После этого нажимается кнопка WPS на роутере. Подключение занимает около 2 минут, в случае успеха синяя лампочка будет просто гореть.
Если роутер не поддерживает функцию подключения одной кнопкой, следует произвести его с применением пин-кода. Его можно напечатать, зажав одновременно кнопки «Информация» и «Беспроводное соединение».
Далее следует зажать «Беспроводное соединение» до мигания индикатора, в программе настройки точки доступа или роутера ввести PIN-код. Через две минуты процесс будет завершен.
Также данная модель позволяет произвести подключение с помощью функции Wi-Fi Direct, дающей возможность соединяться с устройством напрямую.
HP Deskjet 2630 — настройка Wi-Fi
Предварительно, перед тем, как приступить к подключению беспроводной сети необходимо установить программное обеспечение принтера.
После включения компьютера и роутера следует убедиться в подключении к интернету.
Также как и для остальных моделей HP важно чтобы оба устройства действовали от одной сети.
Следующий шаг — это отключение от печатающего устройства всех кабелей. На сайте компании производителя для облегчения работы по настройке Wi-Fi необходимо открыть, а в дальнейшем запустить HP Easy Start. В открывшихся окнах нужно выбрать беспроводную сеть и после этого приступить к завершению всех настроек.
Совет! Все работы по установке и настройке рекомендуется выполнять при высоких скоростях интернета.
HP Laserjet 1536dnf MFP — подключение по Wi-Fi
Подключение данного лазерного МФУ к работе по вай-фаю начинается с настройки IP-адреса. Она может быть ручной, но преимущественно используется автоматическая. Для этого требуется нажатие кнопки «Настройка», после стрелками выбрать «Сетевую установку» и нажать ОК. далее выбирается «Настройка TCP/IP», ОК, Автоматически, ОК. Процесс может занять некоторое время.
Установка программного обеспечения производится с компакт-диска по подсказкам, появляющимся на экране. После того, как машина сделает запрос подключения по проводной сети, следует выбрать «Далее» и выбрать тот принтер, у которого нужный IP-адрес. Принтер установлен.
Особенности подключения принтеров HP к телефону через вай-фай
Некоторые принтеры НР оснащены функцией, позволяющей осуществлять удаленную печать непосредственно с телефона, компьютера или планшета. При этом не требуется подключаться к существующей беспроводной сети.
Для этого необходимо:
- проверить, наличие соответствующих программ на мобильном устройстве;
- убедиться, что приложение для печати, установленное на смартфоне, совместимо с печатающим устройством;
- включить Wi-Fi Direct на принтере;
- Wi-Fi Direct дает возможность совместного подключения до 5 устройств;
- данная функция не дает возможность устройствам выйти в Интернет.
По сути, настройка принтера дело конечно ответственное, но при правильном подходе абсолютно не сложное. Благодаря всесторонней поддержке компании HP интернет буквально завален не только драйверами для установки, но и всяческими программами, которые позволяют провести всю процедуру правильно, без каких-либо осложнений.
Если описанные выше способы все-таки показались сложными, то рекомендуется обратиться к специалисту.
Последнее обновление – 10 сентября 2021 в 18:31
HP LaserJet P1102w: подключение по Wi-Fi лучшего принтера
Привет! Продолжаем тему принтеров. Сегодня на очереди настройка печати по Wi-Fi на HP LaserJet P1102w. Устройство не имеет жидкокристаллического экрана, поэтому все операции выполняются на компьютере. Работа не сложная, не занимает много времени. Важно знать настройку аппарата и четко соблюдать последовательность действий.
Оболочки разных версий Windows отличаются друг от друга, но сама процедура одинакова для всех серий.
- Подготовка к работе
- Установка драйвера
- Настройка беспроводного подключения
- WPS
- Сброс настроек
- Заключение
- Задать вопрос автору статьи
Подготовка к работе

Перед тем, как настроить принтер HP LaserJet P1102w по WiFi, его нужно подготовить к использованию. Это особенно касается новых аппаратов, которые были только недавно привезены из магазина. Устройство имеет много транспортировочных лент и вкладок, которые нужно предварительно удалить.
Под верхней крышкой находится картонный вкладыш, который обязательно достаем. Здесь же находится полимерный уплотнитель для фиксации картриджа. Убираем с барабана яркие липкие ленты, затем вставляем его обратно таким образом, чтобы контакты плотно прижались друг к другу.
Подключаем электрокабель и провод USB в соответствующие разъемы, которые расположены на задней части устройства. Теперь HP P1102w готов к подключению по Wi-Fi. Все параметры задаем в окне программного обеспечения.
Полная инструкция также есть в следующем видео:
Установка драйвера
Для правильной настройки HP LaserJet Professional, P1102w и других по Wi-Fi нужно установить драйвер. Обычно он идет в комплекте с аппаратом на CD-диске. Однако, не всегда он совместим с конкретной операционной системой пользователя. Производитель пишет такую информацию на обложке носителя.
Рабочий вариант есть также на сайте производителя. Здесь всегда можно скачать последнюю версию драйвера с обновлениями и доработками разработчиков.
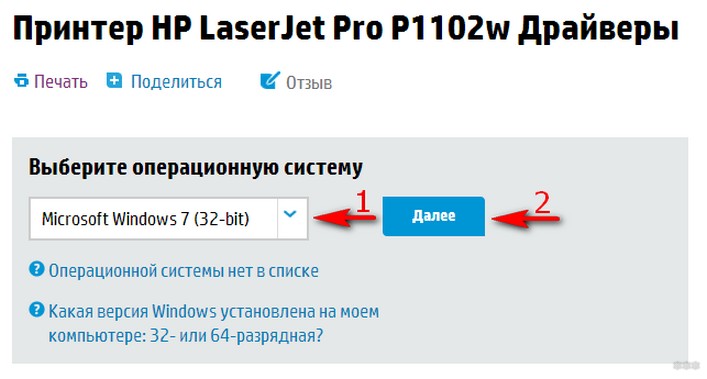
Драйвера и программное обеспечение производитель выкладывает с группировкой по операционным системам. Нужно только указать в поле выбора вашу операционку, и они готовы к скачиванию. Рядом со ссылкой показана дата выхода ПО. Не следует устанавливать бета-версии продукта, так как они являются тестовыми и проходят обкатку. Они могут содержать ошибки и работать неправильно.
Перед тем, как подключить HP LaserJet P1102w по Wi-Fi, нужно настроить его параметры по кабелю USB. В дальнейшем он не понадобится и его следует убрать обратно в коробку. Он нужен только для того, чтобы компьютер и принтер смогли обменяться информацией и увидеть друг друга в сети в дальнейшем.
Запускаем скаченное программное обеспечение и жмем кнопку Next/Далее.
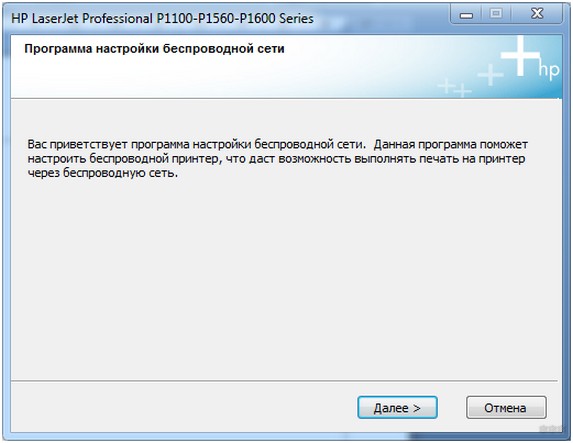
Мастер настроек предложит выбрать вариант установки: «легкий» и «продвинутый». Последний метод позволяет менять параметры, но предпочтительно оставлять рекомендуемые производителем характеристики.
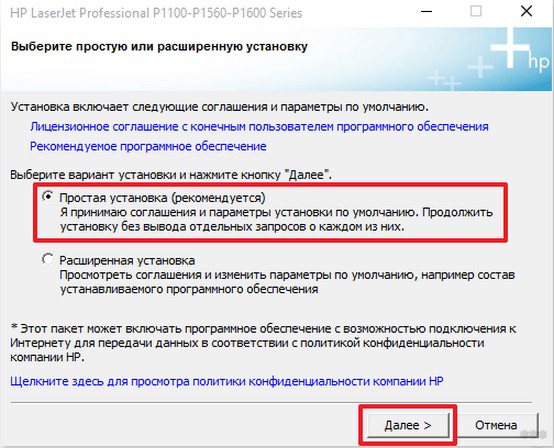
Если драйвер универсальный и рассчитан под работу с несколькими принтерами, то мастер предложит в отдельном окне найти модель своего устройства. Выбираем и жмем кнопку Next/Далее.
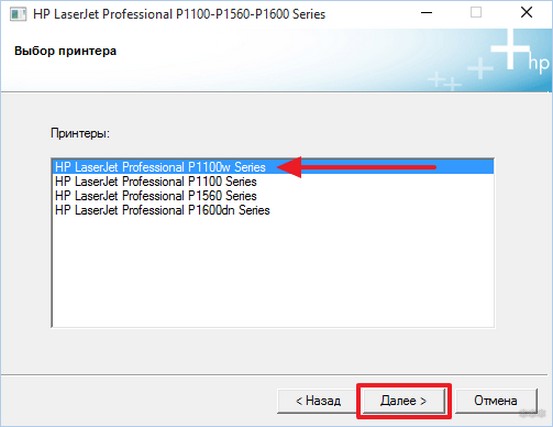
В следующем окне система предложит указать тип соединения между компьютером и принтером. Всего в списке три варианта:
- беспроводная сеть;
- USB-кабель;
- соединение с добавленным Wi-Fi принтером.
Включаем принтер, выбираем кабельное соединение, жмем кнопку «Далее». Как только устройства увидят друг друга, мастер запустит копирование файлов драйвера в системную папку и его установку.
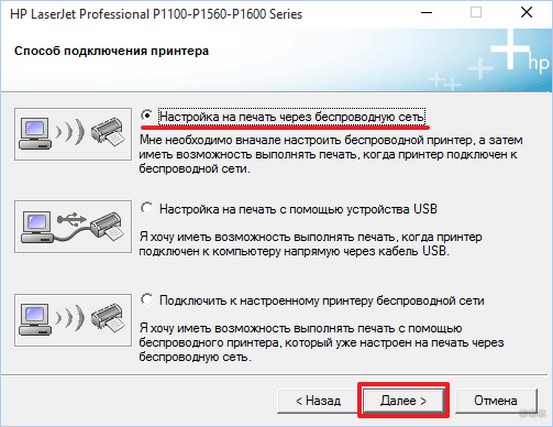
Настройка беспроводного подключения
Если вдруг что-то не получается, напишите в комментарии или онлайн-чат. Попробуем разобраться с вопросом вместе!
Подключить HP LaserJet P1102w по Wi-Fi можно на Windows 10 и более ранних версиях, предварительно задействовав модуль беспроводного соединения. Управление осуществляется в папке «Сетевых подключений».
Перед тем, как настроить HP LaserJet PRO, P1102w, M104w (или другие аппараты этой марки) по Wi-Fi, нужно, чтобы принтер нашел беспроводные точки доступа. Система предлагает автоматический и ручной поиск. Для обычных пользователей предпочтителен первый вариант, так как мастер сам найдет радиомодуль.
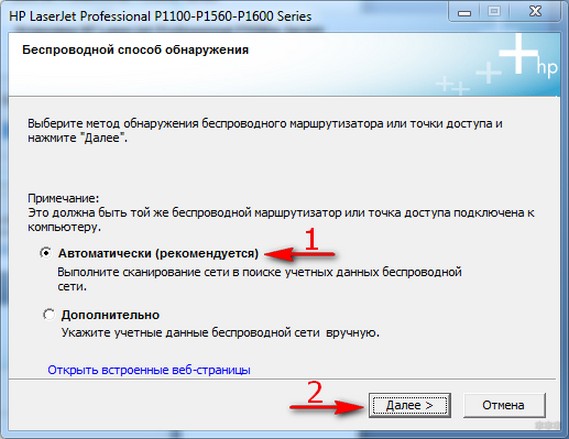
Однако, эта операция не всегда заканчивается успехом, поэтому порой приходится вводить SSID в строке поиска. Для этого в окне мастера настроек требуется указать «Ручной поиск».
Как только сеть будет найдена, появится вся информация о ней. По умолчанию всегда используется защищенное соединение WPA/WPA2. Для подключения нужно знать пароль. Узнать его можно в настройках роутера. Его длина составляет от 8 до 63 символов. Вводим его и снова нажимаем кнопку «Далее».
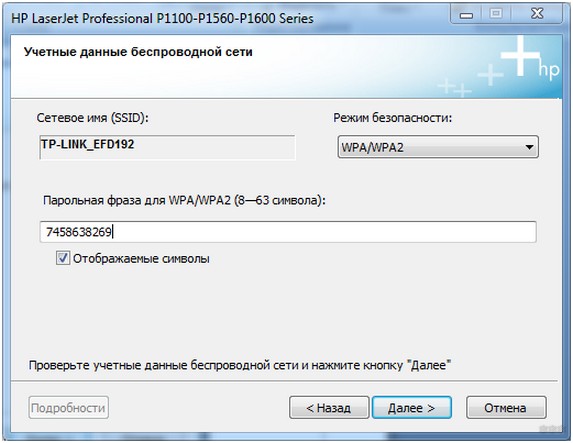
Во время поиска и подключения на корпусе мигает светодиод синим цветом. После установления связи с точкой мигание прекращается, он загорается постоянным светом. Из меню настроек отправляем «Печать пробной страницы», отсоединяем USB-кабель. Дальнейшее взаимодействие принтера и компьютера происходит по Wi-Fi.
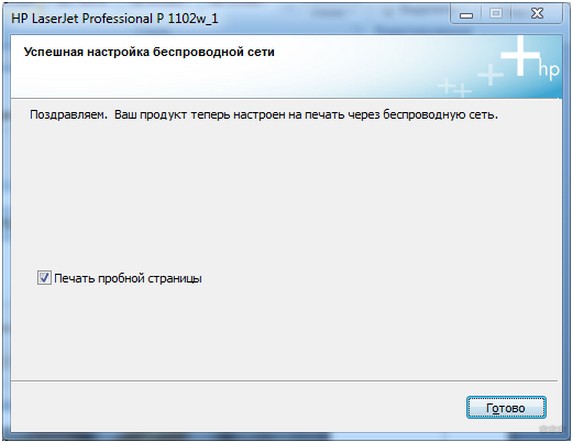
Есть еще один способ, самый простой. Условие – наличие кнопки WPS на маршрутизаторе (она есть не на всех моделях, иногда объединена с RESET). Если заветная клавиша есть, подключение принтера к Wi-Fi происходит в пару шагов:
- нажмите кнопку со значком Wi-Fi на печатном устройстве;
- нажмите WPS на роутере.
Через некоторое время принтер подключится к маршрутизатору. Можно начинать работу.
Сброс настроек
В некоторых ситуациях пригодится знать, как сбросить настройки. Это необходимо, если устройство было неправильно настроено или подключалось к другой беспроводной сети.
- включить принтер (соединять с ПК не нужно);
- найти на панели 2 кнопки – с антенной и крестиком;
- зажать обе клавиши и удерживать полминуты.
Нужно дождаться, пока не начнут моргать зеленая и оранжевая лампочка. Мигают? Все, параметры сброшены, можно начинать настройку.
Заключение
Процедура настройки беспроводной связи между двумя аппаратами не сложная. При подключении необходимо помнить, что радиус действия устройств снижается с увеличением количества препятствий, например, стен.
Как подключить и настроить вай фай на принтере HP LaserJet P1102w
Если на модели принтера от HP, 1102w, настройка Wi-Fi будет правильной, устройство может работать в беспроводном режиме. В настоящее время подключение печатного устройства через сеть Wi-Fi является популярной функцией и частой проблемой у некоторых пользователей. На принтере Wi-Fi HP LaserJet P1102w настройка печати по Wi-Fi может происходить несколькими очень простыми способами, которые будут рассматриваться в данной статье.
Подключение HP P1102w
Wi-Fi HP LaserJet p1102w — это лазерный принтер, у которого все операции выполняются на компьютере. Для самой первой настройки, необходимо использовать USB-кабель, а потом после данное периферийное устройство будет работать по сети. Такой особенностью обладает Wi-Fi HP LaserJet p1102w, как подключить по Wi-Fi это устройство? Сначала его нужно подготовить к работе.

Надо сделать следующее:
- Транспортировочные ленты и вкладки необходимо извлечь.
- Достать картонный вкладыш, который находится под верхней крышкой.
- Вытащить барабан, вытащив перед этим пенопластовый уплотнитель, и убрать с него липкие ленты, а затем вставить его, при этом контакты должны плотно прижаться друг к другу.
- Затем можно подключить электрический кабель и USB-провод.
Важно! Если использовать USB-провод, у которого длина превышает 2 м, то передачи данных вовсе может и не быть.
Установка ПО HP
Чтобы было на модели, выпущенной компанией HP, p1102w подключение по Wi-Fi, надо установить нужное ПО на компьютер или ноутбук.
Важно! Выбранное программное обеспечение должно подходить к данной операционной системе.
Нужное ПО можно установить с диска, просто вставив его в оптический привод ПК, но если такой возможности нет, то можно скачать программу с сайта HP, выполнив следующие действия:
- Зайти на сайт HP по ссылке: https://www8.hp.com,
- В разделе «Поддержка» зайти в «Программы и драйверы»,
- Выбрать тип ПК,
- Разрешить HP определить продукт или ввести серийный номер,
- Установить программное обеспечение для данного устройства.
После установки нужно запустить файл и следовать инструкциям.
Сначала надо определить тип установки. Их всего два:
- простая установка,
- продвинутая установка;
Простая установка происходит при автоматическом соглашении на условия использования и уже выбранными настройками. Раздвинутая установка дает возможность изменить настройки и доступ к условиям пользования.
Обратите внимание! При установке пользователь должен подключать компьютер и принтер к одной и той же сети, чтобы ПК обнаружил устройство для печати. Если возникла проблема с этим или не удалось подключить к сети эти устройства, то можно запустить поиск по IP-адресу.
Далее нужно определить модель. Для Wi-Fi HP LaserJet p1102w нужно выбрать «P1100w Series».
Потом надо будет указать тип соединения. Там будет список из некоторых вариантов, одни из которых представляют собой подключение к wifi принтеру, который нужно предварительно добавить, и настройку печати с помощью беспроводной сети или USB. Надо выбрать беспроводную сеть для настройки, после чего программа начнёт скачивать необходимые драйверы.
WPS и что он дает
WPS — это стандарт, позволяющий легко настроить Wi-Fi сеть.
Если роутер или принтер поддерживает WPS, то можно приступать к самому подключению.
Необходимо просто нажать на кнопку со значком вай-фая и подержать 1-2 минуты кнопку WPS на роутере. После этого печатное устройство подключится к сети. Далее можно установить на телефон приложение HP ePrint через Google play или App Store, и с помощью него печатать. На Windows Phone эта программа называется «HP Smart».

А также есть Air Print, разработанный компанией Apple, Cloud Print, и другие.
Обратите внимание! Телефон должен подключаться к сети, и только потом можно работать с приложением.
Как настроить беспроводное подключение
Необходимо зайти в «Беспроводной способ обнаружения» и выбрать автоматический или ручной поиск. Печатное устройство будет находить их, и в следующем окне высветится название сети. Если оно подходит, то нужно идти дальше. Затем следует отметить флажок «печать пробной страницы» и отключить USB-кабель.
Как настроить принтер для работы в беспроводной сети ОС Windows
Для этого раздела нужны имя и пароль сети. Если эта информация утеряна, то узнать их можно на маршрутизаторе или в его документации. Если попытки поиска оказались неудачными, то следует попросить помощи у поставщика услуг интернета, который сам же при подписке на интернет-службу должен был сообщить пароль. Есть и другой способ:
- Нужно перейти в «Центр управления сетями и общим доступом»,
- Перейти в «Изменение параметров адаптера»,
- Правой кнопкой мыши нажать на имя сети и зайти в меню, после этого нажать на «Состояние»,
- Зайти в «Свойства беспроводной сети»,
- Открыть «Безопасность»,
- Установить флажок «Отображать вводимые знаки».
Если все в порядке, то необходимо сделать следующее:
- Выяснить имя сети и пароль,
- Должен быть подключен USB-кабель,
- Перейти в «Загрузка ПО и драйверов» по ссылке и ввести в поле название устройства,
- Загрузить ПО и следовать инструкциям, чтобы установка и настройка принтера прошли успешно,
- Перезагрузить компьютер для завершения загрузки.
Как настроить принтер для работы в беспроводной сети Mac
Имя сети и пароль можно посмотреть на маршрутизаторе или в документации, если нет такой возможности, то следует обратиться за помощью к поставщику услуг интернета. Или же можно поступить следующим образом:
- В меню Finder нужно нажать на «Перейти» и выбрать «Утилиты»,
- Открыть «Связка ключей»,
- В «Ключи» выбрать «Локальные объекты»,
- В «Категория» нажать на «Пароли»,
- Далее нужно два раза нажать на имя сети, потом нажать на «Показать пароль».
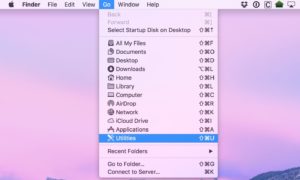
Если имя сети и пароль известны, то необходимо поступить следующим образом:
- Выяснить имя сети и пароль,
- Подсоединить кабель USB к принтеру и компьютеру,
- Убедиться, что микропрограмма принтера обновлена, а обновления можно скачать с сайта по ссылке ,
- Открыть меню Apple,
- Зайти в «Настройки системы»,
- Выбрать «Принтеры и сканеры», «Печать и факс» или «Печать и сканирование»,
- Нажать на имя устройства,
- Перейти в «Параметры и расходные материалы»,
- Выбрать «Утилита»,
- Нажать на «Открыть утилиту принтера»,
- Зайти в конфигурацию HTML,
- Открыть «Сеть»,
- Нажать на беспроводную связь,
- Выбрать «802.11b/g/n Wireless»,
- Выбрать «Включено»,
- Ввести имя сети в «Имя текущей сети» и пароль,
- Нажать на «Применить»,
- Отключить USB-кабель,
- В «Принтеры и сканеры», «Печать и факс» и «Печать и сканирование» нужно нажать на значок минуса и удалить принтер, который был подключен USB-кабелем,
- Далее нужно нажать на значок плюсика и добавить принтер, выбрав имя устройства с типом Bonjour и нажав «Использовать» или «Печать с помощью».
Печать отчёта конфигурации и зачем это нужно
На странице конфигурации представлены IP-адрес и состояние сети. Для печати страницы нужно сделать следующее:
- Индикатор готовности должен мигать, для этого нужно удерживать кнопку отмены, которая представляет собой крестик.
- Когда индикатор начнёт мигать, надо отпустить кнопку отмены.
Есть и другой способ распечатать эту страницу. Если стоит операционная система Windows необходимо:
- Зайти в «Устройства и принтеры»,
- Перейти в «Параметры печати», кликнув правой кнопкой мыши на принтер,
- Открыть службы,
- Зайти в страницу конфигурации,
- Выбрать «Печать информационных страниц»,
- Нажать на «Печать».
Если же стоит операционная система OS X, то нужно поступить следующим образом:
- Зайти в «Печать» и выбрать «Принтеры и сканеры» или «Печать или сканирование»,
- Нужно выбрать «Принтеры» и вписать там название устройства,
- Перейти в «Параметры и расходные материалы»,
- Во вкладке «Утилита» надо нажать на «Открыть утилиту принтера», а затем нажать «OK»,
- В блоке «Печать информационных листов» нужно выбрать страницу конфигурации и нажать «OK».
Последний способ печати страницы конфигурации связан со встроенным веб-сервером. Нужно сделать следующее:
- Зайти в браузер и в адресной строке ввести IP-адрес устройства,
- Во вкладке «Информация» нажать на «Печать информационных листов»,
- Нажать на кнопку «Печать», расположенную рядом со строкой «Печать страницы конфигурации».
Обратите внимание! Если на WiFi HP LaserJet p1102w подключения по Wi-Fi нет, то следует перейти к следующему пункту плана.
Сброс настроек
Если все выше перечисленное оказалось бесполезным, и печатная машина все равно никак не подключается, то следует перейти к сбросу настроек. Он приведет к возвращению заводских настроек, т. е. тех настроек, которые стояли по умолчанию с самого начала использования. Чтобы это сделать, необходимо:
- Выключить принтер,
- Потом надо удерживать 2 кнопки: «Отмена» и кнопка включения,
- Примерно через 15 секунд светодиоды должны мигнуть, значит надо отпускать;

Обратите внимание! Проверить работу данной процедуры можно по листу конфигурации.
Обновление микропрограммы
Как выяснилось, для принтера от HP моделью 1102w настройка Wi-Fi достаточно простая. Для этого всего лишь нужно быть внимательным и помнить, что даже при правильной настройке печатное устройство может и не работать из-за препятствий, которые мешают сигналу. Данные действия немного отличаются при работе с другими сериями принтеров, но принцип один и тот же.
Как подключить принтер HP к Wi-Fi?
Все выпускаемые на данный момент многофункциональные устройства (МФУ) и принтеры HP поддерживают Wi-Fi, а самые продвинутые модели — технологию Wi-Fi Direct, которая позволяет подключаться к устройству по беспроводной связи в обход роутера (т.е. напрямую). Настроить принтер HP на работу через Wi-Fi можно разными способами, как при помощи компьютера, так и без него. В зависимости от конкретной модели устройства настройка Wi-Fi может несколько отличаться, но алгоритм действий везде одинаковый. Начнем с самого легкого способа.
Автоматическое подключение принтера HP к Wi-Fi
Данный способ применим к моделям принтеров HP, поддерживающих технологию WPS (Wi-Fi Protected Setup), в задачу которой входит автоматическое подключение устройств к беспроводной точке доступа. Имеющийся Wi-Fi-маршрутизатор (роутер) также должен поддерживать эту технологию. Если МФУ или принтер HP, способный работать в беспроводной сети, точно поддерживает WPS, то с роутерами не все так однозначно. Поэтому первым делом следует узнать, поддерживается ли маршрутизатором WPS.
Определить наличие функции WPS у роутера несложно — достаточно осмотреть его корпус в поисках специальной WPS-кнопки. Она может быть подписана как «WPS» или «QSS» (только на старых моделях маршрутизаторов от TP-Link). Вместо надписи также может присутствовать значок, напоминающий знак вторичной переработки. Вот эта кнопка и значок под ней:
 1
1
Если у роутера нет этой кнопки, можете сразу переходить к следующему разделу статьи.
Дальнейшие шаги зависят от модели (серии) и конструктивных особенностей имеющегося МФУ/принтера, а конкретно — от наличия или отсутствия LCD-дисплея (сенсорной панели управления).
Заметим, что подключение принтера к Wi-Fi еще не означает, что им можно управлять с компьютера или смартфона. Для этого дополнительные настройки придется выполнить и на устройстве, с которого будут посылаться документы на печать. В последнем разделе данной статьи приведена инструкция по подключению к беспроводному МФУ/принтеру с компьютера под управлением Windows 10.
Автоматическое подключение к Wi-Fi принтеров HP без сенсорной панели
Автонастройка подключения к Wi-Fi у большинства МФУ и принтеров HP без сенсорной панели сводится к двум простым действиям:
- Нажмите и удерживайте кнопку «Беспроводная связь», обозначенную значком «Wi-Fi», до тех пор, пока не начнет мигать один из следующих светодиодных индикаторов: «Wi-Fi» (HP Tango), «Wi-Fi» и «Питание» одновременно (струйные принтеры HP и некоторые модели серии Tango), «Внимание» (лазерные принтеры HP), «Состояние» (должен мигать пурпурным цветом; такой индикатор есть у некоторых МФУ HP — Envy 6000, DeskJet Plus IA 6000 и др.).

- Подойдите к Wi-Fi-роутеру, нажмите и удерживайте кнопку «WPS», пока индикатор «Wi-Fi» на корпусе МФУ/принтера не загорится стабильно. Может потребоваться удерживать кнопку на маршрутизаторе в течение 2 минут (зависит от модели роутера и самого принтера).
Автоматическое подключение к Wi-Fi принтеров HP с сенсорной панелью
У большинства моделей многофункциональных устройств HP, оснащенных сенсорной панелью управления, настройка подключения к точке доступа Wi-Fi осуществляется следующим образом:
- Зайдите с сенсорной панели в меню настроек (либо надпись «Настройки», либо значок с изображением шестеренки).
- Перейдите в раздел «Настройка сети» (если отсутствует, тогда в раздел «Беспроводная сеть» или «Параметры»).
- Найдите и запустите функцию «Wi-Fi Protected Setup» или «WPS» (также может потребоваться выбрать дополнительную опцию «По нажатию кнопки»).
- Нажмите и удерживайте кнопку «WPS» на маршрутизаторе. Как только принтер подключится к сети, на его сенсорном экране появится соответствующее сообщение.
У одного и того же МФУ или принтера HP с сенсорной панелью наименования пунктов меню могут отличаться, т.к. здесь роль играет версия прошивки (встроенного программного обеспечения), изменяющаяся при очередном обновлении.
Ручная настройка подключения к Wi-Fi принтеров HP без сенсорной панели
Настройка подключения к беспроводной точке доступа для печатающих машин HP без сенсорного экрана осуществляется с компьютера путем добавления сетевого принтера либо при использовании программы HP Smart (только для Windows 10 и мобильных устройств на базе iOS и Android). Инструкция для первого способа приведена во второй части последнего раздела данной статьи. Если решено использовать программу HP Smart, выполните следующие действия:
- Скачайте и установите программу HP Smart из магазина Microsoft.
- При первом запуске дайте разрешение программе на сбор нужных ей данных, нажав кнопку «Продолжить» и затем «Да».
- Программа попросит авторизоваться в системе. Введите данные учетной записи HP или зарегистрируйтесь в системе, нажав «Регистрация в системе» и следуя дальнейшим инструкциям на экране.
- В первоначальном окне программы выберите «Добавить принтер» или кликните по значку с изображением «+».
- На экране должно будет отобразиться название принтера — кликните по нему, затем выберите опцию «Подключить принтер к Wi-Fi». Если название не отображается, вернитесь в главное окно программы и выберите опцию «Настройка нового принтера», после чего — «Подключить принтер к Wi-Fi».
- Выберите название точки доступа (SSID). Если беспроводная сеть защищена паролем, его потребуется ввести на следующем шаге:

- Дальше программа все сделаем автоматически.

Принтеры и МФУ HP, поддерживающие технологию Bluetooth или Wi-Fi Direct, можно настроить и при помощи любого мобильного устройства под управлением Android и iOS. Нужно лишь скачать и установить мобильную версию программы HP Smart из магазина Google Play Store или Apple Store.
Ручная настройка подключения к Wi-Fi принтеров HP с сенсорной панелью
Тут все проще. Для настройки соединения с беспроводной сетью используется только сенсорная панель:
- Выберите в главном меню сенсорной панели раздел «Беспроводная связь» или «Настройки», а затем «Беспроводная связь».
- Откройте подраздел «Параметры беспроводной сети» либо «Настройки», а затем упомянутый подраздел.
- Запустите функцию «Мастер настройки беспроводной сети». Принтер начнет поиск всех доступных беспроводных точек доступа, расположенных рядом.
- Выберите имя беспроводной точки доступа (SSID), к которой следует подключиться. Его можно узнать, например, из настроек Wi-Fi на смартфоне.
- Возможен сценарий, при котором имя точки доступа не отображается вследствие задействования соответствующей опции в настройках Wi-Fi-роутера. В таких случаях на сенсорной панели принтера нужно коснуться кнопки «Ввести новое имя сети», затем вписать в текстовое поле SSID точки доступа вручную.
- Останется ввести пароль от точки доступа и нажать «Готово». Возможно, что принтер предварительно предложит выбрать тип шифрования «WEP», «WPA/WPA2» или «WPA/WPA2-Personal». Его можно определить в веб-интерфейсе Wi-Fi-роутера. Если это невозможно, попробуйте все три варианта (обычно это «WPA/WPA2-Personal»).
Ручная настройка подключения к Wi-Fi принтеров HP через USB
Данный способ подходит для всех принтеров с поддержкой Wi-Fi, независимо от наличия сенсорной панели или иных конструктивных особенностей. Настройка выполняется с компьютера, к которому принтер подключен посредством USB-кабеля:
- Первым делом необходимо установить полный пакет драйверов от имеющегося принтера HP. Для зайдите в браузере на страницу, посвященную принтерам, официального сайта службы поддержки HP, введите в поисковую строку название/модель принтера/МФУ (например «HP LaserJet Pro M1536dnf») и нажмите кнопку «Отправить».

- На следующей странице кликните по ссылке «Загрузить» напротив строки «Полнофункциональное ПО и драйвер для…».

- Установите драйверы и прочее программное обеспечение, что идет в комплекте.
- Далее нужно запустить программу «HP Printer Assistant». Введите в поисковую строку Windows (внутри либо рядом с меню «Пуск») запрос «HP». Кликните по значку «HP Printer Assistant» в результатах поиска.
- В программе «HP Printer Assistant» перейдите во вкладку «Служебные программы», выберите в ней «Настройка принтера и выбор ПО» и затем «Перенастроить параметры беспроводной сети».
- Следуйте инструкциям на экране. На последнем шаге потребуется подключить USB-кабель принтера к компьютеру (если не подключен) и ввести пароль от точки доступа Wi-Fi.
При успешном подключении к беспроводной сети индикатор «Wi-Fi» на корпусе принтера перестанет мигать, т.е. будет гореть непрерывно. USB-кабель можно отключить от компьютера.
Ручная настройка подключения принтеров HP к Wi-Fi при помощи «Wi-Fi Direct»
«Wi-Fi Direct» — беспроводная технология, позволяющая различным устройствам обмениваться данными по Wi-Fi без использования роутеров, т.е. напрямую. Большинство современных принтеров и многофункциональных устройств HP поддерживают данную технологию. И с ее помощью можно не только отправлять документы на печать, но и выполнять некоторые настройки, включая Wi-Fi.
В качестве устройства, с которого будет осуществляться настройка беспроводной сети, можно использовать любой компьютер, оснащенный Wi-Fi-модулем (ноутбук или настольный ПК с внешним Wi-Fi-адаптером). Также подойдет смартфон или планшет, но их мы не будем рассматривать. Для операционных систем Windows 10 подключение к принтеру через Wi-Fi Direct выглядит следующим образом:
- Загрузите в принтер пару листов бумаги.
- Открываем меню «Пуск» и нажимаем кнопку «Параметры» (значок с изображением шестеренки). Во вновь открывшемся окне переходит в раздел «Устройства», затем открываем справа вкладку «Принтеры и сканеры», где нажимаем кнопку «Добавить принтер или сканер».

- Начнется поиск доступных устройств для подключения. В результатах, скорее всего, нужного нам принтера не окажется, потому нажимаем кнопку «Показать принтеры Wi-Fi Direct».

- Ждем, пока на экране не отобразится название нужного принтера, затем кликаем по нему.

- Далее потребуется ввести PIN-код в течение 90 секунд. Он отобразится на дисплее принтера (если имеется) либо напечатается.

- После ввода PIN-кода нажимаем кнопку «Далее».
- После этого принтером можно будет сразу пользоваться (его название отобразится в меню распечатки).
Подключение к беспроводному принтеру HP с Windows-компьютера
Для подключения принтера к компьютеру по беспроводной сети пользователю могут потребоваться (если системе не удастся выполнить все настройки автоматически) текущие сетевые настройки печатающей машины, а именно — ее IP-адрес. Его можно определить, войдя в веб-интерфейс Wi-Fi-роутера, либо распечатав отчет о конфигурации, что делается путем запуска соответствующей функции с кнопочной/сенсорной панели управления на корпусе МФУ/принтера. Здесь все также зависит от конкретной модели печатающей машины HP.
Например, для ряда МФУ HP LaserJet Pro или HP LaserJet Ultra это делается следующим образом:
- Модели LaserJet M130a/M132a/M133a/M134a: нажимаем и удерживаем одновременно две кнопки — «Отмена» (со значком крестика) и «Копирование» (со значком двух листов бумаги) — до тех пор, пока не замигает индикатор «Готовность» (со значком полукруга).

- Модели LaserJet M130nw/fn, M132nw/fn/fp/snw, M134fn: нажимаем кнопку «Настройки» со значком гаечного ключа, используя кнопку со стрелкой вправо, выбираем на встроенном в принтер экране пункт «Отчеты» и нажимаем «ОК», затем снова при помощи стрелки выбираем «Отчет о конфигурации» и снова жмем «ОК».

- Модели с сенсорной панелью управления (например, LaserJet M130fw или M132fw): проводим пальцем по экрану влево и выбираем пункт «Настройка», в появившемся меню заходим в раздел «Отчеты», затем запускаем функцию «Отчет о конфигурации».
Выполнить печать отчета конфигурации можно и с компьютера, но только в случае, если МФУ/принтер HP подключен к нему напрямую через USB-кабель.
Инструкция для подключения к беспроводному МФУ/принтеру HP с компьютера под управлением операционных систем Windows 8/8.1 и 10:
- Откройте «Панель управления» из меню «Пуск», перейдите в раздел «Оборудование и звук», затем откройте подраздел «Устройства и принтеры».
- В верхней части окна нажмите на кнопку «Добавить принтер».

- Некоторое время Windows будет пытаться самостоятельно найти МФУ/принтер. Если ей удастся, в новом окне отобразится название устройства. Останется лишь кликнуть по нему, а затем следовать инструкциям на экране.
- Если же система не смогла обнаружить принтер, в открывшемся после поиска окне кликните по элементу «Необходимый принтер отсутствует в списке».

- Откроется еще одно окно. Переведите переключатель в положение «Добавить принтер по его TCP/IP-адресу или имени узла», затем нажмите кнопку «Далее».

- В списке «Тип устройства» установите значение «Автовыбор», ниже — в поле «Имя или IP-адрес» — введите IP-адрес МФУ/принтера, выданный ранее при распечатке отчета о конфигурации устройства. Нажмите «Далее» и следуйте последующим инструкциям.
HP LaserJet P1102w: подключение по Wi-Fi лучшего принтера



Схематичное изображение подключения
Установка драйверов и программы HP Smart Install
Первый шаг в настройке любого оборудования — это установка драйверов для Windows. Для того, чтобы инсталлировать их на ноутбук или компьютер, достаточно соединить его с принтером по кабелю USB и включить его — программа запустится автоматически.

Но если этого по какой-то причине не происходит, то можно скачать с официального сайта. Для этого открываем в браузере раздел с драйверами

Прописываем в строке поиска номер своей модели

И скачиваем программное обеспечение HP Smart Install для Windows 10 (или MacOS для MacBook).

HP Smart Install — это пакет драйверов и специальная программа для подключения принтера HP к ноутбуку или компьютеру по кабелю или WiFi.
После установки и запуска данного приложения вы попадете в пошаговый мастер настройки. Здесь нужно будет выбрать настройку нового принтера и зарегистрироваться в сервисе HP. После чего обязательно выбрать пункт «Wireless», чтобы подключить его по WiFi.

Далее нам предложат указать логин и пароль от роутера, чтобы подключиться к локальной сети

После завершения установки принтер HP будет доступен для печати с тех ноутбуков или компьютеров, которые соединены с тем же самым роутером



Настройка печати
Для возможности печати по WiFi, запускаем мастер установки беспроводной сети (Как мы это делали ранее).
Пуск — HP — HP Laser Jet — Настройка беспроводной сети.
Далее ожидаем пока пройдет необходимые проверки, после чего в открывшемся окне выберем:

После установки USB драйверов, установился USB МФУ.

После чего мы установили подключения по WiFi, и в операционной системе должно быть установлено два принтера, проверяем:
Выполняем пробную печать.
Для того чтобы наш принтер увидел другой ПК, нужно запустить на нем всю туже утилиту по настройке, только на вкладке выбора установки, необходимо выбрать «Дополнительно» и Через пару секунд ваш второй ПК найдет подключенный МФУ и Вы сможете выполнять печать по сети.
Если вам необходимо осуществлять печать с смартфона или планшета, вы можете это выполнить при помощи специального приложения HP ePrint, которое можете скачать через google play. После чего вы сможете без труда выполнять отправку на печать любых документов и фотографий со своего смартфона или планшета через WiFi.
Так же существует сервис цент HP ePrint, с помощью которого можно отправлять на печать документы, с любой точки мира, имея лишь доступ в Интернет.
Подключение принтера HP к WiFi сети по WPS
Еще проще подключить принтер HP к сети WiFi роутера с помощью функции автоматического обмена информацией WPS, если она поддерживается вашей моделью.
Очень часто в таких принтерах после установки драйверов на компьютере появляется всплывающее окно с приглашением ввести пароль. Он нам не понадобится, поэтому его можно закрыть.

Принтер HP без экрана управления
На принтерах HP без дисплея с меню необходимо нажать на кнопку WiFi и держать ее до тех пор, пока не появится индикация беспроводного сигнала на информационной панели
Ваше мнение — WiFi вреден?

Сразу после этого жмем на такую же клавишу на корпусе роутера, пока не замигает лампочка беспроводного соединения.

Принтер HP с дисплеем меню
Если мы имеем дело с принтерами HP, оснащенными сенсорным экраном с меню, то выбираем в нем пункт, который отмечен иконкой в виде антенны

На экране отобразится информация о текущем состоянии сети принтера, но нам нужно зайти в настройки — для этого жмем на «шестеренку»

Выбираем «Wi-Fi Protected Setup», то есть тот самый WPS

Далее «Push Button»

И наконец, «Start»

После чего зажимаем на кнопку «WPS» на корпусе WiFi роутера и ждем соединения с принтером. По завершении установки связи между устройствами на экране появится подтверждающая надмись. Нажимаем «ОК» для окончания процесса




Способ второй — используем пароль SSID
Достаточно простой способ подключиться к Wi-Fi, но срабатывает он только в одном случае — если печатающее устройство оснащено ЖК-экраном. Итак, вам нужно:
-
войти в настройки устройства;

выбрать пункт «Настройки Wi-Fi»;

зайти в меню «Установка Wi-Fi соединения»;

перейти в подпункт «Мастер установки беспроводной сети»;


Если все действия будут выполнены правильно, значок Wi-Fi на принтере загорится зеленым. Наши поздравления! Вы самостоятельно подключили Wi-Fi используя пароль SSID.
Подключаем компьютер или ноутбук к принтеру через Wi-Fi Direct
Наконец, есть еще одна возможность подключения принтера к компьютеру или ноутбуку по WiFi — напрямую без участия роутера. Для этого будем использовать функцию, встроенную в Windows 10 под названием «Wi-Fi Direct».
- Включаем принтер кнопкой и далее на ноутбуке или компьютере забиваем в строку поиска «Принтеры и сканеры» и переходим в этот раздел

Выбираем здесь в меню «Добавить принтер или сканер»

После произведения поиска доступных для подключения беспроводных устройств нажимаем на ссылку «Показать все», чтобы отобразился список обнаруженных

Ищем среди них принтер HP, который хотим подключить к ноутбуку и кликаем по его названию мышью

И далее жмем на «Добавить»

После чего откроется окно для ввода пин-кода для WPS соединения с принтером. На моделях HP с экраном он должен отобразиться на дисплее

Если же на вашем принтере HP нет визуального меню, то PIN можно распечатать на бумаге. Подробно, как это сделать, уже рассказано в инструкции по ссылке выше. После ввода его на Windows 10 появится анимация распознавания и добавления устройства по Wi-Fi

По завершении принтер HP появится в списке и будет доступен для вывода печати











Подготовка к работе

Перед тем, как настроить принтер HP LaserJet P1102w по WiFi, его нужно подготовить к использованию. Это особенно касается новых аппаратов, которые были только недавно привезены из магазина. Устройство имеет много транспортировочных лент и вкладок, которые нужно предварительно удалить.
Под верхней крышкой находится картонный вкладыш, который обязательно достаем. Здесь же находится полимерный уплотнитель для фиксации картриджа. Убираем с барабана яркие липкие ленты, затем вставляем его обратно таким образом, чтобы контакты плотно прижались друг к другу.
Подключаем электрокабель и провод USB в соответствующие разъемы, которые расположены на задней части устройства. Теперь HP P1102w готов к подключению по Wi-Fi. Все параметры задаем в окне программного обеспечения.
Полная инструкция также есть в следующем видео: