Способы определить к какому порту подключен принтер HP, Canon и любой другой марки

Независимо от производителя Вашей модели, независимо HP, Canon, Samsung или любого другого, при установке нужно выбрать порт принтера, к которому тот подключен кабелем. Система может предложить на выбор несколько вариантов, но задача пользователя знать какой из них нужно использовать. Для дальнейшего удачного завершения процесса подключения важно правильно определить имя порта.
Мы собрали все актуальные и действенные способы быстро узнать нужную информацию для правильной установки принтера. Особое внимание уделено популярному варианту подключения посредством USB кабеля, который уже давно вытеснил устаревшие LPT и COM интерфейсы.
Как определить порт установленного принтера
Старая техника еще использует интерфейсы подключения LPT (параллельный способ передачи данных) и COM (последовательный вариант). Но встретится такие устройства могут не часто. В большинстве случаев у современных принтеров используется порт USB, который поддерживает функцию «Plug and Play», что означает «включил и используй». Это позволяет операционной системе быстро определять и устанавливать периферийное оборудование за счет автоматического режима определения, встроенного в Windows его разработчиками. В такой случаи никакого участия пользователя не требуется. Потребоваться может только определение уже используемого порта.
Сделать это можно так:
- Откройте раздел панели управления «Принтеры и факсы» («Printers and Faxes») через ярлык в панели «Пуск» или используя форму быстрого выполнения (Win+R) и команду «control printers».
- В списке устройств найдите свой девайс по названию модели с соответственным значком.
- Правой кнопкой мыши откройте меню и в нем выбирите пункт «Свойства принтера».
- Перейдите на закладку «Порты» в самом верху окна, которое открылось.
- Порт, который используется в данный момент будет отмечен флажком.
Какой вариант выбрать при установке
- Зайдите в панель управления принтерами и устройствами одним из способов, описанных в предыдущем разделе в первом шаге.
- Нажмите кнопку «Добавить принтер».
- Выберите вариант «Добавить локальный».
- Напротив строки «Использовать существующий порт» указываем LPT1.
- Далее следуем указаниям мастера установки.
Порт сетевого принтера
Чтобы сетевые клиенты (так называют персональные компьютеры и ноутбуки, которые подключены к сети) могли производить печать на одном принтере, его порт должен быть указан и соответственно настроен. Собственно его сначала нужно добавить вручную. Сделать это можно так:
- В закладке «Порты» в свойствах устройства нажмите «Добавить». Как попасть в соответствующее окно расписано подробно в первом разделе статьи.
- Выберите вариант «Standart TCP/IP Port» и снова нажмите кнопку «Новый» уже в этом окне. Следуйте указаниям мастера установки. На одном из шагов введите имя, которым хотите обозначить печатающее устройство в сети.
Особенности использования USB
В большинстве случаев используется популярный ЮСБ интерфейс. Именно с ним зачастую возникают разного рода проблемы и неисправности, которые легко можно решить при наличии определенных знаний. В основном это медленная печать или постоянные обрывы связи между устройством и компьютером. Всему виной могут оказаться:
- Подключение через удлинитель USB. Рекомендуется использовать обычный кабель небольших размеров.
- Соединение произведено не через гнездо на материнской плате. Ошибочно пользователи подсоединяют принтер через гнезда на передней панели компьютера. А само гнездо соединяется с системной платой дополнительным шлейфом, что сказывается на качестве передаваемого сигнала. Подключение производите только через заднюю панель ПК.
Видео
Инструкция для Windows 7.
Порядок действий для Windows 10.
Порт принтера: как узнать имя, какой выбрать при установке
Установка расшаренного принтера подключенного к другому компьютеру в сети.
(Способ подойдет для всех версий Windows, но пробовал только на Win XP, Win 2003, Win 7, поэтому за остальные не ручаюсь)
- Как определить порт установленного принтера
- Копирование числовых ячеек из 1С в Excel Промо
- Шаг 1
- Используйте системную информацию
- Какой вариант выбрать при установке
- Запросы в динамическом списке. Настройки списка в 1С
- Виды подключения
- Подключение по USB
- Подключение по Wi-Fi
- Подключение через LAN-порт
- Использование аппаратного принт-сервера
- Способ 3: Пробная печать
- Настройка разъема сетевой карты или устройства хранения USB
- Настройка сетевого диска (для пользователей Windows)
- Настройка сетевого диска (для пользователей Macintosh)
- Как подключить принтер к порту
- Особенности использования USB
- Способ 5: Через Word
- Видео
- Способ 9 — программное обеспечение для принтера
- Для чего знать IP
Как определить порт установленного принтера
Старая техника еще использует интерфейсы подключения LPT (параллельный способ передачи данных) и COM (последовательный вариант). Но встретится такие устройства могут не часто. В большинстве случаев у современных принтеров используется порт USB, который поддерживает функцию «Plug and Play», что означает «включил и используй». Это позволяет операционной системе быстро определять и устанавливать периферийное оборудование за счет автоматического режима определения, встроенного в Windows его разработчиками. В такой случаи никакого участия пользователя не требуется. Потребоваться может только определение уже используемого порта.
Сделать это можно так:
- Откройте раздел панели управления «Принтеры и факсы» («Printers and Faxes») через ярлык в панели «Пуск» или используя форму быстрого выполнения (Win+R) и команду «control printers».
- В списке устройств найдите свой девайс по названию модели с соответственным значком.
- Правой кнопкой мыши откройте меню и в нем выбирите пункт «Свойства принтера».
- Перейдите на закладку «Порты» в самом верху окна, которое открылось.
- Порт, который используется в данный момент будет отмечен флажком.
Копирование числовых ячеек из 1С в Excel Промо
Загрузка и выгрузка в Excel Администрирование данных 1С v8 1cv8.cf Бесплатно (free)
Решение проблемы, когда значения скопированных ячеек из табличных документов 1С в Excel воспринимаются последним как текст, т.е. без дополнительного форматирования значений невозможно применить арифметические операции. Поводом для публикации послужило понимание того, что целое предприятие с более сотней активных пользователей уже на протяжении года мучилось с такой, казалось бы на первый взгляд, тривиальной проблемой. Варианты решения, предложенные специалистами helpdesk, обслуживающими данное предприятие, а так же многочисленные обсуждения на форумах, только подтвердили убеждение в необходимости описания способа, который позволил мне качественно и быстро справиться с ситуацией.
15.01.2019 31990 itriot11 27
Шаг 1
Подключите конец параллельного порта адаптера к принтеру.
Используйте системную информацию
Запустите PowerPoint. В главном меню выберите «Справка», «О Microsoft PowerPoint». Нажмите «Сведения о системе»; появится окно «Информация о системе, «Нажмите + рядом с компонентами. Клик на папку «Печать». Найдите сетевое имя принтера в разделе «Имя порта».
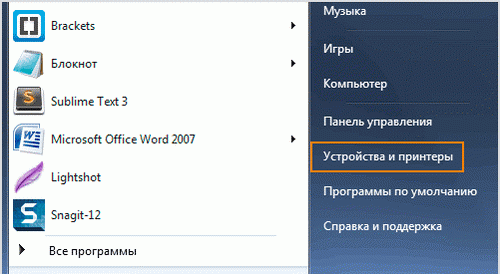
Запустите Системную информацию с помощью «Пуск» – «Программы» – «Аксессуары» – «Системные инструменты» – «Сведения о системе».
Какой вариант выбрать при установке
- Зайдите в панель управления принтерами и устройствами одним из способов, описанных в предыдущем разделе в первом шаге.
- Нажмите кнопку «Добавить принтер».
- Выберите вариант «Добавить локальный».
- Напротив строки «Использовать существующий порт» указываем LPT1.
- Далее следуем указаниям мастера установки.
Запросы в динамическом списке. Настройки списка в 1С
Поиск данных Бесплатно (free)
Динамический список в 1С – это интерфейсный объект встроенного языка, который используется для отображения различных списков объектов базы данных или необъектных данных. Кроме того, он предоставляет возможность задавать произвольный текст запроса, который будет использован для считывания данных. Чтобы в динамическом списке 1С начать работу с произвольным запросом, необходимо в свойствах его объекта установить флаг «Произвольный запрос 1С». Далее можно перейти к настройке через «Настройку списка 1С».
16.09.2020 1796 Koder_Line 1
Виды подключения
Перед тем как настроить сетевой принтер через роутер, разберемся с возможными вариантами подключения. Итак, подключить принтер к роутеру можно следующими способами:
- Через USB-порт. Такое подключение возможно, если ваш роутер оснащён разъёмом USB и поддерживает печать по сети.
- Через LAN порт. Если ваш принтер оснащён встроенным принт-сервером с сетевым портом, вы можете подключить его к роутеру с помощью патч-корда.
- По Wi-Fi. Некоторые современные принтера оснащены модулем Wi-Fi и могут связываться с роутером по воздуху. К ним также можно подключиться напрямую с ноутбука, оснащённого модулем Wi-Fi.
- При помощи аппаратного принт-сервера. Это отдельное устройство, к которому подключается принтер. У принт-сервера есть в наличии LAN-порт для подключения к маршрутизатору.
Подключение по USB
Подключите ваш принтер к USB-порту роутера с помощью кабеля. Оба устройства должны быть выключены. Затем включаем роутер, ждём пока он загрузится. После этого можно включать принтер. По умолчанию, роутер не нуждается в специальной настройке, он должен сразу же распознать печатающее устройство. Проверить это можно, войдя в веб-интерфейс устройства и открыв карту сети. Там должна отобразиться модель вашего принтера. Если этого не произошло, проверьте статус принт-сервера. Он должен быть online.
Подключение по Wi-Fi
Если ваш принтер оснащён беспроводным Wi-Fi модулем, то подключить его к роутеру можно по воздуху без всяких проводов. Сделать это можно двумя способами:
- WPS. В инструкции к вашему принтеру находим как активировать функцию WPS. После чего нажимаем кнопку активации WPS на роутере. Ждём пока связь будет установлена (индикатор на роутере перестанет мигать) и проверяем появился ли ваш принтер на карте сети.
- WEP/WPA. Ручная настройка аналогична настройке первого подключения к беспроводной сети любого Wi-Fi устройства. Находим в меню принтера настройки сети, выбираем нужную нам сеть и вводим логин и пароль.
Подключение через LAN-порт
Если вы оказались счастливым обладателем принтера с сетевым портом, подключить его к роутеру вы сможете через LAN с помощью обычного патч-корда. Кабель обычно идёт в комплекте. Если же его нет, можно использовать патч-корд от роутера, если он у вас не задействован. Или купить кабель подходящей длины в магазине.
В меню устройства нужно задать ему статический IP-адрес. Это желательно сделать даже в том случае, если на вашем роутере настроена служба DHCP. Дело в том, что если IP-адрес принтера будет постоянно меняться, это осложнит его поиск и он периодически будет пропадать из списка доступных устройств. Есть конечно вариант зарезервировать IP адрес в настройках DHCP сервера по MAC-адресу.
После этого принтер перезагрузится. После чего его можно будет найти в списке сетевых устройств.
Установите драйвера принтера и распечатайте тестовую страницу.
Использование аппаратного принт-сервера
Если ваш принтер не оснащён сетевой картой или модулем Wi-Fi, а роутер – USB-портом, вы можете приобрести аппаратный принт-сервер. Как уже было сказано выше, это отдельное устройство, являющееся посредником между роутером и принтером.
 Бюджетные модели имеют один USB-порт и сетевой порт. Более дорогие – несколько USB, а также, опционально, LPT-порт. Также принт-сервер может иметь встроенный Wi-Fi-модуль и подключаться к роутеру не по кабелю, а по воздуху.
Бюджетные модели имеют один USB-порт и сетевой порт. Более дорогие – несколько USB, а также, опционально, LPT-порт. Также принт-сервер может иметь встроенный Wi-Fi-модуль и подключаться к роутеру не по кабелю, а по воздуху.
Для начала подключаем принт-сервер к роутеру, а принтер – к принт-серверу.
Настройка принт-сервера осуществляется с помощью прилагаемой фирменной утилиты. Она позволяет найти в сети принт-сервер и задать для него IP-адрес. Дальнейшая настройка осуществляется через веб-интерфейс согласно инструкции. Войти в него можно, введя в адресной строке браузера IP, который был установлен для принт-сервера при начальном конфигурировании.
Как видим, есть несколько способов подключить ваш сетевой принтер к роутеру в зависимости от его аппаратных возможностей.
Способ 3: Пробная печать
Там же в «Свойствах принтера» на вкладке «Общие» нажмите по кнопке «Пробная печать». После этого должна вылезти лист со всем нужными данными, где будет IP адрес принтера по умолчанию.

Настройка разъема сетевой карты или устройства хранения USB
В этом разделе приведены сведения об использовании панели управления для изменения способа доступа компьютеров в сети к слотам карты памяти принтера или к устройствам хранения USB.
Эта функция доступна не для всех принтеров, она также может быть заблокирована.
Не выключайте питание и не вынимайте сетевой шнур из розетки во время выполнения настройки на панели управления. Это может привести к нарушению работоспособности оборудования.
Установка параметров сети во время доступа к карте памяти может прервать доступ.
Если при настройке общего доступа к файлам выбрана опция Wi-Fi/Network (Wi-Fi/сеть) (Write access from network (Доступ на запись через Wi-Fi/сеть) для простых ЖК-дисплеев), компьютеры, подключенные с помощью USB-кабеля, не будут иметь доступа к карте памяти. Если при настройке общего доступа к файлам выбрана опция USB (Write access from USB (Доступ на запись через USB) для простых ЖК-дисплеев), компьютеры, подключенные через сеть, не будут иметь доступа к карте памяти.
Когда карта памяти вставлена в принтер, может появиться предупреждающее сообщение. Если такое сообщение появилось, прочтите его и щелкните OK.
Настройка сетевого диска (для пользователей Windows)
Подключите разъем карты памяти либо устройство хранения USB как сетевой диск.
| В Windows 7/Vista: Нажмите кнопку Start (Пуск), All Programs (Все программы), Accessories (Стандартные) и далее Run (Командная строка). |
Windows XP: Нажмите кнопку Start (Пуск), затем — Run (Командная строка).
| Введите имя узла принтера в поле Open (Открыть) и нажмите OK. |
Формат ввода: (имя узла принтера)
| В отобразившемся окне щелкните правой кнопкой мыши значок MEMORYCARD (Карта памяти) или USBSTORAGE (Устройство USB) и выберите Map Network Drive (Подключить сетевой диск). |
MEMORYCARD (Карта памяти) является заводской настройкой по умолчанию для имени общего ресурса.
Чтобы использовать сетевое устройство хранения данных при каждом запуске компьютера, установите флажок Reconnect at logon (Восстанавливать при входе в систему).
Подключенный сетевой диск появится к окне Computer (Компьютер) или My Computer (Мой компьютер).
Настройка сетевого диска (для пользователей Macintosh)
Для Mac OS X 10.4
| Щелкните Network (Сеть) под боковым меню. |
| Установите имя принтера и щелкните Connect (Соединение). |
| В окне сертицикации щелкните OK. |
| На рабочем столе появится иконка MEMORYCARD или USBSTORAGE (Устройство USB). |
В Mac OS X 10.5/10.6
| Щелкните по имени вашего принтера под SHARED в боковом меню. |
| Дважды щелкните значок MEMORYCARD или USBSTORAGE (Устройство USB). |
| На рабочем столе появится иконка MEMORYCARD или USBSTORAGE (Устройство USB). |
Вы также можете подсоединить слот сетевой карты сделав следующее.
| В меню Go выберите Connect to Server. |
| Введите следующую информацию в поле Server Address.cifs://xxxxxxx/MEMORYCARD (или smb://xxxxxxx/USBSTORAGE)smb://xxxxxxx/MEMORYCARD (или smb://xxxxxxx/USBSTORAGE) (где xxxxxxx – имя принтера в сети) |
| Щелкните Connect (Соединение). |
Если требуется ввести имя пользователя и пароль, введите имя пользователя и пароль, установленные для комьютера.
В Mac OS X 10.5/10.6: Появится имя принтера, и папка MEMORYCARD или USBSTORAGE будет отображаться под SHARED в боковом меню.
Для Mac OS X 10.5/10.6: место, где отобразится папка MEMORYCARD или USBSTORAGE зависит от настроек меню Finder. MEMORYCARD или USBSTORAGE появится в области, отведенной для раздела Connected servers, устанавливаемой в Finder —> Preferences.
Как подключить принтер к порту
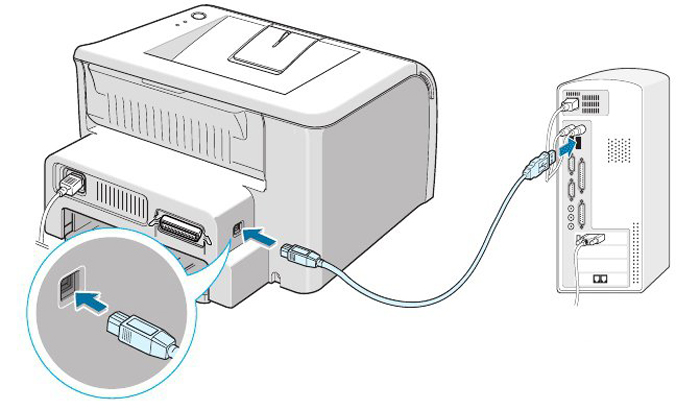 Для начала работы необходимо установить локальное устройство с интерфейсом USB. После оно должно подключиться к персональному компьютеру с помощью USB-провода. Это ручной метод.
Для начала работы необходимо установить локальное устройство с интерфейсом USB. После оно должно подключиться к персональному компьютеру с помощью USB-провода. Это ручной метод.
Если попробовать автоматический, то нужно зайти в «Панель управления» — «Оборудование и звук» — «Устройства и принтеры», подобрать установку и вставить локальный принтер. Вскоре выйдет список, из всех поставьте USB001, а принтер выбираете уже свой из этого же списка.
Вы можете назначить устройство по умолчанию, необходимо:
- Открыть нужный пункт в «Пуске».
- В «Задаче печати» нужно кликнуть на загрузку и запустить.
- Затем уберите автоматическое определение и включите локальное устройство. Пойдёт установка Plug and Play, кликните «Далее».
- После нужно создать свежий порт, ввести наименование и нажать «Ок».
- Остается завершить операцию через мастера установки.
Внимание! Присоединить прибор к ПК лучше через те порты, которые находятся на материнской плате.
Все эти способы простые и проблем с установкой возникнуть не должно. Хочется надеется, что советы помогли. Удачи!
Особенности использования USB
В большинстве случаев используется популярный ЮСБ интерфейс. Именно с ним зачастую возникают разного рода проблемы и неисправности, которые легко можно решить при наличии определенных знаний. В основном это медленная печать или постоянные обрывы связи между устройством и компьютером. Всему виной могут оказаться:
- Подключение через удлинитель USB. Рекомендуется использовать обычный кабель небольших размеров.
- Соединение произведено не через гнездо на материнской плате. Ошибочно пользователи подсоединяют принтер через гнезда на передней панели компьютера. А само гнездо соединяется с системной платой дополнительным шлейфом, что сказывается на качестве передаваемого сигнала. Подключение производите только через заднюю панель ПК.
Способ 5: Через Word
На самом деле этот способ подходит для любой программы, через которую вы можете печатать. Нажмите на сочетание клавиш «Ctrl» + «P». Или выберите пункты в верхнем меню «Файл» и из выпадающего списка выбираем «Печать». Прежде чем отправить документ на печать, вам должно вылезти вот такое окошко – смотрим в строку «Порт» или зайдите в «Свойства».

Видео
Инструкция для Windows 7.
Порядок действий для Windows 10.
В знак благодарности расскажите о статье своим друзьям и знакомыми в социальных сетях. Используйте кнопки слева или внизу страницы. Это не занимает более 15 секунд. Спасибо!
Способ 9 — программное обеспечение для принтера
Производители печатных устройств комплектуют устройства специальным программным обеспечением для диагностики и устранения проблем. При запуске приложения от разработчика можно в разделе с параметрами устройства подсмотреть сетевой адрес принтера. Официальное ПО устанавливается с диска, идущего в комплекте с печатным аппаратом. Также можно скачать дистрибутив с сайта разработчиков.
Для чего знать IP
Если Вы используете свое печатающее устройство в офисе, где организована локальная сеть и для каждого сотрудника нет отдельного принтера, то сетевая печать будет выходом из ситуации. Чтобы подключиться к девайсу для печати может понадобиться знать сетевое имя хоста принтера или его IP. Как показывает практика, не все пользователи оргтехники даже догадываются о наличии такого понятия. А тем более не знаю как его определить самостоятельно.
При наличии выходов подключения Ethernet рекомендовано подключать с использованием именно такой возможности.
Порты принтера

Помимо разъема для электропитания сзади принтера или МФУ предусмотрен интерфейсный порт USB и Ethernet. Это физические порты оборудования. Их можно увидеть и пощупать. Но существует также и виртуальный порт принтера. Чтобы подключить МФУ к ноутбуку или ПК, пригодятся знания об обоих типах. Как узнать порт принтера, какой выбрать для подключения, как добавить новый? Ответы на все эти вопросы далее в нашем материале.
Физические порты принтера
Разъем Ethernet используется для подключения принтера по сети. USB пригодится для печати документов с флеш-накопителя, передачи сканов и подключения МФУ к ПК через USB-кабеля. Если принтер не видит USB порт и, соответственно, компьютер не видит МФУ, попробуйте использовать другой разъем USB или замените кабель.Также можете выполнить следующие действия:
- 1 Зайдите в [Панель управления];
- 2 Войдите в категорию [Оборудование и звук];
- 3 Перейдите в подраздел [Просмотр устройств и принтеров];
- 4 Кликните по нужному аппарату правой кнопкой и выберите пункт [Использовать по умолчанию].

Если это не помогло, кликните два раза по значку печатающего устройства и во вкладке [Принтер] уберите галочки напротив [Приостановить печать] и [Работать автономно]. Можете перепроверить разъем на ПК, подключив через него другое USB-устройство.
Порт виртуального принтера для USB
Установка лазерного принтера не всегда идет по плану. Иногда причиной этого является неправильно выбранный порт в драйверах аппарата. Устраняется эта проблема следующим образом: через [Панель управления] зайдите в свойства принтера. Во вкладке [Порты] выберите нужный и подтвердите изменения.
 |
 |
Как добавить USB порт для принтера
А теперь несколько слов для тех, кто не понимает, какой порт выбрать для принтера. Когда сама операционная система Windows неправильно осуществила подключение, нужно сделать это самостоятельно. Существует два типа портов:
- MFNP;
- TCP/IP.
Порт принтера MFNP используется в среде IPv4. При использовании этого протокола компьютер получает IP-адрес принтера автоматически, даже если он изменится. В меню самого аппарата в разделе [Network Setting] необходимо выбрать IPv4 Config, а затем активировать DHCP. Данный вариант подключения подходит только в том случае, если драйверы МФУ установлены с диска, который идет в комплекте, или скачаны с официального сайта.
Порт для подключения принтера TCP/IP является стандартным. Используется в протоколе IPv6. В этом случае необходимо вводить новый IP-адрес МФУ каждый раз, когда он меняется. Если у устройства печати статический IP, то проблем с печатью не возникнет.
Как выбрать порт для принтера MFNP
Зайдите в свойства принтера, выберите вкладку [Порты], нажмите кнопку [Добавить…]. Выберите из списка пункт MFNP и нажмите [Новый порт]. По умолчанию компьютер автоматически определяет IP-адрес принтера. Если в списке нет нужного аппарата, попробуйте обновить перечень. В крайнем случае, введите [IP-адрес] или [MAC-адрес], предварительно выбрав нужный метод определения принтера.
 |
 |
Как создать USB порт для принтера по TCP/IP
Также как и в случае с MFNP необходимо зайти в свойства устройства печати и во вкладке [Порты] добавить еще один. Выберите из списка уже имеющихся конфигураций [Standard TCP/IP Port]. Его название может немного отличаться, но обязательно будут присутствовать аббревиатуры TCP/IP. Далее введите в свободное поле IP-адрес принтера или имя аппарата (DNS). Нажмите [Далее] и USB порт для принтера готов.
 |
 |
 |
Как узнать, к какому порту подключен принтер
Сделать это очень просто. Через [ПУСК] попадаете в [Панель управления]. Далее ищете раздел [Оборудование и звук] и в подразделе [Устройства и принтеры] находите нужный аппарат. Кликаете правой кнопкой мыши, заходите в [Свойства] и переходите во вкладку [Порты]. В списке галочкой отмечен порт для принтера, использующийся в данный момент.

К какому порту подключить принтер, как его поменять и какой используется в данный момент – надеемся, что вы нашли ответы на эти вопросы. Мы не рекомендуем подключать принтер через удлиненные кабели USB или USB-хабы. Это значительно отразится на скорости передачи информации, в результате чего принтер будет медленно печатать.
Не забудьте заправить принтер перед тем, как начнете подключать оргтехнику к компьютеру. Если после всех подключений компьютер видит МФУ, но сам принтер не сканирует или не печатает, обратитесь за помощью к специалистам. В сервисном центре Тонфикс ремонт принтеров длится в среднем около 3-4 часов и не превышает трех рабочих дней. Работники мастерской обслуживают все районы Киева и предоставляют услуги не только в мастерской, но и на выезде.
Как мне узнать имя порта моего принтера?
Как узнать IP-адрес и порт моего принтера?
1. Найдите IP-адрес вашего принтера в Windows 10.
- Откройте Панель управления> Оборудование и звук> Устройства и принтеры.
- Щелкните принтер правой кнопкой мыши и выберите «Свойства».
- Появится мини-окно с несколькими наборами вкладок. …
- Найдите свой IP-адрес на вкладке «Веб-службы», если отображаются только три вкладки.
Что такое имя порта в принтере?
Настройте стандартный порт TCP / IP и создайте очередь печати для сетевой печати. Откройте экран устройств и принтеров. Щелкните правой кнопкой мыши кнопку «Пуск» или нажмите и удерживайте ее, а затем выберите «Панель управления»> «Оборудование и звук»> «Устройства и принтеры».
Как мне узнать имя моего порта?
Как мне узнать номер порта определенного IP-адреса? Все, что вам нужно сделать, это ввести «netstat -a» в командной строке и нажать кнопку «Ввод». Это заполнит список ваших активных TCP-соединений. Номера портов будут показаны после IP-адреса и разделены двоеточием.
Как вручную выбрать порт принтера?
Перейдите в меню «Пуск» и выберите «Устройства и принтеры».
- В левом верхнем углу появившегося диалогового окна выберите «Добавить принтер».
- Выберите Добавить локальный принтер. …
- Если этот принтер на вашем компьютере ранее не был установлен, в диалоговом окне «Выберите порт принтера» выберите «Создать новый порт».
Как мне узнать IP-адрес принтера?
Найти IP-адрес сетевого принтера
- Пуск -> Принтеры и факсы или Пуск -> Панель управления -> Принтеры и факсы.
- Щелкните имя принтера правой кнопкой мыши, а затем щелкните левой кнопкой мыши «Свойства».
- Щелкните вкладку «Порты» и разверните первый столбец, в котором отображаются IP-адреса принтеров.
Какой IP-адрес у принтера?
Найдите IP-адрес принтера с помощью встроенного меню принтера. На большинстве принтеров настройки сети находятся в меню принтера в разделе «Настройки», «Параметры» или «Настройки беспроводной сети» (если это беспроводной принтер). IP-адрес принтера может отображаться в верхней части диалогового окна сетевых настроек.
Какой порт по умолчанию используется для принтера?
Обычно принтеры обмениваются данными через TCP-порт 9100, если вы используете HPPI (ранее программное обеспечение Jet Direct) с сервера HP-UX.
Какие порты нужны для печати?
Печать IPP обычно осуществляется через порт 631. Это протокол по умолчанию в Android и iOS.
Какой порт используют принтеры Brother?
Пользовательский необработанный порт (по умолчанию — порт 9100)
Что такое команда netstat?
Команда netstat создает дисплеи, показывающие состояние сети и статистику протокола. Вы можете отображать состояние конечных точек TCP и UDP в формате таблицы, информацию таблицы маршрутизации и информацию об интерфейсе. Наиболее часто используемые параметры для определения состояния сети: s, r и i.
Как мне найти свой порт localhost?
Используйте команду Windows netstat, чтобы определить, какие приложения используют порт 8080:
- Удерживая нажатой клавишу Windows, нажмите клавишу R, чтобы открыть диалоговое окно «Выполнить».
- Введите «cmd» и нажмите «ОК» в диалоговом окне «Выполнить».
- Убедитесь, что открывается командная строка.
- Введите «netstat -a -n -o | найти “8080” “. Отображается список процессов, использующих порт 8080.
Как мне найти свой номер порта в SAP?
- Перейдите в SAP T-код: SMMS.
- Перейдите на вкладку «Перейти к» и откройте «Параметры» в режиме отображения.
- Отображаются параметры сообщения, включая номер порта сервера.
Какой порт должен быть включен беспроводной принтер?
Для принтера, подключенного к компьютеру через параллельный порт, следует установить порт LPT1 (или LPT2, LPT3, если на вашем компьютере имеется более одного порта параллельного интерфейса). Для принтера, подключенного к сети через сетевой интерфейс (проводной Ethernet или беспроводной), порт должен быть установлен на порт печати EpsonNet.
Как изменить порты принтера?
Как вручную добавить порт сервера печати?
- Щелкните Пуск, затем Панель управления, затем Принтеры и факсы. …
- В окне свойств принтера выберите вкладку «Порты» и нажмите «Добавить порт».
- Выберите Стандартный порт TCP / IP и нажмите Новый порт.
- После этого откроется мастер добавления стандартного порта TCP / IP принтера, нажмите «Далее».
Как мне добавить локальный порт к моему принтеру?
Windows Vista / 7
- Щелкните Пуск-> Устройства и принтеры (Vista / 7).
- Щелкните правой кнопкой мыши в любом месте окна и выберите «Добавить принтер».
- Щелкните Добавить локальный принтер.
- Выберите Создать новый порт.
- Затем выберите из списка стандартный порт TCP / IP.
- Нажмите “Далее.
- Введите имя хоста или IP-адрес принтера в поле имени хоста. …
- Нажмите “Далее.
Способы определить к какому порту подключен принтер HP, Canon и любой другой марки
Независимо от производителя Вашей модели, независимо HP, Canon, Samsung или любого другого, при установке нужно выбрать порт принтера, к которому тот подключен кабелем. Система может предложить на выбор несколько вариантов, но задача пользователя знать какой из них нужно использовать. Для дальнейшего удачного завершения процесса подключения важно правильно определить имя порта.
Мы собрали все актуальные и действенные способы быстро узнать нужную информацию для правильной установки принтера. Особое внимание уделено популярному варианту подключения посредством USB кабеля, который уже давно вытеснил устаревшие LPT и COM интерфейсы.
Какой тип подключения используете?
- Локальный 75%, 225 голосов 225 голосов 75% 225 голосов — 75% из всех голосов
- По сети 24%, 71 голос 71 голос 24% 71 голос — 24% из всех голосов
- Добавить локальный или сетевой принтер с параметрами заданными вручную * 1%, 4 голоса 4 голоса 1% 4 голоса — 1% из всех голосов
Всего голосов: 300 18.03.2019 × Вы или с вашего IP уже голосовали.
Как определить порт установленного принтера
Старая техника еще использует интерфейсы подключения LPT (параллельный способ передачи данных) и COM (последовательный вариант). Но встретится такие устройства могут не часто. В большинстве случаев у современных принтеров используется порт USB, который поддерживает функцию «Plug and Play», что означает «включил и используй». Это позволяет операционной системе быстро определять и устанавливать периферийное оборудование за счет автоматического режима определения, встроенного в Windows его разработчиками. В такой случаи никакого участия пользователя не требуется. Потребоваться может только определение уже используемого порта.
Сделать это можно так:
- Откройте раздел панели управления «Принтеры и факсы» («Printers and Faxes») через ярлык в панели «Пуск» или используя форму быстрого выполнения (Win+R) и команду «control printers».
- В списке устройств найдите свой девайс по названию модели с соответственным значком.
- Правой кнопкой мыши откройте меню и в нем выбирите пункт «Свойства принтера».
- Перейдите на закладку «Порты» в самом верху окна, которое открылось.
- Порт, который используется в данный момент будет отмечен флажком.
Какой вариант выбрать при установке
- Зайдите в панель управления принтерами и устройствами одним из способов, описанных в предыдущем разделе в первом шаге.
- Нажмите кнопку «Добавить принтер».
- Выберите вариант «Добавить локальный».
- Напротив строки «Использовать существующий порт» указываем LPT1.
- Далее следуем указаниям мастера установки.
Порт сетевого принтера
Чтобы сетевые клиенты (так называют персональные компьютеры и ноутбуки, которые подключены к сети) могли производить печать на одном принтере, его порт должен быть указан и соответственно настроен. Собственно его сначала нужно добавить вручную. Сделать это можно так:
- В закладке «Порты» в свойствах устройства нажмите «Добавить». Как попасть в соответствующее окно расписано подробно в первом разделе статьи.
- Выберите вариант «Standart TCP/IP Port» и снова нажмите кнопку «Новый» уже в этом окне. Следуйте указаниям мастера установки. На одном из шагов введите имя, которым хотите обозначить печатающее устройство в сети.
Особенности использования USB
В большинстве случаев используется популярный ЮСБ интерфейс. Именно с ним зачастую возникают разного рода проблемы и неисправности, которые легко можно решить при наличии определенных знаний. В основном это медленная печать или постоянные обрывы связи между устройством и компьютером. Всему виной могут оказаться:
- Подключение через удлинитель USB. Рекомендуется использовать обычный кабель небольших размеров.
- Соединение произведено не через гнездо на материнской плате. Ошибочно пользователи подсоединяют принтер через гнезда на передней панели компьютера. А само гнездо соединяется с системной платой дополнительным шлейфом, что сказывается на качестве передаваемого сигнала. Подключение производите только через заднюю панель ПК.
Видео
Инструкция для Windows 7.
Порядок действий для Windows 10.
Современные модели принтеров и МФУ имеют встроенный блок сетевого адаптера и IP-адрес, подключаются к роутеру через Wi-Fi и могут принимать задания на печать от ПК, ноутбуков и мобильных устройств по беспроводному соединению. Подробнее о подключении здесь.
Что же делать, если в доме или офисе есть Wi-Fi и несколько компьютеров, но принтер более старой модели и сетевого адаптера в нем нет? Сделать устройство сетевым можно, но способ подключения и удобство использования будут зависеть от характеристик вашего роутера.
Роутер с поддержкой принт-сервера
Для подключения не сетевого принтера прямо к маршрутизатору необходимо, чтобы роутер имел функцию принт-сервера. Внешне это видно по дополнительному USB-разъему на корпусе изделия. Если такого нет, принтер придется подключать к одному из компьютеров.
При наличии USB-порта неплохо предварительно убедиться, что роутер поддерживает модель вашего принтера. Узнавать это нужно у производителя. Так, например, список поддерживаемых принтеров той или иной моделью роутеров ASUS можно найти здесь или здесь. Ознакомиться с подобной информацией полезно, так как на отдельных МФУ при таком способе подключения не поддерживается функция сканера.
Если ваша модель в списке есть, но в процессе установки роутер принтера не находит, обновите прошивку маршрутизатора до последней версии. Но и отсутствие принтера в перечне не означает, что подключение невозможно. Производитель не дает гарантии, так как другие модели не были протестированы.
Включение сервера печати
- Внесите в адресную строку браузера адрес, написанный на задней стенке роутера. Обычно это 192.168.0.1 (иногда 192.168.1.1), если не нашли ничего на своем устройстве, пробуйте эти цифры.
- Введите имя пользователя и пароль. Обратите внимание, что это не пароль к сети, а вход в настройки роутера. Данные для входа по умолчанию должны быть на стикере.
- Если пароль вы меняли, но не можете его вспомнить, можно вернуться к настройкам по умолчания. Возможно, вы даже увидите на экране инструкцию по восстановлению.
- На вкладке с информацией о вашем роутере найдите строку под названием Принт-сервер, или Сервер печати и включите его.
Подключение принтера
- Отключите оба устройства: роутер и принтер.
- Подсоедините принтер к роутеру USB-кабелем.
- Включите роутер и дайте ему время загрузиться.
- Включите принтер.
- Снова зайдите в интерфейс роутера и проверьте виден ли принтер.
- Если нет, попробуйте перезапустить (отключить и снова включить) сервер печати.
- Обновите прошивку роутера до последней версии.
- Возможно, ваш принтер не поддерживается, и придется подключать его к компьютеру.
Настройка порта
- На компьютере откройте Панель управления и перейдите в раздел Устройства и принтеры.
- Выберите Добавление принтера и не дожидаясь окончания поиска кликните Отсутствует в списке.
- Ставьте маркер в строку о добавлении принтера по IP-адресу / Далее.
- Внесите IP-адрес роутера, цифры, по которым вы входили в веб-интерфейс.
- Выберите Особый тип устройства, Протокол LPR и задайте любое имя / ОК.
- Программа настройки вернет вас к предыдущему окну, нажмите Далее.
Установка драйверов принтера
- Высока вероятность, что драйвер принтера можно установить из центра обновления Windows. Однако на дисках, которые поставляются в комплекте с устройством, обычно находится полнофункциональное ПО. Вставьте CD в дисковод и нажмите Установить с диска.
- Следуйте инструкциям мастера установки, задайте принтеру имя, запретите общий доступ. Подробно о нескольких способах установки драйверов принтера рассказано здесь.
- Повторите установку ПО на каждом компьютере, с которого собираетесь печатать.
- Для мобильных устройств понадобятся соответствующие приложения, выпускаемые производителями принтеров. Кроме того, телефон должен быть подключен к интернету не через мобильного оператора, а через тот же роутер.
Понравилась статья? Поделись с друзьями!
Может наступить время, когда ваш принтер перестанет работать из ниоткуда, и вы будете удивлены этим. Не думайте, что такие вещи распространены в Windows 10, и в большинстве случаев сам принтер просто в порядке. Основная проблема — это обычное программное обеспечение или порт, а аспект порта — это то, что мы собираемся обсудить сегодня.
Сейчас, не так давно, несколько человек жаловались на необходимость сменить порт принтера. Иногда принтер отключен, и вам может быть интересно, что делать, почесывая волосы. Не беспокойтесь, потому что исправить эту проблему очень легко, если вы будете правильно следовать инструкциям, не отклоняясь, если у вас нет представления о том, что вы делаете.
Надо сказать, что рынок персональных принтеров подходит к концу. Вскоре только компании и корпорации будут владеть принтерами из-за услуг презентации и онлайн-хранения. Мы не будем много обсуждать это, а просто подумаем, когда у вас будет такая возможность.
Как узнать, к какому порту подключен мой принтер?
Откройте Панель управления → раздел «Оборудование и звук» → «Просмотр устройств и принтеров». Щелкните правой кнопкой мыши на принтере и выберите Свойства. Откройте вкладку «Порты», чтобы увидеть ее.
Как изменить порт принтера в Windows 10
Изменить порт принтера несложно, поэтому, если у вас возникли проблемы, то для изменения порта принтера в Windows 10 вам нужно сделать следующее:
- Открытые устройства и принтеры
- Изменить порт принтера
- Настройте функцию сетевого принтера.
1] Открытые устройства и принтеры
Чтобы перейти к этому разделу в Windows 10, необходимо щелкнуть правой кнопкой мыши значок «Пуск» и выбрать «Панель управления» из списка параметров. После этого перейдите в раздел «Просмотр по разделам» и перейдите из категории в категорию «Большие» или «Маленькие» значки.
Следующим шагом является нажатие на «Устройства и принтеры», где вы найдете свой принтер, если он уже установлен в вашей компьютерной системе.
2] Изменить порт принтера

Теперь, найдя принтер, щелкните правой кнопкой мыши на устройстве и выберите «Свойства принтера» в меню, которое появляется на экране. Прямо сейчас вы должны увидеть новое окно с несколькими вкладками.
Отсюда вы захотите нажать на опцию, которая говорит Порты. Вот где вы должны встретить кучу портов, которые предназначены для работы с принтером. Теперь мы должны указать, что если вы используете USB-принтер, то COM-порты бесполезны.
То же самое касается портов LPT, поэтому имейте это в виду, прежде чем выбирать порт для вашего любимого принтера.
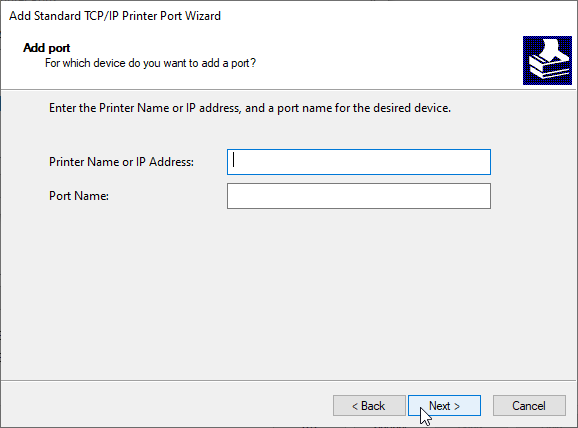
Еще одна вещь, о которой мы должны поговорить прямо сейчас, это сеть. Малые предприятия и даже домашние пользователи могут захотеть воспользоваться функцией сетевого принтера. Если это ваша вещь, вы можете нажать на порт виртуального принтера, и оттуда, пожалуйста, выберите Добавить порт.
В появившемся окне выберите «Стандартный порт TCP/IP», затем нажмите «Новый порт». Теперь вы должны увидеть мастера, просто нажмите Next.
В следующем разделе обязательно добавьте свой DNS-сервер или IP-адрес, который вы уже запрограммировали в принтер. Нажмите «Далее» после добавления и подождите, пока принтер свяжется с сетью.
Когда процесс завершится, нажмите Применить, и все, готово.
Порты принтера

Довольно часто пользователям компьютеров и печатающей оргтехники приходиться сталкиваться с задачей о том, как определить порт принтера. Решить ее под силу любому новичку, тем более для этой цели не нужно искать и устанавливать какое-то специальное программное обеспечение. Таким образом, определить usb порт можно с помощью стандартных средств самой операционной системы Windows.
Последовательность действий
Итак, если вы решили определить порт принтера, то в первую очередь нужно сказать о том, что многие устаревшие девайсы подобного типа используют для организации подключения т.н. LPT-порт. Что касается устройств с USB, то их подавляющее большинство обладает поддержкой опции, именуемой Plug&Play (дословный перевод «включил и играй/работай»). Данная функция предназначена для того, чтобы быстро определять и конфигурировать устройства в ПК и прочих технических устройствах. Это говорит о наличии автоматического режима настройки для принтеров такого стандарта у операционной системы Windows.
- Чтобы узнать порт, к которому подключен принтер, вам нужно вызвать главное меню системы путем нажатия на кнопку «Пуск». Среди всего списка устройств найдите пункт с принтерами и факсами и кликните на него.
- В открывшемся перечне устройств найдите значок и наименования принтера, которое используется для печати, и нажмите на него правой кнопкой мыши, чтобы отобразить контекстное меню девайса. Среди всего списка найдите пункт «Свойства».
- В открывшемся диалоговом окне свойств девайса перейдите во вкладку с портами. Там определите порт, который используется для принтера.
- Чтобы установить новую печатающую оргтехнику на свой ПК, который работает под управлением операционной системы Windows, вам следует открыть через «Пуск» меню «Панель управления» и кликнуть на «Принтеры и другие устройства» (актуально для Windows XP). Затем откройте подраздел со списком принтеров.
- В левой панели нового окна вам нужно отыскать опцию, которая отвечает за установку нового оборудования. Найдя ее, кликните по ней двойным щелчком и, пропустив первое диалоговое окно установки, нажмите на «Далее».
Кроме всего вышеописанного нужно отметить, что те печатающие устройства, которые используют порты, не являющиеся USB/COM/LPT ,могут переадресовываться в сети только в том случае, если на локальном ПК установлена Windows Server 2003. Изменить данную ситуацию можно будет только в том случае, если в записи реестра операционной системы будет сделано соответствующее изменение.
Еще несколько полезных советов
Чтобы обозначить установленному принтеру ссылку на «настоящий» девайс в сети, вам нужно открыть его свойства и нажать на «Порты». Далее кликните на кнопку, с помощью которой можно добавить новый порт. Среди появившегося списка вам нужно выбрать Local Port, после чего нажать на «Новый порт». С помощью таких простых действий вы можете без проблем добавлять новые порты и пользоваться расшаренным девайсом, который подключен к другому ПК в локальной сети.
Нужно отметить, что далеко не все порты обладают одинаковой частотой и напряжением, которое необходимо для того, чтобы обеспечить быстрый прием данных для печати документов.
Не рекомендуется подключить USB-кабель посредством удлинителя портов USB. Дело в том, что таким образом будет теряться как мощность, так и интенсивность сигнала. В результате этого принтер будет получить слабый сигнал, что негативным образом отразится на его работе. Самыми частыми симптомами того, что принтер не соединен с основными портами ПК напрямую заключаются в значительных задержках при работе устройства или медленной печати. Также в этом случае характерно пропадание задач печати, что непосредственным образом связано с плохим или постоянно прерывающимся сигналом, передающимся через удлинитель.
Подключить принтер к персональному компьютеру лучше всего через те порты, которые находятся на самой материнской плате ПК. Но в этом случае вам нужно обратить внимание на то, что далеко не все порты компьютера непосредственным образом расположены на его матплате. Подключение некоторых из них осуществляется посредством внутреннего кабеля, что, в свою очередь, может несколько замедлить работу принтера.
Порт принтера: как узнать имя, какой выбрать при установке
Установка расшаренного принтера подключенного к другому компьютеру в сети.
(Способ подойдет для всех версий Windows, но пробовал только на Win XP, Win 2003, Win 7, поэтому за остальные не ручаюсь)
- Как определить порт установленного принтера
- Копирование числовых ячеек из 1С в Excel Промо
- Шаг 1
- Используйте системную информацию
- Какой вариант выбрать при установке
- Запросы в динамическом списке. Настройки списка в 1С
- Виды подключения
- Подключение по USB
- Подключение по Wi-Fi
- Подключение через LAN-порт
- Использование аппаратного принт-сервера
- Способ 3: Пробная печать
- Настройка разъема сетевой карты или устройства хранения USB
- Настройка сетевого диска (для пользователей Windows)
- Настройка сетевого диска (для пользователей Macintosh)
- Как подключить принтер к порту
- Особенности использования USB
- Способ 5: Через Word
- Видео
- Способ 9 — программное обеспечение для принтера
- Для чего знать IP
Как определить порт установленного принтера
Старая техника еще использует интерфейсы подключения LPT (параллельный способ передачи данных) и COM (последовательный вариант). Но встретится такие устройства могут не часто. В большинстве случаев у современных принтеров используется порт USB, который поддерживает функцию «Plug and Play», что означает «включил и используй». Это позволяет операционной системе быстро определять и устанавливать периферийное оборудование за счет автоматического режима определения, встроенного в Windows его разработчиками. В такой случаи никакого участия пользователя не требуется. Потребоваться может только определение уже используемого порта.
Сделать это можно так:
- Откройте раздел панели управления «Принтеры и факсы» («Printers and Faxes») через ярлык в панели «Пуск» или используя форму быстрого выполнения (Win+R) и команду «control printers».
- В списке устройств найдите свой девайс по названию модели с соответственным значком.
- Правой кнопкой мыши откройте меню и в нем выбирите пункт «Свойства принтера».
- Перейдите на закладку «Порты» в самом верху окна, которое открылось.
- Порт, который используется в данный момент будет отмечен флажком.
Копирование числовых ячеек из 1С в Excel Промо
Загрузка и выгрузка в Excel Администрирование данных 1С v8 1cv8.cf Бесплатно (free)
Решение проблемы, когда значения скопированных ячеек из табличных документов 1С в Excel воспринимаются последним как текст, т.е. без дополнительного форматирования значений невозможно применить арифметические операции. Поводом для публикации послужило понимание того, что целое предприятие с более сотней активных пользователей уже на протяжении года мучилось с такой, казалось бы на первый взгляд, тривиальной проблемой. Варианты решения, предложенные специалистами helpdesk, обслуживающими данное предприятие, а так же многочисленные обсуждения на форумах, только подтвердили убеждение в необходимости описания способа, который позволил мне качественно и быстро справиться с ситуацией.
15.01.2019 31990 itriot11 27
Шаг 1
Подключите конец параллельного порта адаптера к принтеру.
Используйте системную информацию
Запустите PowerPoint. В главном меню выберите «Справка», «О Microsoft PowerPoint». Нажмите «Сведения о системе»; появится окно «Информация о системе, «Нажмите + рядом с компонентами. Клик на папку «Печать». Найдите сетевое имя принтера в разделе «Имя порта».
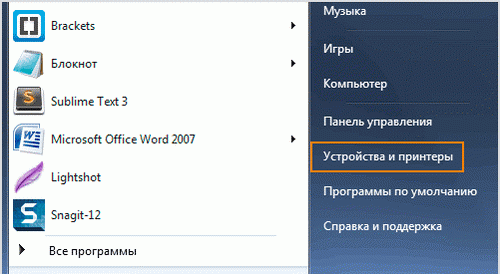
Запустите Системную информацию с помощью «Пуск» – «Программы» – «Аксессуары» – «Системные инструменты» – «Сведения о системе».
Какой вариант выбрать при установке
- Зайдите в панель управления принтерами и устройствами одним из способов, описанных в предыдущем разделе в первом шаге.
- Нажмите кнопку «Добавить принтер».
- Выберите вариант «Добавить локальный».
- Напротив строки «Использовать существующий порт» указываем LPT1.
- Далее следуем указаниям мастера установки.
Запросы в динамическом списке. Настройки списка в 1С
Поиск данных Бесплатно (free)
Динамический список в 1С – это интерфейсный объект встроенного языка, который используется для отображения различных списков объектов базы данных или необъектных данных. Кроме того, он предоставляет возможность задавать произвольный текст запроса, который будет использован для считывания данных. Чтобы в динамическом списке 1С начать работу с произвольным запросом, необходимо в свойствах его объекта установить флаг «Произвольный запрос 1С». Далее можно перейти к настройке через «Настройку списка 1С».
16.09.2020 1796 Koder_Line 1
Виды подключения
Перед тем как настроить сетевой принтер через роутер, разберемся с возможными вариантами подключения. Итак, подключить принтер к роутеру можно следующими способами:
- Через USB-порт. Такое подключение возможно, если ваш роутер оснащён разъёмом USB и поддерживает печать по сети.
- Через LAN порт. Если ваш принтер оснащён встроенным принт-сервером с сетевым портом, вы можете подключить его к роутеру с помощью патч-корда.
- По Wi-Fi. Некоторые современные принтера оснащены модулем Wi-Fi и могут связываться с роутером по воздуху. К ним также можно подключиться напрямую с ноутбука, оснащённого модулем Wi-Fi.
- При помощи аппаратного принт-сервера. Это отдельное устройство, к которому подключается принтер. У принт-сервера есть в наличии LAN-порт для подключения к маршрутизатору.
Подключение по USB
Подключите ваш принтер к USB-порту роутера с помощью кабеля. Оба устройства должны быть выключены. Затем включаем роутер, ждём пока он загрузится. После этого можно включать принтер. По умолчанию, роутер не нуждается в специальной настройке, он должен сразу же распознать печатающее устройство. Проверить это можно, войдя в веб-интерфейс устройства и открыв карту сети. Там должна отобразиться модель вашего принтера. Если этого не произошло, проверьте статус принт-сервера. Он должен быть online.
Подключение по Wi-Fi
Если ваш принтер оснащён беспроводным Wi-Fi модулем, то подключить его к роутеру можно по воздуху без всяких проводов. Сделать это можно двумя способами:
- WPS. В инструкции к вашему принтеру находим как активировать функцию WPS. После чего нажимаем кнопку активации WPS на роутере. Ждём пока связь будет установлена (индикатор на роутере перестанет мигать) и проверяем появился ли ваш принтер на карте сети.
- WEP/WPA. Ручная настройка аналогична настройке первого подключения к беспроводной сети любого Wi-Fi устройства. Находим в меню принтера настройки сети, выбираем нужную нам сеть и вводим логин и пароль.
Подключение через LAN-порт
Если вы оказались счастливым обладателем принтера с сетевым портом, подключить его к роутеру вы сможете через LAN с помощью обычного патч-корда. Кабель обычно идёт в комплекте. Если же его нет, можно использовать патч-корд от роутера, если он у вас не задействован. Или купить кабель подходящей длины в магазине.
В меню устройства нужно задать ему статический IP-адрес. Это желательно сделать даже в том случае, если на вашем роутере настроена служба DHCP. Дело в том, что если IP-адрес принтера будет постоянно меняться, это осложнит его поиск и он периодически будет пропадать из списка доступных устройств. Есть конечно вариант зарезервировать IP адрес в настройках DHCP сервера по MAC-адресу.
После этого принтер перезагрузится. После чего его можно будет найти в списке сетевых устройств.
Установите драйвера принтера и распечатайте тестовую страницу.
Использование аппаратного принт-сервера
Если ваш принтер не оснащён сетевой картой или модулем Wi-Fi, а роутер – USB-портом, вы можете приобрести аппаратный принт-сервер. Как уже было сказано выше, это отдельное устройство, являющееся посредником между роутером и принтером.
 Бюджетные модели имеют один USB-порт и сетевой порт. Более дорогие – несколько USB, а также, опционально, LPT-порт. Также принт-сервер может иметь встроенный Wi-Fi-модуль и подключаться к роутеру не по кабелю, а по воздуху.
Бюджетные модели имеют один USB-порт и сетевой порт. Более дорогие – несколько USB, а также, опционально, LPT-порт. Также принт-сервер может иметь встроенный Wi-Fi-модуль и подключаться к роутеру не по кабелю, а по воздуху.
Для начала подключаем принт-сервер к роутеру, а принтер – к принт-серверу.
Настройка принт-сервера осуществляется с помощью прилагаемой фирменной утилиты. Она позволяет найти в сети принт-сервер и задать для него IP-адрес. Дальнейшая настройка осуществляется через веб-интерфейс согласно инструкции. Войти в него можно, введя в адресной строке браузера IP, который был установлен для принт-сервера при начальном конфигурировании.
Как видим, есть несколько способов подключить ваш сетевой принтер к роутеру в зависимости от его аппаратных возможностей.
Способ 3: Пробная печать
Там же в «Свойствах принтера» на вкладке «Общие» нажмите по кнопке «Пробная печать». После этого должна вылезти лист со всем нужными данными, где будет IP адрес принтера по умолчанию.

Настройка разъема сетевой карты или устройства хранения USB
В этом разделе приведены сведения об использовании панели управления для изменения способа доступа компьютеров в сети к слотам карты памяти принтера или к устройствам хранения USB.
Эта функция доступна не для всех принтеров, она также может быть заблокирована.
Не выключайте питание и не вынимайте сетевой шнур из розетки во время выполнения настройки на панели управления. Это может привести к нарушению работоспособности оборудования.
Установка параметров сети во время доступа к карте памяти может прервать доступ.
Если при настройке общего доступа к файлам выбрана опция Wi-Fi/Network (Wi-Fi/сеть) (Write access from network (Доступ на запись через Wi-Fi/сеть) для простых ЖК-дисплеев), компьютеры, подключенные с помощью USB-кабеля, не будут иметь доступа к карте памяти. Если при настройке общего доступа к файлам выбрана опция USB (Write access from USB (Доступ на запись через USB) для простых ЖК-дисплеев), компьютеры, подключенные через сеть, не будут иметь доступа к карте памяти.
Когда карта памяти вставлена в принтер, может появиться предупреждающее сообщение. Если такое сообщение появилось, прочтите его и щелкните OK.
Настройка сетевого диска (для пользователей Windows)
Подключите разъем карты памяти либо устройство хранения USB как сетевой диск.
| В Windows 7/Vista: Нажмите кнопку Start (Пуск), All Programs (Все программы), Accessories (Стандартные) и далее Run (Командная строка). |
Windows XP: Нажмите кнопку Start (Пуск), затем — Run (Командная строка).
| Введите имя узла принтера в поле Open (Открыть) и нажмите OK. |
Формат ввода: (имя узла принтера)
| В отобразившемся окне щелкните правой кнопкой мыши значок MEMORYCARD (Карта памяти) или USBSTORAGE (Устройство USB) и выберите Map Network Drive (Подключить сетевой диск). |
MEMORYCARD (Карта памяти) является заводской настройкой по умолчанию для имени общего ресурса.
Чтобы использовать сетевое устройство хранения данных при каждом запуске компьютера, установите флажок Reconnect at logon (Восстанавливать при входе в систему).
Подключенный сетевой диск появится к окне Computer (Компьютер) или My Computer (Мой компьютер).
Настройка сетевого диска (для пользователей Macintosh)
Для Mac OS X 10.4
| Щелкните Network (Сеть) под боковым меню. |
| Установите имя принтера и щелкните Connect (Соединение). |
| В окне сертицикации щелкните OK. |
| На рабочем столе появится иконка MEMORYCARD или USBSTORAGE (Устройство USB). |
В Mac OS X 10.5/10.6
| Щелкните по имени вашего принтера под SHARED в боковом меню. |
| Дважды щелкните значок MEMORYCARD или USBSTORAGE (Устройство USB). |
| На рабочем столе появится иконка MEMORYCARD или USBSTORAGE (Устройство USB). |
Вы также можете подсоединить слот сетевой карты сделав следующее.
| В меню Go выберите Connect to Server. |
| Введите следующую информацию в поле Server Address.cifs://xxxxxxx/MEMORYCARD (или smb://xxxxxxx/USBSTORAGE)smb://xxxxxxx/MEMORYCARD (или smb://xxxxxxx/USBSTORAGE) (где xxxxxxx – имя принтера в сети) |
| Щелкните Connect (Соединение). |
Если требуется ввести имя пользователя и пароль, введите имя пользователя и пароль, установленные для комьютера.
В Mac OS X 10.5/10.6: Появится имя принтера, и папка MEMORYCARD или USBSTORAGE будет отображаться под SHARED в боковом меню.
Для Mac OS X 10.5/10.6: место, где отобразится папка MEMORYCARD или USBSTORAGE зависит от настроек меню Finder. MEMORYCARD или USBSTORAGE появится в области, отведенной для раздела Connected servers, устанавливаемой в Finder —> Preferences.
Как подключить принтер к порту
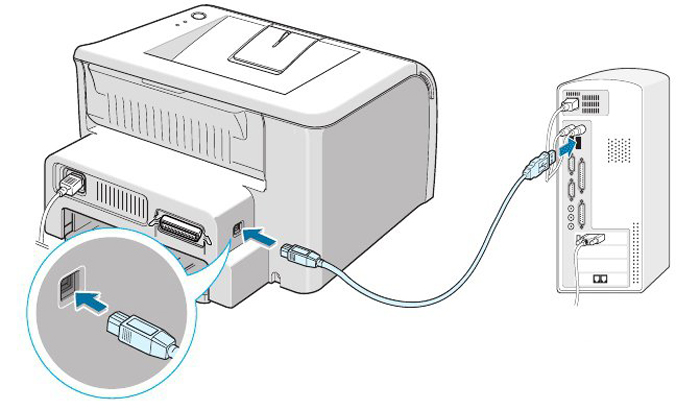 Для начала работы необходимо установить локальное устройство с интерфейсом USB. После оно должно подключиться к персональному компьютеру с помощью USB-провода. Это ручной метод.
Для начала работы необходимо установить локальное устройство с интерфейсом USB. После оно должно подключиться к персональному компьютеру с помощью USB-провода. Это ручной метод.
Если попробовать автоматический, то нужно зайти в «Панель управления» — «Оборудование и звук» — «Устройства и принтеры», подобрать установку и вставить локальный принтер. Вскоре выйдет список, из всех поставьте USB001, а принтер выбираете уже свой из этого же списка.
Вы можете назначить устройство по умолчанию, необходимо:
- Открыть нужный пункт в «Пуске».
- В «Задаче печати» нужно кликнуть на загрузку и запустить.
- Затем уберите автоматическое определение и включите локальное устройство. Пойдёт установка Plug and Play, кликните «Далее».
- После нужно создать свежий порт, ввести наименование и нажать «Ок».
- Остается завершить операцию через мастера установки.
Внимание! Присоединить прибор к ПК лучше через те порты, которые находятся на материнской плате.
Все эти способы простые и проблем с установкой возникнуть не должно. Хочется надеется, что советы помогли. Удачи!
Особенности использования USB
В большинстве случаев используется популярный ЮСБ интерфейс. Именно с ним зачастую возникают разного рода проблемы и неисправности, которые легко можно решить при наличии определенных знаний. В основном это медленная печать или постоянные обрывы связи между устройством и компьютером. Всему виной могут оказаться:
- Подключение через удлинитель USB. Рекомендуется использовать обычный кабель небольших размеров.
- Соединение произведено не через гнездо на материнской плате. Ошибочно пользователи подсоединяют принтер через гнезда на передней панели компьютера. А само гнездо соединяется с системной платой дополнительным шлейфом, что сказывается на качестве передаваемого сигнала. Подключение производите только через заднюю панель ПК.
Способ 5: Через Word
На самом деле этот способ подходит для любой программы, через которую вы можете печатать. Нажмите на сочетание клавиш «Ctrl» + «P». Или выберите пункты в верхнем меню «Файл» и из выпадающего списка выбираем «Печать». Прежде чем отправить документ на печать, вам должно вылезти вот такое окошко – смотрим в строку «Порт» или зайдите в «Свойства».

Видео
Инструкция для Windows 7.
Порядок действий для Windows 10.
В знак благодарности расскажите о статье своим друзьям и знакомыми в социальных сетях. Используйте кнопки слева или внизу страницы. Это не занимает более 15 секунд. Спасибо!
Способ 9 — программное обеспечение для принтера
Производители печатных устройств комплектуют устройства специальным программным обеспечением для диагностики и устранения проблем. При запуске приложения от разработчика можно в разделе с параметрами устройства подсмотреть сетевой адрес принтера. Официальное ПО устанавливается с диска, идущего в комплекте с печатным аппаратом. Также можно скачать дистрибутив с сайта разработчиков.
Для чего знать IP
Если Вы используете свое печатающее устройство в офисе, где организована локальная сеть и для каждого сотрудника нет отдельного принтера, то сетевая печать будет выходом из ситуации. Чтобы подключиться к девайсу для печати может понадобиться знать сетевое имя хоста принтера или его IP. Как показывает практика, не все пользователи оргтехники даже догадываются о наличии такого понятия. А тем более не знаю как его определить самостоятельно.
При наличии выходов подключения Ethernet рекомендовано подключать с использованием именно такой возможности.

