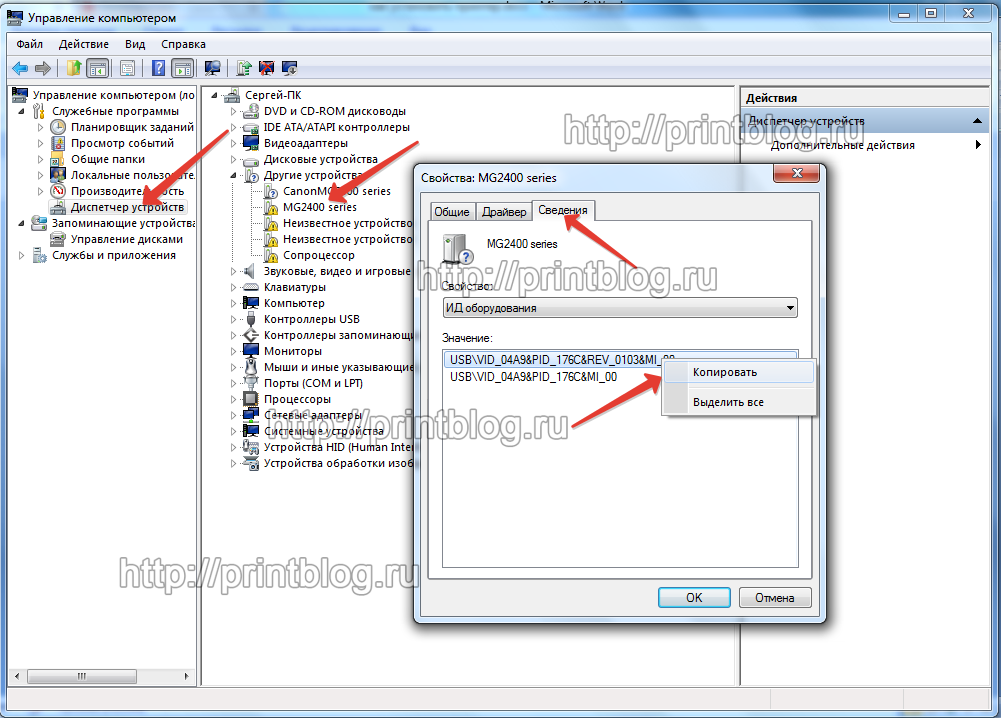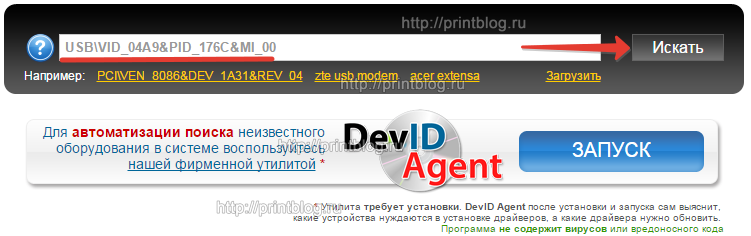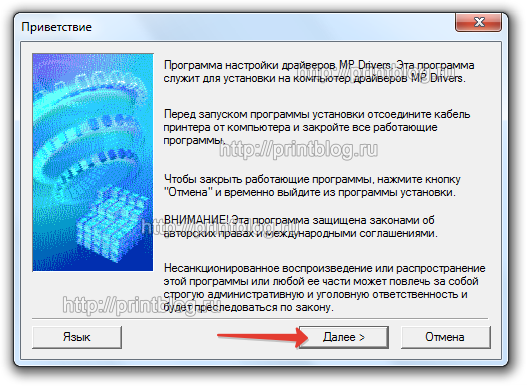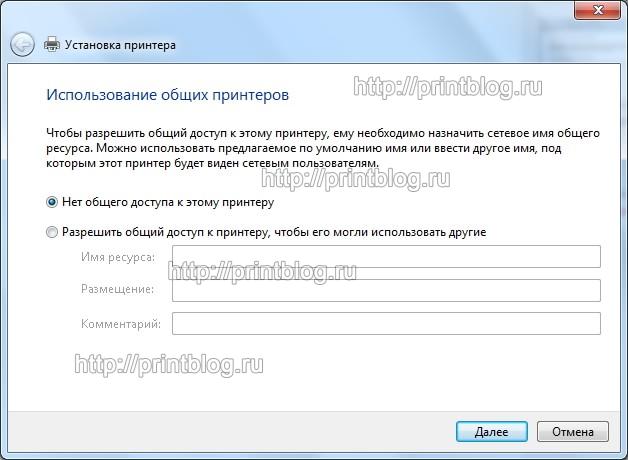Как настроить принтер Canon

Неопытный пользователь ПК часто сталкивается с такой проблемой, что его принтер печатает некорректно или вовсе отказывается это делать. Каждый из этих случаев нужно рассматривать отдельно, так как настройка устройства – это дело одно, а вот его ремонт – совсем другое. Поэтому для начала попробуем принтер настроить.
Настройка принтера Canon
В статье речь пойдет о популярных принтерах марки Canon. Широкое распространение этой модели привело к тому, что поисковые запросы просто переполнены вопросами о том, как настроить технику, чтобы она работала на «отлично». Для этого существует огромное количество утилит, среди которых есть официальные. Именно о них и стоит поговорить.
Этап 1: Установка принтера
Нельзя не сказать о таком важном моменте как установка принтера, ведь для многих людей «настройка» — это именно первый запуск, подключение нужных кабелей и установка драйвера. Обо всем этом нужно сказать подробнее.
- Для начала принтер устанавливается на то место, где пользователю удобнее всего с ним взаимодействовать. Такая площадка должна располагаться близко к компьютеру, так как подключение чаще всего осуществляется через USB-кабель.
- После этого USB-кабель квадратным разъемом подключается к принтеру, а привычным – в компьютер. Остается только подключить устройство к розетке. Никаких кабелей, проводов больше не будет.

Далее нужно установить драйвер. Чаще всего он распространяется на CD или же на официальном сайте разработчика. Если первый вариант доступен, то просто устанавливаем необходимое программное обеспечение с физического носителя. В ином случае заходим на ресурс производителя и находим ПО на нем.


На этом описание первоначальной настройки принтера можно завершить.
Этап 2: Параметры принтера
Для того чтобы получать документы, которые будут отвечать вашим требованиям по качеству, мало купить дорогой принтер. Необходимо также настроить его параметры. Здесь нужно уделить внимание таким пунктам, как «яркость», «насыщенность», «контрастность» и так далее.
Подобные настройки проводятся через специальную утилиту, которая распространяется на CD или сайте производителя, аналогично драйверам. Найти ее можно по модели принтера. Главное скачивать только официальное программное обеспечение, чтобы не навредить технике вмешательством в его работу.

Но минимальную настройку можно произвести непосредственно перед началом печати. Некоторые основные параметры задаются и меняются практически после каждой печати. Особенно если это не домашний принтер, а фотосалон.

Как итог, можно сказать о том, что настроить принтер Canon – это достаточно просто. Важно лишь пользоваться официальным программным обеспечением и знать, где располагаются параметры, которые необходимо изменить.
Помимо этой статьи, на сайте еще 12231 инструкций.
Добавьте сайт Lumpics.ru в закладки (CTRL+D) и мы точно еще пригодимся вам.
Отблагодарите автора, поделитесь статьей в социальных сетях.
Установка принтера Canon
Данная статья расскажет о том, как выполняется установка принтера Canon? Для того, что бы установить на свой компьютер локальный принтер, следует произвести необходимые действия.
- Откройте в первую очередь меню пуск и там же вызовете команду принтеры и факсы.

- На экране вы увидите окно, предназначенное для работы с данным типом устройств.
- В левой колонке окна необходимо выбрать команду установка принтера. Одновременно на экране появиться дополнительное окно, предназначенное для работы с мастером установки принтера.
- Нажмите на кнопку «Далее.

- На открывающиеся странице нужно выбрать тип принтера. Есть два варианта для выбора: локальный или сетевой. Также, если вы выберите тип «Локальный принтер необходимо указать будет ли выполнена автоматическое определение параметров, или вы хотите установить в ручную.
Установка драйвера и настройка принтера Canon
Рассмотрим режим установки, при котором задание типа принтера и его параметров производиться пользователем. Выберите режим ручной установки локального принтера для чего отключите флажок и произведите щелчок левой кнопкой мыши на первом варианте в списке. После чего нажмите кнопку далее. На экране отобразиться страница мастера, на которой задается порт, через который производиться подключение принтера. Его можно выбрать из списка. Для этого раскройте его и произведите щелчок на одном из вариантов. После чего нажмите кнопку далее.

На экране отобразилась страница со списком всех известных в системе моделей принтеров. При этом в левой части отображается название фирмы производителя принтера, а в правой все модели. Выберите одну из моделей принтера и нажмите кнопку далее. Если Ваш принтер не отображается в списке, то можно произвести установки для него с диска. Для этого нажмите на кнопку установить с диска. После выбора модели принтера нажмите кнопку далее. Появиться страница, на которой вводиться имя для принтера. При этом можно использовать заданные по умолчанию. Нажав кнопку далее, Вы перейдете на страницу задания параметров совместного использования устанавливаемого Вами принтера. Задайте их и нажмите кнопку далее. Система запросит печать пробной страницы, можно ее произвести, нажав кнопку далее. На последней странице мастера выводятся все сведения об установленном принтере. Нажмите кнопку готово. И процесс установки будет завешен.

Производство компьютерной техники стремительно развивается, однако еще не изобрели компьютера, способного избавить от надобности подключения и установки периферии, при помощи которой осуществляется множество полезных печатных операций. Изначально может показаться, что установка принтера кэнон для печати является довольно простой процедурой, но и в ней присутствует достаточно сложностей, которые зависят от различных факторов. Все принтеры Кэнон, в том числе и K10392 являются «софтовыми — устройствами, которые не смогут печатать без компьютера и программного обеспечения. Последнее разрабатывается фирмой-производителем в сотрудничестве с корпорацией Майкрософт.
Как подключить принтер Canon к компьютеру
В данной ситуации рассматривается тип кабеля, необходимый для подсоединения принтера. Различается два вида портов: порт старого вида, расположенный на задней панели системного блока – LPT, и порт USB, который может находиться, как на задней, так и на передней панели ПК, или по обеим сторонам ноутбука. В новых устройствах LPT-портов практически нет, поэтому производители оборудования переходят на выпуск принтеров с USB. Этот разъем позволяет использовать периферию не только со стационарным компьютером, но и с ноутбуком. Принтер желательно подключать, когда компьютер выключен.
Как настроить принтер Canon
Далее необходимо знать, как настроить принтер Canon? После подсоединения принтера и включения компьютера система выдаст сообщение об обнаружении нового устройства и выполнит поиск драйвера. Диск с драйверами mp drivers canon идет вместе с принтером, благодаря чему настроить принтер canon предельно просто. Диск рекомендуется вставить сразу при подключении, тогда ОС проанализирует его самостоятельно, выполнит установку и сообщит о готовности девайса к работе. Если диск отсутствует, то необходимый драйвер скачивается с официального сайта изготовителя, после чего распаковывается и устанавливается.
Перед тем, как установить принтер Кэнон, необходимо его правильно собрать, а затем подключать к компьютеру. Инструкция по сборке расположена в руководстве пользователя. Зачастую система принимает предлагаемые драйвера и устанавливает их самостоятельно. После завершения установки принтера появится сообщение о необходимости выравнивания печатающей головки. Для того, чтобы выполнить выравнивание, нужно вставить в лоток специальную бумагу для выравнивания, поставляемую в комплекте, и распечатать пробный лист.
Инструкция, как подключить к компьютеру, установить и настроить принтер Canon

Устройства печати стали для многих пользователей необходимым инструментом домашнего офиса. Их установка значительно упростилась за эти годы. Для тех у кого на компьютере установлена операционная система Виндовс 10, настройка принтера Кэнон для большинства модификаций произойдет автоматически, потребуется только его подключить к компьютеру. Если этого не произошло, то ничего страшного, включить МФУ, настроить фотопечать и качество печати можно самостоятельно, использовав простые рекомендации, изложенные в этом материале.
Подключение принтера к компьютеру или ноутбуку
Процесс установки нового принтера займет у пользователя примерно 15 минут, но прежде потребуется осторожно распаковать аппарат из коробки, проверить комплектность согласно спецификации и выбрать место для размещения.
Место установки аппарата
Выбирая место для размещения принтера нужно выполнять определенные правила, чтобы эксплуатация его проходила с соблюдением правил безопасной. Запрещено аппарат устанавливать во влажных и пыльных помещениях, рядом с огнеопасными веществами, на неустойчивых или подверженных вибрации поверхностях.

При этом следят, чтобы не были перекрыты вентиляционные отверстия на корпусе. Поэтому не следует устанавливать его на поверхностях, закрытых мягкими тканями. К примеру на диванах либо коврах. Должен быть обеспечен свободный доступ со всех сторон, а устройство подачи или крышки блока экспонирования легко и полностью открываться.
Присоединение проводов
Также нужно подключить кабель принтера к компу или ноутбуку, а потом подключить их к сети. Комплектация принтеров происходит одним из двух вариантов: порт старого стандарта LPT, который расположен на задней панели системного блока персонального компьютера и порты USB, расположены на задней и на передней панели корпуса ПК или сбоку ноутбука.
Кабель соединяющий принтер и ПК подключают, когда вся техника отключена от сети. После завершения подсоединения кабеля к портам USB или LPT, вилки ПК и принтера включают в розетку 220 В.
Многие устаревшие печатные устройства оснащаются портом LPT, который, в современных компьютерах не выводят на панель, но оставляют на материнской плате, поэтому, если пользователю потребуется включить принтер с портом LPT, решают проблему двумя вариантами:

- Находят коннектор LPT на «матплате» ПК и подключают к нему кабель от аппарата.
- Покупают в торговой сети адаптера USB-LPT для соединения печатного устройства и компьютера между собой кабелем.
Современные ноутбуки имеют только порт usb, поэтому проблем у пользователя быть не должно. Кабель usb имеет два входа: обычного вида А, подходящего к порту ПК, и типа В, меньшего по размерам, который подходит к порту принтера, перепутать их просто невозможно. После включения кабеля к принтеру включают его через основную кнопку.  Если в этот момент ПК или ноутбук уже подключены к интернету, они самостоятельно способны установить модификацию печатного устройства с использованием технологии «plug and play». Больше информации о USB кабеле.
Если в этот момент ПК или ноутбук уже подключены к интернету, они самостоятельно способны установить модификацию печатного устройства с использованием технологии «plug and play». Больше информации о USB кабеле.
Питание
Устройство «запитывается» от бытовой сети переменного тока 220 В через стандартную трех контактную розетку с заземлением. Перед включением сеть пользователь должен убедиться, что напряжение стабильно. Не допускается перегрузка розетки, к которой подключается аппарат, к ней не должны включаться другие бытовые приборы и различные переноски.
Вставляют вилку в розетку до упора, чтобы хорошо соединились контакты, после на корпусе аппарата нажимают выключатель питания и загорится индикатор питания на панели управления.
Как подключить беспроводный Wi-Fi принтер
Современные печатные устройства Кэнон имеют простую систему подключения к беспроводным сетям Wi-Fi для этого даже не требуется наличие на панели ЖК-дисплея и кода SSID. Сначала нажимают на лицевой панели кнопку Wi-Fi, начнет мигать индикатор, это означает, что аппарат пробует подсоединиться к сети.
Потом на роутере находят кнопку WPS и нажимаю ее, таким образом пользователь дает согласие на присоединение Wi-Fi к Кэнон. Процесс будет завершен успешно, когда лампочка на панели управления будет гореть зеленым цветом.
Настройка в режиме «онлайн»
Устройства для печати и сканирования Canon могу управляться в режиме «онлайн» даже без роутера, достаточно иметь смартфон или планшет. Так можно контролировать его работу и менять параметры настройки при помощи веб-браузера, открыв в нем «удаленный интерфейс».
Такая система выполнит все нужные операции пользователя, которые установлены на панели управления аппарата, вне зоны его расположения, потребуется только, чтобы Кэнон был подключен к электросети и имел доступ к Wi-Fi.
Включение устройства
После нажатия на пусковую кнопку аппарата включится индикатор питания, что будет означать готовность принтера к работе. Переходим в меню «Пуск» ПК и вызываем команду «Принтеры и факсы» на экране монитора. В левой колонке рабочего стола компьютера выбираем команду «Установка» на экране открывается окно мастера установки, который затребует установить драйвер Canon.
Установка драйверов
Драйвер поставляется в комплекте при покупке устройства, использовать его просто, если в ПК имеется дисковод. Его вставляют сразу после включения аппарата в сеть. Компьютерная операционная система самостоятельно его проанализирует и произведет процесс установки до конца, сообщив пользователю о готовности девайса Canon к выполнению работ. Если на ПК или ноутбуке отсутствует дисковод, программу переносят на флешку через сторонний ПК с дисководом. Далее процесс установки драйвера будет протекать аналогично.
Где взять?
Если по каким-то причинам при установке печатающего аппарата отсутствует диск с драйверами, необходимую программу можно скачать с официального сайта Canon, задав нужную марку принтера. Многие пользователи пользуются драйверами из других интернет-источников, но это более опасный вариант установки, после которого девайс может частично или полностью не работать.
Разрядность ПК и версия ОС
Накануне загрузки инсталляционного пакета файлов пользователь должен знать, какая ОС поставлена на ПК или ноутбук. Поскольку при скачивании будут предложены варианты, которые работают с Windows 7/8/10 для 32/64-битных системами. Драйверы закачиваются в архиве, который перед использованием требуется разархивировать.
Отмечаем главным по умолчанию
Для дальнейшей установки принтера отсоединяют его от ПК, заходят в разархивированную папку и находят файл Setupс.exe. Кликают по нему двойным щелчком и запускают процесс мастера установки. Выполняют рекомендации на экране нажимая кнопку «Далее». В конце процесса мастер укажет на необходимость подключения девайса к ПК. А в окне «Принтеры и факсы» на экране монитора, появится значок установленной модели, который нужно отметить главным по умолчанию. 
Настройка печати
Перед началом печати настраивают все требуемые пользовательские параметры аппарата по цвету, яркости, параметрам бумаги, режимам печати «стандарт» или «с экономией чернил» и другие. Для этой цели пользователь опять входит в «Панель управления» на ПК, находит окно «Устройства и принтеры», выбирает «Принтеры и факсы» далее нажимает на нужную модель правой кнопкою мыши и переходит в свойства для настройки параметров печати.
Общее качество
Прежде всего обращают внимание на вкладку «Основные». Там потребуется выбрать качество печати, уточнить ориентацию страницы и тип печати. После выбора настроек нажимают на функцию «Применить», после чего этот режим будет установлен по умолчанию для принтера.

Специальная утилита для настройки
Компания Кэнон позаботилась об удобстве пользователей и включила в начальный пакет ПО для установки специальную утилиту Quick Menu, позволяющую легко приводить в действие приложения и дополнительно предлагающую доступ к онлайн-справке.
Утилита Quick Menu запускает приложения из меню «Быстрый доступ» либо основного меню, в котором показываются все возможности аппарата. Quick Menu появляется в углу рабочего стола ПК,. Достаточно кликнуть мышкой на любой представленный значок, чтобы запустить нужную функцию.
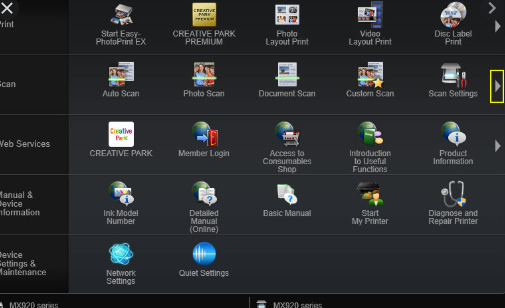
Параметры, которые можно изменить
Все основные параметры печати пользователь может изменить под требуемый печатный формат, к примеру, тип бумаги и расположение регулятора толщины листа, размер и ориентацию страницы, порядок печати. Пример с последней страницы, разбор по копиям и их количество. Можно выбрать функцию «Печать буклета».
- Яркость настраивают по заготовленным образцам либо вручную на соответствующей вкладке «цвета/интенсивности». Результат можно будет установить только напечатав образец на бумаге, после чего выполнить необходимую корректировку.
- На вкладке «Бумага» выполняется настройка типа носителя, количество копий и размер масштабирования. А также можно выбрать параметр: бумага или конверт. Этот параметр особенно необходим при распечатке буклета. Выполняют ее обычным способом через окно настройки драйвера девайса, указав требуемое значение параметра стороны и ширины поля для переплета.
Настройки фотопечати
Эту важную настройку начинают с выбора типа носителя матовой или глянцевой фотобумаги. Зайдя на вкладку «Настройках печати» в поле «Тип носителя» затем выбирают во вкладке «Качество печати» функцию «Другое», нажимают на кнопку «Задать» и устанавливают регулятор на 1 или 2. Первое положение соответствует высшему качеству. Далее выбирают настройки в полях «Интенсивность» и «Контрастность» для одного фото либо однотипных серий снимков.

Нужные настройки печати фиксируются в профиле печати, которые пользователь запоминает для разных режимов работы. Для перехода к ним нажимают поле «Устройство» и переходят в поле «Профили» для нужного устройства. Сохраняют их во вкладке «Быстрая установка» . В окне на экране монитора в поле «Название» вводят имя формируемого профиля и нажимают кнопку «ОК», чтобы созданный профиль сохранился в окне «Общеи используемые параметры».
Цветовые профили
Чтобы добиться профессионального качества фотопечати, нужно использовать специальные профили цвета. Это файлы, которые скачивают с сайта производителя бумаги или чернил, используемых в Вашем принтере сейчас. Поинтересуйтесь наличием таковых файлов-профилей. Это позволит значительно улучшить цветопередачу и расход красок. Установку ICC профиля можно выполнить по такой инструкции.
Установка принтера без диска: правильный поиск нужного драйвера
Вы разобрались, как установить принтер, но на руках нет диска с драйверами? Или вы поняли, как подключить принтер к ноутбуку, но у лэптопа нет привода, чтобы вставить носитель с программным обеспечением? Ситуации могут быть разными, но объединяет их одна проблема – необходимость установки драйверов на принтер без диска.
Как узнать, какой драйвер нужен?
Чтобы подключенное оборудование работало корректно, необходимо найти подходящие драйверы. Для успешного выполнения этой задачи вам нужно знать:
- Модель принтера.
- Версию и разрядность операционной системы.
Точную модель посмотрите на корпусе устройства, коробке от него или руководстве пользователя. Узнать версию и разрядность можно в свойствах системы:
- Щелкните по «Компьютеру» правой кнопкой.
- Откройте «Свойства».
- Посмотрите тип системы и издание.
 Зная эти параметры, вы сможете скачать драйвера на сайте производителя устройства для печати. Если у вас принтер Canon – заходите на сайт canon.ru и переходите в раздел «Поддержка». Для HP Laserjet драйвера можно найти на сайте hp.com и т.д.
Зная эти параметры, вы сможете скачать драйвера на сайте производителя устройства для печати. Если у вас принтер Canon – заходите на сайт canon.ru и переходите в раздел «Поддержка». Для HP Laserjet драйвера можно найти на сайте hp.com и т.д.
Загрузка драйверов
Чтобы быстрее скачать драйвера Windows 7 для принтера с официального сайта, используйте поиск по модели. Возьмем для примера Canon драйвера:
- Зайдите на сайт производителя.
- Перейдите в раздел «Поддержка» – «Для индивидуальных пользователей».
- Нажмите «Смотреть все продукты».
- Введите в поисковой строке точную модель принтера, чтобы найти и скачать установочный диск.
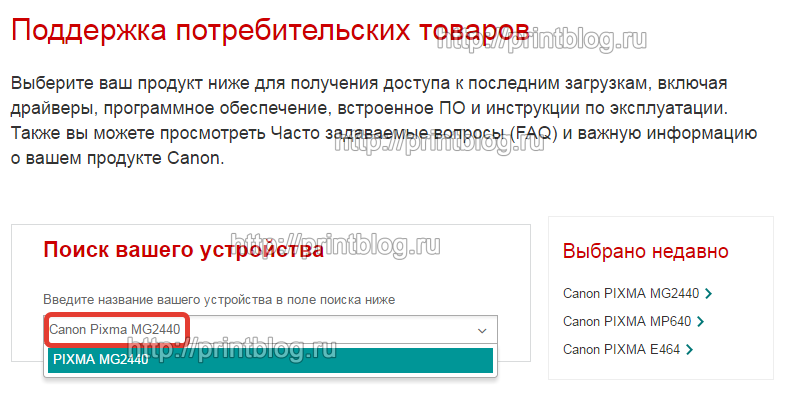
Умный поиск найдет необходимое программное обеспечение и автоматически определит вашу операционную систему. Допустим, вам нужны драйвера для Windows 7 – проверьте, чтобы совпала не только версия, но и разрядность (32 или 64 бит), после чего нажмите «Загрузить». Для HP драйвера находятся и скачиваются аналогичным образом, как и для принтеров других марок, Epson, Brother и др. .
ИД оборудования
Если вы не хотите искать драйверы на официальном сайте (или нужного программного обеспечения там почему-то нет), можно воспользоваться другим способом:
- Щелкните по «Компьютеру» правой кнопкой.
- Откройте инструмент «Управление».
- Перейдите в «Диспетчер устройств».
- Кликните правой кнопкой по принтеру, который вы подключили.

- Перейдите на вкладку «Сведения».
- Откройте «ИД оборудования».
- Скопируйте первое значение (если по этому коду ничего не найдено, попробуйте второй).
- Вставьте его в поисковой строке на сайте devid.info.

Выберите подходящую версию драйвера (по версии и разрядности системы) и нажмите на дискету, чтобы скачать программное обеспечение.
Примечание: ИД оборудования должен определиться, даже если устройство не до конца идентифицировано системой. Проще говоря, если установка принтера произведена, то вы сможете без проблем узнать его код через диспетчер устройств.
Установка программного обеспечения
Драйверы скачиваются в виде инсталляционного пакета с расширением *.exe. Если бы у вас был установочный диск, то внутри него вы обнаружили бы точно такой же файл. Соответственно, порядок установки тоже не меняется:
- Запустите загруженный установочный файл, обычно это Setup.exe.

- С помощью мастера инсталляции пройдите все шаги.
- Перезагрузите компьютер (если мастер предложит это сделать).
После перезагрузки зайдите в раздел «Устройства и принтеры», чтобы удостовериться, что принтер корректно обнаружен системой и используется по умолчанию.

Центр обновления
Можно попробовать установить принтер через «Центр обновления Windows». Ничего сложного здесь нет:
- Отключите принтер от компьютера.
- Откройте раздел «Устройства и принтеры».
- Щелкните по кнопке «Установка».
- Выберите «Добавить локальный».

- Порт оставьте без изменений.
- Щелкните по кнопке «Центр обновления».

- Дождитесь, пока будут загружены доступные драйверы, и выберите ПО для своей модели (или хотя бы серии).
- Имя принтера оставьте без изменений и подождите, пока он установится. Общий доступ разрешать не нужно.

После установки у вас в разделе «Устройства и принтеры» появится значок добавленного оборудования. Нажмите на него правой кнопкой и выберите «Удалить». После чего подключите принтер и дождитесь, пока он «схватит» установленное ранее программное обеспечение.
Не забывайте оценить запись и поделится ей с друзьями в социальных сетях, нажав специальные кнопки ниже.
Не забудь оставить комментарий и подписаться на наш канал youtube 
Подключение, установка и настройка принтера MF 3010 и других моделей Canon
Большинство пользователей, которые более или менее часто печатают документы, рано или поздно решают приобрести себе принтер, потому что печатать в других местах, особенно платных, не очень-то и удобно и отнимает много времени. Однако, после того как выбор сделан и принтер привезен домой, печатать можно не сразу, остается необходимость в его правильной настройке. В этой статье будет рассказано об установке и настройке принтера Canon i-SENSYS MF3010, однако, инструкция подойдет и для других принтеров от этого производителя, только при поиске и установке программ нужно будет ориентироваться на свою модель.
Принтеры этой фирмы являются неплохим и не очень дорогим решением для дома или небольшого офиса, потому что отличаются надежностью и простотой в использовании. Однако, для постоянной работы с большим количеством печатного материала могут потребоваться другие модели, потому что не все отличаются большим ресурсом картриджа и барабана.
Как подключить принтер
Для начала следует определиться с местом для установки принтера Canon. Оно должно располагаться недалеко от компьютера, устройство должно занимать устойчивое положение, все провода должны свободно доходить до нужных гнезд, желательно избежать натяжения проводов. Также нежелательно устанавливать технику под прямыми солнечными лучами и рядом с отопительными приборами, чтобы избежать перегрева или иных повреждений.
После выбора места остается только подключить провода к розетке и к компьютеру, большая часть обмена данными идет через usb порт, который есть в каждом компьютере, некоторые старые модели используют LPT порты, которые отсутствуют в современных устройствах. В этих случаях нужно только воткнуть кабеля в нужные порты и можно переходить к следующему пункту.
Многофункциональные устройства могут иметь разъемы для подключения к локальной сети или интернету rj-45, это позволит обеспечить доступ к ним сразу нескольким пользователям, что полезно для офисов. Современные модели также могут обмениваться данными по ВайФай. В этих случаях будет недостаточно только подключить провода и установить драйвера, нужно будет зайти в меню принтера Кэнон и подключиться к Wi Fi, введя пароль от сети и задав имя устройства или же произвести подключение к локальной сети аналогичным образом.
Установка драйверов
 Чаще всего драйвера идут в комплекте. Однако, уже далеко не все компьютера и ноутбуки имеют в своем составе дисководы, так что диск от производителя может оказаться бесполезен.
Чаще всего драйвера идут в комплекте. Однако, уже далеко не все компьютера и ноутбуки имеют в своем составе дисководы, так что диск от производителя может оказаться бесполезен.
В этом случае пользователь может зайти в официальный сайт в раздел поддержки, там выбрать драйвера и ввести название своей модели. Найти нужный раздел также можно на сайте Canon. После выбора модели появится окно с выбором операционной системы. Здесь стоит внимательно указать свою ОС не забыв про разрядность. Дальше останется нажать на загрузить, после чего можно приступать к установке. В некоторых случаях драйвера доступны в виде архивов, тогда их следует распаковать и уже потом запустить исполняемый файл.
Ближе к концу установки может потребоваться подключение кабеля к компьютеру, в случае, если в ходе установки был выбран проводной вариант подключения (для устройств, которые работают через WiFi или по локальной сети будет доступен при установке соответствующий пункт). В этот момент стоит убедиться, что принтер включен и подключен к компьютеру. После этого может потребоваться перезагрузиться и можно начинать работу.
Как установить принтер без диска
В некоторых случаях можно обойтись и без диска и драйверов. Для начала потребуется также подключить принтер к компьютеру, после чего зайти в пуск и найти раздел устройства и принтеры, также можно зайти и через панель управления.
В этом разделе нужно нажать на добавление устройства, после чего система покажет все найденные принтеры, которые готовы к установке.
После этого она предложит указать место хранения драйверов или продолжить автоматически, стоит выбрать второй вариант. После этого можно будет печатать, однако, лучше использовать драйвера с официального сайта.
Как настроить принтер Canon
Большая часть параметров идентична для всех моделей, она проводится через стандартную утилиту. Для того, чтобы ее открыть, можно зайти в устройства и принтеры, после чего найти установленный принтер, нажать по нему правой кнопкой мыши и выбрать раздел Настройка печати.
Настройки печати
В этом разделе пользователь сможет изменить предустановленные настройки для своего принтера. В верхней части можно выбрать тип печати, обычно используется стандартная печать, однако, для документов и изображений можно выбрать фотопечать, есть и другие пункты, которые могут подойти пользователю.
Здесь же можно задать ориентацию бумаги по умолчанию, выбрать ее качество и то, с какого лотка брать ее в первую очередь.
Настройки печати в операционной системе
Это та настройка, которая вызывается при нажатии на файл — печать или нажатием кнопок Ctrl+P. Здесь также имеется пара интересных пунктов, но, в основном, здесь происходит выбор количества требуемых экземпляров, размера бумаги и ее ориентации, также можно выбрать и указать отдельные страницы для печати.
Здесь же можно выбрать принтер, если у пользователя их несколько.
Регулировка цвета и яркости
Это раздел доступен в разделе настройки цвета интенсивность/яркость.
Здесь можно отрегулировать значения того или иного цвета, однако, финальный результат можно увидеть только после печати. Также следует учитывать, что результат на глянцевой и матовой бумаге может сильно отличаться.
Сканирование на принтерах Canon
Начать сканирование можно также из устройств и принтеров или воспользоваться программой для сканирования, которая шла в комплекте. Для этого достаточно кликнуть правой кнопкой мыши по МФУ и выбрать из выпадающего меню соответствующий пункт. Откроется окно, в котором останется задать параметры.
Здесь можно выбрать качество сканировать, проводить ли его в цвете, также стоит указать имя сохраняемого файла и то место, куда его следует переместить. Потом останется нажать на пуск и дождаться завершения процесса.
Как подключить принтер Canon к ноутбуку?

- Способы подключения
- Установка драйверов
- Настройка
- Возможные проблемы
Принтер — устройство, необходимое для работы в любом офисе. В домашних условиях такое оборудование тоже бывает полезным. Однако чтобы без проблем распечатывать любые документы, следует правильно настроить технику. Разберемся, как подключить принтер Canon к ноутбуку.

Способы подключения
Через USB
Вначале следует подключить аппарат к источнику питания. Также нужно произвести соединение с ноутбуком. В комплект, как правило, входят 2 кабеля, позволяющие это сделать. После использования USB-порта можно включить технику путем нажатия кнопки на внешней панели. Обычно Windows сразу распознает появление нового оборудования. Необходимое ПО устанавливается при этом автоматически.
Если же этого не произошло, следует действовать вручную.

Для Windows 10:
- в меню «Пуск» найти пункт «Параметры»;
- нажать «Устройства»;
- выбрать «Принтеры и сканеры»;
- нажать «Добавить принтер или сканер»;
- после завершения поиска выбрать из списка подходящий вариант.
Если ноутбук не находит устройство, нажмите «Обновить». Другой вариант – нажать на кнопку, говорящую о том, что устройства нет в предлагаемом перечне. После этого выполняйте инструкции, которые будут появляться на мониторе.

Для Windows 7 и 8:
- в меню «Пуск» найти «Устройства и принтеры»;
- выбрать «Установка принтера»;
- нажать «Добавить локальный принтер»;
- в появившемся окне, предлагающем выбрать порт, нажать «Использовать существующий и рекомендуемый».

Через Wi-Fi
Большинство современных аппаратов для печати допускают возможность беспроводного соединения с ноутбуком. Нужны лишь сеть Wi-Fi и доступ к интернету. Главное – убедиться, есть ли у техники такая функция (об этом скажет наличие кнопки с соответствующим символом). На многих моделях при корректном подключении она загорается синим цветом. Алгоритм действий по добавлению печатающего аппарата в систему может быть разным в зависимости от типа ОС.

Для Windows 10:
- в меню «Пуск» открыть «Параметры»;
- в разделе «Устройства» найти «Принтеры и сканеры»;
- нажать «Добавить»;
- если ноутбук не видит принтер, выбрать «Необходимый принтер отсутствует в списке» и перейти к ручному режиму настройки.

Для Windows 7 и 8:
- В меню «Пуск» открыть «Устройства и принтеры»;
- выбрать «Установка принтера»;
- нажать «Добавить сетевой, беспроводной или Bluetooth-принтер»;
- в перечне выбрать конкретную модель техники;
- нажать «Далее»;
- подтвердить установку драйверов;
- выполнять инструкции мастера установки до конца процесса.

Установка драйверов
С диском
Чтобы устройство работало корректно, необходима установка определенных драйверов. Как правило, диск с ними прилагается к технике при покупке. В таком случае нужно просто вставить его в дисковод ноутбука. Должен произойти автоматический запуск.
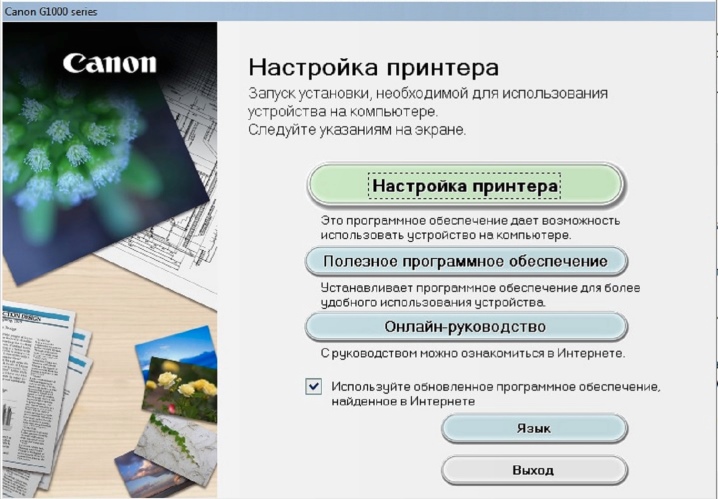
Если этого не происходит, можно перейти на ручное управление процессом. Для этого необходимо зайти в раздел «Мой компьютер». Там нужно 2 раза кликнуть мышкой по названию диска.
Установка производится с использованием файлов Install. exe, Setup. exe, Autorun. exe.
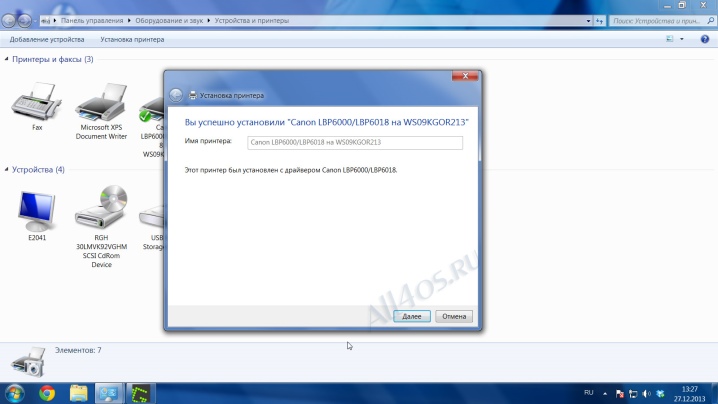
Интерфейс может быть любым, но принцип во всех случаях один. Нужно просто выполнять инструкции системы, и инсталляция пройдет успешно. Пользователя просят дать согласие на условия использования драйверов, выбрать способ подключения устройства. Также нужно указать путь к папке, в которую будут устанавливаться файлы.
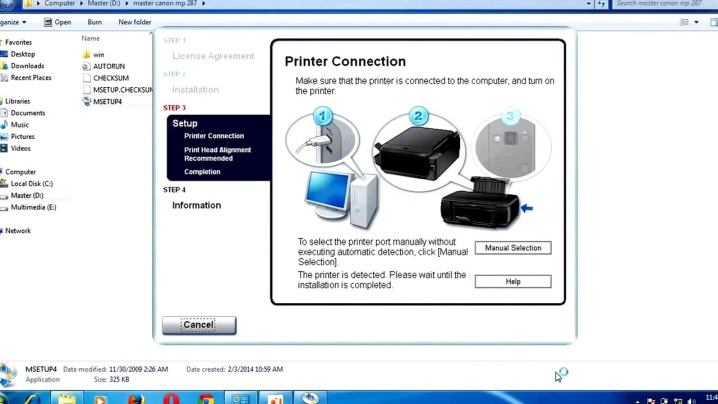
Без диска
Если по каким-то причинам диска с драйверами нет, можно пойти другим путем. Нужно зайти в интернет и найти драйвера, подходящие для конкретной модели аппарата. Обычно они выкладываются на сайте производителя. Затем файлы следует скачать и установить согласно прилагаемой инструкции. Кстати, этот метод можно использовать и в том случае, если ноутбук не имеет дисковода (такие модели сегодня не редкость).

Еще один вариант поиска и установки драйверов – задействование Центра обновления системы. В этом случае нужно:
- в «Панели управления» найти «Диспетчер устройств»;
- открыть раздел «Принтеры»;
- в списке найти название конкретной модели;
- нажать на найденное имя устройства правой кнопкой мыши и выбрать «Обновить драйверы»;
- нажать «Автоматический поиск»;
- выполнять все инструкции, которые будут появляться на экране.
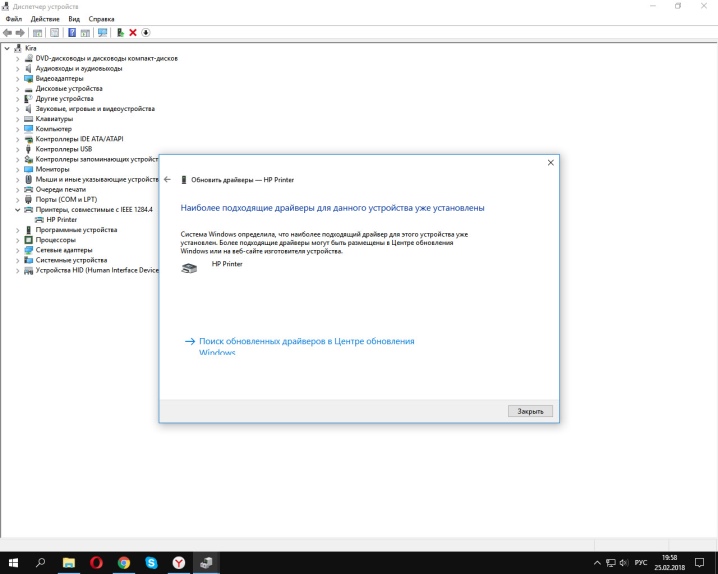
Настройка
Чтобы распечатать какой-нибудь документ, нужно настроить технику. Процесс довольно прост – пользователь должен:
- в «Панели управления» найти раздел «Устройства и принтеры»;
- в появившемся списке найти свою модель и нажать на ее название правой кнопкой мыши;
- выбрать пункт «Настройка печати»;
- задать требуемые параметры (размер листов, их ориентацию, количество копий и т. д.);
- нажать «Применить».

Возможные проблемы
Если вы собрались напечатать что-то, но ноутбук не видит принтер, не стоит впадать в панику. Следует спокойно разобраться в причине возникшей проблемы. Возможно, задано неправильное имя техники. Если раньше к ноутбуку было подключено другое печатающее устройство, в настройках могли остаться данные, относящиеся к нему. Чтобы печать документов производилась через новый аппарат, нужно лишь указать в операционной системе его название и провести соответствующую настройку.
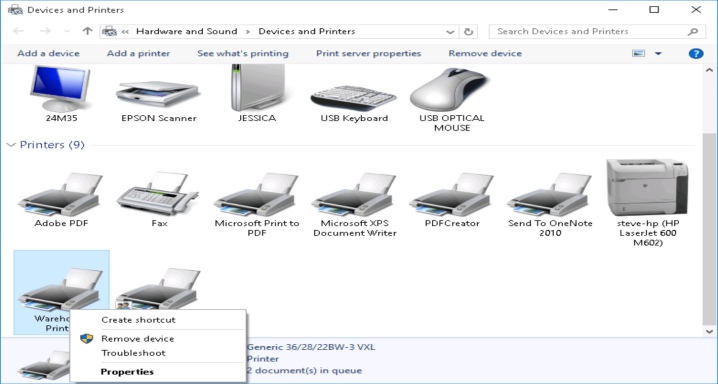
Если принтер отказывается работать, проверьте, есть ли в нем бумага, достаточно ли краски и тонера. Впрочем, устройство должно само проинформировать вас в случае нехватки каких-то составляющих. Например, это может быть уведомление на дисплее или мигающая лампочка.
В следующем видео вы сможете детальнее ознакомиться с принтером Canon PIXMA MG2440 и узнать о всех тонкостях подключения принтера к ноутбуку.
Как подключить принтер Canon к Wi-Fi?
Большинство современных моделей принтеров Canon оснащается беспроводным Wi-Fi-модулем, позволяющим пользоваться устройством без необходимости подключения к компьютеру при помощи USB-кабеля. Поддержка Wi-Fi также обеспечивает возможностью работы с печатающей машиной посредством смартфона или планшета. А если принтером пользуется множество пользователей (например, всеми сотрудниками офиса), удобней всего это делать именно через Wi-Fi — нет привязки к конкретному компьютеру, устройство можно установить вообще в любом месте (главное, чтобы там «ловил» Wi-Fi) и т.д.
Прежде чем начать пользоваться удобствами беспроводного доступа к принтеру, нужно выполнить его настройку. В случае с продукцией Canon это можно сделать двумя способами — автоматическим и ручным. В зависимости от модели принтера Canon процедура настройки может несколько отличаться, в основном — это названия пунктов меню LCD-дисплея устройства, последовательность нажатий кнопок, интерфейс драйвера на компьютере (если Wi-Fi настраивается через ПК) и прочие некритичные моменты.
Автоматическая настройка Wi-Fi у принтеров Canon
Автоматический способ подключения к Wi-Fi потребует наличие у принтера и беспроводного роутера функции WPS (Wi-Fi Protected Setup). У современных моделей устройств Canon такая функция имеется, у Wi-Fi-роутера (даже самого современного) она может отсутствовать.
Проверить, поддерживается ли беспроводным маршрутизатором технология WPS, очень просто — на корпусе устройства (обычно в задней части, где подключается кабель питания) должна присутствовать кнопка, подписанная как «WPS». У некоторых моделей роутеров производства TP-Link эта кнопка (как и сама функция автонастройки) называется «QSS». Если ни той, ни другой кнопки на роутере нет, сразу переходите к следующему разделу статьи.
Автоматическая настройка Wi-Fi для принтеров Canon без LCD-дисплея
Приведем пример процедуры установки беспроводной связи между Wi-Fi-маршрутизатором и МФУ Canon PIXMA MG3640:
- Для удобства разместите принтер и Wi-Fi-маршрутизатор рядом.
- Найдите на лицевой панели принтера кнопку «Wi-Fi» с изображением антенны («1» на фотографии ниже), нажмите и удерживайте ее до тех пор, пока не индикатор питания («2») не начнет мигать. Отпустите кнопку «Wi-Fi». Если принтер оснащен LCD-панелью управления, переходите к следующей инструкции.
 1
1
- Далее нажмите кнопку «Black»/«ЧБ» («3»), а затем вновь «Wi-Fi» («1»). Индикатор «Wi-Fi» («4») при этом должен будет замигать быстрее, а индикатор питания («2») — просто загореться.
- Теперь подойдите к Wi-Fi-роутеру, нажмите и удерживайте на нем кнопку «WPS» (или «QSS», если она так называется). В зависимости от модели маршрутизатора может потребоваться удерживать эту кнопку до 2 минут.

- В момент удержания кнопки «WPS» на роутере смотрите на лицевую панель МФУ. Индикаторы «Wi-Fi» («1») питания («2») будут мигать — это сигнал того, что принтер устанавливает связь с роутером. Как только она будет установлена, оба индикатора перестанут мигать и будут гореть стабильно.
Чтобы проверить успешность подключения МФУ к беспроводной сети, а заодно и узнать заданные принтеру в процессе подключения сетевые настройки, выполните следующие действия (на примере того же Canon PIXMA MG3640):
- Загрузите в лоток принтера 2 листа бумаги.
- Нажмите и удерживайте кнопку «Wi-Fi» на лицевой панели МФУ до тех пор, пока индикатор питания не мигнет один раз, после чего отпустите кнопку.
- Теперь однократно нажмите кнопку «Wi-Fi». Принтер должен будет распечатать информацию о параметрах и состоянии сети.
- Найдите на распечатанной странице графу «Connection»/«Подключение». Напротив нее должно быть указано «Active»/«Активно», т.е. принтер подключен к беспроводной сети.
- Также найдите на странице графу «SSID». Напротив нее будет указано имя беспроводной сети Wi-Fi, к которой подключился принтер.
Автоматическая настройка Wi-Fi для принтеров Canon c LCD-дисплеем
Для автоматического подключения к беспроводной сети принтеров с LCD-панелью управления функцию «WPS» нужно запускать из меню настроек. Например, в случае с МФУ Canon PIXMA MX922 это делается следующим образом:
- Нажимаем кнопку «Menu/Меню» на лицевой панели МФУ для открытия меню настроек на LCD-экране. Затем, используя кнопки-стрелки, выделяем пункт меню «WLAN-Setup» («Настройка WLAN») и нажимаем кнопку «ОК» на лицевой панели.

- В открывшемся меню стрелками выбираем пункт «WPS», нажимаем «ОК».

- На экране появится сообщение о необходимости нажатия кнопки «WPS» («QSS») на Wi-Fi-роутере. В данном случае ее не придется удерживать 2 минуты — достаточно 5-10 секунд. Сразу после этого нажимаем кнопку «ОК» на лицевой панели принтера.
- В течение некоторого времени индикатор «Wi-Fi» на корпусе МФУ будет мигать. Как только на дисплее отобразится сообщение «Connected to the access point» («Подключено к точке доступа»), вновь нажимаем кнопку «ОК» на панели. Настройка завершена.

Стандартная (ручная) настройка Wi-Fi у принтеров Canon
Для ручной настройки беспроводной сети на принтерах и МФУ Canon используется специальная сервисная утилита, поставляемая на диске в комплекте с устройством, либо с LCD-панели устройства, если таковая предусмотрена в его конструкции.
Ручная настройка Wi-Fi для принтеров Canon без LCD-дисплея
Первое, что требуется — запустить программу настройки принтера Canon. Если диска нет, ее можно скачать с официального сайта Canon.
- Перейдите на официальный сайт Canon.
- В правом верхнем углу страницы нажмите кнопку поиска, введите в отобразившуюся текстовую строку модель принтера (например, «PIXMA MG3540») и перейдите в появившемся меню по ссылке из раздела «Рекомендации для поиска».

- На открывшейся странице откройте раздел «Программное обеспечение», затем укажите операционную систему и язык (обычно определяется сайтом автоматически). Ниже в разделе «Рекомендации для вас» нажмите кнопку «Загрузить» для старта скачивания нужной нам программы.

Сразу запустите скачанную программу. Несколько секунд она будет распаковываться и сканировать компьютер. Дальнейшие действия:
- Убедитесь, что была скачана правильная версия утилиты, подходящая для имеющегося принтера. В верхней части окна будет указана поддерживаемая программой серия МФУ/принтеров. В нашем случае это — «MG3500», куда входят все устройства с индексом «MG35». Жмем кнопку «Далее».

- Программа будет «думать» секунд 10-20, потом появится окно, в котором нужно кликнуть по кнопке «Беспроводное подключение» для последующей настройки Wi-Fi.

- Дальше инструкции пойдут в самой программе. Начиная с включения принтера:

- Когда программа предложит выбрать метод соединения, нажмите кнопку «Настройка беспроводной сети».

- Следуйте дальнейшим инструкциям программы настройки Canon. В них будет указано, какие кнопки нажимать на лицевой панели принтера для его подключения к беспроводной сети.

- Когда откроется окно выбора программного обеспечения для МФУ/принтера Canon, отметьте галочкой самый первый пункт «MP Drivers», остальные — по желанию.

- Запустится процесс скачивания и установки программного обеспечения для принтера. Затем откроется еще одно окно с инструкциями. Просто следуйте им до победного конца. Во время настройки придется ввести пароль от Wi-Fi-сети.

Ручная настройка Wi-Fi для принтеров Canon с LCD-дисплеем
Для примера возьмем МФУ Canon PIXMA MX922:
- Нажмите кнопку «Menu/Меню» на лицевой панели МФУ для открытия меню настроек на LCD-экране. Затем, используя кнопки-стрелки, выделите пункт меню «WLAN-Setup» («Настройка WLAN») и нажмите кнопку «ОК» на лицевой панели.

- В открывшемся меню стрелками выберите пункт «Standard setup» («Стандартная настройка»), затем нажмите кнопку «ОК» на принтере.

- На экране должны будут отобразиться все точки доступа Wi-Fi, которые принтеру удалось обнаружить. Среди них нужно выделить стрелками и выбрать кнопкой «ОК» ту точку доступа, к которой будет выполнено подключение. Если имя домашней/офисной беспроводной сети неизвестно, но она используется для выхода в интернет через смартфон, на нем и можно будет посмотреть название точки доступа (в настройках, где выбирается сеть для подключения). Для обновления списка точек доступа нажмите левую функциональную кнопку под дисплеем (под надписью «Search Again»/« Повторить поиск»)

- Далее на дисплее МФУ отобразится сообщение о необходимости ввода пароля и поле для его написания (если точка доступа Wi-Fi не защищена паролем, принтер сразу подключится к сети, останется нажать кнопку «ОК» на его лицевой панели).

- Нажмите «ОК», чтобы начать ввод пароля. Делается это путем выбора нужной буквы/цифры/символа на виртуальной клавиатуре при помощи кнопок-стрелок и последующим нажатием кнопки «ОК» для утверждения.

- При помощи функциональной средней кнопки под дисплеем можно задавать регистр букв (большая/маленькая), а также переключаться на ввод символов и цифр. Правая кнопка используется для удаления одного символа. По окончанию ввода пароля 2 раза нажмите первую из функциональных кнопок под надписью «Done» («Готово») на дисплее.

- Осталось нажать кнопку «ОК» на принтере. При успешном подключении к Wi-Fi МФУ выдаст соответствующее сообщение (как и при автоматической настройке).
Сброс сетевых параметров МФУ и принтеров Canon
Процедура сброса сетевых параметров принтера может потребоваться в случаях, если устройство испытывает какие-то сложности при подключении к беспроводной Wi-Fi-сети либо оно ранее уже использовалось с другим роутером (т.е. в МФУ/принтере сохранены предыдущие настройки, несовместимые с имеющимися настройками маршрутизатора).
Сама процедура несложная:
- Нажмите и удерживайте на лицевой панели МФУ/принтера кнопку «Resume/Cancel» («Возобновить/Отмена»). Приготовьтесь считать количество миганий индикатора «Alarm» («Тревога»).

- Количество миганий зависит от модели МФУ/принтера Canon. Например, у ранее упомянутой модели Canon PIXMA MG3640 индикатор должен мигнуть 21 раз. А у Canon PIXMA MG3540 — 17 раз. Количество миганий можно посмотреть в руководстве пользователя к имеющемуся принтеру. В электронном виде его также можно скачать с официального сайта Canon на странице, посвященной конкретной модели печатающей машины.
Если же многофункциональное устройство или принтер Canon оснащен LCD-дисплеем, сброс выполняется путем запуска с него соответствующей функции. На примере Canon PIXMA MX922 это делается следующим образом:
- Нажимаем кнопку «Menu»/«Меню» на кнопочной панели принтера, выбираем при помощи стрелок пункт «Setup»/«Настройки/Установки» и нажимаем кнопку «ОК».

- Таким же образом в меню настроек заходим в раздел «Device setting»/«Настройки устройства».

- Из представленного на экране перечня настраиваемых параметров принтера выбираем «LAN Settings»/«Настройки LAN»/«Сетевые настройки».

- Из очередного списка выбираем стрелками пункт «Reset LAN settings»/«Сброс настроек LAN», жмем кнопку «ОК», а затем еще раз, чтобы подтвердить намерение сброса сетевых параметров принтера.



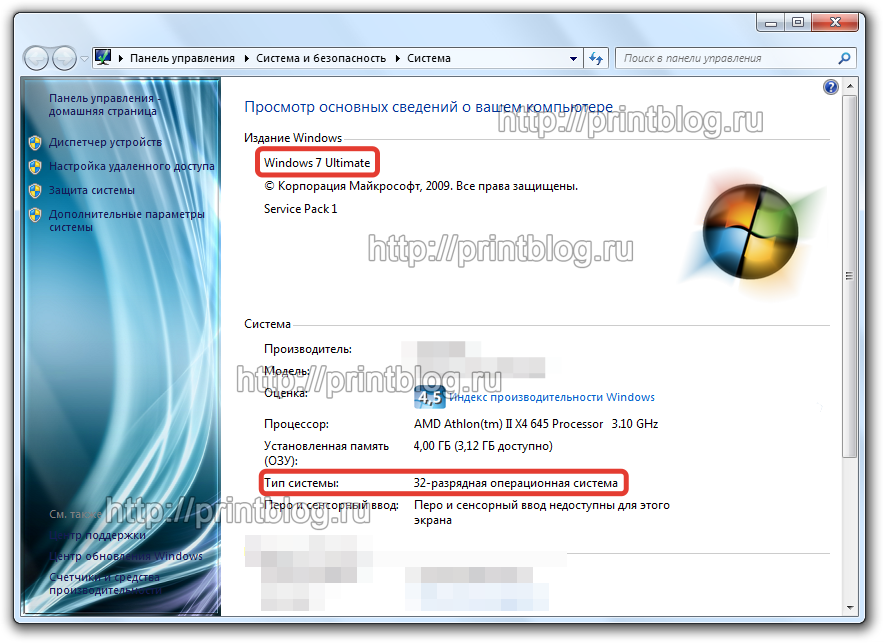 Зная эти параметры, вы сможете скачать драйвера на сайте производителя устройства для печати. Если у вас принтер Canon – заходите на сайт canon.ru и переходите в раздел «Поддержка». Для HP Laserjet драйвера можно найти на сайте hp.com и т.д.
Зная эти параметры, вы сможете скачать драйвера на сайте производителя устройства для печати. Если у вас принтер Canon – заходите на сайт canon.ru и переходите в раздел «Поддержка». Для HP Laserjet драйвера можно найти на сайте hp.com и т.д.