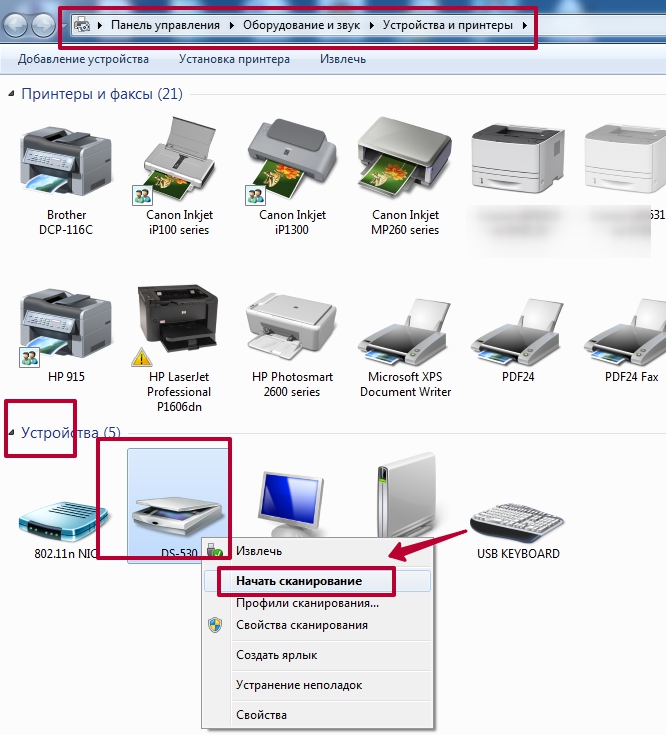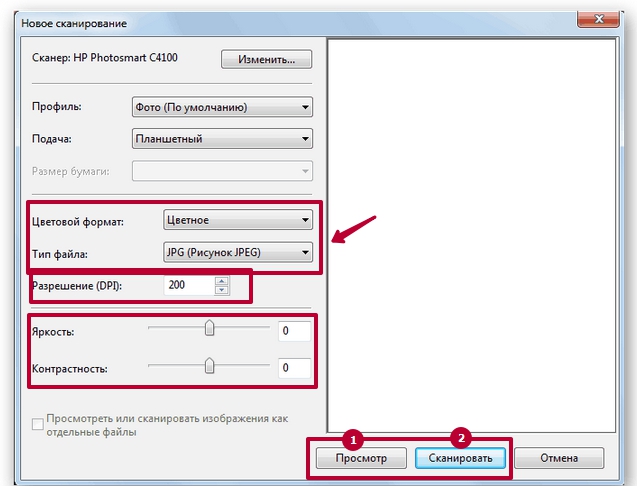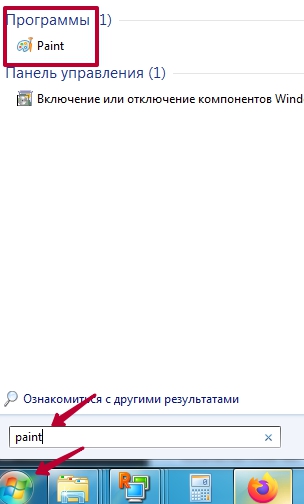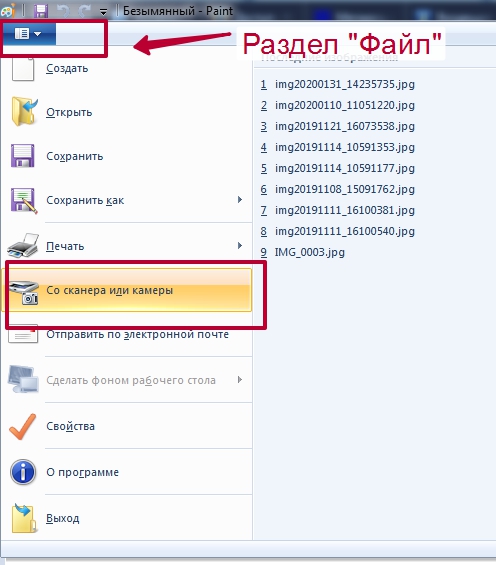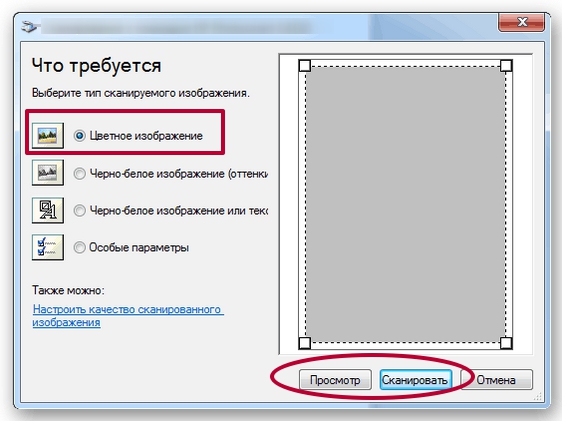Сканирование на принтере от Canon

Сейчас многие пользователи активно приобретают принтеры разных моделей. Среди лидеров по продажам подобного оборудования находится компания Canon, которая помимо принтеров прославилась МФУ и сканерами. Однако начинающим юзерам бывает проблематично разобраться со всей функциональностью приобретенного устройства, в частности это касается и сканирования. Сегодня мы бы хотели продемонстрировать доступные методы выполнения этой операции на девайсах от этого производителя.
Сканируем на принтерах Canon
Для осуществления сканирования, соответственно, устройство должно обладать специальным блоком, отвечающим за создание электронной копии документа. Такие блоки помещаются в принтеры, МФУ или же ими выступают отдельные модели, называющиеся сканерами. Вне зависимости от типа девайса принцип сканирования практически идентичен и доступен к выполнению разными способами. Предлагаем детально ознакомиться со всеми известными.
Способ 1: Кнопка на принтере
Абсолютно на всех моделях, в функциональность которых встроен сканер, имеется нужная кнопка, запускающая этот процесс. От пользователя требуется только произвести ряд действий, чтобы активировать копирование документа:
- Подключите принтер к сети и включите его, затем подключите к компьютеру.
- Поднимите крышку сканера и положите документ необходимой стороной вниз.

Нажмите на отведенную кнопку для начала сканирования.

На экране монитора должно появиться уведомление о том, что идет прогрев сканера и нельзя открывать крышку.


После автоматически откроется папка, куда был сохранен готовый документ. По умолчанию все файлы помещаются в «Документы».

Теперь вы можете достать документ, поместить на его место новый лист и точно таким же образом создать его электронную копию. Как видите, ничего сложного в проведении этой операции нет.
Способ 2: Фирменная утилита IJ Scan Utility
Компания Canon специально для выпускаемого оборудования создала отдельное программное обеспечение под названием IJ Scan Utility. Оно выполняет функцию предварительной настройки сканирования, что позволяет в итоге получить необходимый документ в нужном формате. Инсталлируется IJ Scan Utility вместе с драйвером принтера, с идущего в комплекте CD или скачивается отдельно с официального сайта. После успешной установки можно переходить непосредственно к копированию.
- В первую очередь запустите саму IJ Scan Utility и выберите активное устройство.

Затем переходите к настройке дополнительных параметров.

В появившемся окне присутствует возможность создать установки для каждого типа сканирования. Например, выбирается место сохранения, указывается средство просмотра по умолчанию, выбирается имя для каждого файла. Со всеми расширенными настройками рекомендуем ознакомиться самостоятельно, изучив упомянутое меню.

Далее остается выбрать только тип сканирования, исходя из собственных потребностей.

Мы рассмотрим выполнение этой процедуры на примере режима ScanGear, поскольку здесь присутствует набор дополнительных инструментов. Сначала рекомендуется загрузить скан для просмотра, нажав на соответствующую кнопку.

Далее редактируется захватываемая область, формат вывода и корректируется цветопередача. Только после этого нажимается кнопка «Сканировать».

Ожидайте завершения получения копии скана, на чем процедура копирования будет успешно завершена.

Стоит заметить, что в последнее время Canon не особо активно поддерживают разработку рассмотренной утилиты, поэтому не исключено, что на сайте с ПО к модели принтера или на диске вы не обнаружите ее. В таком случае советуем воспользоваться другими приведенными в этой статье методами.
Способ 3: Программы для сканирования документов
Сейчас на просторах интернета присутствует множество самого разнообразного софта, выполняющего различные задачи. Среди всего бесконечного списка находятся и приложения, позволяющие осуществлять сканирование документов. Их преимущество перед стандартными средствами заключается в наличии расширенных функций, например, моментальной отправки копии в печать, что и делает их востребованными в определенных кругах пользователей. Далее мы хотим показать процесс работы в таком обеспечении на примере Scanitto Pro.
-
Скачайте и установите программу. После запуска первым делом выберите устройство, с которого в дальнейшем будет осуществляться сканирование.

Задайте параметры изображения в соответствии со своими потребностями. Функциональность Scanitto Pro позволяет настроить режим, яркость, контрастность, разрешение, масштаб и формат готового файла.

Далее нажмите на «Просмотр» или «Сканирование», чтобы запустить эту операцию.

По окончании справа появится снимок. Щелкните по нему дважды ЛКМ, если хотите перейти к редактированию.

В открывшемся редакторе имеется возможность подогнать размер, повернуть картинку, обрезать ее или тут же отправить в печать.

Помимо упомянутого выше программного обеспечения существует еще множество платных и бесплатных аналогов, предоставляющих похожую функциональность с определенными особенностями. Поэтому каждый пользователь с легкостью найдет подходящий для себя вариант. Мы же советуем ознакомиться с дополнительным материалом по этой теме, перейдя по указанной ниже ссылке.
Способ 4: Стандартное средство Windows
В операционной системе Windows присутствует установленное по умолчанию средство, позволяющее быстро и удобно сканировать документы с принтера. Его особенность заключается в наличии предварительной конфигурации и сортировке уже готовых файлов. Вся процедура выглядит следующим образом:
-
Перейдите в меню «Пуск» и через поиск отыщите приложение «Факсы и сканирование Windows».

В самом инструменте начните новое сканирование, кликнув на отведенную кнопку.

Убедитесь в том, что выбран правильный девайс.

Задайте дополнительные настройки, например, формат конечного файла, цветовой формат, яркость и контрастность.

Щелкните на кнопку для начала сканирования.

По завершении вы получите документ, который можно просмотреть.

Остается только сохранить его в подходящем расширении на компьютере или съемном носителе.

Сегодня вы были ознакомлены с четырьмя методами сканирования с принтера Canon на компьютер. После этого можно переходить непосредственно к печати. К слову, описание этой операции тоже описано в отдельной статье на нашем сайте, ознакомление с которой доступно по указанной ниже ссылке.
Помимо этой статьи, на сайте еще 12231 инструкций.
Добавьте сайт Lumpics.ru в закладки (CTRL+D) и мы точно еще пригодимся вам.
Отблагодарите автора, поделитесь статьей в социальных сетях.
Все способы, как можно сканировать фотографии на компьютер через принтер со сканером

Задача отсканировать фото на компьютер со сканера (планшета или МФУ HP или Canon) не есть сложной. Но у людей, которые со сканированием фотографий, а тем более старых в плохом качестве, не имели ранее дел, может вызывать сложности. Основные недопонимания по поводу: нужных программ, правильности выполнения и очередности шагов, настроек. Главная опция — оптимальное расширение, с которым нужно делать скан для высокого качества и приемлемого размера сканированного документа.
Из этой инструкции Вы узнаете, как подготовить технику, какие программы и как использовать. Найдете обзор возможностей операционной системы Windows 7, 8, 10 для получения цифровых копий изображений. А также советы от профессионалов и видеоинструкцию.
Перечень подготовительных работ перед сканированием
Важным моментом в работе с любой офисной техникой является правильная подготовка к непосредственному процессу. Сканирование фотографий не стало исключением. Чтобы убедиться в работоспособности устройства следует выполнить несколько несложных шагов проверок и предварительных настроек оборудования.
Используем для сканирования фотографий возможности ОС Windows
В операционной системе компании MIcrosoft — Windows присутствует встроенное средство для получения цифровых копий документов и фотографий. Если подключение техники выполнено удачно, то действуйте по такой инструкции:
- Перейдите в раздел системы «Устройства и принтеры». Это можно сделать через кнопку «Пуск» или другим, известным Вам способом.
- Из перечня оборудования, который Вы видите, найдите свой сканер. Он может находиться ниже под списком принтеров.
- Отметьте его левой кнопкой мышки, а потом правой вызовите контекстное меню.
- Из него выберите строку «Начать сканирование».

- Сейчас должно загрузиться окно, где можно выбрать и указать нужные настройки оцифровки фото.
- Среди доступных опций: цветные и черно-белые форматы, разрешение, контрастность, яркость. Самое главное — тип файла.
- Используйте кнопку «Просмотр», чтобы посмотреть, как будет выглядеть результат сканирования.

- Если «претензий» нет, то для получения скана фото в выбранном формате нажмите на «Сканировать».
Программы для сканирования на компьютер
ABBYY FineReader
Одна из самых популярных и распространенных программ для сканирования и распознавания текста на фотографиях. Поддерживает работу с более чем полторы сотни разных языков. Использовать утилиту просто, благодаря интуитивно понятному меню и дизайну панели инструментов.

Paint
- Через поиск в разделе «Пуск», своего «компа» или ноутбука найдите программу «Paint». Запустите ее.

- В главном меню сверху окна утилиты раскройте пункт «Файл», а в нем кликните по строке «Со сканера или камеры».

- Откроется окно с предварительными настройками опций сканирования. Можно изменять на свое усмотрение и требования. При сканировании фотографий нам больше всего подходит первый вариант «Цветное изображение».
- Здесь же можно сделать предварительный просмотр.
- Для непосредственного получения скана кликните на «Сканировать».

- По окончании процесса результат будет загружен сразу в программу Paint.
VueScan
Поддерживает работу с большим количеством разных моделей сканеров и МФУ. Позволяет сохранять отсканированные фото в разные графические форматы, среди которых: png, tiff, jpeg, pdf. Основным плюсом утилиты является поддержка функции OCR. Доступные настройки позволяют добиться более высокого качества конечного результата.
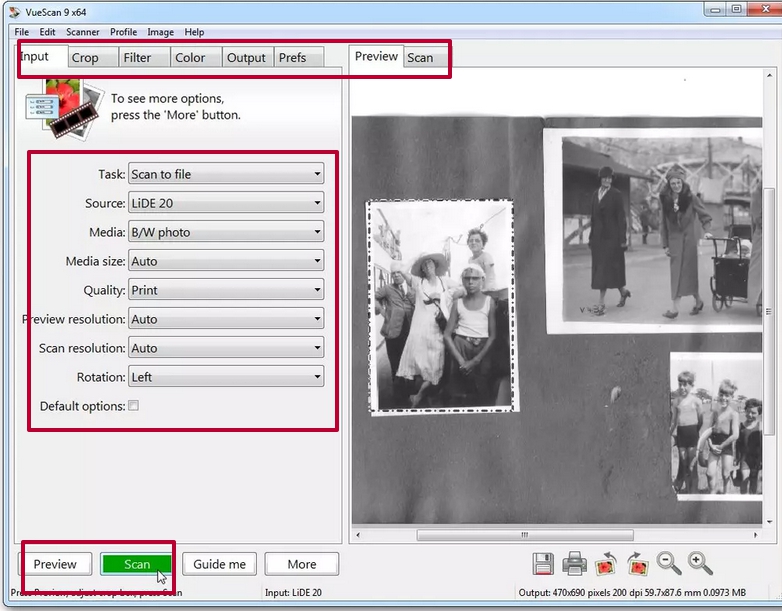
CuneiForm
Отличная бесплатная альтернатива для сканирования и распознавания текста. Кроме фото может определять разные шрифты и таблицы.
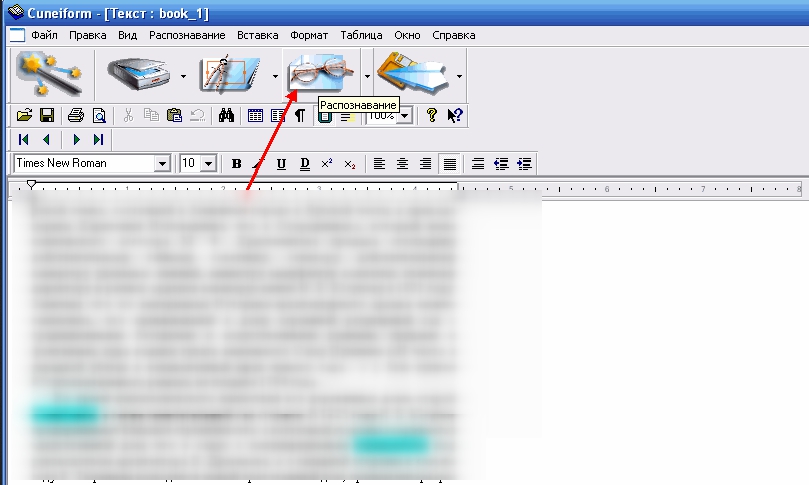
ScanPapyrus
Именно ScanPapyrus является основным инструментом для сканирования большого количества листов или книг. А также ее часто применяют для оцифровки фото, часто очень старых. С чем утилита прекрасно справляется. Правильные настройки этого софта легко позволят ускорить процесс. Первым делом следует учесть, что фотография занимает не всю область стекла, но сканирование проходит всей поверхности. Для этого в меню «Выбор сканера» в подразделе «Область сканирования» отметьте формат А6. Он более всего соответствует самому популярному размеру фотографий — 10 на 15. 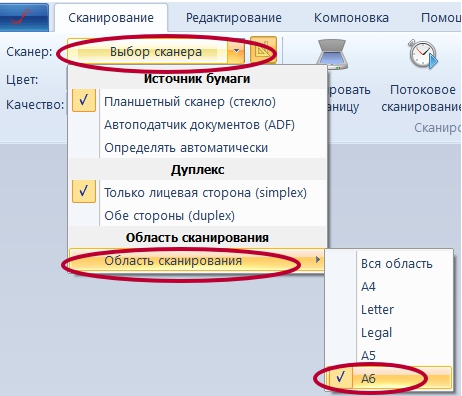
В опциях отключите «Автообрезку» — она нам не нужна уже.
Введенные варианты значений нужных параметров можно сохранить, чтобы при дальнейшем использовании ScanPapyrus заново не настраивать.
Софт принтера (HP, Epson)
Техника любого известного бренда комплектуется своей фирменной утилитой для работы со сканером. Ее установить можно сразу с драйверами на устройство или при необходимости, скачав программу отдельно.
-
Epson Scan — используется с разными моделями сканеров и МФУ этой фирмы. Панель инструментов позволит настроить оцифровку индивидуально под нужды каждой фотографии.
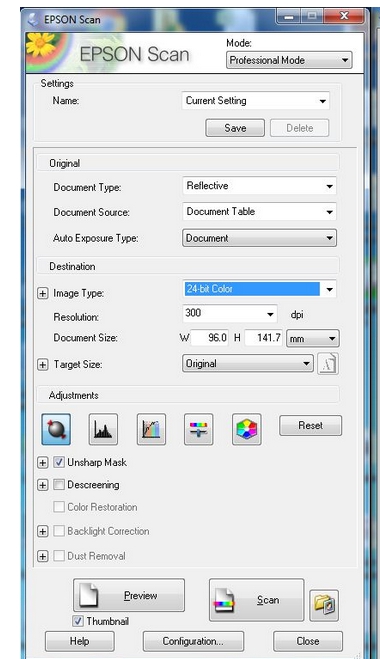
Советы
Видеоинструкция
Как отсканировать фотографию на компьютер
Сканирование фотографий позволяет преобразовать физический снимок в электронный. Цель сканирования может быть разной. Иногда надо скинуть фотографии другому человеку по электронной почте или другим способом. Но более актуальным сканирование будет в случае необходимости сохранение старых фотографий. Со временем бумага меняет свойства, износится, желтеет. Чтобы сохранить фото еще на очень долгое время, можно сделать скан снимка на компьютер. Электронный файл не подвержен износу. К тому же, при сканировании можно выставить параметры, которые могут улучшить качество фотографии – осветлить или затемнить, сделать более или менее контрастной. Если присутствует пятна или дефекты, фото в электронном формате можно отредактировать в разных программах для работы с графикой.

Отсканировать фото на компьютер можно через сканер или принтер, а, точнее, многофункциональное устройство (МФУ), которое включает в себя сразу три устройства – печатающее, сканирующее и копирующее (ксерокс). Оцифровка возможна стандартными средствами операционной системы Windows 7-10 или дополнительно установленными программами (сторонними или официальными от производителей).
Подготовка к сканированию
Чтобы сканировать фотографии или другие носители нужно:
-
Убедиться в том, что устройство может выполнять функцию сканирования. С самостоятельным сканером вопросов не возникает, так как он для этого и предназначен. А вот принтер сам по себе не сканирует. В последнем случае важно, чтобы аппарат был многофункциональным, то есть быть принтером 3 в 1 – содержать в себе одновременно сканер, принтер и копир. Убедиться в этом можно из документации к технике или просто попытаться поднять верхнюю крышку. Если под ней есть стекло, тогда сканирование, равно как и ксерокопирование, может осуществляться.
Чтобы не возникало проблем с работой любой функции МФУ, лучше всего сразу устанавливать полный пакет драйверов вместе с фирменным ПО. Так, могут установиться несколько программ – отдельно для печати, сканирования и копирования.
Сканирование через стандартное средство Windows
Подымите крышку устройства. Положите сканируемое фото на стекло, ориентируясь на направляющую стрелку, которая указывает, где должна располагаться верхняя часть бумаги. Фото должно лежать лицевой стороной вниз.
Зайдите в окно «Устройства и принтеры». Для этого сначала откройте окно «Выполнить» комбинацией клавиш «Windows+R». Затем введите и выполните команду «control printers».


Найдите значок нужного аппарата. Если устройство готово к работе, то значок не будет слегка прозрачным и возле себя не содержит никаких знаков предупреждения.
Нажмите правой кнопкой мышки по значку и выберите «Начать сканирование»

Откроется встроенный в Windows мастер работы со сканером. В окне настраиваются параметры, которые влияют на процесс сканирования и конечное качество цифровой копии фотографии.

- В самом верху окна кнопкой «Изменить» можно выбрать другой сканер для работы. Если подключено только одно устройство, то выбор изначально будет правильным. Но когда подключено несколько разной периферии для сканирования, тогда система может выбрать не ту технику. В идеале надо поставить сканер или принтер по умолчанию, чтобы Windows всегда выбирала необходимый сканер.
- Профиль. При каждом новом сканировании приходится по-новому задавать параметры. Создание нового профиля позволяет сохранить параметры. При очередном сканировании просто выберите нужный профиль и все настройки автоматически подставятся в соответствии с внутренними параметрами профиля. Если приходится сканировать много разных по виду документов, то профилей можно задать необходимое количество.
После настройки всех параметров можно нажать на кнопку «Сканировать» и сканер запустится в действие.
В зависимости от выставленного качества создание скана может занимать разное время, от нескольких секунд до минуты и более.
Когда сканирование завершится, система предложит сохранить скан-копию. Задайте имя файла и нажмите «Импорт».

В Windows 10 по умолчанию скан попадет в стандартную директорию «Изображения», внутри которой создастся папка, называющаяся текущей датой.

Путь сохранения можно изменить в окне импорта, нажав на ссылку «Дополнительные параметры».

При необходимости смените место сохранения. Возможно также отключить создание папки под скан. В пункте «Имя папки» укажите «Нет».

Другие стандартные программы
В Windows версий 7-10 есть другой встроенный софт, который позволяет сделать скан.
- «Факсы и сканирование». Можно найти через поиск в меню пуск или на панели задач, в зависимости от версии ОС.

- «Сканер». Современное приложение, доступно только в Windows 10. По набору настроек и принципу работы с программой ничем не отличается от описанного выше способа. Программы нет сразу после установки операционной системы. Но есть возможность сделать бесплатную установку через интернет-магазин Microsoft (инструкция показана скриншотами ниже).





Paint
Многие привыкли использовать стандартный графический редактор Paint только для простого оформления картинок или подписей. Но внутри программы есть функция получения изображения.
Запустите Paint любым способом. В Windows XP зайдите в меню «Пуск» и откройте софт в папке «Стандартные». В более новых Windows найдите редактор через поиск.
Через меню «Файл» кликните по пункту «Со сканера или камеры».

Сделайте базовые настройки.

Расширенный набор настроек доступен после клика по ссылке «Настроить качество сканированного изображения».

Сделайте предварительный просмотр, а после отсканируйте. Скан появится в виде изображения в открытом окне Paint.

Даже если изначально фото было неправильно уложено внутри сканера, в редакторе доступен поворот. Также можно сделать подписи текстом, изменить размер и другое.
Но для редактирования рекомендуется использовать инструменты более продвинутых редакторов фото.
Сохранение делается через пункт «Сохранить как» внутри меню «Файл».

Выберите формат, который обеспечит наилучшее качество – BMP или PNG. JPG тоже даст хорошее качество, но в сравнении с предыдущими форматами недотягивает, размер, естественно, будет меньше.
Программы от разработчиков
Производители дополнительно к стандартному пакету ПО предлагают утилиты. Внутренний интерфейс может отличаться, но интуитивно понятен. Перечень параметров также практически всегда одинаковый.
Софт устанавливается либо сразу с драйверами, либо отдельно через запуск установочного файла на диске. Все программы доступны для загрузки с официальных ресурсов компаний.
- HP Scan. Программы от компании лидера на рынке печатающей техники Hewlett-Packard. По интерфейсу практически идентична стандартной утилите сканирования в Windows.

- Epson Scan. Как и предыдущее ПО, разработано брендом Epson для работы со своими продуктами. Настройки таки же, интерфейс прост даже для новичка в пользовании ПК.

Сторонние программы
Если необходимо более гибко настраивать сканер и управляться с полученным документом, например, сразу отправлять файл по E-mail, тогда предлагается воспользоваться специализированными программами для сканирования.
ABBYY FineReader
Программа известна и широко используется благодаря встроенному функционалу, позволяющему распознавать текст и таблицы с изображений. Есть несколько версий программы, которые отличаются возможностями, Цена за каждую версию разная, а стоимость максимального пакета превышает 30 тыс. р.
Обладает как достоинствами, так и недостатками. Для обычного сканирования покупать софт нет смысла. Больше пригодится для профессиональной работы. Также позволяет сканировать в PDF из нескольких листов.
VueScan

Известное приложение, которое рекомендуют даже производители техники. Если нужно гибко и настраивать качество, тогда софт то, что необходимо. Программа поддерживает работу большинства марок, моделей многофункциональных и сканирующих устройств. Имеет встроенную функцию оптического распознавания символов – преобразования изображения в текст.
Сканер CuneiForm

Бесплатная программа, которая доступна для скачивания на официальном сайте разработчика OpenOCR. Имеет минимальные системные требования, не грузит компьютер и быстро работает.
Встроен механизм распознавания текста. Перед сканированием в программе можно поправить область скана, обрезать при необходимости, и сделать цветовую коррекцию. После сканирования можно работать с текстом прямо в окне CuneiForm.
ScanPapyrus
Программа позволяет значительно ускорить сканирование за счет выбора ограниченной области обработки. Например, если считывается фотография размером 10×15, то нет необходимости выполнять сканирование всей области. В настройках можно выставить нужный размер и сканирование пройдет быстрее. Для фото 10 на 15 больше всего подходит размер А6.

Откройте крышку сканера и ориентируясь на разметку, положите фото в нужное место. На корпусе могут быть отметки, которые указывают, какой размер бумаги кладется в конкретную область.

Если подобных отметок нет, то фотографию необходимо класть в угол, где находится стрелка (указывает начало хода сканера).

Предварительно отключите опции «Автообрезка» и «Автоконтраст». Последнюю функцию лучше применять для сканирования текста.
На вкладке «Сканирование» обязательно выставьте качество (рекомендуется «отличное», что приравнивается к 600 т/дюйм) и выберите цветность. Для фотографий лучше выбирать цветное сканирование.

Чтобы запустить процесс, сделайте клик по кнопке «Сканировать страницу». Когда надо отсканировать много страниц, например, перевести много фотографий из старого альбома, тогда лучше воспользоваться функцией потокового сканирования. Нажмите на соответствующую кнопку. Появится окно, где надо выставить интервал времени, которого вам хватит, чтобы сменить фотографию.

По истечении времени сканирование автоматически выполнится и таймер заново начнет отсчет. При необходимости нажмите «Enter» и сканирование сделается без ожидания.

Когда все цифровые образы фотографии создадутся, можете нажать на «Завершить». После, сканы отобразятся и появится простая панель форматирования. По желанию можно воспользоваться встроенными инструментами.

Для сохранения файла нажмите комбинацию «Ctrl+S». Выберите качество, формат, создайте или выберите существующую папку, где окажутся все отсканированные документы.

- ScanLite;
- СканКорректор.
Сканер поможет: как отсканировать фото и сохранить его в компьютере

Снимки и документы на бумаге долго не хранятся — быстро желтеют, выцветают, могут порваться. Самое время перевести их в цифровой формат с помощью сканера. Рассказываем, как это сделать.

Фотографии, сделанные еще с помощь старых пленочных устройств и распечатанные на фотобумаге, со временем выцветают, мнутся, портятся от высокой влажности. Избежать потери ценного семейного снимка или памятного кадра помогает оцифровка, для которой обычно используют сканирование. Не обязательно покупать отдельный сканер: сегодня все чаще предпочитают МФУ, который выступает также в роли принтера и копировального автомата. Например, вот такой Canon PIXMA TS5040
может сканировать в цветном режиме с разрешением до 4800×1200 dpi.
Но, даже зная, как сканировать документ на компьютер через сканер, не каждый сможет перенести тем же способом фото без ухудшения качества оригинала. При переносе картинки в «цифру» стоит правильно подготовиться и настроить технику, запустить сканирование и сохранить в подходящий формат. А для компенсации уже произошедших со снимков изменений можно также воспользоваться редактором.
Подготовка сканера и программного обеспечения
Перед тем, как пользоваться сканером, его соединяют с компьютером, используя прилагающийся в комплекте или купленный отдельно кабель. Техника должна быть отключена от сети. Если сканер уже использовался на этом ПК, соединение выполняется автоматически, не требуя установки драйверов. В остальных случаях понадобится установка программного обеспечения — с диска или из интернета.
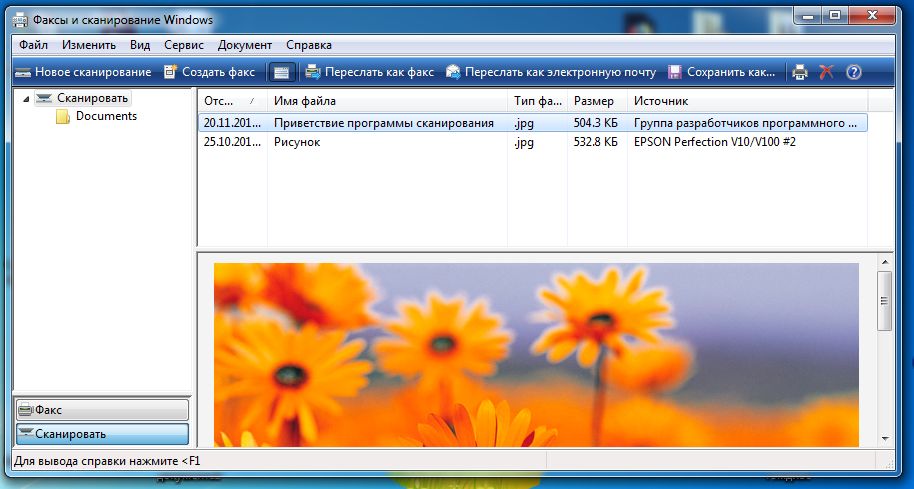
При отсутствии подключения стоит убедиться, что используется правильный шнур — у современных моделей это кабель USB, у старых сканеров может понадобиться соединение через порт LPT. Если установка драйверов не началась автоматически, ее запускают вручную через раздел «Устройства и принтеры» в «Панели управления» ОС Windows или аналогичными способами для другой платформы.
Перед тем, как отсканировать фото на компьютер, стоит выбрать и подходящую программу:
- Самый простой вариант для Windows, не требующий установки и настройки – встроенная утилита «Факсы и сканирование». Найти ее можно с помощью строки поиска в меню «Пуск». Утилита работает с любыми сканерами, обеспечивая минимум возможностей для сканирования.
- Графический редактор Paint. Тоже устанавливается вместе с Windows. Не обладая серьезным функционалом для редактирования изображений, утилита позволяет их отсканировать. Нужное окно вызывается из меню «Файл» и называется «Импорт со сканера или камеры».
- ABBYY FineReader — платная, но многофункциональная программа, обеспечивающая перенос документа или фото с возможностью распознавания текста на картинке более чем на 150 языках.
- VueScan — программа, подходящая для использования вместе с большинством МФУ и планшетных сканеров, позволяющая сохранять фото в разных форматах, включая JPEG и TIFF.
- Фирменный софт — идеальный, к тому же бесплатный вариант. Такой обычно идет в комплекте с девайсом (или есть ссылка для его скачивания).
Выбранную программу устанавливают (если она уже не установлена) и запускают. Затем помещают одно или несколько фото на поверхности устройства изображением вниз и закрывают крышку. Если снимок занимает не всю поверхность стекла, обратите внимание на стрелку, указывающую верхний левый угол. К нему и надо прижимать фото.
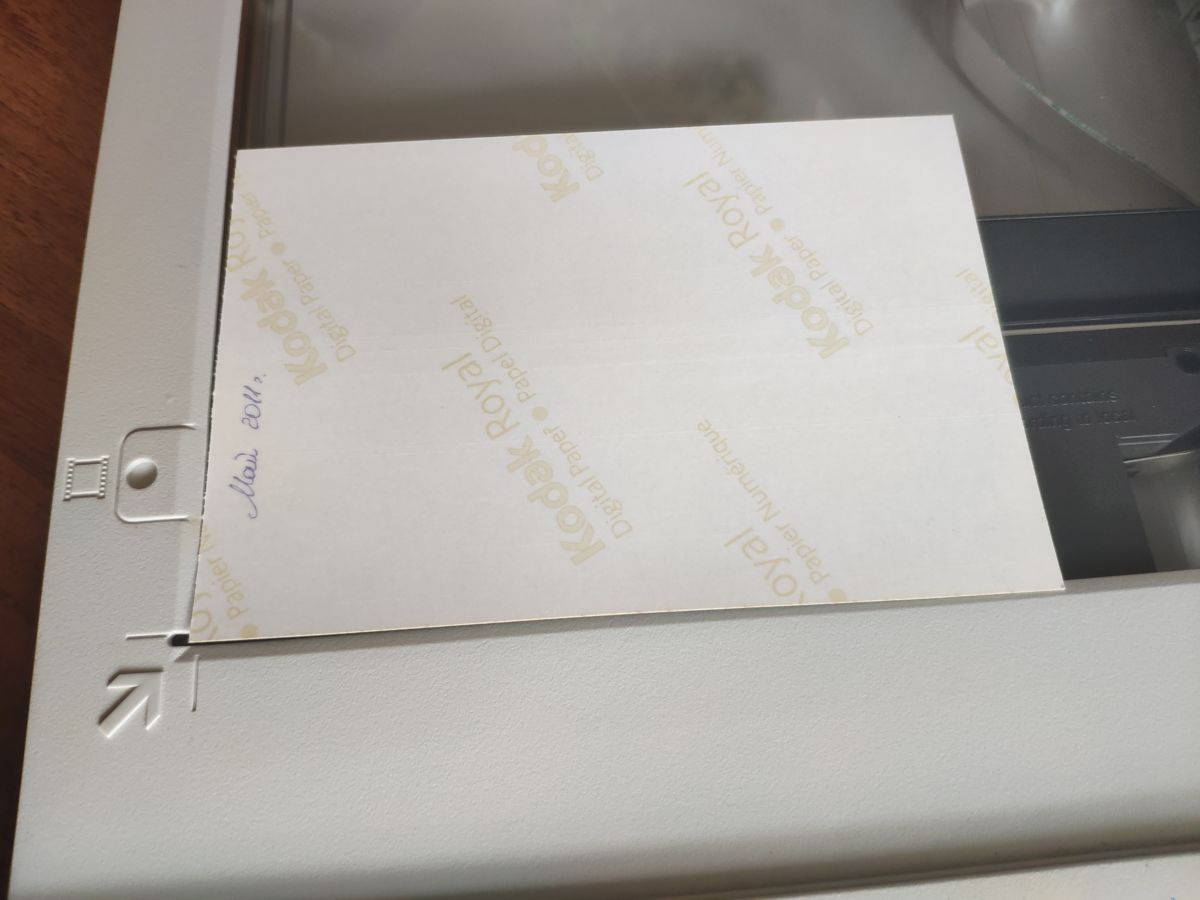 Желательно выровнять снимок так, чтобы края были параллельны границам области сканирования, аккуратно протереть его от пыли, очистить стекло, используя сухую салфетку или стеклоочиститель.
Желательно выровнять снимок так, чтобы края были параллельны границам области сканирования, аккуратно протереть его от пыли, очистить стекло, используя сухую салфетку или стеклоочиститель.
Сканирование изображения
Перед тем, как начать сканирование, лучше использовать функцию «Превью» (или аналогичную.
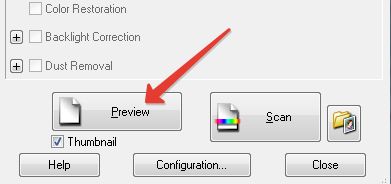
Она даст вам представление, как именно расположена фотография на стекле, и поможет отсканировать только нужный фрагмент. Иначе, к примеру, ваш скан будет размером с А4, а фотография на нем — 10*15. После «прескана» вы получите вот такой результат.
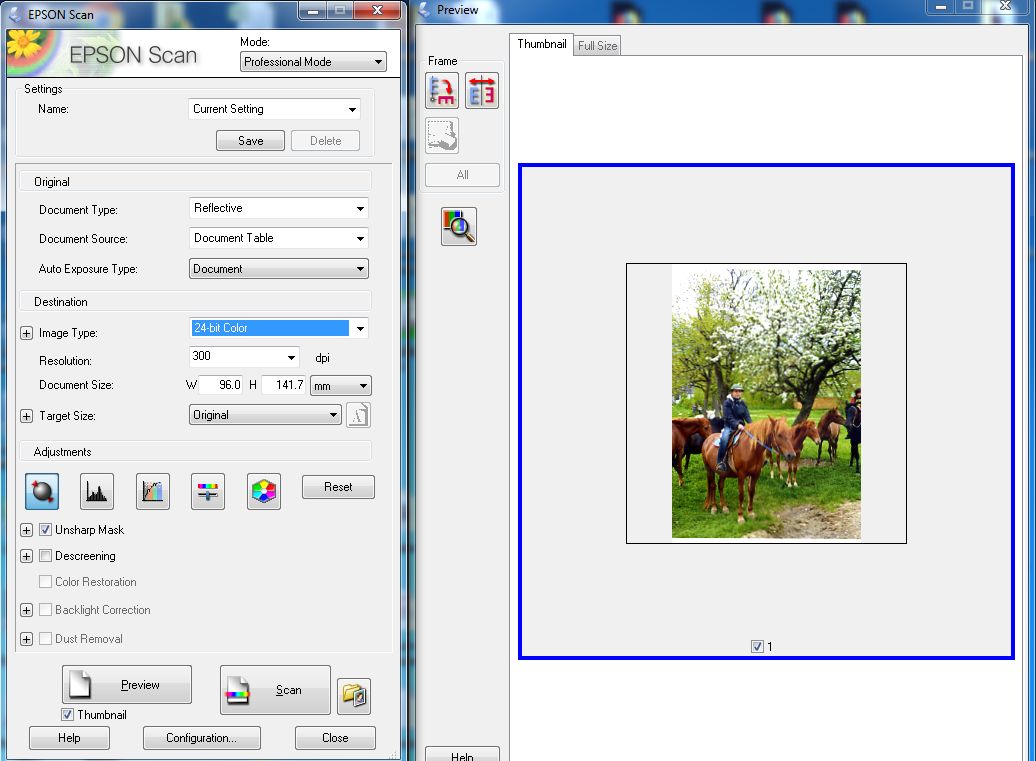
Теперь можно выделить мышкой фрагмент, который нужно отсканировать. Хотите оцифровать только лицо или конкретного человека? Не вопрос, выделяйте только объект.
Для тех, кто не знает, как пользоваться сканером на компьютере, пошаговая инструкция поможет разобраться в процессе и не совершить ошибок. Порядок действий следующий.
Сначала выбираем основные настройки.
Цветность. Если это черно-белое фото, установите черно-белый режим и на сканере (или градации серого). Такой скан будет «весить» меньше, чем цветной.
Разрешение. Для размещения в интернете хватит и 100 dpi, для печати — не менее 300, для последующей обработки или увеличения фотографии можно поставить и гораздо большее. Помните: чем выше разрешение, тем больше места занимает файл.
Фильтры/Инструменты. Используются только в случае, если вы не планируете редактировать фото далее. Можно, к пример, подкорректировать тона или контраст.
После того, как вы выделили фрагмент и установили настройки, жмите кнопку «Старт».
Сохранение фото
Иногда оцифрованное изображение автоматически сохраняется в выбранной папке и нужном формате — в некоторых случаях утилита требует выбрать эти параметры в конце процесса. Сохранять оцифрованные снимки стоит в отдельной папке, чтобы их было проще найти, но не обязательно давать название каждому — это займет слишком много времени.
Оптимальные разрешения для фотографий — JPG и TIFF. Первое выбирают, если изображение будет размещаться в цифровом фотоальбоме или в альбоме в соцсети.
Отличия формата — уменьшение размера картинки, хотя за счет потерянных данных падает и качество. При сильном увеличении на фото с разрешением JPG будут заметны «артефакты» и размытия, примерно вот такие.

Если снимок предназначен для дальнейшей обработки, стоит выбрать разрешение TIFF. В этом случае качество не отличается от оригинала, а с помощью специальных редакторов изображение проще восстановить, вернув цвета, убрав царапины и другие дефекты. Однако размеры фотографий получатся большими, поэтому, если их много, стоит позаботиться, чтобы на компьютере хватило места.
Несколько полезных советов
Пошаговой инструкции достаточно, чтобы оцифровать фотографии, потратив не больше 1-3 минут на одно сканирование. Но для сохранения качества желательно следовать таким рекомендациям:
- Сканер должен быть планшетным, чтобы не повредить оригинал. Барабанные модели с перемещением снимка при сканировании для такой работы не подходят.
- При сканировании выбирается цветность 24 бит. Такое значение будет оптимальным для изображений любого типа — матовых, глянцевых, черно-белых.
- Снимки не стоит поворачивать с помощью программного обеспечения — это ухудшает качество отсканированные фото. Изображения лучше всего сразу установить в подходящей ориентации, даже если из-за этого на сканере поместится меньше фото.
- Перед сканированием следует выбрать насыщенность и уровни. Изменяя эти характеристики после сканирования, можно ухудшить качество снимков.
- При сканировании большого количества фото, которые будут располагаться на стекле по 2 или 3, стоит разделить их на группы с одинаковыми настройками цвета, разрешения, размера, глубины и ориентации. Это позволяет сэкономить время на настройках.
- Автоматической коррекции с помощью программ для сканирования недостаточно, чтобы получить хорошее качество. Поэтому для восстановления фотографий применяют графические редакторы – например, платный Adobe Photoshop или его бесплатный аналог Gimp.
Разрешение для снимка влияет на качество, размеры оцифрованного снимка и скорость сканирования. Чем выше установить количество dpi, тем больше понадобится времени, чтобы перенести изображение на компьютер, и места на диске для сохранения файла. Но обрабатывать изображение будет проще, а распечатать получится в большем формате.
Как отсканировать документы на компьютер с принтера?
Минимум один раз в жизни практически каждый человек сталкивается с необходимостью обновить флеш-плеер на компьютере или «перевести» документ или фотографию в электронный вид. При этом далеко не все обладают достаточными навыками для того, чтобы справиться с задачей без посторонней помощи. Сегодня мы рассмотрим, как отсканировать документ на компьютер с использованием принтера – представленная инструкция позволит выполнить действие максимально быстро и без дополнительных трудностей, даже если манипуляции совершает неопытный владелец ПК.
Проведение подготовительных работ
Прежде чем приступить к непосредственному сканированию документов, необходимо провести подготовительные действия – это поможет избежать трудностей и возникновения ошибок со стороны техники.
Итак, перед тем, как пробовать отсканировать документ, важно:
- Убедиться в том, что имеющийся у вас аппарат «наделен» необходимой функцией. Современный рынок офисной техники перенасыщен многофункциональными устройствами, однако встречаются и модели, с помощью которых невозможно сделать скан. Отыщите паспорт устройства и ознакомьтесь с инструкцией к применению.
- Позаботьтесь о правильном подключении прибора. Современная техника позволяет производить манипуляции, «соединившись» с персональным компьютером с помощью беспроводной связи. Однако не все ПК и МФУ поддерживают данный формат взаимодействия. Как правило, при покупке сканера/принтера в коробке с товаром уже есть USB-шнур – воспользуйтесь кабелем для подключения устройства к вашему компьютеру.
- Убедитесь, что ваш аппарат подсоединен корректно, нажав кнопку включения девайса. Если индикаторы не реагируют на клавишу питания, перепроверьте правильность подключения техники. Некоторые устройства требуют установки драйверов.
- После того, как бумага оказалась в сканере, нужно плотно закрыть его крышку и нажать на кнопку, запускающую процесс.
Полезно: обратите внимание на индивидуальные особенности вашего сканера – рядом со стеклянной поверхностью должен располагаться символ, который подскажет, как поместить документ, чтобы изображение не отсканировалось вверх ногами. В противном случае вам придется разбираться, как перевернуть экран на компьютере, или знакомиться со всевозможными приложениями-редакторами, позволяющими манипулировать графическими файлами.
Как сканировать с принтера на компьютер?
Рассмотрим несколько способов сканирования документа с принтера на ПК. После того как все подготовительные этапы завершены, необходимо обратиться к встроенным возможностям вашей операционной системы или специальным программам.
Через мастер работы со сканером
Самым распространенным методом оцифровки «живого» документа является взаимодействие с мастером работы со сканером, где для достижения результата необходимо придерживаться следующего алгоритма:
- Включите ваш сканер и убедитесь в том, что он активен. Проверьте стеклянную панель под крышкой – на ней не должно быть пыли, мусора, разводов и т.д.
- Возьмите документ или фотографию, которую необходимо «перенести» в компьютер, разместите объект лицевой стороной к стеклу. Опустите крышку.
- Кликните на кнопку «Пуск» вашего компьютера, отыщите вкладку «Панель управления».

- Далее – «Устройства и принтеры».

- В отдельных операционных системах после открытия панели управления может возникнуть необходимость кликнуть по разделу «Звук и оборудование», и только после этого удастся найти необходимые нам «Устройства и принтеры».

- Перед вами развернется окно, где отобразятся устройства, подключенные к ПК. Отыщите принтер по названию и кликните правой кнопкой мыши на его изображение.

- Активируйте команду «Начать сканирование», перед вами откроются параметры, которые можно настроить по индивидуальным предпочтениям, после чего – предварительно просмотреть, как будет выглядеть документ в скане. Чаще всего требуется изменить разрешение и яркость изображения.

- Все в порядке? Кликайте «Сканировать» и ждите, когда ваш файл появится на мониторе компьютера. Дальше его останется лишь сохранить.

С помощью сторонних приложений
Помимо стандартных возможностей операционной системы компьютера, пользователи сканеров часто прибегают к помощи сторонних приложений. Самые популярные из них:
- ScanLite. Как и в случае с любой другой программой, после установки сканера на рабочем столе или в панели управления появляется соответствующий ярлык. Удобство данной разработки заключается в простом интерфейсе и необходимости выполнять минимальный перечень манипуляций – пользователю необходимо лишь ввести имя файла, указать путь для сохранения документа, после чего – запустить процесс сканирования соответствующей кнопкой.
- ABBYY FineReader. Не только сканирует, но и распознает текст, помимо этого — позволяет перевести документ в редактируемый формат. Минус – программа платная, однако ею можно воспользоваться в тестовом режиме.
- RiDoc. Популярная программа для юзеров, которым необходимо иметь возможность сканировать документы в разных форматах — как правило, для случайного сканирования в ней нет необходимости.
- WinScan2PDF. Продукт предназначен для операционной системы Windows, отличается простотой в использовании, однако позволяет сохранить файл исключительно в формате PDF. Можно скачать и установить абсолютно бесплатно.
- Xerox Easy Printer Manager – менеджер создан специально для работы с принтерами/сканерами «Xerox». Данное приложение отличается не только удобным и понятным интерфейсом, но и большим количеством возможностей.
Помимо обычной оцифровки, Xerox Easy Printer Manager – программа для улучшения качества фото или любого другого изображения. Рассмотрим процесс сканирования более подробно, подразумевая, что приложение уже установлено на вашем ПК:
- Кликните «Пуск» в нижнем левом углу экрана. Выберите вкладку «Все программы», затем папку «Xerox Printers», после – Xerox Easy Printer Manager.

- Перед вами откроется окно программы, в котором необходимо отыскать вкладку «Переключение на расширенный режим».

- Следующая необходимая активная ссылка в верхней части окна – «Параметры сканирования на ПК», где можно установить интересующие пользователя параметры операции (путь сохранения, разрешение, цвет и т.д.).


- Далее перейдите во вкладку «Изображение» и регулируйте настройки так, как нужно именно вам.

- Готово? Переключитесь в основной режим и кликните по кнопке «Сканирование» — откроется окно с возможностями программы, останется лишь запустить интересующий вас процесс и сохранить результат.

Следуя данной пошаговой инструкции, отсканировать документ или фото может каждый желающий, даже если ему не доводилось пользоваться программой прежде.
Особенности сканирования в программе Paint
Помимо рассмотренных нами приложений существует еще один простой метод сканирования – через стандартную программу Paint. Вам необходимо:
- Запустить приложение, отыскав его через кнопку «Пуск».

- Кликнуть на вкладку «Файл», после чего выбрать «Со сканера или камеры».

- На мониторе компьютера запустится подготовка сканирования, где необходимо выбрать тип файла и скорректировать разрешение/яркость изображения.

- После того, как сканирование будет запущено, на экране появится нужная вам картинка или скан документа, останется лишь сохранить файл в требуемом графическом формате.
Преимущество данной программы перед сторонними приложениями заключается в том, что пользователю не нужно скачивать и устанавливать дополнительные продукты – достаточно включить «родную» опцию и произвести нехитрые манипуляции.
Подводим итоги
Изучив представленную выше информацию с пошаговыми инструкциями, можно сделать вывод, что сканирование документа на компьютер является такой же простой задачей, как ксерокопирование, восстановление данных с флешки и т.д. Главное – найти соответствующую инструкцию и четко следовать ей. Если необходимость сканировать документы на компьютер возникает редко, а сами файлы используются лишь с целью хранения и передачи информации – достаточно встроенных возможностей операционной системы. Если же пользователь нуждается в редактировании сканированных файлов, включая их качество и формат, имеет смысл установки стороннего приложения, значительно упрощающего манипуляции за счет широкого функционала.
Как сканировать с принтера на компьютере
При работе с многофункциональными устройствами (МФУ), которые представлены на рынке офисной техники, на сегодняшний день очень просто сделать скан документа или изображения уложенного в соответствующий отсек.

Для этого можно пользоваться как стандартными средствами операционной системы, так и устанавливаемым софтом.
Сканирование и сохранение на компьютере
Выполнение действия не является затруднительным, но если быть честным, то существует в сети программное обеспечение с набором функций лучшим, чем в стандартных решениях, но об этом позже. Чтобы сделать скан необходимо выполнить следующие действия:
- Конечно же, следует побеспокоиться о предварительной установке драйверов, чтобы устройство функционировало нормально. О том, как произвести данное действие можно изучить другие обзоры в сети Интернет.
- Далее укладываем документ или изображение в отсек для сканирования так, чтобы сторона с содержимым (текст, картинка и т.д.) были повернуты к стеклу. Стоит знать, что в основном это вниз по направлению к поверхности, на которой установлено МФУ, но в некоторых моделях определенных производителей стекло может располагаться и сверху.

- Следующим действием необходимо произвести включение МФУ, но по факту оно уже может работать и отключать после каждого сканирования его не следует.
- Теперь можно сканировать. Для этого необходимо выбрать один из возможных способов:
- Необходимо войти в раздел «Устройства и принтеры», что расположен в «Панели управления», если правильно настроен режим просмотра – мелкие/крупные значки. Далее щелчок ПКМ на значке принтера откроет контекстное меню, в котором следует выбрать строку «Начать сканирование». В появившемся окне следует задать параметры сканирования и начать процесс, если же вы предварительно хотите просмотреть, каковым будет результат, то можно нажать кнопку «Просмотр».

- Использовать стандартный графический редактор Paint. Данная утилита в ОС Windows также позволяет сделать скан. Для этого необходимо запустить Paint. Ярлык расположен по маршруту «Пуск» – «Все программы» – «Стандартные», но в случае систем версий 7, 8 и 10, можно воспользоваться строкой поиска. Далее в меню «Файл» нужно выбрать строку «Со сканера или камеры». Далее также можно выбрать параметры сканирования и начать процесс.

Параметры сканирования
Важнейшим параметром при работе со сканером и получаемыми изображениями является DPI. Данная аббревиатура означает разрешение, которое будет соответствовать полученной картинке. Чем больше данное значение, тем качественнее получается скан. Самыми распространенными являются значения:
- 100-200 dpi – быстрое, но наименее качественное распознание;
- 300-400 dpi – отлично подходит для работы с текстовыми страницами;
- 500-600 dpi – максимальная детализация и передача кадра.
Стоит сказать, что, к примеру, графический редактор Paint позволяет легко изменить параметры, влияющие на качество изображения.
Сканирование на операционной системе Mac OS
Если вы являетесь владельцем Mac OS, то действия практически аналогичны, но войти в меню принтеров можно по маршруту «Системные настройки» – «Принтеры» через главное меню Apple. Далее можно действовать интуитивно, поскольку все действия последовательны. Также в сети Интернет без затруднений можно найти обзор процесса сканирования в Mac OS.



Софт для сканирования
Наибольшей популярностью среди пользователей отмечаются такие приложения, как VueScan или CuneiForm. Они обладают простейшим функционалом, и распознать любой фрагмент можно довольно просто. Также данная функция включена в более глобальное комплексное программное обеспечение ABBYY FineReader, но работать с ним намного сложнее и, чтобы обычный пользователь смог разобраться потребуется прочтение не одного обзора или обучающего видео.
Их вышесказанного становится понятно, что пользоваться МФУ, как сканером или отдельным устройством не так сложно, да и возможностей для этого имеется много, как в самой операционной системе, так и в сети Интернет в виде разнообразного программного обеспечения: платного с большим набором функций, более урезанного бесплатного и т.д.
Как сканировать документ с принтера на компьютер?

- Подготовка
- Настройка для работы через Wi-Fi
- Настройка через утилиту
- Настройка для офиса
- Классический вариант
- Как сканировать с помощью Paint?
- Сканирование с помощью специального ПО
- ABBYY FineReader
- OCR CuneiForm
- Scanitto Pro
- Readiris Pro
- «Скан Корректор А4»
- VueScan
- Полезные советы
Сканирование документов является неотъемлемой частью любого делопроизводства. Скан можно сделать как на отдельном одноименном приборе, так и при помощи многофункционального устройства (МФУ), объединяющего в себе функции принтера, сканера и ксерокса. О втором случае и пойдет речь в этой статье.

Подготовка
Прежде чем начать процесс сканирования, необходимо установить и настроить ваше МФУ. Имейте в виду, что если устройство подключается через LPT-порт, а у вас не старый стационарный ПК, а ноутбук или ПК нового образца, то необходимо дополнительно приобрести специальный LPT-USB-переходник. Как только принтер будет подключен к компьютеру с помощью USB-кабеля или через Wi-Fi, операционная система автоматически обнаружит устройство и начнет установку драйверов.
Драйвера также можно установить вручную, воспользовавшись диском, который идет в комплекте с устройством, или найти их на официальном сайте производителя вашего аппарата.
После этого можно приступать к настройке.

Настройка для работы через Wi-Fi
С помощью беспроводной сети можно отсканировать документы на принтере даже со смартфона, находясь на другом конце города. Это очень удобная функция, включающая в себя фирменные программы от производителей, является оптимальным вариантом для тех, кто работает на дому.
Для настройки МФУ через Wi-Fi нужно разместить устройство так, чтобы оно беспрепятственно могло поймать сигнал. Далее настройте роутер и подключите МФУ к питанию. После этого настройка должна начаться автоматически, но если этого не произошло, то сделайте это вручную. Далее можно подключить сеть:
- включите Wi-Fi;
- выберите режим подключения «Автоматическая/быстрая настройка»;
- введите имя точки доступа;
- введите и подтвердите пароль.
Теперь можно установить драйвера и подключить облачное хранилище данных.

Настройка через утилиту
Каждый бренд МФУ имеет собственные утилиты, которые можно найти на официальном сайте производителя. Убедитесь в том, что выбранная программа подходит под установленное ПО, и скачайте нужный вариант. Далее просто следуйте инструкции на экране. После завершения ярлык утилиты отобразится на панели задач.
Настройка для офиса
Обычно в офисе используется один аппарат сразу для нескольких компьютеров. Есть два способа настройки МФУ в этом случае.
- Подключить принтер к одному компьютеру и открыть общий доступ. Но в этом случае устройство будет делать скан только тогда, когда работает главный компьютер.
- Настроить принт-сервер, чтобы устройство отображалось как отдельный узел в сети, а компьютеры не зависели друг от друга.
Что касается устройств нового типа, в которые встроен сервер печати, то им дополнительная настройка не требуется.

Ниже подробно рассматривается несколько вариантов того, как снять скан с принтера.
Классический вариант
Это наиболее простой и распространенный способ просканировать документ и перенести его с принтера на компьютер.
- Включите принтер, откройте крышку и положите лист, который нужно отсканировать, лицевой стороной вниз. Чтобы разместить страницу максимально ровно, ориентируйтесь на специальные маркеры. Закройте крышку.
- Зайдите в меню «Пуск» и найдите вкладку «Устройства и принтеры» (для Windows 10, а также 7 и 8) или «Принтеры и факсы» (для Windows XP). Выберите нужное устройство и кликните по вкладке «Начать сканирование», расположенной в верхней части меню.
- В открывшемся окошке задайте необходимые параметры (цвет, разрешение, формат файла) или оставьте настройки по умолчанию, а затем нажмите кнопку «Начать сканирование».
- По окончании сканирования придумайте имя файла во всплывшем окне и нажмите кнопку «Импорт».
- Файл готов! Теперь вы можете найти его в папке «Импортированные изображения и видео».

Как сканировать с помощью Paint?
Начиная с версии Windows 7, сделать скан можно также с помощью встроенной в операционную систему программы Paint. Этот способ особенно удобно использовать, если нужно отправить на ПК только изображение, например фотографию. Научиться ему очень легко.
- Для начала нужно открыть Paint. Кликните по вкладке «Файл» в верхнем левом углу и выберите опцию «Со сканера или с камеры».
- В открывшемся окне выберите ваше устройство.
- Задайте необходимые настройки и нажмите «Начать сканирование».
- Сохраненный файл будет открываться с помощью программы Paint.
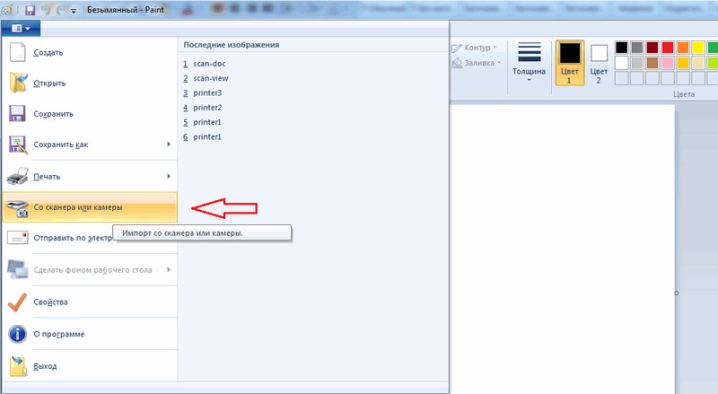
Сканирование с помощью специального ПО
Существует несколько программ для сканирования документов. Работая с ними, можно добиться значительно лучшего качества конечного файла. Перечислим лишь некоторые из них.
ABBYY FineReader
Благодаря этому ПО легко отсканировать большое количество текстовых документов, а также обрабатывать изображения с камер смартфонов и других мобильных устройств. Программа поддерживает более 170 языков, с ее помощью можно перенести любой текст в обычный формат и работать с ним как обычно.

OCR CuneiForm
Это бесплатное приложение позволяет конвертировать тексты с любым шрифтом, сохраняя их изначальную структуру.
Неоспоримым плюсом является встроенный словарь, проверяющий орфографию.

Scanitto Pro
Программа обладает простым интерфейсом, мощной системой сканирования, интеграцией со всеми платформами от Microsoft, а также удобными инструментами для работы с текстовыми документами и изображениями.

Readiris Pro
Утилита успешно выполняет все необходимые для сканера функции и с точностью распознает даже рукописный текст.

«Скан Корректор А4»
Эта утилита идеально подойдет начинающим пользователям, которые хотят максимально просто и быстро сделать скан и корректировку документа без дополнительного использования графических редакторов.

VueScan
А с помощью этой утилиты можно значительно расширить функции устаревшего устройства, ведь она совместима практически с любым сканером и МФУ. Правда, есть минус — отсутствие русскоязычного интерфейса.

Также пользоваться сканером можно, управляя им с телефона. Вот список лучших мобильных приложений для этой цели:
- CamScanner;
- Evernote;
- SkanApp;
- Google Drive;
- Office Lens;
- ABBYY FineScanner;
- Adobe Fill and Sign DC;
- Photomyne (только для изображений);
- TextGrabber;
- Mobile Doc Scanner;
- ScanBee;
- Smart PDF Scanner.
Работа со всеми ПО и мобильными приложениями интуитивно проста, так что сделать все правильно не составит труда даже новичку.
Достаточно лишь запустить утилиту и пошагово следовать инструкции, прописанной в правилах пользования.