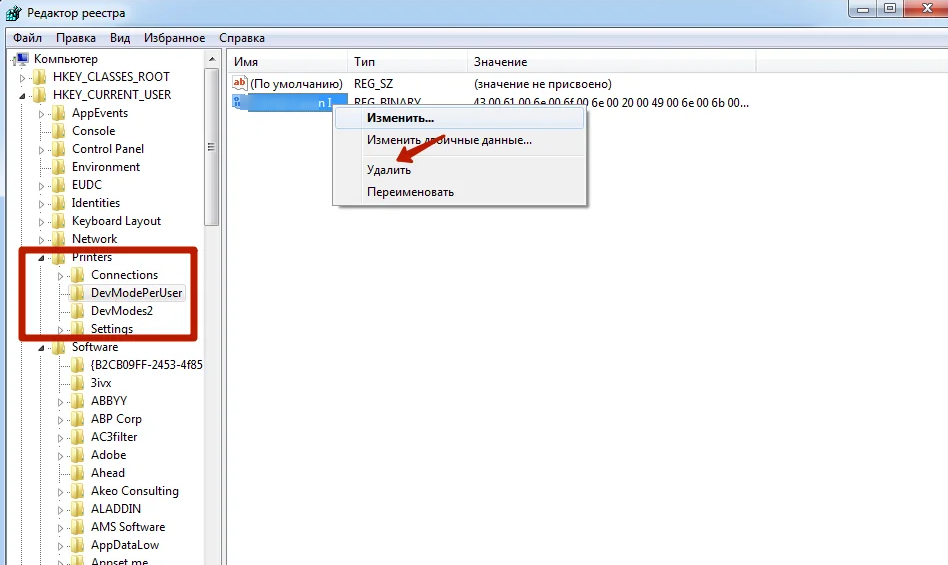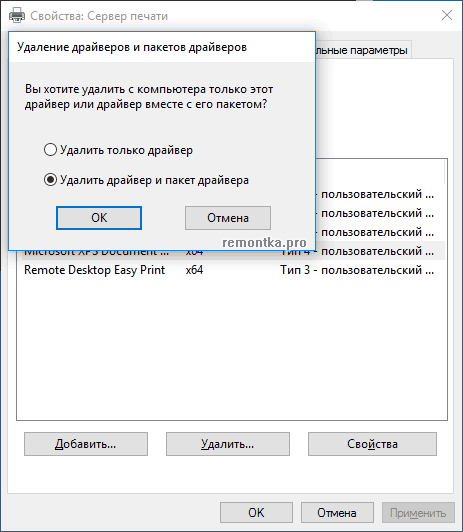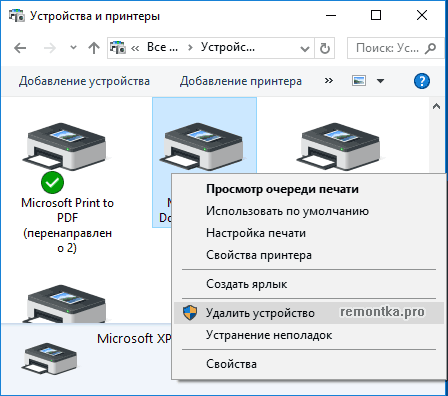Инструкция как удалить драйвер принтера из операционной системы

Причин для удаления ПО устройства печати из системы персонального компьютера может быть много самых разнообразных. Распространенными являются: неправильная работа, постоянное зависание печати, проблемы после чистки вирусов, установка не той версии драйвера. Как удалить принтер в Windows 7,8 или 10 полностью мы рассмотрим в этой статье достаточно подробно.
Сам процесс подразумевает не только удаление принтера, но и программного обеспечения, которое управляет его работой, из операционной системы.
В материале приведены сразу несколько способов выполнения поставленной задачи. Описаны подробные действия с иллюстрациями, чтобы даже у неопытных пользователей не возникло проблем с их выполнением. Отдельным разделом дадим инструкцию действий для случая, когда драйвера или принтер не удаляется. Из статьи Вы точно узнаете как полностью удалить драйвера принтера нужной модели из ОС семейства Windows XP, 7, 8 и 10.
Через «Устройства и принтеры»
Самым простым и логичным будет способ убрать принтер это воспользоваться оснасткой «Устройства и принтеры». Именно в нем можно найти полный список всех устройств, а в том числе печатающих, Вашего компьютера или ноутбука.
- Откройте панель управления любым известным Вам способом. Проще всего это сделать через кнопку «Пуск» на рабочем столе.
- Найдите раздел «Оборудование и звук», а в нем «Просмотр устройств и принтеров». Откройте.

В зависимости от Вашей версии Windows на ПК, названия разделов и меню бывает, что незначительно отличатся. В этом нет проблем. Действуйте по логике.
Сам принтер удален, но его драйвера, информация о нем в реестре системы и другие служебные файлы остаются в файловой системе Windows. Чтобы удалить драйвера принтера полностью, выполните инструкции разделов ниже.
Через «Удаление программ»
Многие пользователи в момент установки драйверов, из прилагаемого к каждому новому принтеру диска, автоматически устанавливают всяческие утилиты и «мануалы» для более удобного пользования. Но когда само устройство уже не будет использоваться, то и смысл в инструкциях к нему теряется. Все это найти легко в специальном разделе панели управления «Удаление программ».
Там же легко удалить и сам драйвер к устройству, который также является программой, но, в большинстве случаев, без интерфейса. Чтобы попасть в упомянутый раздел, его нужно найти в панели.
- Откройте панель. Нажмите вместе Windows+R и в окне наберите control.
- Отыщите раздел «Программы», а внизу «Удаление программ».
- В списке по очереди удалите все программы, которые имеют отношение к Вашему печатающему аппарату.

Через сервер печати
Удаление драйвера принтера можно выполнить и через настройки сервера печати Windows.
- Сделайте вызов командной строки. Для Windows 7 — это сочетание клавиш Windows+R, а для Windows 8 или 10, как альтернативный вариант используйте Windows+X и поиск по фразе «командная строка».
- Наберите без кавычек «printui /s».
- Перед Вами окно свойств и настроек сервера печати операционной системы.
- Выбираем закладку «Драйвер».
- В списке выделите нужный пункт.

Тут сразу видно для какой модели ПО и разрядность, что удобно в случаи, когда по ошибке было установлено не для того типа процессора что надо. Удалять нужно весь пакет драйверов.
Данный способ поможет гарантировано удалить драйвера принтера. При использовании этого варианта решения проблемы рекомендуем окончательно очистить все упоминания и в реестре системы. Сам значок из списка устройств возможно надо будет убрать вручную.
Через управление печатью
- В своей операционной системе запустите командную строку удобным Вам способом.
- Введите команду printmanagement.msc и нажмите клавишу Enter.
- В окне слева найдите пункт «Настраиваемые фильтры» и откройте его.
- Выберите подпункт «Все драйвера».
- Найдите нужный драйвер ориентируясь по названию модели устройства.
- Нажмите по нему один раз и через контекстное меню или меню окна произведите удаление.

Удаление через файловую систему
Удаление файлов напрямую с дисков компьютера или ноутбука можно рассматривать как дополнение к уже перечисленным и подробно описанным вариантам выше очистить систему от драйверов устройства печати. В случае выполнения упомянутых действий очень низкая вероятность наличия следов старого принтера в файловой системе, но для гарантии нужно проверить.
Как правило, установка операционной системы проводится на диск C и стоит начать поиски именно на нем. В версиях Windows XP проверять нужно только папку C:Program Files, а для Windows 7,8,10 и ее и C:Program Files (x86). Ищите папки, которые в своем имени содержат названия фирмы принтера. Это могут быть HP, Canon, Epson и другие. Удалите их, но желательно в корзину или сделайте их резервную копию, чтобы в случае ошибки была возможность все восстановить.
Удаление упоминаний о принтере в реестре
Информация о любой устройстве и программе записывается в реестр системы. Он есть в любой версии Виндовса. Принтера и их программное обеспечение не исключение из этого правила. При использовании способа удаления через панель управления нет гарантии, что реестр тоже будет очищен. Но это можно проверить достаточно легко и, при необходимости, сделать самому.
Операции с реестром несут некоторую опасность, потому рекомендуем перед началом работ сделать копию реестра.
Для выполнения задуманных действий следуйте инструкции:
- Откройте реестр, введя в командную строку «regedit» и нажмите «OK».
- Вызовите окно поиска комбинацией клавиш CTRL+F.
- В строке поиска введите часть названия модели принтера или производителя.
- Отметьте все галочки и начните поиск.
- Найденные ветки удаляйте полностью.

Действие по поиску в реестре необходимо произвести несколько раз, а точнее пока поиск не выдаст уведомление, что ничего не найдено.
Используем командную строку
Для удаления определенного принтера через командную строку нужно узнать его системное имя. Для этого открываем строку любым удобным способом и вводим простую команду wmic printer get name. Через некоторое время Вы увидите список всех установленных на компьютер печатающих устройств. Запомните или выпишите название, того которое нужно удалить. Чтобы удалить выполните скрипт printui.exe /dl /n «имя принтера». Чтобы убедиться в успешности процедуры, можно после перезагрузки еще раз просмотреть список командой выше.
Этот способ можно применять во всех версиях Виндовс и к любому принтеру производителей, будь то Кэнон, Эпсон, HP, Samsung, Brother или Xerox.
Утилиты для удаления
Для самых ленивых тоже есть вариант в виде утилит, которые в автоматическом порядке могут найти и удалить все драйвера с компьютера полностью. Они удаляют устройство, подчищают в файловой системе и убирают упоминания в реестре. Вот подборка самых популярных с русским интерфейсом.
- Driver Fusion
- Driver Swerper
- Driver Cleaner Pro
Найти и скачать эти утилиты не составит труда. Ищите версии с русифицированным интерфейсом. Установка происходит в обычном режиме и сразу можно приступить к поиску и чистке. Процесс занимает некоторое время, так как программе нужно сканировать большую часть файловой системы и реестр ПК.
Удаление ненужных или старых версий драйверов не только печатающего устройства, но и других, может даже ускорить работу компьютера. Будьте предельно внимательны при выполнении данных процедур, чтобы не удалить нужное программное обеспечение.
Как полностью удалить принтер вместе с драйверами с систем Windws 7, 8, 10
Для полного удаления принтера с Windows 7, 8, 10 и даже старой версии операционной системы XP надо не только удалить само устройство со списка подключенного оборудования. Также потребуется избавиться от всех данных и программ, которые с ним работали. К таким относятся драйвера и записи в реестре.
В зависимости от ОС пункту меню могут немного отличаться по названию и расположению. В этом нет ничего страшного, ведь информацию как зайти в тот или иной раздел системы, можно найти в свободном доступе в интернете. Ниже рассматриваем, как удалить принтер, на примере Windows 10.
Как удалить принтер
- Заходите в «Устройства и принтеры». Вход можно выполнить через панель управления, но рекомендуем сразу попасть в нужное окно следующим способом: нажимаем на клавиатуре комбинацию клавиш «Windows+R», вводим команду «Control Printers».

Принтер после перечисленных действий исчезнет из списка оборудования. Но в самой Windows останутся драйвера (программное обеспечение для работы печатающей техники) и данные в реестре. Чтобы полностью избавиться от всех данных, следуйте инструкциям ниже.
Удаление программы через панель управления
Заходите в «Панель управления» (через меню «Пуск»), далее «Программы и компоненты» (сортировку при этом надо выставить «Мелкие значки»).

Отобразится список со всеми установленными на компьютер программами. Найдите название, которые связаны с принтером, выделите мышкой и нажмите на «Удалить» сверху окна.

Если при подключении принтера устанавливались драйвера с диска, то скорей всего, что на компьютер был инсталлирован дополнительный софт для комфортной работы техники. Например, могут быть отдельные программы для сканирования, обслуживания устройства, обновлений, факсов и другие.
Как удалить драйвер принтера через сервер печати
- Запустите окно «Выполнить» (комбинация Win+R).
- Введите команду «printui /s».
- На вкладке «Драйвера» найдите необходимый принтер, кликните мышью и снизу нажмите «Удалить».

- Всплывет окошко, где выберите вторую опцию «Удалить драйвер и пакет драйвера», кликните «ОК».



Вариант удаление удобен, когда изначально на Windows была установлена не подходящая под ваш компьютер и ОС разрядность драйвера. Так можно диагностировать, почему не работает принтер сразу подключения и настройки. Если разрядность не соответствует требуемой, то удалите драйвер и установите заново с установочного диска, который шел в комплекте с техникой. Или же скачайте нужный драйвер с официального сайта производителя.
После сноса драйвера сам значок принтера в списке устройств (см. первый пункт статьи) может остаться в системе, но принтер работать уже не будет. В таком случае дополнительно удалите печатное устройство описанным выше способом.
Удаление через управление печатью
- Запустите окно «Выполнить», одновременно нажав кнопки Windows и R.
- Впишите команду «printmanagement.msc».
- Раскройте дерево в разделе «Настраиваемые фильтры», как показано на скриншоте ниже, чтобы попасть в папку «Все драйверы».

Аналогично надо убрать принтер в разделе «Серверы печати».

Удаление файлов вручную
После выполнения вышеперечисленных действий папок и файлов в системе остаться не должно. Но для уверенности можно в этом убедиться.
Все программы на Windows устанавливаются на системный диск в папку «Program files» (всегда для версии XP). На более новых версиях (7-10) папок с программами две: «Program files» и «Program files (x86)». Разные программы ставятся иногда в отдельные папки. Зайдите в каждую и найдите папку, в которой присутствует названием модели МФУ или принтера. Вызовите меню правым кликом и удалите папку.

В случае применения такого способа в качестве основного, при попытке установить принтер на компьютер заново, могут возникнуть ошибки, начиная с процесса инсталляции драйверов. Поэтому рекомендуется использовать методы, перечисленные выше. А на крайний случай папку с «дровами» не удалять окончательно, а хранить где-то на компьютере для возможного будущего восстановления работоспособости.
Удаление информации в реестре
Реестр содержит информацию о любой программе и подключенном оборудовании. Даже при правильном сносе всех программ нет гарантии, что реестр тоже очистится. Иногда установщик, запускаемый при удалении через панель управления, предлагает сделать чистку реестра. Если так, то обязательно ставьте галочку напротив соответствующего пункта. Когда же очищение не предлагается, данные с реестра надо удалить вручную.
- Через окно «Выполнить» запускаете реестр, введя команду «regedit».
- Выполните поиск, чтобы найти файл, содержащий данные о принтере. Нажмите «Ctrl+F», в строке поиска введите часть модели или название производителя принтера.

- Выделите файл, удалите.

Важно! Перед всеми действия настоятельно рекомендуется сделать резервную копию реестра. При ошибочных действиях можно будет вернуть настройки в исходное состояние. В меню нажмите на пункт «Файл». Выберите «Экспорт», задайте имя файл, сохраните в удобное для себя место на компьютере.

Чтобы восстановить реестр, действуйте аналогично, только сделайте не экспорт, а импорт, выбирая сохраненный файл.
Поиск в реестре надо делать до уведомления «Ничего не найдено» или «Поиск завершен», который говорит о полном отсутствии информации по заданному критерию поиска.
Использование командной строки
- Через «Выполнить» запустите команду «cmd».
- Узнайте точное имя принтера, прописав команду «wmic printer get name».
- Отобразится список печатающего оборудования.

- Выпишите в точности полное название модели.
- Сделайте удаление командной «printui.exe /dl /n полное_название», где вместо «полное название» укажите имя устройства.
Чтобы удостовериться в успешности операции, заново просмотрите список через команду в пункте 2. Модели быть не должно.
Сторонние программы
Для чистки системы, освобождения свободного пространства на жестком диске, и, следовательно, для ускорения Windows, разработано много программ.
Софт делает полное очищение системы от установленного софта. Удаляются файлы, папки, упоминания в реестре и так далее.
Скачать подобный софт можно в интернете. Но при запуске удаления надо быть внимательным. Программы часто имеют сильно много функций и настроек. Не убрав лишнюю галочку с какого-то пункта очистки, может удалиться нужная программа полностью или отдельные части обеспечения, что приведет к сбоям в системе и работе отдельных приложений.
Чтобы использование «клинеров» было удобным и понятным, надо устанавливать с русским языком, например:
- Driver Fusion;
- Driver Swerper;
- Driver Cleaner Pro.
Можно также воспользоваться самым популярным CCleaner, который имеют как бесплатную, так и премиум версию. В бесплатном варианте можно выполнить все нужные действия.
Dirver Fusion
Несмотря на искаженный перевод с английского на русский, программа очень проста в использовании. После скачивания (тут https://treexy.com), установки и запуска, перейдите в раздел «Семья водителей». В рабочем пространстве отобразятся вся возможная к подключению периферия по категориям.

Переходим в раздел «Принтер». Увидим сортировку по производителям. Выбираете ваш бренд и жмете «Удалять». Программа зачистит систему ото всех следов принтера.

В будущем софт пригодится для удаления любого оборудования.
Что делать, если принтер не удаляется
Иногда драйвер может быть занят системой. Тогда вы не сможете выполнить удаление.

Простой причиной такого сообщения может быть наличие принтера в списке оборудования, если изначально удаление оттуда сделано не было. Тогда вернитесь к первому пункту статьи и удалите. Драйвер освободится и удаление произойдет успешно. В иной ситуации следуйте алгоритму ниже.
- В редакторе реестра (зайдите через поиск), раскройте дерево по пути «HKEY_LOCAL_MACHINESYSTEMCurrentControlSetControlPrintEnvironmentsWindows x64DriversVersion-3».
- Подпапками раздела будут драйвера всех работающих устройств.
- Переименуйте нужную папку.

- Зайдите в «Службы» (команда «services.msc», или найти в поиске Windows). Сделайте перезапуск «Диспетчера печати».

- Попробуйте удаление еще раз.
Если и такие манипуляции не помогут, попробуйте другой вариант. Принцип такой же, только изначально остановите диспетчер печати, затем измените имя папки, сделайте удаление и запустите службу.
Как полностью удалить принтер – 8 способов деинсталляции в Windows 10

Принтер – это внешнее устройство, которое подключается к компьютеру для распечатки документов. При подключении периферии на ПК устанавливаются драйверы. И пользователь должен знать, как удалить принтер в операционной системе Windows 10 полностью. Это поможет избежать конфликтов при сопряжении с другими видами оборудования, а также решить ряд проблем, связанных с печатью.

Через «Устройства и принтеры»
Даже в том случае, если вы отключите принтер от компьютера, его программное обеспечение остается на ПК. Это делается для того, чтобы повторно не скачивать драйверы при следующем сопряжении. Но вы можете удалить печатающее устройство из списка доступных видов оборудования, сделав следующее:
- Откройте «Параметры» через меню «Пуск».

- Перейдите в раздел «Устройства», а затем – «Принтеры и сканеры».

- Найдите в списке лишнее оборудование и кликните по нему ЛКМ.
- Нажмите на кнопку «Удалить устройство».

Если по каким-то причинам вам не удалось найти в «Параметрах» нужный пункт меню, действуйте по альтернативной инструкции:
- Через поисковую строку Windows найдите и откройте «Панель управления».

- Перейдите в раздел «Оборудование и звук», а потом – «Просмотр устройств и принтеров».

- Найдите в списке нужный прибор.
- Щелкните по его названию ПКМ и нажмите на кнопку «Удалить устройство».

После выполнения указанных действий компьютер сразу же забудет печатающее устройство. Но вы сможете использовать его в дальнейшем, если при следующем подключении установите необходимые драйверы.
«Удаление программ»
Драйверы устанавливаются на компьютер в качестве специальной программы. Следовательно, мы можем избавиться от них через встроенный инструмент «Установка и удаление программ»:
- Откройте «Панель управления».

- Перейдите во «Все элементы панели управления», а затем – «Программы и компоненты».
- Найдите в списке софт, связанный с принтером (как правило, в своем названии он содержит марку устройства).
- Кликните ЛКМ по лишним драйверам.
- Нажмите на кнопку «Удалить».

- Подтвердите деинсталляцию.
С точки зрения итогового результата, этот вариант не отличается от предыдущего. Но, не исключено, что именно обращение к помощи встроенного компонента «Установка и удаление программ» покажется вам более удобным.
Сервер печати
Еще один стандартный инструмент системы, содержащий в себе сведения о драйверах принтера, а также позволяющий избавиться от лишнего софта. Если вы решите удалить ПО таким способом, то обратитесь к инструкции:
- Комбинацией клавиш «Win» + «R» вызовите окно «Выполнить».
- Введите запрос «printui /s» и нажмите на кнопку «ОК».

- В открывшемся окне перейдите во вкладку «Драйвер».
- Кликните ЛКМ по лишнему ПО.

- Нажмите на кнопку «Удалить».

Через управление печатью
Если софт принтера не удаляется способами, рассмотренными ранее, то есть смысл попробовать альтернативный вариант через сервис управления печатью. Действовать следует так:
- Откройте окно «Выполнить».
- Обработайте запрос «printmanagement.msc».

- В появившемся на экране интерфейсе раскройте вкладки «Настраиваемые фильтры» и «Все драйверы».

- Кликните ПКМ по названию ПО и нажмите на кнопку «Удалить пакет драйвера».

Буквально через пару секунд от софта для печатающего устройства не останется и следа. Таким образом, вы полностью избавитесь от принтера.
Удаление через файловую систему
Переходим к ручным вариантам удаления. Первым на очереди будет процесс деинсталляции через файловую систему компьютера. Все, что вам нужно – открыть «Проводник», найти и удалить папку, в которой хранятся драйверы печатного устройства. Чаще всего каталоги с драйверами располагаются в директории «C:Program Files или C:Program Files (x86)». При необходимости можно воспользоваться встроенным поиском «Проводника», куда следует ввести название своего принтера.
Через реестр
Главный недостаток предыдущего метода заключается не в том, что пользователям бывает сложно самостоятельно отыскать файлы драйвера, а в том, что полное удаление становится невозможным. Отдельные упоминания удаленного ПО все равно останутся в реестре, и их придется ликвидировать дополнительно:
- Запустите порт «Выполнить».
- Введите запрос «regedit» и нажмите на клавишу «Enter».

- Через встроенный поиск найдите и удалите папки, в названии которых содержится упоминание марки и модели принтера.
Совет. Намного легче чистка реестра осуществляется при помощи стороннего ПО. Например, приложения CCleaner. Оно обладает специальным сканером, выявляющим несоответствия после удаления программ.

Чистка реестра – важный процесс, к которому стоит обращаться не только при удалении печатающего аппарата, но и при деинсталляции других программ. Избавившись от лишних упоминаний, вы обезопасите свой компьютер и подключаемое к нему оборудование от непреднамеренных конфликтов.
Командная строка
Не самый простой, но зато очень действенный способ избавления от принтера. В данном случае предлагается обратиться к Командной строке, которая отвечает за обработку пользовательских запросов:
- Кликните ПКМ по значку «Пуск».
- Запустите Командную строку с правами Администратора.

- Введите запрос «wmic printer get name» и нажмите на клавишу «Enter».

- Перед вами появится список используемых принтеров. Для удаления нужно воспользоваться командой формата «printui.exe /dl /n имя» и обработать запрос нажатием на клавишу «Enter».
Несмотря на то, что КС полностью удаляет программное обеспечение печатающего аппарата, чистка реестра все равно не будет лишней. Поэтому обязательно воспользуйтесь CCleaner и другими средствами очистки после завершения операции.
ПО для удаления
CCleaner позволяет не только очистить реестр, но и удалить программы, включая драйверы оборудования. Также рекомендуется обратить внимание на другие приложения со схожим набором функций:
- Driver Fusion;
- Driver Swerper;
- Driver Cleaner Pro.
Воспользуйтесь любой программой, которая понравится вам больше всего, и избавьтесь от лишних драйверов. Это далеко не весь список актуального ПО для удаления приложений, так что не стоит ограничиваться представленным софтом.

С какими проблемами можно столкнуться
Деинсталляция программного обеспечения – это стандартный процесс, который выполняется едва ли не каждый день пользователями персональных компьютеров. Однако даже простая операция может вызвать затруднения.
К примеру, человек пытается удалить драйверы, а на экране появляется сообщение в духе «Это приложение используется». Решается проблема путем принудительного закрытия ПО, связанного с принтером. Сделать это можно через «Диспетчер задач» (открывается комбинацией клавиш «Ctrl» + «Shift» + «Esc»). Также помогает банальная перезагрузка компьютера и отключение печатающего прибора от ПК.
Инструкция как удалить драйвер принтера из операционной системы
 В этой инструкции — пошагово о том, как удалить драйвер принтера в Windows 10, Windows 7 или 8 с компьютера. В равной степени описываемые шаги подойдут для принтеров HP, Canon, Epson и других, в том числе сетевых принтеров.
В этой инструкции — пошагово о том, как удалить драйвер принтера в Windows 10, Windows 7 или 8 с компьютера. В равной степени описываемые шаги подойдут для принтеров HP, Canon, Epson и других, в том числе сетевых принтеров.
Для чего может потребоваться удаление драйвера принтера: в первую очередь, при возникновении каких-либо проблем с его работой, как например, описывалось в статье Не работает принтер в Windows 10 и невозможности установить нужные драйвера, не удалив старые. Конечно, возможны и другие варианты — например, вы просто решили не пользоваться текущим принтером или МФУ.
Простой способ удаления драйвера принтера в Windows
Для начала самый простой способ, который обычно работает и подойдет для всех последних версий Windows. Порядок действий будет следующим.
- Запустите командную строку от имени администратора (в Windows 8 и Windows 10 это можно сделать через меню правого клика по пуску)
- Введите команду printui /s /t2 и нажмите Enter
- В открывшемся диалоговом окне выберите принтер, драйвера которого нужно удалить, после чего нажмите кнопку «Удалить» и выберите опцию «Удалить драйвер и пакет драйвера», нажмите Ок.

По завершении процедуры удаления, драйвера вашего принтера не должно остаться на компьютере, можно устанавливать новый, если в этом состояла ваша задача. Однако, данный способ не всегда срабатывает без некоторых предварительных действий.
Если при удалении драйвера принтера вышеописанным методом вы увидели какие-либо сообщения об ошибках, то попробуйте поступить следующим образом (также в командной строке от имени администратора)
- Введите команду net stop spooler
- Зайдите в C:Windows System32 spool Printers и, если там что-то есть, очистите содержимое этой папки (но саму папку не удаляйте).
- Если у вас принтер HP, очистите также папку C: Windows system32 spool drivers w32x86
- Введите команду net start spooler
- Повторите шаги 2-3 из начала инструкции (printui и удаление драйвера принтера).
Это должно сработать, а драйверы вашего принтера удалены из Windows. Возможно, также потребуется перезагрузить компьютер.
Еще один метод удалить драйвер принтера
Следующий способ — это то, что описывают в своих инструкциях сами производители принтеров и МФУ, включая HP и Canon. Способ адекватный, работает для принтеров, подключаемых по USB и состоит из следующих простых шагов.
- Отключите принтер от USB.
- Зайдите в Панель управления — Программы и компоненты.
- Найдите все программы, имеющие отношение к принтеру или МФУ (по имени производителя в названии), удалите их (выделяем программу, вверху нажимаем Удалить / Изменить, или то же самое через правый клик).
- Удалив все программы, зайдите в панель управления — устройства и принтеры.
- Если ваш принтер отображается там, нажмите по нему правой кнопкой мыши и выберите «Удалить устройство» и следуйте указаниям. Примечание: если у вас МФУ, то в устройствах и принтерах может отображаться сразу несколько устройств с указанием одной марки и модели, удалите их все.

По завершении удаления принтера из Windows, перезагрузите компьютер. Готово, драйверов принтера (того, что был установлен вместе с программами производителя) в системе не будет (но при этом те универсальные драйвера, которые входят в состав Windows, останутся).
При возникновении каких-либо проблем с печатью, первое, что приходит в голову многим более-менее опытным пользователям ПК – как удалить драйвер принтера. Действительно, удаление и последующая установка драйвера вполне может решить многие проблемы, которые касаются вашего устройства. Итак, наша задача – удалить старый драйвер.
В этой инструкции будет рассказано, как это сделать в разных системах Windows: 7, 8, 8.1 и 10. Это означает, что данная статья поможет всем пользователям сделать данную процедуру на своем компьютере. Теперь приступим к выполнению.
Удаление драйверов через «Удаление программ»
Откройте панель управления («Пуск» – «Панель управления») – Windows 7. Если на вашем компьютере установлена новая система (Windows 8 или Windows 10), то вам надо нажать правой кнопкой мыши в левой нижней части экрана и выбрать «Панель управления». Так же можете использовать специальные клавиши «Windows» + «X», чтобы открыть это меню.
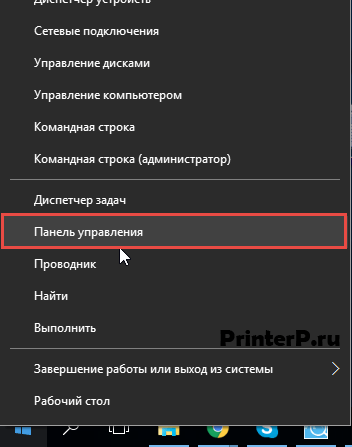
Выберите пункт «Удаление программы» (находится в нижней части окна).
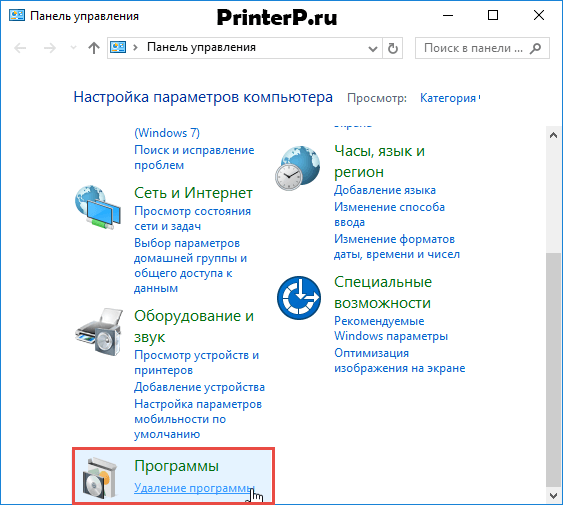
Внимание! Отключите принтер от компьютера. В дальнейшем мы скажем, когда надо будет его подключить.
В этом окне найдите все программные продукты, связанные с вашим принтером и нажмите «Удалить» и потом следуйте инструкциям. На скриншоте ниже мы видим, что когда-то были установлены драйвера и программы для принтера Canon. Чтобы произвести удаление драйверов и утилит вам надо выбрать поочередно каждый пункт, который относится к принтеру Canon (у вас может быть HP, Samsung, Panasonic и т.д., но этого ничего не меняет) и нажмите «Удалить».
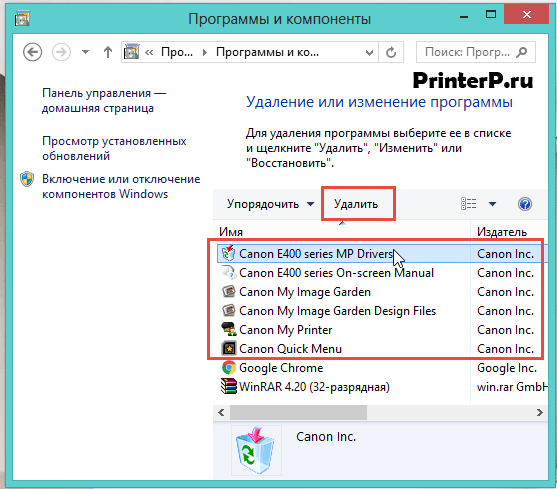
Удаление из «Устройства и принтеры»
Первый шаг сделан, но это еще неполное решение проблемы, дальше следует удалить устройство из системы, сделать это можно так:
В панели управления нужно выбрать «Просмотр устройств и принтеров» (находится в категории «Оборудование и звук»)
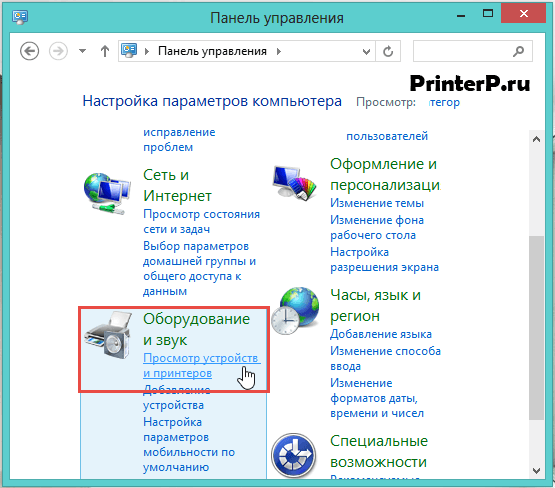
В появившемся окне, нажмите по вашему принтеру правой кнопкой мыши и выберите «Удалить устройство».
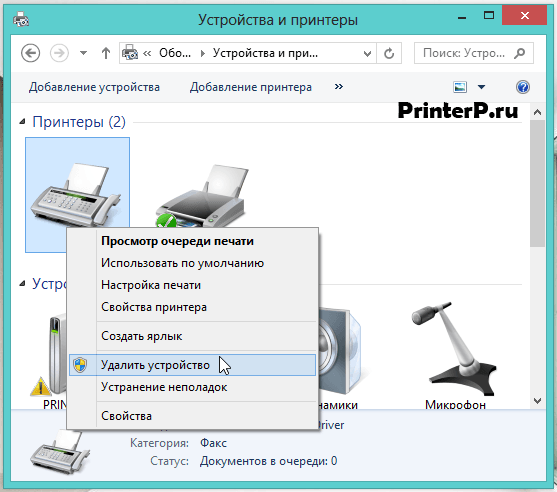
Подтвердите удаление во всплывающем окне, нажав на «Да».
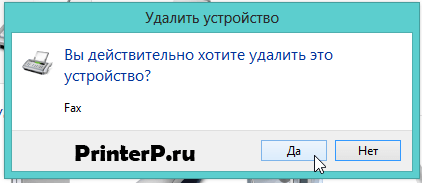
Теперь можно закрыть открытое окно, так как оно больше вам не понадобится.
Ручной способ удаления
Далее нужно зайти в настройки Windows и удалить драйвер оттуда. Не стоит переживать, что вы можете навредить вашей системе, делается это ничуть не сложнее, чем предыдущие способы.
Выполните команду «Пуск» – «Выполнить» (для Windows 7) или нажмите следующую комбинацию клавиш «Win» + «R» (подходит для всех систем, также для Windows 7) – Windows 8 или Windows 10.
Еще один вариант найти «Выполнить» в Windows 8 и Windows 10 – использовать клавиши «Win» + «X». Как зайти в данное меню мы рассказывали выше (прочитайте, если у вас не получилось).
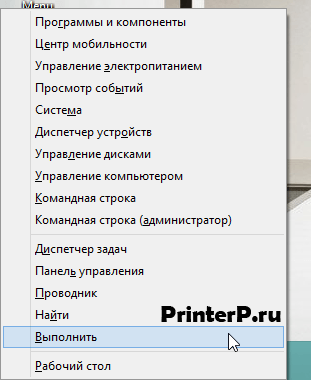
В строке ввода напишите следующий код: «printui /s» (без кавычек) и нажмите «ОК».
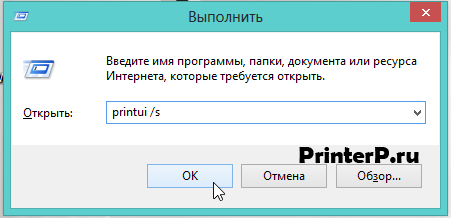
Перед вами появится окно – свойства сервера печати. Чтобы найти нужные драйвера для удаления, перейдите на вкладку «Драйверы» и выберите ваш принтер. После чего нажмите «Удалить…».
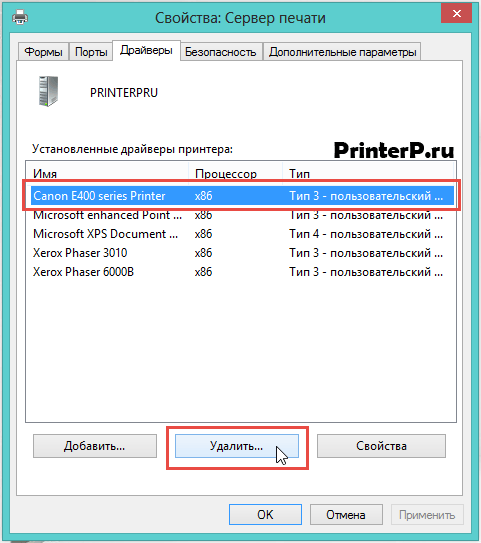
Появится новое окно, установите флажок напротив «Удалить драйвер и пакет драйвера» и нажмите «ОК».
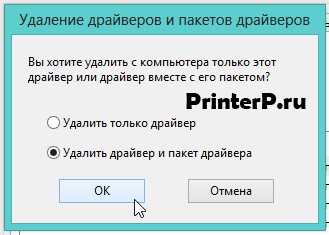
Подтвердите, нажмите «Да».

После этого система покажет, какие файлы относятся к данному принтеру. Осталось нажать «Удалить». Когда драйвера будут удалены, нажмите «ОК».
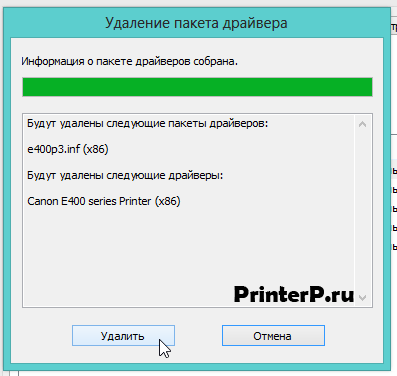
Возможно, на вашем компьютере установлены несколько драйверов для вашего принтера (например, вы пробовали установить разные драйвера), в этом случае произведите данные манипуляции с каждым драйвером.
Удаляем файлы вручную
Рекомендуем посмотреть в папке C:Program Files или C:Program Files (x86) папки, которые могут относиться к вашему устройству. По умолчанию, программное обеспечение, как правило, устанавливается именно туда. Если найдете такую папку, то надо ее удалить.
В нашем случае у нас осталась папка Canon, которую необходимо удалить. После чего читайте статью дальше.
Автоматический способ (Driver Sweeper)
Эта программа позволяет удалять драйвера в автоматическом режиме. Но также можно удалить другие (важные) драйвера, поэтому будьте аккуратны. Чтобы скачать программу воспользуетесь Яндексом или Google. Введите Driver Sweeper и скачайте программу себе на компьютер.
Теперь установите ее на компьютер. Установка простая – выберите русский язык, нажмите «Далее», примите лицензионное соглашение программы, снова жмите «Далее», «Далее», «Далее» и в конце жмете «Установить». После установке запустите программу. Если вам надо сделать программу на русском языке, то это можно сделать в меню «Опции».
Теперь укажите драйвера (поставьте галочку), которые надо удалить. В нашем случае это драйвера производителя «HP». После чего нажмите «Анализ».
Через некоторое время появятся данные, которые относятся к принтеру HP. Теперь нажмите «Очистить». В появившемся окне, нажмите «ОК». Когда все действия будут сделаны, вам осталось перезагрузить компьютер.
На этом собственно и все. Как удалить драйвер принтера, думаю, вы разобрались, в этом нет ничего сложного. И пусть количество пунктов не пугает вас, ведь это займет у вас максимум 5 минут времени. После того как драйвер принтера и все сопутствующее программу будут удалены, можете попробовать установить их заново, если это требуется.
После установки драйвера для принтера, появляется возможность печатать документы из разных приложений. Но со временем в программе может произойти сбой, при печати начинают возникать ошибки, процесс виснет, может полностью прекратиться. Опытные программисты могут попробовать разобраться в проблеме, выяснить, почему происходят сбои. Но проще всего удалить драйвер принтера и поставить его заново. Эта работа простая, она не потребует глубоких знаний, и вы легко справитесь с ней сами. А наши советы вам помогут.
- Удаление программ.
- Устройства и принтеры.
- Ручной способ.
- Ручное удаление файлов.
- Автоматическое удаление.
Удаление программ
При данном методе удаления драйвера вам надо попасть в Панель управления. Как сделать это, зависит от версии Windows. Если у вас стоит «семерка», нажмите на пуск в левом нижнем углу, появится меню, выберете там «Панель управления». Для более поздних версий системы в том же месте нажмите правой кнопкой мыши для появления меню. Также можно использовать сочетание клавиш Windows (находится между fn и alt) + «X».
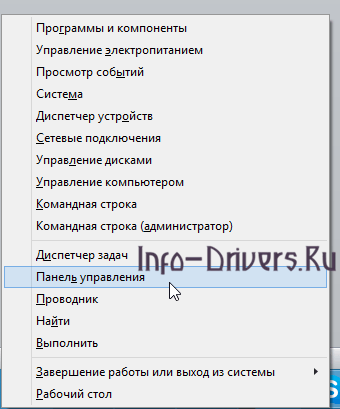
Откроется окно, тут интересует раздел «Программы», он находится внизу. Нажмите в нем на строку «Удаление программ». К этому моменту принтер должен быть отключен от компьютера.
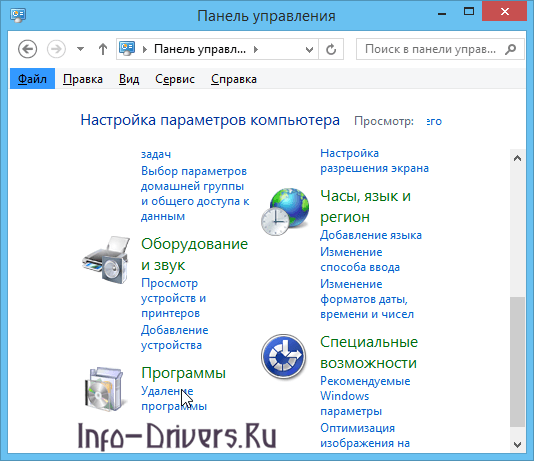
Вы увидите большой список приложений. Все они установлены на вашем компьютере. Пролистайте их и найдите все записи, в которых присутствует название вашего принтера. На скриншоте ниже видно, что на компьютере были установлены драйвера для принтера Canon. Если у вас другая модель, например HP, то это название будет видно в строке. Нажмите на первую запись с моделью вашего устройства, потом на «Удалить». Проведите данную процедуру со всеми записями.
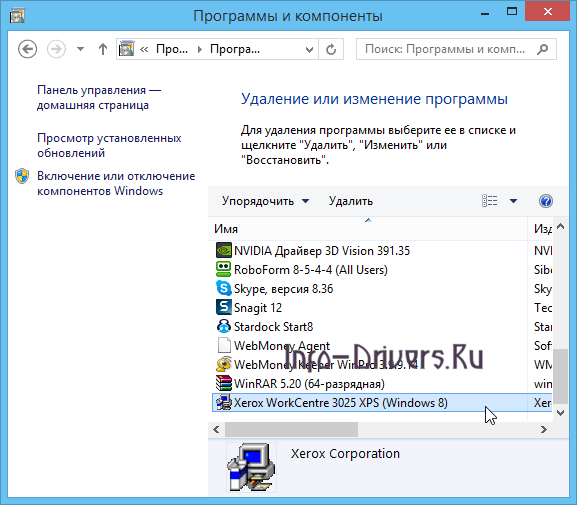
Устройства и принтеры
После завершения описанной выше процедуры, надо удалить принтер из самой системы. Для этого снова зайдите в панель управления, если вы уже закрыли это окно, и нажмите там на «Просмотр устройств и принтеров». Данный пункт находится в разделе «Оборудование и звук».
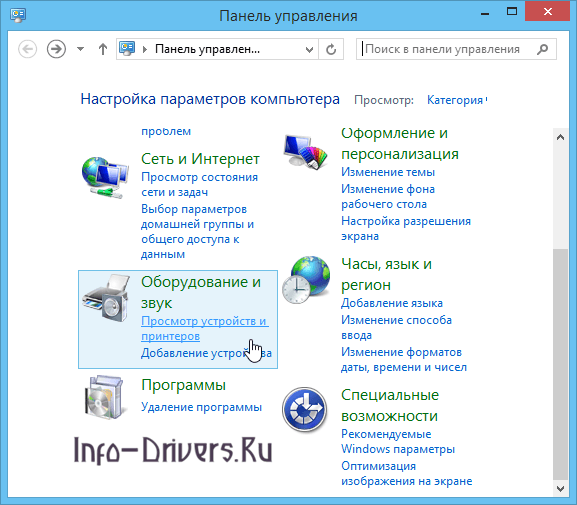
Появится окно с различными устройствами. Найдите там ваш принтер, наведите на него курсор мыши и кликните по правой кнопке. Появится меню. В нем нажмите по «Удалить устройство».
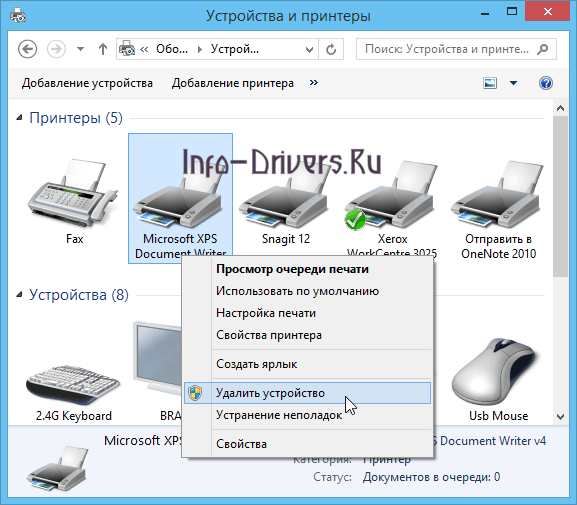
Система попросит вас подтвердить свое решение удалить принтер. Сделайте это, нажав на «Да».

Закройте окно панели управления.
Ручной способ
Удалить драйвер принтера можно вручную. Этот способ не сложнее описанных выше. Если у вас седьмая версия виндоус, нажмите «Пуск», потом на «Выполнить». Для более поздних версий жмите на клавиатуре кнопку «Win» вместе с кнопкой «X». Появится меню, там выберете «Выполнить». Для любой системы можно использовать сочетание клавиш «Win» + «R».
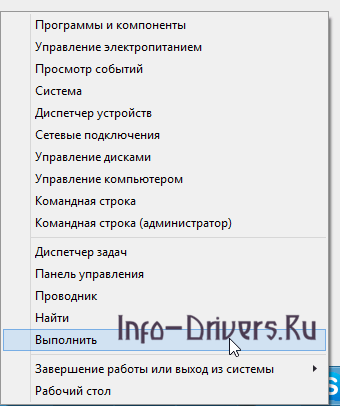
У вас откроется окно, в котором будет пустая строка. Наберите там команду «printui /s», потом кликните «Ок».
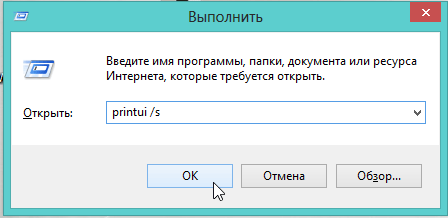
Вы увидите окно, нажмите сверху на «Драйверы», чтобы перейти на нужную вкладку. Там вам надо нажать на строку, в которой указана модель вашего принтера. Когда она выделится синим цветом, нажмите «Удалить».
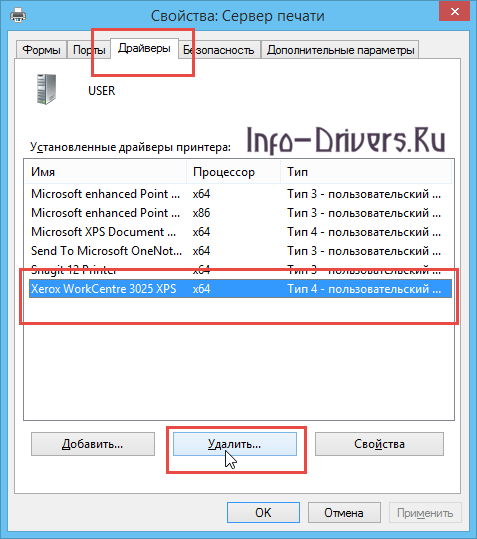
В новом окошке кликните в пустой кружок слева от слов «Удалить драйвер и пакет драйвера». Когда в нем появится черная точка, нажмите «Ок».
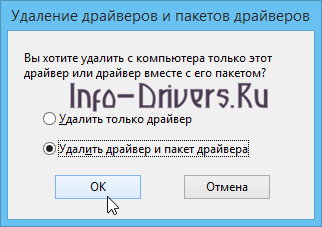
Подтвердите свои действия, нажатием на «Да».
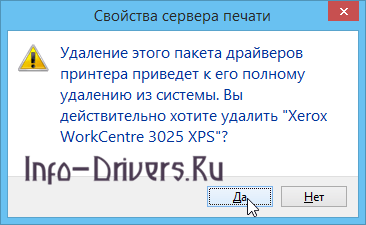
Вы увидите окно, в котором прописаны все элементы, которые будут удалены. Вам надо просто нажать «Удалить». Если кнопка не будут активна, то отключите принтер от компьютера, перезагрузите компьютер и после этого попытайтесь снова удалить драйвер.
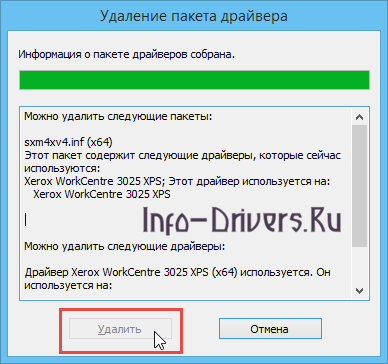
Проблемы с работой принтера, из-за которых приходится удалять драйвер, часто происходят из-за установки нескольких дистрибутивов. В этом случае в свойствах сервера печати будет несколько строк с названием вашего принтера. Проведите все описанные выше действия для каждой.
Ручное удаление файлов
Если при установке драйвера не задавать путь самостоятельно, то по умолчанию файлы сохранятся в папке C:Program Files. Вам надо ее открыть, найти там папку с названием своего принтера и удалить ее. Если такая папка там не обнаружена, попробуйте пройти по пути C:Program Files (х86).
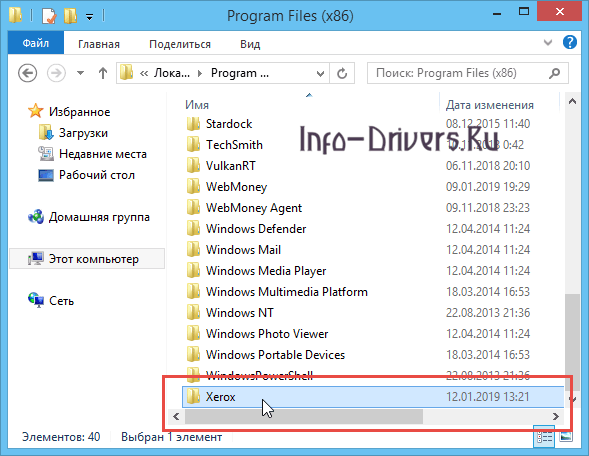
Автоматическое удаление
Автоматически удалить драйвер можно с помощью программы Driver Sweeper. Но используя ее, будьте аккуратны, можно случайно удалить нужные файлы. Чтобы скачать программу введите в поисковике ее название и загрузите себе на компьютер.
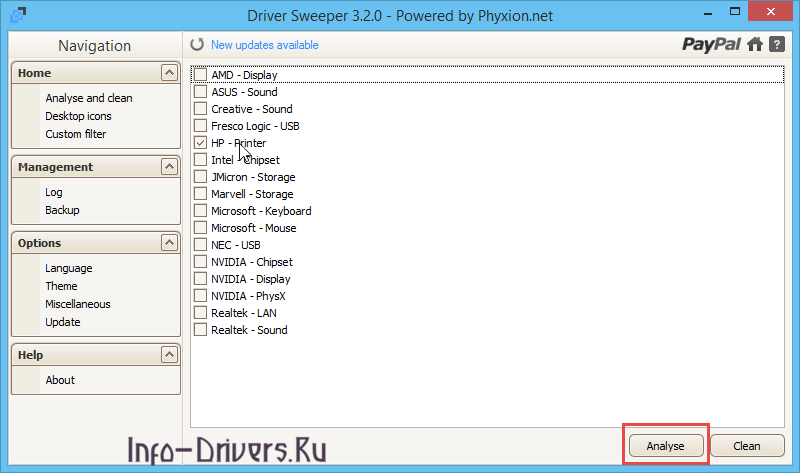
Будет небольшая задержка, просто подождите. За это время программа соберет данные о вашем принтере. Теперь перед вами все, что относится к вашему принтеру. Нажмите «Очистить». Когда появится небольшое окно, нажмите там «Ок». Для завершения, выполните перегрузку компьютера.
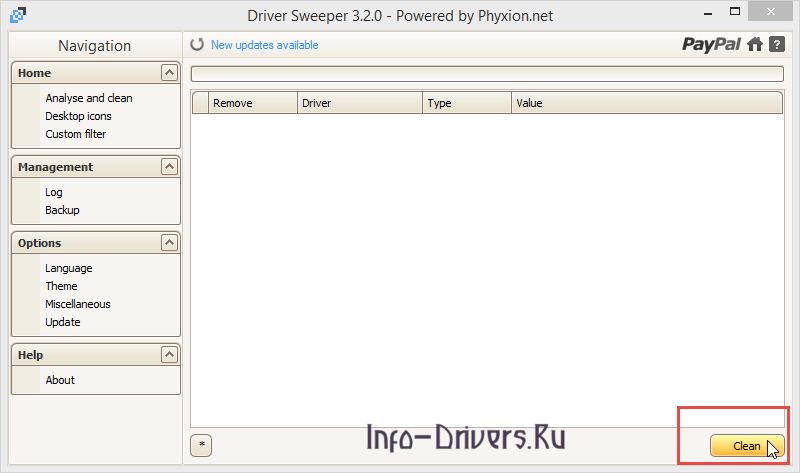
Мы описали все способы, которые могут использоваться для удаления драйвера принтера. Каждый из них не отнимет много времени. Обычно тратится не более 5 минут. Аналогичными способами можно удалять драйвера для любого другого оборудования. Когда драйвер удален, можно его снова установить. Перед этим рекомендуется перезагрузка системы в независимости от способа удаления драйвера.
Как удалить драйвер принтера?

1. Нажмите [⊞ WIN]. Кнопка расположена в нижней части клавиатуры слева. После того как откроется меню в столбике справа кликните по проводнику, отвечающему за изменение параметров и настройку функциональных возможностей компьютера. Она называется [ПАНЕЛЬ УПРАВЛЕНИЯ].
 |
 |
2. Теперь в разделе [ПРОГРАММЫ] выберите подкатегорию [УДАЛЕНИЕ . ]. Если у вас выбран просмотр в виде крупных или мелких значков, кликните по надписи [ПРОГРАММЫ И КОМПОНЕНТЫ].
 |
 |
3. Чтобы удалить программное обеспечение, найдите его в перечне и кликните на соответствующую надпись.

Примечание! Эта инструкция пригодится для тех, кто хочет провести полное удаление драйверов принтера в Windows 7. Предложенный метод считается самым элементарным и доступным, но не единственным. Если МФУ не печатает с компьютера , ознакомьтесь со всеми способами удаления ПО перед установкой нового драйвера.
Бывают ситуации, когда удалить «дрова» напрямую не выходит, так как система выдает следующие сообщения: «Нет доступа», «. используется», «Устройство занято» и прочее. Чтобы этого избежать, сделайте вот что:
1. Отключите печатное оборудование от ПК, если оно подключено.
2. Перейдите в [УСТРОЙСТВА И ПРИНТЕРЫ]. В Win 7 эта категория расположена сразу в меню пуска. В «десятке» следует нажать ПКМ на меню Пуск и перейти в [ПАНЕЛЬ УПРАВЛЕНИЯ], которая также называется [CONTROL PANEL]. Теперь следует выбрать [ОБОРУДОВАНИЕ И ЗВУК]. В Win 8 перед этим нужно зайти в категорию [ПАРАМЕТРЫ].
 |
 |
3. Нажмите на нужном оборудовании ПКМ и удалите его.
После этого можно повторить процедуру удаления. К данному способу рекомендуют прибегать, когда аппарат соединен с ПК через разъем USB. Он описан в мануалах к печатной оргтехнике разных производителей.
Как удалить драйвер принтера вручную – Windows 7, 8, 10
Есть универсальный метод, позволяющий реально удалить все драйвера принтера Windows 10, 7 или 8. Выполните такие действия:
Способ №1
- 1 Последовательно зажмите на “клаве” кнопки [⊞ Windows]+[R].
- 2 В окно служебной программы перенесите printui /s.
- 3 Вы попали сервер печати, а точнее в его свойства. Во вкладке [Драйверы] отыщите ПО вашего печатающего оборудования и удалите.
- 4 Когда откроется следующее окошко из двух вариантов вам нужно выбрать [Удалить драйвер и пакет. ].
 |
 |
Способ №2
- 1 Перейдите в [⊞] и впишите название службы [Выполнить]. Откройте приложение и пропишите printmanagement.msc.
- 2 Войдите в папку [Настраиваемые фильтры]. Там вы увидите подкатегорию под названием [Все драйверы]. Зайдите в нее.
- 3 Удалите пакеты драйверов.
 |
 |
Эти методы помогут вам удалить драйвер принтера полностью. Бывают ситуации, когда компьютер не может закончить процедуру полностью и на экране появляется ошибка или окно с сообщением. Не стоит отчаиваться! Попробуйте остановить работу службы «Диспетчер печати». Когда вы снимите задачи с устройства печати, можно удалить файлы вручную. Для этого нужно открыть окно команд «Выполнить», нажав поочередно [⊞ Win]+[R]. В окошке впишите команду net stop spooler. Работа диспетчера приостановлена.Теперь нужно реализовать полное удаление драйверов вручную:
1. Зайдите в диск, на котором у вас установлена система. По умолчанию это диск C. Далее откройте папку Windows, перейдите в System32, далее вам нужна папка spool и в конечном итоге зайдите в PRINTERS. Очистите папку, но ее саму не удаляйте. Иначе у вас могут возникнуть проблемы, когда вы решите повторно установить драйверы устройства печати.

2 . Если вы не знаете, как удалить драйвер принтера из системы компьютера, загляните в папку «W32X86». Откройте диск C или тот, где расположена операционная система. Далее зайдите в папку Windows. В ней расположены все системные файлы. Далее пройдите путь: system32 spool drivers. Удалите документы из папки.

3. Введите команду net start spooler, чтобы активировать «Диспетчер очереди печати». Повторите процесс удаления с использованием сервера печати. Он выполняется через команду printui /s /t2.
 |
 |
Теперь вы знаете, как удалить все драйвера принтера. Не забудьте перезагрузить систему.
Как удалить драйвер принтера в Windows 7, 8, 10 через реестр
Чтобы осуществить полное удаление драйверов принтера в Windows, необходимо проверить реестр. Там иногда остается «мусор», из-за которого не получается установить новые драйвера. Лишние файлы подлежат удалению:
- 1 Откройте окно «Выполнить», нажав поочередно заветные клавиши [⊞ Win]+[R].
- 2 Напишите regedit.
- 3 Перейдите во вкладку [ПРАВКА] и выберите пункт [НАЙТИ].
- 4 Введите наименование марки или модели печатного оборудования. Не обязательно вводить название полностью.
- 5 Нажмите [НАЙТИ ДАЛЕЕ]. Кликните ПКМ по нужному файлу и удалите его.
 |
 |
Осуществите перезагрузку ПК. После этого можно устанавливать новые драйвера. Перед тем как удалить драйвер принтера через реестр рекомендуется попробовать методы, описанные выше.
Как удалить драйверы принтера вручную при возникновении ошибок
 |
 |
Бывает такое, что система не поддается на ваши команды. Каждый раз, когда вы пытаетесь удалить принтер внезапно появляется окно, в котором сказано, что он используется или занят. Если вышеуказанные методы не помогли, попробуйте следующий метод:
- 1 Нажмите [⊞ Win]+[R] и отыщите служебное приложение. Для этого напечатайте regedit в окошке.
- 2 Откройте папку HKEY_LOCAL_MACHINE. Там вы увидите папку SYSTEM, перейдите в нее. Теперь проследуйте по пути: CurrentControlSetControlPrintEnvironmentsWindows x64Drivers.
- 3 Отыщите необходимый драйвер и измените его имя: добавьте цифру или букву латинского алфавита. Например, было EPSON_C79, а стало EPSON_C79_old.

Удаление программного обеспечения уже не требуется. ОС не видит драйвер и вы можете приступать к установке нового ПО. Не забудьте предварительно перезагрузить систему.
Послесловие
Мы дали рекомендации вам, как правильно удалить старый драйвер принтера. После проделанных манипуляций в обязательном порядке установите новые «дрова». В современных ОС происходит автоматическая установка ПО, однако рассчитывать на него не стоит, особенно, если компьютер не видит принтер или аппарат отказывается работать. Если после переустановки драйверов МФУ не заработал или остались недоступными отдельные функции, не спешите повторять процедуру.
Совет! Скачивайте ПО с официального ресурса производителя. Для поиска подходящих «дров» необходимо знать модель печатного оборудования и разрядность ОС (X86 или X64). Последнее можно проверить в свойствах моего компьютера.
Перед тем как проводить повторное удаление ПО, проверьте печатное оборудование. Если вам нужен ремонт принтера в Киеве, можете воспользоваться услугами нашего сервисного центра. Мы поможем вам заправить картриджи так, что вы не заметите разницы в сравнение с оригинальными расходниками. Мы также осуществляем продажу расходных материалов и доставляем их не только по Киев, но и по всей Украине. Решили купить картриджи для принтеров по выгодной цене и с гарантией от сервиса? Звоните нашим менеджерам и уточняйте наличие расходников для вашей модели.
Часто задаваемы вопросы на тему удаления драйверов
1. ✖ Как удалить драйвер принтера из системы компьютера?
Откройте командную строку и введите printui /s /t2. Во вкладке [Драйверы] выберите нужный и нажмите [Удалить драйвер и пакет драйвера].
2. ✔ Как удалить драйвер принтера через реестр?
Откройте программу «Выполнить», зажав кнопки [⊞ WIN]+[R]. Введите regedit и нажмите ОК. В поиске найдите нужный драйвер. Удалите его или переименуйте.
3. 🔥 Как удалить драйвер принтера, если компьютер пишет «…занят», «…используется» и пр.?
Удалите ПО вручную. Откройте редактор реестра и пройдите путь: HKEY_LOCAL_MACHINESYSTEMCurrentControlSetControlPrintEnvironmentsWindows x64Drivers.
Инструкция как сделать ксерокопию на принтере
Решение множества офисных задач предусматривает наличие соответствующей оргтехники, в частности, принтера, который позволяет делать ксерокопии. Копированию подвергается документация или фотографии, при этом действия, выполняемые на устройствах различных марок, практически не имеют отличий. Если в точности придерживаться инструкции, удастся получить желаемый результат.
О чём пойдет речь:
Последовательность действий
Если возникает необходимость скопировать, например, страницу из паспорта, понадобится принтер или МФУ. Также нужно знать, как сделать ксерокопию, чтобы аппарат выдал требуемый результат. В большинстве случаев работа с устройствами разных производителей (Canon, Epson, HP, Samsung) имеет сходство, поэтому ничего сложного в создании ксерокопии на принтере нет.

Необходимо поступать следующим образом:
- Устройство Canon Mg2440 подключается к электропитанию.
- В лоток загружается достаточное количество обычных листов.
- На копируемом документе не должно быть помятостей, мусора, потертостей и всего прочего, что помешает сделать ксерокопию хорошего качества.
- Открывается верхняя крышка используемого девайса (Canon, HP Deskjet, Samsung SCX-3400) и документ располагается на стекле сканера вниз лицевой стороной, при этом его следует максимально выровнять относительно присутствующих на приборе отметок.
- Закрыв крышку, нужно нажать на кнопку, предварительно определив, какая требуется ксерокопия – черно-белая или цветная.
- Количество копий можно увеличивать. Для этого на принтере имеется кнопка, на которую понадобится быстро нажать несколько раз (по количеству копий). У некоторых моделей число копий варьируется от 1 до 20.
- Допускается изменение формата листов, за что отвечает определенная клавиша.
- По окончании процесса готовые копии забираются из лотка-приемника принтера.

Canon pixma mg2540s
Если выполняется ксерокопия на принтере Canon Pixma или каком-нибудь другом устройстве, крышку в процессе работы открывать нельзя. В противном случае информация получится искаженной.
Принтеры могут обладать специальными функциями, которые используются в процессе копирования. К примеру, Samsung SCX-3400 может делать с одной стороны листа 2 копии, а также копировать плакаты.
Особенности копирования на моделях фирмы Canon
В наше время достаточно часто пользуются бумажными версиями документов, хотя намного проще при помощи компьютера создавать электронные файлы, которые в любой момент могут копироваться и передаваться на другой компьютер.

HP принтер Кэнон
Устройства фирмы Кэнон способны справляться со многими функциями одновременно. Они делают ксерокопию, сканируют, печатают без особых сложностей. Вот как при помощи девайса Canon можно сделать копию отличного качества:
- Предварительно понадобится проверить наличие бумаги в лотке устройства.
- Оригинал для копирования правильно располагается на стекле.
- Закрыв крышку устройства Canon Mg2440, следует определиться с числом копий.
- Для изменения формата стоит воспользоваться клавишей PAPER, после чего девайс Кэнон выдаст доступные для печати варианты.
- Принтер Canon позволяет выбирать режимы – монохромный/цветной.
- После установки требуемых параметров можно сделать ксерокопию на принтере Canon.
Кнопка, позволяющая задавать количество копий, может обознаться по-разному. Например, Canon Pixma имеет клавишу, на которой изображается «+». При каждом нажатии на нее число, появляющееся на светодиодном индикаторе, увеличивается на 1. Максимальное количество, которое выдает Canon Pixma, – 20 листов.
Выполнение задачи с помощью девайса HP
Благодаря наличию принтеров и МФУ марки HP с документацией работать намного удобнее, быстрее и проще. Подобную технику, к примеру, HP Deskjet, устанавливают, как в офисах, так и в домашних условиях. Устройства HP отличаются отличным функционалом, надежностью и простотой в использовании.

Обычно для больших организаций приобретается МФУ – девайс с сочетанием функций сканера, принтера, копировального модуля и факсимильного устройства. Как сделать ксерокопию на МФУ HP:
- Некоторые модели принтеров оснащены АПД (автоматической подачей документов), поэтому оригинал располагается в лотке данного устройства напечатанной стороной вверх. Если АПД отсутствует, документ помещается на стекле сканера. АПД рассчитано на загрузку 35 листов и может копировать лишь одну сторону. Для получения 2-сторонней ксерокопии понадобится воспользоваться стеклом сканера.
- После нажатия «Копировать» необходимо установить требуемое количество копий. Далее производится настройка параметров.
- Определившись с тем, какой должна получиться ксерокопия на принтере HP, можно ожидать результатов.
Работа с устройством Epson
Чтобы сделать ксерокопию на принтере Epson, подключать девайс к компьютеру не обязательно. Для выполнения задачи желательно использовать качественный оригинал. Если при создании ксерокопии принтер Epson сигнализирует о том, что заканчиваются чернила, процесс можно продолжать до полного израсходования материала либо остановиться и произвести замену картриджа.

В целом, ксерокопия на устройстве Epson создается так же, как и на моделях, о которых упоминалось выше. Когда приходится работать с документами, имеющими большую толщину, допускается снятие крышки сканера, а после завершения процедуры она ставится на место.
Для получения ксерокопий на устройстве Epson подходит обычная или фотобумага. Чтобы текст был четким, а цвета более насыщенными, понадобятся специальные листы.

С созданием качественных ксерокопий не возникнет проблем, если знать последовательность действий и ориентироваться в функциях используемого аппарата.
Как сделать ксерокопию на принтере?

- Основные правила
- Как ксерокопировать?
- Возможные проблемы
Многие люди придерживаются ошибочной точки зрения, что с помощью принтера можно заниматься только распечаткой файлов. Однако многофункциональные устройства нового поколения позволяют также справляться с ксерокопированием документов.


Основные правила
Чтобы иметь возможность в любой момент сделать ксерокопию на принтере, потребуется изначально приобрести современное устройство, обладающее функцией копирования или же сканирования. Как правило, такое МФУ одновременно является и сканером, и ксероксом, и принтером. Передавать отсканированные данные на компьютер могут как лазерные, так и струйные устройства.
Обычно наличие такой возможности определяется по внешнему виду принтера – если в его верхней части имеется крышка, под которой располагается стеклянная поверхность, значит, пользователю удастся получить копию.

Кроме того, у обычного принтера информация распечатывается вертикально вверх, в то время как МФУ выдает готовые документы с торца. Современные принтеры продаются повсеместно – и в таких специализированных магазинах по реализации техники, как «Эльдорадо» и «М. Видео», и в интернет-магазинах, к примеру, Ozon. Приобретать ксерокопирующие устройства лучше проверенных марок – Panasonic, Xerox, HP, Epson и других. МФУ, присутствующие на рынке, представлены в разных ценовых категориях.




Как ксерокопировать?
Перед тем как копировать на принтере документ, необходимо правильно подготовить используемое устройство. Первое, что нужно сделать – это проверить, подключен ли принтер к ПК или ноутбуку. Как правило, для этого используется USB-кабель, не всегда входящий в комплект и приобретаемый дополнительно.
Затем принтер подсоединяется к электросети, после чего активируется его кнопка питания. В дисковод компьютера вставляется диск, на котором содержится программное обеспечение копировальной машины. В последнее время альтернативой ему является флешка с драйверами, идущая в комплекте с самим принтером.

В том случае, когда диск отсутствует, необходимо зайти на сайт производителя, ввести в поисковом окне полное название своего устройства и скачать наиболее актуальный драйвер. Ориентироваться следует на файлы с расширением exe. Когда драйверы установятся, операционная система, скорее всего, сама их опознает.
При необходимости можно будет зайти в раздел «Принтеры и факсы» и отыскать имя своего устройства. Завершив синхронизацию, следует определиться, при помощи какой программы будет осуществляться ксерокопирование документа. Чаще всего выбор проводится между Adobe, XnView и VueScan.
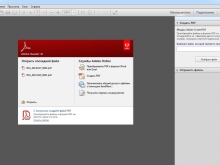
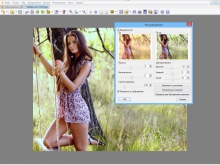
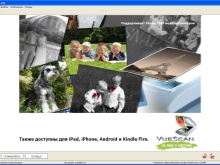
Документы и фото
Для того чтобы отксерокопировать фото и документы, помимо заправленного МФУ, потребуется подходящая бумага. В принципе, все происходит следующим образом.
- Листами для печати заполняется входной лоток, а сам документ кладется на протертое стекло лицевой стороной вниз. Хорошо бы сразу же его проверить на отсутствие отпечатков пальцев, затертостей или грязи.
- Подровняв листок для копирования по границе направляющих, то есть по линиям, нанесенным вокруг стекла, можно закрывать крышку принтера.
- При помощи кнопок на панели управления выбирается оттенок печати. Затем нажимается либо кнопка «Пуск», либо «Копирование», а затем «Пуск».



Количество нажатий основной кнопки обычно определяет, сколько получится дубликатов документа: как правило, от 1 до 20 за один раз.
Возможен также вариант использования клавиш в виде стрелочек. Для смены формата бумаги чаще всего активируется кнопка Paper. Существует также возможность расположить на одном листе несколько копий документа. После окончания работы получившиеся копии извлекаются из соответствующего лотка, а исходник достается из сканирующего отсека.
Кстати, чтобы отксерокопировать документ с двух сторон, на этапе настройки необходимо выбрать пункт «Стороны (двусторонняя печать)». В меню первое число будет обозначать количество сторон оригинала, а второе – количество сторон копии.
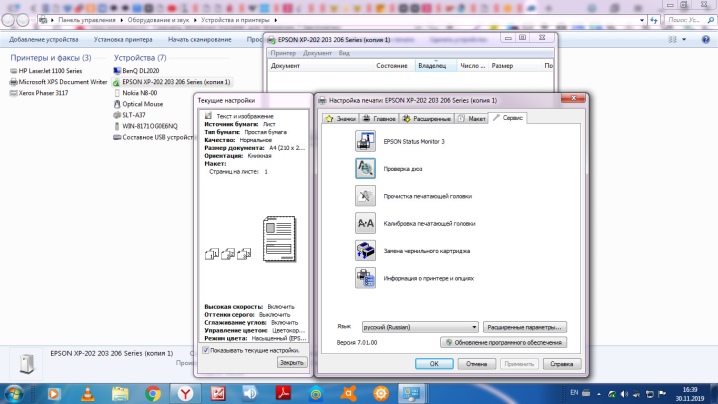
Более детальную инструкцию можно рассмотреть на примере принтера Canon.
- После подготовки устройства к работе в лоток загружается бумага формата A4 или Letter. Оригинал кладется вниз той стороной, которую предстоит копировать, и выравнивается с меткой совмещения.
- Закрыв крышку, необходимо нажать кнопку «+» столько раз, сколько требуется сделать копий. Число будет появляться на светодиодном индикаторе и с каждым нажатием увеличиваться на единицу. Если на экране появляется F, это говорит о том, что пользователь задал 20 копий. Нажав кнопку «+» снова, можно вновь изменить количество на 1 копию.
- Индикатор «Paper» позволяет задать формат бумаги. Использовать можно стандартный формат А4, фотобумагу формата А4, Letter либо же фотобумагу формата 10 на 15 сантиметров.
- Если включена функция копирования по размеру страницы, то можно создавать копии документа, увеличенные либо же уменьшенные по размеру страницы. При необходимости оригиналу будут добавлены поля.
- Кнопка «Цветной» позволит отксерокопировать документ в цвете, а «Черный» – получить черно-белую копию. Во время работы важно, чтобы крышка всегда оставалась закрытой.
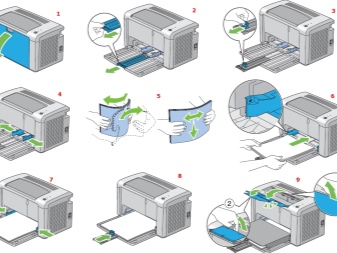

Необходимо добавить, что осуществить ксерокопирование можно и более сложным путем – отсканировать документ, после чего распечатать отредактированную версию.
- Документ выкладывается на очищенное стекло и накрывается крышкой МФУ.
- На ноутбуке через «Пуск» выбирается «Панель управления», после чего требуется открыть вкладку «Оборудование и звук» и перейти в раздел «Устройства и принтеры».
- Щелкнув правой клавишей по иконке, символизирующей МФУ, необходимо выбрать функцию «Начать сканирование». Чтобы настроить параметры, непосредственно перед сканированием потребуется выбрать «Предварительный просмотр», а затем уже «Сканировать».
- Готовый документ сохраняется, после чего распечатывается.
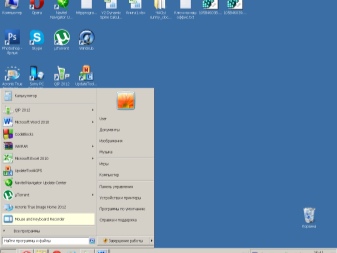
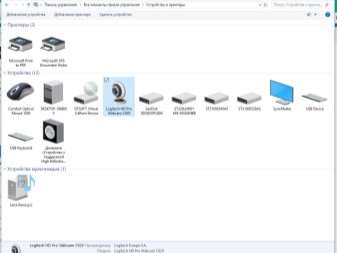
Перед началом работы следует также оценить несколько базовых параметров. Во-первых, DPI при обработке текстового документа не должен выходить за границы 300-400.
Чем выше данный показатель, тем четче получается картинка, но сама процедура сканирования займет немного больше времени. Во-вторых, проверить следует насыщение цветом или цветность. Как правило, выбор делается между черно-белым текстом, серым и цветным. Чем выше данный показатель, тем дольше будет происходить процесс сканирования.


Паспорт
Перед тем как делать копию паспорта, важно убрать все стикеры, чехол и даже при необходимости извлечь имеющиеся скобы. Далее в «Настройках» следует выбрать «Параметры», после чего в «Оттенках серого» установить требуемое разрешение.
Паспорт кладется ксерокопируемой стороной на стекло таким образом, чтобы от края сохранялся отступ, равный 3-5 сантиметрам. Закрыв крышку устройства, необходимо нажать пусковую кнопку. Работа в правильной программе позволит при помощи рамки выделить необходимую область, оставив пустые поля за границей рабочей зоны.
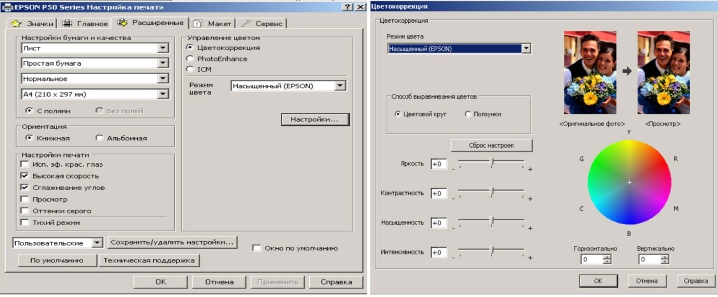
Возможные проблемы
Если принтер плохо печатает, то в первую очередь следует проверить, соблюдаются ли правила эксплуатации. Речь в данном случае идет о возможных температурных колебаниях, уровне влажности воздуха, а также заправленности МФУ, то есть количестве чернил. Устройство важно регулярно очищать от пыли и загрязнений, а также необходимо контролировать состояние печатающей головки.
Стекло, являясь наиболее чувствительной деталью, должно максимально защищаться от царапин, грязи и потертостей, иначе качество оцифрованного материала значительно снизится. Кроме того, время от времени поверхность следует протирать мягкой тканью, к примеру, из синтетической замши.

Используемая бумага также должна быть очищена от пыли и грязи. Кроме того, не приветствуется наличие на ней кусочков скотча или скрепляющих элементов. Ярко выраженные отпечатки пальцев лучше убрать ластиком или же фланелевой тканью.
Во время работы ни в коем случае нельзя давить на стеклянное покрытие. При уборке следует избегать большого количества порошка, царапающего поверхность, а также избытка влаги, способного намочить устройство.
В том случае, когда принтер не справляется с созданием ксерокопии, причина может заключаться в том, что программа банально не отвечает. Чаще всего вопрос решается обычной перезагрузкой принтера. Если это не сработало, можно отключить устройство, подождать минимум минуту и включить его снова.
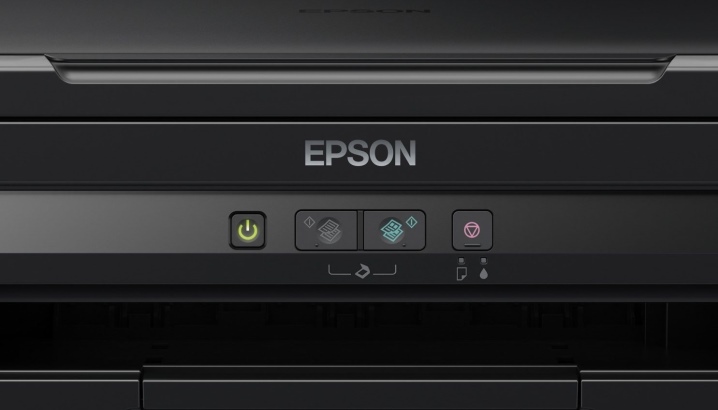
Когда в работе сканера возникает ошибка, требуется уточнить ее код, а затем устранить ее. Данный показатель определяется путем диагностики. В большинстве случаев код ошибки либо отображается на дисплее принтера, либо же выводится в сообщении на компьютере. Далее способ решения проблемы определяется в зависимости от того, чем она была вызвана.
Необходимо добавить, что сканер может функционировать в сервисном режиме, но ксерокопировать он в это время не будет. Активировать данный режим, к примеру, у МФУ Canon, получится, если пять раз нажать клавишу сброса настроек.

Иногда документ не удается скопировать по той простой причине, что устройство в данный момент выполняет другую задачу, к примеру, находится в ожидании распечатываемого документа.
Для того чтобы оперативно отксерокопировать, можно отменить предыдущую задачу и перейти к актуальной либо же просто дождаться завершения последней.
Причиной неудовлетворительного функционирования принтера может являться и «полетевший» драйвер сканера. Для решения проблемы будет достаточно перезагрузить программное обеспечение. В некоторых случаях решить проблему и того проще – пользователю требуется извлечь кабель из компьютера и МФУ и вставить его снова.

Специалисты считают, что когда ничего не помогает, стоит попытаться сбросить настройки принтера до заводских. Для этого требуется открыть меню операционной системы и выбрать пункт «Сброс настроек» либо же воспользоваться аппаратным способом и последовать инструкции.
Перед тем как нести принтер в ремонтную мастерскую, стоит попробовать подсоединить его к другому компьютеру, вновь установить драйверы и попытаться отксерокопировать документ.
О том, как сделать копию двухстороннего документа, расскажет следующее видео.