Как вставлять бумагу в принтер?
Как правильно ставить бумагу для фотографий в принтер?
Шаг 1. Загрузка фотобумаги в основной входной лоток
- Извлеките всю обычную бумагу из основного лотка для бумаги.
- Загружайте фотобумагу коротким краем в лоток в зависимости от типа принтера. …
- Отрегулируйте положение направляющих ширины вплотную к краям стопки бумаги.
Какой стороной вставлять фотобумагу в принтер Canon?
Рекомендуется использовать подлинную фотобумагу Canon для печати фотографий.
…
- Если у бумаги есть сторона для печати (лицевая или обратная), например у фотобумаги, загрузите ее более белой (или глянцевой) стороной вниз.
- Совместите стопку бумаги с краем кассеты, как показано на рисунке ниже.
Как правильно вставлять бумагу в принтер Epson?
Загрузка бумаги в струйный принтер Epson
- Для начала следует поднять подставку для бумаги в струйном принтере Epson и выдвинуть ее удлинитель.
- Затем открыть переднюю крышку струйного принтера Epson, а после этого выдвинуть приемный лоток струйного принтера Epson.
- Боковую направляющую струйного принтера Epson необходимо передвинуть влево.
Как вставить бумагу в принтер HP LaserJet?
Принтеры HP LaserJet Pro — Загрузка бумаги и конвертов
- Разведите направляющие ширины бумаги в крайнее положение. Рис. : …
- Вставьте стопку бумаги формата U.S. Letter или A4 во входной лоток короткой стороной вперед и стороной для печати вверх. Протолкните стопку бумаги вперед до упора. …
- Придвиньте направляющие ширины вплотную к краям стопки бумаги. Примечание.
Как правильно печатать фотографии на принтере Epson?
Как печатать фотографии на принтере Epson — процедура
Откройте меню «Печати или воспользуйтесь сочетанием клавиш Ctrl+P. Выберите девайс, предназначенный для печати, определитесь с размером бумаги, установив её на а4, а также выберите качество и тип бумаги.
Как выбрать бумагу для печати фотографий?
Для фотопечати подойдет бумага с плотностью от 180 до 230 г/м2 , для полиграфической продукции лучше использовать носитель плотностью 90 — 180 г/м2. Чем выше плотность фотобумаги, тем мощнее должен быть узел протяжки печатающего устройства.
Как печатать на принтере на фотобумаге?
Откройте фотографию в фотоальбоме Windows фотоальбома Windows (Windows Live Photo Gallery) и нажмите «Print» («Печать»). Выберите принтер по умолчанию. Выберете в раскрывающемся меню Paper Layout (Формат бумаги). Выберите размер бумаги А4 или «Letter» («Письмо»).
Какой стороной вставлять бумагу в принтер?
Сначала вставьте бумагу стороной, на которой будет выполняться печать, вверх и передним (верхним) краем вперед. Для печати на другой стороне вставьте бумагу лицевой стороной вниз, передним (верхним) краем страниц вперед.
Как правильно положить бумагу в принтер?
Основное правило, что бумага должна ограничиваться со всех сторон ограничителями лотка. Тогда даже если бумага криво изначально возьмется, то потом подхватится и пойдет ровно.
Как вставить бумагу в принтер Brother?
Загрузка бумаги в лоток
- Откройте переднюю крышку.
- Отрегулируйте направляющие бумаги.
- «Распушите» бумагу.
- Загрузите бумагу в лоток лицевой стороной вверх.
- Отрегулируйте положение направляющих по формату бумаги. Убедитесь, что бумага загружается правильно.
- Откройте верхнюю крышку.
- Поднимите опорный щиток.
- Закройте верхнюю крышку.
Как вставить бумагу в принтер Canon?
Вставьте бумагу в лоток для бумаги до упора. Загружайте бумагу в книжной ориентации (коротким краем в сторону устройства) стороной для печати вверх. Бумагу нельзя загрузить в альбомной ориентации. Чтобы выровнять края стопки, пролистайте листы и выровняйте их на ровной поверхности.
Как сделать копию на принтере HP?
Расположите оригинал документа или фотографии изображением вниз на стекле сканера, затем выровняйте его по направляющим, нанесенным вокруг стекла. Закройте крышку сканера. Нажмите кнопку Начать черно-белое копирование или ( ) Начать цветное копирование ( ) на панели управления, чтобы начать задание копирования.
Как копировать на принтере HP?
Принтеры с меню панели управления Откройте меню параметров копирования на панели управления принтера. Нажмите Копировать, Копировать документ или Копировать фотографию на панели управления принтера, затем при необходимости измените любые доступные базовые настройки.
Как вставить бумагу в принтер
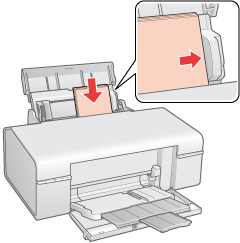 У начинающих пользователей офисной техники часто возникают вопросы по поводу загрузки бумаги в принтер. Чтобы работа устройства была быстрой и качественной необходимо знать некоторые нюансы. Читайте далее в статье о распространенных форматах бумаги для принтеров и о том, куда и как ее вставлять для бесперебойной работы устройства.
У начинающих пользователей офисной техники часто возникают вопросы по поводу загрузки бумаги в принтер. Чтобы работа устройства была быстрой и качественной необходимо знать некоторые нюансы. Читайте далее в статье о распространенных форматах бумаги для принтеров и о том, куда и как ее вставлять для бесперебойной работы устройства.
Куда вставлять бумагу в принтере
Бумагу вставляют в специальный лоток, который, в зависимости от модели устройства, может находиться как вверху, так и спереди. Для принтеров с загрузкой сзади поднимите входной лоток в заблокированное положение. Далее выдвиньте направляющую ширины как можно дальше и приступайте к заправке. При передней загрузке входной лоток выдвигают за ручку, если он имеется. Следует знать, что настройки лотка полностью регулируются в зависимости от длины и ширины листа. Ведь если формат будет задан неправильно, то она будет мяться и в конечном счете принтер ее зажует и остановится.
ВНИМАНИЕ! В большинстве случаев проблемы с печатью возникают при неправильной корректировке лотка. Поэтому особое значение следует уделить именно данному вопросу.
Прежде всего необходимо использовать бумагу, соответствующую печатающему устройству и целям печати. Желательно подробно изучить прилагаемую к аппарату инструкцию или найти ее на официальном сайте изготовителя. Перечислим самые распространенные форматы:
Формат А4. Это стандартный размер для всех моделей копировальных устройств. Его применяют для печати документов, бланков отчетности, журналов, писем. Данный тип отличается удобством в использовании, доступностью и низкой ценовой категорией.
Формат А3. Используется для печати газет, диаграмм, демонстрационных таблиц и других материалов на специальных технических устройствах. Это оптимальный размер, позволяющий работать со сложными проектами на одном листе. Однако он менее удобен, чем формат А4.
СПРАВКА! Для печати не желательно использовать писчую бумагу.
Как правильно вставить бумагу
 Перед началом работы внимательно изучите имеющуюся инструкцию к устройству. Далее опишем процесс на примере принтера HP:
Перед началом работы внимательно изучите имеющуюся инструкцию к устройству. Далее опишем процесс на примере принтера HP:
- Для начала откройте переднюю крышку. В большинстве случаев она легко откидывается.
- Выдвиньте направляющую ширины как можно дальше.
- Раздвиньте лоток для бумаги, если она превышает его длину.
- Далее следует задать настройки лотка под конкретные габариты материала.
- Листы или стопка в данном случает загружается коротким краем вперед.
- Регулируем фиксирующее устройство: оно должно быть установлено максимально плотно. Есть две фиксирующие детали по краям, а одна используется для крепления начала стопки.
- Если взят формат А5, то его запускают в одиночную подачу, а затем осуществляют регулировку по ширине.
- Если будет осуществляться распечатка нескольких листов А5, то их нужно положить в нижний лоток.
- Затем фиксаторы сдвигаются до упора, что позволяет избежать перекосов и застревания листов.
- Задвиньте входной лоток назад в принтер.
ВАЖНО! Чтобы убедиться в том, что устройство работает корректно, лучше воспользоваться функцией пробной печати.
Следует знать, что использование принтера на неровной и неустойчивой поверхности приводит к перекосу носителя и вызывает различные проблемы с настройкой. Также обратите внимание на следующие нюансы в работе:
- В верхний лоток бумагу загружают коротким краем вниз.
- Листочки следует немного встряхнуть или пролистать, чтобы они не слипались друг с другом.
- Собранные в стопку листы подравнивают, ударив ею по поверхности стола.
- В настройках компьютера необходимо выбрать сорт используемого материал. Например, это может быть фотобумага.
Аккуратно используйте полочку для бумаги, так как ее можно быстро и незаметно сместить, нарушив тем самым ход работы.
Чтобы изучить правильную загрузку бумаги в принтер потребуется совсем немного времени. В дальнейшем это поможет избежать проблем с порчей изделия или сбоев в работе. Надеемся, что эта статья окажется полезной и поможет избежать досадных ошибок.
Как пользоваться принтером Canon: пошаговая инструкция по эксплуатации
Компания Canon является мировым лидером по производству техники для работы с документами, изображениями и для их печати. В домашних условиях принтеры полезны для распечатки бумаг, докладов и даже чтобы делать фотографии. Такая техника дома пригодится тем, кто еще учится или работает в офисе, чтобы быстро и качественно распечатать нужную информацию с компьютера или flash-носителя. Современные модели принтеров отличаются органичным дизайном и универсальностью, обладают десятками полезных функций.
Руководство по эксплуатации
 Вам будет интересно: Считыватель отпечатков пальцев: техническая характеристика, классификация, инструкция по использованию, спецификация, установка и особенности эксплуатации
Вам будет интересно: Считыватель отпечатков пальцев: техническая характеристика, классификация, инструкция по использованию, спецификация, установка и особенности эксплуатации
Перед началом использования техники следует ознакомиться с мерами предосторожности и основными функциями. Важно знать, как правильно пользоваться принтером Canon, чтобы техника работала бесперебойно. На принтере можно распечатывать изображения и информацию исключительно для личного использования, не нарушая авторских прав издателей.
 Вам будет интересно: Как выбрать светодиодный прожектор 100 Вт: советы и отзывы
Вам будет интересно: Как выбрать светодиодный прожектор 100 Вт: советы и отзывы

Надлежащее обращение с аппаратом и выполнение правил техники безопасности поможет избежать поломки принтера и нанесения вреда здоровью окружающих. Для подключения принтера рекомендуется использовать только указанные источники питания и не отключать аппарат от сети во время печати. Если же такое произошло, перезапустите принтер и дождитесь, пока бумага не выйдет. Извлекать листки бумаги силовыми методами не стоит, это может повредить внутреннему устройству техники. Несколько советов, как пользоваться принтером Canon:
- Во избежание травм не ставьте руки внутрь принтера, особенно когда он в рабочем состоянии.
- Не рекомендуется устанавливать технику под прямые солнечные лучи, в комнате с температурой более 40 градусов, с повышенным уровнем влажности или запыленности.
- Не трогайте принтер мокрыми руками.
- Перед удалением пыли с корпуса следует вытащить шнур питания из розетки.
В случае если потекла краска из картриджа, категорически запрещается использовать для ее удаления спирт или любой другой растворитель для краски.
Подготовка принтера к работе
Техника Canon работает с несколькими форматами бумаги. Как правило, набор бумаги и картриджи с чернилами покупаются отдельно. Далее рассмотрим, как подготовить принтер Canon к работе.
Кассета с чернилами. Аккуратно берем кассету, так чтобы не касаться пальцами листа с краской, и вставляем ее в соответствующее гнездо на принтере. Лист должен быть натянутым, иначе он порвется во время работы. Отрегулировать натяжение листа с чернилами можно покрутив немного фиксатор на внешней стороне кассеты. Слишком сильно затянутый фиксатор приведет к тому, что краска для принтера Canon закончится очень быстро. Защитите картридж от попадания пыли и грязи, это скажется на качестве печати.

Кассета для бумаги. Формат бумаги и картриджа должен быть одинаковым. Открываем крышку кассеты для бумаги, держа листы двумя пальцами, укладываем их глянцевой стороной вверх. Это специальная бумага для фотопечати. Обычные листы формата А4 устанавливаются в соответствующий разъем. Закройте крышку до щелчка.
Подключение принтера
После подготовки чернил и бумаги вставляем кассеты в установленные для них отверстия до упора. Внешнюю крышку на кассете с бумагой оставляем открытой. Рассмотрим, как подключить принтер Canon.
Устанавливаем аппаратуру на отведенное ей место: на ровный стол или любую другую устойчивую поверхность. Вокруг принтера рекомендуется оставить минимум по 10 сантиметров свободного пространства. Подключаем штекер блока питания в соответствующее гнездо и только потом включаем кабель в сеть. Нажимаем и удерживаем кнопку «Пуск», пока не загорится экран.
Настройка языка и печати
Жидкокристаллический экран можно приподнимать под углом в 45 градусов. Выбираем с помощью кнопок указанных стрелочками меню настройки и нажимаем «ОК». Также стрелочками выбираем из предложенного списка нужный нам язык ввода и подтверждаем нажатием на кнопку «ОК». Если вы не знаете, как пользоваться принтером Canon, можно подсмотреть описание к кнопкам в приложенной к нему инструкции. Ну или попросить кого-то настроить принтер за вас.

Принтеры поддерживают почти все форматы карт памяти и flash-накопителей. Для некоторых карт памяти придется купить специальный адаптер. В таком случае вставляем карту в адаптер и только потом подключаем его к принтеру в соответствующее гнездо.
Итак, как настроить принтер Canon для распечатки информации. Предварительно подключаем источник информации к принтеру. На экране выбираем изображение или текст. Для каждого файла устанавливаем количество распечатываемых экземпляров. Проверьте, все ли в порядке с чернилами и бумагой в принтере. Для начала печати нажимаем кнопочку в виде листка бумаги. Если экземпляров много, вовремя убирайте их из области вывода. Отменить печать можно нажатием на кнопку возврата.
Уход за принтером
Вот несколько советов, как пользоваться принтером Canon и ухаживать за ним.
Для очистки загрязненного корпуса аппарата предварительно выключаем его из сети. Чистой, смоченной в воде и хорошо отжатой мягкой тканью протираем поверхность корпуса. Можно использовать слабые чистящие средства, разведенные в воде. Когда корпус полностью высохнет, можно подключать принтер к электросети.

Если на документах остаются пятна от тонера, очищаем стекло экспонирования. Также протираем поверхность чистой влажной тканью, смоченной в воде. Затем вытираем стекло сухой салфеткой. В зависимости от модели с одной стороны стекла имеется белая пластиковая пластина. Ее тоже следует протереть.
Простота применения и возможности
Современные модели принтеров очень просты в использовании, обладают различными функциями настройки и большими возможностями работы в сети Интернет.

Как пользоваться принтером Canon и его функциями:
- Принтер подключается к другим устройствам через беспроводную сеть.
- Можно подключить не только компьютер, но и телефон, планшет, и выводить нужную информацию на бумагу.
- Датчик наличия бумаги значительно облегчает работу, тем самым ускоряя процесс печати.
- С помощью принтера теперь можно не только распечатать информацию, но и сканировать документы, и отсылать их через интернет.
Универсальный принтер без труда оставит отпечаток ваших воспоминаний или документов на бумаге. Прекрасное средство для воплощения ваших творческих идей.
Как правильно вставлять фотобумагу в принтер epson

- Как в принтер вставлять фотобумагу
- Как напечатать фото 10х15 на струйном принтере
- Как печатать с компьютера на принтер
- — компьютер;
- — фотографии;
- — фотобумага;
- — принтер.
В случае, если вы захотите распечатать черно-белые фотографии, можно воспользоваться любым лазерным принтером. На самом деле, это выйдет дешевле, чем на струйном, так как расход краски будет намного меньше.
Если вы приобрели фотобумагу размера А4, то лучше всего предварительно разрезать ее. Иначе после того, как вы напечатаете, разделить аккуратно фотографии будет затруднительно.
- Глянцевая фотобумага




Струйный принтер является оптимальным выбором для домашнего использования, когда необходимо распечатать доклад ребенку, документы на работу и т.д. Для каждодневного использования струйные принтеры не очень подходят, это связано с технологией печати. Струйные принтеры используют жидкие чернила, которые бывают как черными, так и цветными. Основная проблема при их использовании — объем картриджа, которого хватит максимум на печать 500 стандартных листов формата А4. Также в некоторых моделях струйных принтеров высыхают чернила при редком нерегулярном использовании. В лучшем случае потребуется замена картриджа, в худшем — замена печатающих элементов из-за засорения сопл принтера загустевшими чернилами.
Но, тем не менее, если принтер приобретается для домашнего использования в качестве палочки-выручалочки для выполнения разовых домашних задач, то струйный принтер станет оптимальным выбором. Основными производителями являются компании: Hewlett Packard (HP), Canon, Samsung, Epson.

Если принтер используется каждый день, ставятся задачи по распечатке больших объемов документов, стоит сделать выбор в пользу лазерного принтера. Картриджи в таких принтерах не жидкостные, они заполнены специальными красящими частицами, которые при печати попадают на намагниченный фотобарабан и затем напыляются на бумаге в заданных местах, согласно заданию на печать.
Некоторые современные лазерные принтеры используют красящие частицы, которые уже обладают магнитными свойствами, поэтому скорость печати на таких принтерах гораздо выше. Одного картриджа может хватить на несколько тысяч страницы печати. Основными производителями лазерных принтеров являются Xerox, Hewlett Packard (HP), Samsung, Brother.

Данный вид принтеров является прародителем струйного и лазерного. Сейчас матричные принтеры практически не распространены. В основу их работы поставлен ударный способ печати, при котором изображения и символы на бумаге появляются за счет сотен микроскопических иголок на печатной головке. Они, соприкасаясь с бумагой, выпускают из концов иголок красящее вещество.
Редкое практическое применение данных принтеров связано с их громоздкостью, повышенным уровнем шума и низкой производительностью печати.


Выбрасывать старую, отработавшую свой срок бытовую технику на свалку в нашей стране запрещается. Однако ее часто можно увидеть на мусорных свалках. Проблема усугубляется еще тем, что сегодня люди часто стали менять устаревшие модели техники на новые и усовершенствованные. Куда же тогда сдать старый принтер, если вы приобрели другой?


Фотобумага существенно отличается от обычной офисной бумаги, и это вполне объяснимо, ведь ее задачей является не вывод презентаций, графиков и текстов, а изображения, причем со множеством мелких деталей и устойчивостью к повреждениям. Как же выбрать качественную фотобумагу для принтера?
Критерии выбора
В первую очередь нужно обратить внимание на плотность бумаги или ее толщину. Дело в том, что процесс производства фотобумаги для печати на принтере включает наслоение нескольких структурных пластов, каждый из которых выполняет свою определенную задачу. Поэтому выбирая фотобумагу, нужно обратить внимание на указанную производителем плотность, измеряемую в г/м². У качественного продукта плотность превышает предельный минимум в 150 г/м². Такая плотность подойдет для графиков и презентаций, но не для качественный снимков.
Второе, на что нужно обратить внимание – поддерживаемое разрешение при печати. Его производитель указывает в точках на дюйм – т/д. У бумаги для принтера с минимальной плотностью разрешение составляет всего 2880 т/д, что не позволяет получить красочное изображение с мелкими деталями. Высокое качество фотопечати можно получить при разрешении от 5760 т/д и выше. Большое значение имеет и состав фотобумаги, который в первую очередь может указывать на ее назначение, например, продукт может предназначаться для лазерного или струйного принтера. Можно найти в продаже и универсальную фотобумагу, но необходимо понимать, что у нее будут недостатки.
На что еще нужно обратить внимание
Если раньше, говоря о характере покрытия, подразумевался глянец или матовое покрытие, то сегодня уже можно получить двухстороннюю печать, изображение с самоклеящимся слоем, которое к тому же можно перенести на какой-нибудь предмет. Это важно для тех, кто занимается выпуском рекламы. Пятый критерий выбора связан с размером самой бумаги. Можно остановиться на стандартном варианте – формате А4, а можно на самом популярном фоторазмере 10х15 см – А6. Если исходить из соотношения цены и качества, то наиболее выгодно покупать фотобумагу формата А4.
Что касается таких параметров, как степень белизны чистого листа, пористость и электропроводность, то производители просто не считают нужным это указывать. Поэтому получить эти данные можно только опытным путем, хотя в некоторых случаях подобные знания могли бы помочь избежать ошибок при покупке. К примеру, недостаточная или слишком высокая электропроводность может привести к слипанию листов при их захвате печатающим устройством. А если производитель не уделил внимание качеству выполнения бумажной кромки, то повышается риск незахвата или порчи листа из-за неправильной подачи после замятия. Однако, это все же второстепенные и не особо значимые показатели добротности фотобумаги, основополагающими показателями при выборе качественной фотобумаги для принтера являются плотность, размер и вид покрытия.

Какие документы можно печатать при помощи облачного принтера
При помощи облачного принтера можно печатать какие угодно документы. Список приложений, открывающих доступ к виртуальной печати, находится на сайте Google. Как видно из списка, воспользоваться услугой может любой человек, имеющий устройство с доступом в интернет. Для того чтобы использовать облачный принтер, остаточно установить Google Chrome и найти в настройках браузера соответствующую опцию.
Разработаны также приложения для мобильных устройств, работающих на платформе Android. Это Cloud Print, PrinterShare, Cloud Printer, Easy Print и другие. На базе операционной системы iOS работает приложение PrintCentral Pro. Помимо этого, список содержит еще множество приложений для мобильных устройств, компьютеров, учебных заведений и предприятий. Этот список постоянно пополняется.
Какие принтеры можно подключить к облачной технологии
К системе виртуальной печати можно подключить любой принтер. Однако существует ряд устройств, специально созданных для того, чтобы их можно было подключать к облачной технологии без участия компьютера. При подключении к таким устройствам облачная печать работает без сбоев. Принтеры с поддержкой облачной печати привязываются к аккаунту виртуального принтера в течение нескольких секунд.
К технологии можно подключить и обычный принтер (один или несколько). Привязка к аккаунту осуществляется через подключенный к интернету компьютер. Для того чтобы привязать оборудование к аккаунту, нужно установить на компьютер браузер Chrome, зайти в раздел «настройки» и найти соответствующую опцию.
Кто может иметь доступ к облачному принтеру
Доступ к облачной печати может иметь любой пользователь компьютера, планшета, мобильного устройства. Для того чтобы открыть доступ, владельцу аккаунта Google достаточно нажать лишь на одну виртуальную кнопку. Так же проста и интуитивно понятна система настроек и управления виртуальной технологией.
Печать на виртуальном принтере, в сущности, ничем не отличается от печати на обычном локальном устройстве. Технологию можно использовать, работая в обычных приложениях для работы с текстом Windows и Mac. Закончив работу с текстом, пользователь отправляет его на печать в виртуальный принтер, выбрав из предложенного списка нужное устройство и определив в настройках параметры печати.
Страница 27
Вставьте стопку бумаги во входной лоток коротким краем вперед. Убедитесь,
что бумага загружена стороной для печати вниз. Задвиньте стопку бумаги в
аппарат до упора.
Перед загрузкой бумаги во входной лоток убедитесь, что
аппарат HP All-in-One находится в режиме ожидания (звуковые сигналы
отсутствуют). Если аппарат HP All-in-One выполняет обслуживание
картриджей или любое другое задание, ограничитель бумаги внутри
аппарата может сдвигаться со своего места. Поэтому бумага может быть
вставлена слишком глубоко — аппарат HP All-in-One может выдавать
пустые листы.
При использовании фирменных бланков загружайте их верхним
краем вперед стороной для печати вниз. Для получения дополнительной
информации о загрузке полноразмерной бумаги и фирменных бланков см.
схему на основании входного лотка.
Пододвиньте направляющую ширины бумаги вплотную к краю стопки бумаги.
Не перегружайте входной лоток; убедитесь, что стопка бумаги свободно
помещается во входном лотке, не превышая высоты направляющей ширины
бумаги.
Загрузка фотобумаги 10 на 15 см (4 на 6 дюймов)
Фотобумага формата 10 x 15 см может быть загружена во входной лоток
HP All-in-One. Для получения наилучших результатов используйте Фотобумагу HP
повышенного качества с отрывной полосой или Фотобумагу HP высшего качества
размера 10 х 15 см.
Распечатать фотографии в профессиональном качестве в домашних условиях бывает затруднительно. Не каждый принтер приспособлен для данных нужд. Но несмотря на это, выход есть всегда.
Вам понадобится
— компьютер;
— фотографии;
— фотобумага;
— принтер.
Инструкция
Обратите внимание
Не забывайте, что лицевой слой фотобумаги должен быть обращен к печатающей головке, иначе вы не получите того качества, которого хотите.
Полезные советы
В случае, если вы захотите распечатать черно-белые фотографии, можно воспользоваться любым лазерным принтером. На самом деле, это выйдет дешевле, чем на струйном, так как расход краски будет намного меньше.
Если вы приобрели фотобумагу размера А4, то лучше всего предварительно разрезать ее. Иначе после того, как вы напечатаете, разделить аккуратно фотографии будет затруднительно.

Нередко у новеньких пользователей печатающей оргтехники возникает вопрос о том, как вставить бумагу в принтер. Но, прежде чем загрузить листы, необходимо уяснить несколько простых правил, которые помогут напечатать нужные вам документы качественно и без потерь для аппарата.
Полезные рекомендации
Прежде чем ответить на вопрос о том, как вставить бумагу в принтер примите во внимание, что используемые листы должны соответствовать вашему печатающему устройству и целям печати. Поэтому внимательным образом изучите прилагающуюся к вашему девайсу техническую инструкцию – скачать ее можно на официальном сайте производителя или на нашем сайте.
Чтобы бумага не слипалась, вам нужно немного встряхнуть ее, после чего подровнять стопку, ударив ею по поверхности стола.
Также потребуется открыть настройки персонального компьютера, подключенного к вашему устройству, чтобы выбрать там сорт используемой для печати бумаги, к примеру, это может быть фотобумага.
Чтобы убедиться в том, что работа девайса выполняется без каких-либо сбоев, обязательно перед печатью важной документации выберите в настройках ПК опцию пробной печати. Кроме того, будьте аккуратны с такой деталью, как полочка для бумаги в принтере.
Решение задачи со струйным принтером
- Если вы собрались загружать бумагу в девайс струйной модели, то первым делом поднимите подставку, чтобы выдвинуть ее удлинитель.
- Далее откройте переднюю крышку девайса и аккуратно выдвиньте лоток, предназначенный для приема бумаги.
- Перед заправкой бумаги передвиньте направляющую принтера в левую сторону.
- На следующем шаге вам нужно засунуть листы бумаги под выступы приемного лотка, причем обязательно той стороной, которая предназначена для печати.
- В конце придвиньте направляющую к стопке листов для их фиксации. После этого можете использовать загруженный девайс для дальнейшей работы.
Решение задачи с лазерным принтером
- Если у вас лазерный аппарат от компании Canon, то для решения задачи типа «куда вставлять бумагу в принтере» в первую очередь откройте его переднюю крышку, для чего вам нужно подцепить ее сверху. Далее отрегулируйте настройки лотка для подачи бумаги, чтобы девайс мог правильно определить формат листов, иначе он может просто зажевать их. Затем установить бумагу, и отрегулируйте фиксаторы таким образом, чтобы они находились вплотную к стопке – таких деталей у лазерных устройств Canon три штуки. Если вам понадобится распечатать только один лист, имеющий формат A5, то засуньте его в одиночную подачу, не забыв отрегулировать его по ширине.
Таким образом, задача, связанная с тем, как положить бумагу в принтер решается в зависимости от модели и типа печатающего устройства немного по-разному. Но общий принцип загрузки бумаги практически один и сводится он к тому, что вначале нужно найти и выдвинуть лоток, после чего зафиксировать установленную стопку с помощью направляющих или фиксаторов.
Как правильно вставить бумагу в принтер Epson?
Поднимите подставку для бумаги и выдвиньте удлинитель подставки. Отодвиньте боковую направляющую. Положите пачку бумаги в податчик короткой стороной вниз, даже для печати ландшафтных фотографий, стороной для печати вверх. Разместите бумагу под выступом.
Как вставить бумагу в принтер Canon Pixma?
Поднимите пылезащитную крышку. Раздвиньте направляющие для бумаги. Вставьте бумагу в лоток для бумаги до упора. Загружайте бумагу в книжной ориентации (коротким краем в сторону устройства) стороной для печати вверх.
Как правильно класть бумагу для фото в принтер?
Извлеките всю обычную бумагу из основного лотка для бумаги. Загружайте фотобумагу коротким краем в лоток в зависимости от типа принтера. Если бумага обладает отрывной полоской для обработки фотографии после печати, загружайте бумагу отрывной стороной вверх или к себе, чтобы предотвратить печать на ней.
Как вставить бумагу в принтер HP LaserJet?
Принтеры HP LaserJet Pro — Загрузка бумаги и конвертов
- Разведите направляющие ширины бумаги в крайнее положение. Рис. : …
- Вставьте стопку бумаги формата U.S. Letter или A4 во входной лоток короткой стороной вперед и стороной для печати вверх. Протолкните стопку бумаги вперед до упора. …
- Придвиньте направляющие ширины вплотную к краям стопки бумаги. Примечание.
Почему принтер не видит бумагу?
Не захватывает бумагу для печати
Возможные причины: — в лотке для бумаги слишком сильно поджаты ограничители; — слишком плотная, либо слишком тонкая бумага; — плохое качество бумаги; — пыль на ролике захвата бумаги; — изношенный ролик захвата; — возможно наличие постороннего предмета либо остатки бумаг.
Как вставить бумагу в офисный принтер?
Как вставить бумагу в принтер
- Открывайте переднюю крышку, подцепляйте её, и она откидывается;
- В процессе установки бумаги необходимо отрегулировать лоток. В ином случае формат вашей бумаги будет определен неверно и её зажует;
Как вставить бумагу в принтер Samsung SCX 4200?
Лазерное МФУ Samsung SCX-4200. Загрузка бумаги
- Извлеките лоток для бумаги из принтера. Рис. : …
- Согните или пролистайте края стопки бумаги для разделения страниц перед загрузкой. …
- Загрузите бумагу в лоток стороной для печати вниз. …
- Обратите внимание на отметку максимальной емкости бумаги на внутренних стенках лотка. …
- Вставьте и задвиньте лоток для бумаги в принтер.
Как изменить формат бумаги в принтере?
- Нажмите кнопку Пуск, наведите указатель мыши на пункт Параметрыи выберите пункт принтеры.
- Щелкните нужный принтер правой кнопкой мыши и выберите пункт Свойства.
- Откройте вкладку Бумага и выберите нужный размер бумаги в поле Размер бумаги .
- Нажмите кнопку ОК, а затем закройте папку принтеры.
Какой стороной вставлять матовую бумагу в принтер?
Положите перед собой лист бумаги, поставьте на него перпендикулярно ноготь. Если он начнет «вязнуть» в бумаге, двигать им свободно по листу будет трудно – это лицевая сторона. Если же им можно свободно двигать и ничего не помешает – это изнаночная сторона.
Как печатать фото 10 на 15 на принтере Canon?
Перейдите на вкладку «Общеиспользуемые параметры» и нажмите на «Фотопечать». Определитесь с подходящим форматом бумаги – в данном случае кликните на 10×15 или A6. Откройте вкладку «Тип носителя» и выберите тип используемой бумаги – для этого обратите внимание на её упаковку. Кликните на «Далее».
Можно ли печатать фотографии на обычном принтере?
Можно распечатать фото через обычный принтер, но процесс распечатки не так прост, как кажется на первый взгляд. И хотя можно получить фотографии высокого качества, нужно перед этим «набить руку», изучив возможные ошибки.
Как загрузить фотобумагу в принтер HP?
Загрузите карточки или фотобумагу во входной лоток.
- Поднимите выходной лоток. …
- Возьмитесь за ручку входного лотка и выдвиньте лоток. …
- Извлеките из лотка любую бумагу, не соответствующую по размерам новому носителю, затем раздвиньте как можно дальше направляющие бумаги.
Как изменить размер бумаги в принтере HP?
Изменение размера бумаги
- В настройках драйвера перейдите на вкладку Бумага/качество в окне свойств драйвера принтера.
- Щелкните вкладку Дополнительно.
- Под заголовком Размер бумаги щелкните или нажмите стрелку ( ), чтобы открыть раскрывающееся меню и выбрать стандартный или пользовательский размер бумаги.
Установка и использование сканера в Windows 10
Как правило, подключив сканер к устройству или добавив новый сканер в домашнюю сеть, вы можете сразу начать сканирование изображений и документов. Если сканер не устанавливается автоматически, ознакомьтесь с этой статьей, чтобы получить помощь в работе.
Выберите один из следующих разделов или нажмите Показать все. При открытии любого раздела отобразятся дополнительные сведения об использовании сканера.
В большинстве случаев для установки сканера достаточно подключить его к устройству. Подключите USB-кабель к сканеру к USB-порту устройства и включите сканер. Если это не сработает, вот как можно сделать это вручную.
Нажмите кнопку Пуск > Параметры > Устройства > Принтеры и сканеры или используйте следующую кнопку.
Открытие параметров “принтеры & сканеры”
Выберите Добавить принтер или сканер. Дождитесь, когда он найдется рядом со сканерами, выберите нужный вариант и нажмите кнопку Добавить устройство.
Примечание: Если сканер входит в многофункциональный или один из принтеров, вы можете увидеть только название принтера. Чтобы просмотреть сканер, в разделе принтеры & сканерывыберите установленный принтер, нажмите кнопку Управление, а затем выберите нужный сканер.
Если сканер включен и подключен к сети, Windows найдет его автоматически. Список доступных сканеров может включать в себя все сканеры в сети, например беспроводные и Bluetooth-сканеры или сканеры, подключенные к другим устройствам и доступные в сети. Ниже описан способ, как сделать это вручную.
Нажмите кнопку Пуск > Параметры > Устройства > Принтеры и сканеры или используйте следующую кнопку.
Открытие параметров “принтеры & сканеры”
Выберите Добавить принтер или сканер. Дождитесь, когда он найдется рядом со сканерами, выберите нужный вариант и нажмите кнопку Добавить устройство.
Если сканера нет в списке, выберите Необходимый принтер отсутствует в списке, а затем следуйте инструкциям, чтобы добавить его вручную.
При использовании беспроводных точек доступа, расширителей или нескольких беспроводных маршрутизаторов с отдельными SSID необходимо убедиться, что вы подключены к той же сети, что и сканер, чтобы компьютер нашел и установил его.
Если вы приобрели беспроводной сканер, то сведения о том, как добавить его в домашнюю сеть, см. в руководстве, поставляемом в комплекте с сканером. Дополнительные сведения и новые версии программного обеспечения для сканера см. на веб-сайте его изготовителя.
Если сканер входит в многофункциональный или один из принтеров, вы можете увидеть только название принтера. Чтобы просмотреть сканер, в разделе принтеры & сканерывыберите установленный принтер, нажмите кнопку Управление, а затем выберите нужный сканер.
Для установки некоторых сканеров вам может потребоваться разрешение администратора.
Если вы хотите узнать, установлен ли на вашем сканере, убедитесь, что сканер включен, и нажмите кнопку ” открыть принтеры & сканеры ” или выполните указанные ниже действия.
Выберите Пуск > Параметры > Устройства > Принтеры и сканеры.
Открытие параметров “принтеры & сканеры”
В разделе Принтеры и устройства найдите ваш сканер.
Примечание: Если сканер входит в многофункциональный или один из принтеров, вы можете увидеть только название принтера. Чтобы просмотреть сканер, в разделе принтеры & сканерывыберите установленный принтер, нажмите кнопку Управление, а затем выберите нужный сканер.
После установки сканера используйте приложение “Сканер Windows” для сканирования документа или изображения. Для этого выполните следующие действия.
Примечание: Необходимо установить приложение “Сканер Windows”? Вы можете получить приложение в Microsoft Store.
Убедитесь, что сканер включен.
В поле поиска на панели задач введите ” сканирование Windows” и выберите пункт ” Сканировать из результатов”.
Выполните одно из следующих действий:
Поместите документ, который следует сканировать, лицевой стороной вниз на планшет сканера и закройте крышку.
Поместите документ, который требуется отсканировать, в податчик документов сканера.
На странице “Сканирование” выполните следующие действия.
В разделе Сканер выберите сканер, который хотите использовать.
В разделе Источник выберите расположение для сканирования.
В разделе Тип файла выберите тип файла для сохранения сканированного изображения. Например, файл можно сохранить в различных форматах: JPEG, BMP и PNG.
Выберите Показать больше для отображения параметров сохранения файла.
В разделе Конечная папка укажите желаемое расположение для сохранения файла, полученного в результате сканирования.
Нажмите кнопку Сканировать в нижней части экрана, чтобы отсканировать документ или изображение.
После завершения проверки нажмите кнопку Просмотр , чтобы Просмотреть сканированный файл, а затем нажмите кнопку Закрыть , чтобы сохранить его. Вы можете редактировать отсканированный документ или изображение в окне предварительного просмотра, которое появляется при выборе пункта Просмотр.
Чтобы найти сохраненные ранее файл сканирования выберите Проводник на панели задач, а затем выберите расположение, которое вы выбрали для сохранения сканированных файлов.
Если ни одно из этих действий не помогло решить проблему со сканером, возможно, проблема заключается в неправильной работе оборудования самого сканера. Посетите на веб-сайт производителя сканера для получения конкретной информации об устранении неполадок.
Сканирование документов в Windows 10 и 7

Эта инструкция подскажет Вам, как сканировать в Windows 10 или 7 правильно. Но перед этим сперва нужно технику добавить на компьютер или ноутбук, установить драйвера и только тогда проводить сканирование документов или фотографий со своего принтера (МФУ). Сам процесс выполняется через специальные программы для таких целей. Это могут быть: приложение «Сканер» в 10-й версии ОС от Майкрософт (можно бесплатно скачать с «магазина»), встроенная служба «Факсы и сканирование» или фирменный «мастер работы» от компании производителя оборудования.
Некоторым пользователям после установки сложно найти сканер на ПК или создать ярлык программы, а кому-то даже запустить, чтобы что-то отсканировать. Детально расскажем, как выйти из такой ситуации. Cложнее, если система не видит устройство, оно не работает или не открывается. Но решение проблем такого плана тоже есть.
«Факсы и сканирование» в Windows 7
Ранее указанные параметры сканирования можно сохранить в отдельный профиль, чтобы не настраивать повторно.
Как отсканировать документ на Виндовс 10
Проверяем совместимость
Перед началом всех процедур стоит выяснить некоторые важные моменты совместимости. Как показывает практика, даже если есть драйвера, скачанные на сайте производителя, Windows 10 может конфликтовать с оборудованием. Так, к примеру, МФУ компании Canon рекомендуют использовать программное обеспечение более старого образца. Оно отмечено как рекомендуемое. А потому сканер в Windows 10 может работать не совсем корректно. К такому развитию событий следует быть готовым.
Если устройство старое, то драйверов к нему может вовсе не существовать. А также часто наблюдаются проблемы со сканированием по сети из «десятки». ОС их попросту не видит. А потому требуется прямое соединение через провод USB, хотя и это не гарантия корректной работы.
Если ранее свой МФУ Вы использовали только как принтер, а сейчас пробуете на нем отсканировать документ, то убедитесь, что установлены драйвера не только на печать, но и на сканер. Для многих моделей это разные пакеты файлов.
Устанавливаем сканер
Подключение сканера к компьютеру сводится к «связыванию» USB проводом и установкой драйверов. Последние могут быть скопированы системой Виндовс 7, а тем более 10, автоматически. Но если сканер уже старый, то ОС идентифицирует такую технику как неопознанную. В таком случае придется нужные файлы «дров» скачать с сайта производителя техники. Тогда все сводится к таким простым шагам:
- Соединяем сканер с компьютером.
- Ждем автоматической установки.
- Если все прошло удачно, то начинаем сканировать. В противном случае переходим к следующим пунктам.
- Скачиваем драйвер.
- Устанавливаем и перезагружаем систему.
Программы для работы
«Мастер» от производителя техники
- Через «Панель инструментов» зайдите в раздел «Принтеры и факсы». Найдите свою модель сканера и выделите его.
- Правой кнопкой мышки вызовите контекстное меню, а среди списка отметьте «Начать сканирование».

- Система запустит встроенную утилиту бренда. Такого
 или такого вида
или такого вида  .
. - В этом окне можно настроить тип сканирования, размер бумаги, цветное или черно-белое сканирование. А также установить, в какой формат сохранять результат, указать разрешение, яркость и контрастность. После нажатия на просмотр увидите предварительный результат.
Приложение «Сканер»
Это встроенный инструмент, который является усовершенствованной и визуально другим вариантом старой утилиты «Факсы и сканирование». А в плане возможностей инструмент потерял подержку работы с факсами и отправку сканов по электронной почте.
Чтобы воспользоваться инструментом, его сначала нужно скачать и установить из магазина приложений Microsoft. Несмотря на название — это бесплатно. Возможен вариант, что приложение уже установлено На ПК. Найдите его через строку поиска Windows. Значок программы имеет вот такой вид. 
Нажмите по нему, чтобы запустить.
Когда приложение откроет свое окно, то слева увидите модель сканера. Ее при необходимости можно сменить. Ниже — тип файлов, в который будет сохраняться результат сканирования. Кроме «PNG» доступны к выбору JPEG, TIFF и Bitmap. Все зависит от целей и дальнейшего применения оцифрованных документов. 
По ярлыку «Больше» откройте остальные настройки. Среди них:
- Режим сканирования в цвете для фотографий или черно-белый для документов и текста.
- Разрешение в DPI по сути является указанием качества отсканированных результатов.

- Настройка «Конечная папка» позволяет указать место на диске компьютера, где будут сохраняться цифровые копии. По умолчанию это директория «Сканы» в папке документы. А полный путь к ней такой «C:UsersИмя пользователяPicturesСканы». Быстрый доступ осуществляется через проводник. При необходимости можно указать любую другую папку на диске.
Когда все нужные настройки произведены можно приступать непосредственно к самому сканированию. Принимать листы разные сканеры могут одним или несколькими способами. Это могут быть автоподатчик документов или крышка со стеклом. При втором варианте 100% класть бумагу нужно заполненной стороной вниз. Крышку обязательно закрыть. При автоматической подаче, скорее всего, также, но все зависит от конкретной модели.
Для предварительного отображения результата используйте кнопку «Просмотр», а для получения готового скана — «Сканировать».
Видеоинструкция
Если сканер не работает
Утилита устранения неисправностей
Первым делом при возникновении каких-либо проблем в работе любого оборудования, будь то принтер или сканер, стоит воспользоваться штатными возможностями устранения. Переходим в раздел с устройствами и находим проблемное. Вызываем контекстное меню, в нем кликаем на пункт «Поиск неисправностей». 

Ждем окончания работы утилиты.
Ручная установка оборудования
Если сканера и вовсе нет среди оборудования в соответствующем разделе, то стоит попробовать его добавить ручным способом. Для этого:
- Через путь «Пуск»-“Параметры”-“Устройства” переходим в раздел «Принтеры и сканеры».
- Теперь, чтобы добавить новую технику нажимаем на кнопку «Плюс».
- Кликаем по ярлыку «Необходимый принтер отсутствует в списке».
- Дальше в конце выбираем вариант «У принтера большой возраст» или «Мой принтер очень старый».
- Упоминание «принтера» неошибочное.
Конфликты
Но также проблема может возникать из-за автоматической установки встроенного ПО для сканирования от производителя вместе с драйверами. В таком случае его следует удалить (по возможности). Или можно отключить стандартную утилиту операционной системы Windows. Выполнить то и другое можно через оснастку «Программы и компоненты». Она находится в «Панели управления».

Приложение от сканера найдите в списке справа, а затем нажмите кнопку удалить. Для встроенного в Виндовс воспользуйтесь включением и отключением компонентов. Ярлык слева.

Найдите раздел «Службы печати документов», а в нем «Факсы и сканирование Windows». И напротив него уберите галочку. После перезагрузите компьютер, чтобы изменения вступили в силу.



 или такого вида
или такого вида  .
.

