Назначение принтера по умолчанию в Windows 10

Иногда у юзеров в домашнем использовании находится несколько печатных устройств. Тогда при подготовке документа к распечатке необходимо указывать активный принтер. Однако если в большинстве случаев весь процесс проходит через одно и то же оборудование, лучше всего назначить его по умолчанию и освободить себя от выполнения лишних действий.
Назначаем принтер по умолчанию в Windows 10
В операционной системе Windows 10 присутствует три элемента управления, отвечающих за работу с печатным оборудованием. С помощью каждого из них, осуществляя определенную процедуру, можно выбрать один из принтеров основным. Далее мы расскажем о том, как же выполнить эту задачу с помощью всех доступных методов.
Параметры
В Виндовс 10 имеется меню с параметрами, где также происходит редактирование периферии. Назначить девайс по умолчанию через «Параметры» можно следующим образом:
- Откройте «Пуск» и перейдите в «Параметры», нажав на значок в виде шестеренки.

В списке разделов отыщите и выберите «Устройства».

В меню слева кликните на «Принтеры и сканеры» и найдите нужное вам оборудование. Выделите его и нажмите на кнопку «Управление».

Назначьте устройство по умолчанию, кликнув на соответствующую кнопку.

Панель управления
В ранних версиях Виндовс не было меню «Параметры» и вся конфигурация происходила в основном через элементы «Панели управления», в том числе это касается и принтеров. В «десятке» до сих пор присутствует данное классическое приложение и рассматриваемая в этой статье задача с помощью него производится так:
-
Разверните меню «Пуск», где в поле ввода напечатайте «Панель управления» и кликните на значок приложения.

Отыщите категорию «Устройства и принтеры» и перейдите в нее.

В отобразившемся списке оборудования нажмите правой кнопкой мыши на необходимом и активируйте пункт «Использовать по умолчанию». Возле значка основного девайса должна появиться зеленая галочка.

Командная строка
Обойти все эти приложения и окна можно с помощью «Командной строки». Как понятно из названия, в данной утилите все действия выполняются через команды. Мы хотим рассказать о тех, которые отвечают за назначение устройства по умолчанию. Вся процедура производится буквально в несколько шагов:
-
Как и в предыдущих вариантах, вам понадобится открыть «Пуск» и через него запустить классическое приложение «Командная строка».

Введите первую команду wmic printer get name,default и нажмите на Enter. Она отвечает за отображение имен всех установленных принтеров.

Теперь напечатайте такую строку: wmic printer where name=”PrinterName” call setdefaultprinter , где PrinterName – имя девайса, который вы хотите установить по умолчанию.

Вызовется соответствующий метод, и вы будете уведомлены о его успешном завершении. Если содержимое уведомления идентично тому, что вы видите на скриншоте ниже, значит задача выполнена правильно.

Отключение автоматической смены основного принтера
В Windows 10 имеется системная функция, отвечающая за автоматическое переключение принтера, используемого по умолчанию. По алгоритму инструмента выбирается тот девайс, который был задействован последним. Иногда это мешает нормальной работе с печатным оборудованием, поэтому мы решили продемонстрировать, как самостоятельно отключить данную функцию:
-
Через «Пуск» перейдите в меню «Параметры».

В открывшемся окне выберите категорию «Устройства».

Обратите внимание на панель слева, в ней нужно переместиться к разделу «Принтеры и сканеры».

Отыщите интересующую вас функцию под названием «Разрешить Windows управлять принтером, используемым по умолчанию» и уберите галочку.

На этом наша статья подходит к логическому завершению. Как видите, установить принтер по умолчанию в Windows 10 сможет даже неопытный пользователь одним из трех вариантов на выбор. Надеемся, наши инструкции были полезны и у вас не возникло проблем с выполнением поставленной задачи.
Помимо этой статьи, на сайте еще 12231 инструкций.
Добавьте сайт Lumpics.ru в закладки (CTRL+D) и мы точно еще пригодимся вам.
Отблагодарите автора, поделитесь статьей в социальных сетях.
Как установить принтер по умолчанию в Windows 7, 8, 10
В этой статье подробно описаны все способы, как установить принтер по умолчанию в Windows 10 и для более ранних версий ОС таких, как 7 или 8. По пунктам
- Назначаем принтер по умолчанию в Windows 10
- Как разрешить Windows управлять принтером по умолчанию
- Как установить принтер по умолчанию Windows 10
- Навигация по записям
- Назначение принтера по умолчанию в Windows 10
- Изменение системных настроек управления принтером
- Отключение автоматической смены основного принтера
- Помогла ли вам эта статья?
- Поделиться статьей в социальных сетях:
- Еще статьи по данной теме:
- Принтер по умолчанию в Windows 10 меняется сам
- Вместо послесловия
- Особенности управления принтерами в системе Windows 10
- Использование утилит-фиксеров
Назначаем принтер по умолчанию в Windows 10
В операционной системе Windows 10 присутствует три элемента управления, отвечающих за работу с печатным оборудованием. С помощью каждого из них, осуществляя определенную процедуру, можно выбрать один из принтеров основным. Далее мы расскажем о том, как же выполнить эту задачу с помощью всех доступных методов.
Читайте также: Добавление принтера в Windows
Параметры
В Виндовс 10 имеется меню с параметрами, где также происходит редактирование периферии. Назначить девайс по умолчанию через «Параметры» можно следующим образом:
- Откройте «Пуск» и перейдите в «Параметры», нажав на значок в виде шестеренки.

В списке разделов отыщите и выберите «Устройства».

В меню слева кликните на «Принтеры и сканеры» и найдите нужное вам оборудование. Выделите его и нажмите на кнопку «Управление».

Назначьте устройство по умолчанию, кликнув на соответствующую кнопку.

Панель управления
В ранних версиях Виндовс не было меню «Параметры» и вся конфигурация происходила в основном через элементы «Панели управления», в том числе это касается и принтеров. В «десятке» до сих пор присутствует данное классическое приложение и рассматриваемая в этой статье задача с помощью него производится так:
- Разверните меню «Пуск», где в поле ввода напечатайте «Панель управления» и кликните на значок приложения.

Подробнее: Открытие «Панели управления» на компьютере с Windows 10
Отыщите категорию «Устройства и принтеры» и перейдите в нее.

В отобразившемся списке оборудования нажмите правой кнопкой мыши на необходимом и активируйте пункт «Использовать по умолчанию». Возле значка основного девайса должна появиться зеленая галочка.

Командная строка
Обойти все эти приложения и окна можно с помощью «Командной строки». Как понятно из названия, в данной утилите все действия выполняются через команды. Мы хотим рассказать о тех, которые отвечают за назначение устройства по умолчанию. Вся процедура производится буквально в несколько шагов:
- Как и в предыдущих вариантах, вам понадобится открыть «Пуск» и через него запустить классическое приложение «Командная строка».

Введите первую команду wmic printer get name,default и нажмите на Enter. Она отвечает за отображение имен всех установленных принтеров.

Теперь напечатайте такую строку: wmic printer where name=”PrinterName” call setdefaultprinter, где PrinterName – имя девайса, который вы хотите установить по умолчанию.

Вызовется соответствующий метод, и вы будете уведомлены о его успешном завершении. Если содержимое уведомления идентично тому, что вы видите на скриншоте ниже, значит задача выполнена правильно.

Как разрешить Windows управлять принтером по умолчанию
Чтобы разрешить Windows управлять принтером по умолчанию, откройте приложение «Параметры», для этого нажмите на панели задач кнопку Пуск и далее выберите Параметры  или нажмите на клавиатуре сочетание клавиш
или нажмите на клавиатуре сочетание клавиш  + I.
+ I.

В открывшемся окне «Параметры» выберите категорию Устройства.

Затем выберите вкладку Принтеры и сканеры, и в правой части окна установите флажок параметра Разрешить Windows управлять принтером, используемым по умолчанию

Если вы включите параметр “Разрешить Windows управлять принтером, используемым по умолчанию”, Windows автоматически установит принтер по умолчанию, который вы использовали в последнее время в текущем местоположении.
Как установить принтер по умолчанию Windows 10
Для того чтобы выбрать принтер по умолчанию на компьютере или ноутбуке с Windows 10, сделайте следующие действия:
- Откройте параметры Windows 10 (Win + I) > Устройства
- Перейти на вкладку сканеры и принтеры
- Выбираем принтер который вы хотите «установить по умолчанию»


Как только вы это сделаете, принтер будет отображаться как выбранный принтер, когда вы начнете что-либо печатать. Кроме того, принтер будет иметь статус по умолчанию в списке.

Навигация по записям





1
5,00

Назначение принтера по умолчанию в Windows 10

Иногда у юзеров в домашнем использовании находится несколько печатных устройств. Тогда при подготовке документа к распечатке необходимо указывать активный принтер. Однако если в большинстве случаев весь процесс проходит через одно и то же оборудование, лучше всего назначить его по умолчанию и освободить себя от выполнения лишних действий.
Изменение системных настроек управления принтером
Для того чтобы сделанные изменения оставались в силе, запретим операционной системе изменять default-принтер. Щелкаем «Пуск»-«Параметры» и заходим в раздел «Устройства», потом щелкаем пункт «Принтеры и сканеры», где выключаем соответствующую функцию.
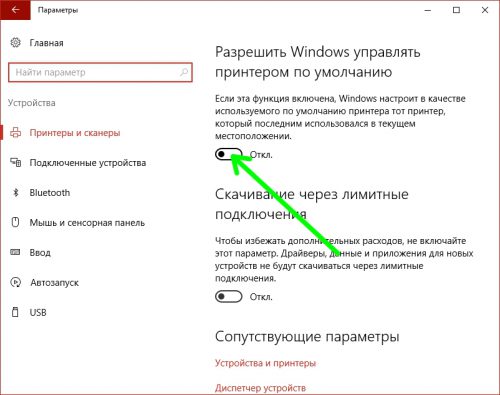
Отключение автоматической смены основного принтера
В Windows 10 имеется системная функция, отвечающая за автоматическое переключение принтера, используемого по умолчанию. По алгоритму инструмента выбирается тот девайс, который был задействован последним. Иногда это мешает нормальной работе с печатным оборудованием, поэтому мы решили продемонстрировать, как самостоятельно отключить данную функцию:
- Через «Пуск» перейдите в меню «Параметры».

В открывшемся окне выберите категорию «Устройства».

Обратите внимание на панель слева, в ней нужно переместиться к разделу «Принтеры и сканеры».

Отыщите интересующую вас функцию под названием «Разрешить Windows управлять принтером, используемым по умолчанию» и уберите галочку.

На этом наша статья подходит к логическому завершению. Как видите, установить принтер по умолчанию в Windows 10 сможет даже неопытный пользователь одним из трех вариантов на выбор. Надеемся, наши инструкции были полезны и у вас не возникло проблем с выполнением поставленной задачи.
Читайте также: Решение проблемы с отображением принтера в Windows 10
Наши специалисты постараются ответить максимально быстро.
Помогла ли вам эта статья?
Поделиться статьей в социальных сетях:
Еще статьи по данной теме:
Принтер по умолчанию в Windows 10 меняется сам
Если вы вдруг обнаружите, что ваш принтер по умолчанию в Windows 10 изменился, есть несколько причин. Самый распространенный – это новое обновление Windows. При выпуске новых обновлений почти всегда возникает множество проблем, включая изменение настроек Windows.
Убедитесь, что установлен флажок «Разрешить Windows управлять моим принтером по умолчанию». Если это так, снимите флажок и сбросьте принтер по умолчанию.
Также возможно, что обновление Windows изменило ваш драйвер , что приведет к неправильной работе принтера. Это может привести к изменению настроек вашего принтера по умолчанию при установке обновленного драйвера от производителя принтера или при использовании функции «Управление в принтерах и сканерах». Выберите «Свойства оборудования -> Драйвер -> Обновить драйвер».
Последняя проблема может возникнуть при установке нового принтера. Новые принтеры хотят быть по умолчанию. В процессе установки, особенно при использовании программного обеспечения для установки, вы можете изменить настройки по умолчанию. Если для установки используется программное обеспечение принтера, может быть возможность установить принтер по умолчанию. Установите этот флажок, если хотите, чтобы принтер был вашим принтером по умолчанию в Windows 10, и снимите его, если нет.
Помимо перечисленных выше проблем, ваш принтер по умолчанию должен оставаться установленным. Теперь, когда вы нажимаете кнопку «Печать», ваши документы должны быть отправлены прямо на выбранный вами принтер.
Вместо послесловия
А у вас правильно установлен принтер по умолчанию в Windows 10?
Особенности управления принтерами в системе Windows 10

Windows 10 имеет новое окно настроек для настройки принтеров, но вы также можете использовать старые инструменты панели управления.
Использование утилит-фиксеров
Некоторые пользователи и специалисты рекомендуют использовать специальные программы, позволяющие устранять проблемы подобного рода автоматически.
В самом простом случае к применению рекомендована небольшая утилита Fix It Centre от Microsoft, но для более полной диагностики и устранения проблем с принтерами любого типа подойдет программа HP Print And Scan Doctor.
Как выбрать принтер по умолчанию (сделать главным)
Снятие разрешения с Windows на управление принтерами
При включённой опции операционная система поставит главной ту технику, которая подсоединялась и использовалась последней. Следовательно, при частом переподключении, Windows будет каждый раз ставить новый принтер по умолчанию.
Отключается функция в десятке через «Параметры», снимается галочка с соответствующего пункта.

Установка по умолчанию в Windows 10
Самым простым вариантом является контекстное меню принтера.
Сначала заходим в раздел «Устройства и принтеры».
Жмем комбинацию клавиш Win+R и в окне «Выполнить» вводим команду «control printers». Метод работает на Windows 7, 8 и 10.


В открывшемся окне находим нужный принтер, жмём на него правой кнопкой мышки и ставим «Использовать по умолчанию».
На изображении устройства должна появиться галочка с зелёным фоном.

Убрать галочку таки же образом не получится. Единственный способ – назначение другого аппарата главным.
Зайти в раздел можно и через панель управления. В 10-й версии Windows в поиск, который есть рядом с «Пуском», начните вводить «панель…» и запустите её.

В зависимости от сортировки, перейдите в нужный пункт:
- «Оборудование и звук», далее – в список устройств (если выставлено «Категория»);


- сразу в «Устройства и принтеры», если настроен вывод крупных или маленьких значков.

Второй способ – через меню «Параметры» в Windows 10. Расположен в «Пуске» и обозначается иконкой шестерёнки.

В окне параметров переходите по пунктам «Устройства», «Принтеры и сканеры». Справа выбираете нужный аппарат, кликаете на него и переходите в «Управление», где будет аналогичная функция.



Третий способ – командная строка.
- Win+R – «Выполнить» – «cmd» (или через поиск).

- Для просмотра имён всех устройств копируем и вставляем в строку «wmic printer get name,default».
Настройка в Windows 7, 8
- Для всех операционок работает способ с окном быстрого запуска программ «Выполнить».
Нюансы
- Если меню по клику ПКМ не открывается, нажмите два раза на принтер. Откроется окно просмотра очереди печати. В меню «Принтер» можно поставить флажок.

Как установить принтер по умолчанию в Windows 10
Всё, что вы отправляете на печать печатается на принтере выбранном по умолчанию в вашей системе. Когда на вашем устройстве установлено множество принтеров, вы можете каждый раз при печати выбирать нужный, а также можете выбрать тот на который по умолчанию будет печататься всё. В сегодняшней статье рассмотрим как установить принтер по умолчанию в Windows 10.
Разрешить Windows управлять принтером по умолчанию
Если включить данную функцию, Windows установит по умолчанию тот принтер, который использовался последним в текущей сети. То есть, даже если вы постоянно пользуетесь одним принтером, отправили разово печать на другой принтер – он сразу же устанавливается по умолчанию, и чтобы вернуться к предыдущему – нужно выбрать его из списка при следующей печати.
1. Откройте меню “Пуск”, зайдите в “Параметры”.

2. Зайдите в “Устройства”, с левой стороны выберите “Принтеры и сканеры”, с правой стороны поставьте галочку “Разрешить Windows управлять принтером, используемым по умолчанию”.

Установить принтер по умолчанию в параметрах
1. Откройте меню “Пуск”, зайдите в “Параметры”.

2. Зайдите в “Устройства”, с левой стороны выберите “Принтеры и сканеры, с правой стороны уберите галочку возле “Разрешить Windows управлять принтером, используемым по умолчанию”. Нажмите на принтер, который вы хотите выбрать по умолчанию, в появившемся меню выберите “Управление”.

3. Нажмите на “Использовать по умолчанию”.

Выбранный вами принтер установлен по умолчанию, закройте окно с настройками.

Установить принтер по умолчанию в панели управления
1.Откройте “Панель управления” : один из способов – в строке поиска или в меню “Выполнить” (выполнить вызывается клавишами Win+R) введите control и нажмите клавишу Enter.

2. Зайдите в “Устройства и принтеры”.

3. Нажмите правой клавишей мыши на принтер, который вы хотите выбрать по умолчанию, и выберите из открывшегося меню “Использовать по умолчанию”.

4. В некоторых случаях может высветить окно “Установить этот принтер в качестве принтера по умолчанию означает, что Windows прекратит управление вашим принтером по умолчанию”, нажмите на “ОК”.

Установить принтер по умолчанию в командной строке
1.Откройте командную строку : один из способов – нажмите на меню “Пуск” правой клавишей мыши и выберите “Командная строка (Администратор)”.

2. Введите команду wmic printer get name,default и нажмите клавишу Enter. Запомните имя принтера, которого вы хотите установить по умолчанию.

3. Введите команду wmic printer where name=” имя принтера ” call setdefaultprinter (замените выделенное красным на имя, которое вы узнали во втором пункте). К примеру, я хочу установить принтером по умолчанию Canon 4400, нужно ввести команду wmic printer where name=”Canon 4400″ call setdefaultprinter и нажать клавишу Enter.

На сегодня всё, если вы знаете другие способы – пишите в комментариях! Счастья Вам 🙂
Как установить принтер по умолчанию в Windows 7, 8, 10
В этой статье подробно описаны все способы, как установить принтер по умолчанию в Windows 10 и для более ранних версий ОС таких, как 7 или 8. По пунктам
- Назначаем принтер по умолчанию в Windows 10
- Как разрешить Windows управлять принтером по умолчанию
- Как установить принтер по умолчанию Windows 10
- Навигация по записям
- Назначение принтера по умолчанию в Windows 10
- Изменение системных настроек управления принтером
- Отключение автоматической смены основного принтера
- Помогла ли вам эта статья?
- Поделиться статьей в социальных сетях:
- Еще статьи по данной теме:
- Принтер по умолчанию в Windows 10 меняется сам
- Вместо послесловия
- Особенности управления принтерами в системе Windows 10
- Использование утилит-фиксеров
Назначаем принтер по умолчанию в Windows 10
В операционной системе Windows 10 присутствует три элемента управления, отвечающих за работу с печатным оборудованием. С помощью каждого из них, осуществляя определенную процедуру, можно выбрать один из принтеров основным. Далее мы расскажем о том, как же выполнить эту задачу с помощью всех доступных методов.
Читайте также: Добавление принтера в Windows
Параметры
В Виндовс 10 имеется меню с параметрами, где также происходит редактирование периферии. Назначить девайс по умолчанию через «Параметры» можно следующим образом:
- Откройте «Пуск» и перейдите в «Параметры», нажав на значок в виде шестеренки.

В списке разделов отыщите и выберите «Устройства».

В меню слева кликните на «Принтеры и сканеры» и найдите нужное вам оборудование. Выделите его и нажмите на кнопку «Управление».

Назначьте устройство по умолчанию, кликнув на соответствующую кнопку.

Панель управления
В ранних версиях Виндовс не было меню «Параметры» и вся конфигурация происходила в основном через элементы «Панели управления», в том числе это касается и принтеров. В «десятке» до сих пор присутствует данное классическое приложение и рассматриваемая в этой статье задача с помощью него производится так:
- Разверните меню «Пуск», где в поле ввода напечатайте «Панель управления» и кликните на значок приложения.

Подробнее: Открытие «Панели управления» на компьютере с Windows 10
Отыщите категорию «Устройства и принтеры» и перейдите в нее.

В отобразившемся списке оборудования нажмите правой кнопкой мыши на необходимом и активируйте пункт «Использовать по умолчанию». Возле значка основного девайса должна появиться зеленая галочка.

Командная строка
Обойти все эти приложения и окна можно с помощью «Командной строки». Как понятно из названия, в данной утилите все действия выполняются через команды. Мы хотим рассказать о тех, которые отвечают за назначение устройства по умолчанию. Вся процедура производится буквально в несколько шагов:
- Как и в предыдущих вариантах, вам понадобится открыть «Пуск» и через него запустить классическое приложение «Командная строка».

Введите первую команду wmic printer get name,default и нажмите на Enter. Она отвечает за отображение имен всех установленных принтеров.

Теперь напечатайте такую строку: wmic printer where name=”PrinterName” call setdefaultprinter, где PrinterName – имя девайса, который вы хотите установить по умолчанию.

Вызовется соответствующий метод, и вы будете уведомлены о его успешном завершении. Если содержимое уведомления идентично тому, что вы видите на скриншоте ниже, значит задача выполнена правильно.

Как разрешить Windows управлять принтером по умолчанию
Чтобы разрешить Windows управлять принтером по умолчанию, откройте приложение «Параметры», для этого нажмите на панели задач кнопку Пуск и далее выберите Параметры  или нажмите на клавиатуре сочетание клавиш
или нажмите на клавиатуре сочетание клавиш  + I.
+ I.

В открывшемся окне «Параметры» выберите категорию Устройства.

Затем выберите вкладку Принтеры и сканеры, и в правой части окна установите флажок параметра Разрешить Windows управлять принтером, используемым по умолчанию

Если вы включите параметр “Разрешить Windows управлять принтером, используемым по умолчанию”, Windows автоматически установит принтер по умолчанию, который вы использовали в последнее время в текущем местоположении.
Как установить принтер по умолчанию Windows 10
Для того чтобы выбрать принтер по умолчанию на компьютере или ноутбуке с Windows 10, сделайте следующие действия:
- Откройте параметры Windows 10 (Win + I) > Устройства
- Перейти на вкладку сканеры и принтеры
- Выбираем принтер который вы хотите «установить по умолчанию»


Как только вы это сделаете, принтер будет отображаться как выбранный принтер, когда вы начнете что-либо печатать. Кроме того, принтер будет иметь статус по умолчанию в списке.

Навигация по записям





1
5,00

Назначение принтера по умолчанию в Windows 10

Иногда у юзеров в домашнем использовании находится несколько печатных устройств. Тогда при подготовке документа к распечатке необходимо указывать активный принтер. Однако если в большинстве случаев весь процесс проходит через одно и то же оборудование, лучше всего назначить его по умолчанию и освободить себя от выполнения лишних действий.
Изменение системных настроек управления принтером
Для того чтобы сделанные изменения оставались в силе, запретим операционной системе изменять default-принтер. Щелкаем «Пуск»-«Параметры» и заходим в раздел «Устройства», потом щелкаем пункт «Принтеры и сканеры», где выключаем соответствующую функцию.
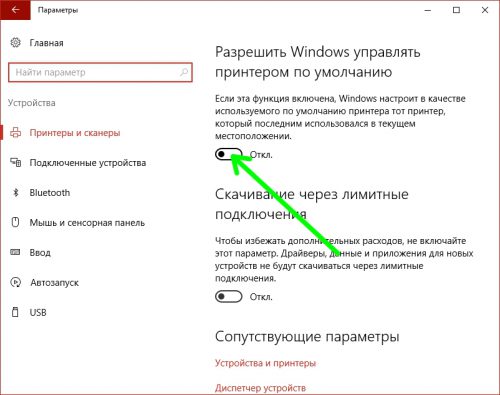
Отключение автоматической смены основного принтера
В Windows 10 имеется системная функция, отвечающая за автоматическое переключение принтера, используемого по умолчанию. По алгоритму инструмента выбирается тот девайс, который был задействован последним. Иногда это мешает нормальной работе с печатным оборудованием, поэтому мы решили продемонстрировать, как самостоятельно отключить данную функцию:
- Через «Пуск» перейдите в меню «Параметры».

В открывшемся окне выберите категорию «Устройства».

Обратите внимание на панель слева, в ней нужно переместиться к разделу «Принтеры и сканеры».

Отыщите интересующую вас функцию под названием «Разрешить Windows управлять принтером, используемым по умолчанию» и уберите галочку.

На этом наша статья подходит к логическому завершению. Как видите, установить принтер по умолчанию в Windows 10 сможет даже неопытный пользователь одним из трех вариантов на выбор. Надеемся, наши инструкции были полезны и у вас не возникло проблем с выполнением поставленной задачи.
Читайте также: Решение проблемы с отображением принтера в Windows 10
Наши специалисты постараются ответить максимально быстро.
Помогла ли вам эта статья?
Поделиться статьей в социальных сетях:
Еще статьи по данной теме:
Принтер по умолчанию в Windows 10 меняется сам
Если вы вдруг обнаружите, что ваш принтер по умолчанию в Windows 10 изменился, есть несколько причин. Самый распространенный – это новое обновление Windows. При выпуске новых обновлений почти всегда возникает множество проблем, включая изменение настроек Windows.
Убедитесь, что установлен флажок «Разрешить Windows управлять моим принтером по умолчанию». Если это так, снимите флажок и сбросьте принтер по умолчанию.
Также возможно, что обновление Windows изменило ваш драйвер , что приведет к неправильной работе принтера. Это может привести к изменению настроек вашего принтера по умолчанию при установке обновленного драйвера от производителя принтера или при использовании функции «Управление в принтерах и сканерах». Выберите «Свойства оборудования -> Драйвер -> Обновить драйвер».
Последняя проблема может возникнуть при установке нового принтера. Новые принтеры хотят быть по умолчанию. В процессе установки, особенно при использовании программного обеспечения для установки, вы можете изменить настройки по умолчанию. Если для установки используется программное обеспечение принтера, может быть возможность установить принтер по умолчанию. Установите этот флажок, если хотите, чтобы принтер был вашим принтером по умолчанию в Windows 10, и снимите его, если нет.
Помимо перечисленных выше проблем, ваш принтер по умолчанию должен оставаться установленным. Теперь, когда вы нажимаете кнопку «Печать», ваши документы должны быть отправлены прямо на выбранный вами принтер.
Вместо послесловия
А у вас правильно установлен принтер по умолчанию в Windows 10?
Особенности управления принтерами в системе Windows 10

Windows 10 имеет новое окно настроек для настройки принтеров, но вы также можете использовать старые инструменты панели управления.
Использование утилит-фиксеров
Некоторые пользователи и специалисты рекомендуют использовать специальные программы, позволяющие устранять проблемы подобного рода автоматически.
В самом простом случае к применению рекомендована небольшая утилита Fix It Centre от Microsoft, но для более полной диагностики и устранения проблем с принтерами любого типа подойдет программа HP Print And Scan Doctor.
Информация о перезаправляемых картриджах и сравнение с СНПЧ

Когда заканчивается краска в новом принтере и владелец узнает стоимость расходников для пополнения, тогда активно начинает искать альтернативные варианты. Они существуют. О таких девайсах эта статья. В этом материале расскажем, что такое ПЗК для принтера и как расшифровывается это укороченное название. А также детально сравним две разные системы «поставки» чернил в устройство печати: перезаправляемые картриджи и СНПЧ.
Что это?
ПЗК — картриджи для принтеров с возможностью дозаправки и многоразового использования. Их чипы перепрошиты и способны “сбрасывать уровень краски”. Однин ПЗК содержит достаточное количество чернил для печати сотни фотографий или 300 листов обычных документов. Эти устройства безопасны для принтера, если придерживаться инструкций их производителей.
- Расшифровка — перезаправляемые картриджи.
- Альтернативное название — дозаправляемые (ДЗК).
- Основное отличие от оригинальных расходников — возможность многоразового использования. Они экономят от 30 до 70% бюджета на чернила, а также практически не уступают в качестве брендовым товарам.
Как работают (устройство)
ПЗК заполняют по следующей инструкции:
- Наберите жидкость в шприц (примерно 10 мл);
- Перелейте “краски” через отверстие в верхней части устройства, держа иглу в ровном положении, чтобы не проткнуть боковую стенку;
- Закройте заправочное отверстие, вставьте корпус в печатающее устройство.
Процесс занимает 2-3 минуты. Заполненное устройство устанавливают таким же образом, как обычный картридж. При этом почти все ПЗК превосходят брендовые расходники в плане емкости. Процесс подачи красок такой же.
Материал корпуса

ДЗК изготавливают из прозрачного пластика, позволяющего отслеживать уровень расхода краски. Их форма и габариты соответствуют обычным картриджам.
Назначение отверстий
ПЗК содержат следующие отверстия:
- Заправочное — для заливания расходников через шприц или воронку. Оно содержит съемную пробку из силикона;
- Воздушное — создает давление для впуска воздуха вместо израсходованных “красок”.

Некоторые модели содержат только заправочное отверстие.
Опасность пустых картриджей
Использование пустого ПЗК приводит к завоздушиванию (поломке) печатающей головки и выгорания дюз у термоструйных принтеров. Регулярно проверяйте уровень наполненности резервуара: не оставляйте внутри устройства почти пустую емкость. Некоторые ДЗК автоматически останавливают печать при окончании расходников.
Отсек балансировки
70% ДЗК оснащены отсеком балансировки, предотвращающим попадание “красок” в резервуар для воздуха. При отсутствии этой детали существует риск заполнения обоих отсеков корпуса чернилами, что приводит к загрязнению рабочей поверхности ПГ и ухудшению качества печати.
Как обычные картриджи, большинство ДЗК содержат чипы, передающие информацию принтеру. Их можно обнулить (установить 100% уровень наполненности чернил). Устройства, которые не содержат чипы, имеют разъемы для их установки.
-
Самообнуляемые — обнуляются после каждого сброса. При установке всегда распознаются как 100% полный ДЗК.

Некоторые чипы перестают работать после первого исчерпания “красок”. Чтобы продолжить их эксплуатацию, требуется отключить отслеживание уровня чернил по следующей инструкции:
- Нажмите на кнопку “Бумага/отмена”, когда компьютер сообщит о необходимости замены картриджа;
- Удерживайте ее до тех пор, пока световой индикатор не погаснет.
В дальнейшем они не «мешают» печати и не выводят уровень наполнения. Но если вставить новый ДЗК, печатающее устройство начнет распознавать количество “краски”. Многие принтеры имеют дополнительные датчики для определения уровня наполненности.
Определенные модели плоттеров содержат чипы, обновляемые «ресеттером». Они выводят из строя ДЗК спустя 5–6 сеансов.
Плюсы
ПЗК обладают следующими преимуществами:
- Цена — в 2–3 раза дешевле, чем оригинальные расходники;
- Качество печати на уровне брендовых “красок”;
- Идентичный процесс установки/извлечения;
- Заправка занимает до 5 минут. Проводится при помощи обычного медицинского шприца;
- Чернила находятся внутри корпуса. Их цвет, насыщенность, контрастность не изменяются под воздействием ультрафиолетовых лучей;
- ПЗК изготавливают из пластика повышенной прочности, устойчивого к царапинам, падениям, давлению. Этот материал не трескается и не поддается деформации, он служит годами.
В ДЗК можно использовать как оригинальные “краски” от известных брендов, так и альтернативную продукцию. При этом они обеспечивают высокое качество изображения.
Минусы
ДЗК имеют следующие недостатки:
- Необходимость регулярно доливать чернила при каждой заправке;
- Для проверки уровня наполненности нужно вынимать картридж;
- Возможность поломки печатающей головки при использовании пустого ПЗК;
- Чипы устройств усложняют печать. Их нужно регулярно обнулять;
- Плохая цветопередача при использовании некачественных чернил;
- Необходимость заменять ДЗК хотя бы раз в год.
С наибольшими неудобствами сталкиваются владельцы принтеров Epson и Canon. Им приходится постоянно извлекать картридж для обнуления чипов.
ПЗК или СНПЧ: что лучше
Внешний вид и форма
СНПЧ — это устройство для подачи чернил к печатающей головке из дозаправляемых резервуаров. Состоит из 3 элементов:
- Шлейф;
- Внешние емкости с “красками”;
- Картриджи.
В принтер устанавливаются картриджи, соединенные с чернильными емкостями при помощи шлейфа. Когда расходники заканчиваются, мастер открывает силиконовые заглушки и доливает “краску”.
Форма и вид ПЗК ничем от оригинальных или обычных картриджей не отличается.
Установка
Система подключается по следующей инструкции:
- Разместите СНПЧ по левую сторону от принтера;
- Включите печатающее устройство, поднимите крышку аппарата и установите каретку в положение замены;
- Отключите печатающее устройство, поместите в каретку картриджи СНПЧ, аккуратно нажмите на них до щелчка;
- Проверьте защелки и надежность крепления;
- Зафиксируйте чернильные шлейфы от СНПЧ, используя специальную планку;
- Проверьте, не двигается ли каретка из стороны в сторону;
- Извлеките из СНПЧ заглушки, замените их на воздушные фильтры, проследите за тем, чтобы система стояла на одном уровне с печатающим устройством;
- Подключите принтер, запустите обнуление чипа, начните печать.
Неправильная установка может спровоцировать завоздушивание шлейфа или подачу чернил под избыточным давлением. Некоторые модели подключаются по другой инструкции.
С ПЗК таких проблем с установкой не будет.
Заправка
Емкости-доноры заправляются через верхние отверстия. Для пополнения запаса чернил необязательно использовать шприц или другие приспособления. ДЗК требуют постоянного извлечения их из устройства для пополнения красителя.
Стоимость и качество печати
В среднем СНПЧ изначально обходится в 2–3 раза дороже, чем ПЗК. Но все зависит от конкретной модели. Качество печати обоих вариантов не уступает оригинальным расходникам.
Воздействие на принтер
СНПЧ устанавливается только один раз, что защищает печатающую головку от завоздушивания. Устройству можно причинить вред только при неправильной установке.
Что такое перезаправляемые картриджи (ПЗК), и как они позволяют экономить?
Обслуживание печатающего устройства — как принтера, так и МФУ, как лазерного, так и струйного — процесс не столько сложный, сколько дорогостоящий, и главная статья расходов в этом деле приходится, как известно, на покупку картриджей. При условии выбора фирменной продукции от производителя последняя может стоить как половина всего аппарата для печати, и мириться с таким безобразием готов далеко не каждый пользователь.

К счастью, нынче существует довольно много альтернативных вариантов, позволяющих в несколько раз сократить такие затраты, и сегодня мы расскажем вам об одном из них — о перезаправляемых картриджах для струйных принтеров и МФУ.
Многие из вас наверняка слышали о системах непрерывной подачи чернил, которыми доукомплектовываются струйные печатающие аппараты. Установка СНПЧ целесообразна в тех случаях, когда принтеру или МФУ предстоит быть главным действующим лицом процесса организации объёмного документооборота. Но в остальных случаях не менее активно экономить можно и иначе — путём использования повторно заправляемых картриджей (ПЗК). О последних мы как раз и хотели бы поговорить.
Что собой представляют ПЗК?

ПЗК — это отличная альтернатива дорогим фирменным картриджам, по форме и объёму аналогичная последним, и отличающаяся от них возможностью повторной заправки соответствующими чернилами после окончания имевшегося запаса.
Естественно, производители принтеров и МФУ всячески агитируют пользователей своей продукции против использования ПЗК и пророчат им всяческие беды, начиная с ухудшения качества печати, заканчивая поломкой самого печатающего устройства. Мотивы их понятны: продажа картриджей — основная статья доходов, лишаться которой никто не желает. Но нас-то с вами интересует прежде всего наша собственная выгода, поэтому мы и выбираем ПЗК, преимущества которых очевидны:
- они стоят в несколько раз дешевле оригинальных картриджей, но при этом не являются одноразовыми, а могут быть заправлены сколько угодно раз. При этом не только фирменными, но и более дешёвыми совместимыми чернилами! Итоговая экономия может достигать 50-70%
- заправленные качественными совместимыми чернилами ПЗК от проверенных производителей демонстрируют то же качество печати, что и оригинальные картриджи
- они элементарны в использования — вставляются так же, как и обычные расходники, в отличие от СНПЧ, установить которую самостоятельно сможет не каждый
- ПЗК заправляются с помощью обычного шприца, участие специалиста-заправщика при этом не требуется
- в отличие от некоторых СНПЧ, расположены внутри печатающего аппарата, надёжно защищая чернила от неблагоприятного для них воздействия солнечных лучей
- ПЗК безопасны, надёжны и удобны в эксплуатации: для их производства используется прочный полупрозрачный пластик, который служит не один год, позволяя при этом контролировать уровень оставшихся внутри чернил
Кстати, сэкономить на расходниках могут и владельцы лазерных принтеров, только принцип в этом случае несколько иной. Впрочем, заключается он всё в той же заправке опустевших контейнеров, только вместо специальных ПЗК здесь используются израсходованные оригинальные контейнеры, а сам процесс их заправки намного сложнее, поэтому осуществляется в сервисном центре. Но размер экономии от этого не страдает: к примеру, заправка картриджа mfp m227fdw стоит всего 350 рублей.
Как устроены ПЗК

По сути, ПЗК — это пластиковый контейнер, как правило, с двумя отверстиями: через одно осуществляется заправка картриджа, сквозь второе во внутрь проникает воздух для достижения необходимого уровня давления.
Кроме этого, большинство повторно заправляемых картриджей имеют специальный отсек для балансировки и оборудованы электронными чипами. В некоторых ПЗК есть ещё и датчики, останавливающие печать в случае окончания чернил — это весьма полезная для благосостояния печатающих головок функция. А иногда датчики оставшихся чернил работают в автономном режиме, и служат только для обнуления счётчиков самого принтера, предназначенных для предотвращения использования неоригинальных картриджей.
Какими бывают ПЗК?
Сегодня существует несколько разновидностей повторно заправляемых картриджей, наиболее распространёнными из которых являются: циклично обнуляемые в автоматическом режиме (при необходимости счётчик чернил в них сбрасывается элементарным выниманием картриджа из аппарата, всё остальное происходит автоматически), а также с кнопкой сброса, предназначение которой, думается, объяснять нет нужды.
Кроме этих двух видов, бывают также чипованные картриджи, которые после одного эксплуатационного цикла подразумевают отключение контроля за расходом красителя. После его отключения можно забыть об электронном чипе, который обычно надоедает сообщениями о малом количестве чернил, использовании неоригинального картриджа и другими сервисными уведомлениями. Правда, справедливости ради следует отметить, что некоторые современные принтеры и МФУ оснащаются особо хитрыми датчиками количества оставшихся чернил, блокирующими работу аппарата до тех пор, пока в него не будет вставлен фирменный картридж. В таких случаях аппарат стоит отнести в сервисный центр, в котором осуществляется прошивка принтера или МФУ.






