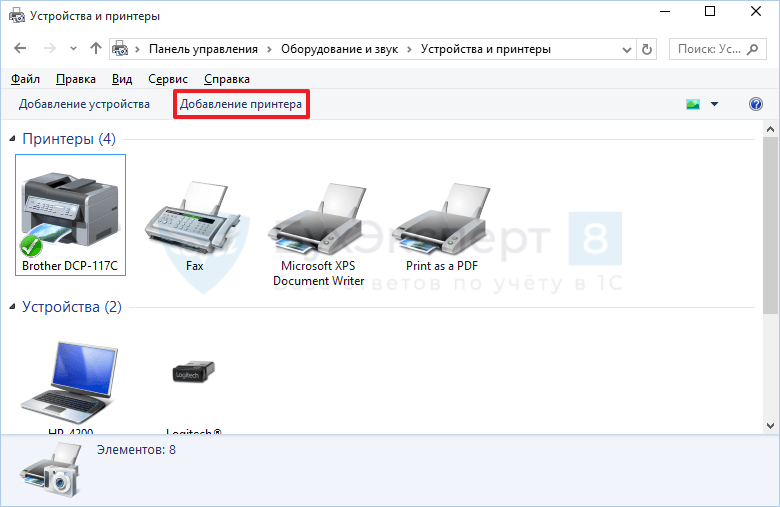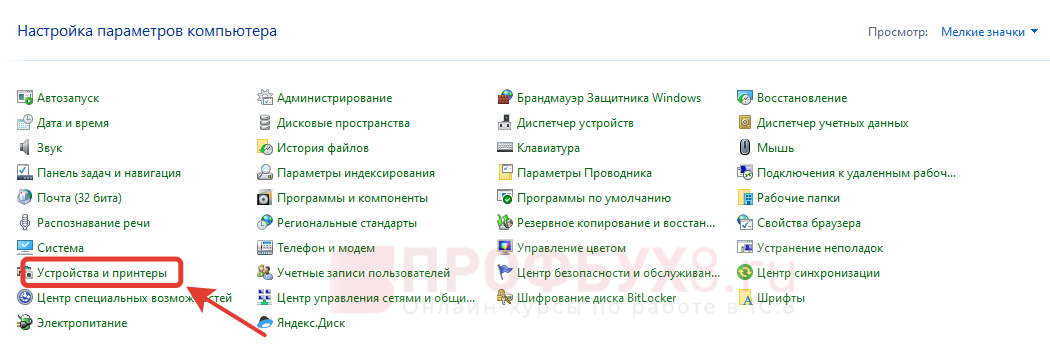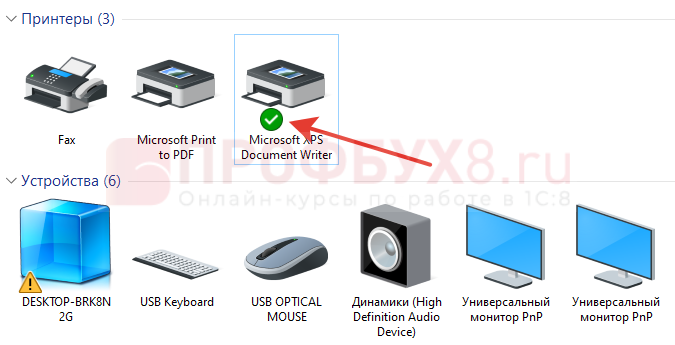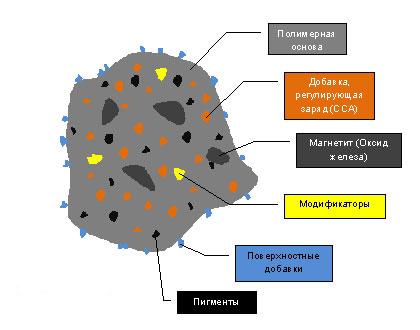Настройка принтера в 1с. Инструкция по установке и распространенные проблемы.

Обновим 1С с гарантией сохранности базы

Поможем с 1С 24/7, без выходных

Установим сервисы 1С бесплатно

Оперативно решим любые задачи по 1С
Представить работу современного офиса без оргтехники практически невозможно. Она в совокупности с современным ПО существенно упрощает решение задач, поставленных перед персоналом. Как настроить принтеры в 1С, чтобы выполнять печать непосредственно из платформы? В нахождении ответа на данный вопрос вам поможет эта статья.

Установка принтера
Начнём с того, как установить принтеры по умолчанию в 1С. Процедура предполагает совершение нескольких простых действий. Они следующие:
- Установка драйвера устройства. Найти нужную программу вы сможете на диске, которым комплектуется оборудование.
- Подключение принтера к ПК. Вам нужно выполнить переход по сценарию «Панель управления» − «Устройства». В показанном списке найдите модель используемого вами устройства и задайте настройки «По умолчанию». Теперь вы знаете, как выбирать принтеры в 1С, всё просто.
Обратите внимание, что нововведения вступят в силу только после того, как состоится перезагрузка компьютера.
Особенности настройки печатающей техники
Создаваемые в 1С документы можно отправить на печать. Для этого необходимо обеспечить настройку ряда параметров. Первым шагом на пути к достижению поставленной цели станет создание нового документа, который будет основой для трансформаций. В открывшемся файле выберите «Печать».
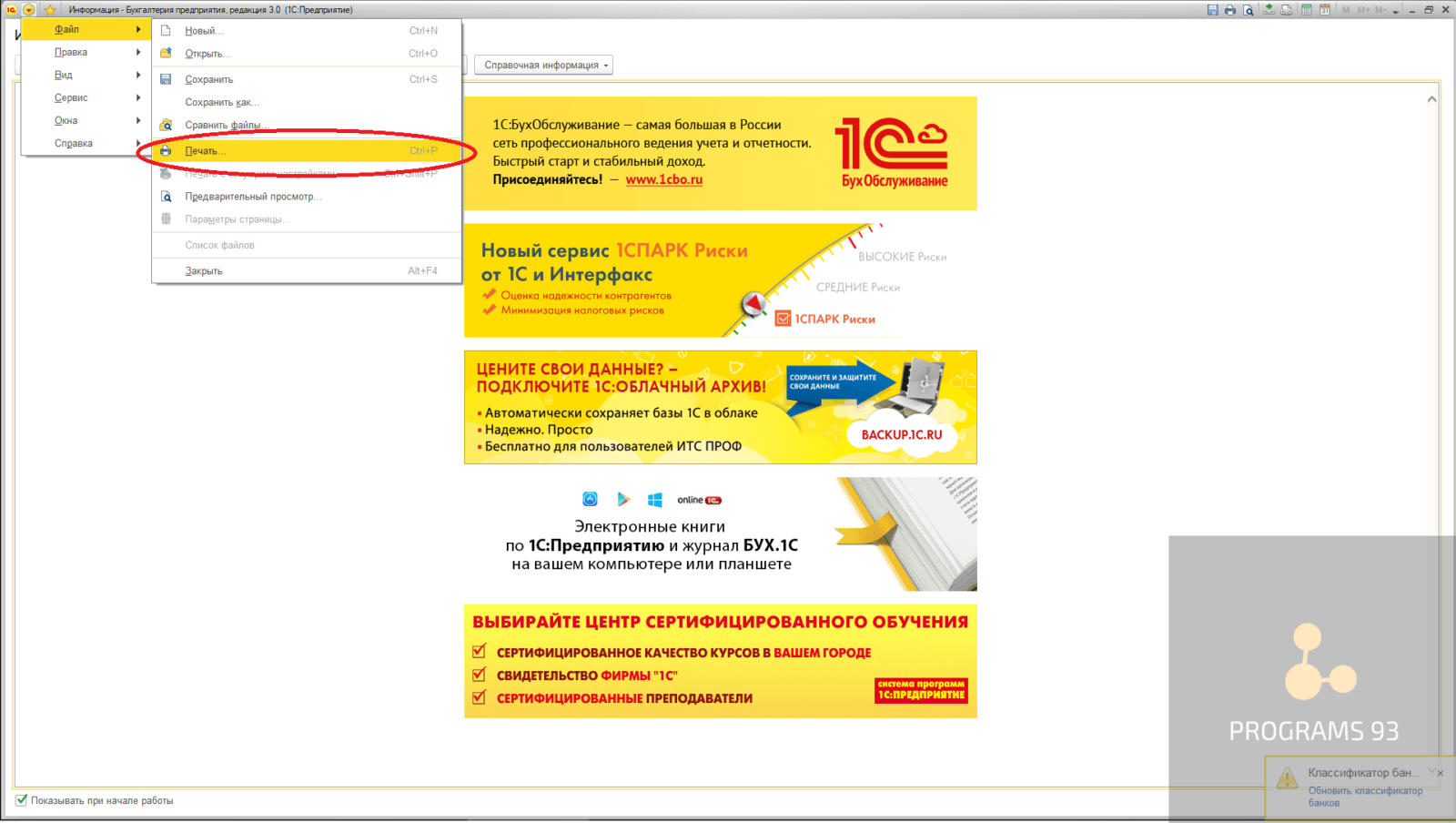
После нажатия на соответствующую строку откроется окно, где демонстрируются доступные параметры для настройки. В появившейся вкладке «Расположение» укажите сведения относительно страниц (порядок их печати, общее количество, альбомную или книжную ориентацию, источник бумаги). Теперь можно сохранить заданные параметры.
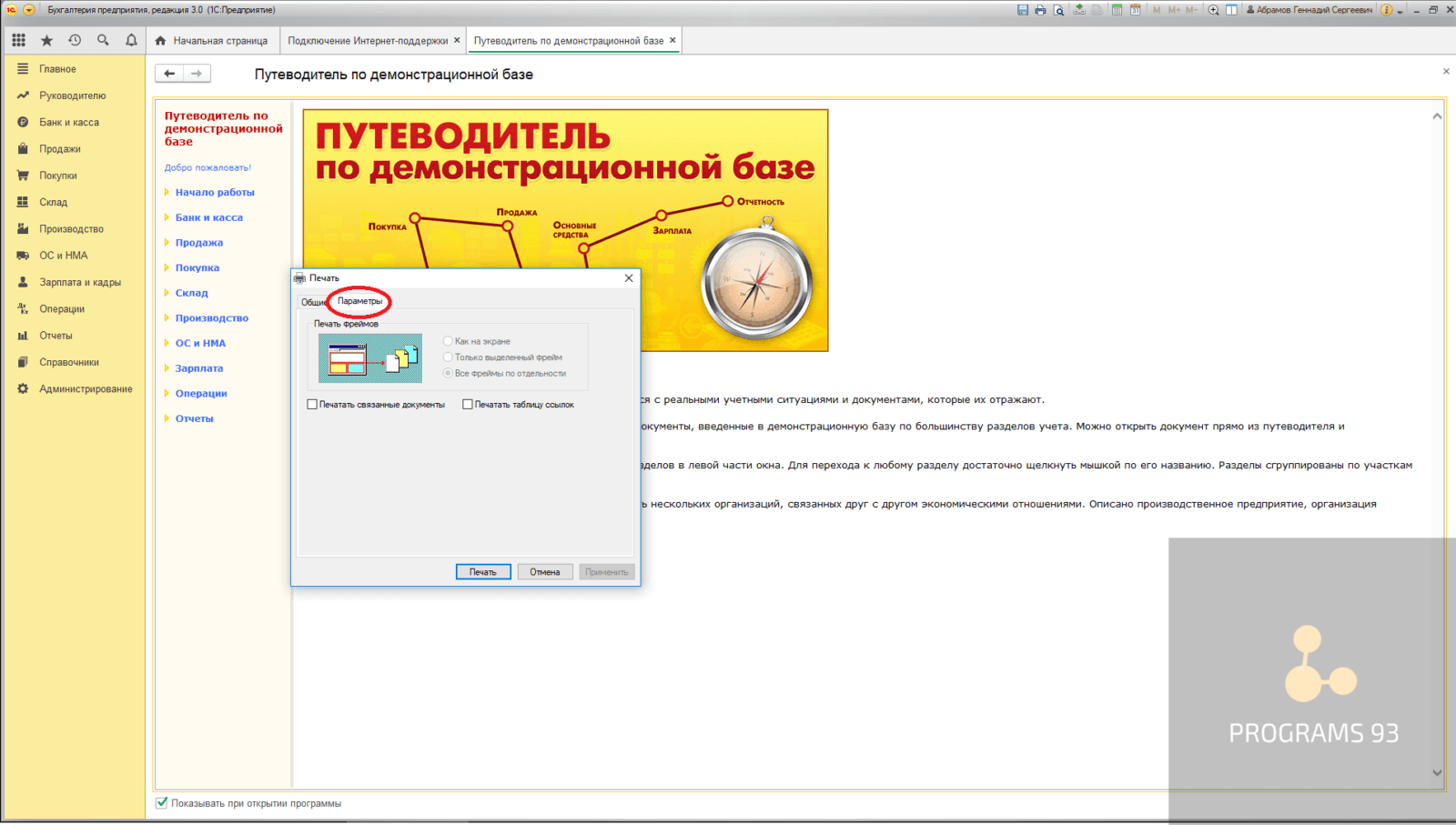
В некоторых случаях пользователи сталкиваются с ситуацией, когда программа упорно требует ранее использовавшийся принтер. В чём причина? Скорее всего, вы забыли изменить настройки принтера по умолчанию, так что 1С автоматически пытается работать с предыдущей оргтехникой.
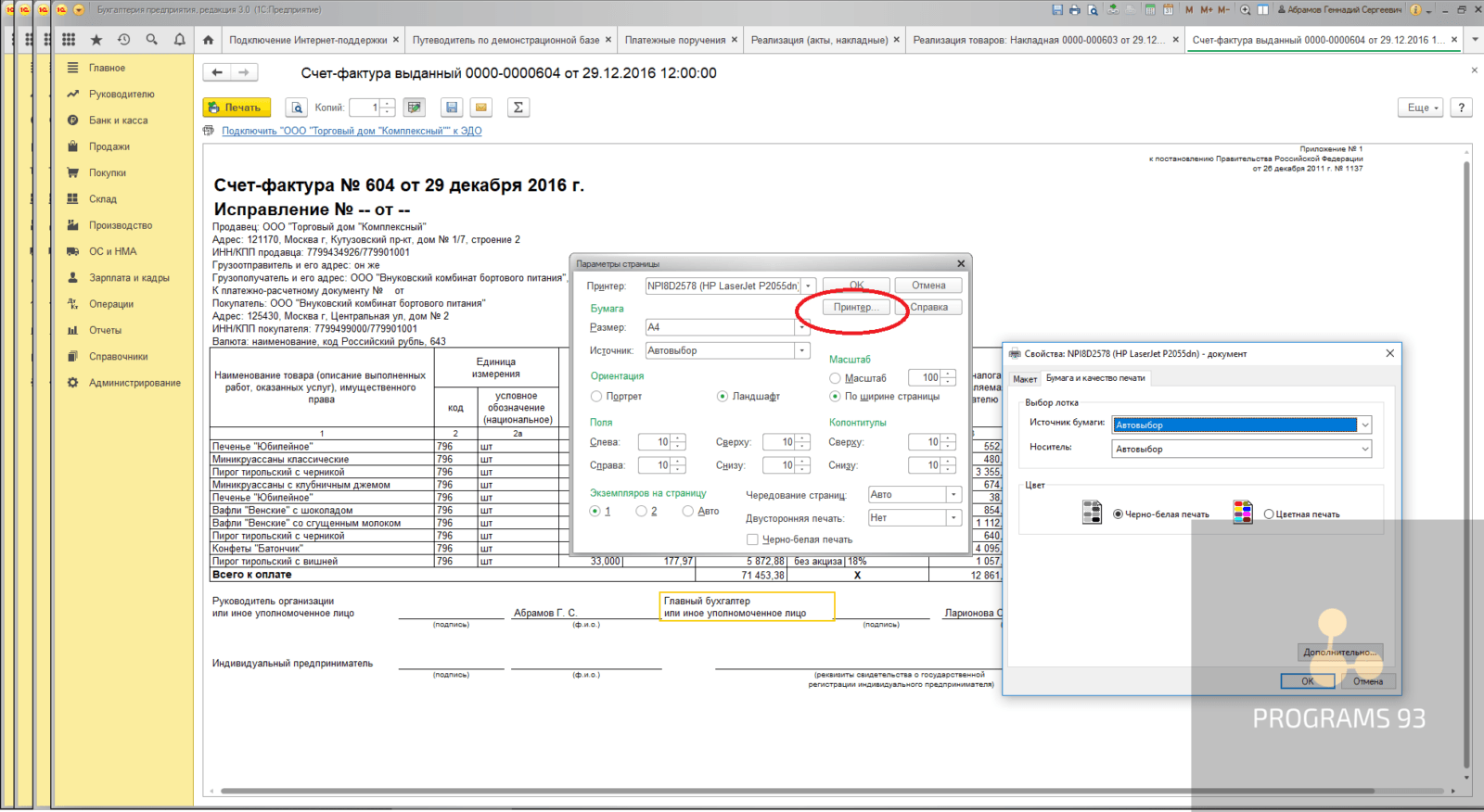
Зайдите в «Панель управления» − «Устройства» и посмотрите, что там указано. Если на других имеющихся в офисе ПК принтер функционирует нормально, а на одном − нет, нужно предпринять следующие шаги:
- открыть на компьютере, с которым возникла проблема, печатную форму;
- выполнить предварительный просмотр документа;
- изменить отступ на любой другой показатель.
Если всё заработало, преграда преодолена за счёт того, что любые трансформации приводят к перезаписи параметров печати. А отступ потом можно вернуть в первоначальный вид.
В тех случаях, когда самостоятельно выполнить необходимые настройки не получается, стоит прибегнуть к услугам профессионалов. Привлечение специалистов, занимающихся сопровождением 1С, существенно упростит вашу работу и снизит вероятность допущения ошибок, простоев. Сотрудники компании Programs93 готовы прийти вам на помощь в вопросах настройки принтеров в 1С. Обращайтесь!
Настройка принтера в 1С 8.3 по умолчанию
Зачастую первым действием пользователя программы является настройка принтера в 1С 8.3, так как в конечном итоге при работе с программой требуется получить бумажную версию того или иного документа.
Если на компьютере или в локальной сети установлено несколько печатающих устройств, то выбор одного из них в качестве основного может потребовать дополнительных знаний.
В этой статье мы подскажем, как настроить принтер в 1С 8.3 и указать в программе 1С принтер по умолчанию.
Настройка принтера на компьютере
Для решения вопроса — как добавить принтер в 1С, требуется первоначально установить его на персональный компьютер, для чего следует выполнить ряд действий:
Получите понятные самоучители 2021 по 1С бесплатно:
- подключить принтер компьютеру;
- подключить питание и включить устройство;
- в зависимости от версии вашего программного обеспечения выбрать пункт Принтеры и факсы , Устройства и принтеры или похожее по значению через меню Пуск (кнопка в левом нижнем углу экрана);

- установить принтер с помощью кнопки Добавление принтера (пример приведен для ОС Windows 7 );

- следовать инструкциям, появляющимся на экране.
При успешной установке ярлык принтера появится в папке Принтеры и факсы , Устройства и принтеры или схожей по значению. При необходимости печати пробной страницы следует убедиться, что принтер включен и готов к печати.
В случае подключения нескольких устройств и необходимости выбора одного из них в качестве принтера по умолчанию необходимо нажать на ярлык устройства и установить необходимую функцию, воспользовавшись опцией Использовать по умолчанию .
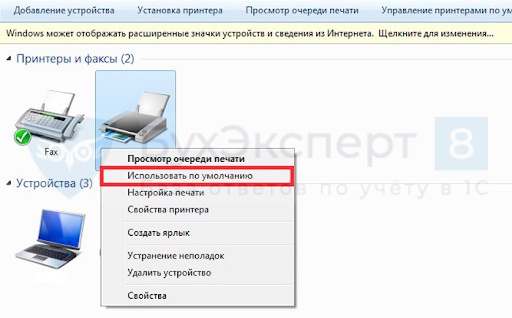
Настройка принтера в 1С
Для использования принтера в программе 1С необходимо сформировать требуемый документ и отправить его на печать, для чего проделать путь Файл — Печать либо использовать комбинацию Ctrl+P.
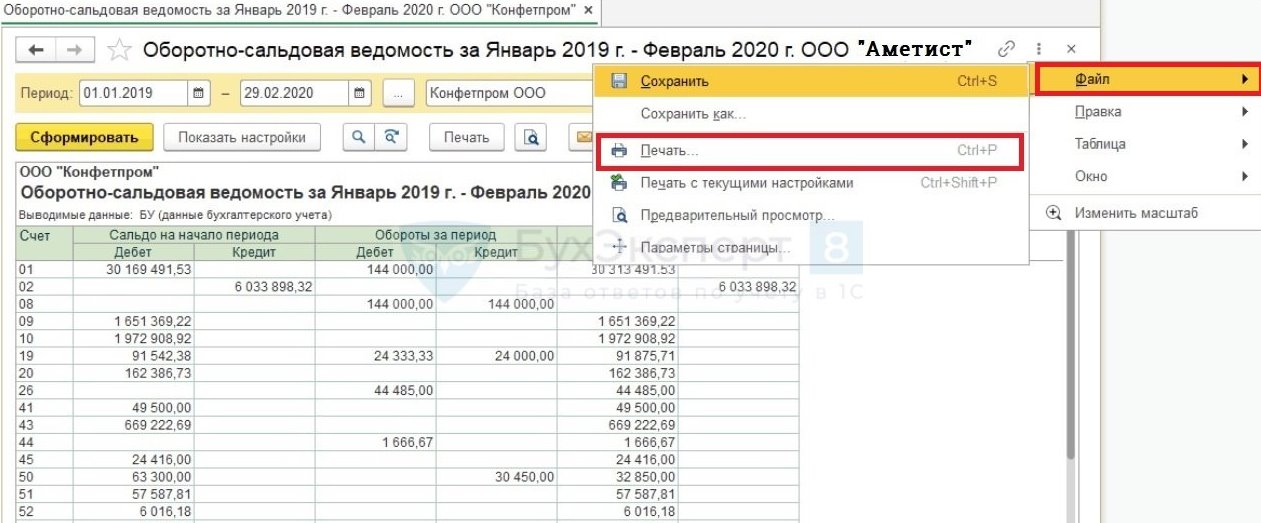
В открывшемся окне выбрать необходимый принтер.

Отмеченным в данном окне будет устройство, выбранное нами ранее принтером по умолчанию. При необходимости выбрать в программе 1С принтер по умолчанию, отличный от установленного в настройках операционной системы, необходимо провести ряд действий.
Настройка принтера в 1С 8.3 по умолчанию
Для использования нужного устройства в программе 1С как принтера по умолчанию необходимо сформировать требуемый документ и проделать путь Файл — Параметры страницы .
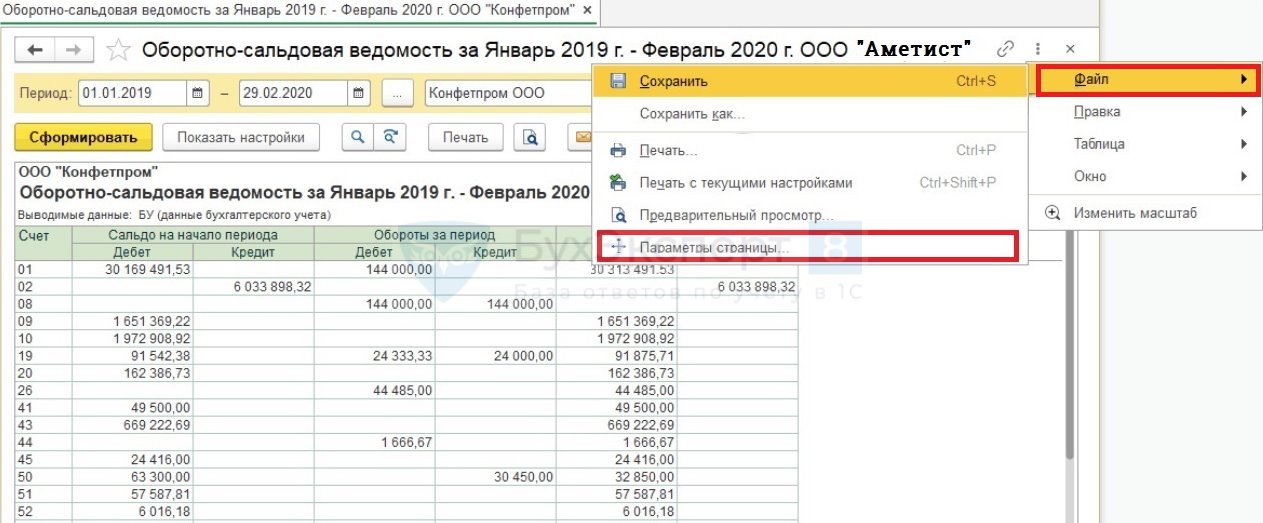
В открывшемся окне выбрать необходимое устройство.
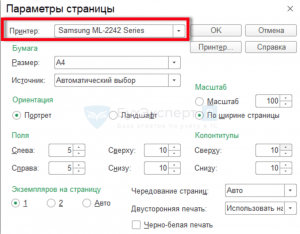
После сохранения выбранного устройства при печати в программе 1С по умолчанию будет использоваться указанный принтер, но только для документов, аналогичных сформированному.
К примеру, при указании для оборотно-сальдовой ведомости принтера «HP», для всех оборотно-сальдовых ведомостей будет использован принтер «HP», а для прочих документов использоваться будет устройство, указанное в операционной системе принтером по умолчанию.
Теперь настройка печати в 1с 8.3 не займет у вас много времени так, как вы владеете достаточным объемом информации для того, чтобы быстрее выводить на печать необходимые документы.
См. также:
После оформления подписки вам станут доступны все материалы по 1С:Бухгалтерия, записи поддерживающих эфиров и вы сможете задавать любые вопросы по 1С.
Получите еще секретный бонус и полный доступ к справочной системе БухЭксперт8 на 14 дней бесплатно
Похожие публикации
- Месяц расчета по умолчанию (ЗУП 3.1.8).
- Начисления по умолчанию (ЗУП 3.1.8).
- Как установить организацию и месяц начисления по умолчанию.
- Зарплатный интерфейс 1С:ЗУП 3, настройка интерфейса.
Карточка публикации
| Разделы: | Законодательство (ЗУП), Зарплата (ЗУП), Кадры (ЗУП), Настройки (ЗУП) |
|---|---|
| Рубрика: | Администрирование / Администрирование 1С / Интерфейс ТАКСИ / Работа с документами |
| Объекты / Виды начислений: | |
| Последнее изменение: | 27.01.2021 |
ID задана и содержит ID поста $termini = get_the_terms( $post->ID, ‘post_tag’ ); // так как функция вернула массив, то логично будет прокрутить его через foreach() foreach( $termini as $termin )< echo '' . $termin->name . ”; > /* * Также вы можете использовать: * $termin->ID – понятное дело, ID элемента * $termin->slug – ярлык элемента * $termin->term_group – значение term group * $termin->term_taxonomy_id – ID самой таксономии * $termin->taxonomy – название таксономии * $termin->description – описание элемента * $termin->parent – ID родительского элемента * $termin->count – количество содержащихся в нем постов */ –>





(3 оценок, среднее: 3,67 из 5)
Добавить комментарий Отменить ответ
Для отправки комментария вам необходимо авторизоваться.
Вы можете задать еще вопросов
Доступ к форме “Задать вопрос” возможен только при оформлении полной подписки на БухЭксперт8
Нажимая кнопку “Задать вопрос”, я соглашаюсь с
регламентом БухЭксперт8.ру >>
Как не попасть в ловушку, работая с контрагентами из ЕАЭС
Изменения в 2021 году, о которых нужно знать бухгалтеру
Обзор ключевых изменений по зарплатным налогам и взносам за 2021
Самоучитель для начинающих по 1С:Бухгалтерия 3.0 от БухЭксперт8
Разъяснения по обязательному применению с 2022 года ФСБУ 6/2020 «Основные средства» и ФСБУ 26/2020 «Капитальные вложения»
[25.08.2021 запись] Работа с контрагентами из стран ЕАЭС
Огромное спасибо за заботу! Я сейчас в отпуске. Без вас не работаю! С прошедшими праздниками. Счастья , Удачи , Радостей, Здоровья крепкого. Всего самого лучшего. Вы большие молодцы!
Как в 1с настроить принтер по умолчанию. Подключение принтера
Чтобы полноценно пользоваться программой управления, нужно обязательно настроить принтер в 1С 8 3. Делается это не так долго и трудно, как может показаться изначально. Для грамотного функционирования системы следует обратиться в специализированную компанию по настройке и установке оборудования.
- Как осуществляется печать в 1С 8.3?
- Решение проблемы принтера по умолчанию в 1С
- Как подключить принтер
- Как поменять и настроить принтер
Как осуществляется печать в 1С 8.3?
- Для начала настройки нужно узнать текущую версию прошивки и перезагрузить устройство. Делается это через документацию на принтере. Для легкой установки обязательно полностью прочтите прилагаемую инструкцию, чтобы понять принцип работы и сэкономить свое время.
- Теперь нажмите на кнопку протяжки, которая находится наверху устройства, тем самым вы включите принтер. Нужно подождать, пока раздастся определенный сигнал, после которого загорится красная кнопка. Распечатается пробная бумага, где будет указана версия прошивки.
- Настройка принтера помогает изменять размеры получаемого материала. Можно увеличить или уменьшить его масштабы до той степени, которую разрешает устройство.
После всех настроек можно открыть нужный файл и нажать на верхнюю кнопку протяжки. Теперь начнется печать в 1С 8.3. Данная процедура занимает всего пару минут, но важно сделать это правильно.
Если вам интересно подключение оборудования и интеграция с программами 1С, советуем обратиться в нашу компанию. Наши специалисты настроят оборудование в программах 1С для правильной и точной работы в кратчайшие сроки.
Столкнулся со странной проблемой — 1С не выбирает принтер по умолчанию
Точнее, не совсем так — 1С не использует выбранный по умолчанию принтер для отдельной печатной формы только на конкретном компьютере. На остальных — эти же формы печатаются верно, с использованием «дефолтного» принтера. Причём, забегая вперёд, форма может быть любой — счёт фактура, расходное расписание и тд.
Принтер по умолчанию установлен корректно, настройки печати в 1С и в других программах не отличаются — при печати из Word, Excel всё работает.
«открыть печатную форму и изменить жестко прописанный принтер»
воспринимались несерьёзно, поскольку на других компьютерах аналогичная печатная форма отрабатывала корректно. Поиск в реестре Windows и в регистрах 1С, судя по рассказам, ничего дельного не дал. Предположение, что настройки принтера по умолчанию сбились только для конкретного пользователя 1С или пользователя Windows не подтвердилось — авторизация под другими пользователями не помогла.
Решение проблемы принтера по умолчанию в 1С
Выбираем нужную печатную форму, щёлкаем предварительный просмотр печати и во всплывающем окошке изменяем величину отступа (не важно, потом вернём как было) и печатаем. При этом 1С запомнит принтер по умолчанию для этой формы и сохранит все параметры. Изменение любого параметра приводит к перезаписи настроек печати.
Для подключения Вашего принтера к сервису «Аренда 1С» на Вашем компьютере должны быть установлены:
- Net framework 3.5.1 или выше.
- RDP протокол версии 6.1 или выше.
- Операционная система Windows XP SP3 или выше.
При установленных Net framework 3.5.1 или выше и RDP протоколе версии 6.1 или выше Ваш принтер будет перенаправлен в наш сервис и будет отображаться в списке принтеров при выводе на печать
Для принтеров HP серий P 110х, P 156х, P 16хх
Для принтеров HP серий M 113х — M 121х необходимо устанавливать дополнительный XPS драйвер. Скачать драйвер:
- Для ОС Microsoft Windows 32-bit
- Для ОС Microsoft Windows 64-bit
Инструкция по установке XPS драйвера для принтеров HP
1. Загрузите XPS драйвер для вашей модели принтера по ссылке выше и распакуйте архив в удобное место (напр. C:HP).
2. Посмотрите какой порт использует драйвер Вашего принтера (Панель управления / Устройства и принтеры / / контекстное меню Свойства принтера / вкладка Порты).
3. Запустите мастер «Добавление принтера » на панели управления, укажите что «Нужный принтер отсутствует в списке » и выберите пункт «Добавить локальный или сетевой принтер с параметрами, заданными вручную «. В следующем окне укажите порт, который используется вашим принтером:
4. В диалоговом окне установки драйвера принтера выберите «Установить с диска…» и укажите путь к папке, выбранную при распаковке архива в пункте 1. (напр. C:HP). Выберите из списка модель. Обратите внимание! Выбираемый драйвер должен строго соответствовать модели вашего принтера.
5. Укажите имя для принтера. Именно этот принтер нужно будет выбирать при печати из 1С.
6. Снимите галочку Использовать этот принтер по умолчанию , чтобы не использовать перенаправленную печать на локальном компьютере. Для проверки настройки можно воспользоваться функцией «Печать пробной страницы » — если документ будет распечатан, принтер настроен правильно и можно печатать документы из 1С.
Обратите внимание! После установки драйвера необходимо завершить сеанс на облаке (Ctrl+Alt+End, Выход из системы) и подключиться заново. При печати документа необходимо будет выбрать из списка принтер, созданный вами (например, через диалоговое окно Файл / Печать).
I. Принтер перестал печатать или перестал отображаться в списке доступных принтеров.
1. Корректно завершите сеанс на облаке через Пуск — Завершение сеанса , либо нажмите на клавиатуре комбинацию Ctrl+Alt+End, «Завершить сеанс» и зайдите на облако повторно.
2. Перезагрузите Ваш компьютер.
II. Принтер отображается в списке на облаке, но при этом не печатает.
1. Проверьте, печатает ли принтер из вашего локального ПК (например, документы Word или таблицы Excel).
2. Если принтер не печатает с ПК убедитесь, что он включен и установлены последние версии драйверов. После этого подключитесь к облаку заново и проверьте печать из 1С.
Если описанные в статье советы не помогли, обратитесь в техподдержку 42 Clouds.
Знание того, как в 1С поменять принтер, а также владение различными способами подключения и настройки принтеров помогает ускорить распечатку и повысить уровень обслуживания клиентов.
Как подключить принтер
Печатающее устройство подключается в два этапа:
- Чтобы подключить печатающее устройство к ПК, соедините их при помощи провода и установите драйвер, который соответствует модели печатающего устройства, ОС ПК и версии 1С. Для печати с удаленного сервера необходимо установить универсальный драйвер на сервер и на локальную машину, а сам принтер открыть для сетевого доступа.
- После того как печатающее устройство отобразилось на ПК, необходимо подключить его к программе 1С. Для этого запустите программу, добавьте новое устройство и введите базовые параметры принтера в соответствующие поля. При удаленной печати придется всякий раз выбирать нужный принтер вручную.
Как поменять и настроить принтер
Если к ПК подключены несколько принтеров, то 1С: Предприятие будет использовать тот, который указан в настройках по умолчанию. Но только до тех пор, пока пользователь не выберет другой принтер, настраивая печать какого-либо документа. После этого программа станет ориентироваться на последний выбор. Менять печатающее устройство можно в «Параметрах страницы» во время настройки параметров печати документа.
Самым проблематичным моментом при печати является несоответствие размеров этикетки. Как же настроить размер документа?
- Укажите размеры этикетки в 1С: меню Файл, и далее — Параметры страницы.
- Найдите в Панели управления принтеры, выделите штрих-принтер и вызовите его контекстное меню. В «Свойствах сервера печати» создайте форму с размерами этикеток. В дальнейшем при печати из 1С выбирайте эту форму.
Это базовые настройки для печатающего устройства в 1С. Остальные настройки варьируются в зависимости от версии программы — 1С 8.3 или 1С 7.7. При возникновении затруднений рекомендуем обращаться к специалистам для отладки работы программы.
Как в 1С настроить принтер по умолчанию: поменять, установить
Как в 1С 8.3 настроить принтер по-умолчанию. Настройка в Windows и внутри 1С. Особенности параметров печати.
- В чем неудобство
- Настройка принтера на компьютере
- Решение проблемы принтера по умолчанию в 1С
- Панель #Расширение объекта: Редактор, Права, Поиск, Сторно, Обмен
- Особенности настройки печатающей техники
- Полезно знать
- Настройка печати
В чем неудобство
Рассмотрим пример. Пусть у нас на компьютере установлено два принтера: Kyosera и Samsung:

При этом принтером Kyosera мы пользуемся постоянно, а принтером Samsung изредка.
Допустим мы распечатали документ Excel через принтер Samsung.
Теперь если мы отправим на печать какой-нибудь отчет в 1С, то по умолчанию для печати будет предлагаться принтер Samsung. Так происходит потому, что на компьютере запоминается последний принтер, через который прошла печать. Это определяется настройкой операционной системы в Принтерах и сканерах:
Если вы только начинаете программировать в 1С или просто хотите систематизировать свои знания – попробуйте Школу программирования 1С нашего друга Владимира Милькина. Пошаговые и понятные уроки даже для новичка с поддержкой учителя.
Попробуйте бесплатно по ссылке >>

Если здесь установлен флаг “Разрешить Windows управлять принтером, используемым по умолчанию”, то наблюдается описанная выше ситуация.
В 1С, конечно, можно выбрать другой принтер, но хотелось бы использовать принтер по умолчанию. На компьютере может быть подключено больше двух принтеров и каждый раз искать нужный неудобно.
Настройка принтера на компьютере
Для решения вопроса — как добавить принтер в 1С, требуется первоначально установить его на персональный компьютер, для чего следует выполнить ряд действий:
При успешной установке ярлык принтера появится в папке Принтеры и факсы , Устройства и принтеры или схожей по значению. При необходимости печати пробной страницы следует убедиться, что принтер включен и готов к печати.
В случае подключения нескольких устройств и необходимости выбора одного из них в качестве принтера по умолчанию необходимо нажать на ярлык устройства и установить необходимую функцию, воспользовавшись опцией Использовать по умолчанию .
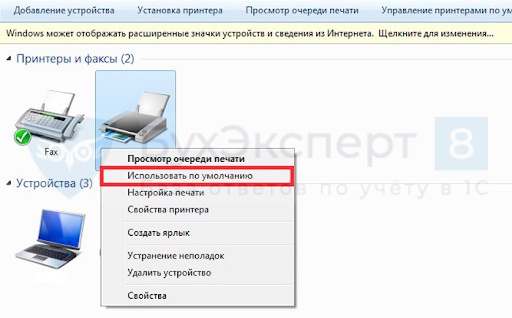
Решение проблемы принтера по умолчанию в 1С
Выбираем нужную печатную форму, щёлкаем предварительный просмотр печати и во всплывающем окошке изменяем величину отступа (не важно, потом вернём как было) и печатаем. При этом 1С запомнит принтер по умолчанию для этой формы и сохранит все параметры. Изменение любого параметра приводит к перезаписи настроек печати.
Метки: 1С
Опубликовано Среда, Июль 3, 2013 в 07:13 в следующих категориях: Без рубрики. Вы можете подписаться на комментарии к этому сообщению через RSS 2.0. Вы можете оставить комментарий. Пинг отключен.
Автор будет признателен, если Вы поделитесь ссылкой на статью, которая Вам помогла:
BB-код (для вставки на форум)
html-код (для вставки в ЖЖ, WP, blogger и на страницы сайта)
ссылка (для отправки по почте)
Панель #Расширение объекта: Редактор, Права, Поиск, Сторно, Обмен
Универсальные обработки v8 1cv8.cf Абонемент ($m)
Панель команд текущего объекта (документа, справочника и т.д.) со следующим возможностями: Редактор реквизитов, таблиц и движений текущего объекта, Анализ прав доступа к текущему объекту, Поиск ссылок на объект с отборами, Сторно движений документа, Выгрузка/загрузка текущего объекта между базами.Реализована всплывающей панелью в форме объекта. Подключается как расширение конфигурации (*.cfe) либо отдельными обработками.
1 стартмани
01.05.2020 12698 109 sapervodichka 1
Особенности настройки печатающей техники
Создаваемые в 1С документы можно отправить на печать. Для этого необходимо обеспечить настройку ряда параметров. Первым шагом на пути к достижению поставленной цели станет создание нового документа, который будет основой для трансформаций. В открывшемся файле выберите «Печать».
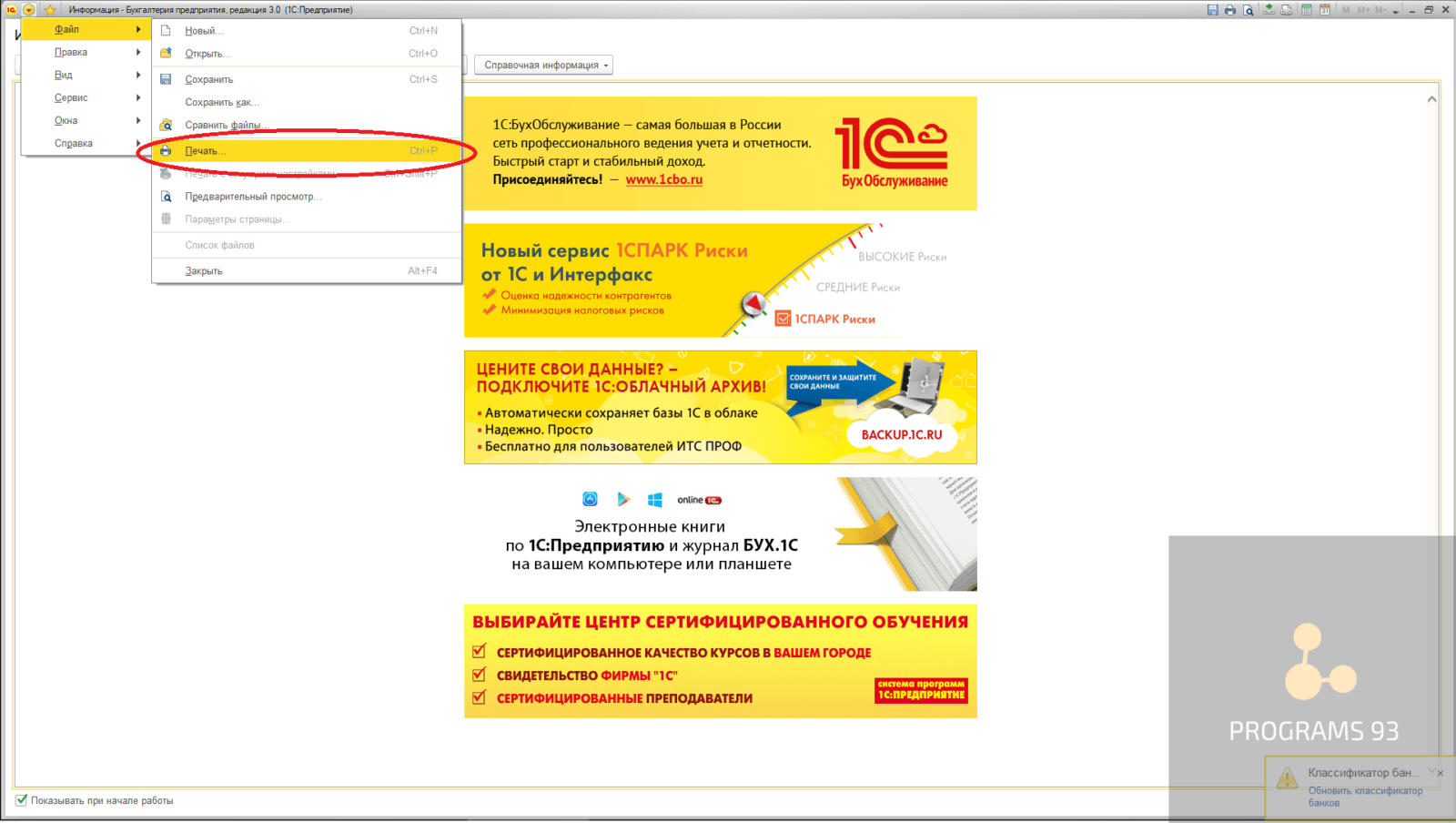
После нажатия на соответствующую строку откроется окно, где демонстрируются доступные параметры для настройки. В появившейся вкладке «Расположение» укажите сведения относительно страниц (порядок их печати, общее количество, альбомную или книжную ориентацию, источник бумаги). Теперь можно сохранить заданные параметры.
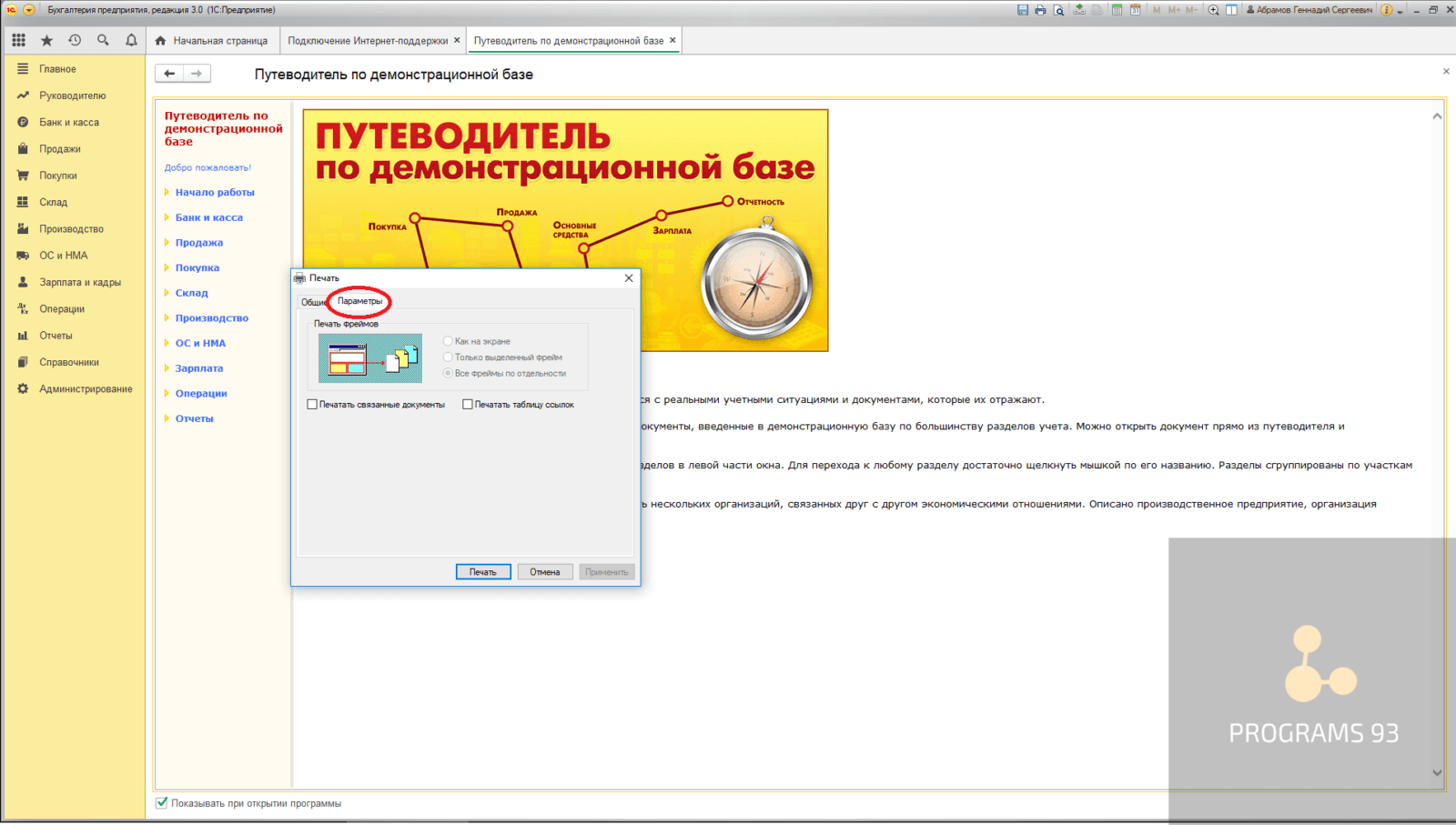
В некоторых случаях пользователи сталкиваются с ситуацией, когда программа упорно требует ранее использовавшийся принтер. В чём причина? Скорее всего, вы забыли изменить настройки принтера по умолчанию, так что 1С автоматически пытается работать с предыдущей оргтехникой.
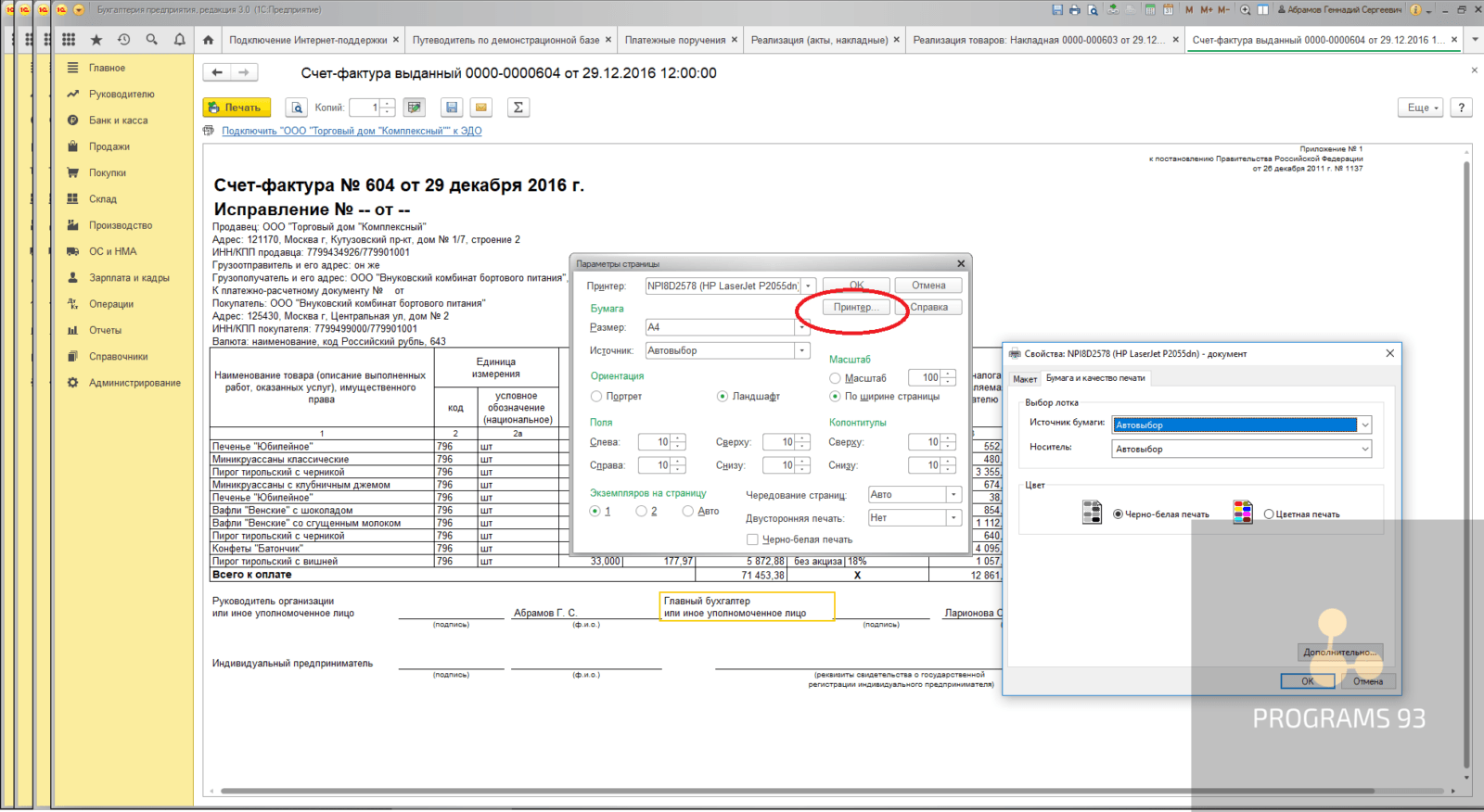
Зайдите в «Панель управления» − «Устройства» и посмотрите, что там указано. Если на других имеющихся в офисе ПК принтер функционирует нормально, а на одном − нет, нужно предпринять следующие шаги:
- открыть на компьютере, с которым возникла проблема, печатную форму;
- выполнить предварительный просмотр документа;
- изменить отступ на любой другой показатель.
Если всё заработало, преграда преодолена за счёт того, что любые трансформации приводят к перезаписи параметров печати. А отступ потом можно вернуть в первоначальный вид.
В тех случаях, когда самостоятельно выполнить необходимые настройки не получается, стоит прибегнуть к услугам профессионалов. Привлечение специалистов, занимающихся сопровождением 1С, существенно упростит вашу работу и снизит вероятность допущения ошибок, простоев. Сотрудники компании Programs93 готовы прийти вам на помощь в вопросах настройки принтеров в 1С. Обращайтесь!
Полезно знать
На практике, в процессе ведения бизнеса у хозяйствующих субъектов случаются прецеденты с контрагентами, получившими статус несостоятельных или банкротов. Между тем,…
Настройка печати
Перед отправкой документа может потребоваться вспомогательная настройка. Для этого кликните команду «Печать» в панели быстрого доступа вверху и в появившемся окне выберите «Настройка».
В разделе «Основные параметры» укажите:
- Ориентацию листа.
- Тип и размер используемой бумаги.
- Количество экземпляров (копий).
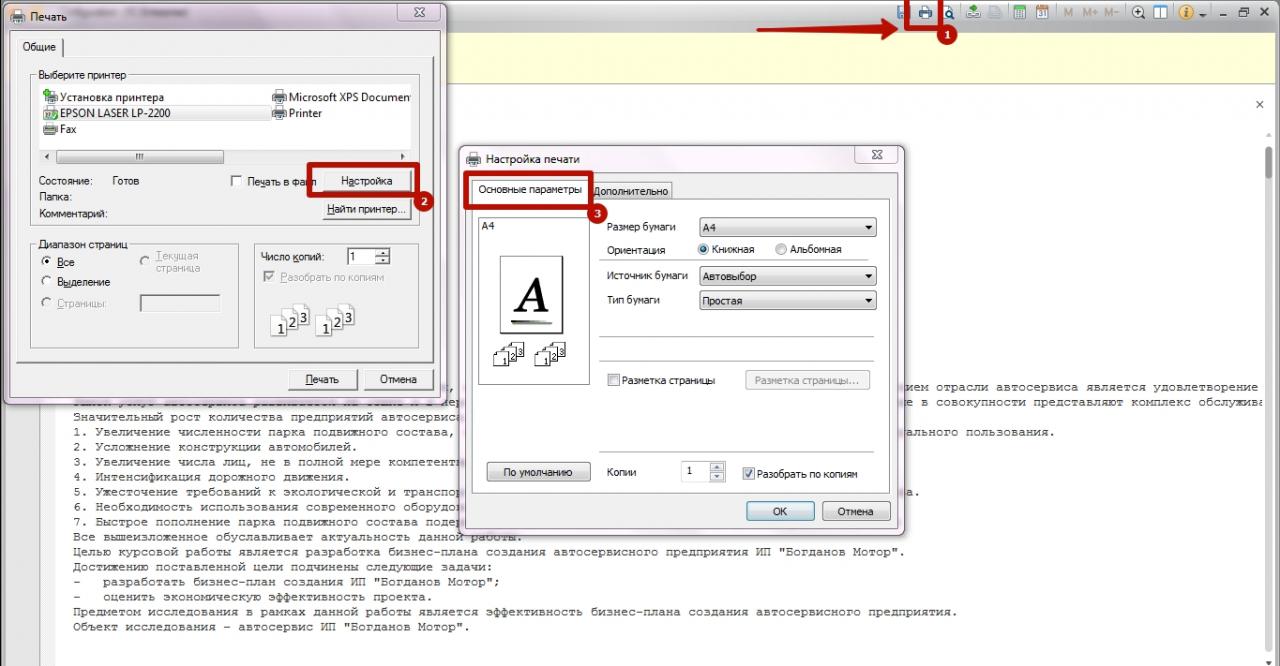
В разделе «Дополнительно» Вы можете вручную задать качество и скорость печати файлов 1С, либо настроить отображение документов в обратном порядке.
Настройка принтера в 1С 8.3
Оргтехника, в том числе принтер, уже плотно вошли в нашу рабочую деятельность.
- как добавить принтер в 1С,
- как настроить в 1С принтер по умолчанию.
Выбираем принтер, используемый по умолчанию
Предположим, принтер установлен. Если вам нужно настроить принтер по умолчанию на операционной системе Windows 10, пройдите по следующему пути Пуск-Служебные –Windows-Панель управления . В настройках параметров компьютера выберите раздел Устройства и принтеры .
Установите курсор мыши на выбранный вами принтер и кликните правой кнопкой мыши, открыв контекстное меню — в нем выберите Использовать по умолчанию . После этого операционная система выдаст сообщение о том, что теперь именно выбранный принтер будет выбираться для печати (даже если до этого мы пользовались другим).
Чтобы активировать сделанные настройки в программе 1С, перезапустите ее.
Еще один способ, как настроить принтер в 1С 8.3 по умолчанию
Разобраться, какие принтеры подключены к компьютеру и сделать именно ваш принтер используемым по умолчанию (на примере операционной системы Windows 10), можно так:
- В строке поиска введите Панель управления .
- В открывшемся меню выберите Устройства и принтеры .

- Вы увидите все принтеры организации. Выберите нужный вам, правой кнопкой мыши вызовите меню и кликните по ссылке Использовать по умолчанию .

Теперь этот принтер будет задействован при печати всех документов из программы 1С (но не забывайте, что произведённые изменения вступят в силу только после перезапуска программы!).
Настройка принтера в 1С 8.3
Кроме использования принтера для печати всех документов по умолчанию в программных продуктах 1С есть возможность выбрать свой, отдельный принтер для разных типов документов. Вот как это сделать.
Для настройки печати в 1С 8.3 откройте нужный документ вам и кликните по значку Печать . Документ должен выйти из вашего принтера. Если этого не происходит, проследуйте по пути Еще – параметры страницы . Смотрите ниже, как настроить принтер в 1С.
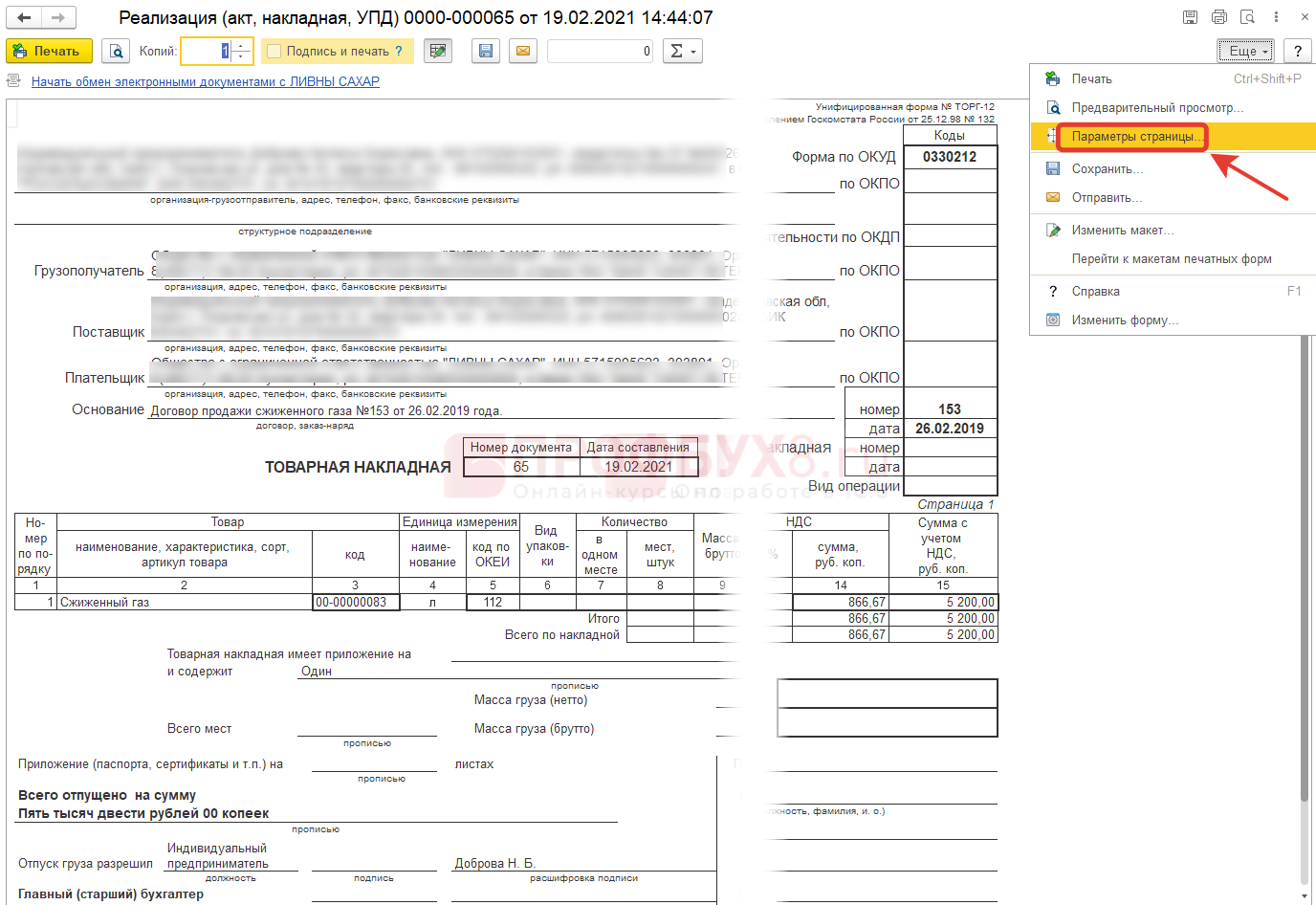
Теперь посмотрите, какой принтер выбран.
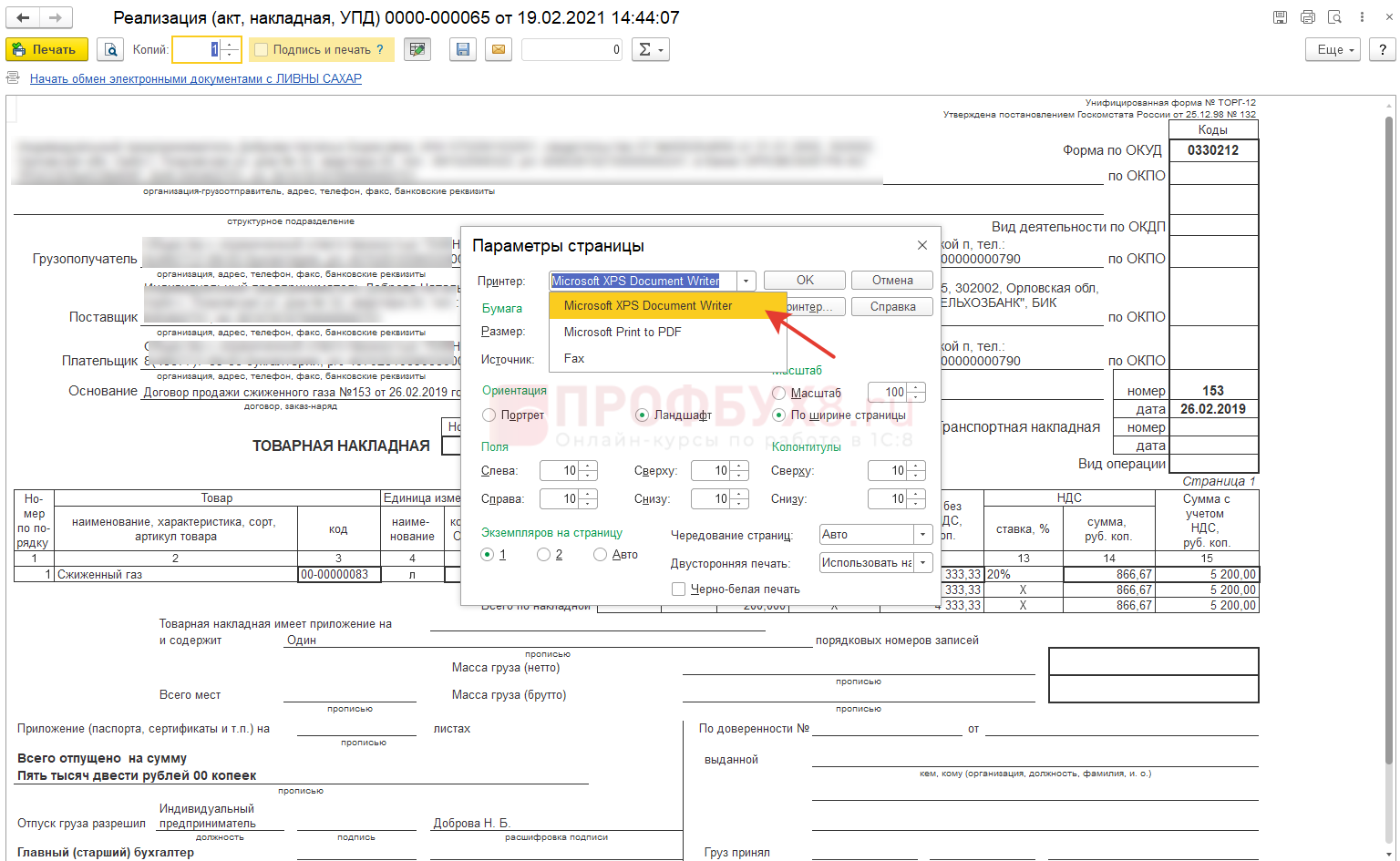
Если выбран принтер, отличный от вашего (например, тот, что был у вас ранее), замените его, перевыбрав по значку Стрелка вниз , и нажмите ОК , после чего повторите попытку печати. При выборе принтера этим способом в дальнейшем печать документов будет проходить на этом принтере только для аналогичных документов и конкретного пользователя 1С, который был авторизован на момент выбора принтера.
А что делать, если несмотря на проделанные шаги, мы все равно не получаем нужного результата, сколько не отправляли документ на печать? Решение — сброс настроек пользователя в 1С. Дело в том, что поскольку в программных продуктах 1С предусмотрена возможность делать настройки для каждого пользователя в отдельности (что достаточно удобно), то стандартные механизмы использования принтера, установленного по умолчанию в операционной системе, зачастую не срабатывают.
Чтобы исправить ситуацию:
- проследуйте по пути Администрирование – Настройки пользователей и прав – Персональные настройки пользователей ;
- выберите нужного пользователя (под которым проходите авторизацию при входе в программу 1С);
- перейдите на вкладку Прочие настройки и, выбрав Настройки печати табличных документов , наведите курсор мыши на кнопку Очистить , кликните на левую кнопку мыши.
Такие шаги дадут нам возможность использовать при печати настройки принтера по умолчанию, заданного в операционной системе. Не забудьте: чтобы изменения вступили в силу, нужно перезапустить программу 1С и настройка принтера в 1С закончена
Характеристики тонера для заправки лазерных картриджей в принтере

Тонер — это специальная краска в виде порошка для заправки картриджа лазерного принтера, которая состоит из мелких гранул полимеров. Но также в состав таких чернил может входить пигмент с оттенком, если речь идет о цветных расходных материалах. В этой статье найдете подробную информацию о свойствах, характеристиках и применении этого расходного материала в печатающих устройствах. Отдельно будет рассмотрен вопрос о ценах на данный товар у разных производителей.
Немного истории
Впервые о тонере, именно так правильно называется порошок в принтере, стало известно в 1938 году на территории США, когда один из местных ученных смог сделать первую ксерокопию. В первый состав красителя вошли пластик, мелкодисперсное железо и хлорид аммония. Уже через 10 лет компания Xerox массово использовала изобретение в своей технике.
Варианты производства
- Механическое дробление было первым способом добычи порошка. Такой тип приводит к более быстрому износу фото и магнитного валов из-за острых краев крупинок тонера.

Состав и свойства вещества
Для самостоятельного изучения состава тонера Вам понадобится микроскоп хорошего качества. Только так можно увидеть очень маленькие гранулы. Те в свою очередь складываются из ядра и полимерной оболочки, а также разного назначения и действия дополнительных добавок.
-
Само ядро производится из парафина, что позволяет ему плавиться и быть задействованным как смазка. Это позволяет листам «скользить» между роликами и не прилипать к их поверхности.
| Частица | Назначение |
| Полимерная основа | Связывание вокруг ядра более мелких частей |
| Регулятор заряда | Используется для получения нужного заряда порошка |
| Магнетит | Повышает переносимость тонера в процессе печати, придает магнитных свойств, а также снижает пыльность тонера. |
| Красители | Используются в цветных лазерных картриджах для придания нужного оттенка |
| Модификаторы | Обеспечение стойкости к температуре и правильное «поведение» частиц при ее повышении. Могут производиться из: полиэтилена, воска, полипропилена, пластмасс. |
| Добавки | Специальные добавки разного назначения |
Классификация
Классификация тонера возможна по разным критериям:
- По применяемому полимеру могут быть два варианта — полиэстер или стирен-акрил.
- По цвету — черно-белый, более распространенный, и цветной — из-за дороговизны менее популярен.
- Тип производства — механический или химический.
- По магнитным характеристикам — с магнетизмом или без.
- По типу заряда — положительны и отрицательный.
Одной из самых важных характеристик является «качество». В этом направление есть три варианта:
- Оригинальный тонер производится непосредственно самой компанией производителем печатающей техники. В большинстве случаев отдельно не продается, а только в комплекте с картриджем. Еще одним минусом такого варианта является высокая стоимость, что «отпугивает» владельцев техники.
- Совместимый порошок выпускается разными фирмами, которые соблюдают требования брендов по свойствам и характеристикам продукта. Приобрести такой товар можно в фасованном виде. Главным плюсом, конечно же, будет цена изделия. Она значительно ниже, в сравнении с оригинальным вариантом. Если модель Вашего принтера очень новая, то найти заменитель тонера к нему может быть проблемно.
- Поддельные расходные материалы также встречаются на рынке. Такая краска сильно снижает качество печати, а также может быть причиной серьезных поломок. Рекомендуем покупать продукции только проверенных марок и в надежных местах.
Отдельно стоит детально рассказать о магнитном и немагнитном виде тонера.
Сколько стоит и какой выбрать
Когда после окончания запаса порошка в стартовом картридже встает вопрос о пополнении, то после изучения цен на рынке, многие приходят к выводу о целесообразности использования заменителей. Качественный аналог ничем не уступает оригинальному тонеру, а еще и позволяет сэкономить деньги. При покупке придерживайте таких основных правил выбора:
- Покупку делайте в компьютерных магазинах с позитивными отзывами. Альтернативой могут быть большие сети, которые дорожат репутацией.
- Внимательно читайте информацию, которая указана на упаковке. Там должны быть такие данные: совместимость по маркам картриджей или принтеров, из чего произведен, страна регистрации бренда, сроки хранения. Не выбрасывайте ее после использования, чтобы воспользоваться при подборе тонера снова.
- Тара должна быть герметичной. Для проверки можно слегка встряхнуть.
-
IMEX (USA) — заводы компании расположены в США и Японии. Дистрибуцией занимается фирма Fuji. Стоимость стартует от 4$ за 100 грамм продукта.
Применение и ресурс
Алгоритм применения тонера в картридже лазерного принтера:
- Валом предварительного заряда заряжается фотобарабан зарядом противоположенным тонеру.
- Магнитный вал «зачерпывает» тонер из бункера и передает его на поверхность фотоэлемента в местах, где лазер «нарисовал» изображение для печати.
- Порошок из барабана попадает на бумагу, а та в печку, где текст или рисунок фиксируется под воздействием температуры.
- Оставшийся на поверхности фотовала остаток краски перемещается в отсек отработки.
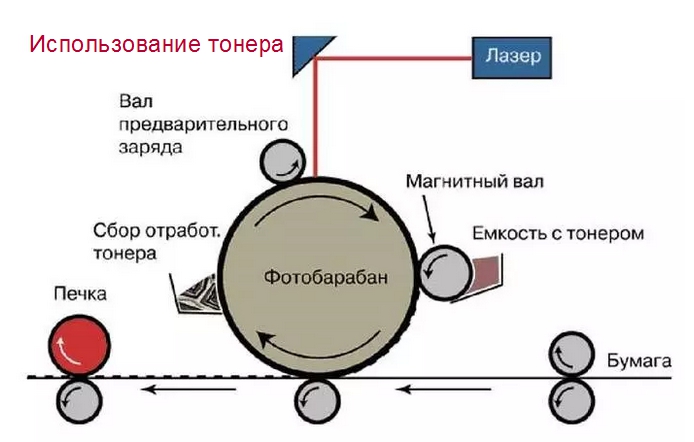
На расход заправленного в картридж тонера влияет много показателей. Основные из них: шрифт, его размер, насыщенность (выделение жирным). Логично, что чем больше размер и применено выделение более насыщенным цветом, то расход увеличивается. Например, применение «жирных» букв влечет снижение ресурса на четверть. При правильном же подходе к процессу настройки печати на треть можно сократить использование количества порошка.
Это возможно при выборе шрифта для набора текста. Так одно и то же количество текста одного размера, но разных кеглей дает кардинально разное расходование материалов. Например:
- Times New Roman — 6,1%.
- Arial — 8,6%.
- Courier New — 4,3% заполнения листа тонером.
Плюсы и минусы
| Недостатки | Преимущества |
| Высокие требования к помещению для работы (вентиляция). | Высокий КПД, низкий расход материалов, что влечет за собой большой ресурс одной заправки. |
| Дополнительные расходы на покупку средств защиты дыхательных путей и кожи. | Качество отпечатанных листов сохраняется на длительное время. |
| Токсичность порошка, что делает его небезопасным для здоровья человека. | Стойкость к разным воздействиям. Например при намокании. |
| Порошок нельзя хранить после открытия упаковки, а также нужно соблюдать сроки годности. | Стоимость распечатывания значительно ниже в сравнении с аналогами на рынке. Картриджи можно повторно пополнять тонером, а это существенная экономия средств. После нескольких раз заправки, конечно же, придется заменить и другие детали (ракель, магнитный вал, фотобарабан), но в целом с самим картриджем значимых изменений не происходит. |
Самым важным недостатком цветных тонеров, а они, как и жидкие краски, могут быть розового, синего и желтого оттенков, является невозможность с высоким качеством выполнить печать фотографий, картинок или рисунков в цвете. Даже очень дорогие модели лазерных принтеров с оригинальным тонером неспособны на это.
Видео
Все про тонер для принтера: что это такое, виды и хорошие марки
Тонер – это порошковый краситель на полимерной основе, который заправляется в картридж лазерного принтера.
Создание и развитие тонера
Первая ксерокопия была сделана американским ученым Ч. Карлсоном в 1938 г. Отпечатки на бумаге оставлялись спорами растений «липикодий» и «плаун булавовидный». Природный краситель делал нечеткую картинку, поэтому изобретателю пришла в голову идея заменить споры пластиком, железом мелкой дисперсии и хлоридом аммония. Именно эта смесь и получила название «тонер». Десять лет ушло на то, чтобы компания Xerox смогла запустить массовое производство копировальной техники, заправленной порошком.

В своем развитии тонер прошел несколько этапов.
-
Механическое дробление.На начальном этапе тонер производился из подробленных полимеров с добавлением модификаторов и пигментов. Это самая дешевая технология и до сих пор остаются пользователи, в чьих принтерах стоят чернильницы первого поколения. Минусом является слишком высокая абразивность частиц порошка, которые быстро выводят из строя расходники печатающего устройства.
Состав и свойства тонера
По структуре тонер – порошок, состоящий из микроскопических гранул. Каждая отдельная частичка имеет свое ядро, полимерную оболочку и добавки. Все элементы гранул имеют свой состав и выполняют конкретную функцию.
- Ядро. Состоит из парафина. Под действием высокой температуры начинает расплавляться. Выполняет роль смазки, не дающей страницам липнуть к фиксирующим валикам.
Классификация
В магнитных картриджах нанесение порошка на поверхность фотовала происходит без посредников, а в немагнитных тонер не может попасть на вал сам, а попадает на него с помощью девелопера.
В зависимости от производителя тонер для принтера бывает трех видов.
- Оригинальный. Оригинал выпускает та же компания, что выпускает принтеры. Порошок обладает хорошими характеристиками, делает качественные отпечатки. Продается только в комплекте с оригинальным картриджем в официальных и специализированных магазинах. По заявлению производителей оригинальные расходники не восстанавливаются и не заправляются.
- Совместимый.Изготавливают компании, имеющие лицензию официального производителя. По свойствам тонер похож на оригинальный, но стоит меньше. Фасуется в небольшую тару. Не нужно покупать комплект целиком, можно приобрести порошок отдельно. Как только появляется новый оригинальный картридж, сторонние фирмы выпускают совместимый с ними продукт. В среднем на разработку тонера уходит от двух месяцев до года.
- Поддельный. Производят недобросовестные компании и при этом часто используется некачественное сырье. В таких картриджах производитель уделяет много внимания внешнему виду, стараясь сделать продукт похожим на оригинал. О качестве в этом случае говорить не приходится. Подделка выдает некачественную печать и может привести к поломке принтера.
Критерии выбора тонера
- Продавец. Расходники можно покупать только у проверенных поставщиков или в магазинах, продающих оригинальную печатающую технику и компоненты к ней.
- Маркировка. Обязательно изучайте все надписи на картридже. При покупке совместимого тонера не выбрасывайте упаковку, которая сэкономит время при следующем поиске нужной модели.
- Этикетка. На ней должна указываться вся информация о товаре: марка, модель, состав, страна-изготовитель, рекомендации по использованию и хранению.
- Целостность упаковки. Должна быть герметичной. Только что купленную емкость с тонером нужно встряхнуть, не должно ничего сыпаться.
Если порошок просыпается, то упаковка разгерметизирована, что может негативно сказаться на качестве тонера.
ТОП-5 производителей
- IMEX America Corporation. Представительства компании работают в Японии и США. В России дистрибуцией занимается фирма Fuji. Цена от 4 у.е. за 100 г.
- Mitsubishi Kagaku Imaging. Производит тонер химическим методом. В Россию поставкой занимается Delacamp Aktiengesellschaft. Стоит 2 у.е. за 140 г.
- LG Chem. В производстве применяется технология изготовления высококлассного порошка мелкой дисперсии.
- Coates Toners. Производитель одно и двухкомпонентных тонеров высокого качества. Работает более 40 лет.
- Trend Toner Imaging Inc. Первый тайваньский производитель, специализирующийся на тонерах. За год делается порядка 2 тыс. тонн продукта.
Как наносится изображение при печати
- Вал предварительного заряда заряжает фотобарабан зарядом, который противоположен заряду тонера.
- Магнитным валом делается забор порошка из бункера хранения.
- Порошок передается на поверхность фотоэлемента на участках, где лазером было «нарисовано» изображение, отправленное на печать.
- Тонер размещается на бумаге в нужных местах.
- Бумага проходит через печку, где изображение запекается под действием высокой температуры.
- Остаток порошка на фотобарабане, отправляется в отсек с отработкой (бункер отходов).

Что влияет на расход
В первую очередь расход тонера зависит от шрифта и размера букв в тексте. Правильный выбор параметров позволяет сэкономить до 30% порошка. Также на количество расходуемого тонера при печати влияет жирность букв. Жирный шрифт на 25% увеличивает потребление по сравнению со стандартным вариантом.
При одинаковом размере букв, например, при 100 pt, у разных шрифтов процент заполнения страницы тонером будет отличаться:
- шрифт Ariel – 154%;
- шрифт Times New Roman – 148%;
- шрифт Courier New – 100%.
Courier New – самый экономный шрифт, а Ariel – наиболее затратный, Times New Roman – золотая середина.
Достоинства и недостатки
- экономный расход, как следствие, большой ресурс одной заправки;
- долговечность сделанных отпечатков;
- устойчивость напечатанного изображения к внешним факторам;
- низкая себестоимость распечатки;
- есть возможность повторной зарядки картриджа.
Минусы:
- высокие требования к помещению, в котором проводится заправка картриджа (хорошая вентиляция, отсутствие сквозняков);
- дополнительные расходы на покупку средств защиты (перчатки, маска, очки, респиратор);
- высокая токсичность порошка и способность вызывать опасные заболевания;
- после вскрытия упаковки порошок нельзя хранить и использовать после завершения срока годности.
Недостаток цветного тонера – даже очень дорогие порошки известных фирм не могут распечатать качественное разноцветное изображение.
Влияние на человека
Большинство порошков содержат окись углерода, которая при работе выбрасывается в воздух. Если концентрация вещества слишком большая, может ощущаться слабость, головная боль, учащенное сердцебиение и сонливость.
При печати выделяется бензол. Вещество раздражает кожу, а при высокой концентрации вызывает судороги. Низкая концентрация бензола при многократном воздействии приводит к изменению состава крови и сбою в работе органов, отвечающих за кроветворение.
По своему размеру гранулы тонера в 10 раз меньше частиц пыли, попадая в дыхательные пути, они могут спровоцировать развитие хронической астмы, силикоза и даже онкологических заболеваний. Попадая в легкие, гранулы оседают на поверхности органа, образуя плотную пленку, которая препятствует нормальной работе жизненно важных органов и провоцирует различные проблемы.
Чтобы исключить попадание тонера в организм, заправка картриджа делается только в хорошо вентилируемом помещении с соблюдением правил техники безопасности. Не допускайте сквозняков, из-за них порошок может попасть на слизистые глаз, рта, носа и дыхательных путей. Если заправлять картридж самостоятельно, то частички тонера могут летать в воздухе еще несколько суток после.
Из-за слишком мелкой фракции собирать гранулы пылесосом не имеет смысла, поскольку они сразу выходят наружу через фильтры вместе с потоком воздуха. Результат может дать только пылесос с водным фильтром.
Перезаправка
Картридж лазерного принтера очень долго не подвергается износу, а вот тонер в нем может заканчиваться. Для продолжения нормальной работы принтера можно либо купить новый картридж, либо заправить имеющийся.
Перед заправкой с клапана картриджа снимается защитная пленка, остатки старого порошка выбрасываются, а новый тонер засыпается, и клапан заклеивается снова.