Для чего нужен сканер и в чем отличие сканирования от копирования

Прежде чем отсканировать тот или иной документ, было бы неплохо узнать о том, что значит термин «сканирование». Под ним подразумевается процесс, который позволяет получать копии текста/фотографии при помощи сканера в цифровом формате для того, чтобы вводить их в персональный компьютер. Благодаря стремительному совершенствованию техники сканирования в последние годы ее стали использовать и для объемных предметов. Благодаря этому на рынке появились 3D-сканеры.
Подробнее о сканировании
Чтобы ответить на вопрос о том, что делает сканер, когда он начинает сканирование оригинала, нужно рассмотреть принцип его действия. В качестве образца возьмем планшетный сканер, который в наши дни является наиболее распространенным вариантом.
- На первом этапе сканируемый документ кладется на специальное стекло планшета той стороной, которую нужно отсканировать.
- Под стеклом, в свою очередь, расположена специальная подвижная лампа. Ее движение регулируется со стороны т.н. шагового двигателя.
- Свет, который отражается от поверхности объекта посредством целой системы зеркал, попадает на матрицу CCD, обладающую повышенной чувствительностью.
- Затем он передается на АЦП и только после этого достигает компьютера, где отсканированный документ преобразуется в цифровой формат.
- За каждый определенный шаг двигателя сканируется какая-то определенная полоска объекта.
- В конце все полоски объединяются в одно общее изображение при помощи специального программного обеспечения.
В чем заключается разница между сканированием и копированием?
Если сканированием является процесс, направленный на получение копии документа в цифровом формате, то под копированием подразумевается процесс, предназначенный для того, чтобы получить точную копию (или целый ряд копий) документа в бумажном варианте.
Кроме того, в первом случае используют сканер, который и позволяет отсканировать любой текст или фото, во втором – специальный копировальный аппарат.
В первую очередь хочется отметить, что в основе обоих вышеописанных процессов лежит метод считывания изображения с поверхности бумажного носителя при помощи особых светочувствительных элементов. Однако цели, преследуемые в каждом из процессов, являются совершенно разными. Таким образом, сканирование позволяет создать цифровой файл конкретного документа, а копирование выдает лишь его распечатку. Объединение двух этих процессов в одном аппарате, называемом многофункциональным устройством, стало возможным именно благодаря тому, что способ обработки исходного документа в них идентичны.
Если говорить об отличиях поподробнее, то после сохранения отсканированного изображения в виде файла на диск, с ним можно работать дальше, к примеру, отправить по e-mail, передать через мессенджеры по интернету, открыть в программах, позволяющих распознавать и редактировать текст и т.д. Что касается копирования, то данный процесс, безусловно, таких широких возможностей предоставить не может. Дело в том, что с полученными копиями можно будет совершать лишь те же самые действия, что и с самим оригиналом.
Кроме того, при работе с таким устройством, как сканер обязательно нужно иметь подключение к персональному компьютеру. Перед непосредственным сканированием следует произвести все необходимые настройки данного процесса и определить папку, куда будет сохранен отсканированный документ. К любой модели сканера, как правило, прилагается фирменное ПО, которое предоставляет возможность редактирования готового изображения.
А вот копировальное устройство или просто ксерокс не нуждается в организации связи с другой оргтехникой, т.к. является полностью автоматизированным аппаратом. Простая модель копира, по сути, имеет в своем корпусе и печатающее устройство, и сканер. Что касается настроек, к примеру, количества копий, то задать их можно непосредственно с панели, расположенной на самом аппарате.
Таким образом, можно отметить, что процесс сканирования является более экономичным вариантом, нежели копирование. Дело в том, что он не требует расходных материалов – в этом случае нужен лишь оригинал документа, который впоследствии будет преобразован в цифровой файл. Получение же бумажных копий является таким же затратным методом, как и сама печать, ведь здесь нужна не только бумага, но и картридж с красящим веществом.
Разница между сканированием и копированием
В каталогах магазинов электроники МФУ основательно теснят моноустройства. В большинстве случаев это недорого и удобно, только иногда функционал оказывается востребованным не весь. Кто-то не понимает, чем отличается сканирование от копирования, ибо новенький аппарат работает только в качестве принтера. Пора бы сойти с обочины технического прогресса и разобраться наконец в этих простых операциях.
- Сравнение
- Таблица
Сканирование – получение копии документа с помощью сканера в цифровом формате для ввода ее в компьютер.
Копирование – получение точной копии (или множества копий) документа на бумажном носителе с помощью копировального аппарата.
В основе обоих процессов лежит технология считывания изображения с поверхности плоского носителя светочувствительными элементами. Только цели совершенно разные, в чем и состоит основное отличие сканирования от копирования: сканер создает файл, а копир выдает распечатку. Объединение двух разных устройств в МФУ стало возможным как раз из-за идентичности способа обработки исходного документа.
Сравнение
Копировать документы приходилось каждому, и далеко не десяток раз, поэтому с процессом более-менее знакомы все: в аппарат закладывается оригинал, дается команда, через несколько секунд в лотке выдачи появляется точная копия на листе бумаги. Со сканерами же некоторое время назад имели дело профессионалы, оцифровывающие книги и фотографии, но с развитием электронного документооборота в необходимости этих устройств убедились все пользователи.

Сканирование позволяет получить копию документа с бумажного носителя в цифровом виде. Для компьютера и страница с текстом, и картинка, и схема будут представлены в формате графическом, будто фотография. После сохранения на диск с этими файлами можно будет работать дальше: специальные программы позволят распознать текст и отредактировать изображение, отправить их по электронной почте, передать по сети, сохранить в архиве. Копирование же не дает таких широких возможностей: с полученными распечатками можно совершать лишь те же действия, что и с оригиналом.
Работа со сканером требует обязательного подключения к ПК: необходимо не только настроить режим (указать разрешение, цветность, качество), но и определить папку для сохранения полученных файлов. Как правило, к любой модели прилагается фирменное программное обеспечение, позволяющее редактировать изображения. Портативные аппараты сохраняют сканы на встроенный накопитель или внешнюю карту памяти, однако работать с ними можно только посредством ПК (ноутбука, планшета или смартфона).

Копировальным аппаратам (в просторечии часто называемым «ксероксами») не нужно подключение к другой оргтехнике, они полностью автономны. По сути, простой копир состоит из сканирующего и печатающего устройств в одном корпусе. Настройки процесса (количество копий, их качество, порядок печати) задаются с панели управления.
Как потребители мы видим, в чем разница между сканированием и копированием: первое оказывается весьма экономично. Оно не требует расходных материалов: для создания цифрового файла нужен только оригинал документа. Получение же бумажной копии затратно ровно настолько, насколько затратна печать: бумага, картриджи с тонером, сам тонер или услуги заправки стоят денег.
Современные МФУ позволяют объединить два рассматриваемых процесса: поверхность оригинала сканируется, создается цифровое изображение, а затем, в зависимости от полученного задания, оно либо сохраняется в файл, либо распечатывается. При малой загруженности автономные принтер и сканер, подключенные к ПК, могут заменить копировальный аппарат.
Для чего нужен сканер и в чем отличие сканирования от копирования. Что значит «сканирование всего компьютера» Что означает слово сканировать компьютер
Назначение и принцип действия копировального аппарата
Назначение копировального аппарата – это продолжительное автономное копирование различных объемов, без необходимости использовать подсоединение к персональному компьютеру либо ноутбуку. Копировально-множительный аппарат зачастую используют для печати брошюр, небольшого тиража книг, рекламных листовок. Копирование может доходить до производственных масштабов.
Принцип работы копировального аппарата можно разделить на три этапа.
- Исходный образец кладется на стекло.
- После чего он закрывается крышкой, на которой располагается яркая лампа (чаще всего галогенная), предназначенная для создания равномерного освещения.
- Формирование оптического изображения на фотобарабане происходит за счет отражения света от основного документа, проходящего через специальную систему зеркал. При этом процессе, на поверхности данной детали появляются отрицательные и положительные заряды.
- При переносе изображения частицы тонера присоединяются к барабану, после чего отпечатываются на бумаге.

Важно! Чтобы копир работал бесперебойно, необходимо своевременно проводить его техническое обслуживание, тогда оборудование прослужит долго и не возникнет ряд проблем. Кроме того, для исправной работы ксерокса, необходимо следить за картриджами, проверять уровень краски для его необходимой заправки.
Инструкция с драйверами для копировального аппарата прилагается к оборудованию при его приобретении в специализированном магазине. В случае необходимости их можно без проблем переустановить.
Техника эксплуатации сканеров и МФУ
Важно помнить, что сканер стоит денег, и при том не малых, поэтому для того, чтобы он прослужил вам максимально долго, необходимо придерживаться некоторых правил. С чего же начать? Будьте максимально осторожны в работе со стеклянным покрытием — это самый чувствительный элемент сканера.
Если на нем будут затертости, царапины и грязь, это непременно скажется на качестве оцифрованного материала. Периодически протирайте стекло от пыли мягким материалом (например, синтетическая замша).
- Всякий раз, когда вы собираетесь отсканировать тот или иной документ, убедитесь, что листок бумаги чистый, и на нем нет грязи и пыли. Ни в коем случае нельзя сканировать грязные предметы, а так же использовать абразив.
- Даже если ваш прибор не сканирует, не торопитесь исправлять неполадки самостоятельно.
- Не нажимайте и не надавливайте на стеклянную поверхность.
- Никогда не пытайтесь очистить стекло порошком или большим количеством влаги, первое может поцарапать поверхность, а второе намочить электрику.
Лучше всего подготовить сканируемый документ заранее. Например, если документ сохранился не в очень хорошем состоянии, то при высоком разрешении на нем будут видны все изъяны. Изучите состояние документа
, прежде чем задавать необходимое разрешение. Так же убедитесь, что на листке бумаги отсутствуют куски клейкой ленты или иные скрепляющие материалы (скобки и т.д.). Если на бумаге присутствуют явные отпечатки пальцев, то лучше всего будет удалить их при помощи ластика или фланелевой ткани.
Научиться грамотно использовать все возможности сканирования и ксерокопии не так сложно, достаточно проявить настойчивость и терпение, и тогда вам подчинится любая техника. Если вы не уверены в себе, на первом этапе лучше будет придерживаться простых инструкций, пока не почувствуете, что можете пользоваться сканером и ксерокопией самостоятельно.
Технические характеристики ксероксов
Копировальный аппарат в первую очередь это технически сложный цифровой прибор, обладающий определенными техническими характеристиками, которые непосредственно оказывают воздействие на качество копий. К ним относятся:
- Разрешение печати – один из важнейших параметров. Его единица измерения dpi (другими словами, количество точек на дюйм). Этот показатель определяет четкость подачи изображения, что позволяет делать копию, максимально приближенной к оригиналу.
- Скорость печати. Этот показатель особенно важен для выполнения больших объемов работ. Для различных предприятий, печать документов осуществляется внушительными партиями, поэтому для них важно, чтобы копировальный аппарат, выполнял свою работу быстро. Для частного или домашнего пользования эта характеристика считается второстепенной.
- Возможное количество копий за цикл. При ксерокопировании документов крупных объемов и постоянном использовании устройства, пользователь может выставить необходимые параметры цикла, ограничивающиеся базовыми возможностями.
- Выбор масштаба. Большинство аппаратов дают возможность редактировать масштаб копии – уменьшая или увеличивая его, диапазон составляет от 25 до 400%.
- Потребляемая мощность ксерокса, которая измеряется в кВт за час, так как все приборы работают от сети.
Важно! Считается, что 999 копий за цикл является стандартным значением. В рабочем процессе потребление мощности копировальным аппаратом не превышает 1-1,5 кВт/ч. В режиме ожидания это значение снижается до 50 Вт/ч.
Дополнительные функции
Каждый производитель копира стремится добавить к базовым функциям, дополнительные опции, позволяющие облегчить работу с этим устройством, а главное — сэкономить время:
- автоматизированная подача каждого листа;
- одно- и двухсторонняя печать;
- возможность настроить устройство через персональный компьютер либо ноутбук;
- копирование документов с двух сторон;
- печать с флешки, и других гаджетов;
- изменение контрастности изображения;
- автоматизированное отключение или «спящий» режим;
- блок памяти, который имеет возможность сохранять ряд настроек.
Передовым достижением стало совмещение сканирования, копирования и печати совместно с рассмотренными дополнительными функциями в корпусе одного многофункционального устройства (МФУ). Эти устройства 3 в 1 пользуются на рынке большой популярностью из-за своих широких возможностей.

МФУ от бренда Epson
Как сканировать с принтера на компьютер тексты
Существует два основных варианта, как сканировать документ на компьютер – в качестве изображения или текста. По умолчанию сканер работает так: создает фотографию, если вы клали в копир лист с текстом, то редактировать в дальнейшем его невозможно. Чтобы такая функция появилась, необходимо использовать распознаватель (специальное ПО), который превратит картинку в редактируемый формат.
Как отсканировать документ с помощью Мастера работы со сканером
Поле того, как вы подключили универсальный принтер к компьютеру, установили драйвера, провели первичную настройку для сканирования можно использовать встроенный функционал Виндовс. Для этого подходит «Мастер работы со сканером», алгоритм выполнения следующий:
- Включите сканер, поднимите крышку. Проверьте, чтобы стекло было чистое, при наличии пыли протрите поверхность.
- Положите текст или фото поверхностью, которую нужно отсканировать, вниз на стекло.
- Закройте крышку.
- Перейдите в «Панель управления», кликните на «Оборудование и звук».
- Найдите пункт «Устройства и принтеры», зайдите в него.
- Кликните правой кнопкой по иконке с вашим МФУ, выберите пункт «Начать сканирование».
- Задайте нужные параметры для скана и щелкните «Предварительный просмотр».
- Появится окно с картинкой как будет выглядеть ваш отсканированной текст, если он получился слишком тусклый, или наоборот, вы можете поменять настройки и вновь нажать «Предварительный просмотр». Если вас все устраивает, жмите «Сканировать».
- Полученный результат сохраните на компьютере или отправьте файл на печать.
Сканирование документов на компьютер с помощью специального ПО
Вместе с любым МФУ должен идти диск с драйверами и родным софтом для данной . Как правило, использование таких программ предоставляет возможность добиться максимально эффективного взаимодействия с устройством, получить лучшее качество. К примеру, как делать скан на принтере canon с помощью такого ПО:
- После установки устройства и софта откройте список программ.
- Найдите приложение для вашей модели принтера, запустите его.
- Кликните «Сканировать».
- Программа предложит вам выбрать тип, формат, цветной или черно-белый скан и разрешение. Если выставить все параметры правильно, то результат будет более качественным.
- Через проводник укажите путь для сохранения конечного файла. Задайте сразу же имя документу, чтобы его проще было потом найти. При желании местом хранения может быть съемный носитель.
- Выполните предпросмотр документа, чтобы скорректировать возникшие недочеты или сразу же нажмите кнопку «Сканировать». Далее МФУ будет распознавать данные, после чего нужно щелкнуть «Сохранить».
В чем разница между принтером, ксероксом, сканером
Ксерокс по своим функциям достаточно часто перекликается с другими приборами – принтерами и сканерами, но по сравнению с ними аппарат имеет ряд отличий.

Сканер отличается от копира тем, что он переносит фото или текст с бумаги в различные электронные форматы (doc, jpg и другие). Опции этого устройства имеют ряд программ, позволяющих распознавать и форматировать текст в файлы, редактировать параметры яркости и контраста, выполнять автосохранение на персональный компьютер и отправлять файл на e-mail.

Принтер – это аппарат, который переносит данные на бумагу из электронного формата, поэтому ему необходимо работать сообща со всевозможными гаджетами или персональным компьютером. Дополнительными функциями являются возможность печати через Wi-Fi, Bluetooth или с различных носителей, выставление двухстороннего и одностороннего автоматического режима печати. Корректировка исходного документа в опции принтера не входит.

Что можно сделать из старого сканера
Если разобрать устройство, то внутри можно найти большое количество полезных и даже уникальных деталей. Но самые ценные и нужные это лампа и блок питания.
Старый сканер может переделать на устройство проверки ламп.
Если техника поддерживала возможность цветного сканирования, то лампа может «выдавать» свет разных оттенков. Именно это свойство используется в переделке сканера на «цветомузыку».
А вот как можно соорудить слайдер, встроив камеру.
В комментариях Вы можете написать, какие идеи по использованию сканера есть у Вас. Самые интересные будут опубликованы в статье.
Насколько вреден копир для здоровья человека
Когда копировальный аппарат работает, происходит выделение целой группы вредных органических газов с содержанием канцерогенных веществ, к которым относятся бензол, ксилол и прочих. Покрытие фотобарабана включает в себя такие компоненты, как селен и сульфид кремния. При работе копира происходит испарение этих веществ, благодаря чему они могут попасть в организм человека, что плохо для здоровья.
В СанПиН (пункт 2.2.2.1332-03) можно найти следующую информацию для правильной установки копира в комнате без вреда для здоровья пользователей:
- площадь помещения на одного человека должна быть больше 6 м2;
- необходимо, чтобы расстояние техники до рабочего места составляло не менее 0,6-1 м.
Придерживаясь рекомендаций медицинских специалистов, можно значительно снизить уровень потенциально неблагоприятных воздействий. Требуется выполнять такие простые правила:
- применять ионизатор воздуха;
- помещение, в котором эксплуатируется копир, необходимо оборудовать системами кондиционирования и вентилирования;
- нужно контролировать уровень влажности в комнате (оптимальное его значение составляет 35-60%);
- необходимо увеличить расстояние между прибором и человеком (в половину от указанной нормы в СанПиН);
- следует организовать обслуживание техники по графику.
Важно! Испарение некоторых компонентов, может быть вредно для здоровья человека. Но при соблюдении правил охраны труда во время эксплуатации копировального аппарата возможность возникновения различных заболеваний сводится к минимуму.
Критерии опасности формируются от концентрации веществ в воздухе и как следствие в соответствующем их скоплении в организме человека. Кратковременное пользование техникой, с соблюдением всех рекомендаций, указанных выше, не может навредить здоровью. Поэтому отказываться от работы с копиром не стоит.
Копировальное устройство просто в эксплуатации, имеет легкое управление. Существующие модификации подобных приборов стали достижением в индустрии печати, рекламы и делопроизводстве. Для комфортной работы с техникой, улучшения производительности труда и сокращения возможного вреда организму человека важно придерживаться рекомендаций специалистов.
Для чего нужен сканер и в чем отличие сканирования от копирования. Что значит «сканирование всего компьютера» Что означает слово сканировать компьютер
Назначение и принцип действия копировального аппарата
Назначение копировального аппарата – это продолжительное автономное копирование различных объемов, без необходимости использовать подсоединение к персональному компьютеру либо ноутбуку. Копировально-множительный аппарат зачастую используют для печати брошюр, небольшого тиража книг, рекламных листовок. Копирование может доходить до производственных масштабов.
Принцип работы копировального аппарата можно разделить на три этапа.
- Исходный образец кладется на стекло.
- После чего он закрывается крышкой, на которой располагается яркая лампа (чаще всего галогенная), предназначенная для создания равномерного освещения.
- Формирование оптического изображения на фотобарабане происходит за счет отражения света от основного документа, проходящего через специальную систему зеркал. При этом процессе, на поверхности данной детали появляются отрицательные и положительные заряды.
- При переносе изображения частицы тонера присоединяются к барабану, после чего отпечатываются на бумаге.

Важно! Чтобы копир работал бесперебойно, необходимо своевременно проводить его техническое обслуживание, тогда оборудование прослужит долго и не возникнет ряд проблем. Кроме того, для исправной работы ксерокса, необходимо следить за картриджами, проверять уровень краски для его необходимой заправки.
Инструкция с драйверами для копировального аппарата прилагается к оборудованию при его приобретении в специализированном магазине. В случае необходимости их можно без проблем переустановить.
Техника эксплуатации сканеров и МФУ
Важно помнить, что сканер стоит денег, и при том не малых, поэтому для того, чтобы он прослужил вам максимально долго, необходимо придерживаться некоторых правил. С чего же начать? Будьте максимально осторожны в работе со стеклянным покрытием — это самый чувствительный элемент сканера.
Если на нем будут затертости, царапины и грязь, это непременно скажется на качестве оцифрованного материала. Периодически протирайте стекло от пыли мягким материалом (например, синтетическая замша).
- Всякий раз, когда вы собираетесь отсканировать тот или иной документ, убедитесь, что листок бумаги чистый, и на нем нет грязи и пыли. Ни в коем случае нельзя сканировать грязные предметы, а так же использовать абразив.
- Даже если ваш прибор не сканирует, не торопитесь исправлять неполадки самостоятельно.
- Не нажимайте и не надавливайте на стеклянную поверхность.
- Никогда не пытайтесь очистить стекло порошком или большим количеством влаги, первое может поцарапать поверхность, а второе намочить электрику.
Лучше всего подготовить сканируемый документ заранее. Например, если документ сохранился не в очень хорошем состоянии, то при высоком разрешении на нем будут видны все изъяны. Изучите состояние документа
, прежде чем задавать необходимое разрешение. Так же убедитесь, что на листке бумаги отсутствуют куски клейкой ленты или иные скрепляющие материалы (скобки и т.д.). Если на бумаге присутствуют явные отпечатки пальцев, то лучше всего будет удалить их при помощи ластика или фланелевой ткани.
Научиться грамотно использовать все возможности сканирования и ксерокопии не так сложно, достаточно проявить настойчивость и терпение, и тогда вам подчинится любая техника. Если вы не уверены в себе, на первом этапе лучше будет придерживаться простых инструкций, пока не почувствуете, что можете пользоваться сканером и ксерокопией самостоятельно.
Технические характеристики ксероксов
Копировальный аппарат в первую очередь это технически сложный цифровой прибор, обладающий определенными техническими характеристиками, которые непосредственно оказывают воздействие на качество копий. К ним относятся:
- Разрешение печати – один из важнейших параметров. Его единица измерения dpi (другими словами, количество точек на дюйм). Этот показатель определяет четкость подачи изображения, что позволяет делать копию, максимально приближенной к оригиналу.
- Скорость печати. Этот показатель особенно важен для выполнения больших объемов работ. Для различных предприятий, печать документов осуществляется внушительными партиями, поэтому для них важно, чтобы копировальный аппарат, выполнял свою работу быстро. Для частного или домашнего пользования эта характеристика считается второстепенной.
- Возможное количество копий за цикл. При ксерокопировании документов крупных объемов и постоянном использовании устройства, пользователь может выставить необходимые параметры цикла, ограничивающиеся базовыми возможностями.
- Выбор масштаба. Большинство аппаратов дают возможность редактировать масштаб копии – уменьшая или увеличивая его, диапазон составляет от 25 до 400%.
- Потребляемая мощность ксерокса, которая измеряется в кВт за час, так как все приборы работают от сети.
Важно! Считается, что 999 копий за цикл является стандартным значением. В рабочем процессе потребление мощности копировальным аппаратом не превышает 1-1,5 кВт/ч. В режиме ожидания это значение снижается до 50 Вт/ч.
Дополнительные функции
Каждый производитель копира стремится добавить к базовым функциям, дополнительные опции, позволяющие облегчить работу с этим устройством, а главное — сэкономить время:
- автоматизированная подача каждого листа;
- одно- и двухсторонняя печать;
- возможность настроить устройство через персональный компьютер либо ноутбук;
- копирование документов с двух сторон;
- печать с флешки, и других гаджетов;
- изменение контрастности изображения;
- автоматизированное отключение или «спящий» режим;
- блок памяти, который имеет возможность сохранять ряд настроек.
Передовым достижением стало совмещение сканирования, копирования и печати совместно с рассмотренными дополнительными функциями в корпусе одного многофункционального устройства (МФУ). Эти устройства 3 в 1 пользуются на рынке большой популярностью из-за своих широких возможностей.

МФУ от бренда Epson
Как сканировать с принтера на компьютер тексты
Существует два основных варианта, как сканировать документ на компьютер – в качестве изображения или текста. По умолчанию сканер работает так: создает фотографию, если вы клали в копир лист с текстом, то редактировать в дальнейшем его невозможно. Чтобы такая функция появилась, необходимо использовать распознаватель (специальное ПО), который превратит картинку в редактируемый формат.
Как отсканировать документ с помощью Мастера работы со сканером
Поле того, как вы подключили универсальный принтер к компьютеру, установили драйвера, провели первичную настройку для сканирования можно использовать встроенный функционал Виндовс. Для этого подходит «Мастер работы со сканером», алгоритм выполнения следующий:
- Включите сканер, поднимите крышку. Проверьте, чтобы стекло было чистое, при наличии пыли протрите поверхность.
- Положите текст или фото поверхностью, которую нужно отсканировать, вниз на стекло.
- Закройте крышку.
- Перейдите в «Панель управления», кликните на «Оборудование и звук».
- Найдите пункт «Устройства и принтеры», зайдите в него.
- Кликните правой кнопкой по иконке с вашим МФУ, выберите пункт «Начать сканирование».
- Задайте нужные параметры для скана и щелкните «Предварительный просмотр».
- Появится окно с картинкой как будет выглядеть ваш отсканированной текст, если он получился слишком тусклый, или наоборот, вы можете поменять настройки и вновь нажать «Предварительный просмотр». Если вас все устраивает, жмите «Сканировать».
- Полученный результат сохраните на компьютере или отправьте файл на печать.
Сканирование документов на компьютер с помощью специального ПО
Вместе с любым МФУ должен идти диск с драйверами и родным софтом для данной . Как правило, использование таких программ предоставляет возможность добиться максимально эффективного взаимодействия с устройством, получить лучшее качество. К примеру, как делать скан на принтере canon с помощью такого ПО:
- После установки устройства и софта откройте список программ.
- Найдите приложение для вашей модели принтера, запустите его.
- Кликните «Сканировать».
- Программа предложит вам выбрать тип, формат, цветной или черно-белый скан и разрешение. Если выставить все параметры правильно, то результат будет более качественным.
- Через проводник укажите путь для сохранения конечного файла. Задайте сразу же имя документу, чтобы его проще было потом найти. При желании местом хранения может быть съемный носитель.
- Выполните предпросмотр документа, чтобы скорректировать возникшие недочеты или сразу же нажмите кнопку «Сканировать». Далее МФУ будет распознавать данные, после чего нужно щелкнуть «Сохранить».
В чем разница между принтером, ксероксом, сканером
Ксерокс по своим функциям достаточно часто перекликается с другими приборами – принтерами и сканерами, но по сравнению с ними аппарат имеет ряд отличий.

Сканер отличается от копира тем, что он переносит фото или текст с бумаги в различные электронные форматы (doc, jpg и другие). Опции этого устройства имеют ряд программ, позволяющих распознавать и форматировать текст в файлы, редактировать параметры яркости и контраста, выполнять автосохранение на персональный компьютер и отправлять файл на e-mail.

Принтер – это аппарат, который переносит данные на бумагу из электронного формата, поэтому ему необходимо работать сообща со всевозможными гаджетами или персональным компьютером. Дополнительными функциями являются возможность печати через Wi-Fi, Bluetooth или с различных носителей, выставление двухстороннего и одностороннего автоматического режима печати. Корректировка исходного документа в опции принтера не входит.

Что можно сделать из старого сканера
Если разобрать устройство, то внутри можно найти большое количество полезных и даже уникальных деталей. Но самые ценные и нужные это лампа и блок питания.
Старый сканер может переделать на устройство проверки ламп.
Если техника поддерживала возможность цветного сканирования, то лампа может «выдавать» свет разных оттенков. Именно это свойство используется в переделке сканера на «цветомузыку».
А вот как можно соорудить слайдер, встроив камеру.
В комментариях Вы можете написать, какие идеи по использованию сканера есть у Вас. Самые интересные будут опубликованы в статье.
Насколько вреден копир для здоровья человека
Когда копировальный аппарат работает, происходит выделение целой группы вредных органических газов с содержанием канцерогенных веществ, к которым относятся бензол, ксилол и прочих. Покрытие фотобарабана включает в себя такие компоненты, как селен и сульфид кремния. При работе копира происходит испарение этих веществ, благодаря чему они могут попасть в организм человека, что плохо для здоровья.
В СанПиН (пункт 2.2.2.1332-03) можно найти следующую информацию для правильной установки копира в комнате без вреда для здоровья пользователей:
- площадь помещения на одного человека должна быть больше 6 м2;
- необходимо, чтобы расстояние техники до рабочего места составляло не менее 0,6-1 м.
Придерживаясь рекомендаций медицинских специалистов, можно значительно снизить уровень потенциально неблагоприятных воздействий. Требуется выполнять такие простые правила:
- применять ионизатор воздуха;
- помещение, в котором эксплуатируется копир, необходимо оборудовать системами кондиционирования и вентилирования;
- нужно контролировать уровень влажности в комнате (оптимальное его значение составляет 35-60%);
- необходимо увеличить расстояние между прибором и человеком (в половину от указанной нормы в СанПиН);
- следует организовать обслуживание техники по графику.
Важно! Испарение некоторых компонентов, может быть вредно для здоровья человека. Но при соблюдении правил охраны труда во время эксплуатации копировального аппарата возможность возникновения различных заболеваний сводится к минимуму.
Критерии опасности формируются от концентрации веществ в воздухе и как следствие в соответствующем их скоплении в организме человека. Кратковременное пользование техникой, с соблюдением всех рекомендаций, указанных выше, не может навредить здоровью. Поэтому отказываться от работы с копиром не стоит.
Копировальное устройство просто в эксплуатации, имеет легкое управление. Существующие модификации подобных приборов стали достижением в индустрии печати, рекламы и делопроизводстве. Для комфортной работы с техникой, улучшения производительности труда и сокращения возможного вреда организму человека важно придерживаться рекомендаций специалистов.
Чем скан отличается от копии?
Процесс сканирования предполагает перевод бумажного документа в цифровой формат с возможностью чтения и запоминания. … Копирование – это воспроизведение точной копии документа на бумажном носителе.
Чем отличается копия от фотокопии?
Ксерокопия — это русская (сленговая) интерпретация фотокопии (светокопии), произведенной на аппаратах XEROX (большинство народа уверено, что ксерокс это не фирма производитель фотокопировальных аппаратов, а собственное название аппарата). Фотокопия (светокопия) — это копия, полученная методом засветки оригинала светом.
Как из фото документа сделать скан?
Как отсканировать документ
- Откройте приложение «Google Диск» .
- Нажмите на значок «Добавить» в правом нижнем углу экрана.
- Выберите «Сканировать» .
- Сделайте фото документа. …
- Чтобы завершить сканирование и сохранить документ, нажмите на значок «Готово» .
Чем отличается скан от оригинала?
Что такое скан-копия документа? Скан-копия – это электронный образ документа, который уже есть на бумаге. А электронный документ – это документ, которого на бумаге никогда не было. Проще говоря, документ, оформленный на бумаге, не будет считаться оригиналом, если вы сделаете его скан-копию.
Чем отличается копия и ксерокопия?
Таким образом, любая ксерокопия – это тоже копия. Ксерокопия это, как правило, дублирование документа на листе бумаги. … Копия может быть выполнена вручную, а ксерокопия делается всего только с помощью техники (копировального аппарата). Сегодня копии какого-либо документа обычно называют ксерокопией.
Как сделать копию документа на принтере?
Есть компьютер, сканер и принтер, а нужно сделать ксерокопию.
…
Его стоит выровнять, ориентируясь по меткам, нанесенным вокруг поверхности.
- Закрыть крышку.
- Нажать кнопку на панели принтера, предназначенную для цветной либо черно-белой ксерокопии.
- Задать требуемое количество копий.
Что такое сканер копия?
Скан-копии документов — это электронные образцы, которые получают путем сканирования. При помощи сканирования удается сделать качественную электронную копию в графическом формате. Для электронных документов не требуются стеллажи и хранилища. Они хранятся на специальных носителях.
Как сделать скан на айфоне с фото?
Сканирование документов на iPhone, iPad или iPod touch
- Откройте приложение «Заметки» и выберите заметку или создайте новую.
- Нажмите кнопку камеры , затем нажмите «Отсканировать документы» .
- Разместите документ перед камерой.
- Если включен автоматический режим, документ будет отсканирован автоматически.
Можно ли сделать скан через телефон?
Вы можете сканировать документы непосредственно из Google Диска, нажав кнопку «+» в правом нижнем углу главного экрана. В всплывающем меню выберите «Сканировать». Он может запросить разрешение на доступ к камере телефона. Нажмите «Разрешить».
Как сделать скан с помощью фотошопа?
Сканирование в Photoshop
- Выберите модуль сканирования или выполните команду File > Import > Twain_32 (Файл > Импорт > Twain_32) или File > Import > WIA.
- Щелкните по кнопке Prescan (Предварительная информация о сканировании).
Можно ли использовать скан документа?
Скан-копии первичных учетных документов в бухгалтерском учете использовать нельзя. Документ ссылается на ст. 9 Закона № 402-ФЗ. Каждый факт хозяйственной жизни должен быть оформлен первичным учетным документом, который составляется на бумаге и (или) в виде электронного документа, подписанного электронной подписью.
Можно ли подписывать скан договора?
Что касается простой письменной формы, то закон не запрещает обмениваться договорами в электронной форме, пересылать их по почте, факсом или телеграммой. Можно подписать договор, отсканировать его и послать pdf-документ по электронной почте.
Что такое сканирование?
Сканирование, то есть перевод документов на твердых носителях, а именно, фотографий, схем и чертежей, книг, журналов, и много другого, в цифровой образ для последующего хранения и обработки на компьютере.
Можно ли говорить ксерокопия?
Ксерокопию паспорта. А верно говорить – копию. … После этого «ксероксами» стали называть все копировальные аппараты или точные копии.
Что делает ксерокопия?
Копирова́льный аппара́т или ксерокс (сокр. копи́р; копирова́льно-мно́жительный аппара́т, электрографический станок) — устройство, предназначенное для получения быстрых копий документов, фотографий, рисунков и других двухмерных изображений на бумаге и других материалах.
Как называется ксерокопия?
Ксе́рокс: Ксерокс (в рекламных материалах также: копир) — копировальный аппарат электрографического типа с порошковым красящим элементом, нарицательное наименование любого копировального аппарата. Происходит от установившегося в русском языке неверного произношения имени компании-производителя — Xerox (Зирокс).
Что значит сканировать документ на компьютере
В последнее время все популярнее становится электронный обмен документами. В нынешней всемирной ситуации часто уже не требуется относить бумажные документы в офисы организаций или знакомым. Чтобы предоставить информацию и показать полноценный внешний вид документа, можно отправить файл скана на электронный адрес или передать на съемном накопителе (флешке).
- Сканирование – что это такое
- Описание процесса сканирования
- Как это делается на практике
- Чем отличается сканирование от копирования
Сканирование – что это такое
Сканирование – это оцифровка физического носителя в электронный файл. То есть происходит считывание информации с реального носителя, а затем создается аналогичное по содержанию изображение, которое можно открыть на компьютере в виде файла разных форматов.
Сканированным документом может выступать любой носитель, который помещается на поверхность планшетного сканера.
Например, альбомный лист бумаги с текстом или изображением, удостоверение, паспорт, свидетельство, визитка, фотография и книга с множеством страниц и другое.

Стандартное сканирование делается с помощью электронного устройства – сканера. Техника может быть самостоятельной и выполнять только единственную задачу (сканировать), или входить в конструкцию многофункционального устройства (МФУ). Последнее по-простому называется принтером 3 в 1, так как состоит из принтера, сканера и копира. Все узлы помещены в один корпус, но выполняют определенные задачи. Для работы обязательно потребуется компьютер (системный блок с монитором) или ноутбук, с которого дается задание на запуск сканирования, а затем на сохранение скан-копии.
Просканировать можно и без компьютера, если иметь портативный переносной мини-сканер, или потребуется смартфон с установленным приложением, которое позволяет отсканировать документ встроенной камерой.
Описание процесса сканирования
Для считывания и преобразования информации в цифровой формат, сканер содержит набор элементов, деталей. Так, есть рабочая поверхность – стекло, куда кладется носитель информации. А под стеклом расположена каретка, которая перемещает в себе лампу, фотоэлементы, набор зеркал и стекол, участвующих в создании изображения.
Чем больше фотоэлементов, тем выше разрешение, а значит, лучше конечное качество.
Принцип работы сканера:
- После пуска каретка приводится в движение моторчиком и двигается вдоль стекла.
- Сканируя, свет от лампы поступает через стекло на носитель, отражается и попадает в матрицу, а точнее, в систему множества зеркал и стеклышек.
- От последних свет поступает на светочувствительные элементы и создается аналоговый сигнал, который определяется силой светового потока. То есть каждый фотоэлемент принимает конкретное значение напряжения для одной строки изображения.
- Сигнал поступает на преобразователь, на выходе которого получается не аналоговое, а цифровое значение.
- Последним этапом происходит расшифровка сигнала компьютером и создание скан-копии.
Готовый скан – это результат совмещения множества отсканированных строк, а не цельное изображение.
Как это делается на практике
Для произведения сканирования необходимо иметь сканирующее устройство и компьютер. Комп подключается к сканеру, устанавливаются драйверы. После, аппарат появится в списке подключенного оборудования в Windows, а значит, можно сканировать.
Затем, чтобы получить скан, нужно следовать инструкции:
- При включенной технике поднимается верхняя крышка и делается укладка сканируемого предмета. Отпечатанная сторона должна смотреть вниз. Если документ двухсторонний, то после первого сканирования нужно произвести второе, предварительно перевернув носитель. На корпусе в углу есть пометка (стрелка), которая означает, что лист нужно класть именно туда. Также может быть разметка, которая помогает сканировать небольшие альбомные страницы, а маленькие, например, фото 10×15.
- После, на компе открывается программа для сканирования, где нажимается соответствующая кнопка. Далее задаются характеристики будущего скана (качество, цветность, формат). Затем нужно нажать кнопку для старта сканирования и дождаться завершения, пока не предложить назвать скан и выбрать директорию для сохранения.
Самым легким способом сканирования является использование стандартного мастера. В оснастке «Устройства и принтеры» нужно кликнуть по значку сканера или МФУ правой кнопкой мышки и выбрать нужный пункт для начала.
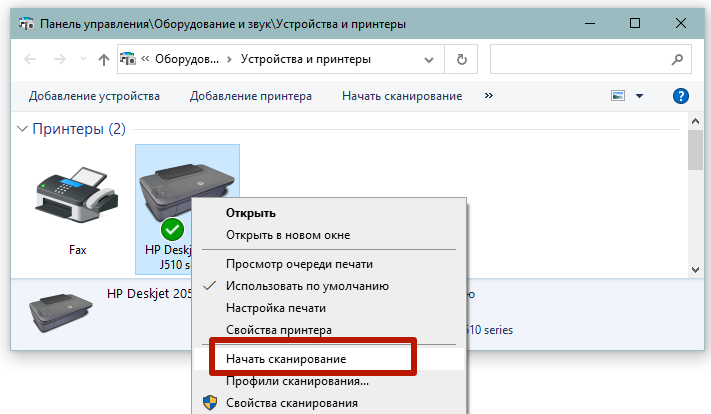
Но помните, что такое сканирование сильно ограничено, для сохранения доступны не все форматы файлов, нет функций распознавания текста со сделанного изображения и т. д.
Чем отличается сканирование от копирования
Начальный этап сканирования и копирования одинаковый. Сперва начинается считывание документа, разница состоит только в получаемом результате.
- При сканировании на компьютер пользователь получает электронный файл в удобном формате (JPG, PNG, PDF, BMP, TIF). А саму задачу нельзя выполнить без персонального ПК. Для работы потребуется МФУ или отдельный сканер.
- Когда создается ксерокопия, на выходе получается печатная черно-белая или цветная копия на обычном альбомном листе. При переносе информации задействуются жидкие чернила, если аппарат струйный, или порошковый тонер, если технология печати лазерная. Картридж, где хранятся чернила или тонер, нуждаются в регулярной заправке. Для использования не нужен компьютер, копирование запускается кнопкой на корпусе ксерокса или МФУ.
Выбирать лучший вариант из обоих некорректно, так как в каждой ситуации требуется разное действие.
Если необходимо хранить информацию долгое время на жестком диске компьютера, флешке или телефоне, выбирайте сканирование. А когда нужно быстро получить идентичную копию уже имеющегося документа для решения быстрой задачи, сделайте ксерокопию. Например, требуется кому-то дать образец распечатанного заявления.
Сканер документов из смартфона


Содержание
Содержание
Нужно срочно отправить документ, но поблизости нет сканера? В нынешней ситуации это довольно частое явление. Ради редкой работы с бумагами совсем не обязательно покупать домой принтер или громоздкий МФУ. Возможно, вам хватит только смартфона и приложений-сканеров для документов.
Чем сканеры отличаются от фотографирования
По большому счету, приложения-сканеры — это то же самое фотографирование документов. Их ключевое удобство — захват и фокусировка конкретно на бумаге и тексте. Обычный режим съемки может сместить фокус, и часть текста на документе окажется размытой и нечеткой, сканер наоборот — либо размывает, либо режет задний фон, оставляя сам документ максимально резким по всему периметру.
Редактировать получившуюся фотографию документа вы можете в любом привычном фоторедакторе, но в приложениях-сканерах делать это удобнее. Некоторые автоматически настраивают кривую резкости и контрастности, в других программах можно сделать это вручную с помощью простых и интуитивно понятных профилей без лишних функций.
К тому же у сканеров есть некоторые дополнительные полезные функции, о которых мы расскажем ниже. В одном отдельном приложении-сканере работать с документами гораздо проще, быстрее и удобнее, чем перемещаться между камерой-фоторедакторами-конвертерами.
Чтобы работа приложений была максимально эффективной, не держите во время съемки документ в руках. Положите его на любую ровную поверхность и расправьте лист, чтобы он не сгибался и не заламывался. Тогда результат будет идеально близок к работе стандартного сканера.
Google Drive

Самый простой способ, для которого зачастую даже не нужно устанавливать отдельные программы — воспользоваться приложением Google Drive, официальным облачным хранилищем от Google. Зайдя в свой аккаунт Диска, нажмите на + и выберите опцию «Сканировать».

Фокусировка и съемка происходят вручную, но сервис автоматически кадрирует изображение, обрезая лишнее вокруг документа, регулирует четкость и контрастность. Если вы не согласны с автоматическим преобразованием, можно обрезать и повернуть изображение вручную, а также выбрать один из трех цветовых профилей на выбор: черно-белый, цветной и цветной для рисования. Или вовсе оставить кадр в оригинальном виде. Также в настройках можно отключить авто-коррекцию изображения, заранее выбрать ориентацию и качество сжатия.
Google Drive сохраняет документы в формате PDF сразу на вашем облачном диске, откуда его уже можно экспортировать по нужным адресам.
Ever Note

Приложение, знаменитое в первую очередь как органайзер для заметок и дел, выручит нас и в работе с документами. Чтобы отсканировать документ, нужно выбрать опцию «Новая заметка» на главном экране и далее «Сделать фото».
Ever Note автоматически распознает в кадре документ и фокусируется на нем, щелкает кадр тоже автоматически. Он также способен отличить отдельно визитки и сразу обрезать их по краю. Контрастность приложение настраивает тоже самостоятельно и вмешаться, отредактировав изображение по-своему, непосредственно в Ever Note нельзя. Можно только выбрать формат сохранения — фото, документ, цветной документ, визитка и т. д. В эти форматы уже встроены профили кадрирования и обработки изображения. В целом, у Ever Note максимально простой и непритязательный функционал.
Tiny Scanner

Tiny Scanner — уже более продвинутый, но тем не менее простой по функционалу сканер. Он способен распознавать документы на кадре, а также может работать с уже готовыми фотографиями.
Плюс этого приложения — гибкая ручная настройка изображения. Есть несколько готовых и интуитивно понятных профилей контрастности и цвета, можно вручную настроить формат кадра. Еще одно приятное достоинство — документы сохраняются и в PDF, и в JPG. Здесь же в приложении можно сразу переслать готовый документ адресату через нужное приложение.
Adobe Fill and Sign DC

Это приложение — просто бомба, если вам нужно не только что-то отсканировать, но также, например, заполнить присланный документ. Adobe Fill and Sign DC, помимо сканера с классическим функционалом распознавания, кадрирования и подстройки, также умеет ставить подписи. Для этого есть отдельное окно, в котором вы вручную рисуете свою подпись (кстати, получается весьма легко и гладко), а затем в пару кликов располагаете ее в нужной области документа.

При этом не нужно каждый раз фиксировать подпись заново — приложение сохраняет все ваши введенные данные. Можно также сохранить несколько разных подписей. Есть еще и подробное поле личных данных, которые вы также можете впоследствии импортировать в различные договоры или заявления. Готовый, заполненный через Adobe Fill and Sign DC, документ выглядит вполне правдоподобно и аккуратно. Файлы сохраняются в PDF, есть удобное хранение документов внутри приложения.

ABBYY FineScanner

Это приложение занимает на смартфоне достаточно много места и представляет собой не просто сканер, а целый органайзер конкретно для документов. Здесь предусмотрена удобная система хранения файлов по папкам, каждому изображению можно задать не только имя, но также присвоить теги и метки для быстрого поиска и группировки. Кадрирование, выбор цветовой палитры, распознавание документа в кадре — это все присутствует. Но еще одна индивидуальная фишка ABBYY FineScanner — экспорт текста с документа. Приложение может распознать напечатанный на листе текст и конвертировать его в редактируемый текстовый TXT-формат. Правда, без какого-либо форматирования, но работает достаточно точно.
В бесплатной версии доступны только несколько языков и ограниченное количество экспорта текста. По платной подписке — более 120 языков и безлимитная работа с файлами.

