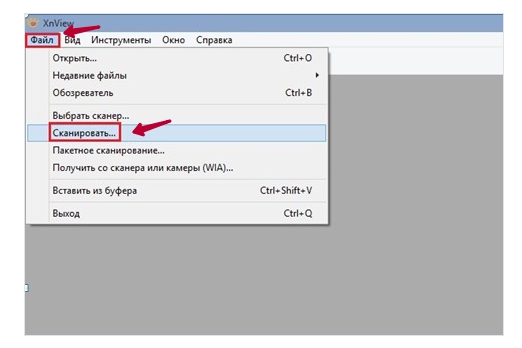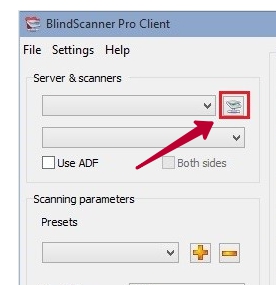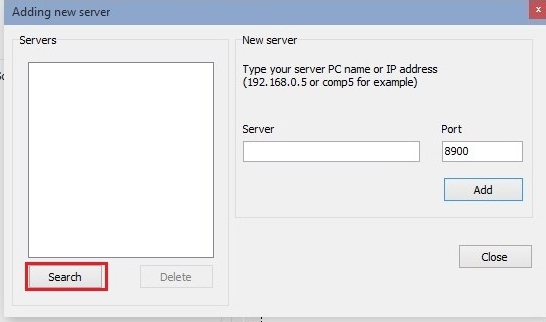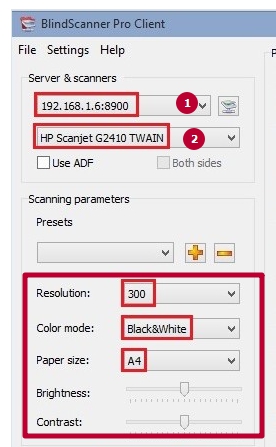Инструкция по установке и настройке сканера для удаленного сетевого сканирования

Сканирование по локальной сети разного рода документов, картинок или фотографий очень популярно в домашних условиях, а тем более в офисах. В этом материале собраны рекомендации и подробное описание каждого шага по подключению, установке и настройке сканера для удаленной роботы через интерфейсы USB и Ethernet. А также найдете детальную инструкцию по «расшариванию» (предоставлению общего доступа), что сделает устройство сетевым и даст возможность сканировать с других «клиентов».
Подключение сканера по локальной сети
Разберемся детально между разницей в «локальном» и «сетевом» подключении, при котором сканер все же будет доступен удаленно. Для неопытного пользователя, вроде как все очевидно, — устройство попросту подсоединено разными кабелями. Но если «копнуть» глубже, то очевидным будет факт — в первом случае техника не будет иметь своего адреса в сети, а во втором — будет.
Типы подключения
При соединении через USB интерфейс сканер не получает адреса и полностью зависим от ПК или ноутбука, с которым работает в паре. Физически техника соединяется в одну связку с компьютером через кабель USB или, но реже, технологию Bluetooth. Теперь сканирующий «девайс» правильно называть персональным периферийным оборудованием. А также к нему применимо слово «локальное», хотя это еще не значить невозможность сканировать через сеть.
Если используется технология «Блутуз», то это не будет та же схема работы, что с «ВайФай». Не стоит путать эти два варианта.
Свой локальный принтер со сканером можно довольно просто и быстро настроить для всеобщего пользования. Эта процедура называется «расшарить» или «дать общий доступ». Только так он станет видимым для других клиентов в одной «локалке», что позволит им его использовать по прямому назначению. Но следует помнить, что по-прежнему схема «общения» устройств осталась не измененной. Клиент обращается к «компу», на котором находится наш сканер. Там должен быть установлен сканер-сервер. Это специальная программа. И уже тот «дает» команды на сканирование. В итоге ПК должен быть всегда включен, на нем установлена и запущена специальная утилита-сервер обязательно активный в момент обращения. Выглядит сложно, но не так оно страшно. Это самым популярный вариант настройки сетевого сканирования в «Виндовс».
Такой способ подключения широко распространен из-за отсутствия в бюджетных домашних сканеров, а в большинстве случаев это МФУ, сетевого интерфейса.
Прямое
Такой тип подразумевает «выдачу» сканеру отдельного IP для идентификации его в «локалке» и работы с ним с использованием этих уникальных данных. Техника является самостоятельным сетевым устройством со всеми вытекающими из этого плюсами. Как минимум: не нужно постоянно следить за включением «ведущего ПК», отдельно настраивать сканирование с других операционных систем не Виндовс или мобильных устройств. Для таких возможностей модель сканера должна быть оборудована сетевой картой или модулем Wi-Fi. Узнать об их наличии можно из технических характеристик устройства.
Технически сканер включается в сеть через розетку Ethernet, патч-кордом напрямую в роутер, если такой есть в сети, или через Wi-Fi. Последний вариант актуален для беспроводной техники. Узнать IP принтера со сканером часто нужно, когда его выдача происходит автоматически, а не устанавливается вручную.
Программы для создания сервера сканирования
Эти программы нужно устанавливать на компьютере или ноутбуке, к которому подключен сканер.
RemoteScan
Server
Скачайте на свой компьютер дистрибутив утилиты RemoteScan. Ее легко найти в сети. Распакуйте и запустите установочный файл. Дождитесь появления окна с выбором типа установки. 
Выберите второй вариант — серверное ПО. Нажмите кнопку «Next», а потом еще раз в других окнах. Если на ПК не отключен Брандмауэр или есть антивирус, то может возникнуть попытка блокировать работу программы. Разрешите «RemoteScan» доступ к сети без ограничений. После программа будет автоматически запущена. Первый раз нужно сделать выбор модели сканера для работы с ним по умолчанию. 
Кликните по нужному варианту.
Client
Инсталлируете RemoteScan Client на «компе», с которого хотите сканировать по сети. Запускаем тот же файл, что при установке серверной части. Только в этот раз выбираем первый вариант — клиентский «софт». 
Blind Scanner
Server
Альтернативой может быть Blind Scanner. Все аналогично по установке и работе. Устанавливаем на машину со сканером версию «сервер», на клиентские — «client». Взять файл инсталляции можно на официальном сайте по адресу www.blindscanner.com/ru/download.html. Выберите версию «Pro». 
- Запускаем файл установки.
- Жмем «Далее».

- Соглашаемся со всеми условиями.

- Здесь ничего не меняем.

- При необходимости папку установки можно сменить.
- Выбираем серверный вариант. Он первый по списку.

- По желанию можно сменить название ярлыка.
- Жмем кнопку «Установить».
- После запускаем программу, если это не произошло автоматически.
- В окне выбираем нужную модель сканера.

- Отмечаем режим запуска как «Приложение».
- Переходим на клиентский компьютер для установки версии «Client».
Client
Установка этой версии производится аналогично серверной. Исключение только в выборе компонентов на шаге №5. Здесь следует отметить вариант «BlindScanner Pro TWAIN-драйвер (Клиент)». 
Немного теории (о драйверах)
Сетевые сканеры используют один из перечня популярных сейчас драйверов. Это могут быть TWAIN, ISIS, SANE или WIA. Понятными словами они представляют собой некий «переходник» или «звено» между управляющим программным обеспечением устройства и приложением для сканирования.
Потому операционной системе на клиенте неважно подключен сканер по сети или локально. Должен быть доступ к управляющему драйверу. Минусом этой схемы является отсутствие кроссплатформенности. Вследствие чего работа с других ОС или мобильных устройств настраивается дополнительно.
TWAIN Direct
Решение от одноименного консорциума довольно неплохое. Его суть — перенос всей работы «внутрь» устройства. В нашем случае сканирующего аппарата или МФУ. Работы с другими программами выполняется на основе REST API. Отметим, что это хорошее решение. Но имеет свои недостатки:
- Приобрести такую технику сложно. Таких моделей практически нет. Поддерживать технологию для производителя материально невыгодно.
- Безопасность, особенно важна в офисах компаний, не на высоком уровне. А потому на риски идти не решится никто. А также это дополнительная работа для системного администратора по постоянному мониторингу и «закрыванию» возможных уязвимостей.
Утилиты для сканирования
XnView
По адресу http://www.xnview.com/en/xnview/#downloads можно получить файл установки популярной программы для сканирования XnView. Скачиваем и устанавливаем. В процессе инсталляции не меняйте никаких настроек. Согласитесь с лицензионными условиями и везде нажимайте «Next». 
- Запускаем программу.
- В верхнем меню жмем на пункт «Файл», а в нем ищем ярлык «Сканировать».

- Будет запущен клиент BlindScanner.
- Сейчас нужно указать наш сетевой сканер.
- Кликаем на значок.

- Производим поиск.

- Выбираем найденный вариант.
- Из списка 2 отмечаем нашу модель устройства.

- В этом же окне можно произвести некоторые настройки работы оборудования.
WinScan2Pdf
Еще один достойный вариант. Программа может сканировать сразу несколько листов в один документ, что очень удобно. При запуске нужно выбирать не реальное устройство, а RemoteScan. Это виртуальный сканер, за которым прячется реальный сетевой.

Как «расшарить» (настроить общий доступ)
Как такового понятия для этого вида техники не существует. По сути, настройка общего доступа к сканеру в локальной сети сводится к установке серверной версии специального программного обеспечения на компьютере, к которому подключен сканер. На ПК, с которого будет проводиться сканирование, устанавливается «Client» версия. В этой статье мы описали два разных варианта такого ПЗ. А также на «компе», откуда надо сканировать, инсталлируется программа именно для этих целей. Только потом производится связывание, после чего можно делать сканы.
Как настроить сканер по локальной сети?

Множество пользователей сталкивалось с ситуацией, когда в офисе есть несколько компьютеров и один принтер (сканер или МФУ). Чаще всего, одного или двух МФУ с подключёнными по локальной сети ПК достаточно для выполнения служебных задач. Однако настройка сканера по сети может вызывать ряд сложностей. Обусловлено это тем, что ОС Windows имеет встроенный сервер печати, но такого же сканирующего сервера нет. Именно поэтому предлагаем вам инструкцию, как настроить сканирование документов по локальной сети.
Установка программы RemoteScan на компьютер, к которому подключен сканер
Сервер сканирования мы будем организовывать с помощью программы RemoteScan. Для этого стоит выполнить следующие действия:
Скачать Remote Scan для Windows (7/8/10)
- Запускаем скачанный файл, выбираем язык установки и жмем кнопку «Next».

- Следуем подсказкам Мастера-установщика и жмем «Далее». Соглашаемся с лицензией, а в окне опций ставим галочку «Install Server Software».

- Экземпляр программы будет установлен в режиме сервера, что даст возможность другим ПК пользоваться сетевым сканером.
- На следующем этапе нужно проследить, чтобы была поставлена галочка, как на скриншоте.

ВАЖНО! Брандмауэр может выдать запрос на разрешения для программы. В таком случае рекомендуется разрешить программу во всех сетях.
Запуск серверной версии
Нужно всего лишь выбрать сканирующее устройство, чтобы RemoteScan могла расшарить его. Кликните дважды по необходимому устройству.

Программа свернется в трей и в дальнейшем будет сама запускаться при включении компьютера.
Если появится необходимость перенастроить сканирующее устройство, вы всегда сможете сделать это, кликнув правой кнопкой по иконке программы RemoteScan, и выбрав пункт «Chose a Scanner».

Как видите, использование программы довольно простое.
Установка клиентской версии
Установка клиентской части аналогична серверной, только с той разницей, что теперь следует поставить галочку «Install Client Software».

Также необходимо разрешить работу во всех сетях, если брандмауэр спросит.
ВАЖНО! Брандмауэры (файерволы) некоторых антивирусов блокируют порты 6077 и 6078, которые необходимы для работы программы. Необходимо добавить в исключения exe-файл самой программы (на сервере) и вышеупомянутые порты (как на сервере, так и на клиенте).
Сканирование по сети
Воспользуйтесь знакомой вам программой для сканирования или, например, установите WinScan2PDF. Она совсем небольшая и не требует установки. Предназначена только для сканирования изображения в PDF-файлы.
Скачать WinScan2PDF для Windows (7/8/10)
- Запускаем программу и выбираем сканер.

- Вибираем строчку RemoteScan.

- Затем нажимаем кнопку «Сканировать»

Таким способом можно сканировать документы, фото и прочие материалы и переводить их сразу в PDF-файл.
Сканирование документов по сети
Устанавливаемый драйвер или прямой доступ
В настоящее время распространены четыре типа драйверов: TWAIN, ISIS, SANE и WIA. По сути, эти драйвера выполняют роль интерфейса между приложением и низкоуровневой библиотекой от производителя, которая связывается с конкретной моделью.
Упрощенная архитектура соединения со сканером
Обычно подразумевается, что сканер подключен напрямую к компьютеру. Однако, никто не ограничивает протокол между низкоуровневой библиотекой и устройством. Это может быть и TCP/IP. Таким образом сейчас работает большинство сетевых МФУ: сканер виден как локальный, но соединение идет через сеть.
Плюс у такого решения в том, что приложению все равно как именно сделано подключение, главное видеть знакомый TWAIN, ISIS или другой интерфейс. Не нужно реализовывать специальную поддержку.
Но и минусы очевидны. Решение завязано на декстопную ОС. Мобильные устройства сразу выпадают из поддержки. Второй минус, драйверы могут работать нестабильно на сложных инфраструктурах, например, на терминальные серверах с тонкими клиентами.
Выходом из положения будет поддержка прямого подключения к сканеру по HTTP/RESTful протоколу.
TWAIN Direct
TWAIN Direct был предложен консорциумом TWAIN Working Group как вариант бездрайверного доступа.
Основная идея в том, что вся логика переносится на сторону сканера. А сканер предоставляет доступ по REST API. Дополнительно спецификация содержит описание публикации устройства (autodiscovery). Выглядит хорошо. Для администратора это избавление от возможных проблем с драйверами. Поддержка всех устройств, главное, чтобы было совместимое приложение. Для разработчика тоже есть плюсы, в первую очередь знакомый интерфейс взаимодействия. Сканер выступает веб-сервисом.
Если рассмотреть реальные сценарии использования, то минусы также найдутся. Первый — ситуация дедлока. На рынке нет устройств с TWAIN Direct и разработчикам нет смысла поддерживать эту технологию, и обратно. Второй — безопасность, спецификация не предъявляет требований к управлению пользователями, частоте обновлений для закрытия возможных дыр. Также непонятно, как администраторам контролировать апдейты и доступ. На компьютере есть антивирусное ПО. А в прошивке сканера, в которой очевидно будет веб-сервер, этого может и не быть. Или быть, но не то, что требует политика безопасности компании. Согласитесь, иметь зловреда, который будет отправлять налево все отсканированные документы не очень хорошо. То есть при внедрении данного стандарта задачи, которые решались настройками сторонних приложений перекладываются на производителей устройств.
Третий минус — возможная потеря функциональности. Драйвера могут иметь дополнительную пост-обработку. Распознавание штрихкодов, удаление фона. Некоторые сканеры имеют т.н. импринтер — функцию, которая позволяет сканеру печатать на обработанном документе. Этого нет в TWAIN Direct. Спецификация допускает расширение API, но это приведет к появлению множеств собственных реализаций.
И еще один минус в сценариях работы со сканером.
Сканирование из приложения, или сканирование от устройства
Давайте рассмотрим, как происходит обычное сканирование из приложения. Я кладу документ. Затем открываю приложение и сканирую. Затем забираю документ. Три шага. Теперь представьте, что сетевой сканер стоит в другом помещении. Нужно сделать как минимум 2 подхода к нему. Это менее удобно, чем сетевая печать.
Другое дело, когда сканер сам умеет отправлять документ. Например, на почту. Я кладу документ. Затем сканирую. Документ сразу летит в целевую систему.
В этом и есть основное отличие. Если устройство подключено к сети, то удобнее сканировать сразу в целевое хранилище: папку, почту или ECM систему. В этой схеме нет места драйверу.
Если посмотреть со стороны, мы используем сетевое сканирование, не меняя существующих технологий. Причем как из десктопных приложений через драйвер, так и прямо с устройства. Но удаленное сканирование с компьютера не стало настолько массовым, как сетевая печать, из-за различий в сценариях работы. Более востребованным становится сканирование сразу в нужное хранилище.
Поддержка сканерами TWAIN Direct как замена драйверам очень правильный шаг. Но стандарт немного запоздал. Пользователи хотят сканировать прямо с сетевого устройства, отправляя документы по назначению. Существующим приложениям нет необходимости поддерживать новый стандарт, так как и сейчас все работает прекрасно, а производителям сканеров нет нужды его реализовывать, так как нет приложений.
И в заключение. Общий тренд показывает, что простое сканирование одной — двух страничек будет замещаться камерами на телефонах. Останется промышленное сканирование, где важны скорость, поддержка функций постобработки, которые TWAIN Direct не может обеспечить, и где будет оставаться важной тесная интеграция с ПО.
Как открыть общий доступ к сканеру по сети
Давайте поговорим о совместном использовании USB-сканера по локальной и/или беспроводной сети. Я буду использовать пример из моего последнего руководства по совместному использованию USB-принтера: итак, у меня есть два компьютера с Windows – один находится у меня дома, в офисе наверху, а другой – в комнате внизу, и обоим нужен общий доступ к USB-сканеру.
К ПК в офисе подключено устройство Lexmark серии 3500-4500 посредством USB-кабеля. У меня также есть Wi-Fi маршрутизатор и беспроводная сеть, и я собираюсь перепробовать всевозможные способы совместного использования сканера.
Содержание
- Способ 1: Установление общего доступа к сканеру по сети
- Способ 2: Использование надежного программного обеспечения для совместного использования сканера
- Способ 3: Функциональность Windows для управления доступом к сканеру
Способ 1: Установление общего доступа к сканеру по сети
FlexiHub
Видео руководство:

Пошаговое руководство:
- Создайте аккаунт FlexiHub здесь. Или же зарегистрируйте свою учетную запись позже в приложении.
- Выберите необходимое количество подключений и запустите бесплатную демо версию.
- Установите программное обеспечение на каждый компьютер, с которого может понадобится доступ к общему сканеру.
- Запустите FlexiHub и введите свои учетные данные (e-mail и пароль) для входа.
- Сделайте то же самое на другом ПК, с которого необходимо установить общий доступ. Найдите USB-сканер на другом компьютере в окне FlexiHub и выберите “Подключиться”.
- Вот и все! Теперь удаленный сканер распознается как подключенный к вашему компьютеру напрямую.

- Простое в использовании приложение, без лишних кнопок или ненужных настроек;
- Поддерживает Windows, Mac и Linux;
- Возможность совместного использования любых USB- и последовательных устройств – принтеров, клавиатур, факсов, Bluetooth-адаптеров и т. п.
- Подключение к удаленным устройствам не предусмотрено бесплатной версией.
Способ 2: Использование надежного программного обеспечения для совместного использования сканера
USB Network Gate
USB Network Gate – это программное обеспечение, которое поможет вам получить доступ к USB-устройствам и распоряжаться ими так, как если бы они были напрямую подключены к вашей системе. Принцип его работы очень схож с FlexiHub.
Как подключить сканер к ПК по сети. Пошаговое руководство:
- Загрузите USB Network Gate с официального сайта, перейдя по этой ссылке. Установите программное обеспечение на все компьютеры, которым требуется общий доступ.
- После установки приложения на все компьютеры, подключенное устройство будет отображаться в окне приложения. Нажмите «Поделиться» рядом с именем USB-сканера и он появится в USB Network Gate на другом компьютере. Теперь устройство готово к использованию. При необходимости, вы можете добавить шифрование или сжатие к этому подключению.

- Вы можете воспользоваться 14-дневной пробной версией для проведения различных экспериментов;
- Работает на платформах Windows, Mac, Linux и Android;
- Поддерживает все USB-устройства (не только сканеры);
- Служба поддержки доступна в любое время.
- Если вы хотите использовать USB Network Gate более 14 дней, вам нужно будет приобрести лицензию.

Способ 3: Функциональность Windows для управления доступом к сканеру
FlexiHub
Вот как вы можете совместно использовать сканер на Windows с помощью нативного метода:
- Подключите USB-кабель вашего сканера к компьютеру, подключенному к сети, или к USB-порту маршрутизатора или модема. Следуйте инструкции по установке сканера, если не сделали этого ранее. Вы можете также изучить инструкции по установке вашей модели сканера или же руководство Microsoft.
- Откройте Панель управления из меню Пуск, перейдите в Центр управления сетями и общим доступом и выберите Просмотр сетевых компьютеров и устройств.
- Кликните правой кнопкой мыши на значок сканера и выберите «Установить», так вы сделаете его доступным для других компьютеров в сети.

Примечание: В Windows XP такой опции нет. Для предоставления доступа к сканеру на Windows XP, попробуйте любой из вышеперечисленных способов.
- Любой пользователь вашей сети может использовать общий сканер;
- Подключение не может быть защищено – любой может получить доступ к отсканированным изображениям и/или важным документам.
Резюмируя тему совместного использования сканера:
Как мы уже с вами выяснили, FlexiHub оказался наиболее простым способом управления доступом к принтеру по сети. Ведь с ним не нужны никакие дополнительные настройки и/или комплектующие – достаточно всего одной точки доступа из учетной записи FlexiHub.
Как сделать сканер сетевым: что такое сетевой сканер.
Опубликовано kachlife в 29.10.2020 29.10.2020
Сканирование по локальной сети разного рода документов, картинок или фотографий очень популярно в домашних условиях, а тем более в офисах. В этом материале собраны рекомендации и подробное описание каждого шага по подключению, установке и настройке сканера для удаленной роботы через интерфейсы USB и Ethernet. А также найдете детальную инструкцию по «расшариванию» (предоставлению общего доступа), что сделает устройство сетевым и даст возможность сканировать с других «клиентов».
Встроен в МФУ 92%, 583 голоса
583 голоса — 92% из всех голосов
Отдельный аппарат. 8%, 51 голос
51 голос — 8% из всех голосов
Всего голосов: 634
Вы или с вашего IP уже голосовали.
Способ 3: Функциональность Windows для управления доступом к сканеру
ОС Windows предлагает функцию предоставления доступа к сканеру другим компьютерам или настройки его в качестве беспроводного сканера в вашей сети.
Вот, что нужно для этого сделать:
Шаг 1
Подключите USB-кабель вашего сканера к компьютеру, подключенному к сети, или к USB-порту маршрутизатора или модема. Следуйте инструкции по установке сканера, если не сделали этого ранее. Вы можете также изучить инструкции по установке вашей модели сканера или же руководство Microsoft.
Шаг 2
Откройте Панель управления из меню Пуск, перейдите в Центр управления сетями и общим доступом и выберите Просмотр сетевых компьютеров и устройств.
Шаг 3
Кликните правой кнопкой мыши на значок сканера и выберите «Установить», так вы сделаете его доступным для других компьютеров в сети.

Примечание:
В Windows XP такой опции нет. Для предоставления доступа к сканеру на Windows XP, попробуйте любой из вышеперечисленных способов.
- Любой пользователь вашей сети может использовать общий сканер;
- Подключение не может быть защищено — любой может получить доступ к отсканированным изображениям и/или важным документам.
Установка программы RemoteScan на компьютер, к которому подключен сканер
Сервер сканирования мы будем организовывать с помощью программы RemoteScan. Для этого стоит выполнить следующие действия:
- Запускаем скачанный файл, выбираем язык установки и жмем кнопку «Next».

- Следуем подсказкам Мастера-установщика и жмем «Далее». Соглашаемся с лицензией, а в окне опций ставим галочку «Install Server Software».

- Экземпляр программы будет установлен в режиме сервера, что даст возможность другим ПК пользоваться сетевым сканером.
- На следующем этапе нужно проследить, чтобы была поставлена галочка, как на скриншоте.

ВАЖНО! Брандмауэр может выдать запрос на разрешения для программы. В таком случае рекомендуется разрешить программу во всех сетях.
Запуск серверной версии
Нужно всего лишь выбрать сканирующее устройство, чтобы RemoteScan могла расшарить его. Кликните дважды по необходимому устройству.

Программа свернется в трей и в дальнейшем будет сама запускаться при включении компьютера.
Если появится необходимость перенастроить сканирующее устройство, вы всегда сможете сделать это, кликнув правой кнопкой по иконке программы RemoteScan, и выбрав пункт «Chose a Scanner».

Как видите, использование программы довольно простое.
Установка клиентской версии
Установка клиентской части аналогична серверной, только с той разницей, что теперь следует поставить галочку «Install Client Software».

Также необходимо разрешить работу во всех сетях, если брандмауэр спросит.
ВАЖНО! Брандмауэры (файерволы) некоторых антивирусов блокируют порты 6077 и 6078, которые необходимы для работы программы. Необходимо добавить в исключения exe-файл самой программы (на сервере) и вышеупомянутые порты (как на сервере, так и на клиенте).
Сканирование по сети
Воспользуйтесь знакомой вам программой для сканирования или, например, установите WinScan2PDF. Она совсем небольшая и не требует установки. Предназначена только для сканирования изображения в PDF-файлы.
- Запускаем программу и выбираем сканер.

- Вибираем строчку RemoteScan.

- Затем нажимаем кнопку «Сканировать»

Таким способом можно сканировать документы, фото и прочие материалы и переводить их сразу в PDF-файл.
Немного теории (о драйверах)
Сетевые сканеры используют один из перечня популярных сейчас драйверов. Это могут быть TWAIN, ISIS, SANE или WIA. Понятными словами они представляют собой некий «переходник» или «звено» между управляющим программным обеспечением устройства и приложением для сканирования.
Потому операционной системе на клиенте неважно подключен сканер по сети или локально. Должен быть доступ к управляющему драйверу. Минусом этой схемы является отсутствие кроссплатформенности. Вследствие чего работа с других ОС или мобильных устройств настраивается дополнительно.
TWAIN Direct
Решение от одноименного консорциума довольно неплохое. Его суть — перенос всей работы «внутрь» устройства. В нашем случае сканирующего аппарата или МФУ. Работы с другими программами выполняется на основе REST API. Отметим, что это хорошее решение. Но имеет свои недостатки:
- Приобрести такую технику сложно. Таких моделей практически нет. Поддерживать технологию для производителя материально невыгодно.
- Безопасность, особенно важна в офисах компаний, не на высоком уровне. А потому на риски идти не решится никто. А также это дополнительная работа для системного администратора по постоянному мониторингу и «закрыванию» возможных уязвимостей.
Как настроить сканер и сделать его сетевым
Существует несколько способов получения доступа. К ним относятся специальные программы, обеспечивающие выход в интернет, подключение через проводную связь, применение различных дополнительных устройств. У каждого из вариантов есть свои преимущества и недостатки. Для того чтобы вы смогли определиться с методом подсоединения, мы расскажем о каждом способе подробнее.

ВАЖНО! Наиболее быстрое соединение осуществляется с помощью USB кабеля, но для некоторых моделей оборудования такой вариант не подходит.
Установка программы RemoteScan
Если вы решили осуществить доступ к сети, для начала стоит попробовать вариант с установкой специальной программы. Для этого следует выполнить следующие действия:
- Подключите компьютер к источнику питания. Зайдите в интернет-браузер.
- После этого введите запрос на установку программы RemoteScan для Windows.
- Как только закончится загрузка, запустите приложение и выберите в открывшемся диалоговом окне язык работы. Затем нажмите на кнопку «Далее».
- В процессе запуска будут появляться надписи с подсказками. Следуйте им и нажимайте на кнопку «Далее» или «Продолжить». Подтвердите согласие с пользовательским соглашением.
- В окне опций выберете серверную версию для возможности сопряжения с другим ПК.
- На конечном этапе поставьте галочку в появившемся пункте и завершите процесс установки. Всё должно заработать после включения системы.
ВАЖНО! Устанавливайте только проверенные программы с официальных сайтов. При загрузке обязательно должен быть включен антивирус для защиты системы.
Теперь на вашем компьютере есть специальная программа, обеспечивающая работу необходимого оборудования в интернете. Останется лишь включить сканер и приступить к работе.
Запуск серверной версии
Как было описано выше в схеме установки, при запуске программы выберите серверный путь соединения для работы сразу с несколькими пользователями по сети. Для этого выполните все по схеме:
- Зайдите в программу RemoteScan и в предложенном списке подключенного оборудования найдите свою технику.
- Выберите её в качестве подключаемого оборудования и нажмите на кнопку «ОК».
- Для удобства запомните устройство в программе, чтобы автоматически соединяться с ним при повторном запуске.
В любой момент можно сменить работающий сканер и подсоединить другое устройство. Достаточно сменить настройки и выбрать другой пункт в выпадающем списке.

Как установить клиентскую версию
Если вам потребовалось установить клиентскую версию программы, выполните загрузку и установку по описанному выше плану. Только в момент запроса о способе подключаемой версии поставьте галочку рядом с надписью Install Client Software. При этом браузер может дополнительно запросить варианты подключаемых сетей. Чтобы обеспечить работу системы подтвердите разрешение на все используемые сети и кликните по кнопке с надписью «Далее».
ВАЖНО! Иногда антивирусные системы могут блокировать работу приложения. Чтобы избежать этого, зайдите в настройки антивируса и исключите RemoteScan из списка проверяемых файлов.
Как сканировать по сети через USB
После успешного подсоединения и включения всех систем, можно осуществлять сканирование. Соедините технику посредством провода USB и выберите программу, по которой будете производить сканирование. При отсутствии необходимого файла можно добавить из интернета дополнительные приложения, которые будете использовать для сопряжения с пользователями в сети. Попробуйте поработать с несколькими вариантами и выбрать лучший из них.
Как сканировать по сети по USB
Теперь выбираем программу для сканирования. Я взял вторую, которая умеет сканировать несколько страниц pdf в один файл.
Выбираем в качестве сканера RemoveScan

И сканируем, как обычно) Вот таким способом можно сканировать по сети через usb сканер!
Возможно многим понадобится подключить принтер к виртуальной машине, по этому видео прилагаю)
PS: Если у кого-то возникают конфликты с этой программой на компьютерах, то попробуйте программу BlindScanner — это аналог.
Утилиты для сканирования
XnView
WinScan2Pdf
Еще один достойный вариант. Программа может сканировать сразу несколько листов в один документ, что очень удобно. При запуске нужно выбирать не реальное устройство, а RemoteScan. Это виртуальный сканер, за которым прячется реальный сетевой.

Как отсканировать фото на компьютер со сканера?
Инструкция со скриншотами.
Учимся сканировать в pdf формат
Это не сложно, если знать как!
АВТОМИР
- Android
- Гаджеты
- Железо
- Исследования
- Как это работает?
Установка сетевого сканера в windows 7. Как настроить общий доступ к сканеру в локальной сети? Сканирование через сетевой сканер
Ситуация, когда в офисе стоит несколько компьютеров, но работает всего один сканер или МФУ, не редкость. Одного многофункционального устройства вполне хватает для обслуживания небольшого коллектива сотрудников. Достаточно настроить работу оборудования по сети, чтобы сканировать через сетевой принтер/сканер быстро и без проблем.
Сканирование с программой RemoteScan
Чтобы настроить сканирование по сети, необходимо воспользоваться программой RemoteScan. Для этого скачиваем ее из просторов Интернета (ПО бесплатное) и дальше следуем инструкции:
Запустите файл с программой и установите язык. Русской версии ПО пока нет.
Выполняйте все шаги и в конце поставьте галочку на соглашении с лицензией. Программа будет установлена в формате сервера, который позволяет работать со сканером всем подключенным к сети компьютерам.

Теперь выбираем сканирующее устройство, на котором будете выполнять скан-копии. Кликните по нему двойным щелчком.
Если вдруг программа попросит перенастроить сканер, тогда это легко сделать с помощью опции «Chose a Scanner».

Сканирование через сетевой сканер
Можно использовать любую удобную программу для сканирования или установить WinScan2PDF. Эта программа позволяет сканировать изображения в формате PDF. Нужно запустить ее и выбрать сканер:

Затем выбрать функцию RemoteScan:

И нажать в диалоговом окошке кнопку «Сканировать».
Задача, связанная с тем, как произвести сканирование по сети через usb сканер является не такой уж трудной и сложной, как кажется многим пользователям оргтехники на первый взгляд. Для начала вам потребуется выбрать роутер и выполнить его прошивку. Ознакомьтесь с тем, как настроить сетевой сканер или мфу с возможностью сканирования более подробно вы можете ниже.
В первую очередь скачайте с любого надежного веб-ресурса прошивку «OpenWrt Backfire 10.03.1-rc5».
- Запустите установку прошивки, воспользовавшись специальной утилитой восстановления для своей модели маршрутизатора – обычно это Firmware Restoration.
- Организуйте соединение между роутером и компьютером, воспользовавшись любым LAN-портом.
- Переведите маршрутизатор в режим восстановления. Для этого выключите его питание и зажмите Restore или Reset (в зависимости от того, что написано на кнопке вашего устройства).
- После этого включите данное устройство и удерживает кнопку до того момента, пока индикатор, отвечающий за питание, не начнет свое моргание.
- Настроек, связанных с IP-адресами, делать не следует. Можете лишь присвоить своему персональному компьютеру адрес, который будет отличным от стандартного «192.168.1.1».
- Откройте программу восстановления прошивки и предварительно отключите фаервол – если вы этого не сделаете, то утилита все равно будет настоятельно об этом просить.
- Выберите ранее загруженный файл прошивки, который имеет расширение.txt. После этого подождите несколько минут, пока установка не подойдет к своему завершающему концу и маршрутизатор не появится по IP-адресу «192.168.1.1».
Первые шаги по настройке
- На первом этапе поменяйте пароль маршрутизатора в соответствующей вкладке.
- Займитесь настройкой доступа во Всемирную паутину и сервера DNCP. Если вас не устраивает «192.168.1.1», то можете смело его поменять. В дальнейшем настраивать устройство вам нужно будет именно на этот IP-адрес.
- На следующем этапе займитесь настройкой пакетов. Нажмите на «Update package lists» и найдите через «Filter» пакеты nano, sane-backends, sane-frontends, xinetd, kmod-usb-printer, после чего выполните их установку. По завершении данного процесса обязательно произведите перезагрузку маршрутизатора.
Настраиваем сканирование
- Чтобы успешно справиться с решением вопроса о том, как сканировать по сети через USB-сканер, подключитесь к маршрутизатору по SSH.
- После этого вам может либо повезти, либо нет. Во втором случае придется заняться дополнительными настройками.
- Теперь вам предстоит заняться редактированием «/etc/sane.d/xerox_mfp.conf». Добавьте в данный файл эти две строчки: «usb 0x04e8 0x341b» и «usb libusb:001:004».
- Сохраните сделанные изменения, после чего проверьте, определяется ли настроенный сканер.
- На этом этапе вам нужно заняться его настройкой по локалке. Добавьте в файл «nano /etc/sane.d/saned.conf» эту строчку «192.168.11.0/24» — в данном случае нужно указать подсеть своего маршрутизатора.
- Небольшое изменение придется сделать также и в файле «nano /etc/xinetd.conf». Для этого вам нужно добавить в него «service saned», после чего между открывающей и закрывающей скобками «<…..>, впишите данный код (без кавычек):
«socket_type = stream
server = /usr/sbin/saned
protocol = tcp
user = root
group = root
wait = no
disable = no»
- В конце произведите запуск xinetd в режиме под названием вывод т.н. отладочной информации. После этого вы должны убедиться в том, что сервис действительно запущен. Если же этого не произошло, то откройте файл «/etc/services» и при отсутствии строчки «saned 6566» обязательно добавьте ее.
Устанавливаем SaneTwain
- Загрузите SaneTwain и установите его. Для этого вам нужно запустить файл «scanimage.exe».
- После этого укажите в открывшемся окне с настройками, адрес своего маршрутизатора и перезагрузите программу.
- Скорее всего, после выполненного перезапуска SaneTwain вы столкнетесь с ошибкой соединения сервера. Для ее решения обратите внимание на запись «syslog», которая находится в веб-интерфейсе. Затем добавьте в «host» запись с именем для IP-адреса устройства «[email protected]:
# nano /etc/hosts».
Настраиваем печать
- Для настройки печати установить пакет под наименованием «luci-app-p910nd».
- Затем перейдите в веб-интерфейс и поставьте галочки рядом с Enable и Bidirectional mode. В поле Device впишите /dev/usb/lg0, а в Port поставьте просто 0.
- Затем убедитесь в том, что после перезагрузки устройства сервер нормально запустится.
- Теперь займитесь настройкой самого принтера, заполнив поля с именем порта и IP-адресом. Кроме того, вам нужно будет вписать также и номер порта.
- В конце можете произвести пробную печать, чтобы убедиться в том, что все перечисленные выше действия были выполнены действительно грамотно и правильно.
При необходимости можете выполнить очистку места на маршрутизаторе для других программных приложений. Идея заключается в том, чтобы удалить все те backends, которые уже вам не пригодятся. Для этого подключитесь по ssh. Найти backends можно здесь: «/usr/lib/sane/». Самое главное в этом деле – это не увлечься очисткой и тем самым не уничтожить действительно нужные для нормальной работы оборудования файлы.
Таким образом, настроить сканер через USB для того, чтобы им можно было пользоваться по сети не так уж трудоемко. Конечно, рядовой пользователь может столкнуться с целым рядом непонятных для себя наименований, поэтому очень важно руководствоваться инструкцией и строго шаг за шагом продвигаться к решению задачи.
- Следуем подсказкам Мастера-установщика и жмем «Далее». Соглашаемся с лицензией, а в окне опций ставим галочку «Install Server Software».

- Экземпляр программы будет установлен в режиме сервера, что даст возможность другим ПК пользоваться сетевым сканером.
- На следующем этапе нужно проследить, чтобы была поставлена галочка, как на скриншоте.

ВАЖНО! Брандмауэр может выдать запрос на разрешения для программы. В таком случае рекомендуется разрешить программу во всех сетях.
Запуск серверной версии
Нужно всего лишь выбрать сканирующее устройство, чтобы RemoteScan могла расшарить его. Кликните дважды по необходимому устройству.

Программа свернется в трей и в дальнейшем будет сама запускаться при включении компьютера.
Если появится необходимость перенастроить сканирующее устройство, вы всегда сможете сделать это, кликнув правой кнопкой по иконке программы RemoteScan, и выбрав пункт «Chose a Scanner».

Как видите, использование программы довольно простое.
Установка клиентской версии
Установка клиентской части аналогична серверной, только с той разницей, что теперь следует поставить галочку «Install Client Software».

Также необходимо разрешить работу во всех сетях, если брандмауэр спросит.
ВАЖНО! Брандмауэры (файерволы) некоторых антивирусов блокируют порты 6077 и 6078, которые необходимы для работы программы. Необходимо добавить в исключения exe-файл самой программы (на сервере) и вышеупомянутые порты (как на сервере, так и на клиенте).
Сканирование по сети
Воспользуйтесь знакомой вам программой для сканирования или, например, установите WinScan2PDF. Она совсем небольшая и не требует установки. Предназначена только для сканирования изображения в PDF-файлы.
Привет всем! Сегодня столкнулся с такой проблемой, как сделать сканер по сети в Windows? Принтер то легко добавляется, т.к. в Windows встроен сервер печати, а сканирования нет.
Как настроить сканер по локальной сети?
Немного поискав нашел, программу, которая делает сервер сканирования и соответственно может расшаривать usb принтер по сети!
 Теперь смотрите как это работает:
Теперь смотрите как это работает:
1. Устанавливаем эту программу, на компьютере к которому подключен сканер. Устанавливаем в качестве сервера.
2. Теперь на компьютере на котором нет сканера, устанавливаем программу в режиме Client.
3. Чтобы отсканировать документ выбираем в качестве устройства RemoteScan.
1. Устанавливаем в качестве сервера
Как устанавливать не буду вам объяснять, там все просто далее, далее, но самое главное, устанавливайте как есть и при установке укажите галочку сервер.

При запуске выбираем, сканер, через который будет производиться сканирование. Выбираем сканер, чтобы программа могла расшарить сканер по сети.

Все. Сервер свернут в трей и будет запускаться при запуске компьютера. Выключать его не нужно. При необходимости в трее можно менять сканер, если у вас их несколько.
2. Устанавливаем сканер в качестве клиента
Теперь устанавливаем сканер, на том компьютере, где будете сканировать.
Установка похожа, только при установке нужно выбрать галочку Client.

После установки если брандмауэр спросит, опять выберите в каких сетях вы будете его использовать.
Все. Теперь как сканировать.
3. Как сканировать по сети по USB
Теперь выбираем . Я взял вторую, которая умеет сканировать несколько страниц pdf в один файл.
Выбираем в качестве сканера RemoveScan

И сканируем, как обычно) Вот таким способом можно сканировать по сети через usb сканер!
Возможно многим понадобится подключить принтер к виртуальной машине, по этому видео прилагаю)
PS: Если у кого-то возникают конфликты с этой программой на компьютерах, то попробуйте программу BlindScanner — это аналог.
Вчерашний день выдался у меня как ни кстати плодотворным чему я очень сильно рад. Во первых я наконец таки поигрался с настройками МФУ Kyocera, а во вторых вчерашний день подкинул мне идей как минимум для десятка статей которые буду потихоньку писать в свободное время.
И так приступим. Вчера был клиент у которого стоял аппарат МФУ Kyocera FS-1035MFP/DP который нужно было сделать сетевым как для печати, так и для сканирования.
Настройка сетевой печати на Куосера вообщем то задача была очень тривиальная, скачали драва и подпихнули и все, а вот kyocera сканирование по сети настройка заняла у меня около часа, а может и больше и всему вина очень не логичное меню и скудное описание в мануале.
Итак перейдем к описанию:
Kyocera настройка сканирования по сети.
На этом настройка kyocera настройка сетевого сканирования закончена!
PS если у вас при сканировании будет ошибка, то со 100% вероятности проблема только в этих 4 пунктах. перечитайте мои рекомендации и пробуйте снова, если не помогает пишите постараемся быстро разобраться и Вам помочь!
Как пользоваться или как работает сетевой сканер Куосера/Kyocera

Все радуемся жизни, а если не получилось, то пишите мне либо комментарий к этой статье, будет разбираться!
сканирование kyocera, kyocera настройка сканирования, kyocera сканирование по сети, программа сканирования для kyocera, kyocera сетевое сканирование, kyocera m2035dn сканирование, kyocera сканирование в папку, kyocera 1035 сканирование, kyocera настройка сетевого сканирования, kyocera настройка сканирования в папку, kyocera m2030dn сканирование, kyocera fs 1035mfp сканирование, kyocera настройка сканирования по сети, kyocera 181 сканирование, kyocera taskalfa 181 сканирование, kyocera 1125mfp сканирование по сети, kyocera m2035dn настройка сканирования, kyocera m2035dn сканирование по сети, kyocera сканирование в pdf, kyocera 1125 сканирование, kyocera 1030 сканирование, kyocera сканирование в сетевую папку, kyocera ошибка 1102 при сканировании, kyocera 1025 сканирование, программа для сканирования kyocera m2035dn, kyocera 6525 сканирование, wsd сканирование kyocera, сканирование kyocera fs 1030mfp, kyocera fs 1135mfp сканирование, kyocera fs 6525mfp настройка сканирования, smb сканирование kyocera, kyocera m2035dn сканирование в папку, kyocera ecosys m2535dn сканирование, сканирование kyocera ecosys m2030dn, программа для сканирования куосера, непрерывное сканирование kyocera, kyocera полосы при сканировании, двухстороннее сканирование kyocera, утилита для сканирования kyocera, kyocera 2035 сканирование в папку, сканирование kyocera 2535dn, kyocera m2030dn сканирование по сети, сетевое сканирование kyocera m2035dn, wsd сканирование kyocera настройка, kyocera 1035 сканирование по сети, kyocera 1035 настройка сканирования, kyocera taskalfa 181 kx сканирование, kyocera 2035 сканирование по сети, сканирование wia kyocera, kyocera fs 1030mfp настройка сканирования, программа для сканирования документов kyocera, kyocera m2535dn сканирование по сети, настройка сканирования kyocera m2535dn, kyocera 2035dn сетевое сканирование, kyocera 1025 сканирование по сети, программа для сканирования kyocera m2535dn, kyocera 1125 сканирование по сети, kyocera 1801 сетевое сканирование, сетевое сканирование kyocera 1035, kyocera fs 1025mfp сетевое сканирование, kyocera 1130 сканирование по сети, kyocera fs 1120mfp сканирование, kyocera 1135 настройка сканирования, настройка сканирования kyocera m2030dn, kyocera 1028 сканирование по сети, kyocera 1030 сканирование по сети
какой то “куцый” обзор… как будто спешили куда то
Можно ли настроить сетевой сканер. Как превратить обычный сканер в сетевой. Как настроить сканер по локальной сети

Ответ мастера:
Локальная сеть, объединяющая несколько компьютеров в пределах одной организации, имеет некоторые преимущества в использовании: доступность к общим приложениям и файлам и возможность совместного использования техники: сканеров, принтеров.
Чтобы сделать сканер сетевым, вы можете воспользоваться приложением RemoteScan 5. Для этого необходимо загрузить данную программу по адресу: http://www.cwer.ru/node/6585/, затем, установить ее на каждый компьютер сети. Соответственно, на тот ПК, к которому подключен сканер – версию сервера, а на другие персональные компьютеры, к которым нужно подсоединить сканер по сети – версию клиентскую.
Обратите внимание на то, что в процессе установки клиентской версии программы может возникнуть сообщение о том, что сканер отсутствует. Не надо обращать на это внимания. По завершению установки серверной части программы, нужно щелкнуть правой кнопкой мышки по значку программы в трее для того, чтобы получить возможность пользоваться настройками.
Затем можно выбрать сканер и настроить порты для подсоединения к нему. Учитывайте то, что на определение любого устройства может понадобиться до трех минут. Если этого не случилось, то данная модель сканера не поддерживается приложением.
Подождите пока иконка перестанет быть перечеркнутой. После этого следует открыть антивирусную программу/фаерволл и разрешить доступ к порту сканера. По умолчанию – 6077. Если у вас установлен антивирус NOD32, то вы можете перейти в персональный фаерволл, открыть настройки, выбрать интерактивный режим и заняться созданием отдельного правила для программы RemoteScan. Необходимо установить клиентскую версию приложения на соответствующие компьютеры, добавить специальное ПО и выполнить сканирование по сети.
Возможно, использование другой программы для расшаривания сканера в локальной сети поможет, если предыдущее приложение не определило ваш сканер. Для этого необходимо загрузить программу Blindscanner, пройти по адресу http://www.masterslabs.com/ru/blindscanner/download.html, выбрать нужную версию, скачать и установить на компьютеры соответственно серверную и клиентскую версии программы. Выполняют настройку аналогично.
Белыми. Их размеры зависят от модели и марки производителя. На сегодняшний день сканеры выпускают сотни фирм, преимущество из США, Японии и некоторых стран Юго-Восточной Азии. Их абсолютное большинство совместимо с операционной системой Windows.
Стоит отметить, что установить самостоятельно можно двумя способами. Их выбор зависит от того, подключаете ли вы сканер непосредственно к персональному компьютеру или (так называемая установка локального сканера) или к общему сетевому сканеру, через который и будет работать ваша модель.
Как правильно установить сканер на ПК или ноутбук
Чтобы установить локальный сканер, вам потребуется самый обыкновенный кабель USB. Как правило, он входит в комплект поставки. Тем не менее, вы можете использовать и любой другой USB-кабель. Один его конец подсоединяйте к задней панели самого сканера, другой – к специальному разъему . Включите его и подождите , пока Windows автоматически его определит.
Если Windows не удалось определить сканер, возможно, вам потребуется установить . Диск с драйверами также входит в комплект поставки. Если по каким-то причинам вы не можете его найти, зайдите на официальный сайт производителя сканера. Драйвера для всех моделей будут выложены там для свободного скачивания в специальном разделе. Скачайте и установите их на компьютер или и попробуйте снова подключить сканер.
Как самостоятельно установить сканер через сетевой сервер
Во многих организациях подключение всех сканеров происходит к одному конкретному сетевому сканеру. Это делает их работу намного быстрее и помогает экономить время сотрудников.
В этом случае чтобы правильно установить сканер вам потребуется потратить немного больше времени. Для начала подсоедините сканер к компьютеру посредством USB-кабеля. Затем нажмите на вашем кнопку Пуск. В открывшемся меню выбирайте раздел Панель управления, а затем – Сеть. Вслед за этими вы увидите специальное меню, в котором необходимо выбрать пункт Центр управления сетями и общим доступом. Выбирайте в нем команду Просмотр сетевых компьютеров и устройств.
В списке сканеров найдите именно вашу модель сканера и кликните по ней правой кнопкой мыши. В открывшемся меню выбирайте пункт Установить. Вслед за этим автоматически загрузится Мастер установки. В точности следуйте его инструкциям, нажимая на кнопки Далее. В установки нажмите на кнопку Готово. На этом подключение сканера к общему сетевому сканеру завершается.
У некоторых многофункциональных устройств, производители предоставляют программное обеспечение, благодаря которому можно нажав на кнопку «Сканировать», документ попадает в определенную папку или сетевой ресурс, а далее сотрудник легко по сети может получить данный документ. Но не все устройства имеют такие функции, по этому, в данном видео рассмотрим программу, позволяющую выполнять удаленное сканирование, т.е. по сети. Не требующее физического присутствия за компьютером, к которому подключен сканер или многофункциональное устройство, чтобы не мешать работающему сотруднику.
А воспользуемся мы программой TWAIN Web, которую можно скачать с официального сайта разработчиков http://unit6.ru/twain-web . Основными достоинствами данной программы является то, что она совершенно бесплатная и удобна в пользовании, так как требует установки только серверной части на компьютер, к которому подключено сканирующее устройство.
Что касаемо требований, на сервере сканирования должна быть установлена операционная система Windows XP и старше, а так же.NET Framework 2 и выше, а на клиенте только браузер и доступ к серверу сканирования.
Скачиваем программу и запускаем установщик (Расширенные настройки Путь оставляем прежним Указываем порт ). По умолчанию указывается 80 порт, но я не советую его указывать, так как данный порт может быть уже занят Skype-ом или веб-сервером. Если точно знаете, что ни веб-сервер ни Skype не будут устанавливаться на этой машине, то можете оставить 80 порт по умолчанию. Я же укажу 81.
Загружается страница с веб-интерфейсом для сканирования. На что нам стоит обратить внимание, это на адрес http://127.0.0.1:81/[email protected] Собственно на адрес данной страницы мы и будем стучаться с других компьютеров, чтобы выполнить сканирование. Точнее подправив IP адрес компьютера, на котором запущена программа. Здесь у нас указан адрес 127.0.0.1, это адрес локальной машины, то есть сейчас мы зашли сами на себя.
Так же нам понадобится создать правило в брандмауэре Windows, или в стороннем файерволе, если вы не используете стандартный брандмауэр Windows. (Пуск Панель управления Брандмауэр Windows Дополнительные параметры Правила для входящих подключений Создать правило Для программы или порта TCP 81 Разрешить подключение Для всех профилей )
Теперь попробуем отсканировать документ с клиентского компьютера, для этого в адресной строке вводим http://192.168.0.4:81/[email protected] (192.168.0.4 – IP адрес сервера сканирования). Веб интерфейс отобразился, а значит, на сервере служба запущена и брандмауэр нас пропустил.
– выбор сканера – тут обычно присутствует 2 устройства, это TWAIN драйвер поставляемый производителем оборудования и WIA драйвер. Лично у меня получалось сканировать только через WIA, по этому, его и выбираем. При переключении можно увидеть какой диапазон разрешения поддерживается, как вы видите, TWAIN драйвер выдает какие-то нереальные цифры, а WIA похожие на правду;
– имя и номер ;
– разрешение DPI – обычно достаточно 150, чтобы и файл получился не большой и все можно было разглядеть;
– цвет, тип выходного файла и формат бумаги .
Если вы хотите отсканировать несколько документов подряд, то есть пункт «Пакетное сканирование». Здесь следует указать количество сканированных документов и задержку между сканированием, т.е. время, которое потребуется для замены листа на сканере в секундах. Данная задержка так же выполняется при первом сканировании, чтобы вы успели дойти до сканера и положить туда документ.
Но здесь есть свои тонкости, можно указать сканирование документов с сохранением в отдельные jpeg файлы. Но, в internet explorer каждый раз будет выполняться запрос, сохранить файл или открыть, по этому, все равно придется каждый раз подходить к компьютеру, чтобы выбрать действие. В данной ситуации можно сохранить документы в pdf файл, тогда только по окончании сканирования всех документов появится запрос на сохранение документа.
Если же вам нужно сканировать каждый лист в отдельный jpeg файл, то можно воспользоваться браузером Google Chrome, в нем документы автоматически сохраняются в указанной папке, без запроса. Да и вообще, в Chrome все работает более адекватно, как вы видели в Internet Explorer, не сработало название файла и нумерация, а здесь все отлично. Еще стоит учесть, что нумерация файлов будет продолжаться с последнего сканирования, даже когда вы неделю не сканировали.
Теперь, мы можем просто создать ярлык на рабочем столе у пользователя на данную страницу, а если у вас сеть с доменом, при помощи групповой политики можно раскидать данный ярлык на все компьютеры за считанные минуты!
Таким образом, можно выполнять сканирование даже с таких устройств как телефоны и планшеты, единственное условие, чтобы они находились в одной сети, а далее все так же через браузер.
Если со временем потребуется изменить порт, на котором работает серверная часть программы, то его можно изменить в любой момент (Пуск Программы [email protected] Конфигурация )
Так же желательно указать автоматический перезапуск службы сканирования, при сбоях (Пуск Панель управления Администрирование Службы [email protected] Тип запуска: автоматически Восстановление: на все сбои – перезапуск службы )
И если у вас возник какой-то вопрос или предложение, обращайтесь к разработчикам, они приветствую подобные инициативы!
Задача, связанная с тем, как произвести сканирование по сети через usb сканер является не такой уж трудной и сложной, как кажется многим пользователям оргтехники на первый взгляд. Для начала вам потребуется выбрать роутер и выполнить его прошивку. Ознакомьтесь с тем, как настроить сетевой сканер или мфу с возможностью сканирования более подробно вы можете ниже.
В первую очередь скачайте с любого надежного веб-ресурса прошивку «OpenWrt Backfire 10.03.1-rc5».
- Запустите установку прошивки, воспользовавшись специальной утилитой восстановления для своей модели маршрутизатора – обычно это Firmware Restoration.
- Организуйте соединение между роутером и компьютером, воспользовавшись любым LAN-портом.
- Переведите маршрутизатор в режим восстановления. Для этого выключите его питание и зажмите Restore или Reset (в зависимости от того, что написано на кнопке вашего устройства).
- После этого включите данное устройство и удерживает кнопку до того момента, пока индикатор, отвечающий за питание, не начнет свое моргание.
- Настроек, связанных с IP-адресами, делать не следует. Можете лишь присвоить своему персональному компьютеру адрес, который будет отличным от стандартного «192.168.1.1».
- Откройте программу восстановления прошивки и предварительно отключите фаервол – если вы этого не сделаете, то утилита все равно будет настоятельно об этом просить.
- Выберите ранее загруженный файл прошивки, который имеет расширение.txt. После этого подождите несколько минут, пока установка не подойдет к своему завершающему концу и маршрутизатор не появится по IP-адресу «192.168.1.1».
Первые шаги по настройке
- На первом этапе поменяйте пароль маршрутизатора в соответствующей вкладке.
- Займитесь настройкой доступа во Всемирную паутину и сервера DNCP. Если вас не устраивает «192.168.1.1», то можете смело его поменять. В дальнейшем настраивать устройство вам нужно будет именно на этот IP-адрес.
- На следующем этапе займитесь настройкой пакетов. Нажмите на «Update package lists» и найдите через «Filter» пакеты nano, sane-backends, sane-frontends, xinetd, kmod-usb-printer, после чего выполните их установку. По завершении данного процесса обязательно произведите перезагрузку маршрутизатора.
Настраиваем сканирование
- Чтобы успешно справиться с решением вопроса о том, как сканировать по сети через USB-сканер, подключитесь к маршрутизатору по SSH.
- После этого вам может либо повезти, либо нет. Во втором случае придется заняться дополнительными настройками.
- Теперь вам предстоит заняться редактированием «/etc/sane.d/xerox_mfp.conf». Добавьте в данный файл эти две строчки: «usb 0x04e8 0x341b» и «usb libusb:001:004».
- Сохраните сделанные изменения, после чего проверьте, определяется ли настроенный сканер.
- На этом этапе вам нужно заняться его настройкой по локалке. Добавьте в файл «nano /etc/sane.d/saned.conf» эту строчку «192.168.11.0/24» — в данном случае нужно указать подсеть своего маршрутизатора.
- Небольшое изменение придется сделать также и в файле «nano /etc/xinetd.conf». Для этого вам нужно добавить в него «service saned», после чего между открывающей и закрывающей скобками «<…..>, впишите данный код (без кавычек):
«socket_type = stream
server = /usr/sbin/saned
protocol = tcp
user = root
group = root
wait = no
disable = no»
- В конце произведите запуск xinetd в режиме под названием вывод т.н. отладочной информации. После этого вы должны убедиться в том, что сервис действительно запущен. Если же этого не произошло, то откройте файл «/etc/services» и при отсутствии строчки «saned 6566» обязательно добавьте ее.
Устанавливаем SaneTwain
- Загрузите SaneTwain и установите его. Для этого вам нужно запустить файл «scanimage.exe».
- После этого укажите в открывшемся окне с настройками, адрес своего маршрутизатора и перезагрузите программу.
- Скорее всего, после выполненного перезапуска SaneTwain вы столкнетесь с ошибкой соединения сервера. Для ее решения обратите внимание на запись «syslog», которая находится в веб-интерфейсе. Затем добавьте в «host» запись с именем для IP-адреса устройства «[email protected]:
# nano /etc/hosts».
Настраиваем печать
- Для настройки печати установить пакет под наименованием «luci-app-p910nd».
- Затем перейдите в веб-интерфейс и поставьте галочки рядом с Enable и Bidirectional mode. В поле Device впишите /dev/usb/lg0, а в Port поставьте просто 0.
- Затем убедитесь в том, что после перезагрузки устройства сервер нормально запустится.
- Теперь займитесь настройкой самого принтера, заполнив поля с именем порта и IP-адресом. Кроме того, вам нужно будет вписать также и номер порта.
- В конце можете произвести пробную печать, чтобы убедиться в том, что все перечисленные выше действия были выполнены действительно грамотно и правильно.
При необходимости можете выполнить очистку места на маршрутизаторе для других программных приложений. Идея заключается в том, чтобы удалить все те backends, которые уже вам не пригодятся. Для этого подключитесь по ssh. Найти backends можно здесь: «/usr/lib/sane/». Самое главное в этом деле – это не увлечься очисткой и тем самым не уничтожить действительно нужные для нормальной работы оборудования файлы.
Таким образом, настроить сканер через USB для того, чтобы им можно было пользоваться по сети не так уж трудоемко. Конечно, рядовой пользователь может столкнуться с целым рядом непонятных для себя наименований, поэтому очень важно руководствоваться инструкцией и строго шаг за шагом продвигаться к решению задачи.
Интернет пестрит статьями на тему настройки общего доступа к принтерам, а вот найти хорошую инструкцию по теме «Как настроить общий доступ к сканеру в локальной сети» достаточно сложно, потому начинающие пользователи сталкиваются с проблемами во время самостоятельного решения проблемы.
Главная особенность в настройке общего доступа к сканеру заключается в его драйверах, которые осуществляют управление работой устройства. Пользователь и операционная система взаимодействуют со сканером посредством драйверов, потому в них должен быть заложен механизм поддержки общего доступа к сканеру для удаленного пользования им.
Дабы убедиться в том, что взаимодействие осуществляется на уровне драйвера, попробуйте запустить сканирование из стороннего приложения, будь то инструмент операционной системы «Факсы и сканирование» или графический редактор. Обязательно попадете в фирменную утилиту от разработчиков сканера. Потому, если на этапе написания программного обеспечения для сканера этот момент не был усчитан, что актуально для старых девайсов, которые не поддерживаются производителем, то общего доступа к такому сканеру не организовать.
В технической документации к МФУ должна быть вся необходимая информация, касающаяся использования периферийного устройства, в том числе по локальной сети. Если таких данных нет или пользователю в них сложно разобраться, на помощь придет данная инструкция. В ней на примере рассмотрено, каким образом подключить и настроить сканер в операционной системе Windows, дабы сканировать документы по сети.
В нашем случае использовались ПК с Windows 7 и сканер фирмы HP. В качестве сопутствующего программного обеспечения для открытия общего доступа к сканеру применялись XnView и Blind Scanner.
Что такое сетевой сканер?

Возможность использования сканера по сети требует, чтобы управляющий им компьютер был включен и соединен с сетью.
Приступаем к настройке общего доступа на сервере


Теперь следует установить утилиту с опцией сканирования документов, если в системе такая отсутствует. Воспользоваться можно, например, XnView.

Установка приложения совсем простая, потому выполнить все инструкции сможет любой новичок.