Как напечатать пробную страницу на принтере
Что такое пробная печать и зачем нужна
Пробник представляет собой распечатанный лист в формате А4, на котором расположены разные данные о принтере, например, его имя, модель, порты, IP-адрес, сведения о драйверах и другие.
Распечатать пробную страницу также можно для проверки качества текстовой печати. В случае появления дефектов владелец периферийного устройства сможет заменить или почистить отдельные детали для восстановления функциональности.

Для проверки качества и обнаружения дефектов могут использоваться разные тестовые листы.
Тестовая страница и пробная – разные понятия. В первом случае речь идёт про обычный файл, который распечатывается как и другие с компьютера. Пробной же является системная страница любого аппарата.
- TF1. Используется при диагностике цветного принтера. На странице продемонстрированы изображения в разной цветовой гамме, что позволяет оценить точность цветопередачи. Также лист содержит градиентную заливку с интенсивностью от 0 до 100%, поэтому пользователю удаётся объективно проверить печать оттенков.

После распечатки можно определить конкретную неисправность.
- Точки симметричной формы — указывают на повреждение фоточувствительного покрытия барабана.
- Вертикальные полосы — поломка магнитного ролика. Восстановить деталь невозможно, делается полная замена.
- Прерывистые полосы по краям — распространённый признак износа фотобарабана. В зависимости от устройства пробный лист будет содержать тёмные пятна, а не полосы.
Печать на компьютере
Можно использовать встроенные инструменты Windows или настройки принтера.
Через свойства принтера
- Открыть «Пуск» и перейти в меню «Панель управления».
- Далее в «Устройства и принтеры» (или сразу перейти через комбинацию клавиш Windows+R и ввода команды control printers).


В десятой версии Windows можно найти функцию через «Параметры» в меню «Пуск».




Печать образца
В зависимости от модели принтера, в его свойства на компьютере может добавляться дополнительная вкладка, например, с функциями обслуживания. В списке есть возможность специальной печати для проверки засорённости сопел печатающей головки и другие.

Пробная страница печати напечатана неправильно
Если при попытке печати появилась такая ошибка, сначала необходимо воспользоваться средством устранения неполадок через свойства принтера.

Проблема иногда решается назначением прав.
- Открыть папку TEMP, которая расположена в корневом хранилище диска C – C:/Temp.
- Зайти в свойства папки.
- Открыть раздел «Безопасность».
- Активировать в группе «Пользователи» полный доступ.
- Закрыть вкладку и проверить печать ещё раз.
Для устранения проблем с доступом могут устанавливаться программы Process Explorer и Procmon от Sysinternal.
Из возможных причин выделяют устаревание драйверов принтера или их повреждение. Можно полностью переустановить драйвера, скачанные с официального сайта. Для обновления уже существующих заходите в диспетчер устройств через панель управления Windows или ярлык «Мой компьютер». Находите нужный принтер среди всего оборудования и через контекстное меню выбираете соответствующий пункт.

Иногда документы накапливаются в очереди печати и зависают. Решение — очистить очередь и попробовать печать заново.


Тестируем без компьютера
Печать на устройствах с дисплеем на передней панели. Найти пункт «Настройка», «Report» и «Отчёт о качестве печати».
На лазерном принтере
На панели большинства моделей имеется кнопка. Она может обозначаться иконкой листа или другого подобного элемента. Система приступает к печати сразу после её нажатия.
На струйном
- Отключить питание.
- Нажать и удерживать кнопку пробника с соответствующей иконкой.
- Не отпуская клавишу, один раз нажать на кнопку включения.
- Подержать «Лист» в течение 10-15 секунд до начала печати.
Такой алгоритм подходит для моделей Epson, HP, Brother, Xerox и устройств от многих других производителей.
На струйниках МФУ с цветной печатью вместо «Листа» могут нажиматься кнопки отмены или остановки. Точную инструкцию всегда можно узнать в руководстве по эксплуатации или найти в интернете, например, на сайте производителя.
На струйных моделях Canon порядок действий следующий.
- Выключив оборудование, зажать кнопки Resume и включения до запуска принтера (загорится индикатор включения).
- Затем отжать только Resume, продолжая удерживать «ВКЛ».
- Делаете двойное нажатие Resume каждые 1-2 с.
- Индикатор готовности принтера к работе должен перестать мигать. Тогда однократно нажимаете на Resume и включаете прибор. Принимаете печатающийся лист.
Владельцы моделей LBP3100, LBP600B и LBP3010B могут получить страницу пятикратным открытием и закрытием крышки (см. видео ниже).
Пробник распечатался с дефектами
Самые распространённые причины плохой печати:
- проблемы с программным обеспечением (драйверами);
- замятие бумаги в лотке или её полное отсутствие, невозможность захвата по причине поломки;
- в картридже мало краски;
- загрязнение картриджа;
- аппаратные неисправности, исправляющиеся только в сервисном центре.
Заключение
Рекомендуется способ через свойства печатающего аппарата на компьютере. Он самый простой, за исключением необходимости подключения техники к ПК и инсталляции драйверов.
Если подключиться невозможно, тогда пробуйте встроенные функции принтера с применением кнопок, их комбинаций, или через настройки (если есть экран).
Подборка тест-листов для определения дефекта картриджа
Предлагаемая подборка тест-листов используется для определения дефектов картриджей монохромных, цветных лазерных принтеров и других печатающих устройств при печати. Рассмотрим на конкретных примерах тест-листов связь между определенным дефектом картриджа и браком печати для монохромных принтеров.
- 12 листов для тестирования монохромных лазерных принтеров: testpages.zip [158,46 Kb]
- Два листа, которые применялись для нижеследующих иллюстраций: test-lists.zip [2,04 Kb]
- 1 тест-лист для проверки монохромной печати: testlist.zip [158,73 Kb]
- 1 тест-лист для проверки цветной печати: test_list_color.zip [444,49 Kb]
- 1 тест-лист для проверки пропечатывания крупных и мелких шрифтов: test-fonts.zip [44,4 Kb]
- Тест-лист для проверки фотопечати: pixl_testimage2002_rgb.zip [1,27 Mb]
- 1 тест-лист для цветной печати: dbd2d317d01.zip [108,31 Kb]
- Тест-лист для проверки лазерных монохромных картриджей и прочистки струйных черных картриджей: black.zip [4,55 Kb]
- Шестицветный тест-лист: 6color.zip [238,77 Kb]
- Качественный тест-лист для струйных фотопринтеров: 5fd5899bd01.zip [197,79 Kb]
- Трехцветный тест-лист для проверки/прочистки цветных картриджей струйных принтеров: 3color.zip [2,24 Kb]
Идеальный тест-лист. Данный пример показывает, как должна выглядеть безупречная печать.
Повторяющиеся черные точки, расположенные по вертикали на белом тест-листе. Этот тест-лист характеризует наиболее распространенный вид брака – точечный пробой фотослоя фотобарабана. Пробои бывают разного диаметра: от еле-еле различимых точек до жирных пятен. В данном случае возникает необходимость полной замены фотобарабана, так как технологии по его восстановлению не существует. Данное решение принимается в зависимости от требований клиента к качеству печати, так как мелкие точечные пробои при печати только текста практически неразличимы и нет необходимости в замене фотобарабана. Но со временем точки увеличиваются в размерах. Тогда и можно будет подумать о замене столь важного компонента.
Брак магнитного вала. Вертикальная полоса на черном тест-листе говорит о наличии царапины на магнитном вале, что является браком. В данном случае магнитный вал подлежит обязательной замене, так как светлая полоса значительно ухудшает качество печати текста и картинок.
Сплошная вертикальная черная полоса на белом тест-листе. Появление сплошной или прерывистой вертикальной одной черной или нескольких полос по краям белого тест-листа говорит о серьезном повреждении фотослоя на барабане. Иначе такие барабаны называют «горелыми». Эти дефекты хорошо различаются невооруженным глазом. Фотослой в месте повреждения имеет характерный коричневый цвет или в случае отсутствия обнажает следующие слои. Фотобарабан подлежит обязательной замене. На черном тест-листе при таких дефектах видно прерывистую полосу по краю.
Пример брака картриджей Samsung и Xerox. Они отличаются от дефектов на картриджах НР и Canon из-за разницы в технологическом устройстве. Пятна на обоих тест-листах, вертикальные полосы на черном тест-листе и повторяющиеся горизонтальные точки на белом говорят о необходимости замены большого резинового вала, фотобараба.
Заканчивается тонер. На фото видно, как выглядит тест-лист, когда в картридже тонер заканчивается. Это особенно хорошо заметно на черном тест-листе. Данный пример дефектом не является. Просто пришло время заправить картридж.
Разводы и волны на светлом тесте. Возникновение разводов и волн на светлом тесте говорит о неправильном хранении картриджа, в результате чего он отсырел. В этом случае расходник необходимо очистить от старого тонера и по-новому заправить.
Вертикальная полоса, бледность печати. Бледность печати, хорошо различимая вертикальная полоса на черном тесте возникают при царапинах на магнитном вале, а также его сильном износе. Такие же при знаки появляются при сгоревшем фотобарабане. Для улучшения качества печати желательно произвести замену изношенных и поврежденных компонентов.
Налип тонера на ракеле. Иногда тонер может налипать на различные части картриджа под воздействием повышения температуры в принтере во время работы, значительно ухудшая качество печати. Необходимо произвести очистку ракеля, убрать излишки тонера с деталей.
Мы рассказали об основных дефектах картриджей и их влиянии на качество печати.
Как напечатать тестовую страницу на принтере
В том случае, если пользователь стремится к тому, чтобы печать была просто идеальной и не приносила проблем, то он должен периодически тестироваться путем печати страницы тестового типа.

При этом тестовая страница уникальна, поскольку позволяет протестировать все элементы, которые необходимы для правильного обслуживания цветного принтера.
Страница струйного принтера Epson, если ее скачать и распечатать, может показать такие характеристики, как необходимость заправки нескольких картриджей, произведения выравнивания или профилактической чистки.
О чём пойдет речь:
Что такое тестовая страница для цветного принтера
Стоит отметить, тестовая страница для цветного принтера обязательно скачивается с официального сайта в интернете, а лишь потом ее реально будет распечатать для проверки качеств данного устройства.
Для распечатки тестовой страницы для принтера, в том числе, типа Epson, следует зайти в набор настроек цветного агрегата.
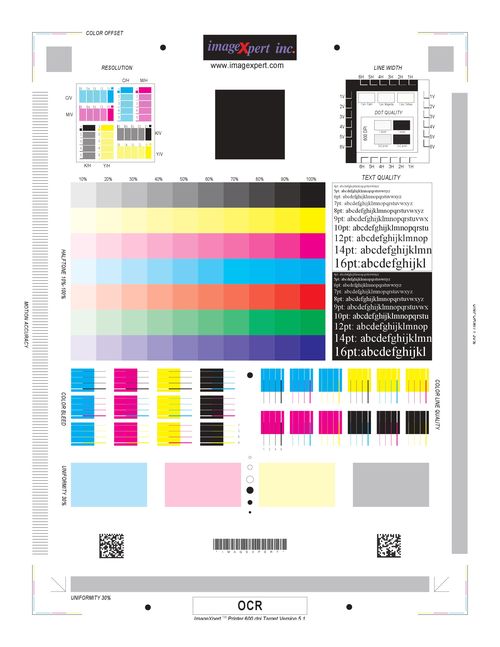
Тестовая страница для цветного принтера
После этого стоит произвести ряд последовательных алгоритмических операций:
- зайти в меню «Пуск»;
- выбрать «Панель управления»;
- отыскать значок «Принтеры и устройства»;
- отыскать в окне собственный цветной принтер;
- выбрать свойства своего подключенного принтера;
- найти вкладку «Общее»;
- нажать на клавишу «Пробная печать».
Последняя команда позволяет запустить в печать страницу тестового типа, которая позволяет определить, нуждается ли принтер или же встроенные в него картриджи в дополнительном обслуживании или ремонте.
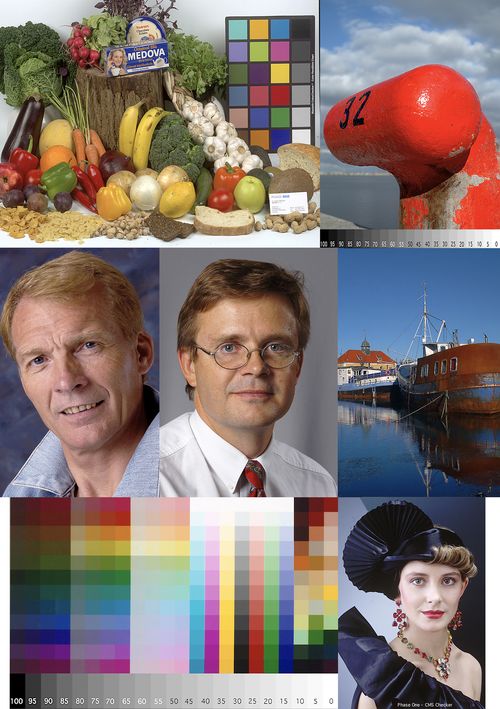
При этом тестовая страница для цветного принтера может быть выбрана из более, чем десятка вариантов, которые позволяют проверить, как именно будут выглядеть лица людей, пейзажи или же оттенки определенного цвета.
Для чего нужна тестовая страница для принтера HP
Тестовая страница для принтера HP практически ничем не отличается от таких же страниц для другого подвида. Стоит отметить, что определенная тестовая страница для принтера НР позволяет убедиться в том, что:
- базовые установки верно выставлены;
- цвет передан правильно;
- установлены только фирменные драйверы;
- имеется возможность уточнить модель самого цветного струйного принтера НР.
После тестирования возможностей принтера НР, путем печати пробной странички, получается информация, позволяющая диагностировать неполадки, а также, разрешить возникшие вопросы дополнительного характера.

Изображение 3: для проверки качества печати шестицветных систем
Стоит определиться с тем, как правильно скачать тестовую страницу для цветного и струйного принтера НР:
- нажать на Пуск;
- выбрать Панель управления;
- правой клавишей мышки открыть контекстное меню;
- выбрать команду Свойства;
- отыскать вкладку Общие;
- выставить пробную печать и подождать 30 секунд;
- отпечатать тестовую страницу;
- проанализировать рисунок на наличие неровностей и потеков красок.
При этом можно распечатать пробную страницу без помощи компьютера, выключив принтер и нажав на нем клавишу «Лист», а потом просто включить его обратно, удерживая предыдущую кнопку.

Чтобы воспользоваться тестовой страницей, нужно выбрать пункт «Открыть картинку в новой вкладке»
Особенности тестовой страницы лазерного принтера
Стоит отметить, что тестовая страница лазерного принтера, в том числе, Canon, позволяет распечатать ее с целью определения проблем и недостатков. При этом, если тестовая страница, распечатанная на цветном принтере лазерного типа, выйдет слишком бледной или размытой, то не стоит пытаться решать проблемы самостоятельно.
При обращении в сервисный центр профессионалы оценят печать и избавят лазерный принтер от проблем с:
- калибровкой цветов;
- загрязнением уз и плат от остатков тонера;
- загрязнением роликов для захвата бумажного листа;
- несмазанными узлами лазерного принтера.
Для того, чтобы распечатать тестовую страницу на лазерном принтере, следует соблюдать вышеуказанные правила для других моделей.

Цветной лазерный принтер
Тестовая страница черно-белого принтера
В отличие от цветного принтера процесс распечатки черно-белой тестовой страницы происходит по другой схеме. Для того, чтобы тестовая страница черно-белого принтера Canon получилась информативной и адекватной, ее стоит распечатать по всем правилам:
- подключить к ПК или ноутбуку принтер;
- установить принтер при помощи фирменного диска;
- установить картридж с черно-белой краско й;
- загрузить десять и более листов бумаги формата А4 в лоток принтера;
- при помощи текстового редактора подготовить объект черно-белая тестовая страница струйного принтера к печати;
- выбрать число копий и параметры страницы;
- распечатать тестовую страницу.

При этом черно-белый вариант тестовой страницы тоже весьма информативен, поскольку позволяет увидеть неточности в печати (потеки, искажения или неровности).
Проверка принтера на качество печати

Практически у каждого активного пользователя печатающим оборудованием рано или поздно появляется надобность проверить свой продукт на качество печати. Однако мало кто знает, что совсем не обязательно подбирать различные документы и самостоятельно тестировать их, ведь разработчики встраивают в свои аппараты функцию тестовой печати, о которой и пойдет речь далее. Мы хотим показать два доступных метода выполнения этой операции и третий альтернативный вариант проверки работоспособности устройства.
Проверяем принтер на качество печати
Тестовая печать подразумевает под собой запуск на выдачу специального документа, в котором содержатся области с различными изображениями, узорами и символами. Качество отображения каждой области и покажет состояние девайса, а также поможет определить возможные неисправности или проблемы с определенными картриджами. Мы предлагаем ознакомиться со всеми возможными вариантами, а уже потом переходить к выбору наиболее подходящего.
Способ 1: Комбинация клавиш на принтере
Иногда нет возможности подключить аппарат к компьютеру и запустить печать оттуда. Специально для таких случаев разработчик предлагает использовать комбинацию клавиш, чтобы отправить в распечатку тестовый документ, который уже заранее сохранен в постоянной памяти принтера. На каждом устройстве это делается по-разному, о чем нужно прочесть в инструкции. Давайте возьмем за пример HP P2015.
- Подключите питание устройства и оставьте принтер выключенным. Загрузите лист A4 в приемник бумаги.
- Если он включен, нажмите на кнопку питания и ожидайте полного отключения. Зажмите кнопку бумаги, затем нажмите на кнопку включения для включения устройства. Отпустите обе кнопки только после полного включения.

Ожидайте завершения печати тестовой страницы. На выходе вы получите примерно такой результат, как видите на изображении ниже.

Выше мы уже сказали о том, что у каждой модели комбинация кнопок отличается, поэтому перед нажатием обязательно читайте идущее в комплекте руководство. Отталкивайтесь от полученного результата, чтобы найти проблемы печати или убедиться в корректности работы устройства.
Способ 2: Встроенные средства Windows
В операционной системе Виндовс имеются специальные разделы, где совершается управление всей подключенной периферией, в том числе и принтерами. В зависимости от используемой версии ОС выбор меню для запуска печати тестовой страницы будет отличаться.
Вариант 1: Меню «Параметры»
В Windows 10 было добавлено новое меню под названием «Параметры», куда вынесено множество самых разнообразных настроек и инструментов. В нем присутствует отдельное меню по взаимодействию с принтерами и сканерами.
-
Перейти в «Параметры» через «Пуск», кликнув на значок шестеренки.


Через левую панель переместитесь в категорию «Принтеры и сканеры».

Здесь одинарным щелчком ЛКМ нажмите на используемый принтер.

Перейдите в меню «Управление».

Запустите печать пробной страницы.

Однако еще не все пользователи перешли на последнюю версию ОС от Microsoft и сейчас задействуют популярную Windows 7 по ряду причин. Обладателям этой платформы придется прибегнуть к другому руководству.
Вариант 2: Меню «Устройства и принтеры»
В Windows 7 управление периферийным оборудованием осуществляется через отдельное меню «Устройства и принтеры». Там пользователю предлагается множество разнообразных инструментов, среди них находится и необходимый вам.
-
Откройте «Пуск» и перейдите в «Панель управления».

Выберите там категорию «Устройства и принтеры».

Щелкните ПКМ по используемому аппарату и отыщите пункт «Свойства принтера».

Во вкладке «Общие» вы найдете кнопку «Пробная печать», которая запустит тестовую страницу.

Помимо этого в «Обслуживание» имеется кнопка «Проверка сопел», позволяющая получить более подробный отчет по соплам печатающей головки.

Ознакомьтесь с уведомлением и запустите печать контрольного образца.

На экране появится описание образцов, которое нужно прочесть при ознакомлении с полученным результатом.

Способ 3: Печать найденной тестовой страницы
На просторах интернета присутствует множество пользовательских изображений, которые подходят для проведения тестовой печати. Они сделаны примерно по тому же принципу, что и официальные листы от разработчиков. Такой вариант считается оптимальным в том случае, если приведенные выше методы вам не подходят. Тогда потребуется самостоятельно отыскать такую картинку через поисковик и распечатать ее, предварительно включив принтер. Детальные инструкции по этой теме вы найдете в других наших статьях по следующим ссылкам.
Сегодня вы были ознакомлены с тремя доступными способами проверки качества печати принтера, что поможет выявить возможные неполадки с картриджами или печатающими головками. Осталось только выбрать подходящий и выполнить представленные инструкции.
Помимо этой статьи, на сайте еще 12231 инструкций.
Добавьте сайт Lumpics.ru в закладки (CTRL+D) и мы точно еще пригодимся вам.
Отблагодарите автора, поделитесь статьей в социальных сетях.
Подборка тест-листов для определения дефекта картриджа
Как напечатать тестовую страницу
- Заходим в меню «Пуск», опция «Устройства и принтеры». Здесь выбираем устройство, печать на котором нужно протестировать.
- Наводим курсор мыши на нужный принтер, нажимаем правой кнопкой и выбираем из контекстного меню «Свойства принтера».
- В меню выбираем «Общие», где жмем на кнопку «Пробная печать». Если вы проверяете новый принтер, тогда потребуется 20-30 секунд для того, чтобы драйвер собрал всю системную информацию.

На готовой странице не должно быть искажений, неровностей, потеков и любых других дефектов. Если качество печати вас удовлетворяет, тогда выбирайте опцию «Сохранить параметры печати по умолчанию».
Проверка лазерного принтера онлайн
99% процентов бытовых черно-белых принтеров лазерные. Встречали мы и струйные, Epson делает, но это скорее исключение, подтверждающее правило. Лазерный принтер использует лазерный луч для намагничивания вала, который, разогретый печкой, переносит горячий порошок (тонер) на лист бумаги. В отличии от струйных с обычными картриджами ресурс этого принтера 2-3 тысячи отпечатков на одной заправке картриджей, есть модели и на 15000+ отпечатков. Эти принтеры очень боятся всякого рода скрепок, которые вместе с листом бумаги подсовывают всякие сотрудники всяких бухгалтерий. Иногда изнашиваются фотобарабаны, иногда выходит из строя печка (тэн). Вы можете воспользоваться тестовым листом для проверки вашего лазерного черно-белого принтера онлайн.
Тестовый лист содержит основные элементы для тестирования лазерного принтера онлайн. Здесь и прямоугольная черная область на которой видно непропечатанный тонер, и текст, и градиентная область. В результате отпечатки изображения на весь лист вы сможете проверить качество печати вашего лазерного принтера.
Открыть тестовую страницу, PDF со сжатием ZIP, около 4 мб

Что такое тест принтера
Существуют различные тестовые страницы, которые позволяют проверить устройство:
- цветная тест-страница;
- текст для диагностирования цветных устройств;
- страница проверки цветов кожного покрова лица;
- смешанный тест для диагностирования цветной и черно-белой распечатки;

Для Macintosh
Работа с EPSON StatusMonitor
EPSON StatusMonitor контролирует состояние принтера. Если в принтере произойдет ошибка, эта утилита выдаст сообщение об ошибке.
Когда заканчиваются чернила, появляется кнопка Как сделать (How to)
. Щелкните кнопку
Как сделать (How to)
и выполняйте пошаговые инструкции EPSON StatusMonitor по замене картриджа.
Также при помощи этой утилиты можно проверить уровень чернил. Если окно EPSON StatusMonitor открыто, отображается уровень чернил на момент запуска EPSON StatusMonitor. Чтобы обновить информацию об уровне чернил, щелкните Обновить (Update)
Доступ к EPSON StatusMonitor
Выполните следующие действия, чтобы раскрыть EPSON StatusMonitor.
Для Mac OS 8.6 – 9.x
| Раскройте диалоговое окно Печать (Print). |
| Доступ к ПО принтера в Mac OS 8.6 — 9.x |
| Щелкните значок StatusMonitor или Утилиты (Utility), затем кнопку EPSONStatusMonitor в диалоговом окне Утилиты (Utility). Откроется диалоговое окно EPSON StatusMonitor. |
Анализ работы аппарата
Чтобы выяснить, насколько качественные чернила приобретены, купленный принтер линейки Epson проводят тесты. Для них понадобится качественная бумага – белая матовая, поскольку любой оттенок листа испортит тест, собственно печатающее устройство и картридж с новыми чернилами.
Тестом выступают красочные картинки с определенными заданными параметрами, которые и позволяют оценить градиентность, соответствие оттенка, возможности воспроизведения и прочие параметры печати. Сами тестовые задания легко найти в интернете и загрузить в память HP-устройства.
Картинки для проверки принтера должны включать:
- градиентный переход от черного к белому, с включением заданного количества оттенков серого;
- портрет, а, точнее говоря, фотография, с естественным цветом кожи и незамаскированными порами;
- изображение светлых деталей на темном фоне, а также темных элементов на светлом;
- тестовые полосы с разными цветами.
Кроме того, для прочистки дюз или анализа состояния печатающие головки используют тестовую черную страницу. Если оттенок ее не насыщен и не равномерен, следует провести процедуру очистки. В том же Epson для этого в окне выбирают «Проверка дюз» и по результату теста назначают очистку.
Каждый такой элемент служит для проверки одного из параметров воспроизведения. Если аппарат будут использовать только для домашней печати, можно ограничиться и двумя первыми параметрами.
Но если предполагается распечатывать фотографии для коммерческого использования, следует обратить внимание на все факторы. При этом, анализируя полученное изображение, следует обращать внимание не на точное воспроизведение цвета по сравнению с оригиналом, а на сбалансированность выбранного набора чернил.
Цветная картинка для проверки принтера анализируется так:
- в первую очередь оценивают заливку серым цветом. Если все его оттенки в точности совпадают с эталонным изображением, чернила вполне можно использовать. Если цвет искажен хотя бы в одной позиции, увы, картридж далек от идеала. Именно само наличие постороннего оттенка позволяет определить неподходящие чернила. Актуально это для анализа работы любых HP-аппаратов – Epson, Canon;
- прорисовка самых мелких деталей как светлых, так и темных тоже свидетельствует о качестве чернил. При качественных материалах прорисовка будет максимально детальной;
- искажение цветопередачи – лучше всего определяется по человеческому портрету или изображению живых объектов. Цветовая гамма неживых предметов – натюрморт не столь информативен, в то время как определить реалистичность оттенка человеческой кожи намного проще.
Откорректировать в некоторой степени передачу цвета можно с помощью настроек самого аппарата. Если проверка принтера Epson привела к неудовлетворительным результатам, можно попробовать использовать программные настройки. Для этого в соответствующей вкладке выбирают «Настройка принтера» и корректируют кривую полутонов.
Вопрос, как проверить качество печати принтера, волнует многих владельцев оргтехники и тех, кто только планирует покупку печатающего устройства. Проверить базовые настройки, протестировать точность цветопередачи и четкость печати поможет пробная страница. На ней присутствует вся информация о модели техники, версии драйверов, настройках печати. Эти данные помогут устранить неполадки и корректировать качество изображений.
Как распечатать лекции в тетрадь
Вначале о том, что нам понадобится:
- компьютер;
- Microsoft Word как минимум 2007 года — программа для работы с текстом;
- принтер — желательно струйный, еще лучше если он будет цветной, в этом случае текст будет выглядеть совсем натурально. Подойдет и черно-белый, можно будет сослаться на то, что текст написан черной гелевой ручкой;
- чистая тетрадь — для извлечения из нее листов, на которых будем печатать;
- канцелярский или любой другой нож — разрезать листы перед печатью;
- узкий скотч — склеивать листы после печати.
Создаем новый файл Microsoft word, устанавливаем в нем пользовательские размеры страницы Макет > Размер > Другие размеры бумаги:

В открывшемся окне нужно установить следующие размеры. Это размеры стандартного (не двойного) тетрадного листа:
Ширина: 16,5 см Высота: 20,5 см


Верхнее: 0,5 см – отступ от верхнего края зависит от того, как сверху на листе напечатана первая клетка. Если она целая, то 0,5 см будет то, что нужно. Если обрезана, нужно измерить часть обрезанной клетки линейкой и прибавить к этому значению 0,5 см. Именно такого размера установить верхнее поле, чтобы текст при печати располагался строго по клеткам. Нижнее: 0,5 см Внутри: 2,5 см Снаружи: 0,8 см
Также нужно выбрать пункт «Зеркальные поля», чтобы страницы печатались правильно, так как с одной стороны страницы поля слева, а с другой справа:

Теперь, чтобы видеть, как текст будет располагаться в клетках тетради, нужно добавить сетку. Сетка не печатается и нужна только для удобства. Перейдите на вкладку Макет > Выровнять > Параметры сетки:

В открывшемся окне нужно установить шаг сетки 0,5 см и отметить пункт «Отображать линии сетки на экране»:
Должна появиться сетка. Если отступ сверху был установлен правильно, то сетка будет в точности соответствовать расположению клеток в тетради. Вставим нужный текст. Пока он выглядит совсем не так, как должен, однако все еще впереди. Чтобы лекция приняла вид лекции, написанной от руки, нужно использовать рукописный шрифт. Это может быть любой рукописный шрифт на ваше усмотрение, в данном примере используется шрифт Eskal.
Когда проводится проверка
Качество распечаток важно для любого документа – и монохромного, и цветного. Соответственно, процедура тестирования проводится в нескольких случаях.

- При покупке нового аппарата зачастую проверить работу прибора в магазине не удается. Однако в домашних условиях ничего не мешает пользователю загрузить соответствующие тесты и узнать, насколько качество воспроизведения соответствует истинному.
- Картриджи со временем исчерпывается и требуется либо зарядить устройство, приобретя соответствующий набор, либо купить новый картридж. Однако далеко не все чернила оказываются совместимыми и порой для HP-аппаратуры приходится долго искать специальные. Однако дело не только в несовпадении характеристик жидкости для разных печатающих устройств – дело еще и в разной цветовой гамме.

При покупке картриджа или заправочного набора в лицензированном магазине вероятность того, что оттенок чернил будет в точности совпадать с аппаратом, намного выше. Однако далеко не у всех пользователей есть физическая или финансовая возможность приобрести специальные чернила. Соответственно, пользователю приходится подбирать все совместимые варианты.
Конечно же, после установки нового картриджа необходимо провести тест, чтобы уяснить до какой степени оттенки совпадают с предыдущими.
- Также проверяют цветной принтер при плановом переводе аппарата на другие чернила – с пигментных на водные, например. В этом случае следует убедиться в адекватной работе устройства.

Тестовые картинки потребуются и для определения состояния печатающей головки. Со временем она загрязняется и печать соответствующего изображения позволяет как определить уровень загрязнения, так и осуществить прочистку дюз. Такая процедура является стандартной и входит в программное обеспечение принтера.
Для Windows
Индикатор выполнения
После отправки задания печати на принтер появляется индикатор выполнения (см. рис. ниже).
На индикаторе отображается ход выполнения текущего задания печати и дана информация о состоянии принтера после установки двунаправленного соединения между принтером и компьютером. Также на индикаторе выполнения выводятся сообщения об ошибках и советы по улучшению качества печати. Обратитесь к соответствующим разделам.
Советы по печати Epson
В текстовом поле в нижней части окна индикатора выполнения отображаются советы, как наиболее эффективно использовать программное обеспечение принтера Epson. Каждые 30 секунд выводится новый совет. Чтобы узнать подробную информацию по теме совета, щелкните кнопку Подробно (Details)
Сообщения об ошибках
Если во время печати происходит ошибка, в текстовом поле в верхней части окна появляется сообщение об ошибке. Для получения подробной информации из Оперативного справочного руководства щелкните Техническая поддержка (Technical Support)
Когда заканчиваются чернила, под текстовым полем появляется кнопка Как сделать (How to)
. Щелкните кнопку
Как сделать (How to)
и выполняйте пошаговые инструкции EPSON Status Monitor 3 по замене картриджа.
Работа с EPSON Spool Manager
EPSON Spool Manager – это утилита, схожая с Windows Print Manager. Если она получает два и более заданий печати одновременно, они сохраняются в порядке получения (в случае сетевых принтеров это можно назвать очередью печати). Когда задание печати достигает начала очереди, EPSON Spool Manager отправляет это задание принтеру. В окне Spool Manager можно просматривать информацию о состоянии заданий печати, отправленных принтеру. Также можно отменить, приостановить и возобновить выбранные задания печати.
| Примечание: |
EPSON Spool Manager недоступна для Windows XP и 2000.
После отправки задания печати на панели задач появляется кнопка EPSON Stylus Photo
R300Series
. Щелкните эту кнопку, чтобы открыть EPSON Spool Manager.
Работа с EPSON Status Monitor 3
EPSON Status Monitor 3 сообщает подробную информацию о состоянии принтера.
| Примечание: |
Перед началом работы с EPSON Status Monitor 3 обязательно прочитайте файл README. Чтобы раскрыть этот файл, щелкните Пуск (Start)
,
Программы (Programs)
(для Windows Me, 98 и 2000) или
Все программы (All Programs)
(для Windows XP),
EPSON
или
Принтеры EPSON (EPSON Printers)
и щелкните
EPSON Stylus PhotoR300SeriesReadme
.
Доступ к EPSON Status Monitor 3
EPSON Status Monitor 3 можно раскрыть двумя способами:
- Дважды щелкните значок с изображением принтера на панели задач Windows. См. Параметры контроля
- Откройте ПО принтера, перейдите на вкладку Утилиты (Utility)
и щелкните кнопку
EPSON Status Monitor3
.
Раскроется следующее окно.
Просмотр информации в EPSON Status Monitor 3
Окно EPSON Status Monitor 3 содержит следующую информацию:
- Текущее состояние: В окне EPSON Status Monitor 3 находится подробная информация о состоянии принтера, диаграмма и сообщения о состоянии. Если чернила заканчиваются или закончились, в окне EPSON Status Monitor 3 появляется кнопка Как сделать (How to)
. Щелкнув кнопку
Как сделать (How to)
, вы увидите инструкции по замене чернильных картриджей, а печатающая головка принтера передвинется в положение замены картриджа.
- Уровень чернил (Ink Levels): В окне EPSON Status Monitor 3 находится диграмма, на которой показаны уровни чернил и приблизительное количество страниц, которые можно напечатать до того, как чернила закончатся.
- Информация о чернильных картриджах: Щелкнув Информация (Information)
, вы можете прочитать об установленных чернильных картриджах.
- Техническая поддержка (Technical Support) В окне EPSON Status Monitor 3 можно раскрыть интерактивное Справочное руководство. Если произошла ошибка, щелкните Техническая поддержка (Technical Support)
в окне EPSON Status Monitor 3.
Как промыть/прочистить принтер: инструкция для чистящей (промывочной, сервисной, очищающей, отмачивающей) жидкости
Назначение чистящей жидкости
Чистящая (промывочная, сервисная, очищающая, отмачивающая) жидкость предназначена для растворения засохших чернил в печатающих головках (ПГ) принтеров и в картриджах.
Предупреждение
Помните: все операции по промывке следует выполнять медленно и осторожно. Приступая к процедурам, не регламентированными производителем принтера, вы рискуете повредить устройство или картридж и выполняете все действия на свой страх и риск. Большинство жидкостей нельзя оставлять надолго в принтере из-за их агрессивности, при небольших засорах нет смысла отмачивать больше 15 минут, при сильных засорах нет смысла замачивать головку больше, чем на 2 часа.
Типы устройств
Все струйные принтеры формата до А3 можно разделить на несколько больших групп (они промываются по разному). Определите свой тип принтера:
- Принтеры, у которых печатающая головка встроена в картридж. Обычно в этих принтерах 2 или 3 картриджа, и выглядят или как на фото ниже. Такие принтеры обычно очень дешевые, а картриджи имеют маленький объем и стоят почти как принтер. Однако почти всегда стартовые картриджи из комплекта принтера можно заправить и использовать еще несколько раз. Все инструкции есть на сайте MnogoChernil.ru
- Принтеры HP и Canon со встроенной заводской СНПЧ, у которых печатающая головка выполнена в виде губчатого картриджа со встроенной в него печатающей головкой.
- Принтеры без встроенной заводской СНПЧ, у которых печатающая головка это часть принтера, а картридж – это просто сложно устроенный контейнер с краской и чипом для контроля совместимости картриджа. В таких принтерах обычно 4 или больше картриджей, а их цена не так высока по сравнению с ценой принтера и ресурсом картриджа. На такие принтеры обычно можно установить ПЗК или СНПЧ, а в большинстве моделей Canon и HP можно перезаправить оригинальные картриджи, даже в домашних условиях. Все инструкции есть на сайте MnogoChernil.ru. В свою очередь эти принтеры тоже можно разделить на группы по типу устройства:
- 3.1) с губкой в картридже (посмотрите на картридж со стороны выходного отверстия – есть ли там губка)
- 3.2) без губки в картридже, с несъемной ПГ, с картриджами, которые двигаются во время печати
- 3.3) принтеры без губки в картриджах с легко съемными головами на 4 цвета и промежуточными чернильными емкостями в головке (HP OfficeJet/DesignJet на картриджах 950, 951, 953, 963, 711, 712, 933, 932 и Canon Maxify на PGI-2400, PGI-1400)
- 3.4) принтеры HP DesignJet с легко съемными головами на 1-2 цвета каждая
- 3.5) принтеры Epson с неподвижными картриджами (от картриджей по трубкам идут чернила к подвижной головке)
- Принтеры Epson со встроенной заводской СНПЧ (Фабрика печати / Ecotank) и принтеры Canon Maxify со встроенной заводской СНПЧ.
- Принтеры Brother без встроенной заводской СНПЧ
- Принтеры Brother со встроенной заводской СНПЧ
Какую жидкость купить для промывки принтера
Как промывать
1. “Через капу” Для любых принтеров при небольших засорах (печатает, но полосит)
Выведите каретку принтера на замену картриджей, обычно для этого нужно открыть крышку доступа к картриджам. Выньте кабель питания принтера. Если процедура вывода картриджей на замену не предусмотрена (например, на Canon Maxify), отправьте на печать что-нибудь и выдерните кабель питания.
У каждого принтера есть место парковки печатающей головки. В этом месте у большинства принтеров (не у всех) расположена небольшая ванночка (капа), которая во время простоя прижимается к печатающей головке, не давая ей быстро засохнуть. Кроме того, через капу проводится очистка печатающей головки. Осмотрите принтер: если капа есть и если вы можете дотянуться иглой шприца до этой ванночки, можно попробовать промывку через капу.

Для начала заполните капу до краев (“с горкой”) промывочной жидкостью. После этого салфеткой уберите эту жидкость. Повторите процедуру 2-3 раза. Это нужно, чтобы очистить капу от засохших чернил. Дочиста промыть капу сложно, однако следует убрать сгустки чернил.
Снова заполните капу жидкостью до краев и рукой накатите печатающую головку на капу. Оставьте так печатающую головку на 5 минут (в это время жидкость будет растворять засохшие чернила. На некоторых принтерах головку нельзя припарковать рукой. В таком случае просто включите принтер, он сам припаркует ПГ.
После 5-минутного ожидания включите принтер и запустите очистку печатающей головки (очистку сопел) через меню принтера.
Если у принтера капа во время печати убирается на время печати, можно положить в область печати салфетку, смоченную жидкостью и аккуратно накатить головку на салфетку.
2. Для устройств 1 типа (ПГ встроена в картридж)
Салфетка смачивается в сервисной жидкости и кладется на непромокаемую поверхность (например, в блюдце). Картридж кладется соплами печатающей головки на салфетку на 5-10 минут. После установки картриджа в принтер запустите очистку сопел через меню принтера.

Если у вас есть заправочная платформа для картриджей (PF122, PF510) для лучшего результата заправьте жидкость в картридж, дайте постоять ему 5 минут и прокачайте часть жидкости сквозь ПГ картриджа. Затем заправьте чернила в картридж. Платформа нужна, если чернила засохли не только на соплах печатающей головки, но и внутри картриджа.
3. Для устройств 2 типа
Нужно снять печатающие головки и промыть их как указано в предыдущем пункте, так как технически эти головки устроены, как картриджи со встроенной ПГ.
После этого нужно заправить картриджи чернилами дополна через отверстия подачи краски.
После установки картриджей в принтер нужно заполнить трубки подачи краски (для этого вытягивайте чернила шприцом по трубками и зажимайте их прищепками) и закрыть крышки над печатающими головками. Обычно проблемы с этими устройствами возникают из-за завоздушивания системы подачи краски, поэтому самое главная задача – полностью убрать воздух из картриджей и трубок.

Инструкция для Canon G (G1400, G2400 и прочих): заполнение трубок, промывка
4. Прокапывание для устройств типа 3.1: (Canon, HP, Epson, если ПГ не встроена в картридж и картридж содержит губку)
На таких принтерах печатающая головка промывается методом прокапывания: жидкость капают в печатающую головку, она проходит сквозь головку, впитываясь в салфетку снизу.
Для начала подложите салфетки, смоченные жидкостью, под головку. Салфетки должны быть смочены, потому что
- в сухие салфетки затруднено впитывание,
- так жидкость дополнительно растворяет засохшие чернила снизу ПГ.
Способ 1 (простой)
Выньте картриджи из принтера и выдерните кабель питания принтера из розетки. Возьмите несколько салфеток, положите их сбоку от каретки, капните на них жидкость и накатите каретку на салфетки.
Способ 2 (рекомендуемый)
Если вы знаете, как снять печатающую головку (это легко, обычно нужно просто отщелкнуть пару защелок, поищите инструкцию для вашего принтера в интернете), лучше снять ее, положить салфетки на пакет или в блюдце, капнуть на них жидкость и положить головку на салфетки.

Далее вам нужно набрать жидкость в шприц и осторожно капать жидкость на входные штуцеры всех цветов по очереди. Ждите, пока капля жидкости уйдет со штуцера внутрь. Если на каких-то цветах жидкость не уходит, оставьте ее на 30-60 минут, иногда нужно много времени, чтобы растворились засохшие чернила внутри ПГ. Если жидкость не уходит даже через несколько часов, головка сильно засорена. Для растворения нужно герметично подключать к штуцеру шприц с жидкостью через специальные насадки и делать возвратно-поступательные движения для разрушения сухой пробки. Обычно если требуются такие действия, головка идеально уже не запечатает.
Подробнее про прокапывание здесь.
5. Универсальный способ для устройств типа 3, если вы можете заправить картридж или у вас ПЗК
Заправьте в картридж жидкость вместо чернил. Если у вас новые ПЗК и жидкость не окрашивается, лучше капнуть немного чернил в картридж, чтобы на тестовом изображении было видно результаты промывки.
Запустите через меню принтера очистку печатающей головки (также может называться очистка сопел), для принтеров Canon – глубокую очистку, для принтеров HP – прочистку всех 3 уровней. После очистки принтер автоматически распечатывает тестовое изображение с полосками или квадратами. Если результат не удовлетворительный, дайте принтеру постоять 10-15 минут и запустите повторную очистку. Если после этого результат неудовлетворительный, снова сделайте паузу около часа и повторите очистку еще раз. Больше 3 раз проделывать процедуру смысла нет. Если результат все еще неудовлетворительный – нужно использовать другие методы очистки:
- для принтеров с картриджами с губкой – прокапывание
- для Epson – промывание с трубкой
- для HP, Canon с картриджами без губки – промывание со снятием ПГ
6. Для устройств типа 3.2, с трубкой
Выведите каретку принтера на замену картриджей. Выньте картриджи и отключите кабель питания. Положите рядом с кареткой салфетки и накатите каретку на салфетки. Регулярно меняйте их в процессе промывки.
Наденьте на шприц специальную насадку nasadka-YT или трубку от капельницы.

Наберите в шприц 2 мл чистящей жидкости так, чтобы и трубка была заполнена жидкостью, чтобы не закачать в головку воздух. Соедините шприц с чернильным штуцером и, слегка надавливая на поршень, очень-очень медленно (2 мл в минуту) продавите всю промывку через этот цветовой канал. Снизу под кареткой с ПГ должна быть проложена салфетка. Если чернила наталкиваются на сопротивление и не “идут”, значит внутри головы образовалась пробка из засохших чернил. Для того, чтобы ее растворить и “смыть”, нужно аккуратно сделать несколько возвратно-поступательных движений (“туда-сюда”), делая паузы примерно в минуту.
При включении принтера в любом случае нужно запустить прочистку через меню принтера.
7. Устройства типа 4 со встроенной СНПЧ
ПГ таких принтеров можно промыть только с разбором принтера. После разбора принтеры нужно снять картриджи-демпферы, шприцом промыть их, а печатающую головку отмачивать способом 1, заливая жидкость в капу и 6, заполняя ПГ жидкостью через трубку. Подробнее тут.
8. Промывка Brother без встроенной заводской СНПЧ (тип 5)
Если метод 1 с заливанием промывки в капу не помог, можно промыть всю систему печати.
1) Выключите принтер так, чтобы каретка не была припаркована – например, выдерните шнур питания во время печати.
2) Откатите каретку в правый край к месту парковки. Сверните сухую салфетку (желательно не бумажную, безворсовую) и, постелив её между роликами на поверхности, над которой происходит печать, закатите каретку на салфетку.
3) Выньте картриджи из принтера.
4) Наберите в шприц 3-4 мл. промывочной жидкости и 5-6 мл. воздуха, наденьте на шприц насадку нasadka-YT. Если насадки нет, то можно использовать подходящую по диаметру трубку, например от медицинской системы для переливания растворов – капельницы (можно купить за 100 рублей в любой аптеке). А если у вас есть ПЗК для Brother, можно заправить их чистящей жидкостью и делать все процедуры надавливанием через воздушное отверстие перезаправляемых картриджей, таким образом выдавливая сервисную жидкость в принтер.

5) Наденьте шприц с насадкой, либо другой конец трубки (если используете капельницу), на один из заборных штуцеров принтера в посадочном гнезде картриджа.
6) Медленно – по 1 мл в минуту, вдавливайте промывочную жидкость в систему. Воздух запускать в систему нельзя! Чернила начнут поступать на салфетку, которую нужно будет заменить когда она станет слишком мокрой. Если вы передвинули поршень шприца на 2 мл, а чернила не начали поступать на салфетку и промывочная жидкость не начала убывать из шприца, не продолжайте – засор слишком сильный, несите принтер в сервис, иначе повредите систему печати.
Когда шлейф будет заполнен чистой промывочной жидкостью и на салфетку начнёт поступать не подкрашенная промывочная жидкость, можно прекратить процедуру.
7) Теперь нужно повторить процедуру, используя чернила вместо промывочной жидкости.
9. Промывка Brother со встроенной заводской СНПЧ (тип 6)
Такие принтеры можно промыть только способом 1 или в сервисном центре.
10. Для принтеров типа 3.3
Чтобы промыть такой принтер от сильного засора, нужно снять печатающую головку и с помощью насадки нasadka-YT или трубки от капельницы заполнить внутренние камеры ПГ жидкостью и продавить ее через печатающие сопла на салфетку. Действия следует производить осторожно, чтобы не залить электронику на головке.

11. Для принтеров типа 3.4
Качественно промыть такие головы можно только с помощью насадок:

ПГ фиксируется на специальной платформе. В сопло вставляется воронка, на дюзы ставится специальная насадка, через которую подключается шприц.
12. Промывки картриджей от плохих или засохших чернил
Если картридж долго лежал и засох или его нужно промыть от старых или некачественных чернил.
Заправьте картридж промывочной жидкостью. Если это картридж с губкой внутри и без встроенной печатающей головки, установите его в подставку (если картридж оригинальный, для герметичности подставку можно зафиксировать резинкой).
Подождите 5 минут или больше, чтобы жидкость растворила чернила внутри.
- Если картридж со встроенной печатающей головкой, нужно прокачать жидкость через платформу PF510 или PF122 в зависимости от о типа картриджа
- Если картридж с губкой внутри, снимите подставку над ненужной емкостью, и подождите пока жидкость стечет. Подробнее про промывку ПЗК с губкой.
- Из всех других картриджей жидкость нужно откачивать шприцом.
Можно повторить процедуру, пока жидкость не будет максимально светлой.
Быстрые способы почистить и промыть дюзы (сопла) принтера Epson, HP, Canon и других

Чаще других процедуры очистки проводят владельцы техники Epson, HP, Canon. В этой инструкции есть несколько вариантов прочистки головки принтера. Все шаги подробно описаны и содержат пояснения для самых неопытных.
Прочистка печатающей головки принтера требуется для любой модели струйного аппарата, когда качество его работы начинает ухудшаться со временем. Чистка подразумевает своего рода прямую физическую промывку дюз, сопел по которым поступают чернила на листы бумаги. Их засорение приводит к плохой печати и изнашиванию самого принтера. Промыть головку, как и любые другие агрегаты устройства, можно специальными жидкостями, которые легко купить в любом компьютерном магазине.
Признаки потребности очистки
Любая печатающая техника требует своевременного ухода за ней, чтобы избежать неисправностей, проблем в работе или вовсе полного выхода из строя. Проведение профилактических мероприятий является признаком хорошего тона в современных реалиях. Если в большом офисе для таких целей используют услуги специализированных компаний, то в домашних условиях все можно сделать самостоятельно.
О потребности проведения очистки принтер «сообщит» своему владельцу об этом сам плохим качеством распечатки текста или фотографий. Первыми признаками могут быть:
- Если при распечатывании тестового листа проверки дюз (сопел головки) видны пропуски, белые линии, неправильная передача цветов (например, принтер печатает красным или розовым оттенком), при этом один из них вовсе может отсутствовать, то высокая вероятность, что произошло засорение. Эта проблема возникает время от времени при интенсивном использовании печатающей техники.
- Головка принтера имеет дело с жидкими чернилами, которые по своим физическим свойствам могут засыхать. Если не использовать свой девайс длительное время, то это гарантировано случиться. Для разных моделей время засыхание разное — от нескольких дней до месяца.
Если Вы решили использовать расходные материалы другого производителя, то перед заправкой необходимо произвести полную промывку емкостей с чернилами, каналов доставки внутри устройства и самой головки.
Программная очистка
Самым простым и доступным на любом персональном компьютере способом чистки головки является специальное программное обеспечение. Поставляется оно производителем техники и устанавливается на ПК при подключении и настройке печатающего устройства. Программный способ рекомендовано применять до начала более сложного ручного физического воздействия.
Чтобы воспользоваться этой программой и произвести чистку, следуйте инструкции:
- Откройте закладку «Устройства и принтеры» через кнопку «Пуск» и «Панель управления».
- В списке найдите свой девайс печати.
- В контекстном меню выберите «Свойства принтера».
- На закладках вверху, открывшегося окна, найдите «Обслуживание» или «Сервис», в зависимости от производителя и модели, названия могут быть другие.
- Нажмите на кнопку «Чистка печатающей головки» или вариант «Глубокая очистка». Провести процедуру можно несколько раз.
- Запустите печать листа проверки сопел или любую цветную картинку, чтобы посмотреть результат.
Если за 3-4 раза проведения прочистки качество печати осталось на прежнем уровне, то решением проблемы будет только ручная механическая промывка печатающей головки.
Прочистка вручную
Сначала следует выбрать место для проведения работ. Лучше всего подойдет обычный комнатный стол, но его рекомендовано застелить бумагой или старой газетой в несколько слоев, чтобы избежать загрязнения. Также подготовьте:
- Резиновые бытовые перчатки для защиты рук.
- Шприц с иглой можно легко купить в аптеке.
- Небольшая плоска посудина, которую потом не жалко будет выбросить.
- Ватные тампоны или салфетки без ворса.
- Платиковые трубочки небольшого диаметра.
Чем чистить
Идеальным вариантом является использование продукции одного производителя. В данном случае расходных материалов и промывочной жидкости. Если так сделать не получается, то ничего страшного в этом нет. Любой сертифицированный клинер для прочистки не принесет повреждений или негативных изменений в работу печатающего устройства. Но, в зависимости от используемого типа красителей, нужно покупать соответствующие средства.
Если используется водорастворимая краска, то лучшим вариантом для ее удаления с поверхностей будут:
- Специальная вода, из которой изъяты все химические соли.
- Дистиллированная вода, которую легко купить в автомобильном магазине.
- Самостоятельно приготовленный раствор из дистиллированной воды и нашатырного десятипроцентного спирта. Пропорция определяется состоянием загрязненных деталей.
Пигментные чернила имеют совсем другой химический состав и требуют других промывочных жидкостей:
- Изопропиловый спирт.
- Специальные вещества для растворения пигментных красителей.
При выборе клинера обратите внимание на продукцию фирмы WWM, а именно товары W01, CL-10, CL-04, CL-06, CL-08. Как бюджетный вариант можно рассматривать использование средств для мытья окон. Самый известный Мистер Мускул. В домашних условия именно его часто удачно используют.
Очистка других важных компонентов
Многие современные модели струйных принтеров Epson, Canon, HP и других фирм используют встроенные системы чистки печатающей головки и предохранители засыхания краски соплах и дюзах. Речь идет о ноже и капе. Нож в струйном принтере — это специальная деталь, которая автоматически механическим способом сама убирает излишки чернил с поверхности. Это позволяет увеличить срок службы и отодвинуть процесс промывки на некоторое время. Капа впитывает влагу, находится под головкой и в неработающем состоянии сопла находятся в ней, что предотвращает их быстрое засыхание. Со временем эти детали сами загрязняются и перестают в полном объеме выполнять свою работу. Также требуют прочистки.
Нож можно аккуратно протереть смоченной жидкостью безворсовой тряпкой. Немного сложнее обстоят дела с капой — она требует полной промывки. Краткая инструкция Ваших действий:
- Отсоедините принтер от питания.
- Откройте переднюю крышку.
- Достаньте все, что мешает доступу к ножу и капе.
- Нож протрите.
- Наберите немного клинера в шприц.
- Медленно введите его в капу.
- Оставьте на некоторое время.
- Откачайте средство, используя шприц.
- Проводите процедуру пока откачанный клинер не перестанет окрашиваться красками из капы.
Способы прочистки
Промывка
- Поместите печатающую головку в подготовленную емкость.
- Подберите шприц с размером, который без труда и плотно позволит надеть его на штуцеры головки.
- Наберите чистящее средство.
- Выпустите воздух из шприца.
- Наденьте на штуцер.
- Медленно начните пропускать.

- Жидкость должна вытекать в емкость.
- Как только цвет клинера перестанет меняться, можно заканчивать промывку.
- Процедуру проведите с каждым штуцером.
- Протрите все элементы и дайте время их просохнуть.
Если Вы заметили, что жидкость плохо проходит или вовсе не впитывается, то нужно перейти к более агрессивному методу, который описан ниже.
Размачивание
- Оставьте головку в той же емкости.
- Наполните шприц клинером.
- Оденьте иглу.
- По несколько капель капайте на штуцер.

- Проводите процедуру в течение нескольких часов.
- При сильных загрязнениях можно оставить на всю ночь.
- Подготовьте пластиковый трубки, которые легко надеть и заполните их чистящим средством, как показано на рисунке.

Протяжка
Если ничего не помогает, то попробуйте способ принудительной протяжки.
- На дно емкости налейте средство очистки.
- Выпустите из шприца все, что там осталось после последних процедур.
- Плотно оденьте на штуцер.
- Плавно попробуйте затягивать клинер через головку в шприц.

Ультразвуковая ванна
В последнее время популярным методом почистить печатающую головку принтера стала ультразвуковая ванна. Для него требуется специальное оборудование и некоторые навыки выполнения процедуры. Судя по отзывам и мнениям специалистов нельзя сделать однозначного положительного выбора в сторону такого варианта. Риск безвозвратно потерять дорогостоящий элемент печатающего устройства очень высок. Ванну можно применять, если ни один из способов не помогает.
Разборка головки
Такой вариант устранения дефектов печати, вызванных засорением дюз и сопел, не рекомендовано выполнять в домашних условиях без опыта. Вероятность повредить мелкие элементы конструкции очень вероятна. Этот вид работ стоит делегировать опытным специалистам сервисных центров обслуживания оргтехники в Вашем городе. Желательно подобрать сертифицированную фирму или официального представителя марки устройства.
Профилактика
Не лишним будет заодно произвести внеочередную чистку, профилактику и осмотр самого принтера. Это позволит убедиться в исправности всех остальных деталей и уберечь технику от серьезных поломок. Проверьте нет ли пыли, грязи, замятой бумаги, посторонних предметов внутри устройства. Извлеките их при необходимости.
При использовании систем непрерывной подачи чернил, следует проверить шланги перекачивания краски от емкостей к головке на предмет засорения, наличия воздуха, перегибания, механических повреждений. Важным моментом будет достаточное наличие краски выше среднего уровня, что не допустит всасывания воздуха в систему.
Регулярное проведение программной очистки поможет избежать потребности в физической промывке длительное время использования печатающего устройства.






