Скачиваем драйвера для принтера HP LaserJet 1020

У большинства пользователей дома стоит принтер для распечатки рефератов, курсовых или просто личных документов. Чаще всего это устаревшее оборудование, для стабильной работы которого необходимо инсталлировать корректные драйвера. О том, где их можно найти и скачать – пойдет речь ниже. В качестве примера рассматривается устройство HP LaserJet 1020.
Зачем нужен драйвер
Драйвер – это набор инструкций, который позволяет операционной системой управлять подключенным оборудованием. Своевременное обновление поможет избежать множество ошибок в работе принтера. Расскажем более подробно о способах загрузки и установки драйвера на принтер.
Способ 1: Официальный сайт
Первый по популярности и надежности способ – загрузка с официального сайта НР. Обратите внимание, что скачать драйвер для Windows 10 таким образом нельзя! Используйте для этого другие доступные способы, о которых мы расскажем далее в этой статье.
Пользователи ОС Windows 8 и ниже могут выполнить следующие действия:
-
Перейдя по ссылке выше на официальный сайт, выбираем требуемую операционную систему, если она некорректно определилась автоматически.
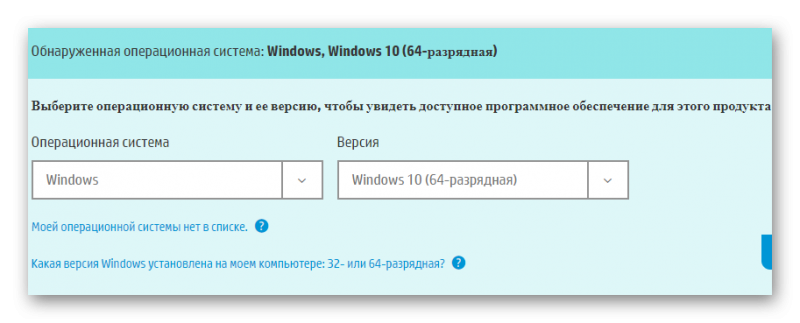
Нажимаем кнопку «Изменить». Ниже разверните вкладку “Драйвер-Установочный комплект программного обеспечения устройства”. Затем таким же образом разверните “Базовые драйверы”. Сайт предложит файл для загрузки. Кликните на соответствующую кнопку и дождитесь окончания скачивания.
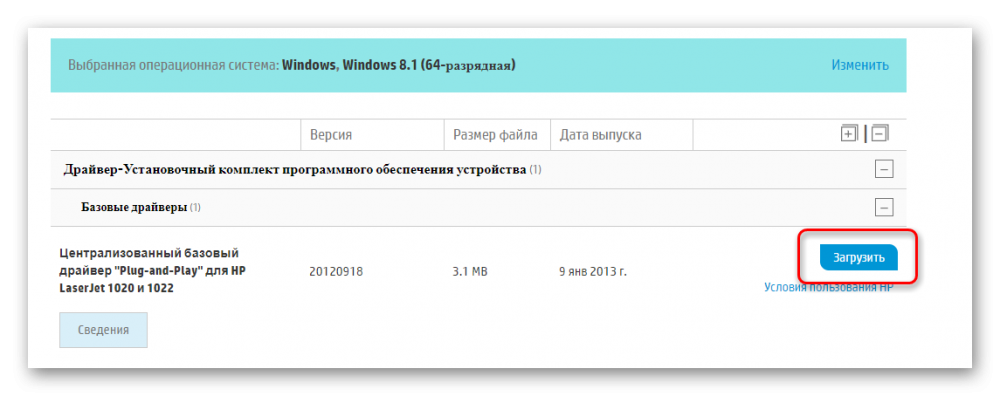
Способ 2: Программы обновления драйверов
Второй метод – это использование специализированных программ. Рассмотрим одну из таких – Snappy Driver Installer.
-
Заходим на сайт и выбираем один из вариантов. На нашем сайте в качестве примера использовался вариант SDI Lite. Он представляет собой установщик драйверов, который сканирует рабочую станцию на наличие неустановленных или устаревших драйверов. После их обнаружения приложение выдает список и предлагает обновить, используя интернет.
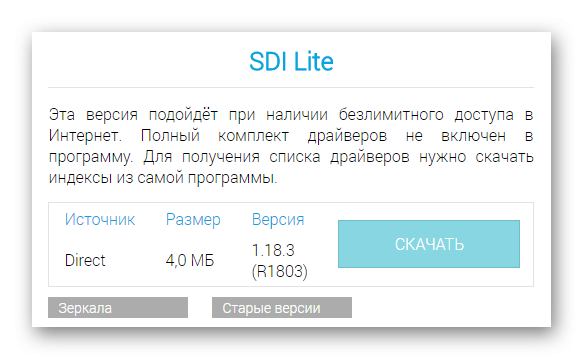
Загружаем архив и раскрываем. В нем находится два файла для запуска ПО: для 32- и для 64-разрядных систем. В большинстве случаев подходит второй файл.
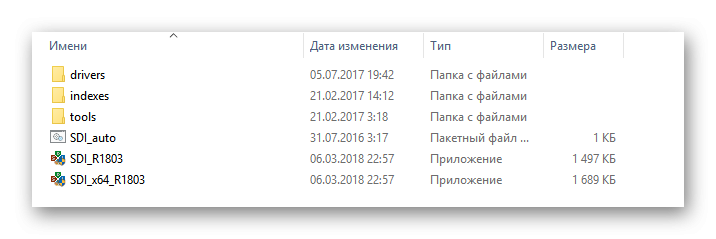
Появляется диалоговое окно с выбором режима работы. Если пользователь не уверен в дальнейших действиях, то рекомендуется выбрать вариант «Загрузить только индексы».
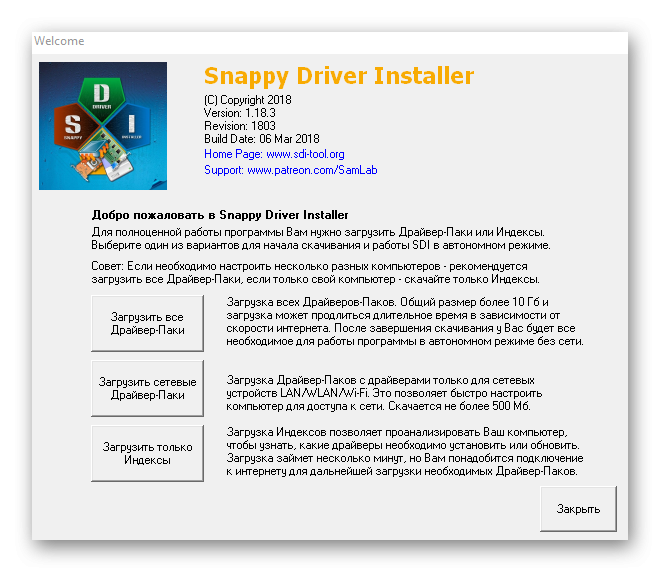
ПО просканирует рабочую станцию и выдаст краткую информацию о текущей ситуации.
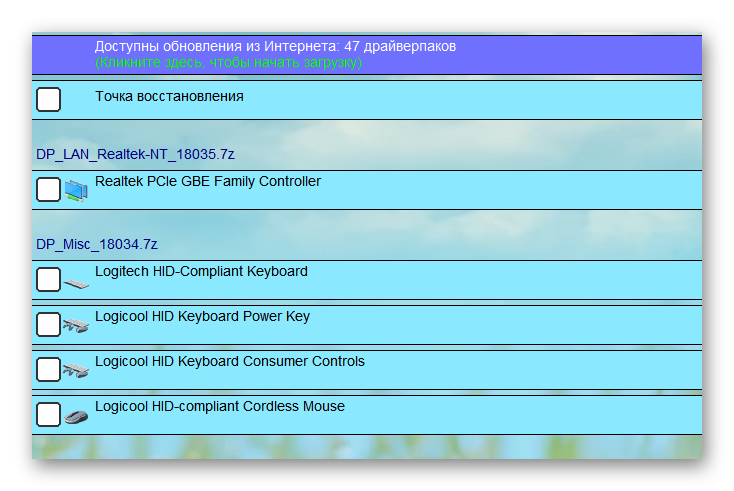
Способ 3: ID оборудования
Этот вариант потребует от пользователя знания компьютерных терминов и навыка работы. Каждое оборудование в ОС имеет свой уникальный идентификатор – ID. По нему на специализированных сайтах можно найти драйвер для оборудования. Для этого:
-
Нажимаем правой кнопкой мышки на «Пуск» и выбираем из меню «Диспетчер устройств». В Windows 7 и ниже это же можно сделать, открыв левой кнопкой мыши “Пуск” и начав набирать “Диспетчер устройств” в строке поиска.
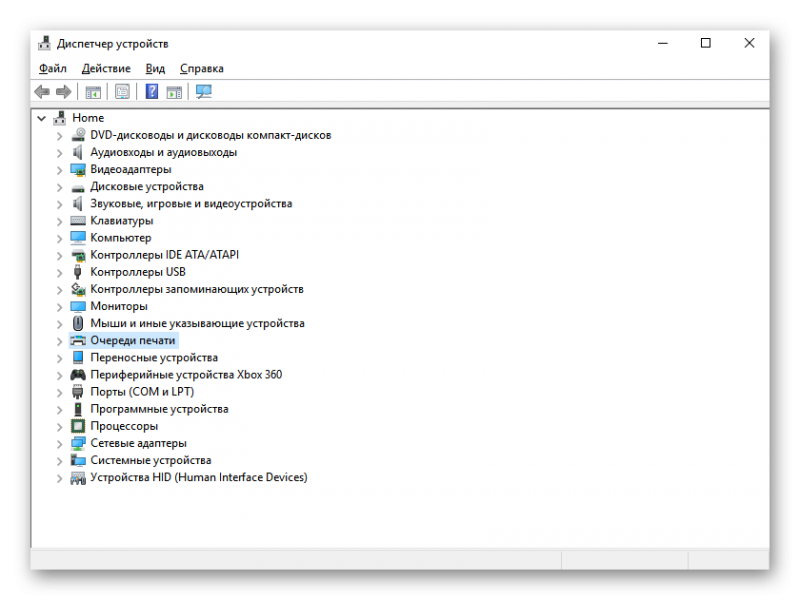
В новом окне находим вариант «Очередь печати». Для версий Windows ниже десятой, будет вариант «Принтеры». Там находим требуемой оборудование и открываем его свойства, дважды щелкнув левой кнопкой мыши.
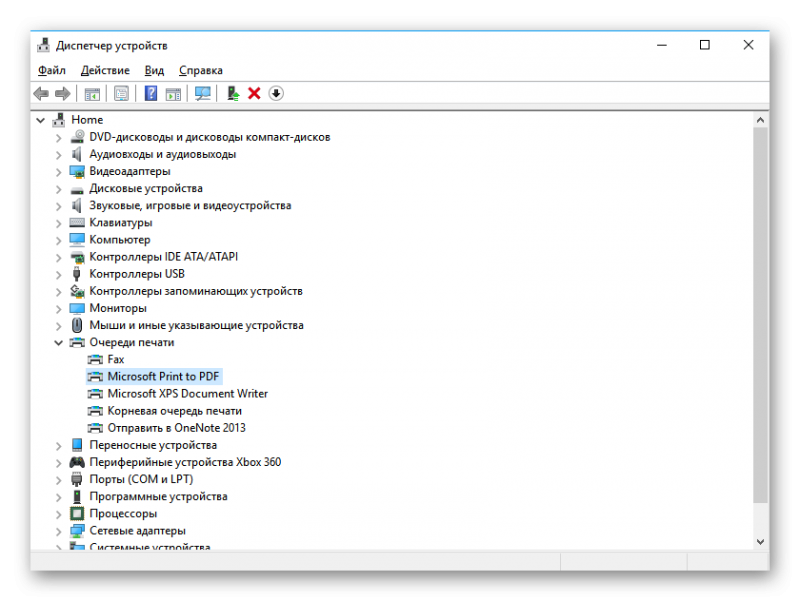
Переходим на складку «Сведения», и, в разделе «Свойство», активируем пункт «ИД оборудования».
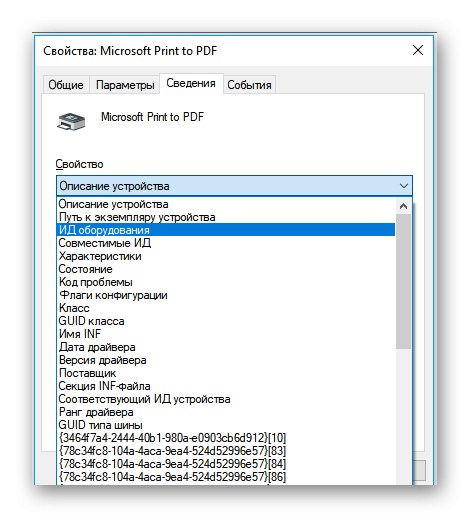
Вторая строка и есть требуемый идентификатор. Копируем данные, нажав правую кнопку мыши и выбрав операцию «Копировать».
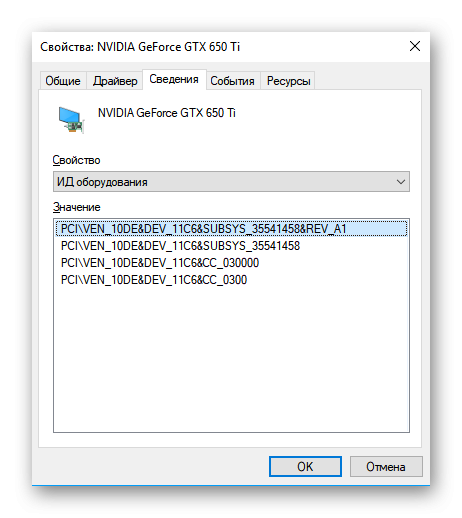
Переходим на сайт DevID по этой ссылке и копируем данные в поисковую строку.

Результаты поиска будут отображены ниже. Пользователю достаточно выбрать драйвер и скачать его, следуя подсказкам сервиса. После загрузки архива необходимо его распаковать и запустить установщик. Следуем его дальнейшим подсказкам и инсталлируем драйвер.
Данный вариант достаточно сложный по сравнению с другими, поэтому его рекомендуется использовать в последнюю очередь.
Способ 4: Средства Windows
Стандартным средством операционная система самостоятельно ищет драйвер по своей базе. Открываем «Параметры» через альтернативное меню «Пуск» (нажмите ПКМ), и далее выбираем раздел «Принтеры и сканеры».
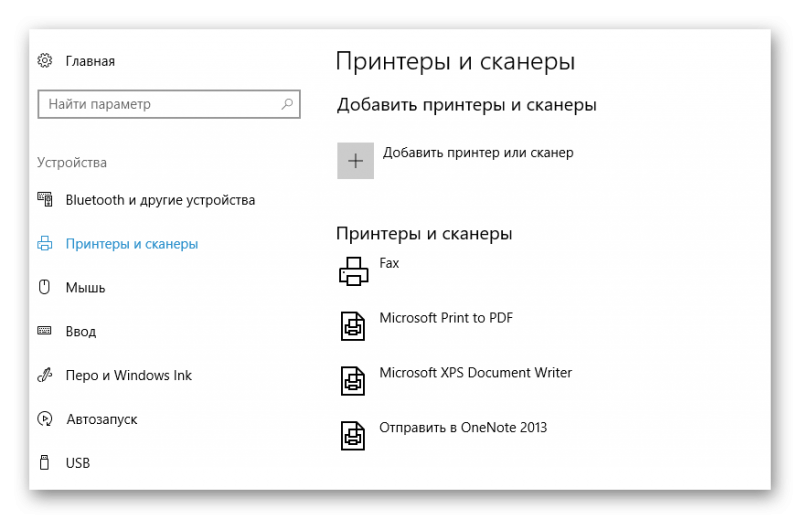
Выбираем «Добавить принтеры и сканеры». Система начинается в автоматическом режиме искать подключенные устройства. В случае успеха, она находит принтер и загружает требуемые драйвера.
В Windows 7 инструкция другая:
-
Откройте «Пуск»и выберите «Устройства и принтеры».
В окне нажмите «Установка принтера».
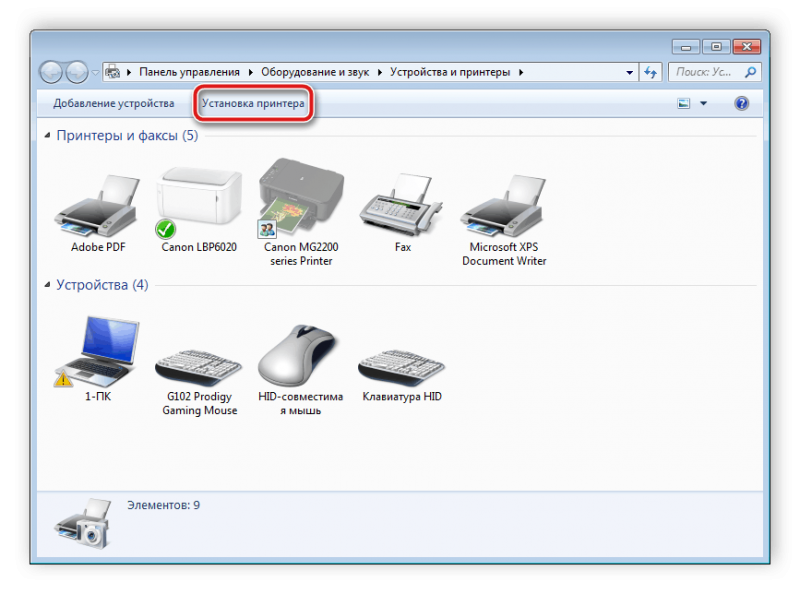
Будет предложено указать тип принтера. Нажмите «Добавить локальный принтер».

В следующем окне просто нажмите «Далее».
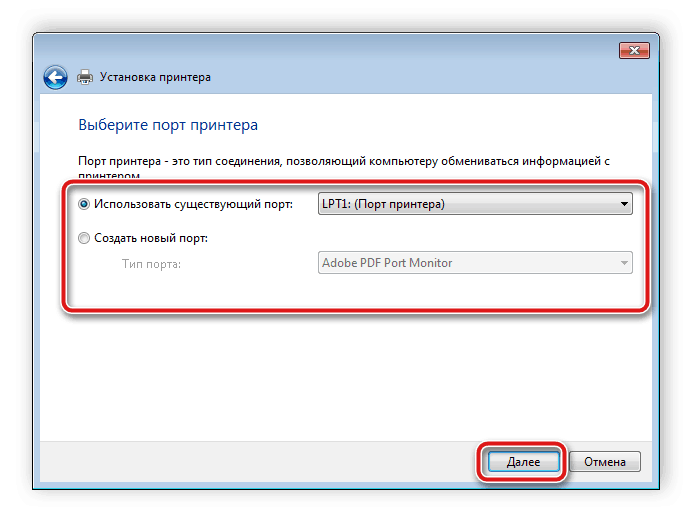
В списке предложенных драйверов нужный нам отсутствует. Кликните по «Центр обновления Windows». Начнется сканирование.
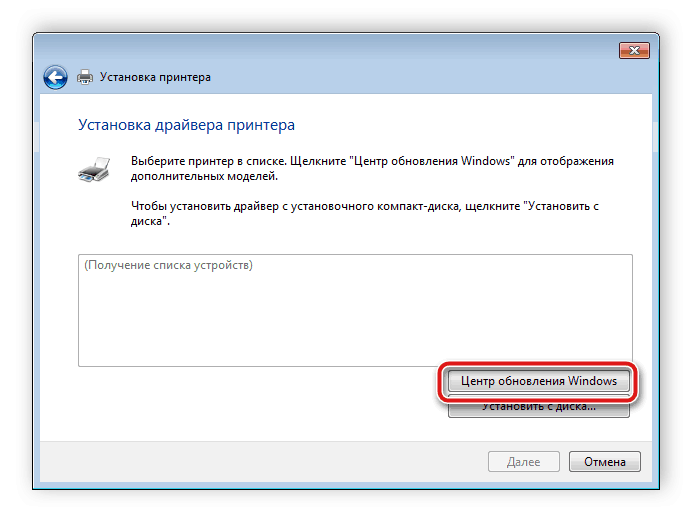
Это длительный процесс и может занять около 5 минут. По окончании список существенно изменится, в левой колонке отыщите HP, в правой — LaserJet 1020. Затем — «Далее».
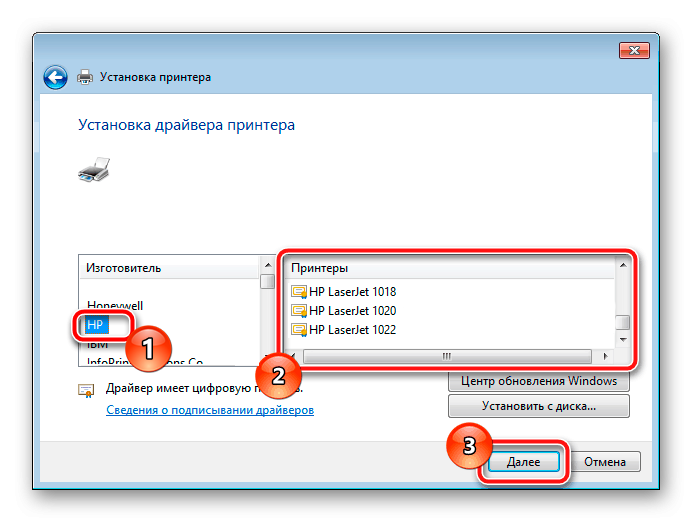
Укажите произвольное имя принтера, нажмите «Далее» и дождитесь окончания установки.
HP LaserJet 1020 Drivers Download
Download the latest version of the HP LaserJet 1020 driver for your computer’s operating system. All downloads available on this website have been scanned by the latest anti-virus software and are guaranteed to be virus and malware-free.
Find All HP LaserJet 1020 Drivers
- Updates PC Drivers Automatically
- Identifies & Fixes Unknown Devices
- Supports Windows 10, 8, 7, Vista, XP
Recent Help Articles
- Enable Adobe Flash on Chrome, Firefox, Edge, Internet Explorer and Opera
- How to Setup & Fix Miracast on Windows 10
- Fix YouTube Videos Not Playing In Chrome
- How to Fix 100% Disk Usage in Windows 10 [SOLVED]
- How to Fix WiFi Doesn’t Have a Valid IP Configuration [SOLVED]
- How to Connect Bluetooth Headphones to PS4
more help acticles.
Popular Driver Updates for HP LaserJet 1020
If you have had recent power outages, viruses or other computer problems, it is likely that the drivers have become damaged. Browse the list above to find the driver that matches your hardware and operating system. To see more matches, use our custom driver search engine to find the exact driver.
Tech Tip: If you are having trouble deciding which is the right driver, try the Driver Update Utility for HP LaserJet 1020. It is a software utility that will find the right driver for you – automatically.
DriverGuide maintains an extensive archive of Windows drivers available for free download. We employ a team from around the world which adds hundreds of new drivers to our site every day.
How to Install Drivers
Once you download your new driver, then you need to install it. To install a driver in Windows, you will need to use a built-in utility called Device Manager. It allows you to see all of the devices recognized by your system, and the drivers associated with them.
Open Device Manager
In Windows 10 & Windows 8.1, right-click the Start menu and select Device Manager
In Windows 8, swipe up from the bottom, or right-click anywhere on the desktop and choose “All Apps” -> swipe or scroll right and choose “Control Panel” (under Windows System section) -> Hardware and Sound -> Device Manager
In Windows 7, click Start -> Control Panel -> Hardware and Sound -> Device Manager
In Windows Vista, click Start -> Control Panel -> System and Maintenance -> Device Manager
In Windows XP, click Start -> Control Panel -> Performance and Maintenance -> System -> Hardware tab -> Device Manager button
Install Drivers With Device Manager
Locate the device and model that is having the issue and double-click on it to open the Properties dialog box.
Select the Driver tab.
Click the Update Driver button and follow the instructions.
In most cases, you will need to reboot your computer in order for the driver update to take effect.
Visit our Driver Support Page for helpful step-by-step videos
Install Drivers Automatically
If you are having trouble finding the right driver, stop searching and fix driver problems faster with the Automatic Driver Update Utility. Automatic updates could save you hours of time.
The Driver Update Utility automatically finds, downloads and installs the right driver for your hardware and operating system. It will Update all of your drivers in just a few clicks, and even backup your drivers before making any changes.
Once you download and run the utility, it will scan for out-of-date or missing drivers:
When the scan is complete, the driver update utility will display a results page showing which drivers are missing or out-of-date: 
Next, update individual drivers or all of the necessary drivers with one click.
Benefits of Updated Drivers
Many computer problems are caused by missing or outdated device drivers, especially in Windows 10. If your deskttop or laptop is running slow, or keeps crashing or hanging, there is a good chance that updating your drivers will fix the problem.
Ensures your hardware runs at peak performance.
Fixes bugs so your system will have fewer crashes.
Unlocks new features and configuration options in your devices, especially with video cards and gaming devices.
Скачать драйвер Canon i-SENSYS MF4018
Драйвер для Windows 10, Windows 8 / 8.1, Windows 7 Vista XP (32-bit / 64-bit)
 Модель: Canon i-SENSYS MF4018
Модель: Canon i-SENSYS MF4018
 Драйвер для Canon i-SENSYS MF4018. Версия драйвера: UFR II Драйвер принтера — V2.05, ScanGear – V11.3
Драйвер для Canon i-SENSYS MF4018. Версия драйвера: UFR II Драйвер принтера — V2.05, ScanGear – V11.3
Меры предосторожности при использовании USB-соединения
Перед установкой драйвера отсоедините USB-кабель, который подключает устройство и компьютер. Подключите USB-кабель после установки драйвера.
Tool Box Версия 4.9.1.1.mf18
Программа для сканирования (работы сканера) — Tool Box
Версия файла: 4911mf18
Размер файла: 10 MB
Имя файла: ToolBox4911mf18WinRU.exe
Данная программа необходима для работы сканера: сохранения отсканированных изображений на жесткий диск, использования отсканированных изображений в компьютерных приложениях, прикрепления этих изображений к сообщениям электронной почты и других операций.
Дополнительная информация. Если Вы не знаете, как подключить к компьютеру дополнительное устройство, и Вам нужна инструкция для его правильного подключения, можете использовать строку поиска на этом веб-сайте (находится в верхней правой части любой страницы) или напишите нам.
Для использования любого компьютерного устройства необходимо программное обеспечение (драйвер). Рекомендуется использовать оригинальное программное обеспечение, которое входит в комплект Вашего компьютерного устройства.
Если у Вас нет программного обеспечения, и Вы не можете его найти на веб-сайте производителя компьютерного устройства, то мы поможем Вам. Сообщите нам модель Вашего принтера, сканера, монитора или другого компьютерного устройства, а также версию операционной системы (например: Windows 10, Windows 8 и др.).
Поиск информации об операционной системе в Windows 10

Поиск информации об операционной системе в Windows 7, Windows 8, Windows 8.1. Читать далее.
Определение версии macOS, установленной на компьютере Mac (Версию операционной системы компьютера Mac и сведения о ее актуальности можно найти в разделе «Об этом Mac»).
В меню Apple в углу экрана выберите пункт «Об этом Mac». Вы увидите название macOS, например macOS Mojave, и номер версии. Если нужно также узнать номер сборки, для его отображения щелкните номер версии.
Post navigation
 Как установить драйвер, если нет файла setup.exe. В загруженном пакете драйверов нет программы установки (например, setup.exe или install.msi). В таких случаях можно установить драйвер вручную, используя файл с расширением .INF, содержащий сведения для установки. Как установить драйвер, если нет файла setup.exe. В загруженном пакете драйверов нет программы установки (например, setup.exe или install.msi). В таких случаях можно установить драйвер вручную, используя файл с расширением .INF, содержащий сведения для установки. |
 Установка SSD для ноутбуков и настольных компьютеров. Передача данных. – Пошаговое руководство, показывающее, как установить твердотельный накопитель Kingston на настольный компьютер или ноутбук с помощью прилагаемого программного обеспечения Acronis. Установка SSD для ноутбуков и настольных компьютеров. Передача данных. – Пошаговое руководство, показывающее, как установить твердотельный накопитель Kingston на настольный компьютер или ноутбук с помощью прилагаемого программного обеспечения Acronis. |
 Самое необходимое программное обеспечение для любого компьютера – если вы купили новый компьютер или переустановили операционную систему, то на этой странице сайта вы найдете все необходимое программное обеспечение и инструкции по его установке. Самое необходимое программное обеспечение для любого компьютера – если вы купили новый компьютер или переустановили операционную систему, то на этой странице сайта вы найдете все необходимое программное обеспечение и инструкции по его установке. |
Драйвер – компьютерное программное обеспечение, с помощью которого операционная система (Windows, Linux, Mac и др.) получает доступ к аппаратному обеспечению устройства (компьютера, принтера, сканера и др. ).
Добавить комментарий Отменить ответ
Поиск
Подключение, ремонт и обслуживание компьютерных устройств

 Главная
Главная
Помощь в подключении и использовании компьютерных устройств, а также в поиске и установке драйверов и другого программного обеспечения. Драйвер – используется для управления подключенным к компьютеру устройством. Драйвер создается производителем устройства и поставляется вместе с ним. Для каждой операционной системы нужны собственные драйверы.

Рубрики сайта
Подключение компьютерных устройств

Copyright © 2021 DriverMaster. Помощь в подключении компьютерных устройств, а также в установке драйверов и другого ПО. Обратная связь
Canon i-SENSYS MF4018 driver

Canon i-SENSYS MF4018 is a monochrome machine that can produce a fantastic print output quality in black and white. It is also an all-in-one printer with the print, scan, and copies feature to give users the best experience. When using an A4 paper, the print rate is 20 pages per minute under ideal conditions. At the same time, it uses monochrome laser-beam printing technology. Furthermore, the average print resolution is about 600 x 600 dots per inch (dpi).
Canon i-SENSYS MF4018 driver Downloads for Microsoft Windows 32-bit – 64-bit and Macintosh Operating System.
Toner Cartridge Details
Toner Cartridge FX-10 Black : Page Yield: Upto 2000 pages
Canon i-SENSYS MF4018 printer driver Supported Windows Operating Systems
| Supported OS: Windows 10 32-bit, Windows 10 64-bit, Windows 8.1 32-bit, Windows 8.1 64-bit, Windows 8 32-bit, Windows 8 64-bit, Windows 7 32-bit, Windows 7 64-bit, Windows Vista 32-bit, Windows Vista 64-bit, Windows XP 32-bit, Windows XP 64-bit | |||
| Filename | Size | ||
| MF Drivers for Windows 32 bit.exe | 10.28 MB | Download | |
| MF Drivers for Windows 64 bit.exe | 11.18 MB | Download | |
| Lite Plus PCL6 Printer Driver for Windows.zip | 18.89 MB | Download | |
| Patch for Network Scan and USB Scan for Windows 8 8.1 10.exe | 7.72 MB | Download | |
| Update program for printer drivers for Windows.exe | 5.96 MB | Download | |
Canon i-SENSYS MF4018 driver Supported Macintosh Operating Systems
| Supported OS: Mac OS Catalina 10.15.x, Mac OS Mojave 10.14.x, macOS High Sierra 10.13.x, macOS Sierra 10.12.x, Mac OS X El Capitan 10.11.x, Mac OS X Yosemite 10.10.x, Mac OS X Mavericks 10.9.x, Mac OS X Mountain Lion 10.8.x, Mac OS X Lion 10.7.x, Mac OS X Snow Leopard 10.6.x, Mac OS X Leopard 10.5.x | |||
| Filename | Size | ||
| UFR II – UFRII LT Printer Driver and Utilities for Mac OS X 10.9 to 10.15.dmg | 60.38 MB | Download | |
| Scanner Driver and Utilities for Mac OS X 10.9 to 10.15.dmg | 84.31 MB | Download | |
| UFR II – UFRII LT Printer Driver and Utilities for Mac OS X 10.8.dmg | 54.11 MB | Download | |
| Scanner Driver and Utilities for Mac OS X 10.8.dmg | 81.36 MB | Download | |
| UFR II – UFRII LT Printer Driver and Utilities for Mac OS X 10.7.dmg | 52.15 MB | Download | |
| Scanner Driver and Utilities for Mac OS X 10.7.dmg | 67.03 MB | Download | |
| UFR II – UFRII LT Printer Driver and Utilities for Mac OS X 10.6.dmg | 85.16 MB | Download | |
| Scanner Driver and Utilities for Mac OS X 10.6.dmg | 84.89 MB | Download | |
| UFR II – UFRII LT Printer Driver for Mac OS X 10.5 to 10.7.dmg | 41.92 MB | Download | |
| CUPS – UFR II Printer Driver for Mac OS X 10.5 to 10.11.dmg | 61.49 MB | Download | |
| UFR II Printer Driver for Mac OS X 10.5 to 10.8.dmg | 40.48 MB | Download | |
| Fax Driver for Mac OS X 10.5 to 10.7.dmg | 23.60 MB | Download | |
| TWAIN Scanner Driver and Utilities for Mac OS X 10.5 to 10.11.dmg | 69.50 MB | Download | |
Canon i-SENSYS MF4018 driver Supported Linux Operating Systems
Linux (32-bit), Linux (64-bit)
| Supported OS: Debian os, SUSE Linux os, Linux Mint os, Boss os, Red Hat Enterprise Linux os, cent os, Fedora os, Ubuntu os | |||
| Filename | Size | ||
| UFR II – UFRII LT Printer Driver for Linux.tar.gz | 102.17 MB | Download | |
Specifications
However, the maximum print output resolution is up to 1200 x 600 dpi with the automatic image refinement (AIR) component. Its compatible printer languages include the UFR II LT, which is essential for monochrome printing. It also allows a print margin of 6 mm for the top and bottom sides of the paper. On the other hand, the print margin is up to 5 mm for the left and right sides. The device also has a toner saver mode for maintaining an optimum print performance.
Under copying specifications, the Canon i-SENSYS MF4018 model can run at the rate of 20 copies per minute (CPM). This rate also applies to the use of A4 paper. Besides, the first copy output time from this machine is approximately 9 seconds or even less. The copy modes include text, text/photo, text/photo+, and photo file types. It also supports both 1-sided and 2-sided manual copying in addition to the multiple copy feature.
Concerning the paper standard specifications, the main paper tray can accommodate 250 sheets of plain paper. In addition to the main supply, the machine allows a manual feed slot that can take one sheet at a time. In comparison, the paper output tray can take up to 100 sheets of printed pages. The supported media types include plain, heavy paper, recycled paper, transparency, label, and envelopes. Download Canon i-SENSYS MF4018 driver from Canon Website
Драйвер для принтера Canon i-SENSYS MF4010 / MF4018
 / / |
Тип |  Bit Bit |
 |
 |
 |
 |
 |
| Windows 10 — XP |
MF (UFR II / ScanGear) | 32 | 14.06.2016 |  |
2.05 | 10.3 [MB] | Скачать |
| 64 | 14.06.2016 |  |
2.10 | 11.2 [MB] | Скачать | ||
| Утилита для обновления драйверов | 32 / 64 | 14.06.2016 |  |
5.6.0.3 | 6.0 [MB] | Скачать | |
 патч патч |
32 / 64 | 30.09.2016 |  |
2016004 | 7.7 [MB] | Скачать | |
Lite Plus PCL6  (MF4018) |
64 | 23.05.2017 |  |
1.12 | 19.1 [MB] | Скачать | |
| Mac OS X 10.15 — 10.9 |
UFRII/UFRII LT  |
— | 26.11.2019 |  |
10.19.1 | 60.5 [MB] | Скачать |
TWAIN  + утилиты + утилиты |
— | 26.11.2019 |  |
2.15.1 | 84.4 [MB] | Скачать |
Все ПО предоставляется производителем на условиях лицензионного соглашения.
Где посмотреть разрядность вашей Windows рассказано тут.
Драйверы для МФУ Canon i-SENSYS MF4010 / MF4018 под Windows 10 — XP и Mac OS X 10.15 — 10.9.
Спасибо тебе огромное. Дрова поставились секундой. Без долбаной службы поддержки canon и их кривого сайта.
Спасибо! Действительно помогли! 3 дня не могла установить два принтера на комп. Пробовала через официальный canon. Здесь скачала, и всё подключилось!
Спасибо большое!Я уже неделю мучаюсь, скачал драйвера и всё заработало. Человечище.
Скачивание драйверов для принтера Canon i-SENSYS MF4018

Каждому обладателю устройства Canon i-SENSYS MF4018 потребуется найти и загрузить необходимые драйверы, чтобы принтер и сканер работали корректно. В нашей статье вы найдете четыре метода, которые помогут выполнить данный процесс. Давайте приступим к подробному ознакомлению с каждым из них.
Скачиваем драйвера для принтера Canon i-SENSYS MF4018
В самой установке программного обеспечения нет ничего сложного, в большинстве случаев это производится автоматически, однако важно подобрать правильные файлы, чтобы все оборудование работало правильно. Ниже вы найдете подробные инструкции по этой теме.
Способ 1: Официальная страница поддержки Canon
В первую очередь за нужными драйверами следует обратиться на сайт производителя принтера. У Canon есть такая страница в интернете, там и находится все необходимое. Загрузка оттуда производится следующим образом:
-
Перейдите на главную страницу сайта по ссылке выше, откройте раздел «Поддержка».

Кликните на «Загрузки и помощь».


Не забудьте проверить правильность указания операционной системы. Она не всегда определяется автоматически, поэтому потребуется выбрать из списка ее вручную.

Внизу вкладки вы найдете последние версии программ для вашего принтера. Нажмите на кнопку «Загрузить», которая находится возле описания.

Прочитайте лицензионное соглашение, согласитесь с ним и еще раз нажмите на «Загрузить».

Скачайте и запустите установку драйверов для принтера и сканера, после чего уже можно приступать к работе с оборудованием.
Способ 2: Программы для установки драйверов
Программное обеспечение для установки драйверов подходит не только в тех случаях, когда речь заходит о встроенных комплектующих. Они ищут нужные файлы и к подключенным периферийным устройствам, в том числе и к принтерам. Вам нужно лишь подобрать подходящее ПО, установить его, подключить принтер и запустить процесс сканирования, остальные действия произведутся автоматически. Мы предлагаем вам ознакомиться со списком лучших представителей подобного софта в нашей статье по ссылке ниже.
Кроме этого в другом нашем материале вы можете найти пошаговую инструкцию по установке драйверов через DriverPack Solution.

Способ 3: Поиск по ID оборудования
Еще один метод, которым можно воспользоваться – выполнить поиск по ID оборудования. Для этого необходимо только, чтобы принтер отображался в Диспетчере устройств. Благодаря уникальному номеру вы точно найдете подходящие файлы, после установки которых принтер будет работать корректно. В нашей статье по ссылке ниже вы найдете подробную информацию на эту тему.
Способ 4: Встроенная функция Windows
В операционной системе Виндовс есть встроенная утилита, позволяющая добавлять принтеры, одновременно устанавливая все необходимые драйверы. Благодаря ей вы и можете найти все необходимое для своего оборудования. Давайте разберемся с выполнением данного процесса в Windows 7:
-
Перейдите в «Пуск» и выберите «Устройства и принтеры».

Кликните по разделу «Установка принтера», чтобы перейти к его добавлению.

У каждого оборудования есть свой тип, в данном случае укажите «Добавить локальный принтер».

Укажите точкой используемый порт и кликните «Далее».

Будет начат процесс поиска оборудования, если ничего не нашлось, нужно кликнуть на «Центр обновления Windows» и дождаться окончания процесса.

Далее укажите производителя принтера и выберите модель i-SENSYS MF4018.

Добавьте имя устройства путем ввода в соответствующую строку и нажмите «Далее» для начала установки.

Теперь остается только дождаться окончания процесса инсталляции и можно подключать оборудование и начинать работу с ним.
Обладателям принтеров Canon i-SENSYS MF4018 в любом случае потребуется установить ПО для правильной его работы. Мы же детально разобрали четыре способа того, как это можно осуществить. Вам нужно лишь подобрать наиболее подходящий и следовать приведенной инструкции.
Помимо этой статьи, на сайте еще 12230 инструкций.
Добавьте сайт Lumpics.ru в закладки (CTRL+D) и мы точно еще пригодимся вам.
Отблагодарите автора, поделитесь статьей в социальных сетях.
Скачать драйвер для принтера Canon i-SENSYS MF4018 бесплатно
Driver.ruКонтактыФорумMy DriversПоиск Добро пожаловать на Driver.ru — одну из крупнейших в мире библиотек драйверов для компьютерного оборудования.В данный момент у нас есть 6’191’365 драйверов для 181’038 устройств от 534 производителей.Общий размер драйверов, размещённых на наших серверах составляет 359.16 TB.Все драйверы размещены на наших серверах и доступны для бесплатного скачивания. Выберите производителя вашего оборудования. 0_9ABCDEFGHIJKLMNOPQRSTUVWXYZ Выберите из списка категорию оборудования для загрузки драйверов.
Популярные категории
Ноутбуки Видеокарты Принтеры Материнские платы Многофункциональные устройства Сканеры Звуковые платы USB камеры Сетевое оборудование Беспроводные адаптеры Чипсеты Мониторы ПК ТВ — тюнеры Модемы
Все категории
BD/DVD/CD приводы GPS приемники IC контроллеры IDE-RAID контроллеры MIDI-Клавиатуры MP3 плееры SATA контроллеры SATA-RAID контроллеры SCSI контроллеры SCSI-RAID контроллеры USB камеры USB устройства Windows Беспроводные адаптеры Видеозахват Видеокарты Джойстики Диктофоны Другое Звуковые платы ИБП Инфракрасные порты Кард-ридеры Карты Расширения Клавиатуры Контроллеры Копировальные аппараты КПК (PDA) Ленточные накопители Материнские платы Многофункциональные устройства Модемы Мониторы Мультимедиа проигрыватели Мыши Ноутбуки ПК Планшетные ПК Планшеты Платформы Плоттеры Принт-серверы Принтеры Проекторы Серверные устройства Сетевое оборудование Сканеры ТВ ТВ — тюнеры Телефония Трекболы Умная одежда Факсы Цифровые альбомы Цифровые видеокамеры Цифровые камеры Чипсеты 
Canon i-SENSYS MF4018
Загружая файлы на свой компьютер, вы соглашаетесь с лицензией Canon.
Windows XP/Vista/7/8/8.1/10
- 32 bit: i-SENSYS MF4018-x32
- 64 bit: i-SENSYS MF4018-x64
Рекомендуем прочитать статью: «Как узнать разрядность системы в разных версиях Windows».
Установка драйвера в Windows 10
Перед началом установки включите принтер и подключите USB кабель к компьютеру. Далее скачайте драйвер и распакуйте их на свой компьютер. Чтобы это сделать, вам надо нажать двойным щелчком левой кнопкой мыши по скаченному файлу и после этого появится папка в этой же папке.
Заходим в папку и запускаем файл «Setup» двойным нажатием левой кнопки мыши.

Вас приветствует мастер установки, который произведет все необходимые операции для установки вашего МФУ в систему, вся процедура займет не более 5 минут. Кликните по кнопке «Далее», чтобы перейти к следующему этапу установки.

На этом шаге установки вам будет предложено прочитать стандартное лицензионное соглашение, после его беглого ознакомления, нажмите кнопку «Да», чтобы продолжить процесс установки.

Последний этап. Мастер установки сообщил нам, что драйвер установлен и для завершения процесса, необходимо перезагрузить компьютер для того, чтобы все изменения вступили в силу. Возможно, вам не потребуется перезагрузка компьютера.

После загрузки операционной системы следует удостовериться, что МФУ подключен к компьютеру и, если ваш принтер выключен, включите его с помощью кнопки включения. Все готово, МФУ готов к использованию.
 Canon i-SENSYS MF4018
Canon i-SENSYS MF4018
Windows XP / Vista / 7 / 8 / 8.1 / 10
Варианты разрядности: x32/x64
Размер драйвера: 10 MB (x32) и 11 MB (x64)
Нажмите для скачивания (x32):
Нажмите для скачивания (x64):
Драйвера (UFR II / ScanGear).
Обновление драйверов (дополнительная установка)
Варианты разрядности: x32/x64
Размер драйвера: 6 MB
Нажмите для скачивания (x32):
Windows XP / Vista / 7 / 8 / 8.1 / 10 — только для печати
Варианты разрядности: x32/x64
Размер драйвера: 19 MB
Нажмите для скачивания:
Инструкция к оборудованию
Как установить драйвер в Windows 10
Canon i-SENSYS MF4018 – МФУ для черно-белой лазерной печати, которое имеет множество настроек и дополнительных функций. Принтеры данной марки славятся не только надежностью и долговечностью, но и простой настройкой. Подключите устройство к компьютеру посредством USB кабеля и скачайте программу для установки драйвера (ссылка на нее находится в начале инструкции).
После завершения загрузки откройте папку со всеми скачиваниями браузера и найдите файл с названием Canon i-SENSYS MF4018. Запустите его, чтобы распаковать файлы установки в новую папку. Каталог автоматически создастся в той же папке с загрузками. Откройте директорию «DIRVERS», а затем «Russian». Здесь найдите файл с названием «Setup» и запустите его.

На экране появится мастер установки и приветственное сообщение. Для перехода к дальнейшим действиям кликаем на кнопку «Далее».

Теперь программа представит текст лицензионного соглашения. Читать его необязательно, поэтому можно просто нажать на кнопку «Да».

Далее никаких действий от пользователя не требуется, пока утилита не установит необходимые файлы драйвера. После окончания процедуры появится финальное окно, в котором нужно нажать на «Выход».

Готово. Принтер подключен, драйвер установлен, поэтому можно приступать к печати!

