Драйвер для принтера HP LaserJet M1132 MFP для Windows 10

Сегодня многие пользуются принтерами, сканерами и МФП в домашних условиях. Печать фотографий и документов давно не является новинкой. Осуществляется данная функция с помощью специального оборудования, подключаемого к компьютеру. Для корректной работы принтера требуется также и программное обеспечение в виде драйверов. У нас можно бесплатно скачать драйвер HP LaserJet M1132 MFP для Windows 7, 10 x32 и x64 Bit. Мы подробно расскажем, как это сделать в виде небольшой пошаговой инструкции.
- Описание и возможности
- Как установить
- Достоинства и недостатки
- Похожие приложения
- Системные требования
- Скачать
- Вопросы и ответы
Описание и возможности
Сразу отметим, что существует несколько версий драйверов, обеспечивающих корректную работу печатающего устройства от производителя HP. Одни из них подходят только для разрядности Windows 32 Бит, другие для 64-Битных систем. Есть версия драйвера, которую можно установить для печатающего устройства только на 7 и 8 версии, а для Десятки компонент не подойдет. Мы же предлагаем загрузить универсальное программное обеспечение, которое подходит для инсталляции всех элементов, входящих в состав принтера.

Для быстрого устранения ошибок, связанных с печатью на принтерах и МФУ от HP, можно загрузить на ПК или ноутбук приложение HP Print and Scan Doctor.
Как установить
Сразу отметим, что устанавливается driver очень просто. Для этого следует подключить печатающее устройство к компьютеру и выполнить ряд несложных действий. Итак, что мы делаем:
- Прокручиваем страничку вниз и там находим ссылку, кликнув по которой скачиваем нужный софт. Исполняемый файл изначально запакован в архив. Извлекаем его в удобное место на компьютере и запускаем двойным левым кликом мышки.
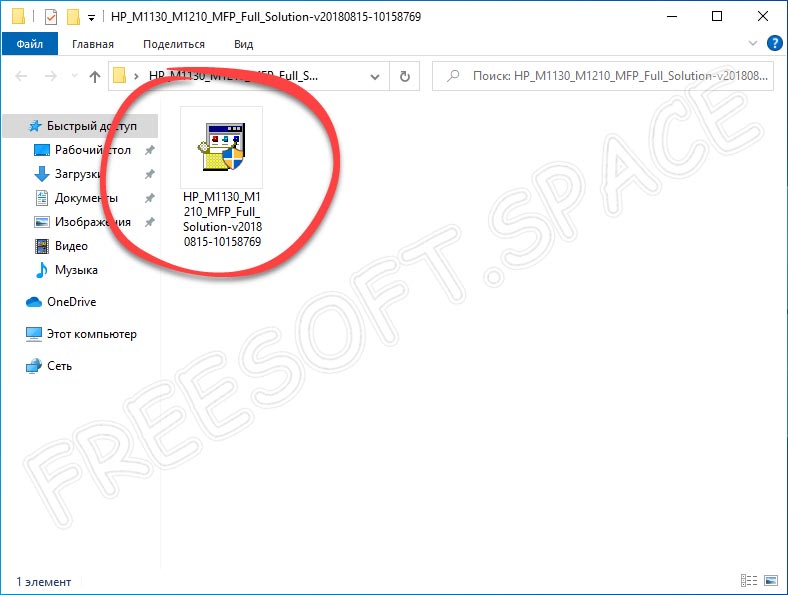
- Разрешаем программному обеспечению вносить изменения на нашем устройстве. Для этого кликаем по кнопке, обведенной на скриншоте ниже красным цветом.
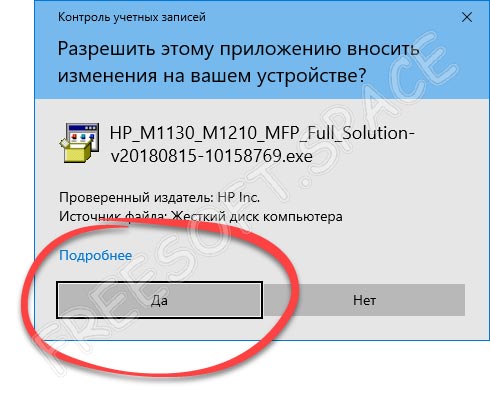
- Ждем завершения процесса инсталляции. Вся процедура займет не более минуты.
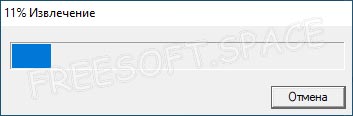
Перезагружаем компьютер для того, чтобы внесенные изменения вступили в силу. Готово. Можно смело пользоваться оборудованием с обновленным драйвером.
Достоинства и недостатки
Пришло время разобраться, какими же сильными и слабыми сторонами обладает драйвер для HP Laserjet Professional M1132.
- Легковесность и минимальные требования к аппаратной части ПК.
- Бесплатное использование.
- Быстрая и простая инсталляция.
- Подходит для Windows с архитектурой 32 и 64 Bit.
- Можно загрузить с официального сайта.
- Необходимость ручной инсталляции.
Похожие приложения
Программное обеспечение LaserJet M1132 является уникальным софтом, обеспечивающим корректную работу печатающего устройства от компании HP, поэтому заменить его другим компонентом не получится.
Системные требования
Как уже говорилось, софт обладает минимальными требованиями к параметрам электронной машины. Рассмотрим характеристики, необходимые для подключения самого принтера:
- ЦП: от 1 ГГц и более.
- ОЗУ: от 512 Мб.
- Место на диске: от 128 Мб и выше.
- Операционная система: Microsoft Windows XP, 7, 8 или 10.
Скачать
По ссылке, прикрепленной сразу под табличкой, можно бесплатно загрузить драйвер с официального сайта.
| Версия: | M1132 |
| Разработчик: | HP |
| Информация обновлена и актуальна на: | 2021 год |
| Название: | HP LaserJet |
| Операционная система: | Microsoft Windows 32/64 Бит |
| Язык: | Английский |
| Лицензия: | Бесплатно |
Вопросы и ответы
Если в ходе загрузки или инсталляции программного обеспечения вы столкнетесь с какими-либо трудностями, обязательно пишите об этом в комментариях. Эксперты нашего портала рассмотрят суть проблемы и постараются помочь дельным советом каждому, кому потребуется помощь.
Скачиваем и устанавливаем драйвера для принтера HP LaserJet Pro M1132 MFP

Принтеры в современном мире используют для всевозможных целей на предприятиях, в офисах или даже дома. Для вывода текста достаточно подключить компьютер и нажать кнопку печати, однако при первом подключении компьютер не распознает принтер, так как нет необходимых драйверов. Обеспечение легко может установить каждый желающий, процесс простой и не требует много времени. Разберем способы установки драйверов для принтера HP LaserJet M1132 MFP.
- Поиск драйверов для принтера HP LaserJet M1132 MFP
- Способ 1: Загрузка драйвера с официального сайта
- Способ 2: Установка драйвера с помощью диска
- Способ 3: Установка драйверов с помощью программы
- Способ 4: Установка по ИД устройства
- Способ 5: Установка через панель управления
Поиск драйверов для принтера HP LaserJet M1132 MFP
Большую роль играет источник скачивания драйвера. На сомнительных сайтах и сервисах с большой вероятностью могут оказаться зараженные установочные файлы или вовсе неподходящий софт. Рекомендуем скачивать драйвера для принтера HP LaserJet M1132 MFP только с официальных и безопасных сайтов, а также использовать проверенные программы для автоматического обновления. Рассмотрим несколько способов установки: вручную, а также с помощью другого софта.
Способ 1: Загрузка драйвера с официального сайта
Данный способ самый распространенный и не занимает много времени. На официальных сайтах разработчики публикуют обеспечение, чтобы каждый владелец устройства мог его скачать. Но перейдем непосредственно к сайту.
-
- Переходим в раздел драйверов официального сайта HP . Здесь в поле «Введите название продукта HP» вводим «HP LaserJet Pro M1132 MFP». Выбираем в выпавшем списке «Серия МФУ HP LaserJet Pro M1132».

- На открывшейся странице находим пункт «Драйвер-Установочный комплект программного обеспечения устройства». Перед тем как скачивать файл убедитесь, что драйвера подходят под Вашу операционную систему. Изменить версию драйвера под другие системы можно нажав кнопку «Изменить» в бирюзовом окне выше.

- Далее нажимаем на кнопку «Загрузить» справа в окне под надписью «Драйвер-Установочный комплект программного обеспечения устройства».

- Переходим в раздел драйверов официального сайта HP . Здесь в поле «Введите название продукта HP» вводим «HP LaserJet Pro M1132 MFP». Выбираем в выпавшем списке «Серия МФУ HP LaserJet Pro M1132».
Кроме того, нажав на кнопку «Сведения» можно узнать другую полезную информацию про обеспечение. Во вкладке находится описание самого драйвера, а также замечания по поводу его последних обновлений и нововведений. Часто в новых версиях ПО разработчики исправляют ошибки и добавляют функции, так что стоит хоть иногда проверять обновления.
- После этого выбираем путь загрузки установочного файла. Запоминаем его и нажимаем «Сохранить» Затем открываем его и следуем инструкции.
- Открываем скачанный файл и ждем пока произойдет извлечение. Это обычно занимает не дольше минуты. После этого открывается меню, где нам предлагают выбрать устройство, для которого скачивается обеспечение. Выбираем первый пункт: «МФП HP LaserJet Pro M1130 установка с USB».

- Нажимаем кнопку «Начать установку».

- Далее на экране появится анимированная инструкция по подготовке принтера к установке. Для просмотра интерактивной инструкции нажимайте кнопку просмотра, и начнется проигрывание видео. После окончания видео на экране автоматически будут сменятся этапы работы. Если необходимо вернутся назад, нажимайте соответствующую кнопку «Назад» в нижней панели проигрывателя Внимательно выполняйте все пункты.

- При невыполнении правил инструкции драйвера могут не установится или некорректно работать, так что следует потратить немного времени на выполнение всех действий из руководства. Убедитесь, что USB кабель подключен к компьютеру, а также принтер подключен к питанию и готов к работе.
- После проигрывания всех пунктов руководства, в окне появится кнопка «Установка ПО принтера». Нажмите на нее.

- Далее идет запуск установщика. В новом окне имеется ссылка на лицензионное соглашение. Перейдите по ней и внимательно ее прочтите, а также по желанию просмотрите список рекомендуемых программ от HP. После этого вернитесь обратно в меню.

- Выберите способ установки. Если нужно выполнить установку всех компонентов обеспечения, выберите простую установку. При необходимости еще раз просмотреть соглашение или выбрать элементы вручную, выберите пункт «Расширенная установка».

- В окне появляется выбор принтеров. Выберите последний пункт и перейдите дальше.

- Дальше пройдет загрузка и, если кабель подключен и принтер работает, то установка пройдет без проблем. Дальше пройдите тест, напечатав страницу, и убедитесь, что драйвера работают.
Если по какой-то причине аппарат не отвечает на команды ПК должным образом, то повторно проверьте наличие драйверов в Панели Управления/Оборудование и Звук/Устройства и принтеры и найдите в списке HP LaserJet Pro M1132 MFP. Если устройство отсутствует, то переустановите ПО.
Способ 2: Установка драйвера с помощью диска
В комплекте с принтером обязательно должен быть диск с программным обеспечением. Этот носитель является официальным, поэтому не содержит вредоносных файлов или пиратского ПО, ни в коем случае не рекомендуется устанавливать драйвера со сторонних сайтов и дисков.
- Вставьте диск в дисковод.
- Откройте диск перейдя в папку «Мой Компьютер».
- Как и при установке онлайн, к драйверу прилагается подробная наглядная инструкция по подготовке принтера к установке. Внимательно следуйте каждому пункту и переходите к установке.
- Установочный файл выглядит так же, как и на оф. сайте, так что, как и в первом способе, ознакомьтесь с лицензионным соглашением, политикой конфиденциальности и выберите способ загрузки.
- Дождитесь полной загрузки и проверяйте принтер.
Способ 3: Установка драйверов с помощью программы
Данный способ является универсальным не только для всех принтеров, но и для любых других устройств, которым нужно обеспечение. Существуют утилиты для автоматической установки и обновления ПО. В данном способе рассмотрим решение с помощью бесплатного софта DriverPack Solution .
- Перейдем на официальный сайт и нажмем кнопку «Установить все необходимые драйвера».Загрузка начинается автоматически, но если такой процесс запрещен, то можно воспользоваться ссылкой, предложенной на странице.

- Открываем утилиту. Она разворачивается на весь экран, проводя загрузку и подготовку. После успешной установки, программа предлагает автоматическое обновление всего ПО. Можно выбрать полную установку или перейти в «Режим эксперта» в правом нижнем углу. Там предлагается выбирать устройства, к которым устанавливать драйвера вручную. В таком случае выберите из списка LaserJet Pro M1132 MFP и нажмите «Установить все».

- По окончанию установки обязательно перезагрузите ПК и проверьте наличие и работоспособность ПО.
Способ 4: Установка по ИД устройства
Существуют тысячи различных оборудований, которые взаимодействуют с компьютером. Неважно чип это, видеокарта, камера или принтер, но для всех них нужны драйвера. Естественно, определенному устройству, например, как в данном случае, принтеру, не подойдет первое попавшееся программное обеспечение. При установке ПО учитывается производитель и модель оборудования, ну и конечно, способ подключения.
Во избежание путаницы в бескрайнем списке оборудования всех моделей и предназначений, производителями было решено давать каждому уникальный ID или «идентификатор». ИД представляет из себя строку или несколько строк, которые состоят из цифр и латинских букв, именно эти значения и помогут нам найти нужные драйвера. LaserJet Pro M1132 MFP имеет следующее ID:
-
- Теперь воспользуемся сервисом DevID для поиска драйверов .
- Вбиваем в строку поиска ИД, указанный выше.

- Сервис сам определяет ОС компьютера, с которого выполняется скачивание, но при необходимости ее можно изменить в верхней панели. Выбираем операционную систему и нажимаем на значок дискеты справа от файла.
- В таблице расписана вся информация об устройстве, перейдем ниже. Ставим флажок напротив «Я не робот», а затем нажимаем на ссылку скачивания под капчей.

Далее необходимо открыть установочный файл, подключить принтер по USB и следовать инструкции, после загрузки перезагрузите ПК и проверьте работу принтера.
Способ 5: Установка через панель управления
Этот способ хорошо подходит если компьютер совсем не видит принтер и отказывается устанавливать драйвера. Делается все просто и посторонние ресурсы не понадобятся.
- Переходим в «Панель управления».

- Выбираем в значении «Просмотр» пункт «Мелкие значки». Дальше в перечне ищем «Устройства и принтеры».

- В открывшемся окне вверху есть пункт «Установка Принтера», именно он нам нужен.

- Выбираем первый пункт — «Локальный принтер».
- Из списка выбираем порт, к которому подключен принтер (по умолчанию это LPT1).

- Через некоторое время выбираем производителя HP и принтер HP Professional LaserJet M1132 MFP. Переходим дальше.
- Вводим имя принтера или оставляем по умолчанию.

- После установки обеспечения нам предложат выбрать будет ли даваться другим пользователям доступ. При необходимости вводим все запрашиваемые данные, но в нашем случае доступ к оборудованию не выставляется.

- После успешной установки предлагается напечатать пробную страницу. Лучше сделать это, чтобы убедиться, что нет проблем с принтером.
Теперь среди прочих устройств отображается и HP LaserJet Pro M1132 MFP, а значит обеспечение установлено успешно.
При возникновении ошибок обращайтесь в тех. поддержку, а также проверяйте работоспособность USB кабеля и самого принтера. Также по вопросам к статье обращайтесь в комментарии. Не забывайте постоянно обновлять программное обеспечение, чтобы в дальнейшем не возникало ошибок. Приятного использования!
Драйвер для принтера HP LaserJet Pro M1130-серии (модели: M1132, M1134, M1136, M1137, M1138, M1139) и M1210-серии (модели: M1212, M1213, M1214, M1216, M1217, M1218, M1219)
 / / |
Тип |  |
 |
 |
 |
 |
| Windows 10 — XP / 2008 / 2003 | Полный | 22.07.2021 |  |
20180815_1 | 240.9 [MB] | Скачать |
| Windows 8.1 — XP | Readiris Pro v12 (веб-установщик) | 10.10.2014 |  |
12.0 | 1.7 [MB] | Скачать |
| Windows 8 — XP | Базовый x32 | 10.12.2012 |  |
4.0 | 9.6 [MB] | Скачать |
| Базовый x64 | 10.12.2012 |  |
4.0 | 10.7 [MB] | Скачать | |
| Windows 10 — XP | Прошивка | 03.11.2020 |  |
20201103 | 5.9 [MB] | Скачать |
| Mac OS X 10.7 — 10.15 | Полный | ПО для Мас | ||||
| Mac OS X 10.4 — 10.7 | Полный | 22.05.2013 |  |
6.0 | 66.3 [MB] | Скачать |
Лицензионное соглашение — нужно принять при скачивании драйверов.
Драйверы для МФУ HP
- LaserJet Pro M1130-серии
- M1132
- M1134
- M1136
- M1137
- M1138
- M1139
- LaserJet Pro M1210-серии
- M1212nf
- M1213nf
- M1214nfh
- M1216nfh
- M1217nfw
- M1219nf
- HotSpot LaserJet Pro M1218nfs
к Windows 10 — XP (32/64-bit) и к Mac OS X 10.7 — 10.15 с поддержкой русского языка.
ITGuides.ru
Вопросы и ответы в сфере it технологий и настройке ПК
Драйвера для принтера HP LaserJet M1132 MFP

HP LaserJet M1132 MFP — многофункциональное устройство, которое выполняет функции печати, сканирования и ксерокопирования. Для того, чтобы устройство работало, необходимы соответствующие драйвера.
Установка драйвера для принтера HP LaserJet M1132 MFP
Обычно принято, что в комплекте поставки к каждому такому устройству прилагается диск с соответствующим программным обеспечением. Однако в некоторых случаях, когда диска не оказалось, был утерян или вовсе не предусмотрено комплектацией, можно воспользоваться определенными ресурсами, которые представлены в сети Интернет.
Способ 1: Загрузка с официального сайта HP
Компания HP предлагает пользователям послепродажную поддержку всей своей техники, которые она когда-либо выпускала.
-
Это осуществляется при помощи службы поддержки, главная страница которой находится по этой ссылке.

Проще всего попасть на страницу продукта через поиск. Вводим в поле «HP LaserJet M1132 MFP» и нажимаем на пиктограмму поиска.
Потом появляется страница поддержки указанного принтера.

В появившемся окне нужно выбрать вкладку «ПО и драйверы». После чего, откроется страница загрузки.

Обычно служба верно определяет тип операционной системы и ее разрядность. В то же время можно вручную выставить это значение. Для этого нужно просто нажать на «Изменить». Загрузку запускаем нажатием кнопки «Загрузить».

На этом процесс загрузки драйвера для HP LaserJet M1132 MFP с официального сайта завершается.
Способ 2: HP Easy Start
HP представляет утилиту HP Easy Start, которая позволяет произвести автоматическую установку принтера.
-
Страница программы находится по этой ссылке. Выбираем «Перейти».

Открывается окно загрузки утилиты. Здесь можно изменить тип операционной системы. Для загрузки необходимо нажать на «Загрузить».

После загрузки HP Easy Start, запускаем процесс его установки, щелкнув дважды по установочному файлу. Открывается следующее окно, в котором нужно принять пользовательское соглашение и нажать на «Продолжить». Для того, чтобы программа не отправляла анонимные данные в компанию HP об использовании устройства, нужно просто снять галочку с соответствующего пункта.


Здесь нужно выбрать тип подключения, с использованием которого принтер подключен к компьютеру, и нажать на «Продолжить». Доступны такие варианты как «Беспроводная сеть», «Кабель Ethernet» и «Кабель USB». Как правило, после этого устройство легко обнаруживается программой.
Способ 3: Загрузка со сторонних ресурсов
Возможность загрузки драйверов для устройств ПК предоставляется не только с официального сайта производителя, но и с таких специальных сайтов как DriverPack Solution.
-
Чтобы войти в онлайн-сервис, необходимо нажать здесь. Откроется следующее окно.

Для поиска программного обеспечения для конкретного устройства можно воспользоваться поиском, в который можно попасть, щелкнув на «Поиск драйверов».
В открывшемся окне, вводим в поле поиска «HP LaserJet M1132 MFP» и нажимаем на «Найти».


Способ 4: Поиск по идентификатору
Как у любого устройства, у принтера имеется свой ID идентификатор. Он имеет следующее значение:
Потом нужно ввести данный идентификатор в окно поиска онлайн-сервиса DevID, который найдет нужный драйвер. Остается лишь скачать на компьютер и установить его.
Способ 5: Панель управления
Еще одним способом является добавление принтера через «Панель управления».
-
Открываем из меню «Пуск»«Панель управления», в которой нужно щелкнуть на «Просмотр устройств и принтеров».

В верхней области окна выбираем «Установка принтера». Появляется следующее окно.

Далее оставляем выбор по умолчанию и нажимаем на «Далее».

Открывается окно, в левой части которого нужно выбрать производителя принтера, а в правой — его модель. Затем нажимаем на «Далее».

Вводим название принтера в соответствующем поле. Можно оставить выбор по умолчанию «HP LaserJet Professional M1132 MFP».

В открывшемся окне необходимо выбрать режим доступа к принтеру. В случае, когда отсутствуют другие сетевые устройства, надо щелкнуть на «Нет общего доступа к этому принтеру».

Открывается окно, в котором имеются опции установки данного принтера по умолчанию и пробной печати. Последнее позволяет убедиться в правильности работы устройства.

Нажимаем на «Готово» и процесс установки на этом завершается.
Времена, когда установка драйверов была сложной задачей и требовались специальные знания, ушли в прошлое. Ресурсы поддержки как со стороны самой компании HP, в том числе при помощи утилиты HP Easy Start, так и сторонних сервисов по типу DriverPack Solution или DevID, предоставляют удобную и понятную систему поиска и загрузки программного обеспечения для устройств ПК. В то же время, благодаря своевременному обновлению операционных систем, имеется возможность добавить любое печатающее устройство через «Панель управления».
Отблагодари меня, поделись ссылкой с друзьями в социальных сетях:
Драйвер для HP LaserJet Pro M1132
Windows XP / Vista / 7 / 8 / 8.1 / 10
Варианты разрядности: x32/x64
Размер драйвера: 234 MB
Windows XP / Vista / 7 / 8 / 8.1 / 10
Варианты разрядности: x32/x64
Размер драйвера: 10 MB (x32) и 11 MB (x64)
Нажмите для скачивания (x32): HP LaserJet Pro M1132
Нажмите для скачивания (x64): HP LaserJet Pro M1132
Как установить драйвер в Windows 10
Многофункциональное устройство HP LaserJet Pro M1132 от известного американского производителя хорошо подходит не только для офисных помещений, но и для домашнего использования. После покупки оборудования, прежде всего от вас потребуется произвести его полную настройку в операционной системе, что можно сделать при помощи специальной программной утилиты. Загрузить и установить драйвер под данную модель вы можете используя ссылки, расположенные выше.
После открытия только что загруженного файла перед вами появится главное окно инсталляционной утилиты, в котором необходимо выбрать метод USB-установки, а также определиться с используемым устройством. В нашем случае следует нажать на «Серия HP LaserJet Pro M1130».

Затем жмем «Начать установку» и переходим к следующему шагу.

Вас приветствует анимационное руководство, которое будет сопровождать весь установочный процесс. В данном окне вы можете ознакомиться с основными рекомендациями по установке оборудования в проветриваемом помещении.

Здесь от вас потребуется снять с принтера ленты оранжевого цвета и убрать пластиковую изоляцию.

Открываем слот для тонера, в котором также снимаем защитную прокладку, картридж и транспортировочные ленты. Следуем дальнейшему руководству и двигаемся далее.

Удаляем очередную оранжевую ленту на одной из граней нового картриджа. Аккуратно покачиваем тонер для наиболее плавного распределения внутреннего порошка.

Производим установку тонера в необходимый для этого слот и запираем крышку.

Устанавливаем специальную емкость для бумаги таким же образом, как это показано на слайде.

Подключаем принтер, используя идущий в комплекте кабель питания. Переходим к непосредственной установке программного обеспечения, следуя дополнительным рекомендациям на дисплее. Для того чтобы продолжить жмем «Установка ПО…»

Здесь вам необходимо определиться с метод установочного процесса. Мы рекомендуем выбирать «Простая установка», что позволит настроить оборудование наиболее быстро и безопасно. Жмем «Далее».

В новом окне выбираем такой же пункт, как показано на скриншоте ниже и кликаем по кнопке «Далее».

Воссоединяем устройство с компьютером специальным кабелем USB-типа. Ждем определения устройства.

Поздравляем! Вы отлично справились с установкой и настройкой оборудования. Можете смело пользоваться принтером.
HP LaserJet M1132 (MFP) для Windows 10 x32/64 Bit

На данной страничке вы сможете бесплатно скачать новейшую версию драйвера для принтера HP LaserJet M1132 (MFP) на Windows 10 x32/64 Bit. Соответственно будет рассказано, как устанавливается программное обеспечение, а также как правильно настраивается пакет.
- Описание и возможности
- Как пользоваться
- Загрузка и установка
- Инструкция по работе
- Системные требования
- Скачать
- Видеообзор
- Вопросы и ответы
Описание и возможности
Как можно понять, драйвер – это программное обеспечение, без которого полноценно не может работать ни одно устройство, подключаемое к компьютеру. В частности, это касается сканеров, принтеров и в особенности МФУ.

Вместе с драйвером поставляется и программное обеспечение, при помощи которого, например, можно следить за техническим состоянием принтера или проверять уровень чернил.
Как пользоваться
Переходим дальше и в виде подробной пошаговой инструкции разберемся, как установить драйвер принтера для Windows 10, как настроить данное программное обеспечение, а также начать с ним работать.
Загрузка и установка
Сначала прокручиваем содержимое статьи в самый ее конец находим раздел, в котором жмем кнопку скачивания файла. Когда архив будет загружен, распаковываем его и запускаем установку. Дальше действуем согласно следующего алгоритма:
- Запускаем исполняемый файл, сделав двойной левый клик по объекту, обозначенному на скриншоте.

- Соглашаемся на предупреждение и предоставляем системе доступ к полномочиям администратора. Для этого достаточно кликнуть по кнопке с надписью «Да».

- Дожидаемся, пока распаковка закончится и программное обеспечение для принтера установится на ПК или ноутбук.

С установкой покончено и теперь мы можем переходить к использованию программы.
Инструкция по работе
Когда мы работаем с принтером или МФУ, тут особое внимание следует обращать на количество красок в резервуаре. Дело в том, что если момент окончания чернил пропустить, последствия могут быть весьма плачевным. Именно программное обеспечение, которое вы только что установили на ПК, позволяет интерактивно наблюдать уровень чернил в принтере.
Следует отметить, что в некоторых устройствах данный показатель контролируется при помощи специального смотрового окошка на самом принтере.
Системные требования
Для корректной работы драйвера подойдет даже самый слабый компьютер.
- Центральный процессор: от 1.6 ГГц.
- Оперативная память: от 1 Гб.
- Пространство на жестком диске: от 500 Мб.
- Платформа: Microsoft Windows x32/64 Bit.
Скачать
Дальше можно переходить к скачиванию программного обеспечения.
| Разработчик: | HP |
| Информация обновлена и актуальна: | 2021 год |
| Платформа: | Windows XP, 7, 8, 10 |
| Язык: | Русский |
| Лицензия: | Бесплатно |
| Пароль к архиву: | bestsoft.club |
Видеообзор
Из данного видео можно узнать, как правильно устанавливать драйвер для компьютера.
Вопросы и ответы
Если в процессе установки программного обеспечения, обозреваемого в статье, появятся какие-то трудности, напишите об этом. Мы постоянно следим за формой обратной связи и в случае возникновения такой необходимости стараемся помочь пользователю, обратившемуся за помощью, хотя бы советом.
Инструкция по сбросу ошибки “Неоригинальный картридж с тонером” на Kyocera

Не секрет, что большинство лазерных картриджей Kyocera (Киосера ) имеют чип — специальную микросхему, позволяющую пользователю на дисплее принтера или МФУ (многофункционального устройства) контролировать остаток тонера.
Когда тонер заканчивается, принтер или МФУ выдаёт ошибку о недостаточном количестве для дальнейшей работы. Для возобновления работы устройства, владельцу необходимо принять решение: заправить картридж или приобрести новый.
Представим, что пользователь посетил сервисный цент и заправил картридж. Затем, принеся домой или в офис, вставил картридж в печатающее устройство. И, увы, увидел новую ошибку в работе принтера: «Неоригинальный картридж с тонером».

Ошибка появилась из-за чипа. Да-да, той самой микросхемы описанной выше. Ведь помимо контроля тонера, чип «запрещает » принтеру повторно использовать картридж. Сделано это производителями намеренно с одной целью — стимулировать владельца аппарата к приобретению нового картриджа.
К счастью, есть методы обхода блокировки для разных моделей Kyocera (Киосера ). Перезаправленным картриджем можно будет пользоваться. Причем, перезаправлять картриджи вы сможете многократно.
Чтобы МФУ Kyocera (Киосера ) снова могло распознать картридж, используйте сочетание клавиш [СТОП] и [ОК].
Зажмите клавиши одновременно и удерживайте от 3 до 5 секунд. После чего на дисплее увидите надпись: «Готов к копированию». Это хороший знак, ведь на принтере снова можно печатать.
Данный метод подходит большинству моделей печатающих устройств Киосера. Однако на некоторых моделях такая комбинация окажется неэффективной.
В табличке ниже, я прописал модели аппаратов, для которых требуется другое сочетание. Выберите модель аппарата из списка, а затем нажмите нужные клавиши на своём принтере. И ваш аппарат напишет долгожданное:» Готов к копированию», вместо» Неоригинальный картридж с тонером».
Устранение ошибки «Установлен неоригинальный картридж с тонером» для других моделей Kyocera.
Kyocera ECOSYS P2335d

Одновременно нажмите на кнопки [OK] и [Стоп] и подождите не менее 3 секунд.
Kyocera ECOSYS M2535dn/ M2530dn/ M2035dn/ M2030dn

Избавиться от ошибки «Установлен неоригинальный картридж с тонером» поможет одновременное зажатие [OK] и [Стоп] и удержание не менее 3 секунд.
Kyocera ECOSYS M2540dw/ M2540dn/ M2635dw/ M2635dn/ M2040dn/ M2135dn/ M3540DN/ M3040DN

Удерживайте не менее 3 секунд зажатые клавиши [OK] и [Стоп].
Kyocera FS-4300DN/ FS-4200DN/ FS-4100DN/ FS-2100DN/ FS-2100D

Устраните ошибку «Установлен неоригинальный картридж с тонером» самостоятельно: удержите [OK] + [Отмена] на время не менее 3 секунд.
Kyocera FS-1320D/ FS-1120D/ FS-1300D/ FS-1110/ FS-1100

А для этих моделей, следует на 3-4 секунды зажать красную и зеленую клавиши на панели принтера.
Kyocera FS-1135MFP/ FS-1035MFP/ FS-1130MFP/ FS-1030MFP

Удерживайте [OK] + [Стоп] одновременно чуть больше 3 секунд.
Kyocera FS-1061DN/ FS-1060DN/ FS-1041/ FS-1040

Комбинация [Отмена] и [GO], зажатая не менее 3 секунд, позволит устранить ошибку принтера «Установлен неоригинальный картридж с тонером».
Kyocera FS-1325MFP/ FS-1320MFP/ FS-1125MFP/ FS-1120MFP/ FS-1025MFP

Для устранения ошибки, воспользуйтесь клавишами [Стоп/Сброс] и [OK]. Зажмите их не менее чем за 3 секунды.
Kyocera FS-1020MFP

Удерживайте кнопку [Стоп/Сброс] и «Выбор режима» 3-5 секунд.




















