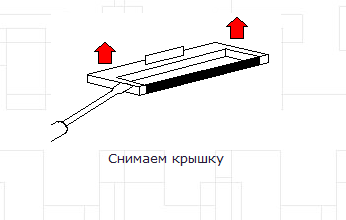Как сканировать документы с принтера на компьютер: руководство для чайников
Сканирование фотографии или документа — это частая процедура, с которой приходится сталкиваться при подаче заявления, размножения копий текстовых файлов с книги, документов и т.п. Сканировать текст или фотографию можно в домашних условиях, если пользователь знает – как пользоваться сканером, и аппаратура, которая находится в распоряжении, содержит все необходимые для этого модули, совместимые с софтом компьютера.
Эти устройства называются МФУ (мультифункциональные устройства) – соединяющие в себе функции принтера и сканера. То есть желаемое изображение можно не только сканировать с принтера, но сразу же распечатать при необходимости. На самом ПК или ноутбуке сканирование можно произвести несколькими способами, а в некоторых случаях можно обойтись даже просто встроенными функциями Windows.

- Подготовительный этап
- Использование стандартных средств Windows
- Использование Paint
- ABBYY FineReader
- Список дополнительных программ
- Задать вопрос автору статьи
Подготовительный этап
Перед тем как отсканировать документ на компьютер с принтера, необходимо проверить совместимость сканера и установленной версии Windows. Компьютер и устройство можно соединить:
- По Wi-Fi.
- Через Bluetooth.
- Через USB-кабель.
Первые два параметра содержатся далеко не в каждом модели МФУ. Поэтому надежнее присоединить устройство через провод. Функционал Windows автоматически находит и устанавливает необходимые драйвера для сопряжения МФУ и ПК. При успешном подключении на экране появится уведомление “Найдено новое оборудование”. Если нужные драйвера не установлены, то в сопряжении будет отказано и это.
Стандартный метод подключения подразумевает несколько этапов:
- Размещение файла с изображением лицевой стороной на поверхности для сканирования.
- Нажатие на кнопку «Сканировать» на устройстве, и отправка изображения на рабочий экран.
- Выбор параметров сканирования и завершение процесса.
После сканирования возможно дополнительно сохранить в одной из папок на компьютере. Если эта функция не предусматривается автоматически – для этого предусмотрено горячее сочетание клавиш «CTRL+S».
Использование стандартных средств Windows
Большинство востребованных офисных программ уже установлены в базовой комплектации в версиях Windows 7 и выше. Если нет необходимости делать сканы в высоком разрешении, можно воспользоваться этим функционалом.
Давайте посмотрим – как отсканировать документ через стандартные средства Windows:
- Зайти в «Пуск».
- Выбрать раздел «Устройства и принтеры» в меню «Оборудование и звук».

- В настройках сканирования дважды кликнуть на название устройства, которое подключено к компьютеру.

- Нажать на него дважды или кликнуть «Начать сканирование».

- В новом окне нужно отрегулировать настройки цвета, яркости и контрастности вручную и нажать «Сканировать».
- Далее нужно дождаться окончания процедуры.
Готовые файлы нужно будет переименовать и сохранить на съемный носитель или в папку на компьютере.
Использование Paint
Стандартный редактор, включенный во все операционные системы Windows: Paint — удобное средство для работы с изображениями, доступное каждому. Для начала работы в Paint нужно зайти в меню «Пуск» и провести следующие манипуляции:
- Открыть программу и выбрать вкладку «Файл».
- Найти строку «Со сканера или камеры».

- Компьютер открывает список когда-либо подключенных устройств — среди них нужно выбрать текущее.
- Бегунком отрегулировать настройки изображения при необходимости.
- Сканировать документ и готовое изображение появится на экране.
- Напечатать название и сохранить.
Перед сканированием с компьютера в стандартных программах Windows нужно проверять, запустилась ли программа автоматически. Если этого не произошло, то можно завершить процедуру вручную, открыв меню «Пуск» и выбрав строку «Факсы и сканирование».
ABBYY FineReader
Программа «ABBYY FineReader» предназначена для того, чтобы отсканировать документ любого разрешения и качества. Для неё не стоит искать специальные драйвера, так как она была создана под рабочие инструменты Windows. «ABBYY FineReader» способна распознавать около 150 языков мира, а также сканировать рукописные тексты в высоком разрешении. Работа с данным приложением не сложнее, чем со стандартными программами компьютера.
- Запустить программу и выбрать вкладку «Файл».

- Выбрать путь сохранения будущего скана в файл: Word, Excel или Image;
- Отредактировать настройки и отправить на сканирование.

Полноформатная версия программы платная — она подходит для большинства пользователей ПК, которые нечасто пользуются функцией сканирования. В «ABBYY FineReader» доступна функция перевода изображения документа в формат редактирования.
Список дополнительных программ
Удобной программой для сканирования документов МФУ является «VueScan». Она не только сохраняет изображение в различных форматах: jpeg, tiff, pdf, – а также имеет встроенную систему OCR.
- «ScanLite» и «RiDoc» — отличные программы, с помощью которых можно сделать скан и сохранить документ в различных форматах.
- «WinScan2PDF» — утилита, включающая набор функций с возможностью сохранения файла исключительно в формате PDF. Её преимущество состоит в том, что она бесплатна.
- Программа «Xerox Easy Printer Manager» создана специально для работы с устройствами Xerox, а потому не сможет отксерокопировать файлы с принтера HP. Она позволяет редактировать и улучшать изображение.
Бесплатная программа «CuneiForm» рассчитана на работу с: таблицами, картами, шрифтами – и имеет функцию распознавания нескольких десятков языков, чего среднестатистическому юзеру вполне достаточно. Каждая из этих программ имеет понятный и простой интерфейс, который может основываться лишь на индивидуальных предпочтениях пользователя.
Как правильно сканировать и ксерокопировать на принтере
Почти в каждом доме можно увидеть принтер. Это устройство стало неотъемлемой частью нашей жизни. Каждый день человеку требуется распечатать задание, ксерокопировать на принтере документы и тд.
Сегодня на рынке представлено множество устройств нового поколения называемые – многофункциональными устройствами (МФУ). Они позволяют не только ускорить работу, но и сэкономить пространство и финансы. Как отсканировать фото на компьютер?
Раньше до появления этих девайсов, людям приходилось приобретать несколько устройств, чтобы отдельно выполнить функции ксерокса, скана и печати. На это уходило много времени. Теперь мы свободно и за короткий промежуток времени, с одного устройства можем ксерокопировать на принтере или отксерить документ.
- Где можно купить МФУ?
- Учимся использовать сканер самостоятельно
- Как пользоваться сканером?
- Подготовка к работе
- Сканер
- Как сканировать на компьютер через «Мастера работы Windows» с принтером – МФУ.
- Как отсканировать документ на компьютер с принтера с помощью специального программного обеспечения.
- Как сделать копию паспорта
- Как сделать скан документа, фото и изображений
- Как сканировать на принтере HP?
- Как происходит процесс ксерокопирования на принтере
- Что делать если устройство не сканирует?
- Техника эксплуатации МФУ
Где можно купить МФУ?
МФУ можно приобрести в специальных магазинах, специализирующихся на технике, такие как «Эльдорадо», «М.Видео» и тд. Или в интернет — магазинах, например Ozon.
Список моделей принтеров – сканеров:
- Sharp
- Samsung
- Ricoh
- Panasonic
- Kyocera
- Xerox
- HP
- Epson
- Canon
- Brother
Из представленных производителей МФУ производит модели разной ценовой категории. Продукты среднего и высокого класса обладают достаточным перечнем возможностей.
Для того чтобы определить тип принтера, нужно взглянуть на корпус устройства. Если верхняя крышка оснащена специальным стеклом, то данный прибор – МФУ. Если же он оснащен только лотком-приемником для бумаги, это, как правило – принтер.
Учимся использовать сканер самостоятельно
Что такое скан и что значит копия?
Сканирование (скан) – процесс, который превращает документы с бумажного носителя в электронный вид.
Сканирование, ксерокопирование, печать – все это ускоряет работу в офисной работе и не только.
Ксерокопирование – это точное воспроизведение информации (копирование) и изготовление дубликатов на бумажном носителе.
Как пользоваться сканером?
2 варианта сканирования документа на компьютер:
- Редактируемый
- Не редактируемый
Редактируемый документ – скан документа загружается через распознаватель (специальное программное обеспечение)
Не редактируемый документ – скан документа, который превращает любой текстовый документ в не редактируемую картинку.
Подготовка к работе
Подготовка начинается со сканера:
- Проверить подключение сканера к компьютеру.

- Включить прибор в сеть и нажать на кнопку питания
- После включения вставить диск (flesh – накопитель) для установки драйверов. Часто такие программы идут в комплекте с принтером.

- Если по какой-либо причине диска в комплекте не оказалось, нужно перейти на сайт производителя и скачать драйвера с сайта.
После установки драйверов определитесь с каким программным обеспечением будете работать. Без программы для сканирования делать сканирование документов будет невозможно.
Популярные программы:
- Adobe
- XnView
- VueScan
Для проверки возможностей сканера в интерфейсе любой из вышеперечисленных программ щелкните – «Файл» — «Импорт».
В последней ветке вы должны увидеть наименование прибора, тогда он работает исправно.
Сканер
Как сканировать на компьютер через «Мастера работы Windows» с принтером – МФУ.
- Поднимите крышку
- При наличии инородных тел протрите стекло сканера
- Положите лист с текстом или фото лицевой стороной вниз
- Закройте крышку сканера
- Откройте вкладку в системе «Пуск» и последовательно открывайте: «Панель управления» — «Оборудование и звук» — «Устройства и принтеры»
- Правой кнопкой мыши кликните по ярлыку с именованием вашего МФУ
- «Начать сканирование»
- Параметры: «Предварительный просмотр» — «Сканировать»
- Во всплывающем окне появится отсканированный документ
- «Сохранить», либо, при необходимости, отправьте файл в печать.
Как отсканировать документ на компьютер с принтера с помощью специального программного обеспечения.
- После установки данных устройства откройте список программ
- Откройте иконку с изображением принтера
- «Сканировать»
- Выберите формат: черно-белый/цветной
- Выберите разрешение
- Укажите папку для сохранения файла
- «Предпросмотр» — «Сканировать» — «Сохранить»
Вот как можно отсканировать документ на компьютер с принтера.
Как сделать копию паспорта
- Инструкция как сделать копию паспорта
- ОБЯЗАТЕЛЬНО! Извлечь все инородные предметы (скобы, стикеры, обложки и тд.)
- «Настройки» — «Параметры» — «Оттенки серого» — «Разрешение»
- Положите документ лицевой стороной вниз
- Положите документ (паспорт) ближе к краю, отступив от края на 3-5 см
- Плотно закройте крышку
- «Распечатать»
- С помощью рамки, выделить нужную область, пустые поля оставить за пределами ограничения, можно отсканировать документы
- Выбрать нужный формат сохранения документа на компьютер.
для официальных данных формат –tif/bmp)
Как сделать скан документа, фото и изображений
- Проверить наличие пятен на фото, а также инородных тел
- Положить фото лицевой стороной вниз
- Используйте программу для сканирования (например scanitto pro)
- Укажите вид сканирования в данном софте (черно-белый/цветной)
- Задать формат «Фотография»
- Поставить максимальное разрешение
- НЕ СТОИТ вносить изменения в настройках во время процесса, также поднимать крышку!
- Отсканировать документы и изображения принтером «Сохранить»
- Выбрать папку для сохранения фото
- Очень простая схема: как сделать скан документа, фото и изображений
Сохранить отсканированные документы.
- Если приложение для МФУ не сохраняет нужную отсканированную информацию, то нажмите сочетание клавиш «Ctrl + S»
- Выберите папку для размещения в ней отсканированного документа
- Рекомендуется устанавливать программы, которые с легкостью помогут сохранять сканы и автоматически (например Adobe Reader, DJVU Reaser»)
- Если после сканирования файл оказался с черными полями – обрежьте их в редакторе.
- Стандартное разрешение фото – 150 т/дюйм
- Разрешение для специальных справок – 300
- jpg имеет меньшее разрешение, чем tif/bmp
оптимизируйте параметры изображения, измените разрешение (чем оно больше, тем больше размер конечного файла)
Простой совет поможет разобраться как пользоваться сканером.
Как сканировать на принтере HP?
НР – практически у любого человека можно встретить технику этого бренда. Удобен в использовании, простые настройки удобный функционал. Перейдем к мини-инструкции как сканировать на принтере HP.
Способ 1: Программа из пакета HP
- Подключить принтер, либо через WI-FI,либо через USB — кабель.
- Открыть верхнюю крышку
- Лицевой стороной вниз положить документ
- Переходим в программу «HP Deskjet» («ScanJet»)
- Если инструмент не находится, то переустановите его или загрузите через диск, который предоставила компания.
- «Сканировать» (настройки можно оставить стандартные)
- «Сохранить»
Простые действия для ответа на вопрос: Как сканировать на принтере HP.
Способ 2: Как сканировать на принтере HP — Кнопка на сканере
- Повторить все пункты, указанные выше.
- Находим на панели принтера кнопку «Scan», либо «Сканировать»
- «Сохранить»
(Можно воспользоваться аналогами программы, в случае, если лицензионный диск потерялся).
Как происходит процесс ксерокопирования на принтере
Ксерокопирование – это точное воспроизведение информации (копирование) и изготовление дубликатов на бумажном носителе.
Как делать ксерокопию документов?
- Понадобится МФУ
- Бумага
- Заправка многофункционального принтера
- Загрузить во входной лоток бумагу
- Протрите стекло при необходимости
- Положите документ лицевой стороной вниз
- Выровнить по границе направляющих (линии вокруг стекла)
- Закройте крышку ксерокса/принтера
- Выбрать цвет печати на панели управления
- При необходимости в большом числе копий одного и того же документа нажмите кнопку «Пуск» несколько раз.
- (За один раз, в зависимости от устройства можно сделать от 1 до 20 копий за раз).
- Для изменения формата бумаги – нажмите кнопку «paper»
Что делать если устройство не сканирует?
- «Пуск»
- «Панель управления»
- «Администрирование
- «Диспетчер устройств»
- Найти наименование сканера
- «Устройства обработки изображений»
- Кликнуть на + — так вы найдете название модели
- скачиваем драйвер для скана.
- Если все находится в рабочем состоянии, а сканирование не работает, то скачиваем или загружаем программу для вашего МФУ.
Также нужно проверить рабочее состояние устройства, а именно:
- Блок (провод) питания
- Видимые повреждения
- Напряжение сети
- Заземление электропроводки
- Восстановить и проверить настройки
Как правильно отсканировать документ на компьютер с помощью принтера?
Получить цифровую копию печатной страницы или фотоснимка на ПК можно путем их сканирования. Данную функцию способен выполнить отдельный сканер или МФУ – многофункциональное устройство, совмещающем в себе возможности печати, сканирования и отправки факса. В статье ниже детально расскажем, как отсканировать документ на компьютер с принтера. Для этого используются встроенные средства Windows или специализированные программы.
Как добавить сканер в Windows 10
Начинается процесс конечно же с подключения принтера (МФУ) к системному блоку компьютера или ноутбука. Шнур, идущий от устройства, вставляется в любой свободный USB-порт. В большинстве случае система автоматически определит модель принтера, скачает и установит необходимые для него драйвера. После этого будет доступна печать и сканирование встроенными средствами.
Если оборудование не определяется автоматически, следует запустить процесс вручную:
- Открыть раздел «Параметры», используя меню «Пуск».
- Выбрать плитку «Устройства».

В боковом меню кликнуть по строке «Принтеры и сканеры».

В случае, когда требуется получить расширенный набор функций, идущих в составе специализированного ПО, придется скачать установочный пакет с сайта производителя. Такой метод предполагает установку драйверов, а также сопутствующих программ, помогающих пользователю выполнять печать или сканирование документов. Описать пошагово работу с каждой невозможно, ввиду огромного количества моделей устройств. Ниже будет представлена общая модель взаимодействия с подобными программами.
Как сканировать на компьютер через принтер
Это довольно простая операция, которая выполняется в несколько кликов. Главное условие для ее успешного выполнения – наличие установленных драйверов для оборудования.
Стандартное средство Windows
Провести сканирование можно непосредственно через встроенные инструменты операционной системы. Метод будет актуален в случае, когда драйвера также были установлены автоматически после подключения МФУ к компьютеру.
В Windows 10 следует воспользоваться универсальным приложением для сканирования и отправки факса. Инструкция:
- Открыть крышку сканера. Разместить страницу текста или снимок лицевой стороной на стекло. Опустить крышку на место.
- Открыть поиск на компьютере и начать вписывать запрос «факсы и сканирование».


Первая строка позволяет выбрать оборудование, через которое осуществляется процедура. Если принтер один – ничего изменять не придется.


На Windows 7 окно сканирования запускается с панели управления, раздел «Устройства и принтеры». В отобразившемся списке необходимо отыскать и дважды кликнуть по названию принтера. Отобразятся доступные действия, кликнуть по ссылке «Сканировать фотографии и документы». Далее откроется окно, схожее с описанным в инструкции. Останется выбрать параметры и запустить процесс.
Программное обеспечение принтера
Универсальной инструкции, как пользоваться сканером на принтере через специализированное ПО – нет. Все зависит от фирмы производителя, серии и модели устройства. Так, например, в составе драйвером для современных МФУ от Canon применяется утилита IJ Scan Utility. Процесс сканирования с ее помощью выглядит следующим образом:
- Запустить программу используя ярлык в меню «Пуск» или на рабочем столе.
- Первая строка позволяет выбрать принтер.
- Далее устанавливается тип сканирования: автоматический, документ, фото, настраиваемый и т.д.

Следующее окно позволяет задать точные параметры: цветовой режим, разрешение, формат файла, папку для сохранения.

Внешний вид других приложений от других производителей МФУ будет отличаться, но общий принцип останется прежним.
Подведем итоги. Для успешного сканирования документа или фото через принтер понадобиться правильно установить драйвера, а также убедиться, что устройство соединено с компьютером и готово к работе. Сама процедура выполняется через встроенные средства Windows или специализированное ПО, поставляемое производителем МФУ.
Как сканировать документ с принтера на компьютер?

- Подготовка
- Настройка для работы через Wi-Fi
- Настройка через утилиту
- Настройка для офиса
- Классический вариант
- Как сканировать с помощью Paint?
- Сканирование с помощью специального ПО
- ABBYY FineReader
- OCR CuneiForm
- Scanitto Pro
- Readiris Pro
- «Скан Корректор А4»
- VueScan
- Полезные советы
Сканирование документов является неотъемлемой частью любого делопроизводства. Скан можно сделать как на отдельном одноименном приборе, так и при помощи многофункционального устройства (МФУ), объединяющего в себе функции принтера, сканера и ксерокса. О втором случае и пойдет речь в этой статье.

Подготовка
Прежде чем начать процесс сканирования, необходимо установить и настроить ваше МФУ. Имейте в виду, что если устройство подключается через LPT-порт, а у вас не старый стационарный ПК, а ноутбук или ПК нового образца, то необходимо дополнительно приобрести специальный LPT-USB-переходник. Как только принтер будет подключен к компьютеру с помощью USB-кабеля или через Wi-Fi, операционная система автоматически обнаружит устройство и начнет установку драйверов.
Драйвера также можно установить вручную, воспользовавшись диском, который идет в комплекте с устройством, или найти их на официальном сайте производителя вашего аппарата.
После этого можно приступать к настройке.

Настройка для работы через Wi-Fi
С помощью беспроводной сети можно отсканировать документы на принтере даже со смартфона, находясь на другом конце города. Это очень удобная функция, включающая в себя фирменные программы от производителей, является оптимальным вариантом для тех, кто работает на дому.
Для настройки МФУ через Wi-Fi нужно разместить устройство так, чтобы оно беспрепятственно могло поймать сигнал. Далее настройте роутер и подключите МФУ к питанию. После этого настройка должна начаться автоматически, но если этого не произошло, то сделайте это вручную. Далее можно подключить сеть:
- включите Wi-Fi;
- выберите режим подключения «Автоматическая/быстрая настройка»;
- введите имя точки доступа;
- введите и подтвердите пароль.
Теперь можно установить драйвера и подключить облачное хранилище данных.

Настройка через утилиту
Каждый бренд МФУ имеет собственные утилиты, которые можно найти на официальном сайте производителя. Убедитесь в том, что выбранная программа подходит под установленное ПО, и скачайте нужный вариант. Далее просто следуйте инструкции на экране. После завершения ярлык утилиты отобразится на панели задач.
Настройка для офиса
Обычно в офисе используется один аппарат сразу для нескольких компьютеров. Есть два способа настройки МФУ в этом случае.
- Подключить принтер к одному компьютеру и открыть общий доступ. Но в этом случае устройство будет делать скан только тогда, когда работает главный компьютер.
- Настроить принт-сервер, чтобы устройство отображалось как отдельный узел в сети, а компьютеры не зависели друг от друга.
Что касается устройств нового типа, в которые встроен сервер печати, то им дополнительная настройка не требуется.

Ниже подробно рассматривается несколько вариантов того, как снять скан с принтера.
Классический вариант
Это наиболее простой и распространенный способ просканировать документ и перенести его с принтера на компьютер.
- Включите принтер, откройте крышку и положите лист, который нужно отсканировать, лицевой стороной вниз. Чтобы разместить страницу максимально ровно, ориентируйтесь на специальные маркеры. Закройте крышку.
- Зайдите в меню «Пуск» и найдите вкладку «Устройства и принтеры» (для Windows 10, а также 7 и 8) или «Принтеры и факсы» (для Windows XP). Выберите нужное устройство и кликните по вкладке «Начать сканирование», расположенной в верхней части меню.
- В открывшемся окошке задайте необходимые параметры (цвет, разрешение, формат файла) или оставьте настройки по умолчанию, а затем нажмите кнопку «Начать сканирование».
- По окончании сканирования придумайте имя файла во всплывшем окне и нажмите кнопку «Импорт».
- Файл готов! Теперь вы можете найти его в папке «Импортированные изображения и видео».

Как сканировать с помощью Paint?
Начиная с версии Windows 7, сделать скан можно также с помощью встроенной в операционную систему программы Paint. Этот способ особенно удобно использовать, если нужно отправить на ПК только изображение, например фотографию. Научиться ему очень легко.
- Для начала нужно открыть Paint. Кликните по вкладке «Файл» в верхнем левом углу и выберите опцию «Со сканера или с камеры».
- В открывшемся окне выберите ваше устройство.
- Задайте необходимые настройки и нажмите «Начать сканирование».
- Сохраненный файл будет открываться с помощью программы Paint.
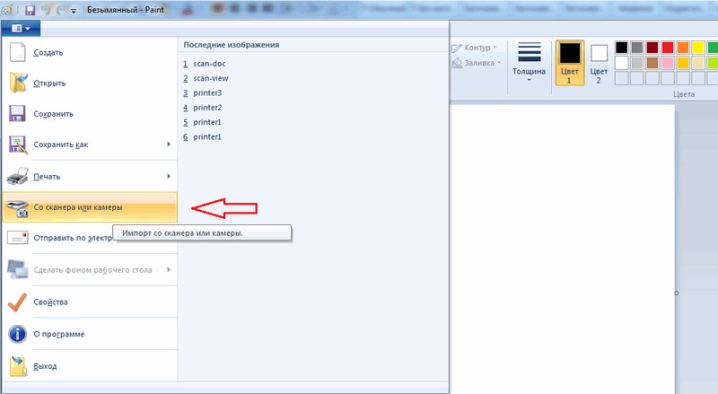
Сканирование с помощью специального ПО
Существует несколько программ для сканирования документов. Работая с ними, можно добиться значительно лучшего качества конечного файла. Перечислим лишь некоторые из них.
ABBYY FineReader
Благодаря этому ПО легко отсканировать большое количество текстовых документов, а также обрабатывать изображения с камер смартфонов и других мобильных устройств. Программа поддерживает более 170 языков, с ее помощью можно перенести любой текст в обычный формат и работать с ним как обычно.

OCR CuneiForm
Это бесплатное приложение позволяет конвертировать тексты с любым шрифтом, сохраняя их изначальную структуру.
Неоспоримым плюсом является встроенный словарь, проверяющий орфографию.

Scanitto Pro
Программа обладает простым интерфейсом, мощной системой сканирования, интеграцией со всеми платформами от Microsoft, а также удобными инструментами для работы с текстовыми документами и изображениями.

Readiris Pro
Утилита успешно выполняет все необходимые для сканера функции и с точностью распознает даже рукописный текст.

«Скан Корректор А4»
Эта утилита идеально подойдет начинающим пользователям, которые хотят максимально просто и быстро сделать скан и корректировку документа без дополнительного использования графических редакторов.

VueScan
А с помощью этой утилиты можно значительно расширить функции устаревшего устройства, ведь она совместима практически с любым сканером и МФУ. Правда, есть минус — отсутствие русскоязычного интерфейса.

Также пользоваться сканером можно, управляя им с телефона. Вот список лучших мобильных приложений для этой цели:
- CamScanner;
- Evernote;
- SkanApp;
- Google Drive;
- Office Lens;
- ABBYY FineScanner;
- Adobe Fill and Sign DC;
- Photomyne (только для изображений);
- TextGrabber;
- Mobile Doc Scanner;
- ScanBee;
- Smart PDF Scanner.
Работа со всеми ПО и мобильными приложениями интуитивно проста, так что сделать все правильно не составит труда даже новичку.
Достаточно лишь запустить утилиту и пошагово следовать инструкции, прописанной в правилах пользования.
Как сканировать документ на компьютер через сканер

Нередки случаи, когда появляется необходимость отсканировать какую-либо бумагу или фотографию. Процесс получения электронной версии этих файлов выполняется с применением офисных устройств. Данное руководство должным образом пояснит, как сканировать документ на компьютер через сканер.
Как открыть сканер на разных версиях Windows
Сетевое пространство наполнено большим количеством бесплатных программ, позволяющих переносить бумаги, документы и фотографии в память стационарного ПК или ноутбука. Такие приложения обладают внушительным функционалом и понятной схемой работы.
Помимо бесплатных программ, существуют еще и авторские разработки, за которые придется выложить небольшую сумму. Как правило, подобные платные приложения имеют в своем арсенале некоторое количество «фишек», делающих их немного более привлекательными для пользователей. Подобные программы предназначены для работы с разными версиями операционной системы Windows.
Существуют также приложения для IOS или ОС Linux. Однако рассматривать их работу мы будем именно на Windows 10, так как это одна из самых популярных на данный момент оболочек.
Программа Control Center 4
Данное приложение является специализированным инструментом, задачей которого является сканирование и перенос всевозможных бумаг с применением факса.
Факсы и сканирование
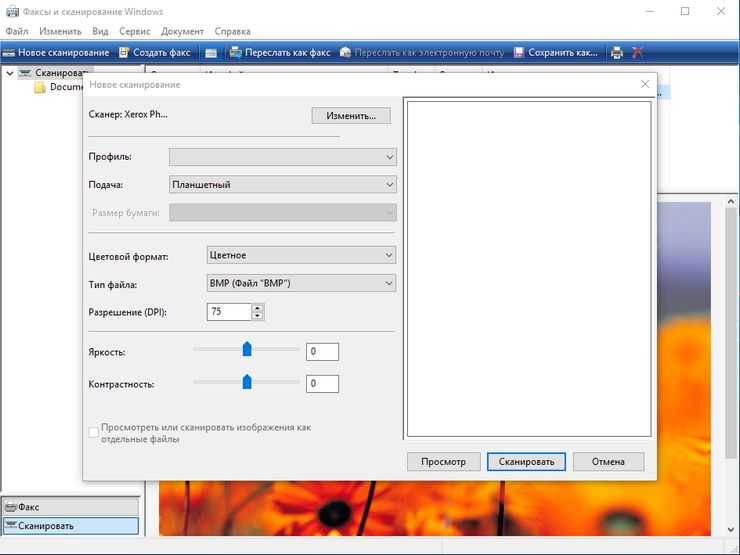
Для выполнения процедуры сканирования через сканер с использованием программы и факса нужно будет проделать такую последовательность:
- Устанавливаем документ в рамки принтера.
- Используя компьютер, запускаем раздел «Пуск».
- В появившемся разделе со списком приложений нужно найти картинку программы, изображение которой выглядит как белая стрелка, заключенная в окружность.
- Если такого приложения не обнаружилось в разделе, следует выполнить его поиск самостоятельно. Следует нажать правой клавишей мыши на окне с меню, и выбрать пункт «Все приложения».
- В подразделе следует перейти к категории «Факсы и сканирование Windows».
- При нажатии вы увидите окно программы. Находим, а затем отмечаем пункт «Новое сканирование».
- Появился раздел, использующийся для выбора и отметки конкретного офисного инструмента.
- В разделе настроек, который появился после выбора устройства, устанавливаем конкретные параметры, по своему усмотрению.
- Далее следует найти кнопку «Сканирование».
- На мониторе вы увидите то самое изображение, которое вы сканировали, точнее, его электронную версию. Осталось его только сохранить!
Помимо данного метода, можно воспользоваться еще одним способом, работоспособность которого гарантируется на любых сборках ОС Windows. Использовать его можно с помощью выполнения такой последовательности действий:
- Находим меню «Пуск»
- Ищем категорию под названием «Устройства и принтеры»
- Выбираем принтер, подключенный к ПК в данный момент.
- Нажимаем на картинке с устройством правой клавишей мыши, и выбираем пункт, отвечающий за запуск процедуры сканирования.
- Устанавливаем параметры изображения, ждем окончания процесса, а затем сохраняем полученную картинку.
С использованием программы Paint
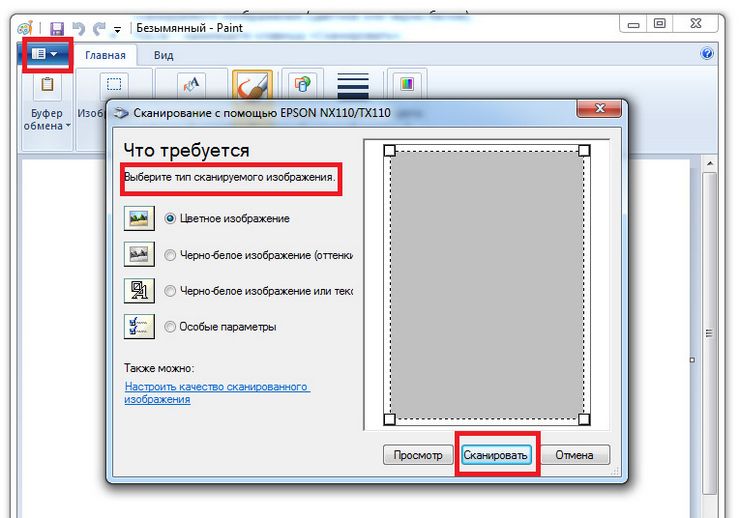
Чтобы скопировать какой-либо документ или фотографию стационарный ПК или ноутбук через программу Paint, следует воспроизвести такую последовательность:
- Устанавливаем бумагу в рамки устройства.
- Запускаем Paint – предустановленное и стандартное приложение, позволяющее работать с картинками на всех версиях ОС Windows.
- В меню приложения нужно найти иконку «Файл», а затем нажать на раздел «Со сканера или камеры»
- Отмечаем используемый офисный инструмент, а затем выставляем параметры.
- С помощью кнопки «Scan» вы запустите процедуру сканирования, по окончанию которой следует сохранить полученное изображение.
Обратите внимание! Последние два приведенных нами способа, использующие приложение, предназначенное для рисунков и категорию «Факсы и сканирование», работают абсолютно на любых частях ОС Windows.
Как отсканировать документ на компьютер: пошаговая инструкция

Перед началом работы следует удостовериться в присутствии функции сканирования у используемого вами устройства, так как если принтер предназначен только для печати, то он не сможет выполнить перенос изображения в память компьютера. Также, нужно подключить принтер к ПК и в розетку. После подключения следует установить драйвера устройства, для чего нужно использовать диск, обычно входящий в комплект с устройством.
Для выполнения сканирования через мфу нужно выполнить следующие действия:
- Установить нужный вам документ в рамки устройства.
- Нажать на принтере кнопку, отвечающую за сканирование.
- Настроить параметры, окно с которыми появится на экране автоматически.
- Сохранить электронную версию бумаги.
Помимо данного метода, существует также вариант, при котором не появляется раздел настроек после нажатия кнопки скана на принтере. Тогда придется выполнить такую последовательность:
- Находим «Пуск»
- Находим категорию «Факсы и сканирование»
- Выполняем процедуру.
Как правильно сканировать через сканер фото: пошаговая инструкция
Чтобы отсканировать фото через сканер потребуется пользоваться приложением Paint. В нем выполняются следующие действия:
- Во-первых, необходимо открыть меню программы и выбрать пункт «Со сканера или камеры»
- Затем нужно установить настройки процедуры. От этого шага зависит, какую конкретно картинку вы получите в итоге: цветную, или Ч/Б.
- Запускаем процедуру и сохраняем полученную цифровую версию рисунка.
Что делать, если не работает сканер

Чаще всего, если сканер не работает, ошибка кроется в отсутствии каких-либо необходимых для его работы приложений. Мы приводим список приложений, помогающих в работе устройства:
- ABBYY Fine Reader – программа, считывающая картинки или текстовые файлы.
- OCR CuneiForm – бесплатное приложение, также используемое для распознавания текста или рисунков.
Все аналогичные программы оснащены схожим интерфейсом. Для примера мы покажем работу с приложением под названием VueScan, которое также предназначено для распознавания текста или фотографий:
- Устанавливаем бумагу в рамки устройства.
- Запускаем программу и проверяем настройки.
- Устанавливаем параметры сканируемого документа.
- Запускаем процесс и сохраняем цифровую версию бумаги или фотографии.
Ошибки сканирования также могут возникать из-за следующих проблем:
- Вы используете нерабочий сканер. Офисные устройства подобного типа попросту часто ломаются во время эксплуатации. Поломка не обязательно будет критической, но сканер или принтер не будет функционировать. Еще бывает, что неисправны кабели, которыми подключается устройство к ноутбуку или сети.
- Отсутствуют драйвера. Их установка производится со специального диска, найти который, как правило, можно в коробке с комплектацией.
Неправильные параметры сканирования или некорректный выбор сканер, что случается часто, если к компьютеру одновременно подключено несколько офисных инструментов.
Инструкция, как правильно заправить картридж для принтера в домашних условиях самому

Заправка картриджей лазерного или струйного принтера без проблем может быть выполнена владельцем техники самостоятельно в домашних условиях при наличии определенных навыков и знаний. В этой статье Вы найдете инструкцию, которая поможет правильно заправить «расходники» самому своими руками без обращений за платной помощью к специалистам.
Какой тип картриджа Вы хотите заправить?
А также важно правильно вставить картридж в принтер после пополнения запаса «расходников». По ссылке найдете практические советы.
Какие картриджи можно заправлять самому
- Для струйного картриджа важно, чтобы его поверхность, а именно сопла и дюзы печатающей головки, не были засохшими. Их можно попробовать восстановить способом отмачивания или промывания. Сделать это стоит до начала заправки, чтобы она не была напрасной, когда возобновить работу ПГ не удастся.
- С пополнением тонером любого лазерного картриджа проблем возникнуть не должно. Скорее они могут быть с подбором порошка на замену оригинальному, если Вы проживаете в небольшом городе. Но и это сводится к нескольким дням ожидания, потому как нужный заменитель всегда можно заказать в Интернете.
- Процесс заправки может быть простым или сложным, но практически любой картридж перезаправляется.
- Если на корпусе лазерного картриджа отсутствует отверстие для засыпания порошка, то его можно сделать при помощи паяльника ил сверла.
Не может быть повторно заправлен картридж, который уже исчерпал максимальное количество заправок. Этот показатель индивидуален для каждой модели.
Как зарядить лазерный порошковый картридж
Устройство картриджа
Картридж в принтере является расходным материалом хотя и может быть перезаправлен много раз, но со временем его придется заменить новым. Для пополнения его ресурса используется специальный порошок, который называется «тонер». Это сухая черная смесь, изготавливаемая из отходов нефтяной породы. Переносится на бумагу краситель при помощи применения электростатики и специальных роликов, а закрепляется путем плавки при высокой температуре внутри принтера.
Картриджи бывают двух типов: обычные и драм. В первых — тонер туба и фотобарабан совмещены в одной конструкции, а во вторых — раздельные элементы, которые собираются в одно целое. Но также они имеют разный ресурс — тонера хватит на 1000–2000 страниц печати, а фотоэлемента значительно дольше — 15–30 тыс. отпечатков.
Чем заправляют (выбор тонера)
Тонер — это специальный очень мелкий порошок черного цвета для использования в технике, в которой применяется лазерная печать (подробней читайте по ссылке в начале предложения). Кроме принтеров, это могут быть: копиры, МФУ, факсимильные устройства. Вещество закрепляется на бумаге за счет впитывания в ее структуру под воздействием высокой температуры. Это позволяет делать отпечатки четкими и долговечными.
Так как разные модели принтеров используют разные красители важно правильно подобрать подходящий вариант именно для своего аппарата. С этой задачей действительно может возникнуть проблема. Потому стоит придерживаться таких правил для выбора тонера:
Какие бывают тонеры:
-
Оригинальный находится в установленном стартовом картридже в принтере в момент выпуска в продажу из завода. Для каждого производителя его состав разный, а потому не может быть взаимозаменяем. А также не для любого бренда можно легко приобрести нужный порошок. Проблемы могут быть с техникой «Самсунг», а вот для Oki, Canon, HP все намного проще.
Как купить качественный товар:
- Одним из ориентиров может быть цена товара. Слишком низкая уже должна насторожить и о приобретении такого расходного материала нужно несколько раз подумать. Идеальным решением будет поинтересоваться на профильных форумах у других владельцев аналогичного принтера применяемыми ими марками порошка. Для Samsung многие рекомендуют заменитель от Profiline, для HP — Hi-black. Часто хвалят товары американского производителя AQC.
- Правильно выбранный тонер не навредит печатающему устройству и позволит перезаправлять картридж длительное время без потери в качестве отпечатков.
Безопасность
Тонер-порошок производится из нефти, а потому опасен для человека и природы в целом при его неправильном использовании. Потому стоит применять хотя бы самые простые меры предосторожности.
-
Первым делом следует защитить себя, а потому оденьте специальный халат или старую одежду. На руках обязательно должны быть резиновые перчатки. Но также предварительно нужно купить бытовой респиратор или хотя бы марлевую повязку.
Инструкция по перезаправке
Чистим отработку
- Выключите принтер из розетки, а затем извлеките картридж из него. Положите на стол.
- Отверткой выкрутите болты, которые удерживают боковую крышку.

- Эту пластиковую защиту отложите в сторону, а возле нее и болтики, чтобы не потерять или не перепутать их с другими.

- Теперь Ваша задача аккуратно достать фотоэлемент. Это длинный цилиндр светлого зеленого цвета (иногда может быть голубого). Эту деталь берите за края — белые шестерни.

- Далее снимаем магнитный вал. Для этого за край отодвигаем его от стенки и тянем вверх. Лучше использовать плоскую отвертку.

Зарядка новым тонером
- Переходим непосредственно к зарядке картриджа новым тонером.
- Будем работать с другой частью расходника.
- На одной из боковых сторон после снятия защитной крышки найдите тракт для засыпания порошка.

- Смело вытягивайте пробку плавным рывком к себе.

- Возьмите, заранее подготовленную банку с тонером, и встряхните несколько раз. Будьте осторожны, чтобы не запачкаться.
- Используйте специальную насадку или лейку для засыпания.

- Медленно и аккуратно засыпьте нужное количество порошка в тубу, а после плотно закройте отверстие пробкой.

- Теперь можно собирать картридж.
- Соедините обе части в одно целое. Потом вставляете резиновый вал, а за ним фотобарабан. Не забывайте вернуть на свое место пружины, закрутить болты, приспособить боковую пластиковую крышку.
- Особое внимание уделите контакту между барабаном и резиновым роликом.
Особенности цветных лазерных
Все чаще пользователи покупают для домашнего использования цветные лазерные устройства. В такой технике, кроме черного тонера, также применяются цветовые оттенки: розовый, синий, желтый. А потому пополнять запас порошка нужно отдельно для каждого картриджа. Процесс заправки ничем не отличается от вышеописанного, но выполнить его необходимо не один, а 4 раза.

Нюансы разных производителей
Brother
- Крышку, которая прижимает и удерживает фотовал нужно снять. Достаточно будет открутить два болта с левой стороны.

- Под ней находятся шестерни, их следует отсоединить все, кроме одной. Для снятия резинового вала слева нужно извлечь стопорное кольцо.

- Чтобы полностью разобрать картридж, понадобится открутить болты и с другой боковой стороны.
- Вал переноса рекомендуется обработать специальной токопроводящей смазкой.
Kyocera
В конструкции некоторых картриджей Kyocera не предусмотрено отверстие для засыпания тонера. Сделано это специально, чтобы владельцы техники не имели возможности самостоятельно произвести пополнение запаса порошка в емкостях. Предполагается, что все должны покупать новые оригинальные картриджи для продолжения печати.

Но выходом из ситуации будет проделать отверстие самостоятельно своими силами с помощью паяльника или сверла. После заправки эту дырку в корпусе нужно заклеить, чтобы тонер не высыпался вовнутрь принтера.
Samsung и Xerox
Pantum
Устройства этой китайской марки в основной массе используют картридж «pc 211e» или «211ev».
Замена и обнуление чипа
Кроме непосредственного пополнения запаса тонера внутри бункера для многих моделей может понадобиться замена или обнуление чипа.
Видео
Как залить краску в струйный картридж
Емкости струйного принтера наполняются жидкими чернилами. Те, в свою очередь, могут иметь разных химический состав для определенных моделей даже одного производителя. Потому также важно правильно подбирать краски под свою технику. Идеальным решением будет покупка оригинальных расходных жидкостей, но в целях экономии вполне сгодятся качественные заменители.
Для заправки понадобится определенный набор инструмента: шприцы с тонкими иголками и желательно резиновым поршнем объемом до 5 мл, салфетки или ватные диски, канцелярский нож, резиновые перчатки, старые газеты или бумаги, чтобы защитить стол или поверхность, на которой будете проводить саму заправку. Все это не проблема приобрести в магазинах, но более удобно покупать сразу готовый набор для заправки. В нем будут все необходимые материалы. В некоторых случаях в наборе могут быть специфические приспособления: бур, наклейки, заглушки и другая мелочь.
- Проводить заправку следует, когда на распечатках начали замечать отсутствие одного из цветов или их отличие от оригинала.
- Еще одним признаком потребности залить новую порцию чернил являются белые пропуски на листах.
Важным моментом подготовки чернильниц к пополнению новой краской является их извлечение из принтера. Обязательно уточните, как выполнять эту процедуру в инструкции или руководству к устройству. Найди ее можно в коробке от техники или скачать с Интернета на сайте компании производителя.
Несколько важных рекомендаций:
- Нельзя руками брать за контакты на картридже.
- Если необходимо, то отверстия на корпусе можно увеличить при помощи шила или сверла.
- Иголка должна легко погружаться в тракт для заливки жидкости.
Черный
Для пополнения чернильницы с черной краской действуйте таким образом:
- Положите картридж на стол, где разложен лист бумаги или старая газета.
- Он должен находиться в положении заправочными отверстиями вверх.
- Те в большинстве случаев спрятаны за наклейками, которые следует аккуратно ножом снять. Отложите их в сторону, они еще пригодятся.
- В шприц наберите от 5 до 8 мл краски.
Цветной
Процесс заправки цветного струйного картриджа ничем не отличается от аналогичных действий с черным. Но стоит отметить несколько важных отличий:
- Залить нужно не одну, а сразу три разных краски: розовую, синюю и желтую.
- Вам потребуется три шприца под каждый оттенок.
- Вместимость цветных бункеров значительно меньше — всего 2–4 мл.
- Важно не перепутать отверстия для заливки, а потому схему их размещения нужно знать еще до начала заправки.
Особенности разных производителей
- Цветной «расходник» может быть перезаправлен до 5 раз, черно-белый — 8–10.
- Рекомендуется использовать заправочные комплекты.
- В процессе заправки нужно следить за отсутствием пены и воздуха в шприце.
- Игла входить в картридж может туго, но это нормально.
- Скорость ввода жидкости должна составлять не более 4 мл за одну минуту.
- Цветные картриджи HP можно наполнять одним шприцем, если промывать его дистиллированной водой после каждого оттенка.
- Вместо штатной наклейки можно использовать скотч.
Canon
Ссылки на инструкцию для Canon pg 445 и cl 446, а также общую для любого струйного принтера Кэнон, есть в конце статьи в разделе «Еще по теме».
Epson
Все современные модели «струйников» этого производителя используют систему непрерывной подачи чернил (СНПЧ), а потому заправка такого принтера сводится к заливанию чернил в специальные емкости. Все что нужно сделать, это открыть чернильницу, залить краску из купленной банки, плотно закрыть емкость. Проблемы возникают очень редко и сводятся к банальному попаданию воздуха в систему. В таком случае его попросту нужно оттуда откачать.
Lexmark
- Отверстие в черном картридже Lexmark находится вверху слева.
- Расположение в цветном такое: вверху — красный, внизу слева — желтый, справа — синий.

- Черной краски наберите 15 мл, а цветных чернил по 5 мл в каждый шприц по отдельности.
- Иглу вводите внутрь совсем незначительно. Лучше не превышать 6-7 мм — этого вполне достаточно.
Восстановление струйных картриджей
- В зависимости от размещения печатающей головки восстановление струйного картриджа может отличаться.
- Если ПГ расположена непосредственно на корпусе, то применяется способ отмачивания или программной прочистки.
- Когда головка является отдельной частью устройства, то при засыхании ее следует промыть ручным способом.
Как заправить светодиодный или матричный
Заправка светодиодного принтера ничем не отличается от аналогичной процедуры для лазерного. По сути это одна и та же техника, а разница между ними состоит только в способе смены заряда на фотобарабане, что к процессу пополнения тонером не имеет никакого отношения.
Инструкция по заправке матричного принтера:
- Заранее подготовьте минусовую отвертку и купите специальную ленту. Сделать это можно в любом компьютерном магазине в Вашем городе или в Интернете. Ширина и длина под каждую модель устройства может быть разная. Лента упакована в кольцо Мебиуса или обычное.

- Для некоторых моделей может потребоваться краска для подпитки.
- Используем отвертку, чтобы снять крышку картриджа. Обратите внимание нет ли защелок, который могут удерживать конструкцию.

- Сфотографируйте положение старой ленты внутри картриджа, а только потом приступайте к ее извлечению.
- Ставим новый моток по меткам, как было.
- Катушку оставляем снаружи, а крышку закрываем.

- Специальным воротком затягиваем весь моток ленты внутрь.

- Все готово — матричный принтер заправлен новыми расходными материалами.
Как самому заправить картридж струйного и лазерного принтера HP
Когда нужно заправлять


Какие расходники используются
- Чернила. Жидкий краситель для струйных принтеров. Имеет водную или пигментную основу. Пигментные более качественные, устойчивы к свету, не выцветают, не боятся воды, изображение получается более чётким.
- Тонер. Порошковый материал для лазерных принтеров. Изготавливается из отходов нефтяной породы. Расходуется меньше чернил, низкая себестоимость распечатки одной страницы монохромной (чёрно-белой) печати. Благодаря электростатике и роликам тонер переносится на бумагу и закрепляется на ней под действием высокой температуры. На заводе картридж заправляется оригинальным порошком. Пользователь для экономии денег может использовать при заправке менее дорогие совместимые красители.
Необходимые инструменты и материалы
- Средства защиты. Для защиты кожи на руках надеваются резиновые перчатки. Поверх одежды надевается защитный халат или просто старые вещи.
Как заправить картридж струйного HP
- Ознакомьтесь с инструкцией к принтеру. Бумажный вариант идёт в комплекте. А на сайте производителя можно скачать электронную версию. Изучите схему установки каретки для снятия картриджа перед самостоятельной заправкой.

Если после наклеивания этикетки чернила начинают выходить с нижней части, надо откачать краску.
Инструкции для конкретных моделей.
Видео
Заправка лазерного принтера HP
Принтеры НР с пометкой «laserjet» используют лазерную технологию печати. Заряжать их в домашних условиях можно по схеме ниже.
ВАЖНО! В инструкции описана технология разборки и сборки картриджа, который состоит из множества конструкционных элементов (металлические штифты, пружинки, разные пластиковые части и другие). Возможно, у вас не такой картридж, тогда вам повезло, ведь разборка и сборка будет еще быстрее и легче.
Принцип заправки одинаков. Разница лишь в том, что какие-то этапы надо пропустить, что намного упрощает работу. Если вкратце, то надо разделить между собой часть картриджа с бункером от части с неотработанным тонером. Далее вынуть вращающиеся элементы: зеленый (или синий) фотовал, магнитный барабан и ролик заряда (коротрон). Затем открутить лезвие, высыпать отходы тонера. Почистить все конструктивные элементы чистой безворсовой ветошью. Засыпать порошковую краску в нужный отсек и собрать всю конструкцию в обратном порядке.
Сначала предоставим хорошее видео, ниже есть текстовый алгоритм.
- Отключаете питание кнопкой, расположенной на корпусе. Вытягиваете кабель из розетки.
- Открываете крышку на передней или верхней части корпуса (зависит от принтера).
- Берёте картридж за ручку и тянете к себе, вытягивайте наружу.
- Открутите болты, удерживающие боковую крышку.

- Снимите пластик.

- Извлеките фотовал, удерживая его за крайние белые шестерни.

- Отодвиньте от стенки ролик заряда плоской отвёрткой, снимите его.

- Разделите картридж на две части: отсёк с отработкой и свежим порошком. Для этого изнутри надавите на металлический штифт отвёрткой, а с внешней захватите маленькими плоскогубцами. Штифты вытащить надо с двух сторон картриджа.

Когда будете вставлять фотовал, аккуратно руками проверьте, чтобы он легко крутился. Если вращение затруднено, вероятно, при сборке были допущены ошибки и что-то мешает фотобарабану нормально крутиться.
ВАЖНО! Если нет отсека с пробкой, то сыпать тонер придется в щель за магнитным валом. Чтобы не просыпать порошок в ненужные места, вставьте в щель половинку листа формата А4 и сыпьте на него, предварительно расположив конструкцию под углом.

Подробнее смотрите в видео.
О перезаправляемых картриджах (ПЗК)
ПЗК покупаются как для струйного, так и для лазерного принтера, и можно заправлять многократно самому.
При соблюдении правил эксплуатации ПЗК в струйных цветных принтерах можно зарядить до 10 раз.
Чтобы краситель не высыхал на поролоновой губке и не затвердевал, надо не допускать простоя принтера без краски в картридже. Но и с чернилами внутри нельзя, чтобы принтер долго стоял без работы, иначе могут пересохнуть сопла и дюзы.
ПЗК для лазерных HP практически вечные, но могут ломаться разные детали. В первую очередь ломается фотовал, затем магн. вал, дозирующее лезвие (ракель). Чтобы продлить срок эксплуатации картриджа, нужно при каждой дозаправке чистить бункер с отработкой.
Проверка печати
Для проверки качества выполненной заправки нужно распечатать пробную страницу.
- Заходите в «Пуск».
- Открываете «Устройства и принтеры».
- Из списка выбираете свой принтер и кликаете по нему правой кнопкой мыши.
- Выбираете «Свойства принтера».

- Нажимаете «Пробная печать».

Также в свойствах принтера можно зайти в «Обслуживание» и выбрать пункт «Проверка сопел» для печати образца. Так проверяется качество монохромной печати. Актуально для моделей Canon.

Для проверки цветных изображений дополнительно нужно использовать подборку тестовых страниц для проверки яркости и насыщенности цвета. Тестовые листы скачиваются с интернета.