Виртуальный принтер PDF — ТОП-5
PDF является универсальным цифровым форматом, который поддерживают практические все устройства. Многим пользователям иногда приходится переформатировать текст и изображения в этом формате. Виртуальный принтер отлично подойдёт для такой задачи. Но как выбрать лучший среди десятков программ — об этом и будет рассказано в данной статье. Мы рассмотрим ТОП-5 популярных виртуальных принтеров, работающих с документами PDF, и научимся ими пользоваться.
- Что такое виртуальный принтер?
- ТОП-1. Инструмент от Google для работы с файлами PDF
- ТОП-2. Виртуальный принтер doPDF
- ТОП-3. Программа для печати Bullzip PDF Printer
- ТОП-4. Foxit Reader — ридер для PDF-документов
- ТОП-5. PDF24 Creator — простой виртуальный принтер
Что такое виртуальный принтер?
При встрече такого термина в интернете, можно подумать, что виртуальный PDF-принтер — это устройство, которое может печатать для нас документы на расстоянии. На самом деле это не устройство, а программа. Она работает с файлом, который выводится на печать вашим домашним принтером и может создать из него PDF-документ. Такой формат часто используется для создания полноценных инструкций с изображениями, книг, простых презентаций, а также для сохранения веб-страниц.
Зачем нужен ПДФ, если есть Word, который также может хранить изображения, создавать графические объекты и другие файлы? Действительно, Word можно использовать для таких же задач, но он не настолько универсален, чтобы его можно было открыть на любом устройстве. Тем более, что компьютерная программа от Microsoft является платной. В то время как PDF бесплатен, а программа для открытия таких документов внедряется разработчиками сегодня практически в каждую операционную систему.
ТОП-1. Инструмент от Google для работы с файлами PDF
Для работы с виртуальным принтером Google вам понадобиться браузер, разработанный этой компанией — Google Chrome . Если на вашем компьютере он не установлен, загрузить его можно по ссылке: https://www.google.com/chrome/?hl=ru. Также к вашему компьютеру должен быть подключен принтер. К нему вы сможете обращаться по сети, где бы вы не находились и делать документы в PDF. Воспользуйтесь инструкцией для подключения принтера, которая находилась в комплекте при покупке.
- Когда принтер подключен и настроен мы можем приступать к использованию облачного принтера ПДФ. Запустите Google Chrome и авторизуйтесь со своей учётной записью;

- Затем откройте настройки браузера — кнопка меню, пункт « Настройки ». Выберите « Дополнительные настройки ». И найдите раздел « Печать »;

- Выберите пункт « Принтеры » и нажмите на название модели принтера, установленного на вашем компьютере.
 Выберите принтер в подключенных к компьютеру устройствах
Выберите принтер в подключенных к компьютеру устройствах
Виртуальный принтер Google является лучшим по той причине, что для его работы не нужно устанавливать дополнительное ПО. Где бы вы не находились, создать PDF из документа будет очень просто. Нужен только доступ к интернету и браузер Chrome. Выбрав принтер, вы можете изменить настройки для печати.
Вам также нужно убедиться, поддерживает ли ваше устройство облачную печать. Это можно сделать на странице https://www.google.com/cloudprint/learn/printers/. Введите в форму имя модели принтера.

На странице поддержки Google вы можете найти инструкцию для работы с принтерами, которые поддерживают облачную печать. А также с теми, которые её не поддерживают.
ТОП-2. Виртуальный принтер doPDF
doPDF является утилитой, которую нужно установить на компьютер. Она способна создавать файлы в пару кликов, при помощи кнопки печати в других программах. doPDF бесплатна и доступна на сайте http://www.dopdf.com/download.php. Разработчики предлагает нам расширенную версию этой программы за 30 долларов. Для того, чтобы создать или переформатировать документы в PDF вполне достаточно базовой версии.
Для загрузки на сайте нужно 2 раза нажать на зелёную кнопку «Download». Скачать её можно на устройства с Windows, Linux, Android, Mac, iOS.
Инструкция по работе с программой:
- Скачайте пакет программы doPDF и запустите установку;
- Когда она установится, вы сможете найти устройство по следующему пути: « Панель управления », « Устройства и принтеры ». Иконка будет подписана названием программы;

- Запускать программу можно, нажав по значку принтера, или со значка на рабочем столе. А также вы можете отправлять на печать документы из других редакторов и программ;
- К примеру, открыв любое изображение в Windows, нажмите на кнопку « Печать » в панели инструментов и выберите doPDF из списка принтеров.

- После этого выберите кнопку печати. После нажатия появится окно с указанием места для сохранения файла, с полем, где вы можете указать имя файла и прочие настройки.

- Когда документ будет готов, найти его можно будет в указанной папке.
ТОП-3. Программа для печати Bullzip PDF Printer
Виртуальный принтер Bullzip отлично подойдёт для современных компьютеров с 64 битной операционной системой. К слову сказать, сегодня не все подобные программы умеют работать с такой системой. Еще одним достоинством виртуального принтера является то, что он бесплатен. Для скачивания перейдите на официальный сайт http://www.bullzip.com/products/pdf/download.php и нажмите кнопку « Click here to download ».
Bullzip очень прост в использовании. После установки его можно найти в списке принтеров, подключенных к вашему компьютеру.
- Выберите « Панель управления »;
- Далее нажмите « Оборудование и звук », « Устройства и принтеры »;

- И среди устройств будет значок « Bullzip PDF Printer ». Если вы нашли его здесь, значит установка прошла успешно и виртуальное устройство готово к использованию;

- После этого вы можете открыть любой документ, из которого нужно сделать PDF и нажать на кнопку « Печать ». Чтобы отправить файл Word на печать в виртуальном принтере Bullzip, выберите «Файл», «Печать». И в разделе «Принтеры» выберите название программы.

При установке программа предлагает установить плагин для Word и других редакторов. Они способны расширять функционал виртуального принтера. В Bullzip вы сможете добавлять изображения, подписывать файлы PDF цифровой подписью, изменять ориентацию документа и другое.
ТОП-4. Foxit Reader — ридер для PDF-документов
Программа Foxit Reader является «читалкой» для PDF-документов с удобным интерфейсом и настройками. В ней можно изменять документ, оставлять комментарии для автора и открывать документы в безопасном режиме. Часто её используют как виртуальный принтер. Чем она в совокупности с другими функциями и является. Foxit Reader предоставляет пользователям бесплатный 14-дневный «пробник». Который можно загрузить по ссылке https://www.foxitsoftware.com/ru/pdf-reader/.

Для долгосрочного использования её придётся купить. После установки утилиты вы сможете найти виртуальный принтер в устройствах, как и другие подобные программы.

Купив Foxit Reader, вы получите комплекс инструментов по созданию, редактирования и просмотру PDF-документов. Если вы не желаете покупать программу, придётся поторопиться, чтобы справиться со своей задачей в течении двух недель.
ТОП-5. PDF24 Creator — простой виртуальный принтер
PDF24 Creator — это ещё один простой виртуальный принтер. В нём реализовано большинство функций других программ: форматирование в PDF, настройка будущего документа, добавление разных форматов файлов. Он работает только с ОС Windows. Несмотря на это является популярным. Программа находится на официальном сайте https://ru.pdf24.org/creator.html. После её установки вы можете подгрузить другие утилиты от этого же разработчика через специальный лаунчер.

В отличие от других виртуальных принтеров, PDF24 имеет свой интерфейс. Он похож на проводник Windows, через который можно выбирать документы для печати. На этом наш обзор ТОП-5 лучших виртуальных принтеров для работы с форматом PDF заканчивается. Если вы не согласны с последовательностью программ в топе, напишите нам об этом в комментариях.
Инструкция по настройке виртуального принтера на печать в ПДФ файл

В этой статье Вы найдете несколько ссылок, по которым можно бесплатно скачать бесплатно виртуальный принтер PDF на русском языке, инструкцию по самостоятельной установке и настройке. Отдельно рассмотрена настройка продукта от известной фирмы Adobe. Вы узнаете, что вообще собой представляет этот софт и сможете сравнить возможности аналогичных продуктов от разных компаний.
Что это такое?
Виртуальный принтер — это обычная компьютерная программа создана на одном из языков программирования, как все другие. Суть ее работы заключается в обработке полученного потока информации и создании на его основе pdf файла. По сути, это является только имитацией работы обычного печатающего устройства, но на самом деле ни физической, ни логической связи с реальным аппаратом нет.
А также он может обладать такими характеристиками:
- Конвертация в форматы Djvu и PostScript.
- Создание одного файла на основе нескольких разных документов.
- Преобразование в графические форматы jpeg, tiff и другие.
- Отправка результата «печати» по факсу в онлайн-режиме.
- Возможностю произведения печати через Интернет.
Обзор и настройка популярных виртуальных принтеров
PDF24 Creator
- Практически из любой программы, где есть возможность печати, может создавать пдф документы.
- Поддерживает разъединение и сцепление файлов.
- Возможность сохранения выбранных страниц.
- Работа с несколькими PDF документами одновременно.
- Защита файлов от внешнего доступа злоумышленников.
- Добавление метаданных к документу.
- Удаление, вырезание, смена листов в файле.
- Добавление водяных знаков.

А также разработчики этого виртуального принтера предоставляют:
- Бесплатное пользование и новые версии.
- Простой и понятный интерфейс.
- Поддержка русского и других популярных языков.
DoPDF

- Бесплатное программное обеспечение.
- Работает на 32 и 64 — битных системах.
- Не требует установки дополнительных скриптов и библиотек.
- Настройка разрешения.
- Поддерживает разные форматы и размеры страниц.
- Возможность текстового поиска в сканированном документе.
- Русскоязычный интерфейс намного упрощает использование утилиты.
- Минимальные требования к компьютерным комплектующим.
- Поддержка всех популярных размеров и форматов.
- Автоматические обновления.
- Использование в офисных программах в одно касание.
- Наличие графической шкалы позволяет увеличивать масштаб в 4 раза.
- Настройка папки для сохранения делает работу еще удобней.
- Возможность вставки набора шрифтов.
Adobe PDF
Если на Вашем компьютере или ноутбуке уже установлен продукт Adobe Acrobat, то высока вероятность, что встроенный PDF принтер готов к использованию. Проверить это можно поискав его в соответственном разделе панели управления. Если он там отсутствует, то произвести его установку можно не скачивая больше никаких файлов.

В разделе, как выделено на рисунке выше, нажмите кнопку «Установка». Дальше действуйте по такой инструкции:
- Выберите ярлык «Необходимый отсутствует в списке».

- Нажмите на вариант с установкой сетевого устройства.

В списке представлены драйвера для разных версий операционных систем. Одна беда — производитель не указал, какой файл для какой версии предназначен, потому придется угадывать. Если такой вариант танцев с бубном не подходит, то установите «Pro» версию Adobe Acrobat DC, в которой принтер пдф инсталлируется по умолчанию. Ссылка на скачивание бесплатной версии на сайте «Адобе».
Как пользоваться?
После скачивания файла его нужно сохранить на одном из дисков, а потом запустить. Желательно это сделать «от имени администратора», чтобы система безопасности не заблокировала установку. Далее выберите язык интерфейса и следуйте указаниям мастера инсталляции. Изменять папку, в которую будут скопированы файлы программы нет причин без явной на то необходимости.
После удачного завершения процесса в разделе с принтерами панели управления Вы сможете увидеть новый принтер.  Если в дальнейшем планируете постоянно производить печать в пдф формате, то смело можете устанавливать єтот принтер главным по умолчанию. Для этого выделите его сначала левой клавишей мыши, а потом правой вызовите контекстное меню. В нем выберите строку «Использовать по умолчанию».
Если в дальнейшем планируете постоянно производить печать в пдф формате, то смело можете устанавливать єтот принтер главным по умолчанию. Для этого выделите его сначала левой клавишей мыши, а потом правой вызовите контекстное меню. В нем выберите строку «Использовать по умолчанию».  Теперь после нажатия на печать в любой редакторе текста все содержимое будет передаваться виртуальному принтеру для создания PDF документа.
Теперь после нажатия на печать в любой редакторе текста все содержимое будет передаваться виртуальному принтеру для создания PDF документа.
Инструкция по настройке виртуального принтера на печать в ПДФ файл
Как поменять язык интерфейса принтера: подробное описание настроек языка для принтеров, которое подойдет для моделей любой марки. Ссылки для скачивания драйверов и описание установки
Все зависит от модели принтера. Предположим, что в наличии есть только один принтер, который используется в домашних условиях. Как известно, эти принтеры не снабжены панелью с клавишами, как другие многофункциональные принтеры, которые могут печатать, делать копии, сканировать, отправлять факс и выполнять другие функции. Когда мы хотим поменять язык интерфейса на обычном принтере, речь идет о смене языка меню программного обеспечения для обслуживания принтера: инструменты и настройки принтера. Вопрос на самом деле поставлен так: Как изменить язык программы обслуживания принтера? Есть два способа изменить язык драйверов: первый — это поменять язык уже установленного драйвера, или второй — по новой установить данную программу и выбрать нужный язык. Как правило, язык операционной системы компьютера влияет на язык программ данного компьютера: зачастую язык устанавливается по умолчанию в соответствии с языком ОС. Например, если ОС использует немецкий язык, очень вероятно, что настройки по умолчанию для любого драйвера будут также на немецком языке. В идеале нужно попытаться изменить язык из окна свойств принтера перед удалением или переустановкой драйверов. Для этого нужно зайти в настройки принтера из меню Устройства печати. В списке установленных принтеров выберите ярлык нужного принтера, нажмите на нем правой кнопкой мыши, чтобы перейти в свойства принтера. Как правило, Свойства — это последняя опция в развертывающемся списке. В окне меню выберите Дополнительные настройки или Параметры конфигурации устройства. В данном окне найдите опцию, которая связана с языковыми настройками и поменяйте язык. Возможно, придется перезагрузить компьютер, чтобы изменения пришли в силу.
Второй способ: переустановить драйверы
Удалите драйверы для принтера. Убедитесь, что в очереди на печать нет документов. найдите подходящие драйверы в интернете: на веб-сайте HP или на веб-сайте Canon. Все зависит от марки принтера. Перед началом загрузки файла будет предложено выбрать язык. Затем следуйте процессу установки, по завершении которого программа для обслуживания принтера будет на том языке, который вы выбрали в начале.
Если у нас в наличии есть многофункциональный принтер, для конфигурации языка на дисплее
Здесь есть два варианта: заменить язык дисплея на панели принтера или заменить язык программного обеспечения, установленного на компьютере. Для настройки языка с панели принтера нужно будет зайти в конфигурацию под данным знаком . Вполне возможно, что , для изменения языкы на принтере нам нужно будет зайти в меню под названием Языки или региональные настройки. Для дополнительной информации обратитесь к руководству пользователя, чтобы подробнее узнать, как изменить язык принтера. Если вам нужна помощь , пожалуйста, свяжитесь с нами.Новинки от Resetters: Правильная СНПЧ для Epson SC-P600 и СНПЧ для HP T120, T520 с подвесным рычагом-держателем шлейфа. Смотрим видео работы.
Переключить чатЧат на resetters.ru
 Последние темы
Последние темы
Статистика форума
142 посетителей (за последние 10 минут) 0 пользователей, 142 гостей, 0 скрытых пользователей | Полный список по: последнему действию или именам пользователей
Скачать обновленную версию бесплатной программы PrintHelp, купить Код Сброса — PrintHelp.info
В этой статье Вы найдете несколько ссылок, по которым можно бесплатно скачать бесплатно виртуальный принтер PDF на русском языке, инструкцию по самостоятельной установке и настройке. Отдельно рассмотрена настройка продукта от известной фирмы Adobe. Вы узнаете, что вообще собой представляет этот софт и сможете сравнить возможности аналогичных продуктов от разных компаний.
Что это такое?
Виртуальный принтер — это обычная компьютерная программа создана на одном из языков программирования, как все другие. Суть ее работы заключается в обработке полученного потока информации и создании на его основе pdf файла. По сути, это является только имитацией работы обычного печатающего устройства, но на самом деле ни физической, ни логической связи с реальным аппаратом нет.
А также он может обладать такими характеристиками:
- Конвертация в форматы Djvu и PostScript.
- Создание одного файла на основе нескольких разных документов.
- Преобразование в графические форматы jpeg, tiff и другие.
- Отправка результата «печати» по факсу в онлайн-режиме.
- Возможностю произведения печати через Интернет.
Обзор и настройка популярных виртуальных принтеров
PDF24 Creator
- Практически из любой программы, где есть возможность печати, может создавать пдф документы.
- Поддерживает разъединение и сцепление файлов.
- Возможность сохранения выбранных страниц.
- Работа с несколькими PDF документами одновременно.
- Защита файлов от внешнего доступа злоумышленников.
- Добавление метаданных к документу.
- Удаление, вырезание, смена листов в файле.
- Добавление водяных знаков.

А также разработчики этого виртуального принтера предоставляют:
- Бесплатное пользование и новые версии.
- Простой и понятный интерфейс.
- Поддержка русского и других популярных языков.
Скачать PDF24 Creator.
DoPDF

- Бесплатное программное обеспечение.
- Работает на 32 и 64 — битных системах.
- Не требует установки дополнительных скриптов и библиотек.
- Настройка разрешения.
- Поддерживает разные форматы и размеры страниц.
- Возможность текстового поиска в сканированном документе.
- Русскоязычный интерфейс намного упрощает использование утилиты.
- Минимальные требования к компьютерным комплектующим.
- Поддержка всех популярных размеров и форматов.
- Автоматические обновления.
- Использование в офисных программах в одно касание.
- Наличие графической шкалы позволяет увеличивать масштаб в 4 раза.
- Настройка папки для сохранения делает работу еще удобней.
- Возможность вставки набора шрифтов.
Скачать DoPDF бесплатно.
Adobe PDF
Если на Вашем компьютере или ноутбуке уже установлен продукт Adobe Acrobat, то высока вероятность, что встроенный PDF принтер готов к использованию. Проверить это можно поискав его в соответственном разделе панели управления. Если он там отсутствует, то произвести его установку можно не скачивая больше никаких файлов.

В разделе, как выделено на рисунке выше, нажмите кнопку «Установка». Дальше действуйте по такой инструкции:
- Выберите ярлык «Необходимый отсутствует в списке».

- Нажмите на вариант с установкой сетевого устройства.

- Укажите использование существующего порта с именем «Documents *.pdf». Если такого варианта в списке нет, то придется восспользоваться советом в конце раздела или скачать один из принтеров предложенных выше.

- В следующем окне нажмите на кнопку установки с диска и через обзор найдите AdobePDF.inf файл по пути «: Program Files (x86)AdobeAcrobat AcrobatXtrasAdobePDF» .
- В появившемся списке по очереди выберите каждый драйвер и установите его.
- После каждой попытки пробуйте производить печать, чтобы убедиться в работоспособности виртуального pdf принтера.
В списке представлены драйвера для разных версий операционных систем. Одна беда — производитель не указал, какой файл для какой версии предназначен, потому придется угадывать. Если такой вариант танцев с бубном не подходит, то установите «Pro» версию Adobe Acrobat DC, в которой принтер пдф инсталлируется по умолчанию. Ссылка на скачивание бесплатной версии на сайте «Адобе».
Как пользоваться?
После скачивания файла его нужно сохранить на одном из дисков, а потом запустить. Желательно это сделать «от имени администратора», чтобы система безопасности не заблокировала установку. Далее выберите язык интерфейса и следуйте указаниям мастера инсталляции. Изменять папку, в которую будут скопированы файлы программы нет причин без явной на то необходимости.
После удачного завершения процесса в разделе с принтерами панели управления Вы сможете увидеть новый принтер.  Если в дальнейшем планируете постоянно производить печать в пдф формате, то смело можете устанавливать єтот принтер главным по умолчанию. Для этого выделите его сначала левой клавишей мыши, а потом правой вызовите контекстное меню. В нем выберите строку «Использовать по умолчанию».
Если в дальнейшем планируете постоянно производить печать в пдф формате, то смело можете устанавливать єтот принтер главным по умолчанию. Для этого выделите его сначала левой клавишей мыши, а потом правой вызовите контекстное меню. В нем выберите строку «Использовать по умолчанию».  Теперь после нажатия на печать в любой редакторе текста все содержимое будет передаваться виртуальному принтеру для создания PDF документа.
Теперь после нажатия на печать в любой редакторе текста все содержимое будет передаваться виртуальному принтеру для создания PDF документа.
СТАТЬЯ БЫЛА ПОЛЕЗНОЙ?
ДА НЕТ Отлично!В знак благодарности расскажите о статье своим друзьям и знакомым в социальных сетях. Используйте кнопки для слева или внизу страницы. Это не занимает более 15 секунд. Спасибо!Не беда!Уточните подробней свою проблему в комментариях или задайте вопрос специалисту в этом направлении. Используемые источники:
ТОП-15 программ для создания ПДФ файлов
Если вы часто имеете дело с документами на компьютере, то наверняка замечали, что обычно они представлены в формате PDF. В этой статье мы расскажем, где можно скачать бесплатно программу для создания ПДФ файлов для любого типа задач.
Скачайте лучшую программу для создания PDF-документов
PDF Commander
PDF Commander — функциональное приложение для Windows, включающее в себя внушительный пакет инструментов для работы с документацией. Пользователи могут создавать цифровые бумаги с нуля и свободно их изменять. Здесь можно легко получить профессионально выглядящие книги с заголовками и цитатами, выравнивать текст и подбирать шрифт, свободно передвигать созданные элементы по макету.
Интерфейс PDF Commander
Достоинства:
Infix
Обычно Infix PDF Editor используется как просмотрщик, однако его функций хватит для того, чтобы сформировать документ с чистого листа. Можно встраивать неограниченное количество страниц, стилизовать текст, вставлять картинки и гиперссылки. Все добавленные элементы можно свободно перемещать по макету, а интерфейс в стиле знакомого всем Microsoft Word поможет быстро освоиться.
Интерфейс Infix PDF Editor
Достоинства:
PDFSam Enhanced
PDFSam Enhanced предлагает пользователям множество полезных опций, среди которых также имеется модуль создания с чистого листа. Правда, он довольно ограниченный: можно добавить только текстовые и графические блоки и повернуть страницу. Дополнительно в данной программе имеется конвертер, можно встраивать в новый проект другие ПДФ-файлы, ставить защиту и создавать формы.
Интерфейс PDFSam Enhanced
Достоинства:
Очень ограничены возможности бесплатного режима.
PDF24 Creator
Удобное приложение для организации и редактирования документации. PDF24 Creator позволяет создавать цифровые бумаги, объединяя файлы любого формата. Встроенный модуль распознавания можно использовать, чтобы перевести сканы в полностью редактируемый текст, при этом можно загружать напрямую со сканера или камеры.
Интерфейс PDF24 Creator
Достоинства:
Нет возможности ручного наполнения контентом.
PDFescape
Интерфейс PDFescape схож с текстовыми редакторами Word и Libreoffice, что значительно упрощает работу с приложением. Способов создания файла несколько: можно распознать скан, загрузить по ссылке, преобразовать другой формат или создать документ ПДФ полностью с нуля и вручную наполнить его требуемым содержимым. Редактор PDFescape также можно использовать в режиме онлайн.
Достоинства:
Бесплатная версия сильно урезана по функционалу.
PDFelement
PDFelement – разработка фирмы Wondershare, которая предлагает базовые возможности по обработке этого формата. Основных функций не так много, а сборка нового проекта поддерживается только через объединение готовых файлов или распознавание сканов. Добавленные листы можно свободно трансформировать, добавляя текстовые и графические элементы, что позволяет получить полноценную цифровую книгу.
Достоинства:
Нельзя отформатировать и позиционировать текст и изображения.
ABBYY FineReader
Мощный инструмент для работы с цифровыми бумагами, в котором новые макеты создаются методом объединения или полностью вручную. В ABBYY FineReader можно стилизовать созданный текст, выравнивать его относительно листа, настраивать колонтитулы и отступы. Присутствует множество инструментов редактирования, можно добавлять вложения. Так как ABBYY FineReader включает в себя большой выбор опций, чтобы понять, как создать документ ПДФ, придется потратить много времени.
Интерфейс ABBYY FineReader
Достоинства:
Часто возникают ошибки, иногда программа отказывается запускаться.
Soda PDF
Soda PDF — компьютерная версия онлайн-редактора ПДФ. В программе доступен режим написания документа с нуля с параллельным просмотром и 3D-визуализацией. Возможности ручного наполнения практически безграничны: можно стилизовать заголовки и параграфы, выделять текст подсветкой и всячески его изменять, а результат – сохранить на компьютер или отправить по электронной почте.
Интерфейс Soda PDF
Достоинства:
PDF Pro
Профессиональный софт для проектов любой сложности. В PDF Pro можно сделать профессиональные электронные книги, инструкции с внутренними и внешними ссылками, вставлять формы и подписи. Кроме стандартных надписей и встраиваемых изображений есть возможность рисовать элементы вручную при помощи функции «Карандаш».
Интерфейс PDF Pro
Достоинства:
PDF Combine
PDF Combine – быстрое решение для тех, кому нужно собрать электронную книгу. Это бесплатный софт предлагает расширенные настройки, позволяя создавать титульный лист, генерировать оглавление, вручную указать заголовок, настроить колонтитулы. На выходе вы получите полноценную продукцию, которую можно будет читать в любых подходящих приложениях даже на мобильных устройствах.
Интерфейс PDF Combine
Достоинства:
Нельзя редактировать внутренние страницы.
PhantomPDF
PhantomPDF — функциональная программа для создания PDF, которая позволяет легко редактировать электронную документацию. Пользователь может добавлять текст, графику, изображения и многое другое при помощи простого в использовании интерфейса. Кроме того, он встраивается в текстовые редакторы и помогает генерировать цифровые бумаги из любых документов, например, прямо из Word.
Достоинства:
Требуется регистрация аккаунта даже для демоверсии.
Adobe Acrobat DC
Мощный инструмент для профессиональной работы с документооборотом, электронными книгами и бумагами. Последняя версия Adobe Acrobat DC не только помогает работать с ПДФ, но также дает возможность работать в групповом режиме. Функция синхронизации позволяет редактировать созданные проекты с любого девайса и через веб-интерфейс.
Интерфейс Adobe Acrobat DC
Достоинства:
AbleWord
Не очень известный широкой публике софт, который, тем не менее, заслуживает внимания. AbleWord полностью бесплатен и позволяет редактировать ПДФ так просто, как будто вы печатаете в Word. Интерфейс и функционал приложения также перекликаются с этим текстовым редактором. Здесь можно управлять списками, выравнивать текстовые блоки, позиционировать картинки и в целом форматировать контент почти так же, как в Word.
Достоинства:
pdfFactory
pdfFactory — это виртуальный принтер, который встраивается в приложения Windows и создает ПДФ из любого графического или текстового файла. Сам по себе он не имеет «оболочки» и запускается через опцию печати. Бесплатная версия слегка ограничена в функционале и позволяет генерировать многостраничные документы и проводить обрезку, а вариант PRO разрешает изменять контент, ставить закладки, штампы и подписи.
Достоинства:
Нельзя добавлять и редактировать новые страницы.
PDF-XChange Editor
Одно из лучших ПО для обработки электронных книг. PDF-XChange Editor включает в себя все инструменты, с помощью которых можно сделать качественные ПДФ. Пользователям доступны несколько способов создания: многостраничная книга с пустыми страницами, портфолио, генерация из текстового или графического файла, отсканированного изображения, CSV или RTF. Приложение можно использовать полностью бесплатно, но при сохранении накладывается водяной знак.
Интерфейс PDF-XChange Editor
Достоинства:
При использовании большинства функций накладывается водяной знак.
Заключение
Все рассмотренные программы для создания PDF могут использоваться для поставленной цели, нужно лишь определиться с тем, что именно вам нужно. Если вам надо сгенерировать электронную книгу из Word, это можно сделать даже встроенными средствами.
Однако, если при этом нужно сохранить форматирование или написать инструкцию с нуля, лучше отдать предпочтение универсальным решениям – простым, но с продвинутым функционалом. В этом случае советуем остановиться на программе PDF Commander. Редактор можно использовать для сложных задач, он не нагружает ПК, как другой профессиональный софт, и намного легче в освоении.
Скачать многофункциональный редактор для создания PDF
Как сделать PDF файл из любого документа с помощью виртуального принтера

Виртуальный PDF принтер: что это и как использовать
Каждый пользователь компьютера рано или поздно сталкивался с необходимостью предоставления документов, отчетов или скриншотов экрана в pdf формате. И чтобы не мучится с конвертированием документов Word, Excel, PowerPoint или просто JPG картинок, можно воспользоваться легким способом с использованием виртуального принтера.
Одним из таких виртуальных принтеров является PDF принтер, хотя в Windows так же может присутствовать схожий по работе виртуальный XPS принтер. Виртуальный PDF принтер устанавливается либо с каким-либо программным обеспечением, либо отдельно, и ниже мы рассмотрим несколько таких вариантов.
Microsoft Print to PDF
Виртуальный PDF принтер, который идет по умолчанию в Windows 10. Позволяет распечатывать любые документы в PDF формате, для этого нужно лишь при печати выбрать принтером “Microsoft Print to PDF”.
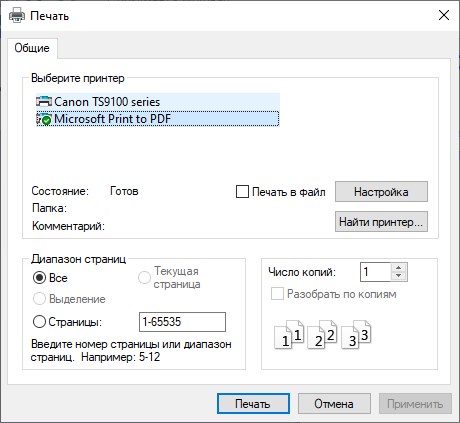
BullZip PDF Printer
Один из лучших виртуальных PDF принтеров, который к тому же бесплатен для домашнего использования.
Скачать программу с официального сайта
(для скачивания программы необходимо нажать на кнопку “Click here to download”)
Установка программы очень простая – нужно лишь запустить файл установщик, выбрать язык установки (в неё присутствует русский), и прокликать её до самого конца. Важный момент – когда программа предложит скачать зависимости (Ghostscript Lite, PDF Power Tool, Xpdf), их обязательно следует оставить в нетронутом состоянии (должны быть выбранны все три пункта).
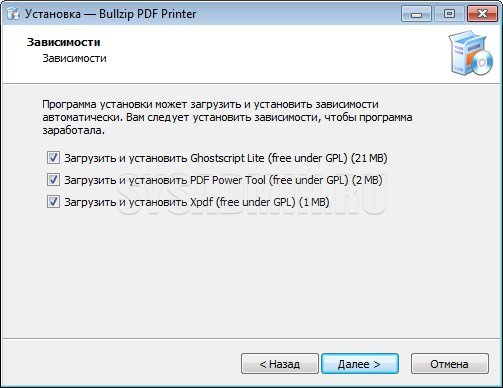
После установка программы у Вас в системе появится новый принтер, при печати на который, будет предложено сохранение файла в формате PDF.
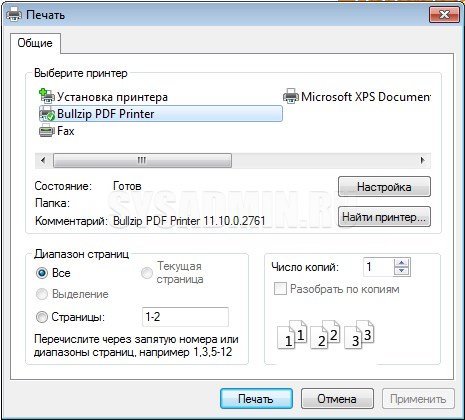
CutePDF Writer
Скачать программу с официального сайта
(для скачивания программы необходимо нажать на надпись “Free Download” в правой части экрана, как на картинке ниже.)
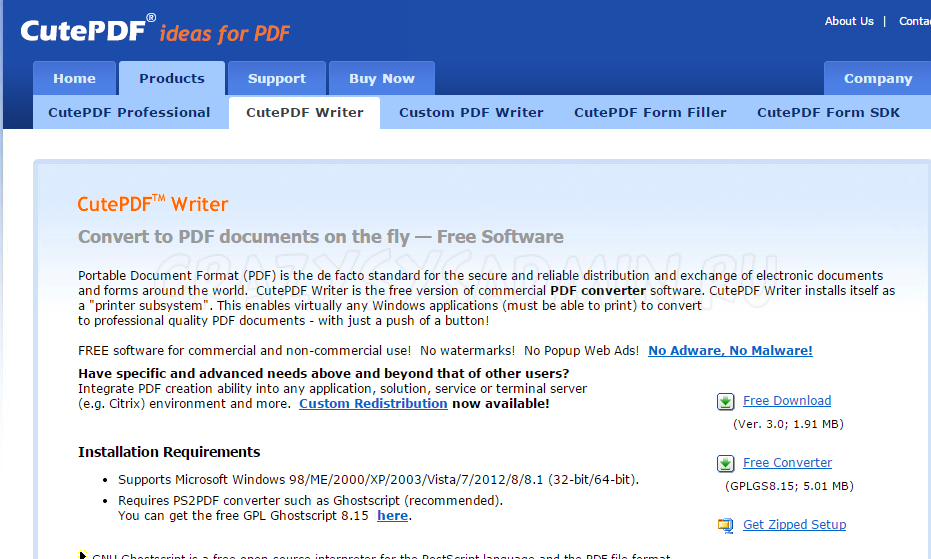
После скачивания программы запускаем установщик, и пропускаем экран приветствия нажав кнопку “Next“. В следующем окне выбираем пункт “I accept the agreement“, тем самым согласившись со всеми условиями лицензионного соглашения, и нажимаем кнопку “Next“.
Убираем галочки с обеих пунктов “Set Ask as my default search provider” и “Set Ask.com as my browser homepage and new tabs page“, и нажимаем “Next“.
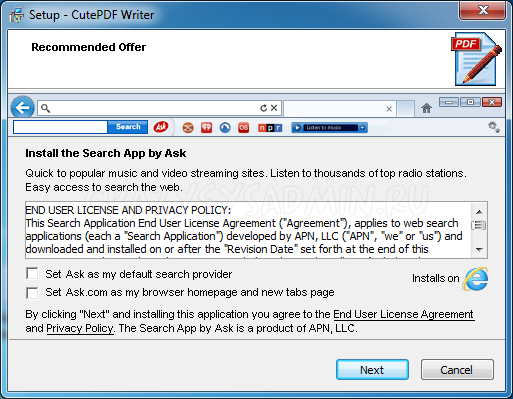
Отказываемся от установки браузера Opera нажатием кнопки Decline.
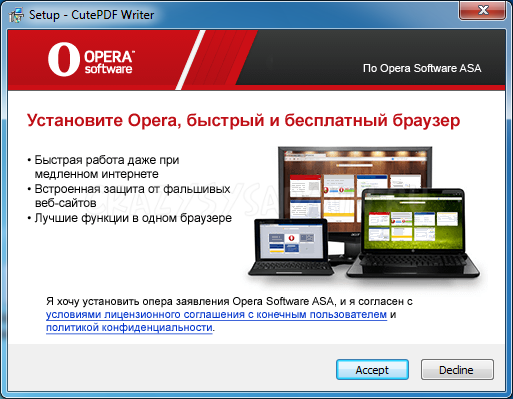
И после нажимаем на кнопку Install, чтобы установить программу на ваш компьютер.
Во время установки программа предложит установить PS2PDF конвертер, соглашаемся, так как иначе мы не сможем использовать программу для конвертирования в PDF.
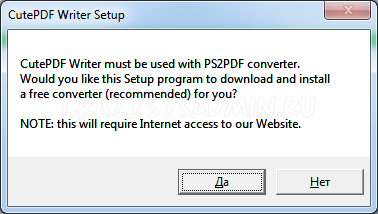
Теперь, открыв любой документ, который нужно перевести в PDF, выбираем “Печать“, и в выборе принтеров выбираем принтер под названием CutePDF Writer. После нажатия кнопки “Печать” появится окошко, где будет предложено сохранить файл в pdf формате.
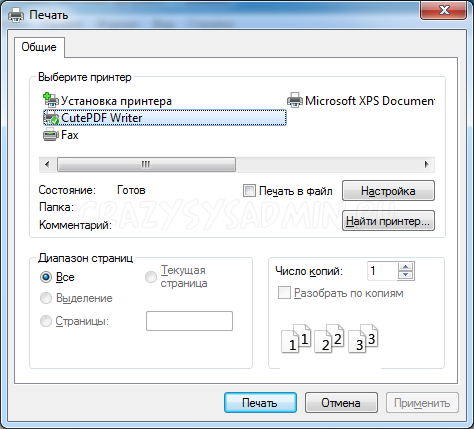
Foxit Reader
Данный способ подразумевает под собой установку бесплатной программы Foxit Reader, которая так же установит в вашу систему свой виртуальный принтер. В отличии от CutePDF Writer, данная программа может кроме сохранения в PDF еще и просматривать их.
Скачать программу с официального сайта
(для скачки нажимаем кнопку Free download, которая находится возле пункта Foxit Reader, показанного на картинке ниже.)
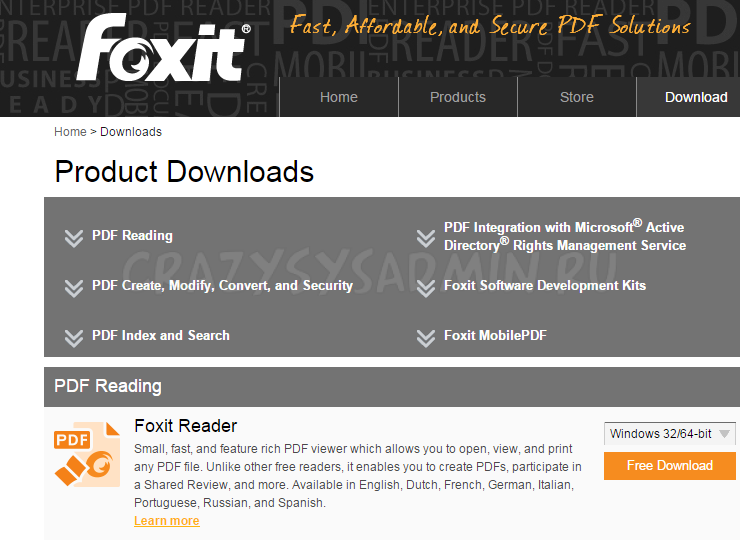
В появившемся окошке выбираем нужный нам язык. Делается это в пункте Language.
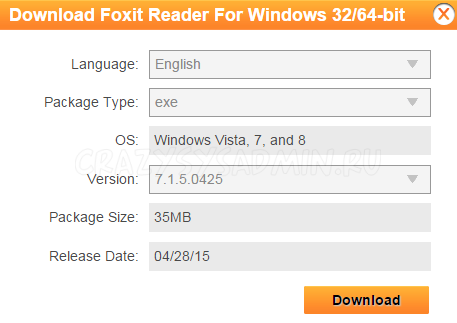
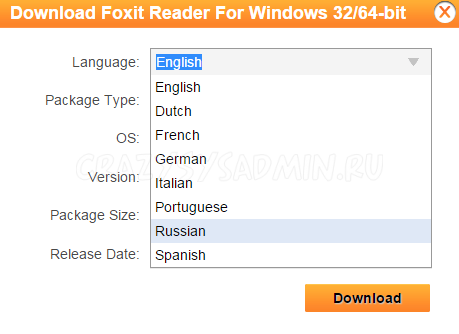
После этого нажимаем Download, и ждем когда Foxit Reader скачается на ваш компьютер.
После того, как загрузка будет завершена, запускаем скачанный файл. Выбираем нужный нам язык, после нажимаем “ОК“, затем – “Далее“, пропустив тем самым экран приветствия. Проверяем, что пункт “Я принимаю условия соглашения” выделен, и дальше по ходу установки нажимаем “Далее“. Когда программа спросит какие компоненты необходимо установить, то можно ничего не менять, так как программа все нужное выделила уже по умолчанию. Тоже самое относится и к пункту установки “Дополнительные задачи”.
Кроме того, во время установки программа спросит, хотим ли мы включить режим “безопасного чтения”. Очень рекомендуется оставить его включенным. 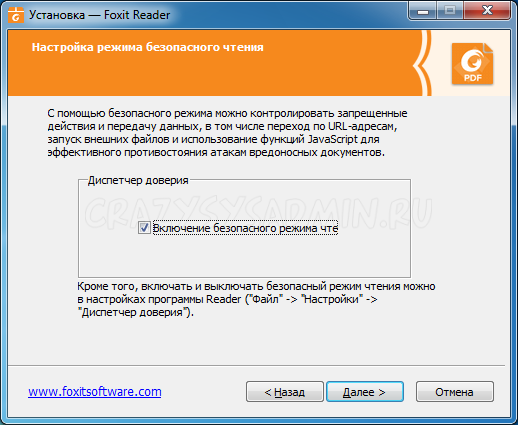
В следующем окошке будет предложено установить пробную версию программы Foxit PhantomPDF Standart. Чтобы не засорять свой компьютер ненужными программами, от этого предложения лучше отказаться.
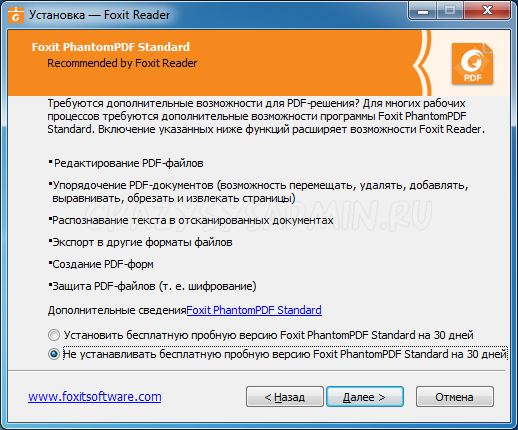
В конце концов будет предложено нажать кнопку “Установить”, чего и требуется сделать, для установи программы.
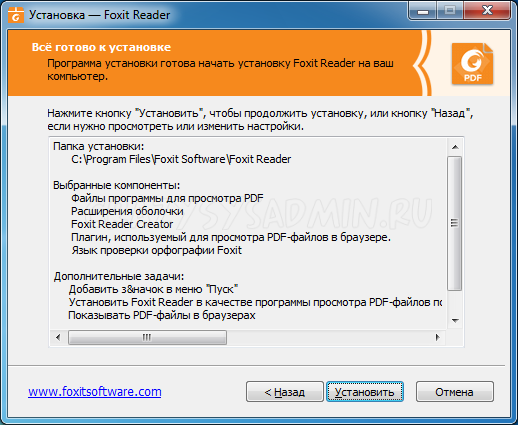
Когда программа закончит свою установку, появится соответствующее окошко, где следует нажать кнопку “Завершить”.
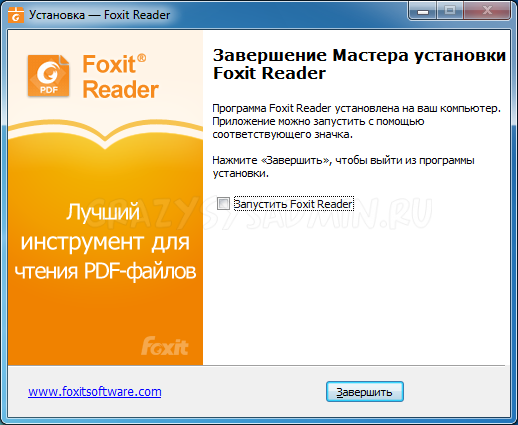
Теперь, если вы откроете любой документ, то при отправки на печать необходимо выбрать принтер под название Foxit Reader PDF Printer.
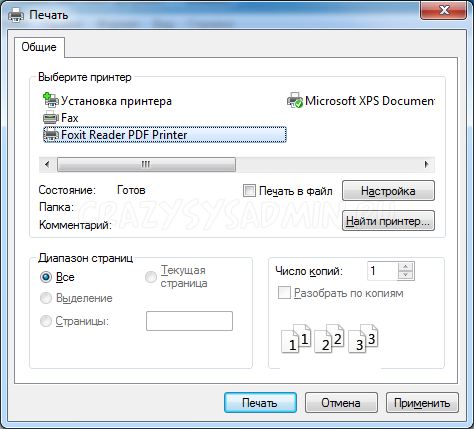 Нажимаем “Печать“, и в появившемся окошке выбираем место, куда мы хотим сохранить свой PDF файл.
Нажимаем “Печать“, и в появившемся окошке выбираем место, куда мы хотим сохранить свой PDF файл.
Виртуальный принтер PDF
Содержание:
- Виртуальный принтер PDF
- Описание
- СКАЧАТЬ
- Установка
- Работа с программой
- Виртуальная печать
- Достоинства и недостатки
- Выводы
- Похожие программы
- Комментарии
Виртуальный принтер PDF — программа для создания документов в формате PDF из любых других приложений. Встраивается в систему как новый принтер. При запуске печати на такой принтер программа создаёт из исходного документа PDF-файл и сохраняет его в заданном каталоге.
doPDF 9.6.244
Версия 9.6.244, 6 ноября 2018 г.
- обновлён ряд переводов интерфейса.
Версия 9.2.234, 29 марта 2018 г.
- добавлен китайский перевод;
- исправлен доступ к Моим документам.
Версия 8.9.951, 7 июня 2017 г.
- добавлены украинский, бирманский, русский и тайский переводы;
- ряд исправлений.
Версия 8.8.947, 23 февраля 2017 г.
- добавлены итальянский, испанский, сербский и болгарский переводы интерфейса;
- ряд исправлений.
Версия 8.8.946, 28 ноября 2016 г.
- ряд исправлений.
Версия 8.7.943, 28 сентября 2016 г.
- ряд исправлений.
Версия 8.5.940, 7 марта 2016 г.
- исправлена ошибка создания PDF-документов с копиями страниц;
- небольшие исправления на странице настроек;
- ряд других мелких исправлений.
Версия 8.5.939, 27 января 2016 г.
- исправлена ошибка загрузки;
- ряд незначительных исправлений.
Версия 8.2.929, 2 марта 2015 г.
- исправлена ошибка печати из Internet Explorer;
- ряд незначительных исправлений.
Версия 8.2.927, 10 февраля 2015 г.
- исправлена поддержка однобитных изображений;
- ряд исправлений в инсталляторе.
Версия 8.1.922, 15 января 2015 г.
- добавлена возможность отправки логов при крахе установки;
- исправлена проблема интеграции в последние версии Microsoft Office;
- исправлена ошибка определения языка системы.
Версия 8.1.920, 24 ноября 2014 г.
- добавлена возможность задавать вручную размер страницы документа;
- улучшен алгоритм сжатия готовых файлов;
- установлен зум по умолчанию для всей системы;
- добавлено исключение для файрвола с целью открытия порта при установке;
- исправлены мелкие недочеты в конвертировании.
Версия 8.0.915, 5 августа 2014 г.
- исправлены конфликты со встроенными службами при установке;
- небольшие исправления в работе с Excel и Visio;
- другие небольшие доработки алгоритма конвертирования.
Версия 8.0.911, 3 июля 2014 г.
- окно оповещения о новых версиях теперь появляется только, если есть более свежая версия программы;
- небольшие исправления в принципах конвертирования.
Версия 8.0.906, 24 апреля 2014 г.
- добавлено встраивание в Microsoft Office в качестве плагина;
- добавлена функция распознавания оглавления (при условии запуска через плагин Microsoft Office);
- добавлено распознавание ссылок и их активизация в PDF-документе (при условии запуска через плагин Microsoft Office);
- переработан инсталлятор с возможностью выбрать установку плагина опционально;
- исправлены некоторые ошибки и баги.

Программа для создания PDF-документов, устанавливается как виртуальный принтер, с помощью которого можно конвертировать разные типы файлов (XLS, DOC, HTML, TXT и другие) в формат PDF.
Пожалуй, pdf-принтер doPDF – наиболее удобный вариант для быстрого создания документов в этом формате, поскольку позволяет создавать такие файлы практически из любого редактора, поддерживающего вывод на печать. Давайте познакомимся поближе с этой программой.
Установка doPDF
Для установки doPDF скачиваем архив с программой в удобное место на диске, открываем его и запускаем установочный файл с расширением exe.
Первым появится вот такое окошко:

По умолчанию стоит Русский язык. Его и оставляем, если не интересуют другие. Нажимаем “Ок” и видим приветствие Мастера установки.
Нажимаем “Далее”. В следующем окне Лицензионного соглашения ставим переключатель в положение “Я принимаю условия лицензионного соглашения” и снова нажимаем “Далее”-“Далее”-“Далее”, пока не появится кнопка “Установить”.
Начнётся установка программы и через несколько секунд появится окно завершения установки:

Здесь убираем галочку “doPDF on the Web” если не хотим посещать сайт разработчика и нажимаем “Завершить”.
Работа с программой
Если Мы оставили вторую галочку установленной, то программа предложит сразу же перевести какой-нибудь файл в формат PDF посредством окна программы.
Давайте для примера согласимся на это предложение и сконвертируем какой-нибудь документ, выбрав его с помощью вот этой кнопки:

Выбор исходного файла происходит с помощью стандартного Проводника Windows и не должен вызвать у Вас проблем. Когда файл определён, нажимаем соседнюю кнопку “Создать”. Здесь может появиться вот такое сообщение:

Здесь мы пожалуй откажемся, если не собираемся печатать исключительно через виртуальный принтер. Для этого ставим галочку “Не спрашивать боль. ” (какая загадочная функция 🙂 и нажимаем кнопку “Нет”.
Здесь авторы программы подложили нам свинью. Поскольку мы не согласились на установку виртуального принтера по умолчанию, то продолжить конвертировать этот документ с помощью данного окна мы не можем.
Виртуальная печать из других программ
Закрываем это окно и попробуем просто открыть этот документ в его родном редакторе и запустить на печать как мы это делаем с обычным принтером.
Открываем исходный файл (у меня это текстовый файл с бородатыми анекдотами) и выбираем в меню “Файл”-“Печать”. Открывается стандартное окно печати этого редактора, в котором указываем, что печать пойдёт на наш виртуальный принтер:

Запускаем документ на печать соответствующей кнопкой и видим окно нашего виртуального принтера doPDF:

Здесь можно задать параметры создания pdf-файла:
- Куда будет сохранён результат печати;
- Запомнить заданную папку для последующей печати;
- Использовать встроенные шрифты;
- Открытие вновь созданного pdf-файла;
- Качество картинок в созданном файле.
Если все настройки нас устраивают (особенно следует обратить внимание на место сохранения файла, чтобы потом его не искать), то жмём “Ок” и смотрим, что у нас получилось. Если в настройках печати Вы не убирали галочку “Открыть PDF”, то вновь созданный pdf-файл сразу же откроется в программе, которая у Вас ассоциирована с этим типом файлов (в моём случае это программа STDU Viewer):

Готово. Мы получили почти то, что хотели. Почти – потому что в созданный pdf-документ попала системная информация (название исходного файла, номера строк и т.д.). Чтобы этого не было, лучше всего производить конвертацию из офисных программ вроде Writer из пакета OpenOffice.org.Хотя, стоит упомянуть, что во Writer уже есть собственный встроенный конвертер документов в pdf-формат.
Пожалуй, это всё, что можно сказать о программе doPDF. Давайте подытожим наше исследование:
Достоинства и недостатки doPDF
 Плюсы:
Плюсы:
- возможность виртуальной печати из любой программы, поддерживающей вывод на принтер;
- простота работы.
 Минусы:
Минусы:
- при печати из текстовых файлов в результирующий pdf-файл попадает служебная информация;
- программа любит, чтобы её выбирали как принтер по умолчанию;
- не слишком богатые настройки вывода.
Выводы
Исходя из всего вышесказанного, можно утверждать, что хотя программа и не лишена непонятных капризов (желание быть принтером по умолчанию), но работу свою знает и pdf-файлы исправно создаёт. Если Ваши партнёры требуют документацию именно в этом формате, то doPDF может очень Вам пригодиться.
Виртуальный принтер PDF
Виртуальные принтеры – специальные программы, интерфейс которых практически полностью аналогичен стандартному драйверу этого устройства. При попытке отправить документ на печать, вы получите не распечатанный текст, а готовый файл в электронном варианте, который можно просматривать, а иногда и вносить различные изменения.

- Зачем нужен виртуальный принтер PDF
- BullZip PDF Printer
- CutePDF Writer
- PDFCreator
- Soda PDF
- Другие способы
Зачем нужен виртуальный принтер PDF
Подобные утилиты позволяют преобразовывать различные форматы в расширение PDF, а также сохранять несколько текстов в одном документе. В этой статье подобрано несколько наиболее простых в освоении программ, которые не только позволяют сохранять документы в формате PDF, а и дают возможность изменять некоторые настройки итогового файла.
BullZip PDF Printer
Программа дает возможность не только делать документы в формате PDF, а и изменять настройки полученного файла. Вы можете наносить специальные водяные знаки, которые защищают текст от плагиата, и устанавливать на файл пароль. Утилита автоматически открывает документ, после его обработки. Присутствует возможность указать автора, добавить ключевые слова, версию и другие параметры. Помимо этого пользователь может объединять несколько отдельных документов в один полноценный файл.

Утилита распространяется полностью бесплатно и имеется русскоязычный перевод. Сохранять документ при необходимости можно и в графических форматах.
CutePDF Writer
Это приложение заслуженно считается одним из самых мощных виртуальных принтеров. С его помощью можно создавать файлы PDF на профессиональном уровне. Утилита совместима практически со всеми версиями Виндовс, и поддерживает русский язык. Работа с софтом осуществляется буквально в несколько этапов. От пользователя требуется только указать название программы в графе «Принтер», после чего выбрать каталог для сохранения файла.

PDFCreator
Утилита предназначена для создания документов не только в расширении PDF, а и во множестве других форматов, среди которых PNG, JPEG, OS и т.д. В программе предусмотрен встроенный инструмент, который позволяет пересылать готовый документ по почте. Присутствует возможность сгенерировать из нескольких файлов один цельный текст, а также защитить проект от просмотра и печати. При необходимости пользователь может изменять полученный текст и изображения.

Soda PDF
Достаточно популярная утилита, функционал которой ориентирован на создание рекламных брошюр, листовок и учебного материала. Разработчики предусмотрели достаточно простой интерфейс, поэтому с управлением программой справится даже начинающий пользователь. В приложении имеются готовые шаблоны и формы, что значительно ускоряет процедуру редактирования файла. Софт занимает очень мало места на диске и отличается высокой скоростью работы.

Другие способы
В интернете множество сервисов, предназначенных для изменения формата файла. С помощью таких сайтов можно быстро превратить документ в любом расширении в PDF-файл. К сожалению, этот способ не предусматривает возможности изменять какие-либо настройки файла или редактировать текст. Одним из таких сервисов является Smallpdf. Для получения документа в нужном формате достаточно зайти на сайт, после чего загрузить на него исходный файл. Онлайн-конвертер поддерживает большинство наиболее популярных форматов, среди которых Excel, Word, PPT, JPG, PNG, BMP, TIFF и GIF.
В статье были подобраны наиболее оптимальные виртуальные PDF-принтеры, работа с которыми не вызовет трудностей даже у неопытных пользователей. Если же вам просто необходимо сменить формат какого-то файла, то нет необходимости скачивать на компьютер стороннее ПО, а можно воспользоваться одним из онлайн-конвертеров.









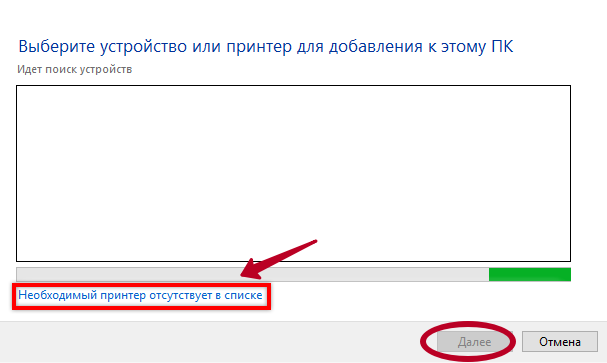
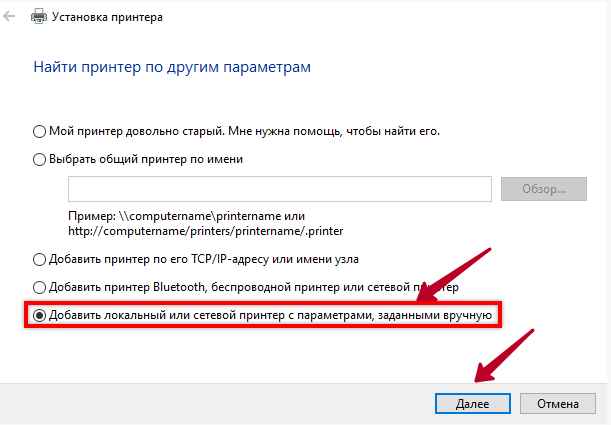
 Последние темы
Последние темы



