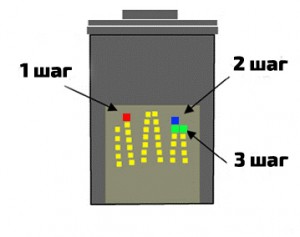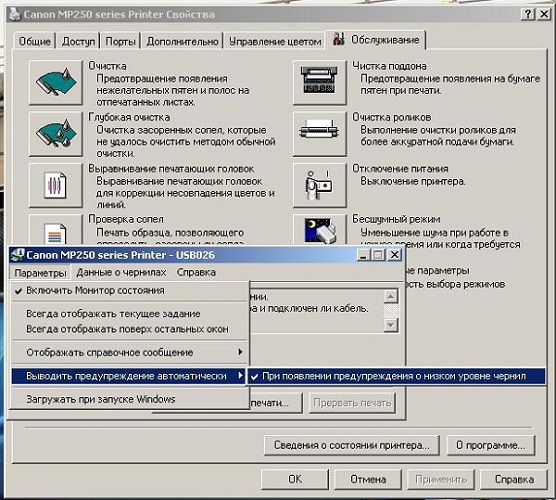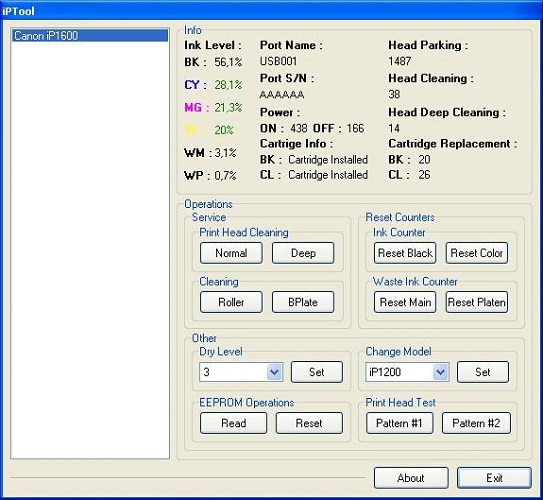Причины, почему принтер HP deskjet 2130 не печатает после заправки картриджа, и их решение

Когда принтер HP Deskjet 2130 не печатает черным хотя чернила есть, а сам черный картридж только после заправки — это частая ситуация, с которой приходится сталкиваться пользователям этого устройства. Дополнительно проблема может сопровождаться сообщениями с более конкретизированной ошибкой. На это стоит обратить внимание.
В этом материале мы выясним, почему такое происходит даже если есть краска, как обнулить счетчик принтера, что может мешать печати hp deskjet 2130 непосредственно с компьютера. Инструкция может быть применена к другим аналогичным моделям этого производителя. Выполнение рекомендаций под силу даже не очень опытным пользователям. Актуальна для ПК под управлением любой из операционных систем.
Причины
- Подключение кабелей. К принтеру HP deskjet 2130 идут два разных провода. Один это USB шнур, который связывает устройство печати и ПК или ноутбук, а второй — сетевой, который подает электричество на прибор. Можно попробовать заменить их оба на другие аналогичные. Если таких нет под рукой, то убедитесь, что на аппарат подается питание (об этом могут сигнализировать лампочки на корпусе) и принтер виден на ПК в разделе с устройствами. Еще можно отсоединить каждый провод и снова подключить.
Не печатает после заправки
Черный картридж к принтеру HP Deskjet 2130 оснащен специальным датчиком, который подсчитывает количество напечатанных на нем листов бумаги. Когда эта цифра доходит до максимально возможной, то печать блокируется программным путем. Случится это может после заправки и еще до полного исчерпания красок в картридже. Дело в том, что в программу подсчета заложен алгоритм учета одного и того же количества красящего вещества на один лист. Но в реальности дела обстоят немного по-другому. На распечатку двух разных фотографий может понадобиться разное количество черной или другой цветной краски.
Есть два выхода из этой ситуации: купить новый оригинальный картридж, обнулить счетчик распечатанных листов. Первый вариант не из дешевых, но кардинально решает проблему на некоторое время. Второй требует определенных действий со стороны пользователя. При этом можно сэкономить значительные средства на покупке новых расходных материалов.
Как обнулить картридж HP 123 после заправки
Если Вы решились произвести обнуление чипа, то следуйте такой инструкции:
- Полностью отключите питание на устройстве. Это можно сделать кнопкой на корпусе.
- Аккуратно извлеките картридж из принтера.
- Положите его на стол, чтобы был доступ к контактам на его поверхности.

- Скотчем заклейте верхний контакт во второй вертикальной линии, вставьте в устройство и произведите печать тестовой страницы (так нужно делать после каждого заклеивания).
- Вторым заклейте самый верхний в предпоследнем столбце.
- На третьем шаге — самый верхний в последнем и предыдущем.
- Теперь по очереди отклеивайте контакты и делайте печать пробного листа после каждого извлечения скотча.
- Отклеивать начинайте слева направо, аналогично, как приклеивали.
- После всех процедур поверхность картриджа прочистите спиртом и дайте ему подсохнуть.
А также картридж может иметь другое расположение контактов.

Для этого варианта действуйте так:
- Заклейте скотчем верхний контакт справа под номером 1.
- Вставьте картридж в принтер, закройте крышку, дайте возможность устройству начать распознание чернильницы. Этого не случится, а индикатор на корпусе начнет мигать. Все отлично. Такую процедуру нужно будет проводить после каждого заклеивания контактов.
- Не снимая скотч с первого контакта, заклеиваете второй (нижний справа) и вставляете «расходник» в принтер и ожидаете мигания. Вынимаете.
О своих результата напишите в комментариях. У кого не получилось — постараемся помочь индивидуально.
Промывка
В процессе заправки или эксплуатации поверхность картриджа и контакты могли изрядно засориться остатками краски, которая быстро засыхает на нем. Это также может быть причиной проблем, когда HP Deskjet 2130 не видит картридж и отказывается печатать документы и фотографии. В домашних условиях вполне возможно осуществить промывку картриджа струйного принтера. Такую процедуру стоит проводить в целях профилактики после каждого раза пополнения чернилами емкостей «расходников».
HP DeskJet 2130 не печатает
В статье пойдет речь о проблемах в работе самого популярного устройства для сканирования, печати и ксерокопирования – HP DeskJet 2130. Я опишу, почему принтер не печатает, какие бывают неисправности, их причины и способы решения без привлечения специалистов. В завершение предоставлю рекомендации по улучшению работы МФУ для предупреждения подобных ситуаций.
Способы, способы их решения проблем
Причины, почему HP DeskJet 2130 не печатает принтер, могут быть разные. Часть из них возникает из-за нарушений условий эксплуатации или выработки ресурса. Другие — нельзя предупредить. Всех их можно разделить на группы в зависимости от работы панели индикаторов. Рассмотрим варианты на подробных примерах.
Не горят все индикаторы
Выдерните кабель питания с розетки. Осмотрите шнур на предмет повреждений. При их обнаружении кабель нужно заменить.
Проверьте работоспособность электрической розетки, подключив другое устройство. Повторно соедините шнур с МФУ. Штекер должен плотно входить в гнездо питания. Другой конец с вилкой вставьте в розетку бытовой сети 220V. Нажмите кнопку питания. При исправной работе основных систем на приборной панели DeskJet 2130 загорится индикатор питания.

Если после описанных действий принтер не включается, нужно обратиться к специалистам. Причина поломки связана с неисправностью блока питания или платы. Будьте внимательны, ремонт может обойтись дороже покупки нового аппарата.

Блокировка
Блокировка принтера подразумевает остановку или отказ печати: питание есть, но некоторые индикаторы горят или мигают. Причинами может быть:

- Замятие бумаги. Извлеките листы из входного лотка. Если замятие не сильное, устройство «вернет» лист при нажатии кнопки «Отмена». Вытащите бумагу из выходного лотка. Затем проверьте внутреннее пространство, где расположена каретка. Скомканные листы вытягивайте плавными и медленными движениями.
- Неплотно закрыта дверца доступа к картриджам: быстро мигает индикатор питания. Откройте дверку, затем повторно закройте до упора.
- Ошибка в программном обеспечении появляется из-за вирусов, конфликта с другими программами, при работе с большими файлами или нестандартными форматами. Ошибки ПО сопровождаются высвечиванием на мониторе ПК системного сообщения с пояснением проблемы.
- Неправильное расположение или установка картриджей. Извлеките картридж с мигающим индикатором и вставьте обратно до щелчка. При этом не прикасайтесь к контактам или соплам. Перезапустите принтер.
- Выход из строя картриджа. Стандартные картриджи являются тестовыми. Их ресурс ограничен. Даже при повторной заправке они могут не «восприниматься» системой. Если проблема я в цветном картридже, его контакты можно заклеить черной изоляционной лентой, продолжив использовать черный. После заклеивания индикатор отказа цветного картриджа будет гореть постоянно, но принтер не блокируется.
- Использование неоригинальных расходных материалов.В конструкции МФУ предусмотрена функция динамической безопасности. Ее можно отключить при установке драйверов в процессе подключения устройства к ПК. Опция обеспечивает защиту оборудования от использования неоригинальных или поврежденных расходных материалов. На практике автоматика блокирует изделия с несоответствующей или изменой электронной схемой. В результате могут перестать работать используемые в настоящее время блоки.


Выходят белые листы
Если на протяжении нескольких страниц МФУ распечатывает информацию с блеклыми тонами или пробелами, проблема в критически низком уровне чернил. Отсутствие этих симптомов свидетельствует о других причинах:
- Нарушения правил заправки картриджа. Эта процедура требует точности действий при строгом соблюдении последовательности и условий. Ее следует выполнять только на наглядном примере: видео или пошаговые иллюстрации с описанием. Проблемы возникают при переливании чернил, использовании некачественных материалов.
- Вышел из строя картридж. Тестовые картриджи, которые идут в комплекте, не рассчитаны на многоразовое использование.
- Сбои в работе программного обеспечения. Устройство не поддерживает выбранный формат, в файле возникла ошибка, программа конфликтует с другими приложениями на ПК, вышли из строя драйвера. Для решения проблемы нужно переустановить драйвера на компьютере.
Не печатает конкретный цвет
- Картридж засох. Высыхание чернил происходит при длительном простое. Если модуль не был поврежден, его можно «отмочить» и повторно заправить. Для профилактики засыхания рекомендуется делать пробную цветную печать каждые 7–14 дней. Точный срок засыхания зависит от условий: уровень влажности, температура.
- Неправильная заправка. Процесс восполнения чернил требует пристального внимания к мелочам. Контактную плату нельзя трогать руками. Она чувствительна к любым воздействиям. Чернила нужно заправлять медленно, чтобы не наполнить внутреннее пространство воздухом. Шприц нельзя заглублять до самого дна. В противном случае — можно повредить защитную мембрану.
- Выработка ресурса картриджа. Тестовые картриджи обладают ограниченным ресурсом. Эта проблема ярко выражена в цветных ячейках. Они могут выходить из строя после нескольких дозаправок.
Отсутствуют чернила. Базовые картриджи HP DeskJet 2130 рассчитаны на печать 30–55 черно-белых листов и 3—7 цветных. Решить проблему небольшой вместительность можно с помощью СНПЧ (системы непрерывной подачи чернил).
Что делать, если принтер перестал печатать черным цветом
С тем, что принтер не печатает черным цветом, часто сталкиваются пользователи данных устройств. Неполадки такого рода могут быть вызваны различными причинами. Они характерны для моделей HP, Epson, Canon и прочих. К самым серьезным с точки зрения ремонта относятся механические повреждения деталей, например, печатающей головки. В таких случаях потребуется обращаться за помощью к специалистам сервисного центра. Но большинство причин достаточно просто устранить самостоятельно, без посторонней помощи.
Повреждение печатающей головки
Очень часто не печатает черный цвет в принтере из-за повреждения его печатающей головки. Определить данную неполадку довольно сложно. Если возникли подозрения данного рода, то лучше отнести используемое устройство в сервисный центр фирмы-изготовителя. При подтверждении повреждения печатающей головки есть два пути решения этой проблемы:
- замена старой детали новой;
- приобретение новой печатающей техники.

Но прежде, чем обращаться в сервис, нужно проверить другие возможные причины, чтобы исключить их. Это позволит избежать ненужных действий и возможных расходов, если устройство не на гарантии. Часто таким путем самостоятельно решается вопрос.
Засорение печатающей головки или засохшие сопла
Следующими распространенными причинами того, что принтер перестал печатать черным, являются:
- засорение печатающих головок;
- засыхание краски в сопле.

Засоренные сопла печатающей головки
Очистку печатающих головок проводят таким способом:
- проверяют уровень черных чернил в настройках принтера;
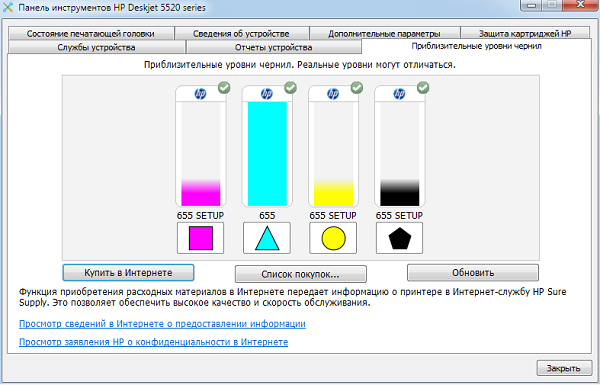
- при их наличии выполняют пробную распечатку;
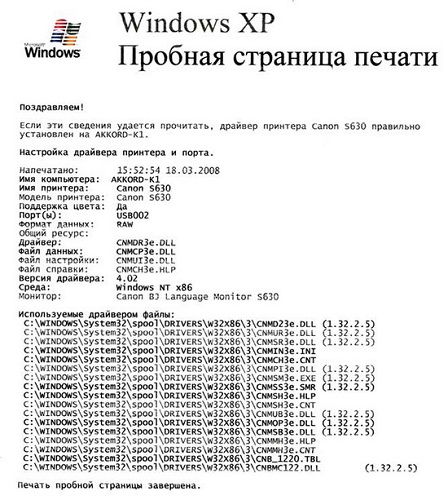
- когда это не принесло результата – промывают специальным раствором печатающую головку;

- дают время составу подействовать (около 15 минут);
- заходят в настройки печатающего устройства и выбирают пункт очистки головок;
- после того, как процесс завершится, выполняют пробную распечатку любого документа.

Если с первого раза ничего не получилось, то все действия нужно повторить еще раз. Когда и вторая попытка не принесла требуемого результата, тогда следует заняться соплами. Они часто засыхают при редком использовании техники. Для снятия засохшей краски с сопел их протирают ватой, смоченной в спирте. Только после высыхания распечатывают тестовый документ.
При получении удовлетворительного результата можно приступать к работе с техникой. Следует учитывать, что сопла и печатающие головки нужно периодически чистить, чтобы предотвратить их засорение или засыхание чернил.
Точные сроки регулярных осмотров приводятся в инструкции по эксплуатации для каждой модели.
Отсутствие чернил или несовместимые чернила
Самой простейшей причиной того, что устройство перестало печатать черными чернилами, является банальное отсутствие краски. Компьютер может не уведомлять из-за различных сбоев пользователя о случившемся. Решается проблема добавлением чернил:
- в картридж впрыскивают около 2-х кубических сантиметров краски шприцом;
- проводят тестирование;
- если результат положительный, то можно еще добавить столько же краски и печатать документы.
Выполняя заправку самостоятельно, следует помнить, что в ряде моделей ее можно выполнить только после установки картриджа на его место в принтере. Для проведения процедуры понадобится специальный шприц.

Также используемое оборудование может не печатать черным, если используемые и внесенные краски не совместимы между собой. Поэтому перед заправкой следует внимательно изучить этикетку на баночке с чернилами. Там всегда указываются подобные сведения.
Лучше приобретать расходные материалы от известных, проверенных производителей, чтобы быть уверенным в их качестве.
Замена используемого картриджа новым, подходящим для применяемой модели – это еще более легкий вариант устранения проблемы данного рода. Но выполнение заправки своими руками обойдется в разы дешевле.

Некачественная заправка
Случается, что после добавления качественных чернил черного цвета, техника все равно отказывается печатать. Виной этому может послужить некачественная заправка: картридж неправильно вставили либо заклеили. Тогда неисправность устраняется просто:
- картридж достают и повторно вставляют до щелчка;
- предварительно или после установки заклеивают скотчем (клейкой лентой) отверстие от иголки шприца;
- затем проверяют работоспособность устройства.
Делать все манипуляции следует аккуратно, чтобы случайно ничего не поломать.
Отключение контроля за уровнем чернил и обнуление чипа
Ряд моделей печатного оборудования оснащен функцией контроля над уровнем чернил. Поэтому, когда последние заканчиваются, принтер не печатает черным цветом, происходит его блокировка. Чтобы устранить проблему, необходимо отключить функцию контроля уровня. Делают это несколькими способами.
- Когда появляется сообщение о том, что чернила заканчиваются, тогда нажимают кнопку, отвечающую за подачу бумаги, удерживают ее не менее 10 секунд.
- Можно зайти на компьютере в меню принтера, выбрать там вкладку «свойства», снять выделение с пункта, разрешающего двухсторонний обмен данными, подтвердить действия.

- Для отдельных моделей устанавливают специальные программы, сбрасывающие счетчик расхода чернил, например, iptool и mptool.

- Обнуляют чип на картридже.
Обнуление рекомендуется выполнять после самостоятельной перезаправки. Для этого используют программатор (ресеттер). Также можно приобрести одноразовые или автоматически обнуляемые совместимые чипы, работающие на некоторых моделях.
Следует помнить, что самостоятельная остановка функции контроля за уровнем чернил снимает устройство с гарантии.
Существуют менее затратный способ сброса счетчика картриджа — для этого заклеивают соответствующие контакты. Проблема практической реализации заключается в их нахождении. У разных моделей картриджей используются разные контакты. Алгоритм действий следующий:
- включают оборудование;
- достают из него картридж с чернилами черного цвета;
- кладут его на стол, соплами направляя к себе, а контактами – вверх;
- заклеивают левый верхний контакт скотчем;

- вставляют картридж, нажимают «Ок»;
- распечатывают проверочный документ;
- обратно достают картридж;
- заклеивают справа внизу любой контакт;
- устанавливают в гнездо картридж;
- проверяют работоспособность оборудования;
- извлекают картридж и отклеивают первый контакт;
- вставляют его обратно, ожидают распознавания;
- затем достают картридж и снимают второй скотч;
- протирают все контакты ватой, смоченной спиртом;
- возвращают на место.
После проделанных манипуляций идентификатор чернил должен показывать 100% их уровень. Если этого не произошло, то можно попробовать заклеить во второй раз вместо одного нижнего правого контакта сразу 3 верхних. Все дальнейшие действия проводятся аналогично.
Проблемы с драйверами
Самостоятельно в домашних условиях следует проверить и работу драйверов оборудования. При этом поступают так:
- переустанавливают соответствующие программы;
- распечатывают пробный текст.
Сохранение проблемы после проведения всех рассмотренных мероприятий указывает на более серьезную поломку. Если оборудование находится на гарантии, то необходимо обратиться по ней в обслуживающий центр, либо магазин, где товар был приобретен.
Чтобы техника послужила долгое время, следует регулярно очищать печатающие головки и сопла. Также следует использовать совместимые, качественные чернила. Если оборудование простаивает, то раз в месяц требуется распечатывать для предотвращения засыхания краски любой документ. Рекомендуется использовать по несколько картриджей каждого цвета, тогда после перезаправки они будут восприниматься как новые.
Что делать если принтер перестал печатать черным цветом
В процессе работы с оргтехникой рано или поздно пользователи сталкиваются с проблемой, что принтер перестал печатать черным цветом. Это может произойти как с активно используемым устройством, так и с техникой, которая давно не использовалась. Не зависимо от фирмы-производителя и принципа печати, поломка может возникнуть и ее нужно устранять. Часть операций можно выполнить самостоятельно, другие требуют дорогих расходных материалов, совета специалиста либо обращения в сервис-центр.
- Повреждение печатающей головки
- Засорение печатающей головки или засохшие сопла
- Отсутствие чернил или несовместимые чернила
- Некачественная заправка
- Отключение контроля за уровнем чернил и обнуление чипа
- Проблемы с драйверами
Повреждение печатающей головки
Если принтер перестал печатать черным цветом, проблема может заключаться в механических повреждениях либо программных ошибках. Наиболее часто выходит из строя печатная головка в струйном принтере. Последовательность действий по выявлению и решению такой серьезной поломки довольно сложна.
Первое, что делать при возникновении таких подозрений, — это отнести технику в сервисный центр.
Только опытный мастер может вынести окончательный вердикт о наличии поломки и предложить два пути ее устранения:
- Заменить деталь на новую;
- Не тратить деньги и время на ремонт и приобрести новый принтер.

Проблема на пользовательском уровне выглядит следующим образом: бумага проходит через принтер, но он не печатает хотя краска есть. Если на головке при визуальном осмотре видны прогары и прохождение чернил, то скорее всего неисправность кроется в электрической участи устройства.
Часто встречается износ сопел, которые подают краску. Если принтер плохо печатает по этой причине, то придется заплатить за дорогостоящий ремонт, при этом качество печати все равно будет снижено. Чаще всего проблемы с соплами возникают при использовании некачественной краски, содержащей абразивные частицы.
Важно! Износ сопел от засорения головки отличить крайне сложно. В домашних условиях вывод о необходимости замены головки, когда плохо печатает принтер, можно принимать только после многократной ее промывки.
Когда на печатаемом изображении появляются пропуски, вместо черного цвета, неисправность может заключаться в разгерметизации. Она возникает из-за попадания воздуха в канал подачи краски или засыхании чернил. Часто эта проблема решается промывкой уплотнительных резинок. Только в крайнем случае приступают в механическому ремонту самой печатающей головки.
Засорение печатающей головки или засохшие сопла
В случае, когда принтер перестал печатать черным цветом, нужно исключить возможность засорения каналов подачи краски или самой головки.

Происходит это из-за:
- Попадания пыли в систему;
- Засыхания краски при нечастом использовании;
- Наличия посторонних включений в расходных материалах низкого качества;
- Неправильным подборе краски для конкретной модели утройства.
Принтер не печатает цветными чернилами, если причина кроется в магистрали подачи краски этого цвета.
Общий порядок действий для прочищения канала подвода тонера выглядит следующим образом:
- Через настройки принтера проверяют уровень заправки;

- Запускают на печать пробную страницу, чтобы убедиться в наличии необходимости промывки;

- Извлекают печатающую головку и промывают ее составом, специально купленным для этих целей;
- Нанесенный состав подействует через 10-20 минут;
- Просушивают головку и устанавливают на положенное место;

- Выбирают пункт по очистке головки в программном меню для принтера;
- Снова печатают пробную страницу, проверяя результат.
Внимание! Промывочная жидкость выпускается крупными производителями техники (Canon, HP, Epson и др.). Например, если принтер hp не печатает черным, выбирают составы с использованием сульфоэтосилата натрия и изопропиленового спирта.
В случае, если принтер не печатает черным цветом по-прежнему, процедуру промывки прокладок, головки и силиконовых трубок нужно выполнить повторно. Краска зачастую засыхает непосредственно в сопле подачи цвета. Чтобы очистить их от излишков красителя, нужно протереть элемент ватным тампоном или кусочком салфетки, смоченной в спирте. Периодически элементы можно прочищать для профилактики.
Есть ряд моделей, которые чаще аналогов подвержены этим проблемам. Например, часто модель 6525 не печатает черным из-за использования несовместимой краски, которая густеет в рабочих областях.
Внимание! Перед окончательным вынесением заключения, почему принтер не печатает черным, нужно убедиться в полном высыхании рабочих растворов на печатных элементах, которые подвергались промывке
Отсутствие чернил или несовместимые чернила
Первое, с чего нужно начинать анализ вопроса, почему не печатает черный цвет в принтере — это проверка наличия заправки черными чернилами.
Чтобы протестировать эту причину, рекомендуется:
- Специальным шприцем впрыснуть небольшой объем краски;
- Провести тестирование печати;
- Если проблема устранена, то черный картридж заполняют и дальше эксплуатируют оргтехнику.
Важно! При заправке краской нужно учитывать особенности конструкции картриджа. Модель НР 420 требует заправки в положении установленном непосредственно в принтер. Для операции понадобится шприц.

Также проблема того, что устройство перестал печатать может возникнуть из-за несовместимости разных красок. Эксперименты с различными составами и производителями приводят к непредсказуемым последствиям, в том числе случаям, когда принтер печатает зеленым. Последствия придется исправлять многократной промывкой всех систем подачи краски.

Важно! Когда цветной принтер печатает черно, проблему нужно искать в магистрали для черной краски. Эта же логика действует и для других красителей струйного принтера.
Некачественная заправка
Купить новый картридж — самый простой способ починки, когда принтер не печатает черным цветом и это связано именно с проблемами в краске. Заправка очень распространена, так как существенно удешевляет расходы на поддержание рабочего состояния устройства.
Но что делать, если выбрана качественная краска, а лист при печати остается белым?
Устранение неисправности может быть следующим:
- Нужно вытащить картридж и повторно его вставить до характерного щелчка;
- Рекомендуется проверить герметичность резервуара с красителем. Для этого на скотч заклеивают отверстие от шприца;
- Снова проверяют работоспособность.
Несмотря на общий принцип действия, поведение струйных принтеров отличается. HP 3525 не печатает, когда картридж вставлен не полностью. При этом выходит ошибка, что расходник не определен (а не «не установлен»).
Важно! Принтер hp не печатает черным, а также аналоги от других производителей, когда имеются протечки печатающего модуля.
Отключение контроля за уровнем чернил и обнуление чипа
Для пользователей, не готовых каждый раз покупать новые расходники, актуальная проблема с чипами контроля. Например, принтер epson не печатает черный цвет из-за неправильного перепрограммирования. В этом случае ПО дает сигнал об отсутствии чернил, даже если картридж не пуст. К примеру, не печатает принтер hp deskjet 2130, если он заправлен.
Новый картриж оборудуется специальным чипом, который контролирует уровень красителя. Делается это для того, чтобы исключить заправку и стимулировать покупку расходника целиком. Функция контроля уровня — это программа, которую можно взломать. Делают это мастера либо программы, которые можно скачать. Также, если принтер hp не печатает черным можно приобрести новый чип отдельно.
Важно! Обнуление нужно проводить после перезаправки. Любые манипуляции с системой контроля чернил являются поводом для снятия прибора с гарантии.
Еще один способ решения вопроса с чипом, если не печатает принтер hp deskjet 2130, например, — это блокировка части контактов.
Для этого:
- Достают картридж;
- Находят на нем блок контактов;
- Прерывают верхний контакт с левой стороны, заклеивая скотчем);

- Вставляют картридж в принтер;
- Проводят очередное тестирование печати.
Аналогичные манипуляции проводят с правым нижним контактом, после этого последовательно удаляют скотч и протирают все контакты спиртом. Нужный результат — устройство показывает 100% заряд краской.
Проблемы с драйверами
Переустановка драйверов устройства также может разрешить проблему с печатью.
Процедуру для операционной системы Windows XP и более поздних версий можно попробовать решить самостоятельно:
- Принтер удаляется из списка устройств;
- Удаляются все файлы по управлению устройством из папки Program Files;
- На официальном сайте производителя скачивается дистрибутив последней версии драйвера для нужной модели.
Если по-прежнему плохо печатает принтер, и имеются нарекания к качеству печати, лучше обратиться в сервисный центр или магазин по гарантии.
Важно! Чтобы не сталкиваться с ситуацией, когда принтер плохо печатает черным цветом, 1-2 раза в месяц стоит его использовать для предотвращения засыхания материалов.
Что делать, если ваш принтер HP не печатает черным
6 решений для исправления принтера HP, если он не печатает черным
Принтеры Hewlett-Packard обычно печатают документы без каких-либо отклонений. Однако некоторые пользователи заявляют на форумах, что их принтеры HP не печатают черными чернилами. Поначалу большинство пользователей, без сомнения, предполагают, что в их принтерах закончились чернила.
Однако принтеры не печатают черным цветом, хотя в картриджах все еще есть черные чернила. Именно так пользователи могут исправить принтеры HP, которые не печатают черными чернилами.
Как исправить принтер HP, который не печатает черными чернилами
1. Очистите печатающую головку
Принтеры HP с забитыми соплами печатающих головок обычно не печатают черными чернилами. Таким образом, очистка печатающей головки – это решение, которое некоторые пользователи принтера HP подтвердили исправлениями печати. Обратите внимание, что вам может потребоваться сделать это несколько раз, чтобы полностью восстановить качество печати.
Способ очистки печатающей головки может незначительно отличаться в зависимости от модели принтера HP. Обычно вы можете выбрать параметр Глубокая очистка или Очистить печатающую головку в меню «Обслуживание принтера» на панели управления принтера HP. Выбор этой опции может затем распечатать страницу, показывающую вывод некоторого шаблона для различных цветов.
Поэтому убедитесь, что в принтер загружено немного бумаги, прежде чем выбрать очистку печатающей головки. Ознакомьтесь с руководством к вашему принтеру для получения более подробной информации о том, как чистить его печатающую головку.
- СВЯЗАННЫЕ: ИСПРАВЛЕНО: принтер HP печатает дополнительные пустые страницы для документов Word
2. Откройте средство устранения неполадок принтера
Windows включает средство устранения неполадок принтера, которое может пригодиться для исправления принтеров, когда они печатаются не так, как ожидалось. Так что это может обеспечить некоторые исправления для принтеров HP, не печатающих черные чернила. Следуйте приведенным ниже инструкциям, чтобы открыть средство устранения неполадок принтера.
- Пользователи Windows 10 могут открыть средство устранения неполадок принтера, нажав кнопку Тип здесь для поиска на панели задач.
- Введите «устранение неполадок» в поле поиска.
- Выберите «Устранение неполадок», чтобы открыть окно «Настройки», показанное ниже.

- Выберите «Принтер» и нажмите Запустить средство устранения неполадок , чтобы открыть окно в снимке экрана непосредственно ниже.

- Выберите модель принтера HP, указанную в окне устранения неполадок.
- Затем нажмите кнопку Далее , чтобы исправить печать с помощью средства устранения неполадок.
- Чтобы открыть средство устранения неполадок принтера на других платформах Windows, нажмите горячую клавишу Windows + R. Затем введите «Панель управления» в поле «Открыть» и нажмите кнопку ОК .
- Нажмите «Устранение неполадок», чтобы открыть аплет панели управления ниже.

- Нажмите Показать все в левой части окна, чтобы открыть полный список средств устранения неполадок.

- Затем нажмите правой кнопкой мыши Принтер и выберите Запуск от имени администратора .
3. Исправьте печать с помощью HP Print and Scan Doctor
Кроме того, пользователи принтеров Hewlett-Packard могут также использовать утилиту HP Print and Scan Doctor для исправления печати. Это средство устранения неполадок, специально разработанное для принтеров Hewlett-Packard. Пользователи могут исправить печать с помощью HP Print and Scan Doctor следующим образом.
- Нажмите ссылку HP Print and Scan Doctor на этой странице HP, чтобы загрузить мастер установки программного обеспечения.
- Нажмите HPPS.dr.exe для установки программы HP Print and Scan Doctor.
- Нажмите Пуск , чтобы выбрать принтер HP, а затем нажмите кнопку Далее .

- Выберите параметр Исправить печать .

- После этого программа может отображать значки гаечных ключей, которые подчеркивают, что что-то исправлено. Если это так, закройте средство устранения неполадок и повторите попытку печати.
- Кроме того, вы можете увидеть значок X. Если это так, продолжайте работу с устранением неполадок и следуйте инструкциям, которые он предоставляет для устранения проблемы.
– СВЯЗАННО: РЕШЕНО: принтер HP Envy не печатает после обновления до Windows 10
4. Добавьте подлинный картридж Hewlett-Packard в принтер
Картриджи сторонних производителей не всегда хорошо работают на принтерах Hewlett-Packard.Таким образом, замена стороннего картриджа на более официальный картридж Hewlett-Packard может привести к исправлению принтера HP, который не печатает черными чернилами. На веб-сайте HP есть окно поиска, где пользователи могут вводить свои модели принтеров в поле поиска, чтобы найти для них совместимые картриджи.
Также обратите внимание, что существуют поддельные, поддельные чернильные картриджи HP. Так что стоит проверить, не является ли ваш собственный картридж поддельным. Пользователи принтеров HP могут проверять наличие подделок, сканируя QR-коды на картриджах с помощью QR-сканера или приложения SureSupply. Кроме того, пользователи могут ввести серийные номера на этикетках картриджей на странице проверки Hewlett-Packard, чтобы подтвердить их.
5. Замените картриджи с низким уровнем чернил
Большинство пользователей, вероятно, проверят уровень чернил, когда принтер перестанет печатать черными чернилами. Однако некоторые пользователи могут не заметить замену картриджа, если в нем нет чернил. Картридж с черными чернилами следует заменить, если в нем очень мало чернил, но не обязательно полностью израсходованы чернила. Восклицательный знак на индикаторе уровня чернил высвечивается, когда в картридже заканчивается чернила. Поэтому замените черный чернильный картридж, если вы видите восклицательный знак для него на индикаторе уровня чернил на панели управления принтера.
– СВЯЗАННО: что делать, если драйвер принтера для Windows 10 недоступен
6. Совместите печатающую головку
Принтер может не печатать черными чернилами, если он не был откалиброван. Таким образом, калибровка принтера Hewlett-Packard путем выравнивания его печатающей головки может исправить его печать. В большинстве принтеров HP есть опция Настроить печатающую головку в меню панели «Обслуживание принтера» или «Инструменты», с помощью которых пользователи могут калибровать их.
Выбор этого параметра приведет к калибровке принтера и печати страницы юстировки. Руководства по принтерам HP содержат более конкретные рекомендации по выравниванию печатающих головок для соответствующих моделей.
Приведенные выше разрешения, вероятно, исправят принтеры HP, так что они будут печатать черными чернилами. Если приведенные выше разрешения по-прежнему не позволяют исправить печать, возможно, сам принтер нуждается в ремонте. Пользователи могут вернуть изготовителю принтеры HP, срок гарантии которых еще не истек, для ремонта. Поэтому проверьте гарантийный срок вашего принтера, чтобы узнать, сможете ли вы вернуть его в Hewlett-Packard.
Решение проблем с печатью на принтере HP DeskJet 2130

Общие рекомендации
Следующие способы подразумевают выполнение определенного алгоритма действий, который может оказаться рабочим, и ошибка при попытке печати с принтера HP DeskJet 2130 пропадет. Однако перед этим стоит проверить общие рекомендации, которые крайне просты в реализации, но при этом часто позволяют обойтись без применения следующих инструкций.
- Сначала отправьте на перезагрузку компьютер и сделайте то же самое с принтером. Включите его только после того, как с момента выключения пройдет не менее минуты. Подключите печатное оборудование к ПК и попытайтесь отправить документ в печать сейчас.
- Достаньте картриджи и проверьте их на наличие краски или посмотрите на состояние СНПЧ. Обычные картриджи можно слегка потрясти и вставить обратно, что позволит продлить им срок службы. Системы непрерывной подачи чернил нужно заправить, если краска в них закончилась. Развернутые инструкции о том, как заменить или заправить картридж вы найдете в отдельных руководствах на нашем сайте, перейдя по ссылкам ниже.
Если после выполнения всех этих действий принтер снова отказывается печатать любые документы, воспользуйтесь более узконаправленными методами, о которых мы и поговорим далее.
Способ 1: Проверка принтера в Windows
Первое действие, которое нужно выполнить в операционной системе, — проверить корректное отображение принтера в системе и настройки HP DeskJet 2130. Эта процедура займет у пользователя буквально одну минуту.
-
Откройте меню «Пуск» и вызовите приложение «Параметры».

В нем вас интересует категория «Устройства», где и находятся все установленные принтеры.


Отыщите там необходимую модель от HP и нажмите по этой строке для отображения элементов взаимодействия.

Перейдите в управление устройством, кликнув по соответствующей кнопке.

Установите это печатающее оборудование в качестве основного.


Зайдите на вкладку «Порты».

Если пункт «Разрешить двусторонний обмен данными» доступен, поставьте возле него галочку и примените изменения.

Когда настройки принтера отсутствуют или он вовсе не отображается в этом меню, значит, процедура подключения выполнена неправильно и, скорее всего, отсутствует драйвер этого устройства. Для исправления этой ситуации воспользуйтесь инструкцией по ссылке ниже, загрузив программное обеспечение HP DeskJet 2130 любым удобным методом.
Способ 2: Разблокировка печати
Процесс разблокировки печати подразумевает удаление всех заданий вместе с их файлами, которые могли зависнуть во время системного сбоя или непредвиденного отключения устройства. В таком случае даже перезагрузка компьютера не обновит список файлов и с этим придется разбираться самостоятельно.
-
В том же меню «Управление устройством» перейдите к просмотру заданий, нажав по кнопке «Открыть очередь печати».

Нажмите правой кнопкой мыши по каждому присутствующему в очереди документу и в контекстном меню выберите пункт «Отменить».

Закройте текущее окно и вызовите приложение «Службы», отыскав его через меню «Пуск».

В списке, который рассортирован по алфавитному порядку, найдите службу «Диспетчер печати» и дважды кликните по ней.

Отобразится окно свойств данной службы, где ее следует остановить, а затем применить изменения.

Через «Проводник» перейдите по пути C:WindowsSystem32SpoolPRINTERS , где хранятся все файлы, добавленные в очередь печати.

Удалите их и отправьте компьютер на перезагрузку. После начала нового сеанса убедитесь в том, что рассмотренная только что служба была автоматически запущена. В противном случае сделайте это вручную.

Способ 3: Отключение брандмауэра Windows
Брандмауэр операционной системы редко оказывает негативное влияние на взаимодействие с печатающим оборудованием, однако такая ситуация все-таки может возникнуть из-за блокировки двусторонней передачи данных. В диагностических целях на время отключите межсетевой экран, используя инструкцию по следующей ссылке, а затем проверьте, повлияло ли это на решение проблемы с печатью.
Подробнее: Отключаем брандмауэр в Windows 10 / Windows 7

Способ 4: Переустановка драйверов принтера
-pechatyu-printera-hp-deskjet-2130.png» alt=»Временное отключение брандмауэра для решения проблем с печатью принтера HP Desk
Неправильно подобранные или установленные с ошибками драйверы HP DeskJet 2130 тоже могут привести к тому, что в итоге печать окажется недоступной. Тогда понадобится удалить текущее программное обеспечение и скачать новое. Что касается деинсталляции активного драйвера, то это осуществляется несложно, но начинающим пользователям рекомендуем ознакомиться с соответствующим руководством.

Об установке драйвера мы уже писали в конце Способа 1, поэтому поднимитесь к нему и нажмите по оставленной ссылке, чтобы ознакомиться с соответствующим руководством и выбрать оптимальный метод инсталляции драйверов.
Способ 5: Восстановление Windows
К восстановлению операционной системы следует прибегать только в тех случаях, когда ни один из перечисленных выше вариантов не принес должного результата, но при этом есть уверенность в том, что само устройство рабочее. Для восстановления можно воспользоваться созданной ранее точкой или загрузочной флешкой, о чем развернуто написано далее.

Дополнительно уточним, что обладателям нелицензионных версий Windows может потребоваться выбрать другую сборку или перейти на лицензионную, поскольку часто неполадки с печатью вызваны внутренними сбоями, созданными создателем самой сборки ОС.
Помимо этой статьи, на сайте еще 12231 инструкций.
Добавьте сайт Lumpics.ru в закладки (CTRL+D) и мы точно еще пригодимся вам.
Отблагодарите автора, поделитесь статьей в социальных сетях.
Тест ДЮЗ, а также их проверка и прочистка
Постоянное совершенствование выпускаемых образцов принтеров, сканеров, многофункциональных устройств, ведётся по различным направлениям. Одни производители копировальной техники внедряют использование особых вид чернил, другие усовершенствуют конструкцию печатающих головок, увеличивая количество дюз (сопел) для повышения качества печати.

Схема устройства печатной головки картриджа
К сожалению, все усовершенствования полностью нивелируются обычным человеческим фактором. Использование некачественных чернил, работа «до последнего», не обращая внимания на предупреждения о необходимости дозаправки или замены картриджа. Долгий простой техники, превышение допустимого срока нахождения картриджа вне устройства, приводит к нарушению нормального функционирования копировальной техники и ухудшению качества печати.

Качество печати ухудшается из-за засорённых сопел
Причины могут быть самые разные, начиная от технических неисправностей (окисление контактов, повреждение дюзной пластины, снижение эластичности пьезоэлемента) и заканчивая полимеризацией чернил и заводским браком.
Программная проверка и исправление неполадок
Качество печати струйных принтеров напрямую зависит от состояния и работоспособности ДЮЗ. Программное обеспечение гарантирует определённые режимы подачи чернила через сопла. Засорение даже одного отверстия негативно отражается на качестве получаемого изображения. Рекомендуется перед началом работы в обязательном порядке провести тестирование печатного устройства.

Результат теста печатной головки
Тест ДЮЗ, внутренний тестовый режим проверки оптимальной подачи чернил в печатающей головке. Осуществить подобный тест на принтере Эпсон, возможно используя имеющееся программное обеспечение компьютера. Следуя подсказкам «проводника» (выбор модели принтера, «настройка», «сервис», «проверка дюз», «печать») на монитор будет выведен результат проверки. Картинка будет показывать фактический результат работоспособности печатающего устройства в сравнении с эталонным изображением. Как это выглядит можно видеть на фото. Программа сама определит необходимость прочистки дюз и предложит это сделать.

Провести диагностику и прочистить дюзы можно с помощью ПО
Следует помнить, что частая прочистка (более 2 раз подряд) может привести к нарушению функционирования счётчика отработанных чернил («памперса»). Особенно часто это происходит с моделями принтеров и МФУ Epson.
Существует и вариант проведения теста ДЮЗ без использования компьютера, используя возможность встроенного программного обеспечения печатающего устройства. С комбинацией и последовательностью набора кнопок управления на печатающих устройствах Эпсон можно ознакомиться на видео.
У различных моделей проведение теста ДЮЗ может отличаться исключительно по информации, выводимой на монитор компьютера, или комбинациями используемых клавиш управления. Но принцип остаёся общий, если качество отпечатанного образца будет отличаться от эталонного, будет предложено произвести прочистку.
Ручная прочистка
Устранить проблему с проходимостью чернил и закупориванием каналов печатающей головки не всегда удаётся с использованием встроенного программного обеспечения и предлагаемых утилит. Тогда приходится осуществлять прочистку вручную, используя для этого растворы для очистки и промывки сопел и обычные шприцы.

Промывка печатной головки с помощью шприца
Растворы можно условно разделить на три основные группы:
- нейтральные;
- слабокислотные;
- щелочные.
Наиболее безопасными считаются нейтральные растворы (дистиллированная вода, изопропиловые спирты). Но это только относительно промывки. В случаях застарелых засохших чернил и возможных попаданий мусора, обычная промывка не всегда эффективна и требуется предварительное растворение образовавшегося засора. В этом случае используют слабокислотные и щелочные растворы.
К примеру, прочистка дюз на Эпсон отличается от прочистки дюз других моделей. Промывочная жидкость для модельного ряда Epson не может быть использована в моделях Canon, по причине использования различных типов чернил. В моделях Canon они свернутся.
Следует помнить, что слишком высокая концентрация раствора может навсегда вывести из строя печатающую головку. Для различных моделей печатающих устройств используются только те средства, которые указаны в инструкциях по эксплуатации.

Жидкости для промывки сопел
После проверки систем СНПЧ на предмет возможных механических повреждений и нарушение герметичности системы подачи, препятствующих нормальному поступлению чернил (шланги, места соединений шлюза и картриджа), следует заняться непосредственно картриджем и штуцерами для подачи чернил (все цвета). Понадобятся чистый бинт или салфетка, шприц и промывочная жидкость. Диаметр носика шприца должен соответствовать диаметру штуцера. Поочерёдно, предварительно выпустив воздух из шприца (хотя и техническая, но медицина), промывается каждый штуцер. В случае сильного засорения, на загрязнённый штуцер надевается пластиковая трубка соответствующего диаметра и оставляется на какое-то время. Обычно подобный способ позволяет полностью растворить и промыть застарелые чернила, ставшие причиной закупорки. Принудительную очистку штуцера с использованием шприца и ванночки, наполненной промывочной жидкости, в обратном направлении не рекомендуется, по причине возможного попадания воздуха в систему.

Если все манипуляции не привели к восстановлению проходимости чернил, остаётся обращаться в сервисный центр. К сожалению, и там не всегда могут восстановить работоспособность печатающей головки и качество печати.