принтер полосит и не пропечатывает части текста
Правильность подключения и настройки оборудования
Зачастую, когда принтер не печатает с компьютера, причиной может быть банальный недостаток внимания. К примеру, пользователь может забыть провести кабель от устройства к компьютеру или подключить его к сети. В таком случае необходимо убедится, что компьютер видит подключенный аппарат.

Если же устройство подключено верно, но принтер не отвечает, проверьте целостность кабеля USB. В случае неисправности Windows сообщит о невозможности опознать устройство. Тогда стоит купить замену старому кабелю.
Подключив устройство к компьютеру, нужно убедиться в правильности выбранного устройства. Так как последние версии Windows предусматривают наличие нескольких устройств для распечатывания, часть из них может быть виртуальными. Это относится к версиям 7, 8 и 10
Часто отправляя документ на распечатку, пользователи не обращают внимание на выбранное устройство. Из-за этого бывает приостановлено действие распечатки

Оборудование для распечатывания можно выбрать следующим методом:
- Вызовите окно «Панели управления»;
- Используя левую клавишу мыши щелкните на «Устройства»;
- Появится окно со всеми установленными устройствами;
- Используя правую клавишу мыши щёлкните иконку техники;
- Выйдет просмотр возможных действий – выберите «Использовать по умолчанию».

Если принтер не печатает – необходимо перезапустить диспетчер печати. Включить перезапуск легко:
- Выньте из гнезда провод, соединяющий аппарат с компьютером;
- Щелкните «Пуск» и вызовите «Панель управления»;
- Последовательно щелкайте на указанные строки: «Система и безопасность», «Администрирование», «Службы»;
- Щёлкните на «Диспетчер печати».
Следом, кликните «Остановить», кнопка расположена в верхней зоне. Затем возникнет строка «Запустить», кликните ее. Или же воспользовавшись правой клавишей мыши выберите «Диспетчер печати». Появится меню – кликайте «Остановить», а следом «Запустить». Можно сразу кликнуть по строке «Перезапустить».

Настройка очереди печати
Иногда принтер не печатает с компьютера из-за проблемы с настройкой очереди печати. В таких случаях документ ставится в очередь на распечатку, но действие не происходит. Порой причина состоит в банальном перепаде напряжения.
Однако часто это случается по вине программного сбоя. К примеру, если оборудование подключено к нескольким компьютерам и применяется как сетевое. Тогда причина отказа печати – в поврежденной файле, который система создает при отправке документа на распечатку. возникает именно в этот момент.
Чтобы убрать это сообщение, необходимо выполнить следующую последовательность действий:
Откройте «Панель управления» и уменьшите размер иконок до мелких. Нажмите на «Устройства».

- В открывшемся окне, выберите оборудование, используемое для распечатки. Кликните по нему правой кнопкой мыши.
- В открывшемся меню выбираем «Просмотр очереди печати».

В этом окне будут видны все файлы, отправленные на распечатку. Произведите отмену распечатывания, нажав на каждый файл правой кнопкой мыши и выбрав «Отменить».

В большинстве случаев возобновляется и его можно использовать для распечатки. Однако иногда очистить очередь печати невозможно указанным способом, и принтер пишет об ошибке.
Тогда стоит использовать следующий метод:
- Выньте из гнезда кабели, соединяющие аппарат с ПК и отключите его от электросети;
- По пути описанному выше найдите «Службы» и нажмите «Остановить» в «Диспетчере печати»;
- Затем введите в адресную строку проводника Windows запись: C:WindowsSystem32SpoolPRINTERS. Нажмите Enter.
- В открывшемся окне отправьте в корзину все файлы;
- Выключите компьютер;
- Включите аппарат в электросеть. Учтите, с момента вытаскивания вилки из гнезда, должно пройти не менее 1 минуты.
- Выполните подключение оборудования к ПК, при помощи специального кабеля. Нажмите на кнопку включения аппарата.
- Нажмите на кнопку включения ПК и подождите окончательной загрузки Windows;
- Отправьте документ распечатываться.
Что делать если принтер не восстанавливает свою работу? Тогда необходимо использовать для распечатки файлов программы, создаваемые производителями техники. Если принтер HP не производит печать – используйте HP Print and Scan Doctor. Эта программа скачивается абсолютно бесплатно с официального сайта производителя.
Определение уровня чернил в струйнике
При совпадении фирмы используемой техники и картриджа, откройте программу, которую производитель предоставляет пользователям для обращения с аппаратом. К примеру, для производителя Epson – это будет Status Monitor.
Дважды кликните по иконке используемого оборудования, левой клавишей мыши. Выберите вкладку «Сервис» и нажмите «Status Monitor». Также аппарат можно найти через «Панель управления», во вкладке «Устройства».

Если печатает принтер hp путь действий такой же.
Выполнив их, следуйте указаниям ниже:
- Кликните «Функции», нажав на «Настройки»;
- В новом окне выберите «Службы»;
- Нажмите кнопку «Информация об уровне чернил»;

Если перестал печатать принтер фирмы-производителя Canon повторите все перечисленные шаги. Исключением будет выбор кнопки «Статус», в окне «Сервис». При выполнении всех указаний возникнет информация о количестве краски в аппарате.
Как устранить проблему
Способы решения проблемы:
Недостаточная герметизация картриджа. Как правило, это случается после его заправки. Чтобы проверить герметизацию нужно извлечь картридж из устройства и потрусить над белым листком бумаги. Если на ней появятся чернила, то нарушена герметизация. Нужно обратиться в ремонтную мастерскую.
Заканчивается тонер. В таком случае принтер может не печатать строки. При появлении этой проблемы картридж необходимо просто заправить.
Переполнен бункер для остатков чернил. Решение одно – прочистить бункер. Эту процедуру так же нужно производить все время после заправки картриджа.
Загрязнение энкодера. Энкодер – это полупрозрачная размеченная пленка, которая находится вдоль каретки
Чтобы убрать грязь нужно открыть крышку корпуса и безворсовой салфеткой намоченной в чистящем составе осторожно очистить энкодер. Нужно дать время высохнуть и устройство можно эксплуатировать.
Магнитный вал деформирован либо на нем посторонний предмет
Если принтер печатает через строку, то это может говорить о том, что на валу находится посторонний предмет (скрепка, кусочек бумаги, скотч). Чтобы исправить эту неполадку нужно извлечь инородное тело. Если же магнитный вал деформирован, то его необходимо заменить.
Износ фотобарабана. Это требует замены детали, поскольку у барабана со временем изнашивается фоточувствительный слой.
Лезвие дозатора тонера не зафиксировано. В некоторых случаях пробелы при печати появляются из-за неправильно закрепленного лезвия. Его нужно осмотреть, при необходимости зафиксировать.
Нарушен контакт магнитного вала и барабана. Для этого потребуется очистить контакты вала и другие элементы. Если результат не дал должного эффекта, то нужно элементы заменить на новые.

Проблема с пропуском строчек решается очень просто. Но если и после всех манипуляций устройство продолжает также печатать, вероятно, это болезнь именно конкретного принтера. В этом случае его необходимо нести в ремонтную мастерскую.
Как провести диагностику?
Проверьте подключение всех проводов и их целостность
Подсоедините технику к компьютеру.
Зайдите в систему и убедитесь в наличии программного обеспечения и драйверов.
Осмотрите внешний корпус и наличие различных повреждений и дефектов.
Загляните внутрь принтера, просмотрите все детали, их наличие и состояние.
Проверьте картридж, особое внимание уделите печатающим головкам и отсеку для краски.
Выполните проверку, напечатав пробный лист, посмотрите настройки оборудования в системе компьютера.. После открытия программы и запуска проверки система сама укажет на недостатки
Дождитесь результатов, после этого устраните дефекты по мере своих возможностей
После открытия программы и запуска проверки система сама укажет на недостатки. Дождитесь результатов, после этого устраните дефекты по мере своих возможностей.
Почему лазерный принтер печатает черным?

- Отсутствие или использование неродного тонера. Некоторые модели позволяют заправлять картридж, но в ряде случаев применять можно только оригинальные порошки (это зависит от универсальности красящего состава).
- Засорение сопла для выхода тонера. Плохое нанесение слоя порошка.
- Механическое повреждение печатающих головок или лазерного луча. Отхождение микросхем и создание электрического поля с противоположным зарядом.
- Тонеры по составу делятся на два типа: магнитные и немагнитные варианты полимера. От этого зависит принцип работы и наличие специального переносчика (для захвата мелких гранул немагнитного порошка) в конструкции. При использовании другого состава работа может не осуществляться.
- Замятие бумаги приводит к плохому отпечатку определенных участков листа.
В целом, основные неполадки напоминают проблемы со старыми моделями (струйный вариант), но из-за особенности в своем устройстве и конструкции могут встречаться специфические неисправности в функционировании.
Принтер плохо печатает, хотя картридж полный
Обычно плохой отпечаток изображения получается при отсутствии картриджа или в случае отсутствия красящего состава(отличается в зависимости от типа используемого принтера). В таком случае программа автоматически выдает предупреждение о низком уровне краски. Перед печатью проверьте состояние элементов и при необходимости заправьте или купите новый картридж. Некоторые модели распознают только родные элементы, и заправлять картриджи в них недопустимо.

- Убедитесь в том, что приобретенная краска соответствует требованиям. Прочитайте информацию по данной теме, уточните у продавцов или на специальном сайте производителя техники о совместимости различных видов краски. Если причина заключается в этом, смена красящего элемента поможет решить проблему и вернуть хорошее качество печати.
- Посмотрите состояние печати, проведите диагностическую распечатку страницы. Если чернила смазываются или отсутствует один из применяемых цветов, скорее всего на корпусе элемента есть механическое повреждение и трещины. Внимательно осмотрите корпус, произведите ремонт или замену деталей.
- Посмотрите на состояние специальных печатающих станков. Чернила должны свободно подаваться в сопло и распыляться на лист ровным слоем. При засорении произведите чистку самостоятельно или обратитесь в сервисный центр за помощью. Обычно с подобной ситуацией сталкиваются, если устройство давно не использовалось.
- Также не рекомендуется заправлять картридж чернилами разных производителей. Это может привести к смешению состава и засорению фильтрующих сеток, что приведет к нарушению работы и ухудшению качества.
Причины, почему принтер не пропечатывает некоторые строки, и их решение
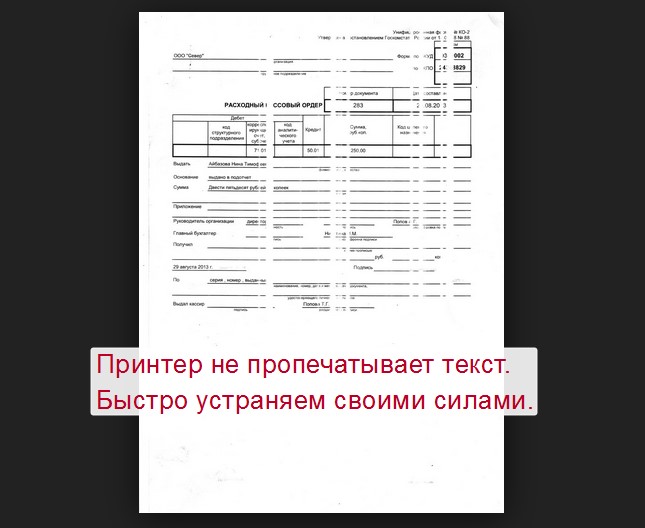
В этом материале мы собрали все основные возможны причины, по которым принтер не пропечатывает часть текста или некоторые строки. Также неисправность проявляется в виде пропусков или печати через строчку. Наша инструкция поможет быстро определить, почему такое происходит и поможет исправить проблему самому в домашних условиях пользователям без опыта ремонта офисной техники.
Рекомендации применимы к любой модели устройств фирм HP, Canon, Epson и других. Стоит учесть, что проблема больше актуальна у аппаратов, которые используют струйный тип печати. Бывают случаи неприятностей и с лазерными, но реже.
Заканчивается краска или тонер
Причина пропусков текста на листах может быть довольно банальной — просто заканчиваются чернила в картриджах. Чтобы в этом убедиться, можно выключить принтер и тогда достать чернильницы и сделать визуальных осмотр. Если они изготовлены из прозрачного пластика, то легко можно заметить уровень краски. Если любой из картриджей заполнен менее чем наполовину, то стоит пополнить его запас.
Есть еще один способ узнать количество оставшегося расходного материала. В настройках программного обеспечения печатающей техники есть соответствующее меню, но не у всех моделей. Этот вариант не идеальный, так как использует не физическую, а программную проверку. 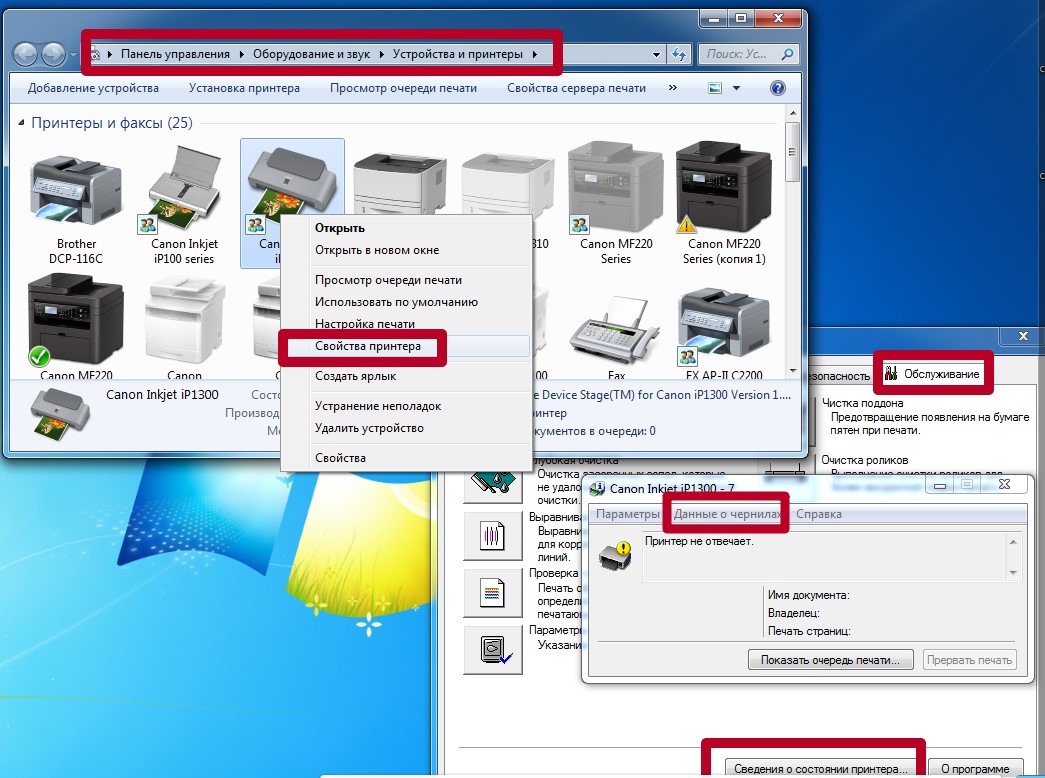
Картридж лазерного принтера можно несколько раз встряхнуть и снова попробовать печатать. Если он стал нормально пропечатывать, то стоит уже сейчас пополнить запас тонера в нем.
Прочистка программным способом
После длительного простоя или недавней заправки головка или сам картридж могли засориться, а потому делают пропуски между строчек. В первую очередь стоит произвести чистку с использованием встроенных средств. Зайдите через панель управления в раздел с принтерами, выделите свою модель и выберите пункт «Свойства печати». Далее перейдите на закладку обслуживания и запустите «Глубокую очистку». Это можно сделать несколько раз.
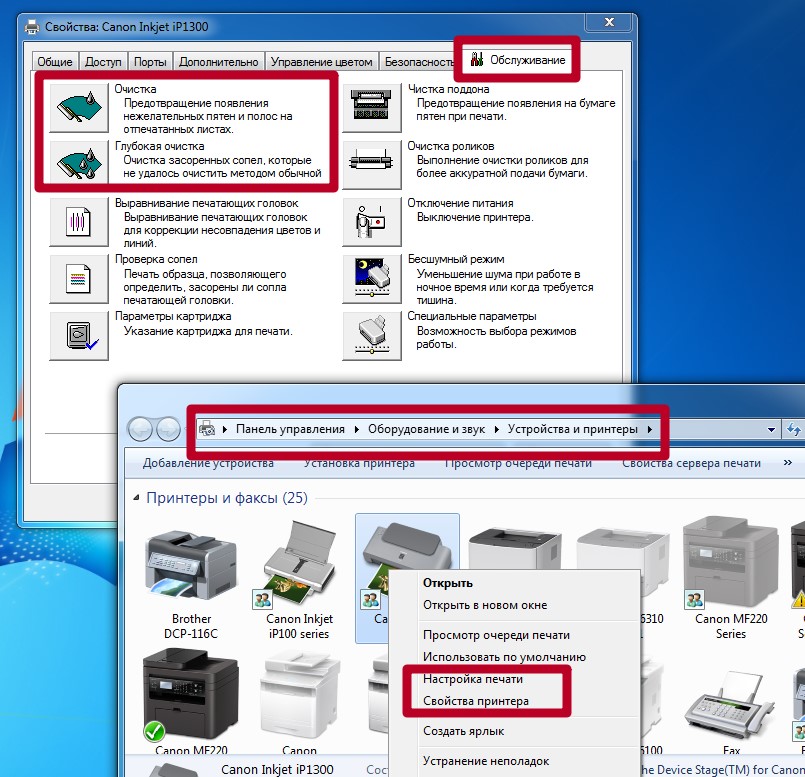
Засыхание печатающей головки или картриджа
Если предыдущий вариант устранения проблем с пропечатыванием части текста не помог, то, скорее всего, загрязнение более сложное, чем ожидалось. В таких ситуациях стоит попробовать произвести физическую прочистку печатающей головки.
Неоригинальные расходные материалы
Делать заправку нужно только совместимыми чернилами или тонером. В этом стоит убедиться еще до начала процедуры пополнения расходных материалов. Узнать такую информацию можно из технических данных картриджей или самого принтера. Если все же чернильница была пополнена некачественными материалами, то их следует немедленно извлечь и промыть картридж. По возможности и при наличии опыта также можно прочистить принтер.
Идеальный вариант — это использование новых картриджей или оригинальных красителей.
Изношен фотобарабан
Если используется лазерный аппарат, то стоит обратить внимание на состояние фотобарабана. В следствии небрежного поведения с картриджем он мог быть засвечен в некоторых местах (там и будет пропускание строчек) или попросту изношен со временем. Если износ можно определить визуально, то засвет увидеть сложно. Вариант только один — заменить, но старый не выбрасывать.

Переустановка драйвера
Если ничего не помогло, то также стоит попробовать способ с переустановкой драйвера. Старая версия вполне может давать сбои при работе в виде не пропечатывания текста. На сайте производителя принтера найдите раздел поддержки и загрузок.
Выберите, строго подходящий под Вашу модель, операционную систему и ее разрядность, пакет файлов. Эта информация указывается возле каждого драйвера. После скачивания действуйте по такой инструкции.
- Распакуйте архив с «дровами» на один из дисков.
- Зайдите в «Диспетчер устройств» своего ПК через панель управления.
- В списке найдите нужный принтер.
- Выделите его кнопкой мышки.
- Вверху нажмите на иконку «Обновить драйверы».
- В открывшемся окне выберите второй вариант ручной установки.
- Укажите точный путь с распакованному пакету.
Что делать, если принтер плохо печатает, хотя краска в картридже есть
Признаком плохой печати может быть любое изменение качества оттиска на бумаге. Например, картинка или текст становится нечеткой, какая-то часть листа или вся печать размывается. Некачественно печатать может принтер любого производителя (HP, Canon, Epson, Brother и другие).
Разберемся, почему принтер плохо печатает, хотя краска есть. Что делать для диагностики и исправления проблемы, когда пропечатывается плохо только черный цвет.
Включен режим экономной печати
Несмотря на то что краска (чернила) или тонер в принтере есть, его может быть недостаточно, или уровень наполненности емкости приближается к нулю. В таком случае некоторые модели принтеров могут автоматически включать так называемый режим экономии, когда снижается качество распечатки. За счет экономии красителя получается распечатать больше листов на «последних парах».
Рекомендуется сначала проверить именно эту проблему, особенно если при проверке уровня оставшихся чернил видите, что краски меньше половины.
Откройте окно «Устройства и принтеры». Для этого выполните команду «control printers» в окне, которое надо запустить комбинацией клавиш «Windows+R».


Найдите нужный принтер. Нажмите на значок правой кнопкой мышки и в контекстном меню выберите пункт «Настройки печати».

В зависимости от модели отобразится меню настроек принтера. Переключайтесь между вкладками, чтобы найти настройки качества.
В некоторых принтерах подобной функции и настроек вообще может не быть. Все зависит от конкретного производителя и модели.
На примере марки Canon можете видеть, что на вкладке «Главная» есть необходимые настройки.

Плохо печатает струйный принтер
Частой причиной низкого качества отпечатка в струйном принтере является проблема с картриджем. Если долго не печатать, то чернила засыхают, тем самым при возобновлении печати результата может вообще не быть. В лучшем случае вы увидите различные дефекты на листе – размытость, полосы, пропуски и тому подобное. Засыхать и выходить из строя может как черно-белый, так и цветной картридж.
- Выньте картридж из аппарата.
- Возьмите белую чистую салфетку или бумажное полотенце. С нижней стороны картриджа есть печатающая головка, которая содержит в себе сопла (дюзы) Во время печати из них выходят чернила на бумагу. Салфеткой промокните головку.
Плохой след от чернил на салфетке может говорить также о засорении картриджа, что вероятно при слишком частой интенсивной печати без профилактических чисток.
Съемная головка принтера (Epson) или система непрерывной подачи чернил (СНПЧ) чаще всего выдает плохую печать одним цветом. Для СНПЧ актуальной проблемой может быть образование воздушной пробки в шлейфе, а для головки – все то же засыхание краски или засорение. В первом случае воздух выгоняется с трубки определенного цвета, во втором – делается промывка, сначала программная, а потом ручная с чистящими средствами.
Более серьезным нарушением в работе катриджа будет подгорание головки, которое оставляет нормальный след.
Способы чистки
Сначала всегда дается возможность принтеру самому очистить свои компоненты через программу. В части случаев такой способ помогает сделать печать лучше, возобновить качество на прежний уровень.
Для принтеров Canon функции чистки находятся во вкладке «Обслуживание» в «Свойствах принтера».


Сначала сделайте обычную чистку, затем глубокую, если первый шаг не помог исправить печать.
Для других производителей набор параметров для чистки может кардинально отличаться и располагаться совершенно в другом месте. Так, для принтера HP модели Deskjet 2050A в свойствах принтера нет ничего. Но, в полнофункциональном софте, который ставится вместе с полным пакетом драйверов, есть некоторые функции, отвечающие за очистку.

Поэтому здесь лишь одна рекомендация – устанавливайте всегда полный набор драйверов на компьютер с диска, который идет в комплекте с техникой, или скачивайте ПО с официального сайта производителя. Если необходимых настроек, описанных в статье, нет в свойствах устройства, то ищите причину в отсутствии необходимого драйвера или запустите фирменный софт, внутри интерфейса которого, скорее всего, можно выполнить необходимые действия.
Когда есть точная уверенность, что программный метод не дал результатов, надо перейти к ручному. Действия зависят от вида печатной головки, которая бывает встроенной в чернильницу (характерно для марок Canon и HP), и съемной (принтеры Epson).
Инструкция для вмонтированной головки. Откройте крышку принтера. Отодвиньте каретку с картриджами в центральное положение. Достаньте емкости. В шприц наберите немного средства для чистки картриджей. Капните на сопла, вытрите насухо, немного прижимая. Проверьте отпечаток, прислонив сопла к салфетке.
Если след не стал четче, тогда нужно замочить головку в жидкости. Наберите жидкость для промывки головки в любую ровную емкость. Опустите картридж соплами вниз прямо в жидкость на час.

После, насухо протрите дюзы салфеткой, разместите чернильницу обратно в каретку и попробуйте распечатать. Дополнительно запускается программная прочистка. Жидкости наливать в посудину нужно немного. Контакты картриджа не должны соприкасаться со средством.
В случае безрезультатности описанных способов и наличия нечеткого следа, можно попробовать продуть картридж. Снимите иглу со шприца или укоротите ее минимум наполовину. Аккуратно вставьте в заправочное отверстие. Задвиньте поршень шприца с усилием, чтобы создать давление внутри емкости, которое выдавит сухие подсохшие чернила.
Важно, чтобы воздухозаборное отверстие, если такое есть, было закрыто. Воздух должен выходить только с головки.
Крайним вариантом является замачивание на целую ночь, после чего в случае неудачи покупка нового картриджа практически неизбежна.
Инструкция для головок, которые отделяются от картриджей. Все способы похожи между собой.
- Размачивание. В шприц наберите клинер. Капните на каждый штуцер по несколько раз. Срок выполнения чистки зависит от степени загрязнения или засыхания. Легкие случаи реанимируются за пару часов, сложные за целый день.
 Можно надеть трубочки на штуцеры и набрать в них жидкости, чтобы промывание делалось самостоятельно.
Можно надеть трубочки на штуцеры и набрать в них жидкости, чтобы промывание делалось самостоятельно.
- Промывка. Поместите головку в пластиковую крышку или невысокую баночку. Наденьте трубки подходящего диаметра на штуцер. Снимите иглу с медицинского инструмента и вставьте шприц концом в трубку. Аккуратно начните вдавливать поршень. В результате жидкость должна начать выливаться в емкость через ПГ.
 Промывать надо до тех пор, пока не будет выливаться клинер естественного цвета.
Промывать надо до тех пор, пока не будет выливаться клинер естественного цвета. - Протяжка. Действуйте аналогично предыдущему, только клинер налейте в крышку, а пустым шприцем втягивайте его через головку (поршень тянуть на себя).

Плохая печать на лазерном принтере
В принтере с лазерной технологией совершенно другая конструкция и принцип печати. Как минимум есть много вращающихся элементов, которые могут изнашиваться и влиять на конечный результат распечатанной информации. Каждый элемент может давать определенный дефект печати.
После длительного простоя даже при исправности всех элементов лазерный аппарат может начать плоховато печатать. Как вариант, тонер «залежался». В таком случае надо достать тонер-картридж и хорошенько встряхнуть его руками. Тонер равномерно распределится внутри тубы и печать возобновит прежнее качество.
- Вертикальные черные полосы по всей высоте листа с одного или обоих краев говорят о повреждении фотобарабана. Фоточувствительный слой со временем может повредиться, что внешне видно при осмотре детали. Вал при повреждении заменяется на новый. Дополнительно лучше поставить новое лезвие очистки (ракель). Полосы бывают ровными и волнистыми.


- Горизонтальные равноудаленные черные полосы сигнализируют о переполненности емкости с отработанным тонером – порошок, которые не был использован во время предыдущих заданий печати. Бункер отходов по правилам должен очищаться во время каждой заправки. Ситуация может произойти при слишком частой печати, когда заправка лазерного картриджа делалась несколько раз, но бункеру внимание не уделялось.
- Магнитный вал при износе может делать печать бледной, выдавать на листе бумаги белые пятна или пропуски. Даже если результат печати устраивает, лучше сделать замену, чтобы не повредить другие детали принтера. Также рекомендуется сделать проверку контакта фотовала с магнитным.
Нарушена целостность картриджа
Механическое повреждение может возникнуть по разным причинам, как вариант из-за неаккуратности при очередной заправке или сборке. Если в струйной технике картриджи повреждаются довольно редко, то в лазерных принтерах картриджи могут влиять на печать не только из-за повреждения, но и по причине неправильной сборки.
Для проверки на наличие повреждений необходимо извлечь картридж и потрясти в месте, отдаленном от вещей, предметов, которые могут запачкаться. Лучше всего трясти на улице. Если при тряске видно выпадение порошка, значит, что нарушена герметичность картриджа.
Для исправления печати необходимо «залатать» повреждение. Можно запаять дыру или скол, заклеить скотчем.
Когда могут повлиять расходные материалы
- Подделка или неоригинальные расходники. Если делается наполнение картриджа неоригинальным чернилами или тонером, то ухудшение печати не самое страшное, что может случиться. Подделки или плохие по качеству красители могут привести к поломке других узлов принтера. Приобретать расходники можно только те, что полностью подходят для конкретной модели картриджа. Лучше использовать только оригинальные материалы. Совместимые тоже допускаются к применению, но вероятно снижение качества распечатанного изображения.
- Если в определенный момент вы решили поменять производителя расходников, тогда перед заправкой обязательно сделайте полную очистку картриджа и головки. Смешивание двух разных расходников может привести к возникновению хим. реакции между ними. Это обусловлено использованием разных компонентов в производстве, которые могут давать реакцию при взаимодействии.
После смены производителя желательно сделать обновление цветового профиля. Делается это с помощью файла, который содержит информацию о точных пропорциях для смешивания чернила разных цветов, чтобы получить необходимый оттенок при печати. Файл доступен для скачивания на официальном ресурсе производителя.
Чистка роликов протяжки
Ролики подачи протягивают бумагу через принтер после отправки задания на печать. Со временем механизмы могут запылиться, загрязниться или вообще износиться. В последнем случае проще всего заменить ролики на новые, в этом нет ничего сложного. Чтобы понять, нуждаются ли ролики в замене, нужно осмотреть деталь. Вся резиновая поверхность детали должна быть шероховатой. Если есть какие-то пропуски, гладкие участки, а тем более, когда принтер плохо захватывает бумагу или вовсе не берет листы из лотка, тогда ролики необходимо менять.

При загрязнении можно сделать простую чистку.
- Сначала поищите возможность запустить чистку через ПО. В примере, который приведен в начале статьи с принтером компании Canon такая функция есть.
- В ином случае или если программно устранить загрязнение не получилось, с помощью смоченной в воде ватной палочки или салфетки удалите грязь с ролика. Действуйте аккуратно без грубой силы.
Возможно, в статье рассмотрены не все ситуации, которые могут вас удовлетворить. Поэтому на сайте присутствуют отдельные тематичные статьи по каждой проблеме.
Принтер плохо печатает
Что делать, если принтер плохо печатает? Каковы типичные дефекты печати принтера лазерного и струйного и как их устранить?
Самое важное понять, почему принтер плохо печатает, почему возникают дефекты. Это очень важно для качественной заправке картриджей.
Лазерный принтер плохо печатает
Сначала рассмотрим устройство картриджа лазерного принтера. Потому что именно из-за него часто происходит плохая печать принтера.
Неисправен лазерный картридж
Основные изнашивающиеся детали картриджа.



Как правило, картридж лазерного принтера состоит из следующих частей:
- фотовал, фотобарабан, фоторецептор, Organic Photo Conductor – алюминиевый цилиндр, покрытый светочувствительным слоем;
- бункер с тонером;
- бункер отработки (обратки), куда удаляется излишний порошок с фотовала;
- ракель, wiper, cleaning blade – пластиковое чистящее лезвие, очищающее фотобарабан от остаточного порошка после переноса изображения;
- магнитный вал – служащий для сбора тонера из бункера с помощью намагниченного сердечника;
- дозирующее лезвие – пластина, предназначенная для формирования равномерной «шубки» из тонера определенной толщины на магнитном валу.
- лезвие очистки (Recovery Blade) – удерживающая пленка из майлара нужна для того, чтобы порошок отработки не вываливался из бункера
- ролик заряда (primary charge roller) – ролик, который заряжает фотобарабан в начале цикла и снимает остаточный заряд в конце цикла.
Мелкая сыпь по всему листу вызвана роликом заряда в картридже и устраняется его заменой.

Вертикальные полосы в лазерном принтере
Серый фон по всему листу обычно бывает вызван неподходящим тонером. Чтобы устранить неисправность, нужно тщательно вычистить картридж или заменить магнитный вал.
Вертикальная белая полоса
Белая полоса в середине страницы – скорее всего закончился тонер в принтере.
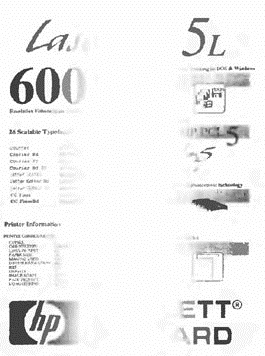
Поэтому нужна заправка.
Серые полосы без повтора
Если есть серые или черные вертикальные полосы без повтора, то это может быть: переполнение бункера отработки или износ ракеля.
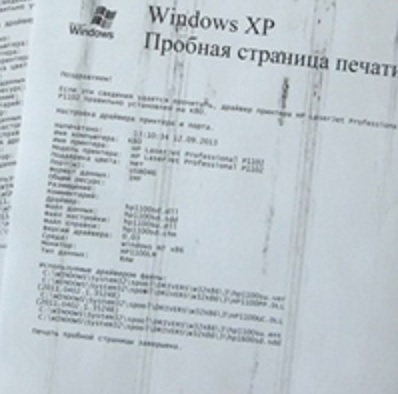
Устраняем чисткой картриджа, заменой ракеля.
Случайно разбросанные точки по странице вероятно появляются из-за просыпания порошка из бункера отработки. Причина – повреждение пленки очистки, которая устраняется заменой части картриджа.
Периодические черные горизонтальные полосы
Черные резкие горизонтальные полосы – пропадание контакта фотовала, устраняется подгибом контакта, смазкой или заменой фоторецептора.
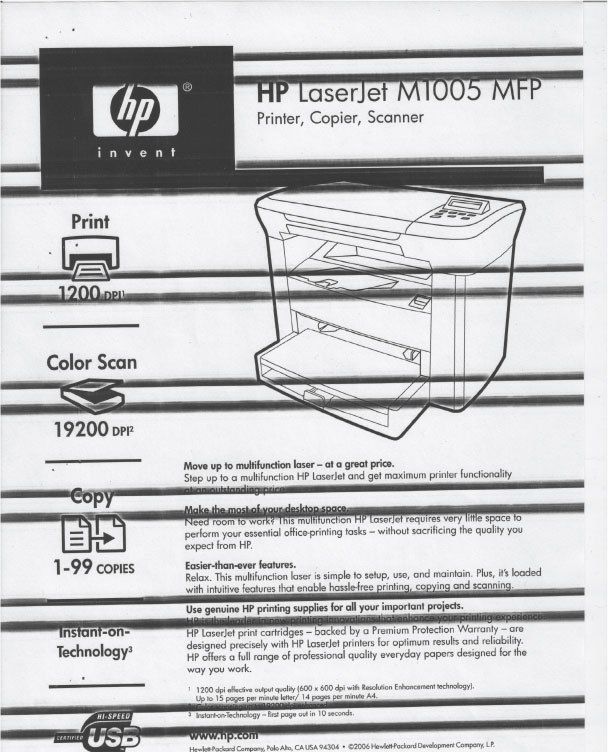
Периодические черные пятна
Горизонтальные дефекты с периодом повторения длины периметра фотовала обычно возникают из-за его повреждений. Еще похожие проблемы появляются из-за термопленки или тефлонового вала. Часто это вертикальные черные периодические пятна с краю.
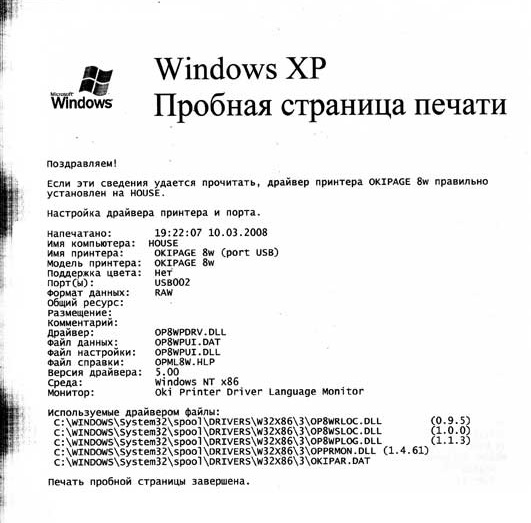
Проблемы принтера устраняем заменой фоторецептора, термопленки, тефлонового вала.
Вертикальные изъяны с периодом повторения периметра ролика заряда скорее всего вызываются его повреждениями. А также его загрязнением. Расстояние между повторами раза в два меньше, чем при повреждении фотовала. Но может быть проблема и в магнитном вале. Лечится заменой ролика заряда или его чисткой.
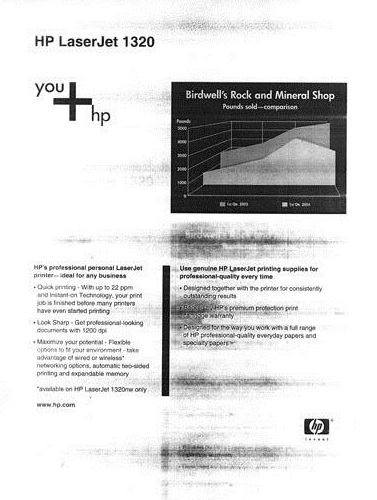
Повтор изображения в лазерном принтере
Дефекты печати принтера в виде двоения изображения чаще всего происходит из-за фотовала и ролика заряда. Реже из-за неподходящего тонера.

Если двоение (повторное изображение) не зависит от картриджа, то скорее всего причиной является износ термопленки в печке принтера. Например, тонер прилипает к ней из-за того, что тефлоновый слой стерся. Такую пленку нужно заменить.
Еще один дефект печати лазерного принтера, связанный с термопленкой: размытие фрагментов изображения вдоль страницы. Горизонтальные линии имеют размытия разной толщины.
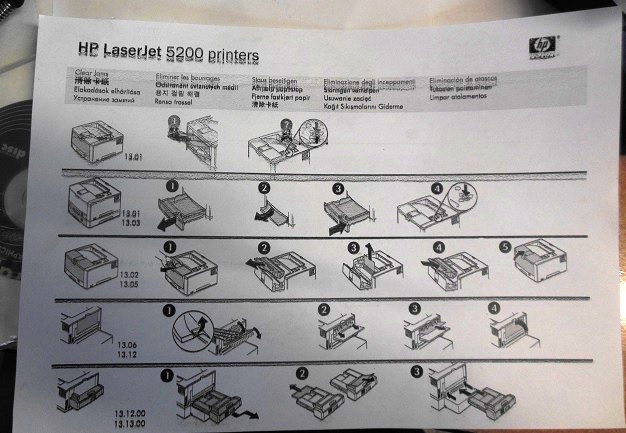
Этот дефект вызван повреждением темного края термопленки, где производится снятие заряда.

Принтер плохо печатает из-за картриджа
Бледная и грязная печать
Неконтрастная или бледная печать принтера скорее всего вызывается:
- неподходящим тонером
- неисправным магнитным валом
- плохим контактом или прижимом
- изношеным фотобарабаном
Еще недостаточная контрастность может быть при плохом ролике переноса. А также при отсутствии напряжения на ролике переноса.
Устраняем перезаправкой картриджа, чисткой или заменой магнита, улучшением его прижима к фотобарабану. Если дело в принтере, то заменяем проводящий бушинг ролика переноса, ремонтируем плату питания.
Повторяющиеся волны
Волны в полутонах – потому что тонер не подходит под “магнит”. Еще причиной может быть смешение порошков разных производителей.
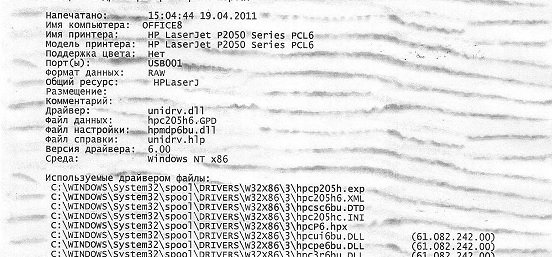
Если тонер совсем не подходит, то принтер рисует “зебру” даже в чистых местах.
Смешение тонеров при заправке
Смешение тонеров разных производителей в цветных лазерных принтерах часто приводит к грязи по всей странице.
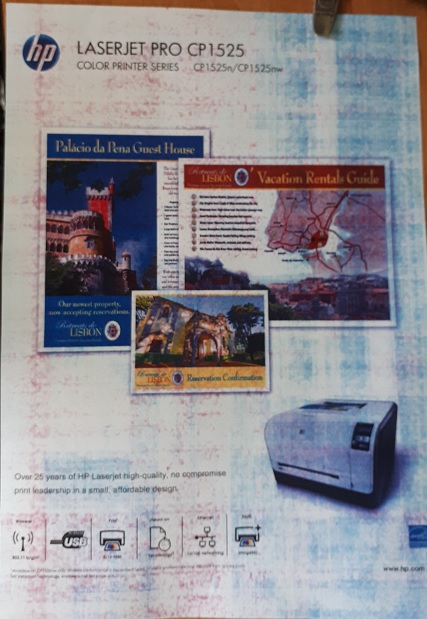
Принтер здесь не виноват. По тестовой странице принтера HP CP1525 идет цветной фон, потому что в красный и синий картриджи добавили порошок другого производителя. Чтобы устранить фон, следует удалить старую смесь и засыпать новый порошок.
Плохой ракель
Грязь по всей странице.
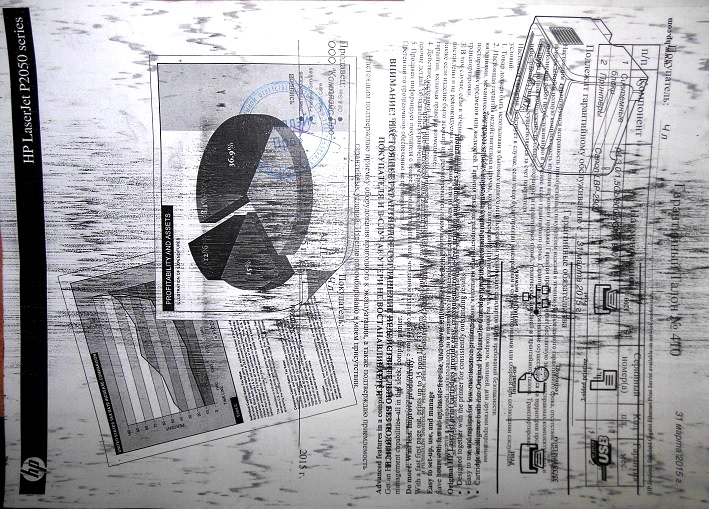
Проблема в ракеле. На рисунке ниже видно небольшое искривление поверхности пластиковой вставки. Из-за этого прилипает к фотобарабану, пртому что ракель не счищает лишний тонер кромкой. Чаще всего встречается повреждение кромки ракеля (зазубрены). Оно проявляется в вертикальных узких полосах. К тому же зазубрины приводит к повреждению ролика заряда и фоторецептора. Поэтому при неисправности ракеля его нужно срочно менять.
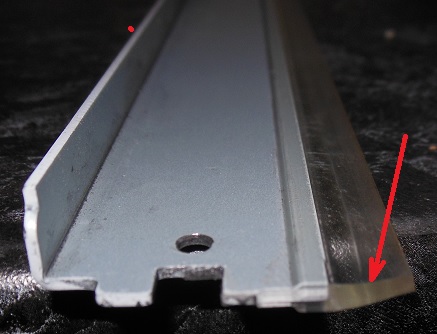
Дефекты печати, связанные с принтером

Причиной грязной печати, которая остается при замене картриджа, чаще всего бывает повреждение термопленки в печке лазерного принтера. Устраняется заменой термопленки. Чтобы ее заменить, нужно разобрать принтер и печку. Под каждый принтер нужна свой тип пленки. Особенно для быстродействующих принтеров.
Чистые листы и черные листы при печати
Если из принтера выходят белые листы, проблема может быть из-за не открывающейся шторки лазерного блока. Еще принтер печатает чистые листы при отсутствии контакта с картриджем.
Полностью черные листы скорее всего принтер выдает в следующих случаях. Во-первых, при отсутствии ролика заряда. Во-вторых, при отсутствии напряжения на нем.
Струйный принтер плохо печатает
Проблемы струйной печати, связаны в скорее всего с проблемами головки принтера. А также неисправностью картриджей.
Печатающая головка принтера Epson

Печатающая головка принтера Canon
Кстати, большая часть плохой печати струйных принтеров вызвана засохшими головками. Устраняем проблему чисткой головки.
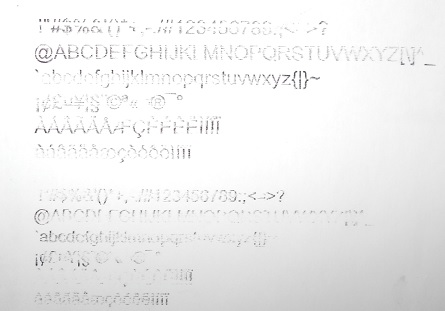
Сюда же относятся случаи, если отсутствует один или несколько цветов.
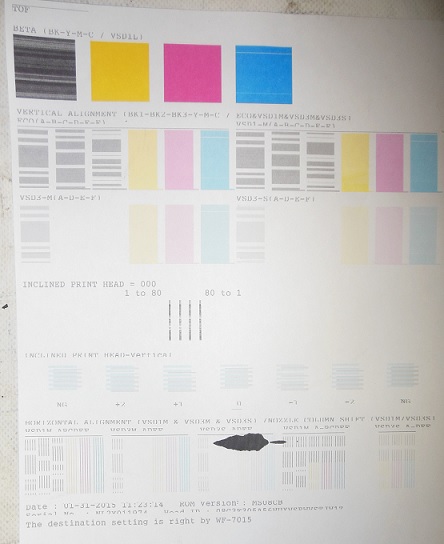
Черные дюзы имеют множественные засоры, синие – один. Кляксы на странице скорее всего вызываются неисправными картриджами, которые не держат чернила.
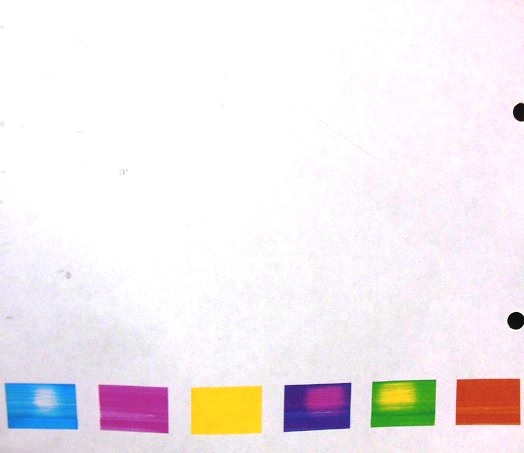
Этот случай плохой печати струйного принтера HP также объясняется плохим картриджем. Например, синий цвет начинается хорошо, затем прерывается из-за вакуума в синем картридже.
В следующем случае засоры в дюзах печатающей головки каждого цвета приводит к белым полосам.
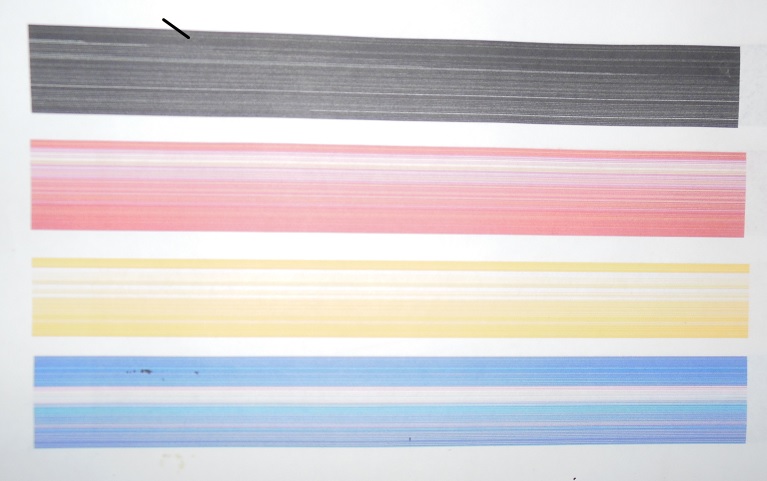
В данном случае при печати закрашенных прямоугольников получаем изображение с пропусками. То же самое с черным текстом, который имеет плохо видные буквы.
Струйный принтер смешивает цвета, во-первых, из-за плохой головки. Во-вторых, из-за плохих картриджей. Например, виной могут быть дешевые ПЗК.

Подробнее про смешивание цветов в принтерах читайте здесь.
Двоение текста в отдельных строках происходит в принтерах Canon из-за деградации головок.
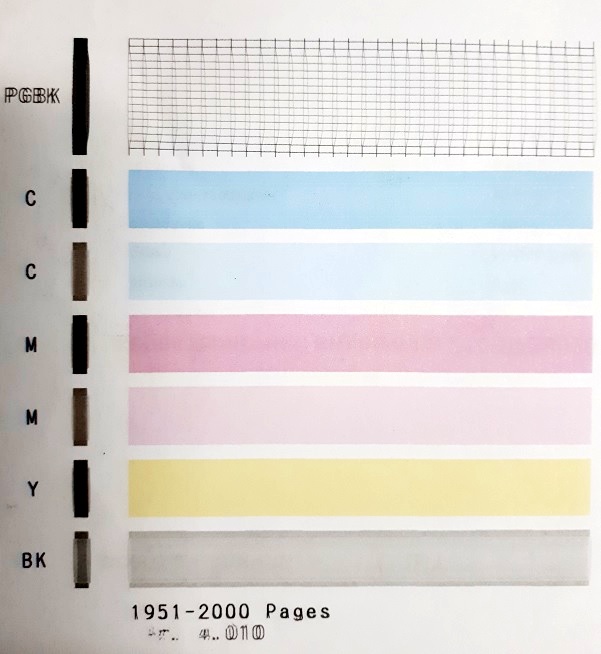
Вместо вертикальных тестовых линий на черной сетке мы видим двойные в виде прямой линии и дуги. В прямоугольниках малых дюз деградировавшая головка печатает ярко сверху и снизу, но в середине бледно. Ио же самое бывает и с большими дюзами. Такую головку нужно менять, чистка не поможет.
Принтер печатает полосами: что можно сделать для исправления
 Доброго времени суток!
Доброго времени суток!
Сегодняшняя заметка будет о “наболевшей” проблеме любого офиса /отдела (где волей-неволей приходится распечатывать много документации).
Вообще, полосы при распечатке могут встречаться как на лазерных, так и на струйных принтерах. Основная проблема при появл. полос — не всегда просто однозначно сходу назвать их причину (кое-что, конечно, может сказать их характер: обратите внимание, это белые не пропечатанные области, или наоборот – черные вертикальные/горизонтальные линии) .
Как бы там ни было, в этой небольшой заметке я приведу несколько из наиболее частых причин такого “поведения” принтера, а также укажу пару простых способов их устранения.
Другие т ипов ые проблемы принтера !
1) Не печатает принтер [решение]
3) Как отменить печать документа на принтере: очистка очереди печати

Почему появляются полосы при печати, и как их устранить
«Высохли» чернила на печатающей головке
Если вы не пользовались принтером уже некоторое время – чернила на печатающей головке могли “подсохнуть” (разумеется, это относится к струйным принтерам).
Многие принтеры обладают спец. функцией очисти печатающей головки .
Для ее запуска — нужно открыть панель управления Windows и перейти в раздел “Оборудование и звукУстройства и принтеры” . Далее следует открыть свойства проблемного принтера.

В свойствах многое зависит от модели принтера и его драйвера. В большинстве случаев достаточно открыть вкладку “Сервис” (“Обслуживание”) и выбрать пункт “Прочистка печатающей головки” . Далее принтер немного “прожужжит” и качество печати станет заметно лучше.
Примечание : после прочистки рекомендуется также провести операцию калибровки.

Прочистка и калибровка!
Важно!
Не все принтеры могут самостоятельно провести очистку головки. Некоторые старые модели не имеют для этого спец. помпы. В этом случае – чистку проводят вручную (см. инструкцию по эксплуатации к своему устройству).
Заканчиваются чернила / тонер
Кстати, обратите внимание на характер полос. Часто “белые” полосы (не пропечатанные участки) могут указывать на заканчивающуюся краску (тонер). См. пример ниже.
Спасти на некоторое время ситуацию можно достав картридж из принтера и слегка его потрясти (актуально для лазерного принтера). Тонер внутри картриджа равномерно распределится, и принтер сможет напечатать еще какое-то количество листов в норм. качестве.

Характер полос – белые на фоне основного текста
Что касается струйного принтера — то обычно он заблаговременно оповещает о том, что краски осталось на “n-е” количество листов. Иногда калибровка головки (см. выше) помогает продлить “жизнь” и напечатать дополнительно неск. листов.

Но решение в целом одно — менять картридж (до-заправлять!).
Краска (тонер) попали на мех. части принтера
Эта проблема, обычно, возникает со старыми принтерами (у которых уже не единожды заправляли/меняли картриджи). Устранить эту причину можно разными способами (конечно, зависит еще от модели вашего принтера):
- воспользоваться спец. очистными листами и комплектами для принтера (покупается отдельно в спец. магазинах);
- открыть крышку принтера и посмотреть воочию — если остатки тонера/краски видны на роликах и мех. частях — аккуратно протереть их с помощью сухой ватной палочки (кстати, ее можно слегка смочить средством для мытья окон (спирт – крайне не рекомендуется!) ).

Очищаем сухой ватной палочкой грязные места
Обратите внимание, что на вал и ролики могли попасть и посторонние предметы: пыль, кусочки бумаги и пр. Это все тоже может быть причиной замятия бумаги и появл. полос на распечатках.
Картридж стал «пропускать» тонер (краску)
Чаще всего это проблема картриджей, которые уже ни один раз заправляли. Тонер или краска могут слегка просачиваться через отверстия (зазоры) и попадать на бумагу при распечатке.

Слегка потрясите картридж
Проверить целостность картриджа лазерного принтера весьма просто: достаточно извлечь его из принтера, и слегка потрясти над белым листом бумаги. Если увидите, как черный порошок сыпется на лист — вывод очевиден, картридж пора менять!

Картридж на смену!
Неисправность печатающей головки
Для начала : не могу не отметить, что в редких случаях 2-3-х кратная прочистка головки, проверка дюз, и калибровка (с помощью стандартной функции, встроенной в ПО принтера) помогает на некоторое время восстановить работу устройства.
Но это относится лишь к тем “неисправностям”, которые вызваны засохшей краской. В остальных случаях, ее необходимо будет менять.
Кстати, у многих струйных принтеров печатающая головка находится в картридже (и, разумеется, при его замене, эта проблема автоматически решается). Впрочем, принтеры от Epson имеют отдельную головку, и часто ее замена стоит весьма дорого (иногда дешевле заменить сам принтер на новый).
Устранение неполадок с печатью в Word
Если вы используете Microsoft 365 (Microsoft Word для Office 365 с Windows 10), см. раздел Устранение неполадок печати в Word для Office 365 с Windows 10.
В этой статье описывается, как диагностировать сбои печати в Microsoft Word. В ней также приводятся способы выявления и устранения неполадок с печатью.
Ниже приведены примеры неполадок печати:
- При попытке распечатать файл появляются сообщения об ошибке и другие сообщения.
- Принтер не отвечает.
- Файл печатается в виде бессмысленного набора знаков.
В этой статье не рассматриваются проблемы вывода принтеров, такие как неправильное расположение активной области, отсутствие графики и неправильная нумерация страниц.
Чтобы решить проблему с печатью в Word, необходимо определить ее причину. Причины обычно относятся к одной из следующих категорий:
- Поврежденные файлы или поврежденное содержимое в документах
- Приложение Word
- Драйвер принтера
- ОС Windows
- Подключение или оборудование
Не делайте предположений относительно причины проблемы с печатью. Придерживайтесь вместо этого систематического подхода к поиску и устранению неполадок.
Выполните следующие тесты, чтобы определить причину сбоя при печати.
Шаг 1. Тестовая печать других документов
Ошибки печати в Word могут возникать при попытке распечатать поврежденные файлы или документы, содержащие поврежденную графику или шрифты. Прежде чем переустанавливать драйверы или программное обеспечение, проверьте, работает ли в Word функция печати. Выполните для этого описанные ниже действия в соответствии с используемой версией Word.
Применяется к: версии Word 2007-2019
Создайте новый документ в Word.
В первой строке документа введите =rand(10), затем нажмите Enter:
Команда =rand(10) позволяет вставить 10 абзацев образца текста.
Попробуйте распечатать документ.
Если документ удастся распечатать, измените шрифт или вставьте в документ картинку, таблицу или объект-рисунок.
Чтобы изменить шрифт, выполните указанные ниже действия.
- Выделите образец текста.
- Откройте вкладку Главная.
- В группе Шрифт выберите другой шрифт в списке шрифтов.
Чтобы вставить в документ картинку, выполните указанные ниже действия.
- Откройте вкладку Вставка и нажмите Изображения в Интернете. (В Word 2010 и Word 2007 выберите вкладку Вставка, затем нажмите Рисунки.)
- В области задач Рисунки оставьте поле Поиск текста пустым и нажмите кнопку Поиск. (В Word 2013 введите термин Рисунки Office.com в строке поиска, затем нажмите Поиск.)
- Щелкните один из рисунков правой кнопкой мыши и выберите команду Вставить.
- Закройте область задач Рисунки.
Чтобы вставить в документ таблицу, выполните указанные ниже действия.
- В меню Вставка выберите пункт Таблица, а затем Вставить таблицу.
- Введите число столбцов и строк таблицы и нажмите кнопку ОК.
Чтобы вставить в документ объект-рисунок, выполните указанные ниже действия.
- Выберите Вставка, затем Фигуры.
- Дважды щелкните одну из фигур.
Снова попробуйте распечатать документ.
Описанные тесты позволяют узнать, возможна ли вообще в Word печать документов. Кроме того, они могут подсказать, при использовании каких шрифтов или изображений в Word возникают проблемы с печатью.
Если тестовый документ печатается без ошибок, но оригинальный документ все равно распечатать не удается, возможно, он поврежден. Эта ситуация может повторяться даже если вам удается распечатать один и тот же документ на другом компьютере, потому что симптомы повреждения файлов не обязательно появляются на всех компьютерах.
Для получения дополнительной информации о восстановлении поврежденных документов Word см. раздел Как восстановить поврежденные документы Word.
Если выполнить печать в Word не удается в принципе либо не удается напечатать определенный шрифт или тип рисунка, перейдите к следующему шагу.
Шаг 2. Тестовая печать в других программах
Иногда причину неполадки печати можно выяснить, определив ее масштаб. Например, отдельные проблемы с печатью затрагивают только Word, а другие — некоторые или все программы Windows.
Описанные ниже тесты могут помочь выяснить, распространяется ли проблема еще на какие-нибудь программы, кроме Word.
Тестовая печать в WordPad
Печать простого текстового файла
Нажмите кнопку Пуск, выберите пункт Все программы, затем Стандартные и WordPad.
- В Windows 8 нажмите клавишу Windows, чтобы перейти на начальный экран, введите WordPad и щелкните значок WordPad.
- В Windows 7 выберите пункт Все программы, а затем Стандартные и WordPad.
Наберите в пустом документе WordPad Тест.
В меню Файл выберите пункт Печать.
Нажмите кнопку ОК или Печать, чтобы распечатать файл.
Печать определенных шрифтов или изображений
Если в шаге 1 обнаружилось, что проблемы возникают только при попытке напечатать определенные шрифты или графические изображения, попытайтесь воспроизвести проблему в WordPad. Для этого используйте тот же шрифт или вставьте тот же тип графического изображения. (Чтобы выбрать другой шрифт в WordPad, воспользуйтесь тем же методом, что и в приложении Word.)
Чтобы вставить изображение в документ WordPad, выполните указанные ниже действия.
В меню Вставка выберите пункт Объект.
В Windows 8 и Windows 7 выберите пункт Вставка объекта на вкладке Главная.
Выполните одно или оба из следующих действий.
- Чтобы создать новое графическое изображение, нажмите Создать новое и выберите в списке один из типов объектов. Например, выберите Изображение Paintbrush, чтобы создать тестовое растровое изображение в программе Microsoft Paint.
- Чтобы вставить графическое изображение из файла, выберите Создать из файла, затем нажмите кнопку Обзор и выберите нужный файл.
В меню Файл выберите пункт Печать.
Нажмите кнопку OK или Печать.
Печать из других программ
Если вы все еще не можете распечатать в WordPad, проверьте функции печати из вашего веб-браузера или других программ Office.
Печать тестовой страницы с принтера
Вы также можете попытаться распечатать тестовую страницу. Чтобы напечатать тестовую страницу, выполните следующие действия:
Нажмите Пуск, выберите пункт Параметры, затем Принтеры.
- В Windows 8 нажмите клавишу Windows, чтобы перейти на начальный экран, введите Принтеры, выберите Параметры и затем Устройства и принтеры.
- В Windows 7 нажмите кнопку Пуск и выберите пункт Устройства и принтеры.
- В Windows Vista нажмите кнопку Пуск и выберите пункт Принтеры.
Щелкните правой кнопкой мыши значок принтера и выберите пункт Свойства.
На вкладке Общие нажмите кнопку Пробная печать.
Если вы не можете распечатать тестовую страницу или не можете распечатать ее в нескольких или всех программах на базе Windows, проблема может быть связана с драйвером принтера, оборудованием, операционной системой или подключением к Интернету.
Если проблема возникает только с определенным шрифтом, возможно, поврежден файл шрифта. Для получения дополнительной информации о том, как протестировать и переустановить шрифты, см. раздел Как установить или удалить шрифт в Windows.
Если функция печати работает во всех программах, кроме Word, перейдите к следующему шагу.
Устранить проблему печати, возможно, позволит справка по печати в Windows и средства устранения неполадок.
Нажмите Пуск > Параметры.
Введите Проблемы с принтером, а затем выберите Найти и исправить проблемы с печатью.
- Чтобы устранить проблемы подключения принтера и печати в Windows 10, см. раздел Устранить проблемы подключения принтера и печати в Windows 10.
- В Windows 8 и Windows 7 можно запустить мастер диагностики неполадок печати. Для этого нужно нажать кнопку Пуск, ввести слово «Печать» и выбрать пункт Поиск и устранение проблем печати.
- В Windows Vista нажмите кнопку Пуск, выберите Справка и поддержка и выполните поиск по ключевому слову «Печать или устранение неисправностей печати».
Шаг 3. Тестовая печать с другими драйверами принтера
Если выполнить печать не удается только в программе Word, возможно, причина проблемы кроется в самой программе Word. Таким образом, незначительные проблемы с драйвером принтера сказываются на работе Word раньше, чем на работе других программ.
Чтобы узнать, является ли причиной проблемы драйвер принтера, можно протестировать функцию печати с разными драйверами. Если проблема с печатью в Word возникает только при печати документов с определенным шрифтом или типом графического изображения, попытайтесь распечатать документ на другом принтере.
Если такой возможности нет, узнайте у изготовителя принтера, имеется ли обновленная версия драйвера или другой драйвер, совместимый с моделью вашего принтера.
Если проблема с печатью в Word возникает даже при попытке распечатать документы, содержащие только текст, можно протестировать функцию печати с использованием драйвера принтера «Общий/только текст». Выполните для этого описанные ниже действия в соответствии с используемой версией системы Microsoft Windows.
В некоторых версиях Windows для выполнения этих действий может потребоваться установочный компакт-диск Windows или доступ к сетевому диску с установочными файлами Windows.
Тестовая печать в Windows 10
- В поле поиска Windows введите Принтеры, затем нажмите Принтеры и сканеры.
- Нажмите Добавить принтер или сканер.
- На вкладке «Принтеры и сканеры» выберите Общие/только текст.
- Откройте документ Word, затем попытайтесь выполнить печать с использованием параметра принтера Общий/только текст.
- Назовите файл с названием Test.prn и сохраните его в папке Документы.
Тестовая печать в Windows 8, Windows 7 и Windows Vista
В зависимости от ситуации выполните одно из следующих действий.
- Для Windows 8 и Windows 7: Нажмите Пуск и выберите Устройства и принтеры.
- Для Windows Vista: нажмите кнопку Пуск и выберите пункт Принтеры.
На начальном экране мастера добавления принтеров выберите Добавить принтер.
Выберите пункт Добавить локальный принтер на начальном экране мастера добавления принтеров.
Убедитесь, что установлен флажок Использовать существующий порт, затем выберите в раскрывающемся списке вариант Файл: (Печать в файл) и нажмите Далее.
В списке Изготовитель выберите пункт Универсальный и нажмите Далее.
Оставьте имя принтера по умолчанию, нажмите кнопку Далее, а затем кнопку Готово.
По окончании установки драйвера откройте документ в Word и выполните одно из следующих действий в зависимости от ситуации.
- Для Word 2013 и более поздних версий: В меню Файл выберите пункт Печать.
- В Word 2010: в раскрывающемся меню принтера выберите Печать.
- Для Word 2007: нажмите кнопку Microsoft Office, а затем щелкните Печать.
- Для других версий Word: установите флажок Печать в файл и нажмите кнопку ОК.
Измените местоположение на Мои документы и назовите файл Test.prn.
Нажмите кнопку OK или Печать(в зависимости от версии Word).
Если при печати файлов, содержащих только текст, в Word появляется сообщение об ошибке, но при использовании драйвера принтера «Общий/только текст» это сообщение не появляется, возможно, драйвер принтера поврежден. В этом случае обратитесь к изготовителю принтера за сведениями о том, как удалить драйвер принтера и установить его обновленную версию.
Если проблема с печатью возникает и при использовании другого драйвера принтера, перейдите к следующему шагу.
Шаг 4. Проверка файлов и параметров приложения Word
Если проблема с печатью не ограничивается конкретным документом или драйвером принтера и возникает только в Word, проверьте его работоспособность, запустив приложение со сброшенными параметрами пользователя.
Для получения дополнительной информации о том, как сбросить параметры пользователя, см. раздел Как сбросить параметры пользователя и настройки реестра в Word.
Если проблема с печатью по-прежнему возникает, выполните команду Найти и восстановить и переустановите отсутствующие или поврежденные файлы. Для запуска команды Найти и восстановить выполните описанные ниже действия в соответствии с используемой версией системы Word.
Word 2019, 2016, 2013 и 2010
- Закройте все программы Office.
- Выберите Пуск, затем введите добавить удалить.
- Откройте элемент Установка и удаление программ.
- Нажмите кнопку Изменение или удаление программ, выберите Microsoft Office (Microsoft Office Word) либо версию Office или Word из списка Установленные программы и нажмите кнопку Изменить.
- Выберите Восстановить или Восстановить Word (Восстановить Office), а затем нажмите кнопку Продолжить или Далее.
Word 2007
- Запустите Word 2007.
- Нажмите кнопку Microsoft Office, затем выберите пункт Параметры Word.
- Выберите Ресурсы и нажмите Диагностика, после чего следуйте инструкциям на экране.
Если проблема с печатью по-прежнему возникает после восстановления программы Word или пакета Office, перейдите к следующему шагу.
Шаг 5. Проверка наличия проблем в Windows
Чтобы найти драйверы устройства или размещенные в памяти программы, которые могут мешать нормальному выполнению функции печати в Word, запустите Windows в безопасном режиме, а затем протестируйте печать в файл в приложении Word. Чтобы запустить Windows в безопасном режиме, выполните следующие действия в зависимости от используемой версии Windows.
Проверка наличия проблем в Windows 10
Чтобы запустить Windows 10 в безопасном режиме, обратитесь к разделу Загрузка компьютера в безопасном режиме в Windows 10.
Поиск наличия проблем в Windows 8, Windows 7 и Windows Vista
Извлеките из компьютера все DVD-диски, компакт-диски, дискеты и другие внешние носители, затем перезагрузите компьютер.
Нажмите Пуск, щелкните стрелку рядом с кнопкой Блокировка, затем нажмите кнопку Перезагрузка.
В Windows 8 выберите Параметры в меню «Чудо-кнопки», нажмите кнопку Питание и выберите действие Перезагрузка.
Нажмите и удерживайте клавишу F8 во время перезагрузки компьютера.
Удерживайте клавишу F8 до появления логотипа Windows. Перезагрузите компьютер после появления логотипа Windows. Для этого дождитесь запроса на вход в систему Windows, завершите работу компьютера и перезагрузите его.
На экране Дополнительные варианты загрузки выберите Безопасный режим с помощью клавиш со стрелками и нажмите клавишу Ввод.
Осуществите вход, используя учетную запись с правами администратора.
Если при запуске Windows в безопасном режиме проблема с печатью в Word не возникает, попытайтесь определить ее причину с помощью «чистой» загрузки.
Дополнительные сведения о том, как выполнить «чистую» загрузку в Windows, см. в разделе Выполнение «чистой» загрузки в Windows.
Решение проблем с качеством печати принтера после заправки

Краска в принтерном картридже периодически заканчивается, поэтому его следует заправить, чтобы снова получать качественные документы при распечатке. Однако иногда происходит так, что после установки нового картриджа или его наполнения качество печати наоборот ухудшается. Существует несколько причин возникновения этой неполадки, для каждой из которых имеется свой способ решения. Именно об этом и пойдет речь далее.
Решаем проблему с качеством печати принтера после заправки
Приведенные ниже способы за исключением первого подходят только обладателям струйных устройств. Если у вас в использовании находится лазерный принтер, для решения возникшей неполадки лучше обратиться в сервисный центр, так как конструкция таких чернильниц немного сложнее, а неисправность может заключаться и в совсем других комплектующих, это способен диагностировать исключительно профессионал.
Способ 1: Отключение экономного режима
Периодически пользователи намерено либо случайно включают экономный или быстрый режим печати в настройках принтера. Кроме этого иногда происходят системные сбои, которые провоцируют изменение конфигурации. Перевести устройство в нормальный режим – дело пары минут, поэтому мы и рассмотрим этот метод первым. Вам потребуется выполнить следующее:
- Подключите принтер к сети, компьютеру и включите его.
- Откройте «Панель управления» через меню «Пуск».

Перейдите в «Устройства и принтеры».

Отыщите там свой девайс, кликните на нем правой кнопкой мыши и выберите пункт «Настройка печати».

Случается так, что периферия не отображается в списке, тогда нужно вручную ее добавлять или исправлять возникшую неполадку. Разобраться с этим вам поможет другая наша статья по следующей ссылке.
Перед вами откроется окно с вкладкой «Общие» либо «Быстрая установка». Убедитесь, что галочка с пункта «Быстрая (Приоритет скорости)» убрана, а параметр «Качество печати» имеет значение «Стандарт» или «Высокое».

После внесения изменений не забудьте применить настройки.

Теперь можно перезагрузить принтер и попробовать произвести печать, чтобы ознакомиться с качеством готового документа.
Способ 2: Программная очистка
Большинство принтеров в своем драйвере имеют несколько дополнительных функций, позволяющих проводить калибровку либо очистку компонентов. В случае плохого качества нас интересуют инструменты «Прочистка печатающей головки» или же «Чистка». Для запуска данного процесса сделайте следующее:
-
Снова перейдите в меню настроек девайса через «Устройства и принтеры».

В открывшемся окне переключитесь на вкладку «Обслуживание» или «Сервис». Там вы увидите функции по очистке печатающих головок и сопел. Нажмите на один из инструментов.

Внимательно следуйте руководству, которое увидите на экране.

После проведения процедуры проверьте качество печати. Если оно все еще осталось неудовлетворительным, повторите действия несколько раз. При отсутствии результата переходите к следующему методу.
Способ 3: Проверка герметичности картриджа
Иногда новые картриджи имеют проблемы с герметичностью. Встречается такое достаточно редко, в основном это происходит из-за неправильного обращения с компонентом либо его брака. Вам нужно аккуратно достать чернильницу из устройства. О том, как это сделать, читайте в Шаге 1 и Шаге 2 в другом нашем материале по ссылке ниже.
Далее остается только застелить поверхность стола белой бумагой и потрясти над ней картридж. Если чернила попадут на листы, необходимо избавиться от этой емкости и приобрести другую. Обязательно выполняйте все действия в перчатках — тонер тяжело отмывается от рук.
Способ 4: Чистка роликов захвата
В принтере присутствуют специальные ролики, которые захватывают бумагу для печати. Если они были загрязнены, могут появляться дефекты на готовых документах. Прочистка их доступна в домашних условиях, важно лишь соблюдать следующую инструкцию:
- Включите девайс, соедините с компьютером и запустите его.
- Извлеките всю бумагу, затем подготовьте один лист, на край которого нанесите небольшое количество средства для мытья посуды. Вставьте эту сторону в принтер, а верхнюю часть удерживайте рукой.

Возьмите любой текстовый файл или изображение, нажмите на нем правой кнопкой мыши и выберите «Печать».

Убедитесь, что выбрано активное устройство и кликните на «Печать».

Повторить данный процесс нужно несколько раз, после чего можно запустить тестовую печать и проверить, нормализовалось ли качество.
Способ 5: Чистка картриджей
Прибегать к использованию этого метода стоит только тогда, когда первые четыре не принесли никакого результата, поскольку вероятность того, что новая чернильница нуждается в очистке, крайне мала. Чаще всего краска засыхает, если вы долго держали емкость в открытом состоянии. Есть два варианта, как можно самостоятельно прочистить сопла и наладить печать. Детальнее об этом читайте в другой нашей статье ниже.
Выше вы были ознакомлены с пятью доступными методами исправления ухудшенного качества печати после заправки картриджа. Все они обладают разной эффективностью и будут действенны лишь в определенной ситуации. Надеемся, наша статья помогла вам справиться с поставленной задачей.
Помимо этой статьи, на сайте еще 12231 инструкций.
Добавьте сайт Lumpics.ru в закладки (CTRL+D) и мы точно еще пригодимся вам.
Отблагодарите автора, поделитесь статьей в социальных сетях.

 Можно надеть трубочки на штуцеры и набрать в них жидкости, чтобы промывание делалось самостоятельно.
Можно надеть трубочки на штуцеры и набрать в них жидкости, чтобы промывание делалось самостоятельно.
 Промывать надо до тех пор, пока не будет выливаться клинер естественного цвета.
Промывать надо до тех пор, пока не будет выливаться клинер естественного цвета.


