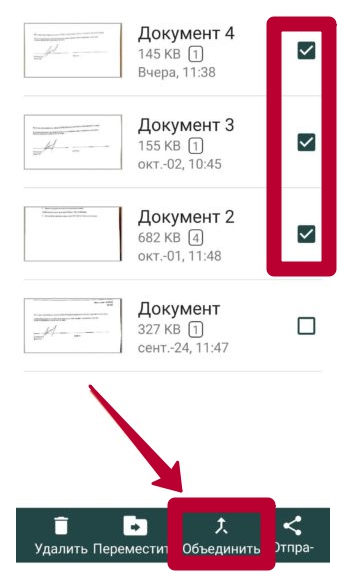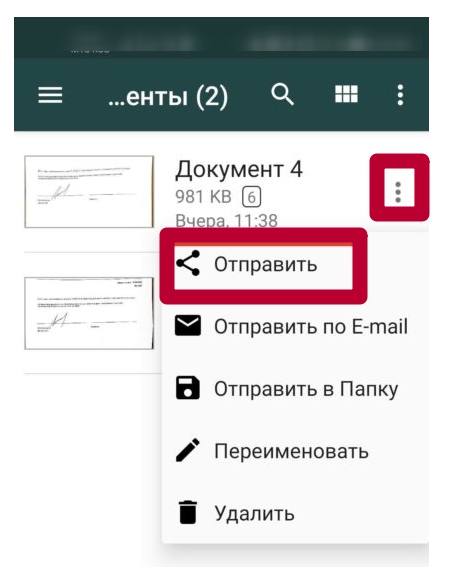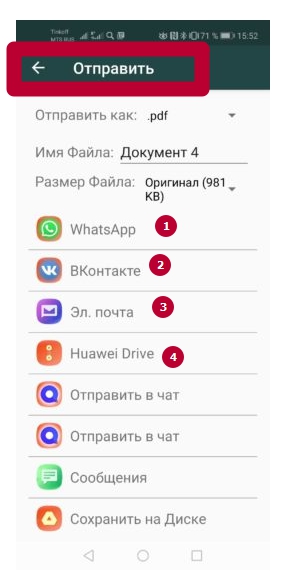12 способов отсканировать документы при помощи телефона
Если раньше, чтобы отсканировать документы, нужно было приобрести сканер или того хуже — пойти на работу и отсканировать там, то теперь это можно сделать при помощи смартфона. Качество сканирования и распознавания текста мобильными устройствами значительно выросли за последние несколько лет. И сегодня я хочу предложить на выбор несколько программ для сканирования документов.
Для решения задачи вы можете попробовать DocScanner OCR – Сканер фото от ToolRocket или выбрать одно из приложений ниже.
Evernote (Android, iOS)
Начну с программы, которой я лично пользуюсь каждый день. Evernote — это огромная база данных, в которой можно хранить практически любую информацию. Это очень удобно и можно быстро найти нужный документ, фото, заметки или файл. Поэтому логично сканировать документы именно этой программой.
 Отсканированный Evernote документ
Отсканированный Evernote документ
В последней версии Evernote есть две опции для сканирования. Первая — сканирование «в фоне». Для этого достаточно просто сделать фотографию документа, так же, как вы обычно фотографируете еду, котиков или себя. Наутро Evernote предложит сохранить распознанную версию документа.
Второй вариант — сделать фотографию камерой Evernote. Для этого нужно навести камеру на документ, и программа автоматически сфотографирует нужную область.
Google Drive (Android, iOS)
Google Drive — облачное хранилище от Google. Как и в Evernote, здесь вы можете легко находить документы, а следовательно их так же удобно хранить и в этом сервисе.
Для того чтобы сделать скан, откройте приложение, нажмите на «плюсик» и выберите пункт «Скан»:
 Сканируем в Google Drive
Сканируем в Google Drive
CamScanner (Android, iOS)
В отличие от описанных выше программ, CamScanner специально разработан для сканирования документов при помощи смартфона. Приложение позволяет не просто сфотографировать документ, но и настроить более тонко весь процесс сканирования, а следовательно, получить более качественный результат.
Office Lens (Android, iOS)
Office Lens — мощное приложение для сканирования документов от знаменитой Microsoft. Кроме сканирования документов, программа позволяет создавать «сканы» презентаций с досок. Все документы можно хранить в облачном хранилище One Drive.
 «Скан» презентации
«Скан» презентации
Adobe Fill and Sign DC (Android, iOS)
Как можно догадаться из названия, эта программа разработана Adobe. Фирмой, которая прочно ассоциируется с качественным распознаванием даже самого сложного текста. Программа позволяет не просто отсканировать документ, но и сразу же заполнить его, подписать и отправить нужному адресату.
 Подписываем отсканированный документ
Подписываем отсканированный документ
SkanApp (Android)
SkanApp — программа для автоматического сканирования длинных или многостраничных документов. Для этого вам понадобится специальный штатив или прямые руки, палка и стакан.

Photomyne (Android, iOS)
Photomyne — самый быстрый и простой способ оцифровать ваши фотографии и поделиться ими с вашими друзьями и близкими.

TextGrabber (Android, iOS)
TextGrabber – мощный сканер с OCR от известной всем компании ABBYY. Распознаёт тексты более, чем на 60 языках в реальном времени. Отсканированные документы можно хранить в самой программе с разбивкой по папкам.

ABBYY FineScanner (Android, iOS)
Ещё одна программа для сканирования документов от ABBY. Если TextGrabber больше подходит для “сбора” текста, то это уже полноценный карманный сканер. Поддерживается редактирование и аннотация сканов.

Mobile Doc Scanner (Android)
Mobile Doc Scanner – одно из самых популярных приложений для сканирования документов. Его главное преимущество в скорости и обширном наборе функций, которые помогут отсканировать практически любое изображение.
ScanBee (iOS)
ScanBee отличный сканер для iPhone. Файлы сохраняются в PDF с возможностью быстро поделиться ими. Для улучшения изображений используются различные фильтры.

Smart PDF Scanner (iOS)
Smart PDF кроме сканирования умеет объединять сканы в документы, печатать по AirPrint и делиться с друзьями.

А каким приложением для сканирования документов пользуетесь вы?
Как сканировать документ с принтера на компьютер?

- Подготовка
- Настройка для работы через Wi-Fi
- Настройка через утилиту
- Настройка для офиса
- Классический вариант
- Как сканировать с помощью Paint?
- Сканирование с помощью специального ПО
- ABBYY FineReader
- OCR CuneiForm
- Scanitto Pro
- Readiris Pro
- «Скан Корректор А4»
- VueScan
- Полезные советы
Сканирование документов является неотъемлемой частью любого делопроизводства. Скан можно сделать как на отдельном одноименном приборе, так и при помощи многофункционального устройства (МФУ), объединяющего в себе функции принтера, сканера и ксерокса. О втором случае и пойдет речь в этой статье.

Подготовка
Прежде чем начать процесс сканирования, необходимо установить и настроить ваше МФУ. Имейте в виду, что если устройство подключается через LPT-порт, а у вас не старый стационарный ПК, а ноутбук или ПК нового образца, то необходимо дополнительно приобрести специальный LPT-USB-переходник. Как только принтер будет подключен к компьютеру с помощью USB-кабеля или через Wi-Fi, операционная система автоматически обнаружит устройство и начнет установку драйверов.
Драйвера также можно установить вручную, воспользовавшись диском, который идет в комплекте с устройством, или найти их на официальном сайте производителя вашего аппарата.
После этого можно приступать к настройке.

Настройка для работы через Wi-Fi
С помощью беспроводной сети можно отсканировать документы на принтере даже со смартфона, находясь на другом конце города. Это очень удобная функция, включающая в себя фирменные программы от производителей, является оптимальным вариантом для тех, кто работает на дому.
Для настройки МФУ через Wi-Fi нужно разместить устройство так, чтобы оно беспрепятственно могло поймать сигнал. Далее настройте роутер и подключите МФУ к питанию. После этого настройка должна начаться автоматически, но если этого не произошло, то сделайте это вручную. Далее можно подключить сеть:
- включите Wi-Fi;
- выберите режим подключения «Автоматическая/быстрая настройка»;
- введите имя точки доступа;
- введите и подтвердите пароль.
Теперь можно установить драйвера и подключить облачное хранилище данных.

Настройка через утилиту
Каждый бренд МФУ имеет собственные утилиты, которые можно найти на официальном сайте производителя. Убедитесь в том, что выбранная программа подходит под установленное ПО, и скачайте нужный вариант. Далее просто следуйте инструкции на экране. После завершения ярлык утилиты отобразится на панели задач.
Настройка для офиса
Обычно в офисе используется один аппарат сразу для нескольких компьютеров. Есть два способа настройки МФУ в этом случае.
- Подключить принтер к одному компьютеру и открыть общий доступ. Но в этом случае устройство будет делать скан только тогда, когда работает главный компьютер.
- Настроить принт-сервер, чтобы устройство отображалось как отдельный узел в сети, а компьютеры не зависели друг от друга.
Что касается устройств нового типа, в которые встроен сервер печати, то им дополнительная настройка не требуется.

Ниже подробно рассматривается несколько вариантов того, как снять скан с принтера.
Классический вариант
Это наиболее простой и распространенный способ просканировать документ и перенести его с принтера на компьютер.
- Включите принтер, откройте крышку и положите лист, который нужно отсканировать, лицевой стороной вниз. Чтобы разместить страницу максимально ровно, ориентируйтесь на специальные маркеры. Закройте крышку.
- Зайдите в меню «Пуск» и найдите вкладку «Устройства и принтеры» (для Windows 10, а также 7 и 8) или «Принтеры и факсы» (для Windows XP). Выберите нужное устройство и кликните по вкладке «Начать сканирование», расположенной в верхней части меню.
- В открывшемся окошке задайте необходимые параметры (цвет, разрешение, формат файла) или оставьте настройки по умолчанию, а затем нажмите кнопку «Начать сканирование».
- По окончании сканирования придумайте имя файла во всплывшем окне и нажмите кнопку «Импорт».
- Файл готов! Теперь вы можете найти его в папке «Импортированные изображения и видео».

Как сканировать с помощью Paint?
Начиная с версии Windows 7, сделать скан можно также с помощью встроенной в операционную систему программы Paint. Этот способ особенно удобно использовать, если нужно отправить на ПК только изображение, например фотографию. Научиться ему очень легко.
- Для начала нужно открыть Paint. Кликните по вкладке «Файл» в верхнем левом углу и выберите опцию «Со сканера или с камеры».
- В открывшемся окне выберите ваше устройство.
- Задайте необходимые настройки и нажмите «Начать сканирование».
- Сохраненный файл будет открываться с помощью программы Paint.
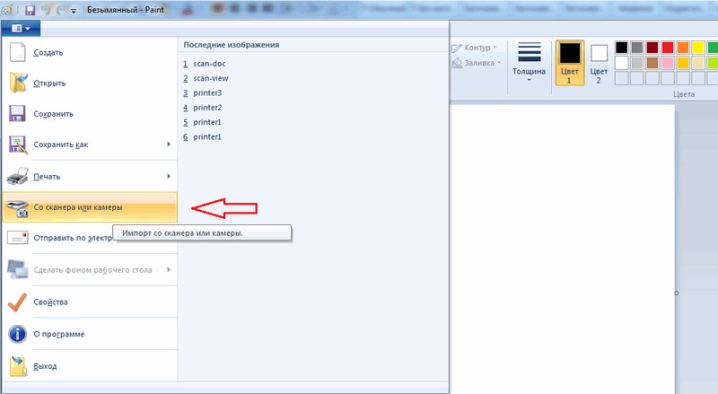
Сканирование с помощью специального ПО
Существует несколько программ для сканирования документов. Работая с ними, можно добиться значительно лучшего качества конечного файла. Перечислим лишь некоторые из них.
ABBYY FineReader
Благодаря этому ПО легко отсканировать большое количество текстовых документов, а также обрабатывать изображения с камер смартфонов и других мобильных устройств. Программа поддерживает более 170 языков, с ее помощью можно перенести любой текст в обычный формат и работать с ним как обычно.

OCR CuneiForm
Это бесплатное приложение позволяет конвертировать тексты с любым шрифтом, сохраняя их изначальную структуру.
Неоспоримым плюсом является встроенный словарь, проверяющий орфографию.

Scanitto Pro
Программа обладает простым интерфейсом, мощной системой сканирования, интеграцией со всеми платформами от Microsoft, а также удобными инструментами для работы с текстовыми документами и изображениями.

Readiris Pro
Утилита успешно выполняет все необходимые для сканера функции и с точностью распознает даже рукописный текст.

«Скан Корректор А4»
Эта утилита идеально подойдет начинающим пользователям, которые хотят максимально просто и быстро сделать скан и корректировку документа без дополнительного использования графических редакторов.

VueScan
А с помощью этой утилиты можно значительно расширить функции устаревшего устройства, ведь она совместима практически с любым сканером и МФУ. Правда, есть минус — отсутствие русскоязычного интерфейса.

Также пользоваться сканером можно, управляя им с телефона. Вот список лучших мобильных приложений для этой цели:
- CamScanner;
- Evernote;
- SkanApp;
- Google Drive;
- Office Lens;
- ABBYY FineScanner;
- Adobe Fill and Sign DC;
- Photomyne (только для изображений);
- TextGrabber;
- Mobile Doc Scanner;
- ScanBee;
- Smart PDF Scanner.
Работа со всеми ПО и мобильными приложениями интуитивно проста, так что сделать все правильно не составит труда даже новичку.
Достаточно лишь запустить утилиту и пошагово следовать инструкции, прописанной в правилах пользования.
Как сделать скан документа с помощью смартфона?
Не знаете, что такое скан и как сделать скан? Еще несколько лет назад для того, чтобы отсканировать документ, необходимо было использовать соответствующее устройство — сканер. Но сейчас с помощью смартфона эту задачу можно решить буквально за пару минут.
- Качественный скан документа с помощью смартфона – зачем это нужно?
- Как сделать скан документа с помощью смартфона?
- Как сделать скан на телефоне — о программе Clear Scanner
- Как отсканировать документ на телефоне — почему именно Clear Scanner?
- Как сделать скан документа с помощью телефона — возможности программы Clear Scanner
- Недостатки программы Clear Scanner
- Как делать скан с помощью программы Clear Scanner – пошаговое руководство
- А есть ли другие программы и решения?
- Советы и выводы
Качественный скан документа с помощью смартфона – зачем это нужно?

При регистрации на некоторых сайтах может понадобиться фотография одного из документов. Например, при верификации электронного кошелька часто просят предоставить скан паспорта, чтобы подтвердить собственную личность. Бывает и так, что требуется срочно предоставить какие-то документы работодателю, но сотрудник в этот момент находится в другой стране. В любом подобном случае на помощь приходит скан паспорта, который можно отправить в электронном виде.
Как сделать скан документа с помощью смартфона?
Если вам срочно нужен скан квитанций, чеков, договоров и прочих важных бумаг, его можно сделать самостоятельно и не выходя из дома. Для этого у вас должен быть современный смартфон с исправной камерой и специальное программное обеспечение, установленное на мобильном устройстве. Благодаря этому можно будет через пару минут получить электронные документы в формате PDF.
Стоит отметить, что качество сканов будет напрямую зависеть от того, на сколько мегапикселей ваша камера. Чем больше разрешение камеры – тем лучше. Для получения качественных сканов желательно, чтобы камера смартфона была не меньше 12 мегапикселей. Также важно выбрать хороший программный инструмент для сканирования. В первую очередь стоит обратить внимание на приложение Clear Scanner.
Как сделать скан на телефоне — о программе Clear Scanner
Clear Scanner – это бесплатное приложение для сканирования документов, которое можно бесплатно скачать в Play Market. Данная программа является одной из самых популярных на данный момент. Сканы, создаваемые с ее помощью, отличаются высоким качеством, а количество сканируемых листов неограниченно, что встречается далеко не во всех бесплатных приложениях.

Как отсканировать документ на телефоне — почему именно Clear Scanner?
Сделать фотографию разворота паспорта можно и просто камерой смартфона, однако в любом подобном случае неизбежны проблемы с искажением страницы. Также часто достаточно трудно поймать фокус и на это приходится тратить очень много времени. Но одна из главных трудностей заключается в освещении.
Мало того, что свет ложится неровно, так еще и на полстраницы видна тень от руки и корпуса смартфона. Если в таком случае использовать вспышку, то она засветит часть документа. А если документ еще и ламинирован, то свет от вспышки распространится практически на весь документ и разобрать хоть что-то будет крайне трудно.
Приложение Clear Scanner автоматически обрабатывает фото документа таким образом, что обо всех перечисленных выше проблемах можно забыть. Качество сканов получается в несколько раз лучше, в конечном итоге на фотографии документов не накладывается водяной знак, а использовать приложение можно неограниченное количество раз.
Как сделать скан документа с помощью телефона — возможности программы Clear Scanner
Одним из главных преимуществ приложения Clear Scanner является автоматическая коррекция геометрии. Эта программа самостоятельно определяет края листа, тем самым предотвращая искажения. Если искажения все же есть, приложение автоматически их устранит. Кроме того вы сможете выбрать нужный размер и цветность.
Также приложение Clear Scanner предоставляет возможность объединять несколько сканов в один документ. Благодаря этому вам не придется отправлять несколько снимков. Кстати, отправить сканы прямо из приложения можно в следующие сервисы:
- Dropbox;
- Evernote;
- Google Drive;
- Telegram;
- WhatsApp;
- ВКонтакте и некоторые другие.
Недостатки программы Clear Scanner
Один из главных недостатков – реклама в бесплатной версии приложения. Также стоит отметить, что при сохранении скана в формате PDF размер файла не уменьшается. То есть если фото весило 16 Мб, то и после обработки оно будет весить столько же. Это не всегда удобно ввиду того, что, если размер скана будет слишком большим, вы не сможете отправить его по электронной почте.
Файлы можно объединить в один, а вот разделить один скан на несколько нельзя, и это тоже можно отнести к недостаткам. Еще один недостаток заключается в том, что приложение Clear Scanner распознает текст единой строкой, игнорируя столбцы.
Как делать скан с помощью программы Clear Scanner – пошаговое руководство
Для начала работы вам необходимо скачать приложение Clear Scanner из Play Market и запустить его. Далее нажмите на значок камеры, расположенный внизу, чтобы сфотографировать документ, либо на значок галереи, чтобы загрузить уже сделанное фото.

Фотографировать документ необходимо с удачного ракурса, то есть сбоку под небольшим углом. В таком случае мобильное устройство не загораживает свет, соответственно тени отсутствуют. Внизу расположен ползунок, с помощью которого вы сможете приближать и отдалять камеру.

Справа внизу можно будет выбрать, сколько сканов нужно создать, а справа вверху можно будет установить необходимое разрешение файла и состояние вспышки. После того, как вы сфотографировали документ, необходимо нажать на галочку и приступить к редактированию.

На данном этапе можно обрезать и повернуть документ. Справа вверху будут доступны настройки цветности, а на верхней панели располагаются инструменты для коррекции. По окончании коррекции нажмите на галочку. Далее в нижнем правом углу вы увидите функцию «Отправить», которая позволит поделиться сканом в социальных сетях, мессенджерах и т.д.

А есть ли другие программы и решения?
Можно использовать аналогичные приложения, доступные в Play Market либо встроенные возможности смартфона. На многих современных смартфонах с фирменной оболочкой от того или иного производителя есть встроенный сканер, с помощью которого можно сканировать документы и считывать QR-коды. Обычно он располагается в папке с инструментами.

Советы и выводы
Уже прошли те времена, когда для сканирования документов было необходимо соответствующее устройство. Сейчас все что нужно для этого можно сделать буквально за несколько минут с помощью встроенных возможностей современного смартфона и используя специализированное программное обеспечение. На данный момент одним из лучших приложений подобного рода считается Clear Scanner.
Пожалуйста, опубликуйте ваши комментарии по текущей теме материала. Мы крайне благодарны вам за ваши комментарии, отклики, подписки, дизлайки, лайки!
Объясняем, что такое сканы или образ документа

Даже опытные пользователи оргтехники могут задуматься над вопросом «что такое скан копия документа». А людям, которые с техникой редко имеют дело, и вовсе сложно понять. В этом материале подробно объясним значение и применение сканов в жизни современного человека.
А также дадим практические советы, как сделать цифровой образ документа без сканера и компьютера, а только при наличии обычного смартфона под рукой. Здесь найдете обзоры возможностей и инструкции по использованию популярных приложений этого «направления».
Скан это.
Скан — это цифровая версия реального бумажного документа. Создаются цифровые «образы» путем проведения процесса сканирования специальным устройством — сканером. Результат сохраняется на дисках компьютера или флеш-накопитель в виде изображения как файлы pdf, jpg, png и другие.
Простые бумажные листы легко потерять, а также со временем они теряют свое качество. В цифровую эпоху все чаще сохранение в документообороте происходит именно в сканы. Это экономит место в архивах, где уже не нужны большие площади для хранения тон бумаги. На одном «винчестере» ПК или сервера можно хранить тысячи файлов.
Применение такого формата хранения нашло свою популярность в разных отраслях жизни человека. А чаще всего в бухгалтерии, медицине, юриспруденции. Параллельно сохраняются и бумажные варианты важной документации. Но работать с цифровыми намного удобней и проще.
При сканировании в хорошем качестве на изображении будут четко видны печатки предприятия и подписи человека. Это делает возможным полноценное использование скана документа вместо оригинала. Уже сейчас цифровая копия паспорта позволяет получить небольшой денежный кредит или воспользоваться многими государственными услугами. Вместе с цифровой подписью и вовсе заменить оригиналы.
Как сделать скан
Ранее мы уже писали о способах, которыми можно быстро сканировать документы с принтера на компьютер или сделать ксерокопию. В этой статье расскажем, как можно обойтись без ПК и даже сканера для получения цифровых сканов своих документов. Все, что необходимо — это современный телефон и специальное приложение. Их скачать можно и лучше всего на «Play Market».
Приложения для смартфона
Evernote
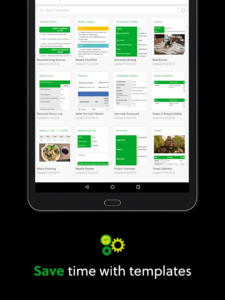
Пользуется большой популярностью среди пользователей. По сути, является местом удаленного хранения файлов разного рода. Наряду с тем отлично справляется с задачами по сканированию документов. Оно работает в фоновом и обычном режимах. В первом случае пользователь даже не заметит, как прошел процесс оцифровки, но сможет сразу воспользоваться готовым результатом. Все, что требует от «юзера» — сделать качественное фото документа на свой телефон с программы.
Google Drive
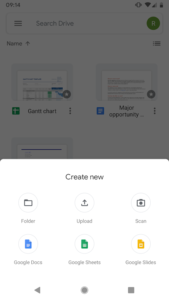
Мобильная утилита от мирового гиганта Гугл. Бесплатное хранилище файлов, быстрый поиск по ключевым фразам, надежность и безопасность — основные плюсы этого сервиса от американской компании. Чтобы «отсканировать» в окне программы нужно нажать кнопку «Плюс», а потом из предложенных вариантов выбрать «Скан».
CamScanner
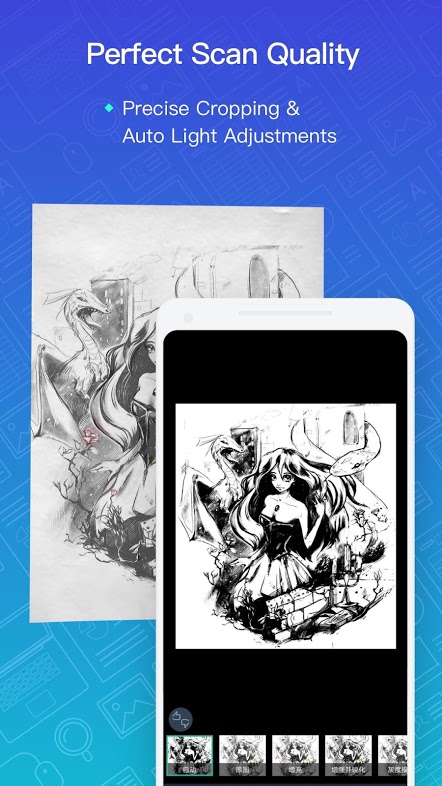
Если требуется выполнить сканирование на высоком уровне, то для этого специалисты рекомендуют использовать CamScanner. Это приложение позволяет намного четче настроить процесс.
Office Lens
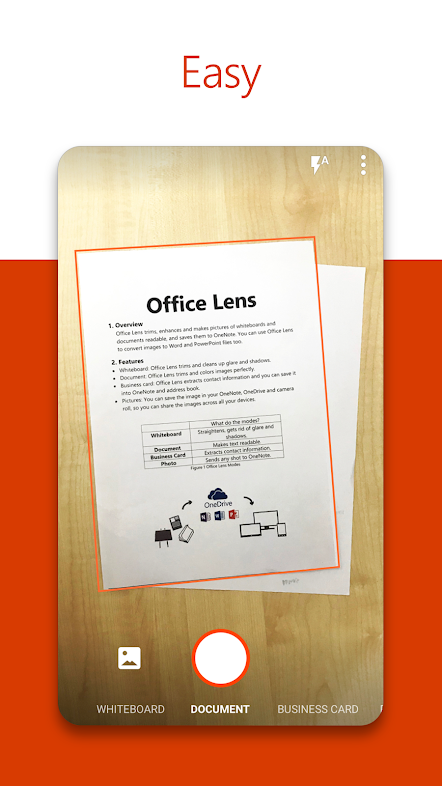
Не могла обойти стороной это направление еще одна известная компания из США. Речь идет о знаменитой Microsoft. Ее утилита для смартфонов Office Lens позволит обладателю не только работать с привычными документами, но и легко справляется с нестандартными задачами. Например, оцифровка данных с досок презентаций. А также параллельно предлагается бесплатное использование облачного хранилища — One Drive.
Adobe Fill and Sign DC
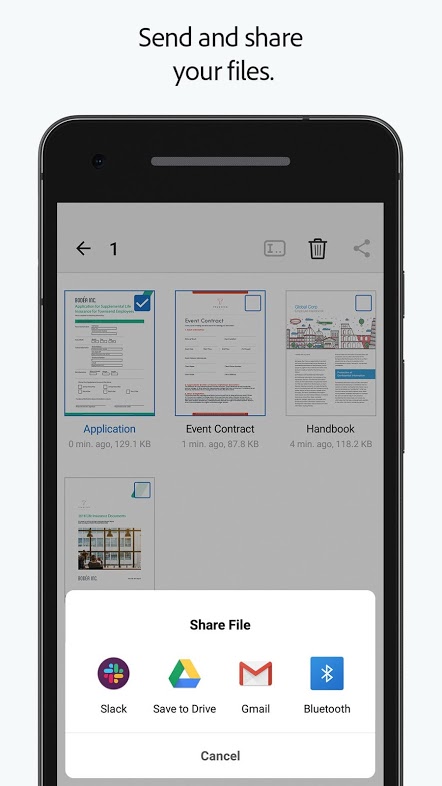
Не могли остаться в стороне и гуру области сканирования и распознавания текстов — инженеры компании Adobe. Их детище «Adobe Fill and Sign DC». Основной «фишкой» приложения является возможность моментальной правки отсканированного файла.
Clear Scanner
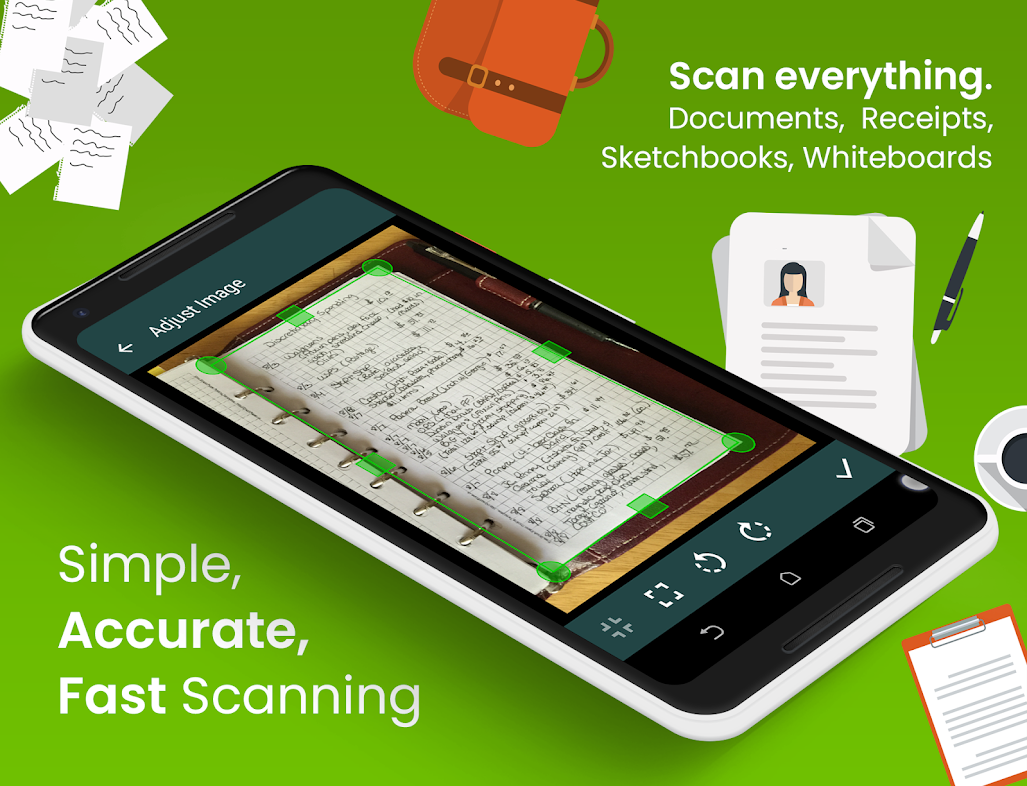
Просто сфотографировать лист с текстом не всегда бывает достаточно для получения удовлетворительного результата. Дело в том, что не каждая камера может сфокусироваться и «захватить» кадр правильно. Еще одной неприятностью может быть тень, как минимум от самого смартфона. Все это влияет на качество получаемого скана.
Приложение Clear Scanner способно работать даже в таких условиях. Утилита бесплатна, не занимает много места и просто устанавливается на телефон с «Маркета». В конце обзора есть ссылка.
Основным плюсом программы является возможность настройки геометрии. Она сама может «определить» размеры сканируемой области, а в нашем случае — листа с текстом. Но лучше фото сделать под небольшим углом, в момент, когда тень не падает. А также учитывайте расположение основного источника света. Чем он выше, тем больше будет угол. Выставьте его в нужной точке, если это физически возможно.
-
В разделе «Обрезка и коррекция» можно точно указать границы, если это неправильно произошло в автоматическом режиме.
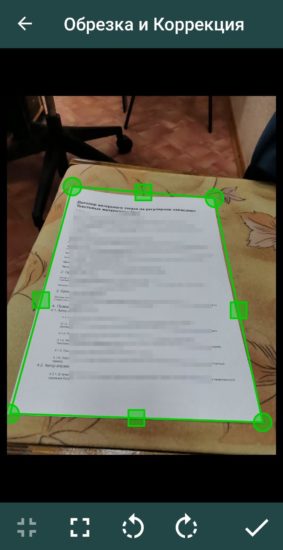
Что еще может эта программа:
- «Склеить» несколько документов в один файл. Если нужно соединить в одно целое сразу несколько листов, то программа может и это. Выделите нужные сканы и в меню снизу нажмите кнопку «Объединить».

- Отправлять и «делиться». Пользователю доступна функция отправки сканированных документов не только по электронной почте. Поделится можно с абонентами мессенджеров, которые поддерживают передачу файлов.


Как отсканировать документ и даже без сканера: 15 способов
Предлагаем гайд, как отсканировать документ. Используем:
- многофункциональный принтер,
- планшет,
- телефон.
- Рассмотрим разные инструменты и варианты для различных платформ.
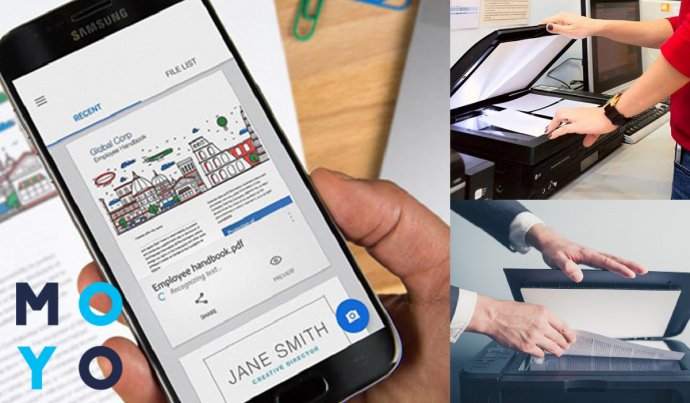
МФУ и компьютер: как подключить
Перевести документ в электронный вид и сохранить его на ПК можно при помощи многофункционального принтера (так называемого МФУ). Принцип и порядок действий для устройств на ОС Windows и Mac OS одинаков.
Владельцам компов с версией ОС Windows до 8 версии понадобится установить драйвер. Тем, у кого «восьмерка» или «десятка», повезло больше: необходимый драйвер система может отыскать автоматически.
В любом случае сначала нужно соединить оба гаджета между собою. Для этого используем специальный провод или Wi-Fi соединение. Включаем оборудование. Если ОС безошибочно определяет модель и предназначение устройства, можно приступать к работе. Если нет — придется искать нужные «дрова».
В заботе о клиентах производители к МФУ, как правило, добавляют диск с драйверами. Если по какой-либо причине диск отсутствует — зайдите на сайт производителя и скачайте нужную программу с официального источника для соответствующей версии операционной системы.
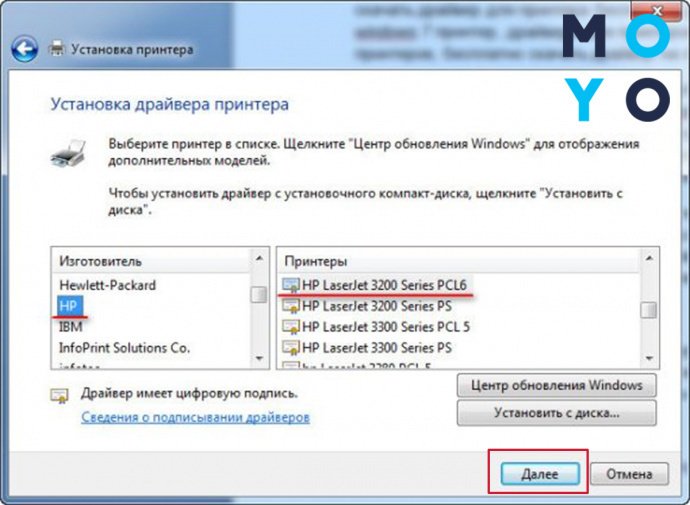
Запустите инсталлятор и следуйте его указаниям. Установка программы занимает несколько минут. После завершения стоит перезагрузить компьютер. Некоторые производители вместе с драйверами предлагают пользователю установить пакет специализированного ПО, позволяющего упростить процессы настройки, сканирования и печати.
Windows 10: пошаговая инструкция по сканированию
Чтобы отсканировать документ без затрат лишнего времени на поиск и установку дополнительного программного обеспечения, пользователь может воспользоваться стандартными средствами системы.
Не забываем, что МФУ должен быть включенным.
Открываем «Пуск» и переходим в панель управления (значок шестеренки). Выбираем пункт «Устройства».
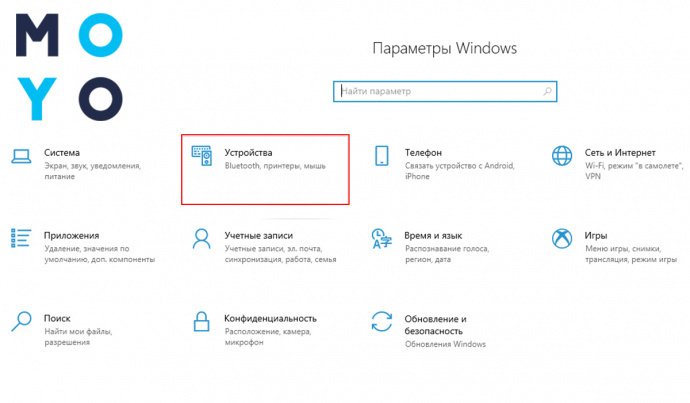
- В открывшемся окошке переходим к пункту «Принтеры и сканеры».
- Выбираем многофункциональный принтер, подключенный к компьютеру.
Листок документа необходимо расположить на стекле сканера как можно ровнее текстом (изображением) вниз. Лишь несколько производителей располагают сканирующий элемент в закрывающейся крышке. В таком случае документ необходимо будет перевернуть.
Следите, чтоб крышка устройства была плотно закрыта. После нажимаем кнопку «Новое сканирование» (или New Scan).
Окно программы разделено на две половины.
- Позволяет заблаговременно ознакомиться с результатами работы устройства. Получить пробную электронную версией документа можно нажав кнопку «Предварительный просмотр» (Preview).
- Окошко настройки параметров принтера.
Если увиденный результат пользователя устраивает — нужно нажать на «Сканировать».
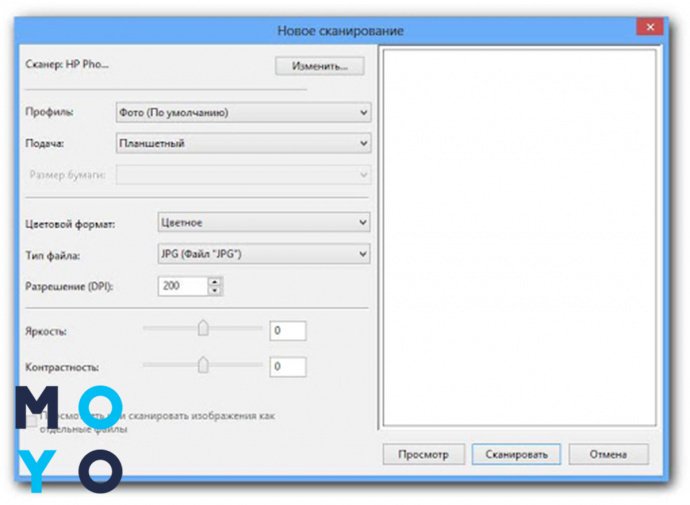
Задавая разные параметры значения DPI, пользователь получит картинку с различными характеристиками.
- Картинки до 150 dpi будут создаваться быстрее, «весить» меньше, но значительно терять в качестве.
- Изображения с плотностью пикселей в 150–300 dpi (как правило, плотность установлена по умолчанию на значении 300) получаются немного медленнее, но работать с таким сканом куда проще и удобнее. Этого разрешения вполне достаточно для работы с большинством документов.
- Плотность в 300–600 dpi устанавливают для более качественной оцифровки. При таких параметрах юзер получит картинку высокого качества, занимающую много дискового пространства за счет детализации. Правда, создается такое изображение очень медленно.
Полученное изображение откроется в новом окне и, по умолчанию, будет сохранено в папке сканированных документов (Scanned documents). Если результат работы устройства неудовлетворительный, пользователь может изменить доступные настройки, чтобы добиться нужного результата.
Сканирование в Windows с помощью программного обеспечения от производителя
Такие гиганты производства техники как HP, Samsung, Xerox, Canon, Epson или Brothers (и многие другие) к драйверам устройства предлагают установить пакет фирменного программного обеспечения.
Если при печати документов обычные юзеры редко сталкиваются с проблемами, то со сканированием — совсем другой разговор. Использование ПО от производителя значительно облегчает и расширяет возможности пользователя.
Фирменные программы интуитивно простые. Если устройство сопряжено с компьютером, а драйверы установлены верно, юзеру достаточно открыть программу, выбрать нужную кнопку («Сканировать»), получить изображения и сохранить его в нужном формате. Часто даже не нужно менять стандартных настроек.
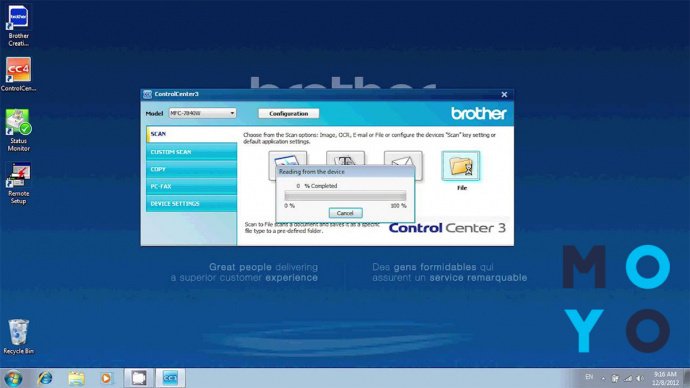
Использование программ от производителя принтера значительно облегчает массовое сканирование документов. Как правило, программы сохраняют отсканированные изображения по порядку, например, IMG-0001, IMG-0002 и т.д. Нужное название и точку отсчета пользователь может задать самостоятельно. Таким образом, каждая страница документа находится в отдельном файле, а нужные картинки легко найти.
Интересная статья: Обзор МФУ HP Deskjet 5820
Сканирование в Windows с помощью Paint
Обо расширенных возможностях ОС и специфического ПО знают далеко не все пользователи. Но вот со стандартной программой Paint знакомы даже дети. Данная утилита может помочь со сканированием документов тем юзерам, которые не слишком стремятся глубоко погружаться в настройки системы.
Для получения скана достаточно:
- включить устройство,
- открыть Paint,
- расположить документ на сканере,
- закрыть крышку принтера,
- выбрать пункт «Со сканера или камеры» во вкладке «Файл».
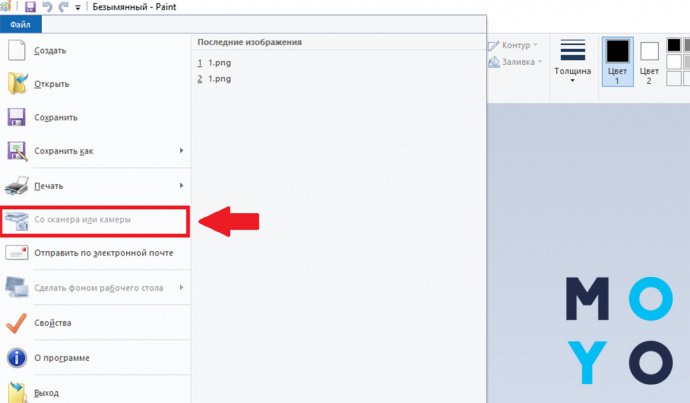
В открывшемся окне пользователю остается выбрать доступное МФУ и нажать кнопку «Сканировать».
Полученное изображение сохраняем в удобном разрешении (PNG, JPEG, GIF), под нужным именем в указанной папке.
Сканирование в Mac OS: инструкция
Чтобы увидеть список доступных устройств на операционной системе Mac, пользователю нужно войти в главное меню компьютера, выбрать пункт «Системные настройки» и отыскать вкладку «Принтеры и сканеры» (Printers & Scanners).
В открывшемся окошке выбираем многофункциональный принтер из списка доступных. Добавить новое устройство можно при помощи кнопки «+». Переходим во вкладку Scan, затем — Open Scanner.
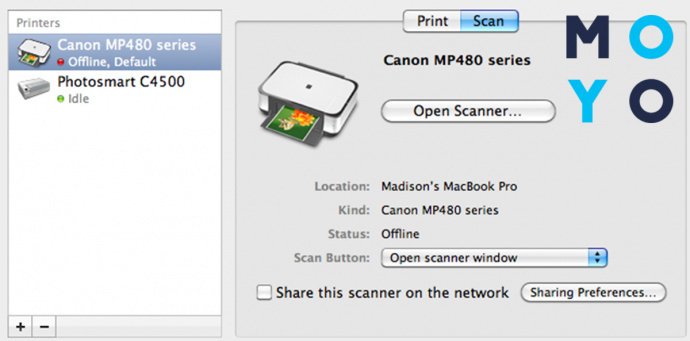
Открывается окошко настроек сканера с возможностью просмотра электронной версии полученного изображения. Чтобы начать работу, достаточно выбрать пункт «Сканировать».
Сохранить скан-версию документа можно в удобной папке и с нужным расширением (по умолчанию, картинки сохраняются в папке «Изображения» в формате JPEG).
К слову: Почему Mac?
Сканирование в Mac OS с помощью ПО устройства
Для техники Apple производители МФУ также поставляют фирменные программы, позволяющие максимально быстро работать с многофункциональным устройством. Интерфейсы программ для Windows и Mac OS отличаются мало.
Если при установке «дров» юзер предпочел установку всех утилит, для начала работы в списке программ достаточно найти нужное ПО. Производители называют программы с упоминанием своего имени. Например:
- EPSON Scan,
- Xerox Easy Printer Manager,
- HP Easy Scan,
- Samsung Easy Document Creator,
- Brother iPrint&Scan,
- Canon MF Toolbox.
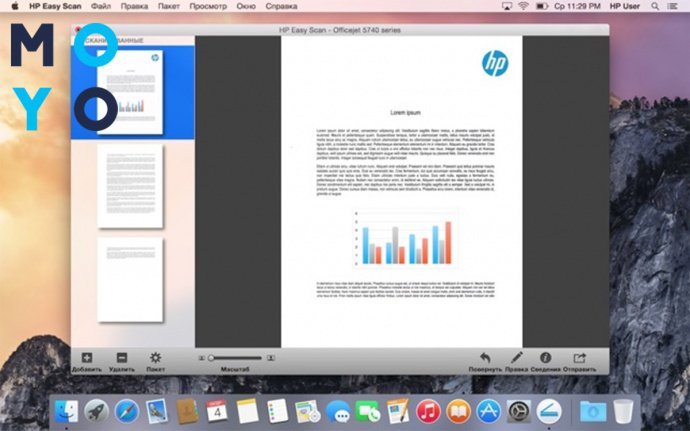
Так что сложно ошибиться с выбором нужного приложения. Чтобы получить скан документа, пользователь может следовать инструкциям и подсказкам утилиты.
Сканирование в Mac OS с помощью Image Capture
Стандартные инструменты операционной системы Mac также придут на помощь при необходимости перевести документ в электронный формат. Приложение захвата изображения находится в меню Applications компьютера Apple.
Список подключенных устройств отображается в левой части экрана программы. Полученное изображение и параметры — в правой.
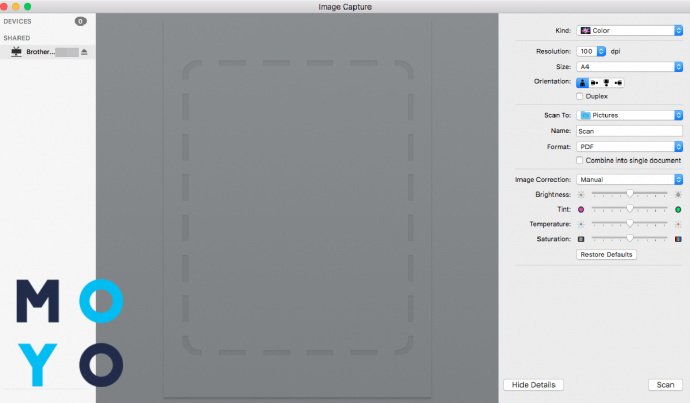
Устанавливаем нужные параметры. Выбрать можно:
- вид документа (черно-белое, текст или цвет);
- размер;
- плотность пикселей;
- угол поворота;
- автоматический выбор края или отдельную область сканирования;
- папку для сохранения изображений;
- формат скан-копий.
Запуск оцифровки начинается с нажатием кнопки Scan.
Преимуществами использования утилиты являются:
- простота использования,
- широкие возможности выбора параметров настройки,
- выбор области сканирования,
- редактирование полученного документа,
- сохранение скана в нужном формате.
Приложение разрешает объединить несколько картинок в один файл и сохранить в формате PDF без необходимости использовать дополнительные программы.
Сканирование без сканера на iPone и iPad
Когда под рукой есть МФУ или сканер, справиться легче. А вот что делать если документ нужно отсканировать срочно, а из вспомогательных устройств на руках — только телефон или планшет?!
Обладатели гаджетов на iOS могут создать скан документа с использованием предустановленного приложения «Заметки».
- Находим в перечне приложений данную программу, создаем новую запись.
- В панели инструментов ищем «+», нажимаем и выбираем опцию «Отсканировать документы».
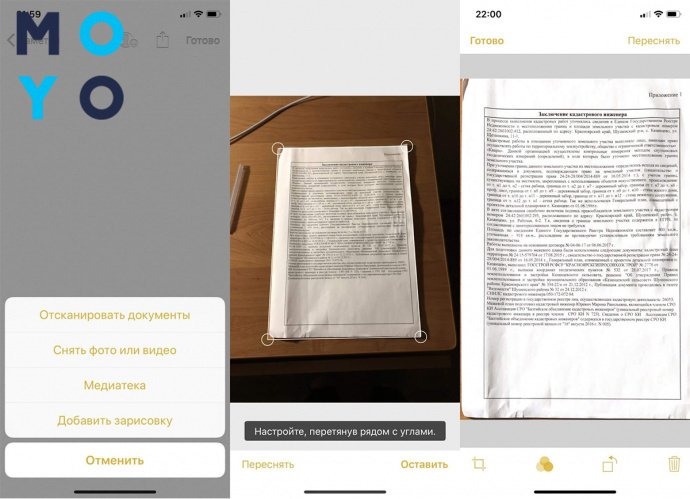
- Наводим камеру и делаем фото будущей скан-копии. Указать границы позволяют маркеры, которые нужно расположить по углам документа.
- Если скан-копия получилась удачно, жмем кнопку «Оставить», если нет — переснимаем.
- Далее приступаем к редактированию. Изображение можно обрезать, сделать более четким и ярким при помощи наложения фильтров, повернуть.
Сохраняются сканы в «Галерее». После создания оцифрованной копии ее можно переслать любым удобным способом.
Обладатели гаджетов с iOS версии 13 могут воспользоваться стандартной утилитой «Файл».
- Открываем приложение, переходим в режим просмотра.
- При нажатии на многоточие (верхний правый угол) в меню ищем пункт «Сканирование документов».
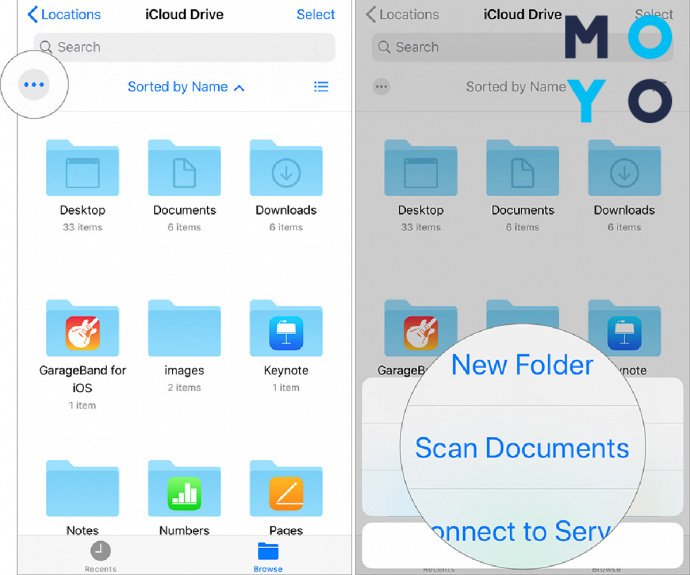
- Наводим камеру на нужный объект и делаем фото. Для качественного снимка можно задать параметры вспышки, и применить фильтры.
- Указываем границы документа при помощи бегунков. Нажимаем Keep scan, далее — «Сохранить» и указываем нужную папку. Отредактировать полученное изображение можно при помощи кнопок, расположенных внизу экрана. Файл автоматически сохраняется в формате PDF.
Сканирование документа с инструментами Google Docs без сканера на Android
Гаджеты на ОС Android также позволяют юзерам отсканировать документы с использованием стандартных функций.
- Чтобы выполнить сканирование, заходим в приложение «Диск» под своей учетной записью.
- В нижнем правом углу можно увидеть крупную кнопку с изображением плюса. Нажав на него, пользователь открывает меню с возможностью создания новых файлов. Выбираем пункт «Сканировать».
- Наводим камеру на документ. Значки вверху экрана позволяют управлять вспышкой, наложением фильтров, настройкой соотношения сторон, затвором и общими установка камеры.
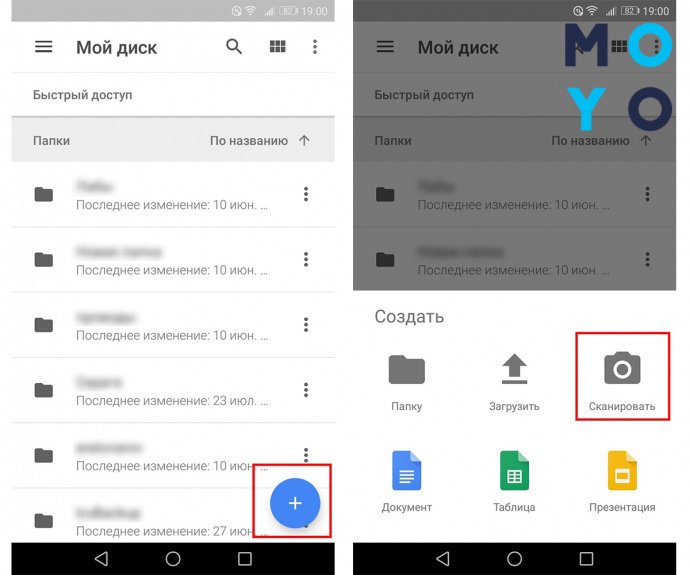
Кнопки внизу разрешают сделать снимок, сменить камеру и выйти из приложения. Полученное изображение можно переснять, нажав на крестик или отредактировать, выбрав галочку.
Фотографию можно обрезать, повернуть, выбрать цвет. Добавить следующую страницу в документ позволяет нажатие на кнопку плюса в нижнем левом углу. Завершит сканирование кнопка «Сохранить» в нижнем правом. Файл автоматически конвертируется и сохраняется в формате PDF.
Телефон и планшет: 5 лучших приложений для сканирования документов
AppStore и Play Market предлагают пользователям множество приложений для работы со сканами документов. Утилиты позволяют создавать сканы, которые ничем не уступают в качестве даже дорогим МФУ или другому оборудованию.
Как правильно сканировать и ксерокопировать на принтере
Почти в каждом доме можно увидеть принтер. Это устройство стало неотъемлемой частью нашей жизни. Каждый день человеку требуется распечатать задание, ксерокопировать на принтере документы и тд.
Сегодня на рынке представлено множество устройств нового поколения называемые – многофункциональными устройствами (МФУ). Они позволяют не только ускорить работу, но и сэкономить пространство и финансы. Как отсканировать фото на компьютер?
Раньше до появления этих девайсов, людям приходилось приобретать несколько устройств, чтобы отдельно выполнить функции ксерокса, скана и печати. На это уходило много времени. Теперь мы свободно и за короткий промежуток времени, с одного устройства можем ксерокопировать на принтере или отксерить документ.
- Где можно купить МФУ?
- Учимся использовать сканер самостоятельно
- Как пользоваться сканером?
- Подготовка к работе
- Сканер
- Как сканировать на компьютер через «Мастера работы Windows» с принтером – МФУ.
- Как отсканировать документ на компьютер с принтера с помощью специального программного обеспечения.
- Как сделать копию паспорта
- Как сделать скан документа, фото и изображений
- Как сканировать на принтере HP?
- Как происходит процесс ксерокопирования на принтере
- Что делать если устройство не сканирует?
- Техника эксплуатации МФУ
Где можно купить МФУ?
МФУ можно приобрести в специальных магазинах, специализирующихся на технике, такие как «Эльдорадо», «М.Видео» и тд. Или в интернет — магазинах, например Ozon.
Список моделей принтеров – сканеров:
- Sharp
- Samsung
- Ricoh
- Panasonic
- Kyocera
- Xerox
- HP
- Epson
- Canon
- Brother
Из представленных производителей МФУ производит модели разной ценовой категории. Продукты среднего и высокого класса обладают достаточным перечнем возможностей.
Для того чтобы определить тип принтера, нужно взглянуть на корпус устройства. Если верхняя крышка оснащена специальным стеклом, то данный прибор – МФУ. Если же он оснащен только лотком-приемником для бумаги, это, как правило – принтер.
Учимся использовать сканер самостоятельно
Что такое скан и что значит копия?
Сканирование (скан) – процесс, который превращает документы с бумажного носителя в электронный вид.
Сканирование, ксерокопирование, печать – все это ускоряет работу в офисной работе и не только.
Ксерокопирование – это точное воспроизведение информации (копирование) и изготовление дубликатов на бумажном носителе.
Как пользоваться сканером?
2 варианта сканирования документа на компьютер:
- Редактируемый
- Не редактируемый
Редактируемый документ – скан документа загружается через распознаватель (специальное программное обеспечение)
Не редактируемый документ – скан документа, который превращает любой текстовый документ в не редактируемую картинку.
Подготовка к работе
Подготовка начинается со сканера:
- Проверить подключение сканера к компьютеру.

- Включить прибор в сеть и нажать на кнопку питания
- После включения вставить диск (flesh – накопитель) для установки драйверов. Часто такие программы идут в комплекте с принтером.

- Если по какой-либо причине диска в комплекте не оказалось, нужно перейти на сайт производителя и скачать драйвера с сайта.
После установки драйверов определитесь с каким программным обеспечением будете работать. Без программы для сканирования делать сканирование документов будет невозможно.
Популярные программы:
- Adobe
- XnView
- VueScan
Для проверки возможностей сканера в интерфейсе любой из вышеперечисленных программ щелкните – «Файл» — «Импорт».
В последней ветке вы должны увидеть наименование прибора, тогда он работает исправно.
Сканер
Как сканировать на компьютер через «Мастера работы Windows» с принтером – МФУ.
- Поднимите крышку
- При наличии инородных тел протрите стекло сканера
- Положите лист с текстом или фото лицевой стороной вниз
- Закройте крышку сканера
- Откройте вкладку в системе «Пуск» и последовательно открывайте: «Панель управления» — «Оборудование и звук» — «Устройства и принтеры»
- Правой кнопкой мыши кликните по ярлыку с именованием вашего МФУ
- «Начать сканирование»
- Параметры: «Предварительный просмотр» — «Сканировать»
- Во всплывающем окне появится отсканированный документ
- «Сохранить», либо, при необходимости, отправьте файл в печать.
Как отсканировать документ на компьютер с принтера с помощью специального программного обеспечения.
- После установки данных устройства откройте список программ
- Откройте иконку с изображением принтера
- «Сканировать»
- Выберите формат: черно-белый/цветной
- Выберите разрешение
- Укажите папку для сохранения файла
- «Предпросмотр» — «Сканировать» — «Сохранить»
Вот как можно отсканировать документ на компьютер с принтера.
Как сделать копию паспорта
- Инструкция как сделать копию паспорта
- ОБЯЗАТЕЛЬНО! Извлечь все инородные предметы (скобы, стикеры, обложки и тд.)
- «Настройки» — «Параметры» — «Оттенки серого» — «Разрешение»
- Положите документ лицевой стороной вниз
- Положите документ (паспорт) ближе к краю, отступив от края на 3-5 см
- Плотно закройте крышку
- «Распечатать»
- С помощью рамки, выделить нужную область, пустые поля оставить за пределами ограничения, можно отсканировать документы
- Выбрать нужный формат сохранения документа на компьютер.
для официальных данных формат –tif/bmp)
Как сделать скан документа, фото и изображений
- Проверить наличие пятен на фото, а также инородных тел
- Положить фото лицевой стороной вниз
- Используйте программу для сканирования (например scanitto pro)
- Укажите вид сканирования в данном софте (черно-белый/цветной)
- Задать формат «Фотография»
- Поставить максимальное разрешение
- НЕ СТОИТ вносить изменения в настройках во время процесса, также поднимать крышку!
- Отсканировать документы и изображения принтером «Сохранить»
- Выбрать папку для сохранения фото
- Очень простая схема: как сделать скан документа, фото и изображений
Сохранить отсканированные документы.
- Если приложение для МФУ не сохраняет нужную отсканированную информацию, то нажмите сочетание клавиш «Ctrl + S»
- Выберите папку для размещения в ней отсканированного документа
- Рекомендуется устанавливать программы, которые с легкостью помогут сохранять сканы и автоматически (например Adobe Reader, DJVU Reaser»)
- Если после сканирования файл оказался с черными полями – обрежьте их в редакторе.
- Стандартное разрешение фото – 150 т/дюйм
- Разрешение для специальных справок – 300
- jpg имеет меньшее разрешение, чем tif/bmp
оптимизируйте параметры изображения, измените разрешение (чем оно больше, тем больше размер конечного файла)
Простой совет поможет разобраться как пользоваться сканером.
Как сканировать на принтере HP?
НР – практически у любого человека можно встретить технику этого бренда. Удобен в использовании, простые настройки удобный функционал. Перейдем к мини-инструкции как сканировать на принтере HP.
Способ 1: Программа из пакета HP
- Подключить принтер, либо через WI-FI,либо через USB — кабель.
- Открыть верхнюю крышку
- Лицевой стороной вниз положить документ
- Переходим в программу «HP Deskjet» («ScanJet»)
- Если инструмент не находится, то переустановите его или загрузите через диск, который предоставила компания.
- «Сканировать» (настройки можно оставить стандартные)
- «Сохранить»
Простые действия для ответа на вопрос: Как сканировать на принтере HP.
Способ 2: Как сканировать на принтере HP — Кнопка на сканере
- Повторить все пункты, указанные выше.
- Находим на панели принтера кнопку «Scan», либо «Сканировать»
- «Сохранить»
(Можно воспользоваться аналогами программы, в случае, если лицензионный диск потерялся).
Как происходит процесс ксерокопирования на принтере
Ксерокопирование – это точное воспроизведение информации (копирование) и изготовление дубликатов на бумажном носителе.
Как делать ксерокопию документов?
- Понадобится МФУ
- Бумага
- Заправка многофункционального принтера
- Загрузить во входной лоток бумагу
- Протрите стекло при необходимости
- Положите документ лицевой стороной вниз
- Выровнить по границе направляющих (линии вокруг стекла)
- Закройте крышку ксерокса/принтера
- Выбрать цвет печати на панели управления
- При необходимости в большом числе копий одного и того же документа нажмите кнопку «Пуск» несколько раз.
- (За один раз, в зависимости от устройства можно сделать от 1 до 20 копий за раз).
- Для изменения формата бумаги – нажмите кнопку «paper»
Что делать если устройство не сканирует?
- «Пуск»
- «Панель управления»
- «Администрирование
- «Диспетчер устройств»
- Найти наименование сканера
- «Устройства обработки изображений»
- Кликнуть на + — так вы найдете название модели
- скачиваем драйвер для скана.
- Если все находится в рабочем состоянии, а сканирование не работает, то скачиваем или загружаем программу для вашего МФУ.
Также нужно проверить рабочее состояние устройства, а именно:
- Блок (провод) питания
- Видимые повреждения
- Напряжение сети
- Заземление электропроводки
- Восстановить и проверить настройки
Как сканировать документы с принтера на компьютер: руководство для чайников
Сканирование фотографии или документа — это частая процедура, с которой приходится сталкиваться при подаче заявления, размножения копий текстовых файлов с книги, документов и т.п. Сканировать текст или фотографию можно в домашних условиях, если пользователь знает – как пользоваться сканером, и аппаратура, которая находится в распоряжении, содержит все необходимые для этого модули, совместимые с софтом компьютера.
Эти устройства называются МФУ (мультифункциональные устройства) – соединяющие в себе функции принтера и сканера. То есть желаемое изображение можно не только сканировать с принтера, но сразу же распечатать при необходимости. На самом ПК или ноутбуке сканирование можно произвести несколькими способами, а в некоторых случаях можно обойтись даже просто встроенными функциями Windows.

- Подготовительный этап
- Использование стандартных средств Windows
- Использование Paint
- ABBYY FineReader
- Список дополнительных программ
- Задать вопрос автору статьи
Подготовительный этап
Перед тем как отсканировать документ на компьютер с принтера, необходимо проверить совместимость сканера и установленной версии Windows. Компьютер и устройство можно соединить:
- По Wi-Fi.
- Через Bluetooth.
- Через USB-кабель.
Первые два параметра содержатся далеко не в каждом модели МФУ. Поэтому надежнее присоединить устройство через провод. Функционал Windows автоматически находит и устанавливает необходимые драйвера для сопряжения МФУ и ПК. При успешном подключении на экране появится уведомление “Найдено новое оборудование”. Если нужные драйвера не установлены, то в сопряжении будет отказано и это.
Стандартный метод подключения подразумевает несколько этапов:
- Размещение файла с изображением лицевой стороной на поверхности для сканирования.
- Нажатие на кнопку «Сканировать» на устройстве, и отправка изображения на рабочий экран.
- Выбор параметров сканирования и завершение процесса.
После сканирования возможно дополнительно сохранить в одной из папок на компьютере. Если эта функция не предусматривается автоматически – для этого предусмотрено горячее сочетание клавиш «CTRL+S».
Использование стандартных средств Windows
Большинство востребованных офисных программ уже установлены в базовой комплектации в версиях Windows 7 и выше. Если нет необходимости делать сканы в высоком разрешении, можно воспользоваться этим функционалом.
Давайте посмотрим – как отсканировать документ через стандартные средства Windows:
- Зайти в «Пуск».
- Выбрать раздел «Устройства и принтеры» в меню «Оборудование и звук».

- В настройках сканирования дважды кликнуть на название устройства, которое подключено к компьютеру.

- Нажать на него дважды или кликнуть «Начать сканирование».

- В новом окне нужно отрегулировать настройки цвета, яркости и контрастности вручную и нажать «Сканировать».
- Далее нужно дождаться окончания процедуры.
Готовые файлы нужно будет переименовать и сохранить на съемный носитель или в папку на компьютере.
Использование Paint
Стандартный редактор, включенный во все операционные системы Windows: Paint — удобное средство для работы с изображениями, доступное каждому. Для начала работы в Paint нужно зайти в меню «Пуск» и провести следующие манипуляции:
- Открыть программу и выбрать вкладку «Файл».
- Найти строку «Со сканера или камеры».

- Компьютер открывает список когда-либо подключенных устройств — среди них нужно выбрать текущее.
- Бегунком отрегулировать настройки изображения при необходимости.
- Сканировать документ и готовое изображение появится на экране.
- Напечатать название и сохранить.
Перед сканированием с компьютера в стандартных программах Windows нужно проверять, запустилась ли программа автоматически. Если этого не произошло, то можно завершить процедуру вручную, открыв меню «Пуск» и выбрав строку «Факсы и сканирование».
ABBYY FineReader
Программа «ABBYY FineReader» предназначена для того, чтобы отсканировать документ любого разрешения и качества. Для неё не стоит искать специальные драйвера, так как она была создана под рабочие инструменты Windows. «ABBYY FineReader» способна распознавать около 150 языков мира, а также сканировать рукописные тексты в высоком разрешении. Работа с данным приложением не сложнее, чем со стандартными программами компьютера.
- Запустить программу и выбрать вкладку «Файл».

- Выбрать путь сохранения будущего скана в файл: Word, Excel или Image;
- Отредактировать настройки и отправить на сканирование.

Полноформатная версия программы платная — она подходит для большинства пользователей ПК, которые нечасто пользуются функцией сканирования. В «ABBYY FineReader» доступна функция перевода изображения документа в формат редактирования.
Список дополнительных программ
Удобной программой для сканирования документов МФУ является «VueScan». Она не только сохраняет изображение в различных форматах: jpeg, tiff, pdf, – а также имеет встроенную систему OCR.
- «ScanLite» и «RiDoc» — отличные программы, с помощью которых можно сделать скан и сохранить документ в различных форматах.
- «WinScan2PDF» — утилита, включающая набор функций с возможностью сохранения файла исключительно в формате PDF. Её преимущество состоит в том, что она бесплатна.
- Программа «Xerox Easy Printer Manager» создана специально для работы с устройствами Xerox, а потому не сможет отксерокопировать файлы с принтера HP. Она позволяет редактировать и улучшать изображение.
Бесплатная программа «CuneiForm» рассчитана на работу с: таблицами, картами, шрифтами – и имеет функцию распознавания нескольких десятков языков, чего среднестатистическому юзеру вполне достаточно. Каждая из этих программ имеет понятный и простой интерфейс, который может основываться лишь на индивидуальных предпочтениях пользователя.