Какие кнопки нажимать чтобы распечатать и как печатать нужные документы
Бумажные документы все никак не канут в прошлое, даже в век технологий. Распечатывать приходится дома и в офисе: билеты, талоны на посадку, фотографии и рабочую информацию.
Рассмотрим, какие кнопки отвечают за печать документов и файлов.
Начнем с самого простого, когда документ открыт и необходимо распечатать его:
⦁ клавишами с клавиатуры нажимаем кнопки — ctrl и P (русская — З) .
⦁ появится рамка на которой надо отметить галочками откуда печатать документ (выбрать принтер) и сколько требуется копий, а затем нажать Enter. Предварительно убедитесь, что принтер включен и подсоединен к компьютеру/ноутбуку.

С распечатыванием — нажатием кнопок на клавиатуре в операционной системе Windows 8/10 разобрались.
Часто встает вопрос:
— какие кнопки нажимать для печати документа из электронной почты (email) в PDF формате файла. Рассмотрим ситуацию на примере печати посадочного талона на самолет.
Следуя данной схеме можно распечатать любые документы присланные на email.
Какой кнопкой распечатать посадочный талон
Печать талона на посадку последний этап в предполетной суете самостоятельного путешественника.

Во время регистрации (в английской версии — check-in) на рейс на официальном сайте авиакомпании, совершающей ваш полет, будет предложено получить «талон»: на электронную почту или распечатать сразу.
Рассмотрим поэтапную инструкцию, распечатывания файла, отправленного на email:
- войдите в свою эл.почту,
- откройте письмо от авиакомпании,
- нажмите на вложенный файл, он откроется (во вкладке или верхним слоем), в правом верхнем углу будет кнопка с изображением принтера — нажмите ее ,
- далее появится окошко с уточнением формата печати и количества экземпляров, выбора принтера и внизу кнопка печать при нажатии на которую вам будет распечатан лист с посадочным талоном с штрих кодом.

Как распечатать PDF файл (билет, талон) — какие кнопки жать:
За редким исключением, прикрепленные вложения (билеты, квитанции, документация) в электронных письмах, приходят в формате PDF. Если печать из эл. почты невозможна, необходимо сохранить файл на компьютер, а потом произвести печать (если требуется переносим на флешку и распечатываем в любом доступном месте).
- Откройте письмо и нажмите кнопку скачать (располагается около вложенного документа, либо на нем — появляется при наведении мыши на файл).
Все документы в PDF формате открываются в окне браузера Explorer (в последних версиях печать возможна прямо с открывшейся страницы), либо в специальных программах читающих PDF.
⦁ Нажимаем правой кнопкой мыши на файл с талонами — появится окно в котором надо выбрать пункт: открыть с помощью (в нем кликаем по программе). В открывшемся окне сверху слева жмем кнопку — файл и в меню — кнопку печать или просто ctrl и P . Регулируем настройки и далее отправляем в печать кнопкой «Print» .


Полезно знать, что доступен третий вариант, если в аэропорту вылета есть киоск/терминал самостоятельной регистрации.

Вбейте ваш индивидуальный шестизначный код (или имя с фамилией, как в билете) в пустом окошке, на экране появится информация, что вы уже зарегистрированы и кнопка повторной печати талона на посадку в самолет.
Сочетание кнопок, чтобы отправить команду, которая выводит документ на печать в Windows
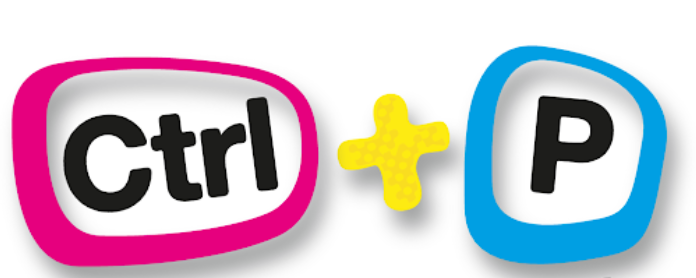
Комбинация клавиш на клавиатуре для печати на принтере стандартная – Ctrl+P. Она актуальна для всех основных текстовых редакторов Windows: Word, Excel, блокнот. В статье подробно рассмотрены диалоговые окна этих программ при отправке файла на принтер.
Указанное сочетание кнопок экономит время, ведь рабочее окно появляется в долю секунды после нажатия. После установки подходящих настроек документ можно легко распечатывать.
Комбинация CTRL+P в разных программах
Блокнот
При нажатии сочетания клавиш Ctrl+P в редакторе «Блокнот» появится вот такое окошко. Сначала вверху выбираете принтер, задаете число копий. Снимите галочку возле опции «Печать в файл». Для доступа к дополнительным параметрам кликните «Настройка».
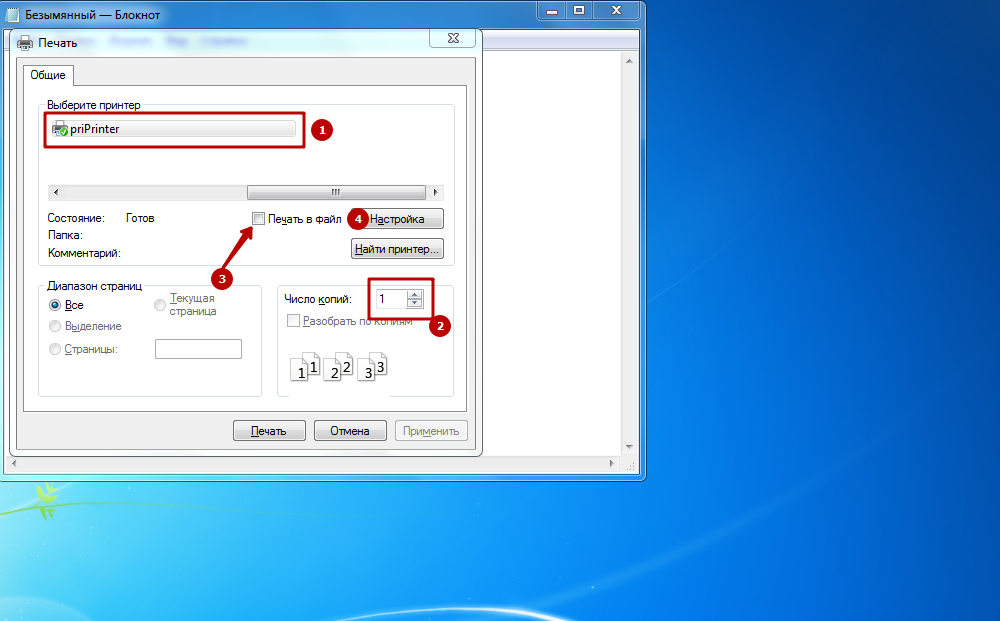
Здесь выбираете формат бумаги, ориентацию, отступы. Если поля не нужны, выставьте галку в окне «Автоматически удалять». Ниже можете выбрать разрешение и единицу измерения изображения. Если нужно взять параметры страницы, например шрифт из другого принтера, то найдите устройство в выпадающем списке и кликните «Взять».
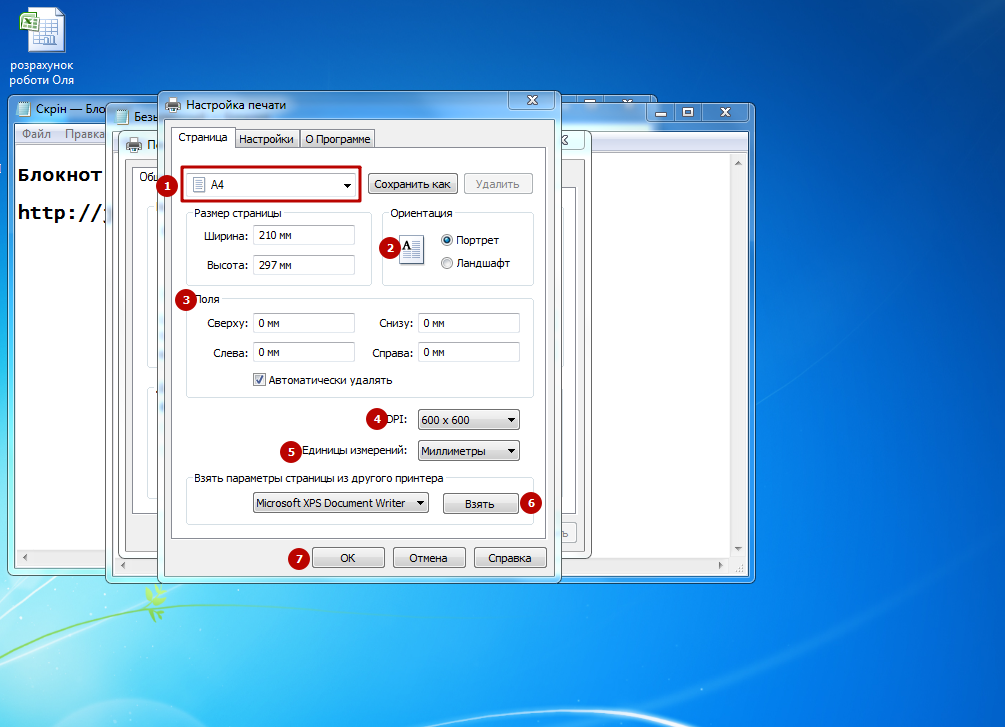
Перейдя в этом же окне во вкладку «Настройки», можете задать имя файла, ползунком отрегулировать качество изображения, просмотреть и, если надо, активировать другие опции путем выставления галочек. Когда все готово, жмите ОК.
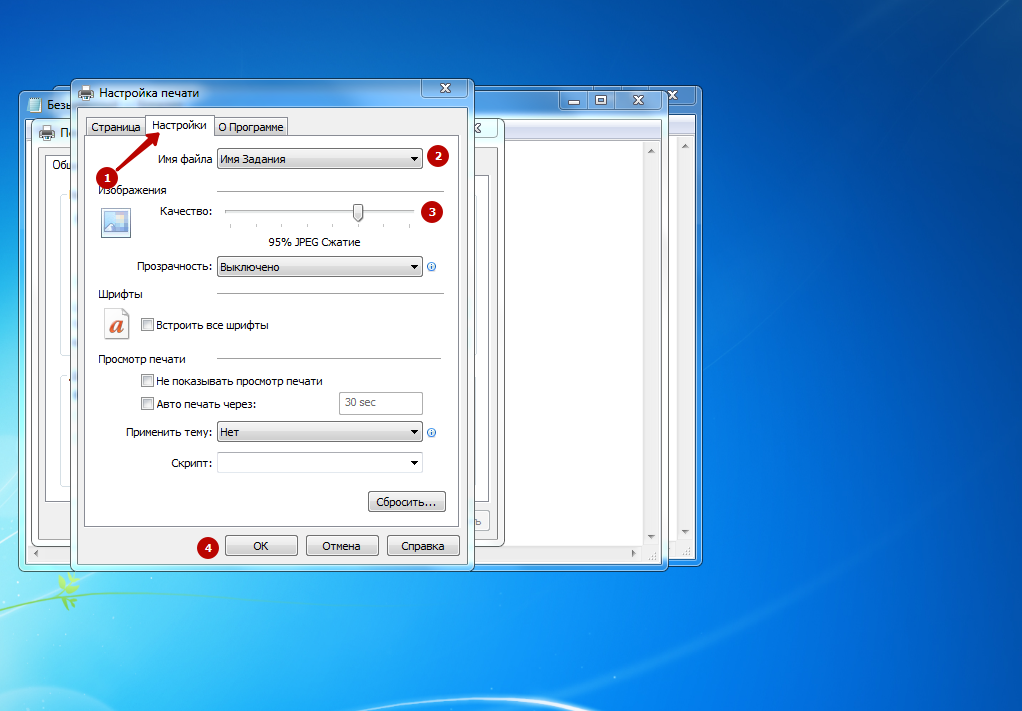
Возвращайтесь к исходному окну и выводите текст на печать нажатием соответствующей кнопки.
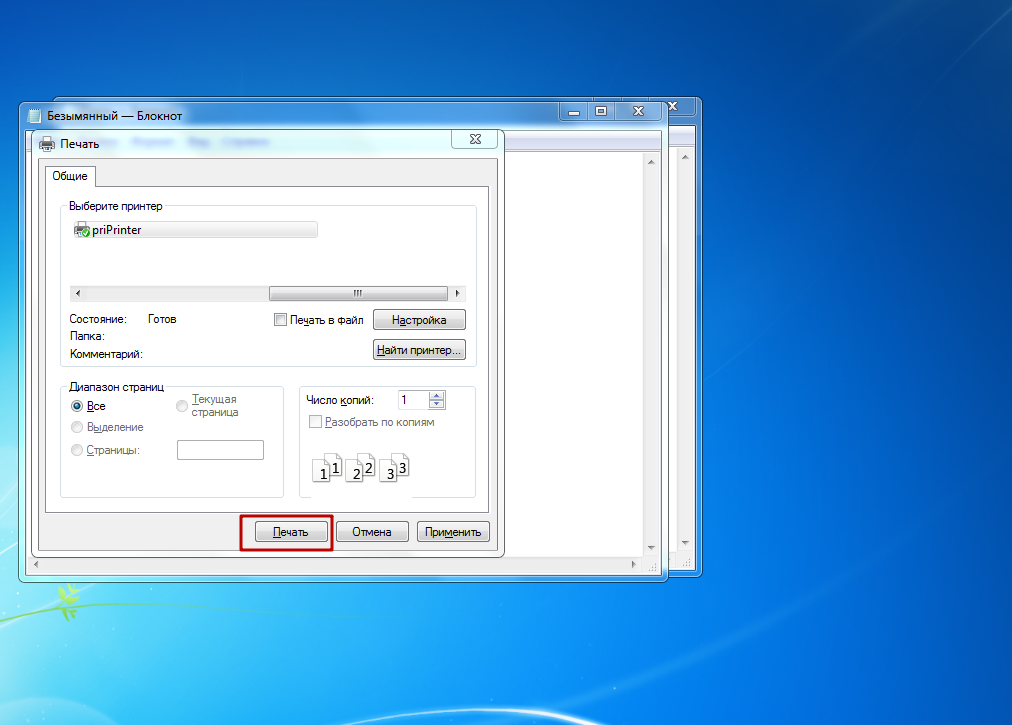
Word, Excel
В программах из пакета MS Office – Word, Excel – нажатие комбинации Ctrl+P вызовет окошко такого вида.

- Выберите принтер, снимите галочку напротив функции «Печать в файл».
- Задайте нужное число копий. Следите, чтобы стояла галка рядом с опцией «Разобрать».
- Если нужно напечатать все страницы, выставьте кружок рядом со словом «Все». В противном случае задайте нумерацию листов для печати.
- Дальше переходите к «Свойствам».
- Появится такое же «подокно», как в предыдущем разделе «Блокнот». Выбираете формат бумаги, ориентацию, отступы и прочее. Задав все параметры (не забудьте о вкладке «Настройки»), кликайте «ОК» и в основном окне жмите «Печать».
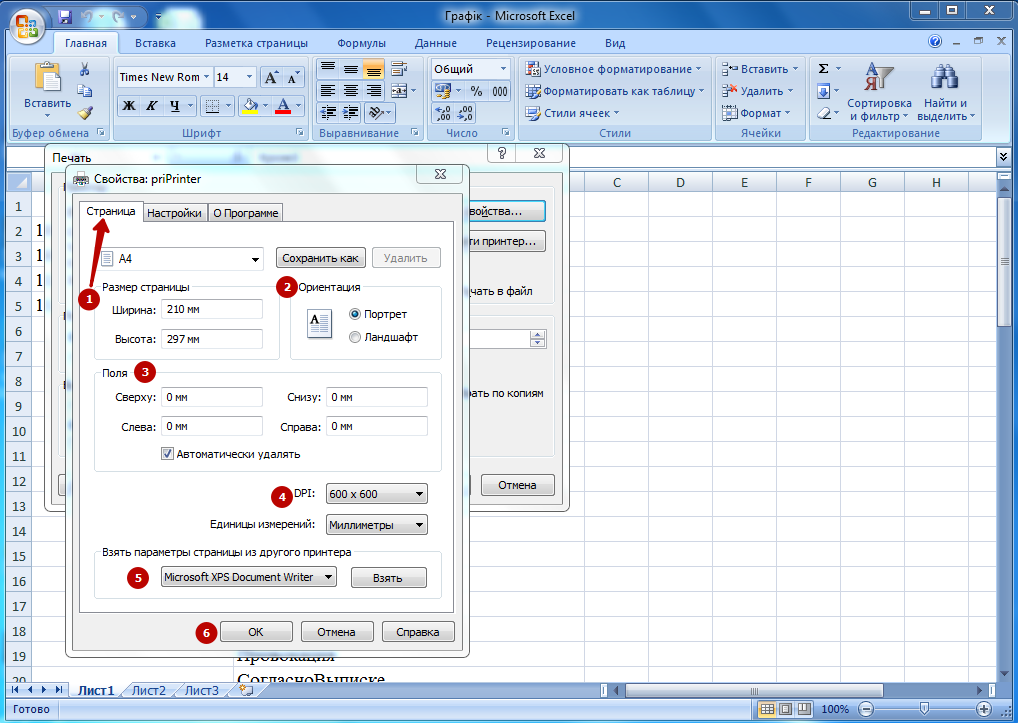
Браузеры (Хром, Firefox, Яндекс браузер, Опера)
Окно печати в разных браузерах будет выглядеть одинаково. Слева находится поле предпросмотра, справа – основные параметры: выбор принтера, количества страниц и копий, ориентация изображения, цветность распечатки. Затем разворачивайте вкладку «Дополнительные настройки».
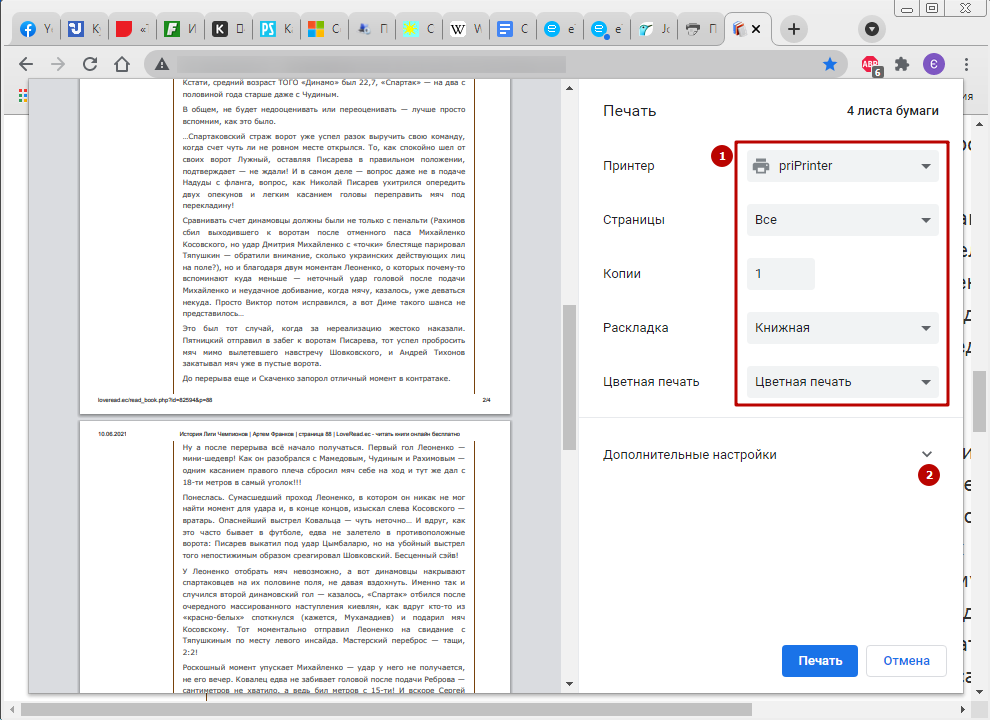
Тут задаете формат бумаги, количество страниц на листе, наличие или отсутствие полей, разрешение, масштаб. Можно дополнительно включить колонтитулы и фон, активировать двустороннюю печать. Когда установите все значения, отправляйте документ на принтер нажатием синей кнопки.
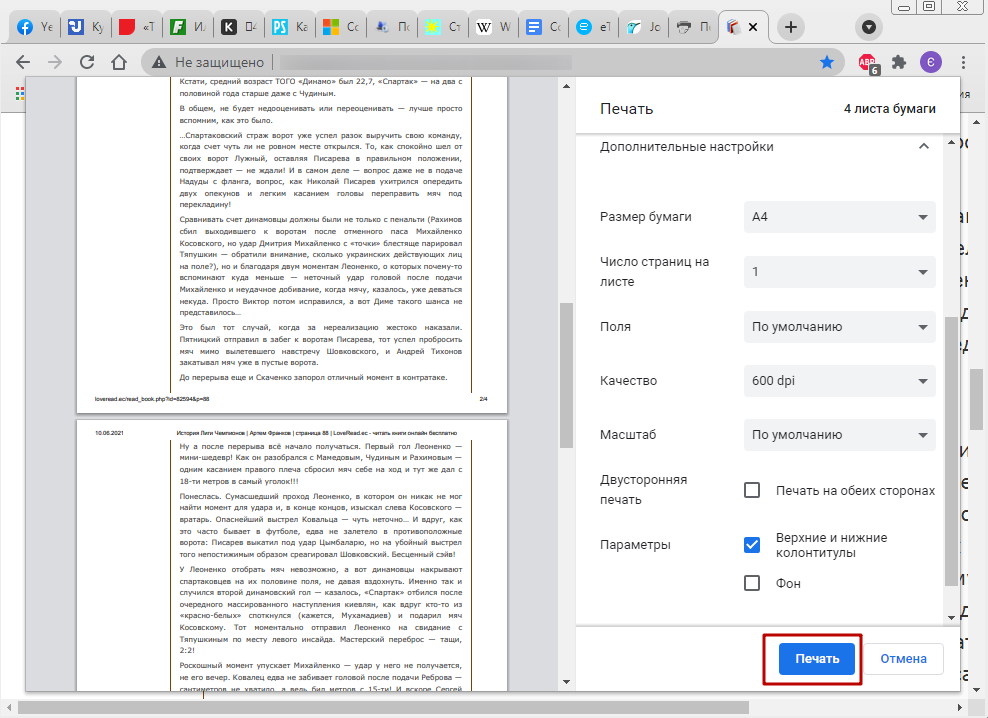
Программа “Печать изображений” в Windows
Кликните дважды ЛКМ (левой клавишей мыши) по файлу, чтобы запустить стандартное средство Виндовс. Сочетание кнопок Ctrl+P вызовет окно печати. Вверху выберите из списков принтер, размер бумаги, разрешение. В поле справа задается ориентация и положение изображения на листе. Ниже есть поле для введения количества копий. Обратите внимание, чтобы стояла галка рядом с опцией «Изображение по размеру кадра». Кликнув на «Параметры», Вы перейдете в «подокно» настроек принтера.
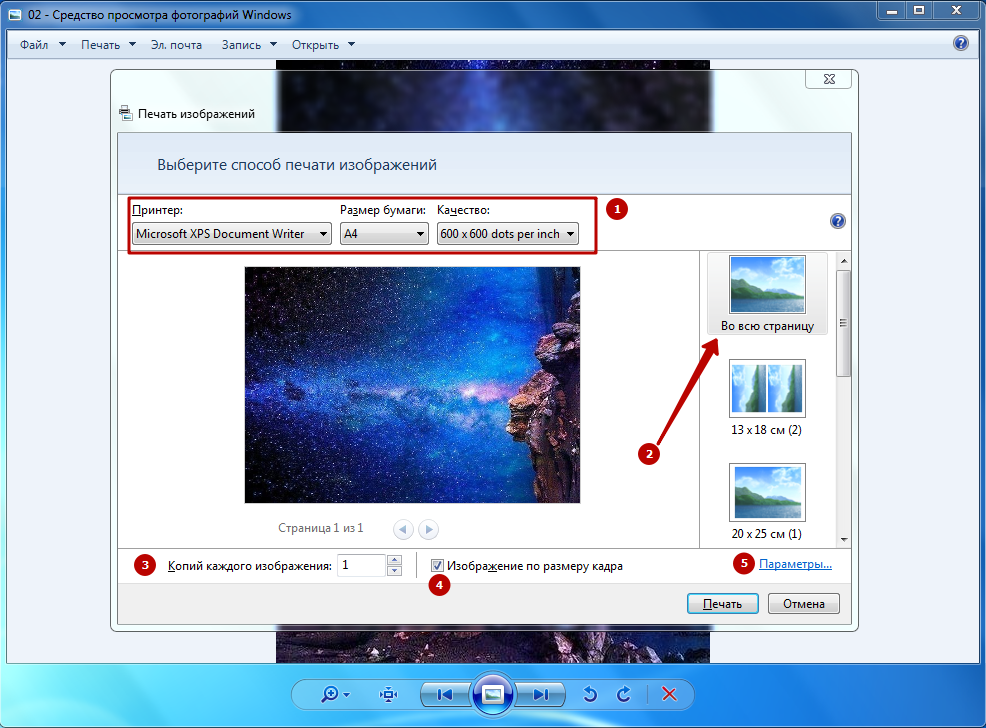
Задайте нужные опции, нажмите ОК, а затем в главном окне – «Печать».
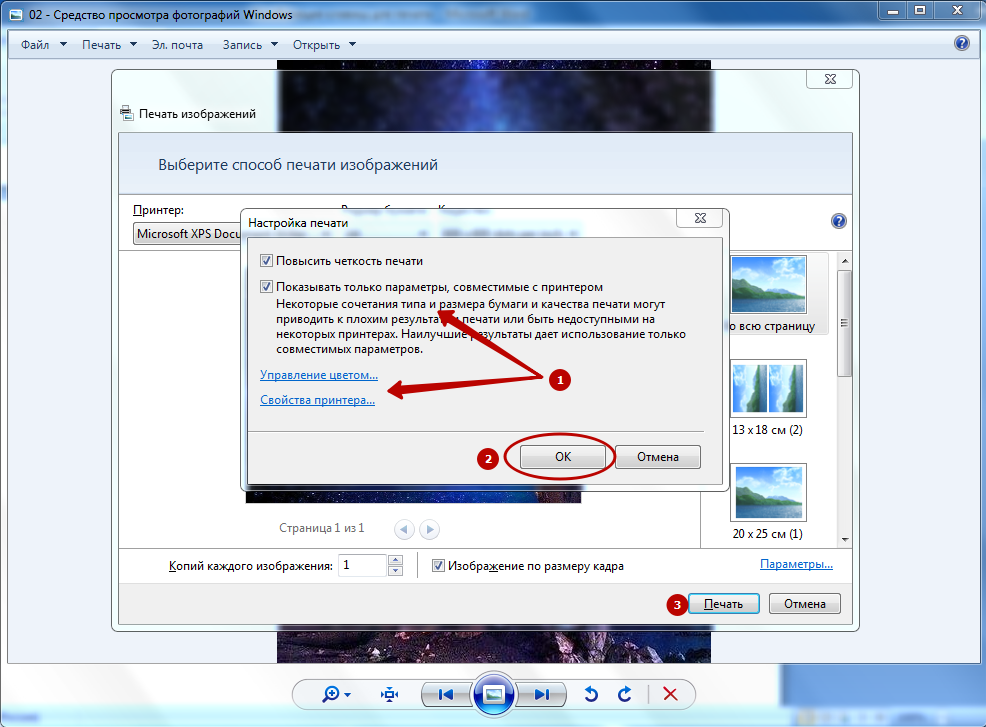
Сочетание кнопок для печати содержимого экрана монитора
Чтобы сохранить снимок содержимого экрана, воспользуйтесь комбинацией клавиш Win (со значком Виндовс, обычно находится слева внизу между Fn и Alt) и PrtSc (вверху после нумерованных кнопок F). Если клавиши PrtSc на Вашем ПК нет, есть альтернативное сочетание – Fn+Win+пробел. Чтобы увидеть снимок, воспользуйтесь редактором Paint. Запустите его, вверху нажмите «Вставить».

Здесь же появится скрин экрана, сохраняете его как файл. Дальше уже можно печатать.
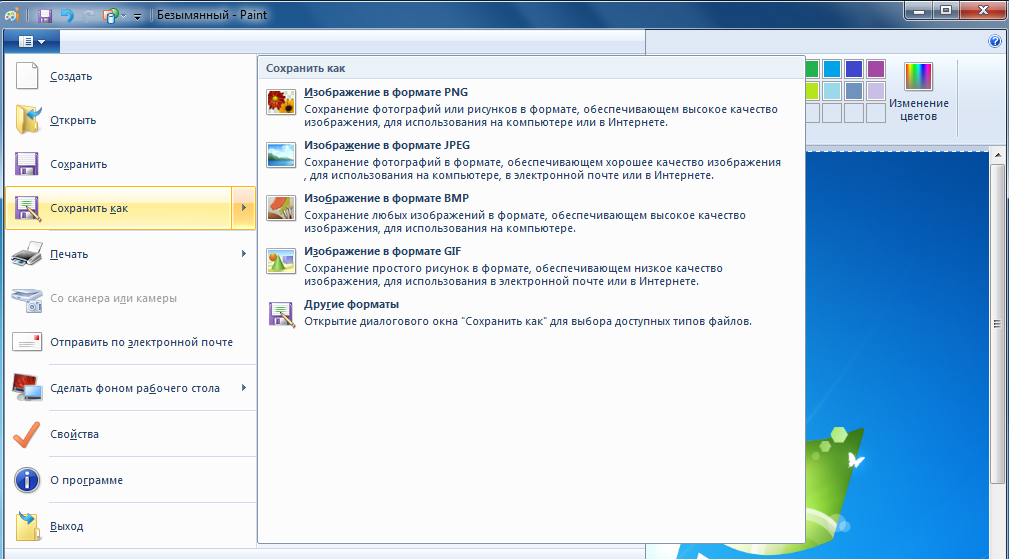
Другие популярные комбинации клавиш
В завершение предлагаем 5 наиболее полезных сочетаний клавиш при работе за компьютером. Помня о них, Вы сэкономите время на лишние действия:
Ctrl+A – выделить область информации.
Ctrl+C – копировать выделение.
Ctrl+V – вставить информацию на место курсора.
Ctrl+X – вырезать выделенную область.
Alt+PrtSc – создать скрин рабочего окна программы. Сделать скриншот можно и другими способами: например, с использованием программ Joxi, Clip2Net, LightShot и других.
Полный список комбинаций клавиш на клавиатуре

Часто читая статьи в интернете или инструкцию по установке какой-либо программы, Вы можете встретить комбинации клавиш (Ctrl-C, Ctrl-V, Win-R, Alt-Tab, Alt-F4 и т.д.). И если Вы, до сих пор не знаете, что они значат, тогда Вы можете ознакомиться с ними в нашей статье.
В данной статье представлен, полный список комбинаций клавиш на клавиатуре, используемые не только в операционной системе Windows.
Разделы по работе с комбинациями клавиш:
- Основные комбинации клавиш на клавиатуре
- Горячие клавиши общего назначения
- Комбинации клавиш предназначенные для работы с текстом
- Комбинации клавиш для работы с файлами
- Комбинации клавиш для работы в проводнике
- Комбинации клавиш для работы с окнами
- Комбинации клавиш для работы с диалоговыми окнами
- Комбинации клавиш для работы в браузерах (Internet Explorer, Google Chrome, Mozilla)
- Специальные возможности
Основные комбинации клавиш на клавиатуре
Alt+Tab – Переключение между окнами
Win+Tab – Переключение между окнами в режиме Flip 3D
Win+Up – Развернуть окноWin+Down – Восстановить / Минимизировать окно
Win+Left – Прикрепить окно к левому краю экрана
Win+Right – Прикрепить окно к правому краю экрана
Win+Shift+Left – Переключиться на левый монитор
Win+Shift+Right – Переключиться на правый монитор
Win+Home – Минимизировать / Восстановить все неактивные окна
Win+Break(или Pause) – Запустить элемент Система из Панели Управления (пункт Свойства при нажатии правой кнопкой мыши на Компьютер в меню Пуск)
Win+Space – Показать рабочий стол
Win+B – Переход в область уведомлений(трей)
Win+D – Свернуть окна или восстановить все окна
Win+E – Запустить Проводник(Explorer)
Win+F – Запустить встроенный диалог поиска Windows
Win+Ctrl+F – Запустить Поиск по компьютеру из домена
Win+F1 – Запустить встроенный диалог Windows: Справка и Поддержка
Win+G – Отобразить гаджеты поверх всех окон
Win+L – Блокировка рабочей станции(текущего сеанса пользователя)
Win+M – Минимизировать все окна
Win+P – Отобразить дополнительные опции дисплея (расширить рабочий стол на 2 монитор и т.п.)
Win+R – Запустить диалоговое окно Выполнить
Win+Т – Выбрать первый элемент в панели задач (Повторное нажатие переключает на следующий элемент, Win+Shift+T – прокручивает в обратном порядке)
Win+U – Запустить Центр специальных возможностей (Ease of Access Center)
Win+X – Запустить Mobility Center
Win+цифра– Запустить приложение с панели задач (Win+1 запускает первое приложения слева, Win+2, второе, и т.к.)
Win + “+” – Увеличить масштаб
Win + “-“ – Уменьшить масштаб
Ctrl + колесо мыши (вверхвниз) на рабочем столе – увеличитьуменьшить иконки рабочего стола.
В Проводнике (Explorer):
Alt+P – Показать / Скрыть Область предпросмотра
Панель задач:
Shift + щелчок на иконке – Открыть новое окно приложения
Ctrl + Shift + щелчок по иконке – Открыть новое окно приложения с привилегиями администратора
Shift + щелчок правой кнопкой на иконке – Показать меню приложения
Shift + щелчок правой кнопкой на группе иконок – Показать меню, восстановить все / cвернуть все / Закрыть все
Ctrl + щелчок по группе икнонок – Развернуть все окна группы
Примечание
Клавиша Win находится между клавишами Ctrl и Alt с левой стороны (на ней нарисована эмблема Windows).
Клавиша Menu находится слева от правого Ctrl.
Комбинация «клавиша» + «клавиша» означает, что сначала надо нажать первую клавишу, а затем, удерживая ее, вторую.
40 горячих клавиш для Windows

Содержание
Содержание
Если вы точно знаете, как на компьютере перенести текст двумя кнопками — вместо этой статьи лучше почитайте наш ностальгический материал про историю Windows. А вот если вы по старинке жмете правую кнопку мышки и ищете в выпавшем списке заветное «Копировать» — сохраняйте материал в закладки. Мы научим вас всем горячим клавишам и докажем, что Ваш компьютер умеет гораздо больше, чем вы думали.
Горячие клавиши — это комбинации на клавиатуре, которые выполняют то или иное действие. А еще это невероятная экономия времени и сил. Сделать большинство офисных операций с помощью пары нажатий в разы проще и быстрее, чем вручную выискивать нужные кнопки. Представьте, что вам нужно перенести по отдельности кучу данных из одного файла в другой. Или к вашему столу приближается начальник, а на вашем мониторе развернуты 15 окон и все с чем угодно, но только не с работой. Вот тут-то горячие клавиши вам и помогут.
Набор новичка
Начнем с самых азов. При работе с перемещением, копированием и вставкой файлов или символов можно использовать сочетания клавиш Ctrl + Х, Ctrl + C и Ctrl + V, полностью игнорируя правую кнопку мыши и аналогичные в ней пункты. А если потребуется отменить последние действия — Ctrl + Z к вашим услугам. Создать папку с помощью горячих клавиш также можно — для этого нажмите Ctrl + Shift + N, а чтобы переименовать ее просто нажмите F2. Эта возможность доступна для любых файлов. Чтобы просмотреть буфер обмена в данный момент нажмите Win + V — особенно полезна эта функция при синхронизированном буфере с вашим смартфоном. Ах да, быстро открыть проводник можно, выполнив комбинацию Windows (далее Win) + E, а закрыть — Ctrl + W, и эта функция работает абсолютно с любым окном, помимо привычного всем Alt + F4. А одновременное нажатие Win + D сворачивает все открытые окна на рабочем столе.
Для тех, кто очищает корзину после каждого удаления, есть клавиша Shift. Зажмите ее перед удалением, игнорируя тем самым перемещение файлов корзину. А для забывчивых полезной может оказаться клавиша F3 — нажмите ее в окне проводника, чтобы воспользоваться поиском. Ctrl + P служит универсальной командой для перехода к окну печати выбранного файла, текста или страницы в браузере.
| Ctrl + Х | вырезать файл или текст для перемещения |
| Ctrl + C | скопировать файл или текст |
| Ctrl + V | вставка вырезанного или скопированного файла |
| Ctrl + Z | отменить действие |
| Ctrl + Shift + N | создать папку |
| F2 | переименовать папку |
| Win + V | открыть буфер обмена |
| Win + E | открыть проводник |
| Ctrl + W, Alt + F4 | закрыть текущее окно |
| Shift | безвозвратное удаление файлов |
| Ctrl + P | окно печати |
| Win + D | свернуть все окна на рабочем столе |
Клавиши для Windows 10 и не только
Следующий набор горячих клавиш уже для более редких операций. Некоторые из них, кстати, доступны только на Windows 10. Win + A для открытия центра уведомлений, Win + Alt + D для показа календаря, времени и ближайших событий, если они, конечно, есть. Win + G для открытия игрового режима и настроек захвата, Win + I для быстрого перехода к Параметрам, Win + S для открытия поиска на панели задач и Win + L для выхода из системы и блокировки компьютера. Отдельно стоит упомянуть такие функции, как переключение между оконным и полноэкранным режимами в играх — Alt + Enter и создание снимка выделенной части экрана — Win + Shift + S. Для создания обычного скриншота есть клавиша Print Screen. Для тех, кто не хочет использовать мышку для перемещения между открытыми окнами, можно воспользоваться сочетанием Win + 1-9, в зависимости от порядкового номера необходимого окна. Или же обратиться к одной из самых популярных среди геймеров горячей клавише — Alt + Tab.
| Win + A | открыть центр уведомлений Win10 |
| Win + Alt + D | открыть календарь и события Win10 |
| Win + G | открыть игровой режим Win10 |
| Win + I | переход к параметрам Win10 |
| Win + S | поиск на панели задач Win10 |
| Win + L | выход из системы, блокировка компьютеры |
| Alt + Enter | переключение режимов отображения игры |
| Win + Shift + S | создание скриншота части экрана Win10 |
| Print Screen | скриншот всего экрана |
| Win + 1-9, Alt + Tab | переключение между окнами на рабочем столе |
Боевая готовность браузера
Как часто вы пользуетесь браузером, постоянно? Что ж, для вас, разумеется, также существует несколько очень даже полезных сочетаний. Прежде всего, самая важная комбинация, Ctrl + Shift + T, открывает последние закрытые вкладки — спасение для случайно закрытых, важных страниц. Если же, наоборот, требуется закрыть активную вкладку — с Ctrl + W это можно сделать ощутимо быстрее. Для создания новой вкладки воспользуйтесь сочетанием Ctrl + T. При работе с большим количеством открытых вкладок приятной находкой может стать возможность перемещения между ними путем нажатия Ctrl + 1-9, в зависимости от номера нужной вкладки в последовательном порядке. Тут же может пригодиться поиск на странице, который можно быстро вызвать нажатием клавиши F3. С помощью Ctrl + N можно открыть новое окно браузера, а при переходе по ссылке с зажатым Ctrl или Shift вы откроете страницу в новом окне или новой вкладке соответственно. Также можно открыть и новое окно в режиме инкогнито, выполнив комбинацию Ctrl + Shift + N. Если все же забыли перейти в режим инкогнито — очистить историю быстро и просто можно нажав Ctrl + H. Для просмотра окна загрузок нажмите Ctrl + J. Все вышеупомянутые горячие клавиши актуальны для любого браузера для Windows.
| Ctrl + Shift + T | открыть последние закрытые вкладки |
| Ctrl + W | закрыть вкладку |
| Ctrl + T | создать новую вкладку |
| Ctrl + 1-9 | перемещение между вкладками |
| F3 | окно поиска по странице |
| Ctrl + N | новое окно браузера |
| Ctrl + Shift + N | новое окно в режиме инкогнито |
| Ctrl + H | очистить историю |
| Ctrl + J | окно загрузок |
Гроза документов
Закончим материал самыми крутыми горячими клавишами для работы с Microsoft Office, Google Docs и их аналогами. Также эти команды работают в WEB-версиях необходимых офисных инструментов. Всегда важно вовремя сохранять важный проект, и если в онлайн-версиях это почти всегда происходит автоматически, то в том же Microsoft Word вы рискуете полностью потерять несохраненный вручную документ в случае отключения света, например. Выполнить быстрое сохранение можно, нажав Ctrl + S. Данная команда, на заметку, работает практически в любом приложении с возможностью сохранения проекта. При работе с текстом можно переключаться между жирным, курсивом и подчеркнутым шрифтами комбинациями Ctrl + B, Ctrl + I и Ctrl + U соответственно. Уменьшить или увеличить шрифт на один пункт можно путем нажатия клавиш Ctrl +[ или Ctrl +]. Разумеется, эти функции актуальны и для уже напечатанного текста — просто выделите нужную часть символов и выполните необходимое сочетание клавиш. Также, используя горячие клавиши, можно моментально переключать режим выравнивания текста: для левой стороны — Ctrl + L, для правой, как несложно догадаться —Ctrl + R, а для середины — Ctrl + E. И напоследок — перемещение курсора в начало или конец строчки путем использования клавиш Home и End. А ведь некоторые о них даже и не знают.
| Ctrl + S | быстрое сохранение документа |
| Ctrl + B | жирный шрифт |
| Ctrl + I | курсив |
| Ctrl + U | подчеркнутый шрифт |
| Ctrl +[, Ctrl +] | уменьшение/увеличение шрифта |
| Ctrl + L | выравнивание текста по левой стороне |
| Ctrl + R | выравнивание текста по правой стороне |
| Ctrl + E | выравнивание текста посередине |
Это были самые полезные горячие клавиши в Windows, которые вам точно пригодятся. Помните, что во многих специализированных программах типа фотошопа есть свои наборы горячих клавиш, и, если вы постоянно работаете с их функционалом, стоит расширить свой «словарный запас» комбинаций еще больше.
Компьютерная грамотность с Надеждой
Заполняем пробелы – расширяем горизонты!
Стандартные горячие клавиши в Windows
Cтандартные горячие клавиши в Windows используют для того, чтобы быстро выполнить какое-либо действие.

Многие стандартные горячие клавиши работают в Windows 10, Win 8 (8.1), Windows 7, Win Vista, Windows XP, а также в браузерах и во многих программах.
| № | Сочетание клавиш | Для чего предназначены |
|---|---|---|
| 1 | Ctrl+C (или Ctrl+Insert) |
Копирование выделенного объекта (текста и т.д.) в буфер обмена Windows |
| 2 | Ctrl+V (или Shirt+Insert) |
Вставка содержимого буфера обмена Windows в текущее место той программы, с которой Вы работаете (например, туда, где стоит курсор) |
| 3 | Ctrl+X (или Shift+Delete) |
Удаление выделенного объекта (текста и т.д.) и автоматическое помещение его в буфер обмена Windows |
| 4 | PrtSc (это сокращение от Print Screen) |
Помещение в буфер обмена Windows графической копии экрана (скриншот экрана), подробнее тут. |
| 5 | Alt+PrtSc (Alt+Print Screen) |
Помещение в буфер обмена Windows графической копии активного окна (то есть не весь экран копируется в буфер обмена, а только одно окно, являющееся активным) |
| 6 | Ctrl+Z | Отмена действия |
| 7 | Ctrl+N | Создание нового документа |
| 8 | Ctrl+перетаскивание объекта | Копирование объекта, при этом при перемещении объекта появляется плюсик: + (например, копирование файла из одной папки в другую) |
| 9 | Shift+перетаскивание объекта | Перемещение объекта (например, перемещение файла в другую папку) |
| 10 | Shift+выделение объектов | Выделение группы объектов, следующих подряд (про выделение папок и файлов ЗДЕСЬ.) |
| 11 | Ctrl+выделение объектов | Выделение нескольких произвольных объектов |
| 12 | Ctrl+A | Выделить все |
| 13 | F2 | Переименование выбранного объекта |
| 14 | F3 | Поиск |
| 15 | F4 | Отобразить список строки Адрес |
| 16 | F5 | Обновить активное окно (перезагрузить) |
| 17 | F6 | Переключение между элементами в окне |
| 18 | F10 | Активировать строку меню в открытом окне |
| 19 | Нажатие и удержание клавиши Shift при вставке компакт-диска | Предотвращение автоматического воспроизведения компакт-диска |
| 20 | Alt+F4 | Закрытие текущего окна или завершение активной программы |
| 21 | Ctrl+F4 | Закрытие текущего документа (в программах, позволяющих одновременно работать с несколькими документами) |
| 22 | Alt+Enter | Просмотр свойств выделенного объекта |
| 23 | Alt+Esc | Переключение между элементами в порядке их открытия |
| 24 | Ctrl+Alt+Delete | В Windows 7, Windows 8 и Windows 10 происходит блокирование экрана компьютера. В Windows XP вызывает Диспетчер задач, если система была загружена. |
| 25 | Ctrl+Shift+Esc | Выводит на экран Диспетчер задач, с помощью которого можно завершить «зависшую» (то есть, не отвечающую на действия пользователя) программу, подробнее об этом. |
| 26 | Ctrl+P | Печать |
| 27 | Ctrl+Esc | Открытие или закрытие меню Пуск |
Популярные горячие клавиши

С моей точки зрения, необходимо знать и пользоваться такими горячими клавишами:
1. PrtSc – самостоятельно сделать скриншот (снимок экрана).
2. Ctrl+C – сохранить в буфер обмена ту информацию, которая предварительно была выделена.
3. Ctrl+V – вставить из буфера обмена информацию в то место, где стоит курсор.
4. Ctrl+X – удалить (вырезать) информацию и временно поместить ее в буфер обмена.
5. Ctrl+A – выделить всю информацию.
Видео “Что такое горячие клавиши и зачем они нужны”
Упражнение по компьютерной грамотности:
Выберите из приведенного выше списка полезные, с Вашей точки зрения, стандартные горячие клавиши в Windows, запишите (или распечатайте) их c целью дальнейшего применения в своей работе.
Таблицы сочетаний клавиш на клавиатуре: для работы с текстом, ввода спец-символов, горячие клавиши Windows
 Здравствуйте!
Здравствуйте!
Вы никогда не задумывались, сколько порой приходится тратить времени на обычные операции: выделить что-то мышкой, скопировать, затем вставить в другое окно (файл)?
А представьте, если вы работаете за день с десятками файлов? Те кто использует некоторые горячие сочетания клавиш в Windows — существенно ускоряет свою работу! ✌
Можете мне не поверить — но нажать пару кнопок на клавиатуре намного быстрее, чем выполнять аналогичное действие мышкой (например, всё выделить и скопировать — на клавиатуре 1-2 сек. (Ctrl+A, Ctrl+C), мышкой можно 30 сек. елозить по файлу. )!
В этой статье приведу самые нужные и полезные сочетания клавиш для разнообразных задач.
Примечание : рекомендуется начинать с малого – сначала запомните 3-4 сочетания для самых-самых повторяющихся задач: копирование, вставка, выделение и пр. Затем постепенно расширяйте диапазон, и сможете на порядок увеличить скорость своей работы.
Кнопки и их сочетания актуальны для всех версий Windows, и ПО, работающих в них (по крайней мере для Windows 7/8/10/11 – всё работает, проверялось неоднократно).
1) Кстати, при помощи сочетаний кнопок Win+R — можно открывать разнообразные приложения и вкладки для настройки ОС Windows!
2) Как открыть параметры в Windows 11/10 (+ таблицы с основными настройками ОС).

Таблицы сочетаний клавиш
Таблица №1: для работы с текстом (для перемещения по тексту)
Работа с текстом, пожалуй, чуть ли не самая важная для большинства пользователей на компьютере. А значит, данные копки будут полезны всегда!
Кстати, стоит сказать, что многие сочетания, представленные ниже, так же используются и в проводнике, да и просто в Windows: к примеру, чтобы скопировать участок текста — нужно нажать Ctrl+C , скопировать файл — так же Ctrl+C .
| Клавиши | Действие |
|---|---|
| Ctrl+A | Выделение всего текста, что есть на странице |
| Ctrl+C | Копирование выделенного фрагмента текста |
| Ctrl+X | Вырезание выделенного фрагмента текста (т.е. скопировать участок текста и удалить его в этом месте). |
| Ctrl+V | Вставка скопированного (вырезанного) ранее текста. |
| Ctrl+← | Перемещение курсора в начало предыдущего слова. |
| Ctrl+→ | Перемещение курсора в начало следующего слова. |
| Ctrl+↑ | Перемещение курсора в начало предыдущего абзаца. |
| Ctrl+↓ | Перемещение курсора в начало следующего абзаца. |
| Зажать Shift+→ | Выделение текста вперед посимвольно. |
| Зажать Shift+← | Выделение текста назад посимвольно. |
| Ctrl+⇑ Shift+→ | Выделение текста от положения курсора до начало следующего слова. |
| Ctrl+⇑ Shift+← | Выделение текста от положения курсора до начало предыдущего слова. |
| ⇑ Shift+Home | Выделение текста от положения курсора до начала строки. |
| ⇑ Shift+End | Выделение текста от положения курсора до окончания строки. |
| Alt (левый)+Shift | Переключение языка ввода (с русского на английский и наоборот). |
| Ctrl (левый)+⇑ Shift | Изменение направления чтения текста для языков с письмом справа налево. |
Альтернативная таблица
| Сочетание клавиш | Описание |
|---|---|
| Ctrl + A | Выделить всё |
| Ctrl + C | Копировать |
| Ctrl + Insert | -//- |
| Ctrl + X | Вырезать |
| Shift + Delete | -//- |
| Ctrl + V | Вставить |
| Shift + Insert | -//- |
| Ctrl + ← | Переход по словам в тексте. (Прим.: работает не только в текстовых редакторах). |
| Ctrl + → | -//- |
| Shift + ← | Выделение текста |
| Shift + → | -//- |
| Shift + ↑ | -//- |
| Shift + ↓ | -//- |
| Ctrl + Shift + ← | Выделение текста по словам |
| Ctrl + Shift + → | -//- |
| Home | Перемещение в начало-конец строки текста |
| End | -//- |
| Ctrl + Home | -//- |
| Ctrl + End | -//- |
| Ctrl + Home | Перемещение в начало-конец документа |
| Ctrl + End | -//- |
Таблица №2: для ввода спецсимволов
Далеко не все символы (которые иногда хотелось бы набрать) есть на клавиатуре. Например, как набрать сердечко ♥, стрелочку ↑, или, скажем, знак суммы Σ? Для этого есть спец. таблицы и коды, которые можно и нужно использовать.
Моя большая подборка символов для вставки в текст. домик ⛪️, рука ✌️, солнце ☀️, погода ☔️, e-mail и др.).
Как пользоваться табличками ниже:
- находите нужный символ и смотрите его Alt-код: например, у сердечка (♥) он будет “Alt+3“;
- собственно, этот код означает, что нужно зажать кнопку “Alt” (левую), а затем на цифровой клавиатуре нажать кнопку “3“.

Самые нужные alt-коды (1-я таблица)

Самые нужные alt-коды (2-я таблица)
Что делать, если в таблице нет нужного символа
Чтобы привести все символы, которые можно вставить в текст — потребовалась бы очень большая статья, поэтому в таблицах выше я привел лишь самые популярные символы (которых нет на клавиатуре). Чуть ниже расскажу, как найти и вставить тот символ, который нужен именно вам!
-
Сначала открываем таблицу символов: для этого нажмите сочетание Win+R , введите charmap и нажмите Enter;

Таблица символов в Windows
Далее Вы увидите большую таблицу спец. символов . Теперь находите в ней нужный символ (например, я взял знак копирайта) , затем нажимаете кнопку “Выбрать” и “Копировать” . После, вставляете в нужный участок текста (Ctrl+V) . Так можно выбрать и скопировать любой символ, представленный в таблице.

Как скопировать спец-символ
Примечание : так же для некоторых символов в таблице есть alt-код: т.е. чтобы вставить его, можете зажать alt и нажать “0174” (к примеру) — и увидите значок копирайта ®.
Для более удобного представления символов по категориям, рекомендую поставить галочку напротив пункта “Дополнительные параметры” , затем в графе “группировка” выбрать “Символы Юникода” . Далее вы увидите табличку (см. цифру 3 на скрине ниже 👇) с различными категориями : латиница, пунктуация, денежные единицы, стрелки, математические операторы, технические символы, буквоподобные символы и т.д.
Комбинации клавиш для работы с текстом
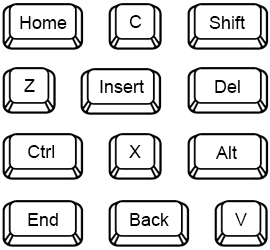
Мы все привыкли пользоваться мышью для управление компьютером, однако есть альтернативные варианты, в том числе с помощью клавиатуры. Что зачастую является даже более быстрым способом добиться нужного результата. Особенно это актуально при использовании ноутбука.
Здесь на помощь приходят комбинации горячих клавиш еще называемые hot key, shortcut, quick key которые запрограммированы на выполнение определенного действия. Большинство из них работает в Windows 7/8/10 одинаково.
Начинающие пользователи компьютера возможно незнакомы с ними, поэтому расскажем о них в двух словах, прежде чем переходить непосредственно к имеющимся возможностям. Принцип действия простой, нужно нажать одновременно две или больше клавиш на клавиатуре, то есть нажать первую и не отпуская ее нажать следующую. Для записи комбинаций клавиш используется знак плюс, его нажимать не нужно (если только он сам не является ее частью). Ранее мы уже рассказывали про некоторые горячие клавиши Windows, а сейчас рассмотрим сочетание клавиш для работы с текстом.
Ведь для ввода текста в ворд или другой текстовый редактор мы уже держим руки на клавиатуре и многие операции проще и быстрее выполнить с помощью клавиатуры, чем переключаться на мышь. Особенно это касается операций выделения, копирования, вставки. При этом часть сочетаний клавиш работает в независимости от того, где текст находится.
Они будут работать в текстовом редакторе, excel, странице в браузере, в поле для ввода, окне программы и так далее, даже если позиция курсора визуально отсутствует. Другими словами, щелкнув мышью на странице сайта внешне ничего не изменится, но сочетания клавиш, связанные с выделением, будут использовать место клика в качестве отправной точки. Вот список горячих клавиш для текста.
Ctrl + A — выделяет весь текст в текущем окне
Ctrl + С или Ctrl + Insert — копировать выделенный текст в буфер обмена
Ctrl + X — вырезает выделенный текст и помещает его в буфер обмена
Delete — удаляет выделенный фрагмент или символ справа от курсора, если ничего не выделено
Ctrl + Delete — удалить текст с текущей позиции курсора до конца слова
Backspace — удаляет выделенный текст или символ слева от курсора
Ctrl + Backspace — удалить текст от текущей позиции курсора до начала слова
Ctrl + V или Shift + Insert — вставить содержимое буфера обмена
Ctrl + Z — отменить последнюю операцию
Ctrl + Y — повторить еще раз последнюю операцию
← → ↑ ↓ (Стрелки) — перемещают курсор на одну позицию в соответствующем направлении
Ctrl + → (стрелка вправо) — перемещает курсор в начало следующего слова
Ctrl + ← (стрелка влево) — перемещает курсор в начало предыдущего слова
Ctrl + ↓ (стрелка вниз) — перемещает курсор в начало следующего абзаца
Ctrl + ↑ (стрелка вверх) — перемещает курсор в начало предыдущего абзаца
Shift + → (стрелка вправо) — выделяет один символ вправо от текущей позиции курсора
Shift + ← (стрелка влево) — выделяет один символ влево от текущей позиции курсора
Shift + ↑ (стрелка вверх) — выделяет блок текста от текущей позиции курсора до такой же позиции на предыдущей строке
Shift + ↓ (стрелка вниз) — выделяет блок текста от текущей позиции курсора до такой же позиции на следующей строке
Ctrl + Shift + → (стрелка вправо) — выделение текста по словам вправо от курсора
Ctrl + Shift + ← (стрелка влево) — выделение текста по словам влево от курсора
Ctrl + Shift + ↓ (стрелка вниз) — выделение текста построчно вниз начиная с текущей позиции
Ctrl + Shift + ↑ (стрелка вверх) — выделение текста построчно вверх начиная с текущей позиции
Shift + Home — выделение от текущей позиции курсора до начала строки
Shift + End — выделение от текущей позиции курсора до конца строки
Page Up — прокручивает на один экран вверх
Page Down — прокручивает на один экран вниз
Shift + Page Up — выделение на высоту экрана из текущей позиции вверх
Shift + Page Down — выделение на высоту экрана из текущей позиции вниз
Home — перемещение курсора в начало текущей строки
End — перемещение курсора в конец текущей строки
Ctrl + Home — помещает курсор в начало текста
Ctrl + End — помещает курсор в конец текста
Ctrl + Shift + Home — выделение из текущего положения до начала документа
Ctrl + Shift + End — выделение из текущего положения до конца документа
Горячие клавиши Microsoft Word для текста
Помимо общесистемных комбинаций горячих клавиш, в каждой программе могут быть свои собственные. Далее перечислены некоторые из имеющихся сочетаний клавиш Word, при этом нужно иметь в виду, что в разных версия программы список доступных вариантов может отличаться.
Ctrl + Alt + Page Up — перемещение курсора в начало видимой части экрана
Ctrl + Alt + Page Down — перемещение курсора в конец видимой части экрана
Ctrl + Alt + Shift + Page Up — выделение из текущего положения до начала видимой части экрана
Ctrl + Alt + Shift + Page Down — выделение из текущего положения до конца видимой части экрана
Ctrl + B — делает текст жирным
Ctrl + I — делает текст курсивом
Ctrl + U — делает текст подчеркнутым
Ctrl + Shift + U — делает двойное подчеркивание
Ctrl + = — переключение на подстрочные символы
Ctrl + Shift + + — переключение на надстрочные символы
Ctrl + L — выравнивание по левому краю
Ctrl + E — выравнивание по центру
Ctrl + R — выравнивание по правому краю
Ctrl + J — выравнивание по ширинe
Ctrl + M — увеличение отступа абзаца
Ctrl + Shift + M — уменьшение отступа абзаца
Shift + Enter — вставляет разрыв строки
Ctrl + Enter — вставка разрыва страницы
Shift + F3 — изменяет последовательно регистр текста (строчные — прописные — первая буква слова прописная)
Ctrl + D — вызывает окно настроек шрифта
Ctrl + ] — увеличение размера шрифта
Ctrl + [ — уменьшение размера шрифта
Ctrl + Space (Пробел) — установка шрифта по умолчанию
Ctrl + F — открывает панель поиска
Ctrl + H — окно поиска и замены
Ctrl + – (минус на цифровой клавиатуре) — вставляет короткое тире
Ctrl + Alt + – (минус на цифровой клавиатуре) — вставляет длинное тире
Ctrl + Shift + Space (Пробел) — вставляет неразрывный пробел
Ctrl + Shift + – (дефис) — вставка неразрывного дефиса
Ctrl + K — вставка гиперссылки
Alt + Shift + D — вставка поля с текущей датой
Alt + Shift + T — вставка поля с текущим временем
F9 — обновление выбранного поля
Alt + = — вставка уравнения
Ctrl + P — диалог печати документа
Ctrl + N — создание нового пустого документа
Ctrl + O — диалог открытия файла
Ctrl + S — сохранение текущего документа
F12 — диалог «Сохранить как»
Ctrl + W — закрыть документ
Использование этих сочетаний клавиш виндовс при работе с текстом вместо использования мыши позволяет заметно повысить производительность, особенно на ноутбуке. Так же имеются свои комбинации у клавиши WIN которые пригодятся для использования в интерфейсе Windows.

