Работа с PDF – инструкции, вопросы и ответы
PDF – популярный формат для документов. Благодаря своей универсальности используется для чтения электронных книг и журналов, печати, проведения презентаций и т.д. Независимо от устройства, операционной системы и программного обеспечения, в котором просматриваются PDF-файлы, сохраняет все шрифты, цвета и структуру исходного документа. Для выполнения простых действий с PDF достаточно стандартного приложения-просмотрщика Adobe Acrobat.
PDF – популярный формат для документов. Благодаря своей универсальности используется для чтения электронных книг и журналов, печати, проведения презентаций и т.д. Независимо от устройства, операционной системы и программного обеспечения, в котором просматриваются PDF-файлы, сохраняет все шрифты, цвета и структуру исходного документа. Для выполнения простых действий с PDF достаточно стандартного приложения-просмотрщика Adobe Acrobat.
Как в PDF выделить текст цветом
Чтобы подчеркнуть или зачеркнуть слово, нужно выделить его и клацнуть по иконке в виде буквы «Т».
Опция доступна в бесплатной версии программы Adobe Acrobat Reader DC.
Как вставить подпись в PDF документ
Есть второй способ создания и добавления подписи:
- Клацнуть по пункту «Подписать», который расположен на этой же панели инструментов. Выбрать один из двух вариантов: добавить подпись или инициалы.
- Вписать текст посредством клавиатуры и задать желаемый стиль. Нажать «Применить». Поместить подпись в любом месте документа кликом левой кнопки мышки.
- Кликнуть по пункту «Подписать», нажать на серый круглый значок, расположенный справа от добавленной в п.2 подписи. Выбрать вариант «Добавить подпись» – нарисовать подпись от руки. Нажать «Применить». Теперь поместить подпись в любом месте документа кликом левой кнопки мышки.
- Таким же образом добавить рисунок (штамп) с ПК. Для изменения размера и поворота всех элементов необходимо использовать маркер.
Если на документ установлены настройки защиты, подписать его невозможно.
Опция доступна в бесплатной версии программы Adobe Acrobat Reader DC.
Как в PDF вставить картинку
Изображение можно отразить по вертикали или горизонтали, повернуть, переместить на передний или задний план и т.д.
Добавляется картинка и более простым способом: необходимо клацнуть правой кнопкой мышки по свободному месту в документе, в выпадающем меню выбрать «Добавить изображение».
Опция доступна только в платной версии программы Acrobat Pro DC. Но можно воспользоваться пробным периодом, который длится 7 дней.
Как в PDF добавить страницу из другого PDF
Опция доступна только в платной версии программы Acrobat Pro DC.
Как в PDF убрать текст
Опция доступна только в платной версии программы Acrobat Pro DC.
Как в PDF удалить страницу
Опция доступна только в платной версии программы Acrobat Pro DC.
Как в PDF разделить страницы на разные файлы
Как в PDF распечатать 2 страницы на одном листе
Для этого после открытия документа в приложении необходимо:
- На верхней панели инструментов вызвать меню «Файл» – «Печать». Или воспользоваться комбинацией клавиш Ctrl+P.
- Откроется новое окно. В пункте настройки размера и обработки страниц кликнуть по варианту «Несколько».
- Указать количество страниц на листе (2, 4, 6, 9, 16) или задать свое значение.
- В следующем пункте указать порядок страниц (горизонтально – в ряд слева направо; горизонтально в обратном порядке; вертикально – с левого верхнего угла, сверху вниз, слева направо; вертикально в обратном порядке).
- Выбрать ориентацию и задать другие настройки (добавить рамку и т.д.).
- Нажать «Печать» (или «Ок»).
Опция доступна в бесплатной версии программы Adobe Acrobat Reader DC.
Все способы поставить печать и подпись на документ ПДФ не распечатывая его

При оформлении договоров, выставлении счетов, передаче актов о проведенных работах или в других случаях пользователям часто требуется вставить печать и подпись в PDF файл. Чтобы не приходилось его распечатывать и отправлять по почте, можно создать сканы нужных реквизитов, а затем размещать их в соответствующих областях электронного документа для последующей отправки на Email получателя. Существует ряд способов решения этой задачи — онлайн-сервисы, виртуальный принтер, программное обеспечение для компьютера.
Онлайн-сервисы
В интернете существует множество платных и бесплатных онлайн-сервисов, позволяющих поместить в PDF-файл или документ иного формата подпись и печать.
Схема работы
Принцип работы ресурсов примерно одинаков. Нужно:
- Загрузить на сайт сначала PDF-изображение, а затем отсканированные файлы.
- Наложить сканы на нужные места в документах.
- Сохранить отредактированный файл на свой компьютер или ноутбук.
Теперь результат можно отправить получателю.
Достоинства
- Не требуется установка программ на ПК.
- Простота использования.
Недостатки
- Очень часто требуется регистрация.
- Необходим доступ к интернету.
- Документы и сканы изображений загружаются на сторонний сервер и там хранятся, что в некоторой степени нарушает конфиденциальность их владельца.
Найти онлайн-сервисы можно через поисковую строку любого браузера, набрав в ней запрос “вставить подпись в PDF онлайн”.
Используем программы для ПК или ноутбука, чтобы поставить подпись
Использование программ для компьютеров более популярно для размещения подписей и печатей в файлы в расширении PDF.
Adobe Acrobat
Adobe Acrobat предлагает пользователям функцию “Штамп”. В нее можно добавить собственные изображения или же выбрать их из списка шаблонов.
Функция “Динамический штамп” позволяет указать на документе имя печати, день и время ее проставления. Найти ее можно на панели “Аннотация”.
Инструкция по использованию “Штампа”:
- Запустить программу, поочередно нажать на “Комментарии” и “Аннотации”.
- Нажать на “Штампы”, затем на “Показать палитру”.
- Выбрать штамп.
- Кликнуть там, где должно быть изображение или переместить его курсором мыши для установки места и размера.
- Если в персональных данных ранее не было указано имя, появится окно для ввода этих данных.
- Переместить картинку в другое место можно опциями “Рука” или “Выделение”.
- Чтобы убрать изображение, нажать на него правой клавишей мыши и выбрать “Удалить”.
- Чтобы изменить размер штампа, нажать на него, а затем потянуть отобразившийся в углу маркер.
- Поменять цветовую гамму заметки возле штампа или степень ее прозрачности можно, нажав на нее правой кнопкой мыши, а затем выбрав “Свойства”. Установка параметров выполняется в разделе “Внешний вид”.

Понравившийся штамп можно отправить в “Избранные”, чтобы быстро им воспользоваться, если он снова понадобится. Нужно выбрать пометку штампа с помощью инструмента “Выделение” или “Рука”, затем на панели “Аннотации” нажать “Штамп” и отправить его в перечень избранных.
Как создать свой “штамп”
Если среди штампов нет нужного, его можно сделать вручную, вставив необходимое изображение. Нужно найти интересующую печать на любом из электронных документов и вырезать с помощью графического редактора или скачать с бесплатных тематических сайтов.
- Открыть программу, кликнуть на “Аннотации” и развернуть “Штампы”.
- Нажать на кнопку, открывающую выбор штампов.
- Кликнуть “Импорт”, выбрать “Файл”.
- В меню указать путь к собственному штампу и указать его наименование.
- Нажать “Ок”, чтобы подтвердить действие.

Добавленное пользователем изображение будет иметь такие же параметры, как и у штампов из шаблонов.
Как производится вставка подписи, смотрите на скриншоте ниже.

PDF-XChange Viewer
PDF-XChange Viewer выпускается в платной и бесплатной версии. Вторая имеет ограниченные возможности, но инструмент, позволяющий вставить печать или подпись в PDF, у нее есть.
- Сделайте фотографии печати и подписи или отсканировать их.
- Отправить изображения в память компьютера.
- Открыть нужный PDF-документ.
- Вызвать раздел “Палитра штампов”, сделать новую коллекцию, добавить в нее необходимые изображения.

- Из готового набора можно добавлять картинки в соответствующие места файла.
- Чтобы рисунки были зафиксированы на одном месте, кликнуть по ним правой клавишей мыши, выбрать “Свойства”, затем “Дополнительно” и поставить метку в поле “Заблокировано”.

Чтобы в дальнейшем распечатать файл с добавленными изображениями, следует при распечатке указать в параметрах ”Документ и штампы”. Если этого не сделать, итоговый результат будет без подписи или печати. 
Создание своей печати выполняется несложно. 
Movavi PDF-редактор
Эта программа — платная, но вставка печатей и подписей через ее интерфейс выполняется очень удобно. Изучить ее возможности можно, воспользовавшись бесплатным ознакомительным периодом.
С помощью Movavi PDF-редактора можно не только добавлять заранее подготовленные отсканированные файлы, но и изобразить подпись мышкой или стилусом на дисплее планшета.
Вставка ранее вырезанной подписи
Чтобы разместить отсканированное изображение, необходимо:
-
Запустить программу, нажать “Открыть файл”, выбрать документ, в который нужно вставить рисунок.

Для сохранения документа кликнуть по кнопке в виде дискеты вверху слева, выбрать “Файл”, нажать “Сохранить как” и указать имя.
Добавление мышкой
Если сохраненной подписи нет, ее можно сделать при помощи мыши.
- Загрузить в программу необходимый файл.
- Кликнуть “Редактирование”, затем “Подпись”. Указать цвет и толщину линии.
- Мышкой подписать договор, нажать “Добавить”.
- Установить рисунок в нужном участке, откорректировать размер.

Останется только сохранить PDF и отправить на печать.
Используем сенсорный экран
Movavi PDF Editor выпускается в виде приложения для планшета. В нем также можно подписать документ.
- Запустить приложение, открыть файл.
- Нажать “Редактирование”, выбрать “Подпись”.
- Электронным пером или пальцем подписать документ.
- Передвинуть рисунок в требуемую часть листа, подобрать размер.
Теперь нужно сохранить файл и переслать по Email.
PDF Commander
PDF-Commander — следующий способ выполнить вставку печати в документ в расширении PDF.
Скачивание и установка программы
Чтобы «поставить» на ПК PDF Commander, следует найти и скачать дистрибутив с официального сайта, двойным кликом запустить мастер установки и следовать его подсказкам до окончания инсталляции. Чтобы начать работу, потребуется дважды нажать на ярлык программы на рабочем столе или в меню “Пуск”.
Открытие или создание документа ПДФ
В начальном меню можно открыть PDF файл, создать новый, преобразовать в иной формат или объединить в PDF несколько документов. Чтобы изменить уже имеющийся файл, нужно выбрать “Открыть PDF”, указать папку, в которой он находится и подтвердить действие. 
Подпись вручную
Добавить подпись вручную можно кнопкой “Подпись”. В открывшемся окне для рисования нужно создать изображение. Можно отрегулировать цвет, толщину линии и сохранить готовую картинку в формате PDF для дальнейшего использования. Если изображение не получилось с первого раза, его можно удалить или изменить с помощью инструмента “Ластик”. Когда картинка будет готова, нужно кликнуть “ОК” и переместить ее в требуемое место в документе.

Добавление рисунка
Программа позволяет добавить готовое изображение. Необходимо поочередно нажать “Подпись” и “Выбрать из файла”. Затем указать папку с картинкой, кликнуть “Открыть” и переместить ее в то место, где она должна быть.

Наложение штампа
Кроме собственных изображений, программа дает возможность добавить штампы из собственной коллекции. Здесь есть такие инструменты, как “Оплачено”, “Дубликат”, “Одобрено”. Нужно нажать на кнопку “Штамп” вверху слева, выбрать нужный и переместить его в соответствующую область листа. Размер легко отрегулировать, потянув мышкой за края.

PDFSign
PDF Sign — еще одна утилита, позволяющая вставить печать или подпись. При работе с ней нужно открыть документ, кликнуть на кнопку добавления отсканированного файла и разместить рисунок в подходящем месте. Все действия выполняются в несколько нажатий мышью.

Программа позволяет сохранить итоговый документ в расширении PDF или сразу отправить на печать. Также она работает с любыми рисунками, которые можно масштабировать.
Как перенести печать и подпись с отсканированного документа в Ворде: используем виртуальный принтер
Виртуальный принтер позволяет добавить подпись или печать в договоре или ином документе, созданном в Word, а затем преобразовать его в PDF и переслать по Email.
- Отсканировать документ с изображением, вырезать нужный фрагмент графическим редактором.
- Полученную картинку добавить в договор, подогнать размеры.
- Выполнить печать документа, при выборе принтера указать виртуальный, установленный заранее.
- Указать папку в памяти компьютера для сохранения файла.
Теперь полученный документ можно переслать по электронной почте.
Видео инструкции
Заключение
Если пользователю нужно добавить на PDF-файл печать или подпись, необязательно для этого распечатывать документ, а затем отправлять его обычной почтой. С помощью онлайн-сервисов, специальных программ и виртуального принтера можно добавить необходимое изображение в нужный файл, а затем отправить его по Email.
Как в PDF (ПДФ) файле вставить подпись и печать ✍
Некоторым пользователям бывает необходимо вставлять свою подпись и печать (при ее наличии) в документы формата PDF. Например, это может быть необходимо при заключении договоров; отправке клиентам актов о выполненных работах; выставлении счетов и т.п.
Так, вместо того, чтобы отправлять распечатанные и подписанные документы по обычной почте (если в этом нет необходимости), можно заранее сделать снимок своей подписи и печати, сохранить в отдельные файлы и потом просто вставлять в нужные места электронных ПДФ документов.
Кроме того, некоторые программы, о чем поговорим ниже, также позволяют делать подпись мышкой на компьютере или сделать подпись стилусом (или пальцем) на планшете или сенсорном экране.
Способов вставки подписей и печати в документы PDF много. И в этой статье мы рассмотрим некоторые из них. Данная информация особенно будет полезна начинающим пользователям, кто сталкивается с такими задачами впервые.

Основные возможности вставки подписи и печати в документы ПДФ, это использование специальных онлайн-сервисов для таких задач, а также применение подходящих программ.
Онлайн-сервисы вставки подписей и печатей в ПДФ
В Сети существует большое количество сервисов (как бесплатных, так и платных), позволяющих вставлять подписи и печати в PDF, а также в другие форматы документов.
Основная суть работы таких сервисов следующая. Пользователь проделывает простые действия:
- Загружает свой документ, а также заранее отсканированные файлы с подписью и печатью в онлайн-сервис;
- Вставляет подпись и печать в нужные места документа;
- Сохраняет измененный файл к себе на компьютер;
- Пересылает (если необходимо) нужному адресату. Или отправляет ему ссылку на созданный таким образом документ.
Плюс: не нужно устанавливать дополнительные программы на компьютере.
Минусы: во многих подобных сервисах требуется регистрация. Также документы, сканы подписи и печати загружаются на сторонний сервис и хранятся там. А это в какой-то степени лишает конфиденциальности.
Именно по второй причине я лично не пользуюсь онлайн-сервисами для вставки подписей в документы. Поэтому какие-то конкретные сервисы рекомендовать не стану. Но, если вам интересен такой вариант, то в любой поисковой системе наберите выражение Вставить подпись в ПДФ онлайн. И приглядитесь к одним из первых вариантам выдачи.
Программы для добавления подписей и печатей в PDF
Использование программ для вставки подписей и печатей тоже очень популярно. Ведь такой способ имеет свои преимущества. Есть много программ, которые можно использовать для этих задач.
Из тех, которые уже рассматривались на нашем сайте, и с помощью которых можно вставить подпись и печать в ПДФ документ, можно отметить две: одну бесплатную и одну платную.
Ставим подпись и печать с помощью PDF-XChange Viewer
PDF-XChange Viewer имеет бесплатную версию, в которой есть функционал, позволяющий вставлять подпись и печать в ПДФ документы. Конечно, этот функционал не такой удобный, как будет рассмотрено в следующей платной программе. Но всё же, он есть.
Обзор программы PDF-XChange Viewer можно посмотреть в отдельной статье.
Как добавить подпись и печать с помощью PDF-XChange Viewer?
Для этого нужно:
- Заранее сделать снимки подписи и печати.
- Сохранить снимки подписи и печати в отдельные файлы;
- Открыть с помощью программы нужный документ;
- Добавить в палитру штампов подпись и печать. Для этого нужно сначала перейти в раздел Палитра штампов .

И создать новую коллекцию из нужных изображений.

А далее уже из коллекции добавлять в нужные места документа подпись и печать.

Данный способ добавления подписи в ПДФ документ прост. Но он требует еще определенных действий. Ведь если отправить файл таким образом, то поставленные штампы останутся доступными для перемещения и изменения размеров.
Чтобы зафиксировать их на установленных местах и с заданными размерами, необходимо:
- Нажать на добавленную подпись правой кнопкой мыши;
- Выбрать Свойства ;
- В следующем окне перейти в Дополнительно ;
- И отметить галочкой Заблокировано .

Есть еще один важный нюанс! Если нужно распечатать данный файл вместе с подписью и печатью, то при распечатывании в параметрах необходимо выбрать Документ и штампы .

Иначе подпись и печать просто не будут напечатаны!
Если вы воспользуетесь таким способом и отправите на печать подготовленный документ своему клиенту, то можете переслать ему и ссылку на эту статью. Таким образом он может тоже посмотреть эту подсказку и без проблем напечатать документ с подписью и печатью.
Вставляем подпись и печать через Movavi PDF-редактор
Наиболее удобный способ вставки подписи и печати в документы формата pdf, это использование платной программы Movavi PDF-редактор.
Обзор программы Movavi PDF-редактор можно посмотреть в обзорной статье.
Как добавить подпись и печать с помощью Movavi PDF-редактора?

Разработчики данной программы подготовили отличную простую наглядную инструкцию: Как подписать PDF https://pdf.movavi.ru/how-to-sign-a-pdf.html. Поэтому в данной статье мне уже нет необходимости повторятся.
Единственное на что хочу обратить внимание на один следующий момент.
Данная программа позволяет не только удобно вставлять подпись и печать с помощью файлов. В Movavi PDF-редакторе на компьютере можно даже попробовать нарисовать свою подпись мышкой. А на планшете гораздо удобнее это сделать с помощью стилуса!

И плюс к тому же, программа Movavi PDF-редактор имеет бесплатный пробный период. Так что протестировать ее можно совершенно свободно! Рекомендую!
Мнения пользователей
Пользуетесь другими (более удобными) способами добавления подписи и печати в документы ПДФ? Поделитесь, пожалуйста, с нами своим опытом в комментариях ниже!
Почему струйный принтер печатает синим цветом
Ряд владельцев печатающей техники Epson порой встречается с трудностями связанными со сменой цветов на темные оттенки синего во время печати с фотокачеством. Это касается преимущественно принтеров RX610 и 615.
Изготовитель об этой ситуации отзывается как о проблеме, которая вызвана бракованными чернилами. Но мнения профессионалов расходятся. Большая часть сервисных инженеров пришла к выводу, что Эпсон осуществляет печать синим цветом соответственно конкретному профилю.
Какие модели Эпсон печатают синим
Назовём модели, которые замечены специалистами сервисных служб в столь нестандартном «поведении» во время печати документов.
Это следующие устройства:
- TX700 – шестицветный МФУ, используемый дома
- TX800 – раньше производившийся шестицветный МФУ для дома
- Epson L210
Следует заметить, что Epson модели R270 и 290, а также 6-цветные RX610 и 615 лишены такой тенденции. У последних имеется функция печати с фотоаппарата, т. е. они осуществляют корректную работу с цветовыми профилями. В TX700 и 800 бывают трудности с настройками, заменяющими главный черный цвет на композитный, включающий несколько главных тонов. Аналогичная неприятность свойственна Epson L210.
Синий тон образуется из-за того, что в составе палитры преобладают пурпурный и голубой цвета. Данная ситуация является естественной, если чёрный пропечатывается главной триадой. Итак, рассмотрим — по какой причине Epson может печатать синим?
Почему черный цвет заменяется синим
По какой причине принтер может печатать синим вместо черного:
- отсутствие нормального цвета может иметь место из-за цветовых настроек, при которых неправильно задаётся палитра, отображающая чёрный цвет в триаде;
- данная проблема имеет место в некоторых принтерах TX700 и 800; есть основания думать, что она возникает в устройствах, которые выпускают разные производства;
- поскольку эта особенность свойственна устройствам с СНПЧ, помимо профиля, также имеют значение чернила чёрного цвета, для получения которых используется сырьё, создающее синий тон. Это касается взятых в отдельности партий либо неоригинальных расходных материалов.
Профиль и чернила как причины
Множество потребителей считает виноватой в этом бумагу, но принтер работает неправильно из-за 2-х причин:
- вследствие применения неправильного профиля цветов;
- из-за специфики чернил, создающих синий тон вместо чёрного, либо сделанных из сырья, которое проявляется на фотобумаге с оттенком. Эти причины являются одинаково вероятными.
Что делать, когда принтер печатает синим?
Вначале следует определить проблему и сделать правильные настройки. Понятие «цветовой профиль» в принтере обозначает систему, помогающую во время печати осуществлять точную передачу цветов. С ее помощью пользователи настраивают контрастность и цветовую гамму, подбирая их максимально близко к виду, который соответствует цветам на мониторе компьютера.
В ряде случаев профиль неверно осуществляет передачу цветов, образуются разные эффекты. Они могут быть устраненными путём замены цветовой коррекции нормальной. Этот эффект порой случается в случае производства принтеров разными фабриками.
Решение проблемы с техникой Эпсон
Краску иногда изготавливают, нарушая технологические нормы. Порой драйвер осуществляет поддержку профиля при неверном воспроизведении.
Проблему можно устранить при помощи профессионалов следующим образом:
- перепрошить принтер, задав верно профиль цветов;
- сменить чернила;
- Нельзя исключать, что поставщик купил краску у продавца, который реализует фальшивые картриджи. В такой ситуации принтер осуществляет печать синим заместо чёрного, поскольку отсутствует точная формула чернильных пигментов у изготовителя;
Выяснить, в чём причина проблемы с Вашим Эпсоном, по силам опытному специалисту. Корректно перепрошить МФУ без услуг профессионала невозможно. Однако устранение такого эффекта — вполне реальная задача.
Почему принтер печатает не те цвета, что на компьютере?
Ухудшение качества печати (в т.ч. и печать некорректными цветами) может быть связано как с аппаратными, так и программными неисправностями — вне зависимости от производителя и модели принтера/МФУ. Некоторые неполадки поддаются устранению без необходимости разборки печатающей машины, использования специальных инструментов и помощи специалистов. Рассмотрим их.
Основные причины бледной печати
Список причин, повлекших за собой печать некорректными цветами, варьируется в зависимости от конкретной модели принтера. Однако некоторые из этих причин можно назвать общими для всех существующих печатающих машин. К таковым относятся:
- Банальная причина — низкий остаточный уровень чернил одного из картриджей (черного и любого цветного). По ошибке или иным образом пользователь мог единожды отдать команду принтеру продолжить печать после того, как тот выдал сообщение об окончании тонера в чернильнице того или иного цвета. Следовательно, принтер будет продолжать печатать, “не обращая внимания” на низкий уровень тонера.
- Задействование принтером экономного режима работы с конкретным цветом. Обычно режим включается автоматически в тот момент, когда объем чернил в одном из картриджей достигает заданного производителем минимума. Если какой-либо краски недостаточно для образования нужного цвета, то и качество цветной печати будет соответствующим.
- Некорректные настройки цвета, заданные драйвером печати на компьютере либо в меню настроек самого принтера (относится к моделям, оснащенным ЖК-дисплеем с кнопочным/сенсорным управлением). А если причина и не связана с настройками, то из драйвера печати или с собственной панели управления принтера цвета можно подкорректировать.
- Засорение сопел печатающей головки (ПГ), выходных каналов картриджей и/или трубок, подводящих чернила на печатающую головку. Обычно такое случается при длительном простое принтера/МФУ из-за пересыхания тонера. Если принтер печатает не теми цветами, что на экране, но при этом все же печатает, скорее всего, вышеописанные неполадки относятся только к одному из картриджей и/или имеет место засорение лишь некоторых из сопел ПГ, каналов подачи краски и прочих связанных с ними узлов.
- Сбои в работе одной из чернильниц (полный выход из строя не упоминаем, т.к. в этом случае печать обычно вообще не происходит). Картридж — не просто контейнер для краски. Это еще и требующее электропитание устройство, которым управляет операционная система (прошивка) принтера. Понятно, что если поступающая от прошивки команда выполняется электроникой картриджа не так, как это заложено производителем, то и результат печати не будет таким, каким он должен быть.
Конечно, это не полный список всех возможных причин некорректной в плате цветопередачи печати. Но все остальные, как правило, вызваны аппаратными неисправностями (вплоть до сбоев в работе какой-нибудь одной микросхемы), устранение или даже диагностика которых неосуществима в домашних/офисных условиях.
Рассмотрим возможные решения перечисленных проблем.
Засорение сопел печатающей головки
Длительный простой принтера или использование неоригинальных картриджей (либо чернил для их заправки) может привести к засорению высохшей краской сопел печатающей головки, подводящих трубок, выходных каналов самих картриджей и прочих узлов, отвечающих за доставку тонера на ПГ.
В самых запущенных случаях устранение данной проблемы требует вмешательства специалистов. Но если принтер хоть как-то печатает, то всегда можно попробовать прочистить сопла печатающей головки (а вместе с ними и узлы подачи краски) самостоятельно. Для этого ничего разбирать не придется. В помощь — специальная функция прочистки печатающей головки, присутствующая у принтеров любого производителя и любой модели.
У принтеров разных брендов/моделей функция прочистки ПГ запускается по-своему. Как правило, это делается с компьютера из настроек драйвера печати или специализированного программного обеспечения, что поставляется в комплекте с принтером или может быть скачано с официального сайта производителя устройства. Приведем несколько примеров.
Прочистка печатающей головки у принтеров Canon
У принтеров Canon имеется два режима прочистки печатающей головки — быстрый и глубокий. По рекомендациям самого производителя прочистку нужно производить следующим образом:
- Сначала задействуется режим быстрой очистки ПГ.
- Если не помогает — она запускается повторно.
- А если и это не помогло устранить проблему, тогда уже нужно запускать режим глубокой очистки.
Такой порядок обусловлен тем, что глубокая очистка потребляет довольно большой объем чернил, а также оказывает сильную нагрузку на печатающую головку.
Вот инструкция по использованию функции прочистки с компьютера, подходящая к большому количеству моделей принтеров и МФУ производства Canon:
- Откройте «Панель управления», перейдите в раздел «Оборудование и звук», затем в подраздел «Устройства и принтеры».
- Откройте настройки принтера Canon, кликнув по значку устройства правой кнопкой мыши и выбрав в контекстном меню пункт «Свойства», «Настройка печати» или «Настройка принтера».
- Откроется окно настроек драйвера, перейдите в нем во вкладку «Maintenance» (Обслуживание).

- Нажмите кнопку «Cleaning» (Очистка).
- Откроется новое диалоговое окно. В нем запустите функцию «Print Head Cleaning» (Очистка печатающей головки) и выберите группу картриджей, для которой будет произведена очистка (в нашем случае нужно выбирать группу цветных чернильниц).
- Нажмите «Initial Check Items» (Элементы начальной проверки) для получения информации о том, какие действия нужно выполнить перед запуском функции очистки сопел. Выполните эти действия, следуя инструкциям на экране.
- Затем, вернувшись в окно «Cleaning» (Очистка), кликните по кнопке «Execute» (Выполнить) для запуска функции. Ожидайте окончания процедуры очистки.
- По завершению процедуры отобразится диалоговое окно с предложением запустить функцию «Nozzle Check» (Проверка сопел). Нажмите «ОК» и ожидайте окончания проверки.
По завершению всех процедур принтер выполнит пробную цветную печать. Выполните все действия повторно, если цвета по-прежнему отпечатываются некорректно. Если и второй проход не помог, уже тогда запускайте функцию «Deep Cleaning» (Глубокая очистка) в той же вкладке «Maintenance» (Обслуживание) настроек драйвера. Все действия те же, что и при обычной очистке печатающей головки.
Прочистка печатающей головки у принтеров Epson
У принтеров и МФУ производства Epson имеется две функции прочистки. Одна из них выполняет прочистку печатающей головки, а другая — прочистку всех узлов, отвечающих за подачу тонера на ПК (т.н. «Технологическая прочистка»). Рекомендованная производителем схема прочистки примерно та же, что и у принтеров Canon. Сначала два раза выполняется прочистка самой ПГ, а только после — технологическая прочистка.
Обе запускаются из одного и того же места:
- Откройте свойства принтера по инструкции выше.
- В окне настроек печати перейдите во вкладку «Сервис».
- Кликните по кнопке «Прочистка печатающей головки» и следуйте несложным инструкциям на экране.

- Если первый проход не помог, воспользуйтесь повторите предыдущее действие.
- Если две предыдущие процедуры не решили проблему, запустите «Технологическую прочистку чернил», кликнув по соответствующей кнопке. Следуйте инструкциям на экране.

Примерно по такому же принципе выполняется прочистка печатающей головки у любых принтеров и МФУ вообще. Разница лишь в названии этих функций и способе их запуска (но это всегда делается из настроек драйвера).
Засорение/загрязнение сопел и сбои в работе картриджей
Вопрос засорения сопел (очень мелкие отверстия, через которые подается краска) картриджей мы решили вынести за пределы предыдущей главы ввиду того, что их очистка возможна не только путем запуска функции прочистки печатающей головки, но и вручную. Ручная прочистка также может устранить сбои в работе чернильниц, связанные с нестабильным питанием.
Понятно, что засорение сопел приводит к ухудшению или даже полному прекращению подачи чернил, в результате чего и возникают проблемы с цветной печатью. Как с этим может быть связано нестабильное питание? Все просто — если засорение сопел является результатом протекших чернил, то и контактная площадка (электрические контакты) чернильницы также может быть загрязнена. Это и приводит к дестабилизации подачи питания. Даже малое количество чернил может создать тонкую прослойку между контактами, вследствие чего увеличивается сопротивление току или наблюдаются иные неполадки с его протеканием.
Как бы там ни было, выходом из ситуации может стать ручная очистка сопел и контактной площадки картриджей. Если уж и было решено прибегнуть к данной процедуре, то лучше очистить все имеющиеся чернильницы (на всякий случай).
Процедура не очень сложная, но требует осторожности — названные компоненты картриджей довольно хрупкие физически и их легко повредить.
Наиболее сложным является процесс очистки сопел. Контактная площадка не имеет микроскопических отверстий, потому ее можно просто протереть влажной тряпкой. Касательно очистки сопел, то тут существует несколько способов. Вот самый простой:
- Приготовьте жидкость с этиленгликолем и изопропиловым спиртом в составе (большинство средств для мойки стекол содержат эти вещества), хлопчатобумажную ткань, пипетку (необязательно) и неглубокую стеклянную тару (тарелка подойдет).
- Картридж расположите соплами вверх. Наберите чистящую жидкость в пипетку и осторожно накапайте ее поверх сопел. Подождите минут 10-15. Затем насухо протрите сопла тряпкой.

- Повторяйте процедуру до тех пор, пока очередное протирание сопел не оставит на тряпке следов чернил.
- Теперь налейте жидкость в тару так, что ее дно было покрыто на 3-4 мм (тут все зависит от конструкции картриджа — возможно, потребуется больше жидкости).
- Опустите чернильницу соплами вниз в тару и оставьте ее отмокать в течение 2-3 часов.

- Протрите насухо сопла тряпкой. Установите картридж в принтер и попробуйте что-нибудь распечатать.
Некорректные настройки качества печати
Как и в предыдущем случае, настройка качества печати осуществляется через драйвер или со встроенной в корпус панели управления.
Настройка качества печати у принтеров Canon
Откройте окно настроек драйвера принтера Canon, затем:
- Перейдите во вкладку «Main» (Главная).
- В блоке «Color/Intensity» (Цвет/интенсивность) переведите переключатель в положение «Manual» (Вручную) и нажмите кнопку «Set» (Задать).

- В открывшемся окне «Manual Color Adjustment» (Настройка цветов вручную) можно будет увеличить или уменьшить интенсивность нужных цветов.

Настройка качества печати у принтеров Brother
Открываем свойства принтера Brother. Дальнейшие действия:
- Перейдите во вкладку «Advanced» (Дополнительные) и нажмите в ней кнопку «Color Settings» (Настройка цвета).

- В новом окне установите галочку напротив опции «Color Enhancement», после чего станут активными ползунки. Отрегулируйте интенсивность цвета.

Настройка качества печати у принтеров Epson
Действия примерно те же, что и в случае с принтерами других производителей:
- Открываем окно настроек драйвера Epson.
- Переходим во вкладку «Дополнительные настройки».
- В центре окна в блоке «Цветокоррекция» переводим переключатель в положение «Настройка» и нажимаем кнопку «Расширенные…».

- Для удобства корректировки цветов в открывшемся окне в блоке «Способ выравнивания цветов» задействуйте опцию «Ползунки». В левой части отобразятся включенные ползунки — отрегулируйте с их помощью цвета.

Некорректные цвета при печати вследствие действия экономного режима работы принтера
Первым делом нужно убедиться, что экономный режим не был активирован автоматически ввиду малого остаточного объема тонера в каком-либо картридже (включая черный). Т.е. просто осматриваем чернильницы. Если объем краски находится на приемлемом уровне (хотя бы около 10%), тогда остается проверить настройки драйвера и при необходимости — отключить экономный режим.
У разных моделей принтеров/МФУ экономный режим включается и выключается по-разному.
Деактивация экономного режима работы у принтеров Canon
Последующая инструкция подходит для принтеров Canon серии «i-SENSYS»:
- Открываем настройки драйвера по инструкции выше.
- В окне «Настройка печати» переходим во вкладку «Качество».
- Нажимаем кнопку «Дополнительные настройки».
- Откроется еще одно окно. В центральной части в блоке «Списки настроек» нужно выбрать пункт «Экономия тонера».
- В нижней части окна отобразится меню «Экономия тонера» с вариантами «Вкл.» и «Выкл.».
- Устанавливаем «Выкл.» и нажимаем «ОК».

Деактивация экономного режима работы у принтеров Brother
Проверить статус и отключить режим экономии тонера у принтеров Brother можно следующим образом (подходит для линейки принтеров «DCP» и не только):
- Открываем окно свойств принтера.
- Переходим во вкладку «Advanced» (Дополнительные).
- В центре окна находится опция «Toner Save Mode» (Режим экономии тонера) — снимаем с нее галочку, затем нажимаем «ОК».

А так функцию экономии тонера можно отключить c сенсорной/кнопочной ЖК-панели управления у множества моделей принтеров/МФУ Brother, оснащенных ею:
- Открываем главное меню нажатием соответствующей кнопки на корпусе устройства.
- Переходим в раздел «Общие настройки».
- Далее идем в подраздел «Экология».
- Находим здесь функцию «Экономия тонера», открываем ее настройки.
- Для деактивации режима экономии выбираем опцию «Выкл.», затем нажимаем «ОК» для сохранения настроек.
Деактивация экономного режима работы у принтеров HP
Из окна настроек драйвера печати:
- Открываем свойства принтера HP.
- Переходим во вкладку «Бумага/Качество».
- Снимаем галочку с опции «EconoMode» и сохраняем настройки.
Отключение режима экономии с панели управления принтеров/МФУ HP:
- В главном меню переходим в раздел «Настройка устройства».
- Идем в подраздел «Качество печати».
- Находим опцию «EconoMode», переводим переключатель в положение «Выкл.», нажимаем «ОК».
Выключение функции экономии тонера у принтеров Epson
У принтеров/МФУ производства Epson функция экономия тонера настраивается путем изменения качества печати:
- Открываем свойства принтера из окна печати.
- Во вкладке «Главное» справа находим опцию «Качество».
- Напротив опции в раскрывающемся списке устанавливаем вариант «Стандартный» (вариант по умолчанию).

- При необходимости можно выбрать вариант «Высокий» или же «Дополнительные настройки». В последнем случае откроется еще одно окно, в котором при помощи ползунка можно установить максимальный уровень качества печати.
Почему принтер печатает с синим оттенком
Возможные причины: – СНПЧ не переведена из транспортного положения в рабочее (закрыты(а) маленькие(ая) -пробки(а)) – банки с чернилами находятся на более низком уровне, чем тот, который необходим для корректной работы принтера; – передавлен чернильный шлейф; – закончились чернила; – воздух в чернильном шлейфе; – засохли чернила при длительном неиспользовании принтера.
Варианты решения: – перевести СНПЧ в рабочее положение, установить воздушные фильтры; – установить банки с чернилами корректно; – прокачать воздух или устранить передавливание шлейфа; – прочистить печатающую головку с помощью драйвера; – распечатать тестовую страницу и убедиться визуально.
 Не печатает один из цветов
Не печатает один из цветов
Почему принтер не печатает одним цветом? Причин этому может быть множество. Давайте разбираться.
Не печатает желтый цвет? Проверьте в первую очередь, есть ли в системе чернила этого цвета, ведь они могут просто закончиться. Также, возможно, система НПЧ не переведена из транспортного положения, закрыты ее пробки. При длительном простое принтера краска может засохнуть – еще одна причина этой проблемы. Она же может стать поводом того, что принтер не печатает синим цветом.
Если пережат зеленый канал чернильного шлейфа, то, соответственно, принтер не печатает зеленым цветом. Проверьте также уровень наружных баночек с краской. Они не должны находиться на более низком уровне с печатным аппаратом.
Если у вас не печатает черный цвет, то, возможно, СНПЧ не переведена в рабочее положение либо находится на более низком уровне с принтером. Также может быть передавлен шлейф. Не забывайте и о том, что в системе могут просто закончится чернила синего цвета. Мешать печати может и воздух в шлейфе.
Не печатает красный цвет? Все просто! Либо ваша СНПЧ не готова к работе (закрыты ее отверстия), либо передавлен ее чернильный шлейф. Также в него может попасть воздух, что не даст чернилам проникать к картриджу.
Проверьте уровень краски, если устройство не печатает розовым цветом! Их просто может быть не достаточно. А, возможно, вы долго не использовали принтер, и чернила там успели засохнуть.
Как все-таки решить проблему:
- Проверить уровень чернил в резервуарах рядом с принтером (если меньше 30%, то нужна заправка)
- На резервуарах большие отверстия должны быть закрыты, а маленькие открыты.
- По чернильному шлейфу не должно быть воздушных просветов
- Нужно зайти в меню принтера и найти пункт Установка (Setup), потом нужно выбрать 2-й пункт Тех. Обслуживание (Maintenance) и опять 2-й пункт Прочистка печатающей головы (Head Cleaning)
- Прочистку нужно делать 2 раза, потом 40 минут не печатать на устройстве. За день можно выполнить максимум 5 прочисток.
- Если после прочистки нет улучшений, тогда нужно обратиться в сервисный центр. При транспортировке обязательно закрывать все отверстия на резервуарах с чернилами.
Странные пятна, все напечатанное с розовым оттенком. Распечатанный простой текст не идеален, этому всему есть простое объяснение, которое вас удивит.
Все, что Вам нужно сделать, это пройти пару простых тестов, которые помогут решить проблему с розовым цветом.
Почему принтер печатает розовым?
Обычная технология печати на странице обрабатывает цвет в четырех цветах; голубой, пурпурный, желтый и черный. Эта цветовая модель называется CMYK и работает, создавая различные цветовые комбинации с четырьмя цветами, чтобы получить наилучший цвет для печати. При этом чернильные картриджи в струйном или цветном лазерном принтере разделены на четыре цвета. Время от времени один цвет может закончиться перед другим. Например, если вы печатаете море, а море после печати имеет розоватый цвет, это означает, что ваш голубой картридж заканчивается. Если на этом морском снимке должны быть красные пляжные хижины, но теперь они являются неестественным оттенком розового, у вас закончились желтые чернила. Современный принтер автоматически попробует и восполнит цвет, отсутствующий в том, что осталось в оставшихся цветных картриджах, но у вас всегда будет доминирующий цвет. В этом случае доминирующий цвет – пурпурный.
.jpg)
Как исправить проблему?
Если вы не можете достичь точных цветов при печати, есть несколько простых тестов, которые вы можете выполнить, чтобы определить, что нужно сделать для решения проблемы.
Скорее всего, проблема будет пустой картридж, поэтому, во-первых, вы должны проверить уровень чернил вашего принтера. Вам не нужно будет открывать принтер для этого, поскольку вам просто нужно получить доступ к утилитам обслуживания принтера. Это можно найти либо через начальное меню на вашем ПК, либо на экране навигации на ЖК-дисплее принтера, если оно есть. Где это расположено, зависит от модели и модели вашего принтера. После того, как вы используете утилиты технического обслуживания, вы сможете увидеть, какие картриджи закончились.
Если уровни чернил выглядят нормально, но вы все еще не получаете требуемую качественную печать, возможно, потребуется время для проверки пробной печати или проверки дюз. Из этого вы сможете определить, какой цветной картридж вызывает проблему, поскольку проверка разделяет голубой, пурпурный и желтый цвета.
Так же необходимо выполнить проверку сопл. Проверка сопл необходима тогда, когда вы не печатали длительное время и картриджи высохли и могли засорить сопло.. Выполняя проверку сопел, принтер очистит их, освободив его от засоренных частиц. Лучше всего провести проверку сопла последним, так как для этого процесса требуется большое количество чернил.
С помощью этих простых тестов вы сможете определить, какой чернильный картридж, вероятно, нуждается в замене, и это, в свою очередь, поможет поддерживать рабочее состояние вашего принтера.
Отдельные владельцы принтеров Epson раз от раза сталкиваются с проблемой замены цвета на темно-синий при печати оттисков фотокачества. Это характерно большей частью для моделей RX610 и RX615. Данная проблема проявляется далеко не на всех моделях.
Производитель данную ситуацию описывает, как проблему, связанную с бракованной партией чернил. Однако мнения специалистов разделились в этом вопросе. Большинство мастеров сходятся во мнении, что принтер Эпсон печатает синим цветом в цветной палитре согласно индивидуальному профилю.
О чём пойдет речь:
Модели Эпсон, замеченные в печати синим
Приведем несколько моделей, которые были замечены специалистами сервисов в необычном «поведении» при печати страниц.
Речь идет о моделях:
- TX700 – 6-ти цветный МФУ для домашнего использования;
- TX800 – ранее выпускавшийся домашний 6-ти цветный МФУ;
- Epson L210 с СНПЧ в отдельных случаях выводит оттиски синим цветом.
Стоит отметить, что четырехцветные модели R270, R290 и шестицветные RX610, RX615 не имеют подобной тенденции. Причем последние поддерживают функцию печати с фотокамеры, то есть корректно работают с цветовыми профилями. В TX700 и TX800 проблема наблюдается в настройках, которые заменяют Black основной на Black композитный, состоящий из нескольких основных цветов. Такая же проблема характерна для Epson L210.

Синий оттенок получается за счет преобладания пурпурного и голубого цвета в палитре. Это естественная ситуация, когда черный печатается основной триадой. Почему принтер Epson печатает синим цветом, разбираем ниже.
Причины замены черного синим
Опишем вкратце, почему принтер печатает синим цветом вместо Black:
- причиной, почему не выводит нормально, могут быть цветовые настройки, когда неправильно задана палитра отображения черного цвета в триаде;
- эта проблема наблюдается в моделях TX700 и TX800 выборочно, можно предположить, что она появляется в устройствах, выпущенных разными производствами;
- так как данная специфика характерна для моделей с СНПЧ, кроме профиля могут играть роль черные чернила, выполненные из сырья, дающего синий оттенок. Речь идет об отдельных партиях или нефирменных материалах для печати.

Причина в профилях и качестве чернил
Многие пользователи винят в данной проблеме бумагу, однако принтер не печатает нормально по двум причинам:
- в результате использования некорректного цветового профиля;
- по причине особенностей чернил, дающих синий цвет вместо классического Black или выполненных из сырья, проявляющегося на фотобумаге с оттенком.
Данные причины равновероятны. Что делать, если принтер печатает синим цветом? Для начала нужно точно определиться с проблемой и выполнить соответствующие настройки.
Что такое цветовой профиль принтера?
Цветовой профиль помогает при печати корректно передавать цвета. Многие пользователи занимаются настройкой яркости, контрастности, цветовой гаммы снимков и хотят, чтобы они выглядели идентично тому, что они видят на экране.

Это возможно именно благодаря цветовому профилю. В отдельных случаях, когда профиль передает цвета некорректно, могут возникать различные эффекты. Их можно устранить, заменив цветокоррекцию на нормальную. Данный эффект может встречаться при выпуске печатающих устройств разными производствами.
Как решить проблему с вашим Эпсон
Краска может быть изготовлена с нарушением технологии или же драйвер поддерживает цветовой профиль с ошибочным воспроизведением цвета.

Проблема может быть устранена с помощью специалистов в следующих случаях:
- можно сделать перепрошивку устройства и задать правильный цветовой профиль;
- Можно сменить часто используемые чернила. Не исключено, что поставщик приобретает краску у ненадежного поставщика, реализующего поддельные картриджи. В этом случае принтер печатает синим цветом вместо черного, прежде всего, из-за отсутствия точной формулы пигментов чернил у производителя-махинатора;
Разобраться, какая именно проблема наблюдается в вашей модели Эпсон, сможет опытный мастер. Сделать корректную перепрошивку МФУ самостоятельно без помощи мастера, вам не удастся. Но устранить подобный эффект реально, и эти работы будут недорого стоить. Что делать, вам расскажет мастер.
Какие тесты могут понадобиться? Перед визитом в мастерскую постарайтесь сделать следующее:
- поменяйте настройки и сделайте распечатки в разных режимах;
- замените чернила, причем купите их у другого поставщика;
- обновите драйвер.

В принципе данные действия не позволяют избавиться от описанной ситуации, но дают возможность выяснить поведение вашего устройства, чтобы точнее определить суть неисправности. Данные тесты помогут сэкономить на ремонте.
Как правило, основные проблемы, с которыми сталкивается в процессе работы пользователь принтера, могут быть решены самостоятельно при правильной диагностике. Внушительный объем возможных неполадок связан с цветопередачей, когда принтер неправильно печатает цвета. Это может быть печать одним цветом, чаще всего черным или красным, некорректное смешение или перепутывание цветов. Иногда причины проблем кроются не только в ошибках работы принтера, но и в некачественных расходных материалах, поэтому стоит внимательно относиться к подбору подходящих чернил.
Возможные проблемы цветопередачи
Существует несколько популярных ситуаций, которые вызывают проблемы с адекватной передачей цвета на бумагу.
- Принтер печатает одним цветом.
Суть проблемы состоит в том, что картриджи стандартного 4-х цветного принтера разделены на два блока: черный и цветной. То есть, в одном картридже помещен черный цвет, а в другом – три остальных, cian (голубой), yellow (желтый), magenta (пурпурный). В процессе печати цвета смешиваются между собой, создавая все необходимые оттенки. Когда возникает проблема, девайс печатает только одним цветом, игнорируя все остальные. К примеру, пользователи могут задавать вопрос, почему принтер печатает красным цветом, или же смешивает между собой цвета для печати только розовым или только зеленым. Это возникает вследствие того, что картриджи для других цветов могут быть засорены. Также работа с одним цветом возможна при некорректной заправке картриджей, замусоривании печатающей головки либо повреждении перемычек между емкостями картриджей.
Такая проблема чаще всего возникает у более ранних моделей устройств вследствие особенностей печатающей головки или установки неоригинальных картриджей или СНПЧ. Во время простоя принтера печатающая головка переходит в такое положение, которое препятствует проникновению воздуха к соплам во избежание пересыхания чернил. В это время чернила, находящиеся в соплах, попадать в печатающую головку, и во время печати цвета могут смешиваться или меняться на некоторое количество отпечатков.
- Принтер не печатает один или несколько цветов.
Чаще всего такие неполадки могут возникать после длительного простоя устройства вследствие засыхания или загустения чернил. Также возможно завоздушивание печатающей головки после замены одного из картриджей, или же некорректное восприятие принтером картриджей от разных производителей.

- Принтер печатает только черным.
При правильной установке и заполненных картриджах принтер может печатать только черным цветом. Часто такая проблема возникает в начале эксплуатации, когда в драйвере принтера для значения параметра Color по умолчанию установлен черный цвет.
Возможные способы устранения неполадок
Способы устранения проблемы, почему принтер печатает одним цветом (epson), достаточно просты и под силу каждому. В первую очередь, следует почистить картриджи. При частых заправках остатки чернил могут накапливаться, так как не используются. Чтобы полностью удалить остатки чернил, можно воспользоваться держателем для картриджей или специальными защелками, которые используются при их транспортировке. Если данные действия неэффективны, можно прочистить картриджи горячей водой.
В случае, когда принтер печатает неправильные цвета, поможет использование одинаковых картриджей и установка под них соответствующих цветовых профилей. Важно использовать картриджи из одного комплекта от одного производителя, так как картриджи для одного и того же принтера от разных компаний могут существенно отличаться по конструкции. В случае неполадок с печатающей головкой поможет ее прочистка, чтобы весь воздух вышел через специальные отверстия. В первую очередь, необходимо произвести тест дюз, после чего, по результатам теста, определить необходимость прочистки головки или замены расходных материалов. Та же последовательность действий применяется и при игнорировании принтером одного или нескольких цветов. Если принтер печатает не те цвета, это может также означать, что в картриджах закончились чернила. Иногда принтер не печатает определенный цвет, даже если в картридже остались чернила, но их уровень ниже минимального. В таком случае нужно заново заправить картридж либо заменить его новым.
Чтобы установить цветную печать параметром по умолчанию, нужно выбрать нужную вкладку в свойствах драйвера и поменять значение Color с черного на цветное.
Как правило, вы можете самостоятельно решить большинство проблем, при которых принтер печатает другим цветом. В противном случае нужно обратиться в сервисный центр для более серьезной диагностики.
Собственно, внешне проблема выглядит следующим образом: имеем обычный струйный принтер (если точнее, то модель Epson Stylus SX415, не новая), который начинает печатать синие фотографии.
Другими словами при печати фотографий или любых других цветных изображений цветопередача принтера отрабатывается некорректно — на всех готовых отпечатках синий оттенок «заваливает» все остальные цвета.
При этом все картриджи, а их всего четыре — голубой, пурпурный, желтый и черный, оригинальные (производства Epson), новые, исправны, куплены в магазине пару дней назад, использовались всего несколько раз — первые попытки удачные.
Вопросов всего два: 1) откуда синие фотографии? и 2) как данную неприятность устранить?
Далее по порядку.
1. Как оказалось, в данном конкретном случае причина неполадок кроется не в картриджах. Хотя при установке картриджей в струйном принтере такого типа, они могут либо оказаться неисправными/дефектными (редко, но случается), либо замена их произведена не правильно (случается, и очень часто). И касается это как оригинальных картриджей, так и перезаправляемых (подробнее о том, что такое перезаправляемые картриджи смотрим на http://stepprint.ru/blog/chto-takoe-pzk-perezapravlyaemye-kartridzhi).
Тем не менее, раз принтер с новыми картриджами поначалу работал исправно, то впоследствии некорректная цветопередача (то бишь синие фотографии) вероятнее всего происходить начала из-за засорения печатающей головки устройства.
2. Stylus SX415, как и большинство аналогичного класса принтеров, комплектуется компакт-диском с набором вспомогательного программного обеспечения, где в числе прочего разного уровня полезности софта нужно найти утилиту, которая называется Nozzle Check («Проверка дюз»), и с помощью которой можно быстро протестировать работы форсунок в печатающей головке устройства и диагностировать неисправности в случае наличия таковых.
Если такой программки под рукой у вас не оказалось, то, во-первых, скачать ее можно на сайте компании-производителя принтера, а во-вторых, подобную операцию запустить можно и без Nozzle Check, непосредственно из меню принтера (комбинацию кнопок смотрим в «Руководстве пользователя»).

Следует отметить, что обозначенная проблема является общей для всех струйных принтеров, потому устраняется она аналогичным способом и похожими инструментами на практически любых устройствах данного типа, вне зависимости от их марки.
И еще: 1) засорение печатной головки чаще всего случается, если принтер не использовался в течение довольно продолжительного промежутка времени; и 2) не следует слишком часто включать режим «Проверки дюз», поскольку при автоматической чистке форсунок принтер расходует краску в картриджах крайне неэкономно.
Форум по СНПЧ: Epson l805 печать с синие-фиолетовым оттенком – Форум по СНПЧ
- Форум по СНПЧ
- >EPSON – СНПЧ, заправка и ремонт
- >Обслуживание и ремонт струйных принтеров Epson
- >Качество печати – полосит, двоится, не печатает, мажет
Epson l805 печать с синие-фиолетовым оттенком
| Сообщение #1 Отправлено 24 мая 2017 – 07:12 Kcurlysue

 Оффлайн
Оффлайн Инфо (11)
Инфо (11)
- Сообщений: 11
- Регистрация: 24 мая 17
- Репутация: 0
- Свой



Добрый день! Принтер с января этого года , epson l805. Печатал исправно все это время, вчера отпечатал 28 листов, на 29 в конце появился голубой оттенок и 30 лист вышел абсолютно в таких тонах. В настройках ничего не менялось, печать листов шла автоматически подрят. Прочистка через системную программу принтера не помогла. Чернила визуально все больше половины в контейнерах.
29 лист , конец синий 
30 лист в сравнении с нормальным 
Заранее спасибо всем ответившим.
С уважением, Кристина.
| Сообщение #2 Отправлено 24 мая 2017 – 07:27 Stanislav8

 Оффлайн
Оффлайн Инфо (4)
Инфо (4)
- Сообщений: 4
- Регистрация: 18 мая 17
- Репутация: 0
- Новичок

| Сообщение #3 Отправлено 24 мая 2017 – 08:02 Alex_Ekb

 Оффлайн
Оффлайн Инфо (1 462)
Инфо (1 462)
- Сообщений: 1 462
- Регистрация: 11 окт 14
- Репутация: 391 Репутация 2019: –>
- Город: Екатеринбург
- Профи







| Сообщение #4 Отправлено 24 мая 2017 – 16:37 Kcurlysue

 Оффлайн
Оффлайн Инфо (11)
Инфо (11)
- Сообщений: 11
- Регистрация: 24 мая 17
- Репутация: 0
- Свой



Stanislav8, Alex_Ekb, тесты сделала, насколько понимаю, что то с желтым цветом.





После прочистки 

Печать наладилась в нормальных цветах! Спасибо большое всем за советы С этим принтером связана моя работа!

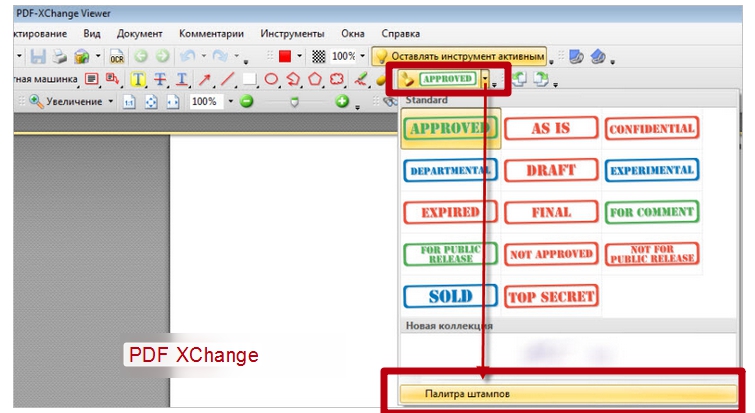
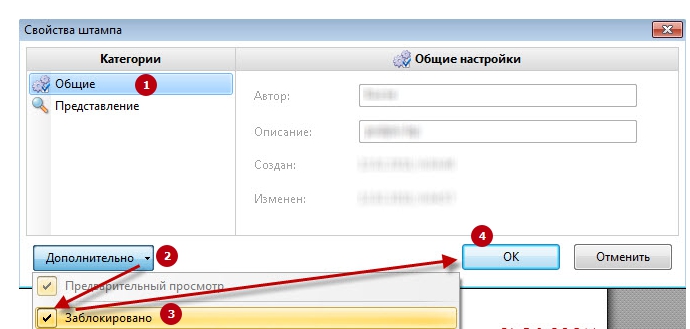
 Оффлайн
Оффлайн Инфо (11)
Инфо (11)

