5 причин бледной печати
Внимание: воспользуйтесь интерактивным прайс-листом для определения стоимости заправки Вашего картриджа (принтера):
Если картридж бледно печатает, то это не обязательно означает, что необходим ремонт принтера. Зачастую можно исправить неполадку самостоятельно и без особых усилий. Сегодня рассмотрим пять распространенных предпосылок к такой ситуации и подскажем, что можно сделать при каждой из них. Описанные методы подходят для большинства распространенных моделей:
- HP LaserJet CM6030;
- Canon (Кэнон) LBP 6030;
- Epson (Эпсон) и др.
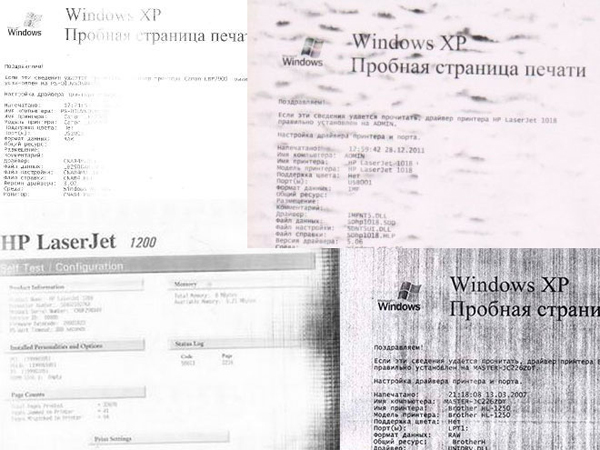
Настройка «Экономная печать»
Такая программная опция есть у лазерных принтеров. Если вы замечаете, что принтер бледно печатает при полном картридже, то в первую очередь проверьте ее. Эта функция служит для увеличения срока эксплуатации картриджа за счет изменения способа распределения красящего вещества. Но качество распечатанных данных при этом заметно страдает.
Решение
Лучше всего сразу после покупки лазерного принтера отключить функцию «Экономная печать». Не волнуйтесь за перерасход, экономия на самом деле составляет не так уж много – в пределах 70 листов.
У устройств HP LaserJet опция располагается в окне настроек на вкладке «Окончательная обработка» и представляет собой галочку под названием «EconoMode (экономия тонера)». Она также может называться немного иначе, например, экономный расход, черновая печать и т.д. Просто снимите ее и сохраните изменения. На некоторых других моделях, в том числе струйных, функция может включать или отключаться при помощи соответствующей кнопки на корпусе.
Закончившаяся краска
Когда картридж бледно печатает, причина может быть в том, что внутри кончается тонер. Необходимо проверить, так ли это. Владельцы лазерных принтеров могут также попробовать такой способ: достать картридж и немного его потрясти (очень аккуратно), затем поставить на место. С большой долей вероятности это продлит срок качественной печати, поскольку остатки тонера соберутся вместе и начнут активно использоваться устройством.
Решение
Заправьте картридж самостоятельно или обратитесь за этой услугой в сервисный центр. Если принтер струйный и вы уверены, что черный либо цветной картридж только недавно был полный или даже новый, то проверьте его на предмет подтекания.

Загрязнение магнитного вала
Еще одна из причин, почему принтер печатает бледно – износ или засорение магнитного валика вследствие долгой эксплуатации. Как исправить? Износ устранить нельзя, это необратимый процесс. А вот загрязнение убрать вполне возможно и даже своими силами.
Решение
Вам потребуется очень сильный растворитель, чтобы удалить тонер, забившийся в «поры» устройства. Ацетон подходит для этой цели. Но протирать нужно аккуратно, не применяя лишних усилий – вал шероховатый, и если эту шероховатость повредить, то качество печати ухудшится. Также после процедуры обязательно проветрите помещение и соблюдайте полный спектр мер предосторожности – берегите глаза, дыхательные пути.
Когда все поры визуально очищены, то можно собрать картридж и попробовать напечатать лист. После этого изображение должно стать достаточно четким и качественным. Что делать, если это не решило проблему? Тогда придется обратиться в сервисный центр.
Неисправности запчастей лазерного принтера или МФУ
Бледная печать может быть связана с тем, что устройство физически неисправно. Часто решить проблему можно только кардинальным способом – заменой магнитного вала, только его оболочки, или же дозирующего лезвия. Также причиной того, что отпечатки вдруг побледнели, может выступать загрязненный ракель. Лучше всего поменять и вал, и лезвие одновременно, что существенно продлит срок службы устройства и в разы увеличит качество картинки, убрав бледность.
Решение
За услугой замены запчастей лучше всего обратиться в сервис, поскольку есть много тонкостей при сборке и разборке картриджей!. Но почистить ракель можно и в домашних условиях. В процессе его использования по краю с одной стороны образуется полоса из спрессованного тонера. Из-за этой прослойки ракель не может придвинуться максимально близко к магнитному валу; снижается сила трения, и печать становится бледнее. В этом случае пора провести чистку.
Никаких растворителей здесь использовать нельзя, они могут повредить химический состав детали и нарушить ее рабочие свойства. Особенно это относится к ацетону. Для начала достаточно будет безворсовых сухих тряпок. Если же сухая чистка не помогла в полной мере удалить наросты, то можно слегка намочить тряпку дистиллированной водой. Если нарост все равно держится, то придется либо полностью менять ракель, либо смириться и распечатывать с дефектами.

Слишком низкая влажность воздуха
Зимой, при включенном отоплении, в домах и офисах часто не соблюдается режим влажности воздуха. Для нормальной работы техники и самочувствия людей он должен составлять 50-70% (проверяется гигрометром). Тем не менее, во многих помещениях показатель опускается до 10-20%. И это действительно может сильно влиять на производительность принтера после заправки или в любое другое время.
Решение
Как настроить параметр, чтобы он соответствовал требуемым значениям? Лучшим решением станет увлажнитель воздуха, с ним и люди будут чувствовать себя намного бодрее, и тонер на бумаге будет запекаться именно так, как нужно.
Устанавливая увлажнитель, не забывайте про установленные нормы оптимального уровня влажности. Нужно будет регулировать прибор в зависимости от времени года и помещения:
 Надеемся, благодаря нашей статье с фото вы смогли разобраться, почему бледно печатает заправленный принтер и какие меры можно принять для устранения неполадки. А если вопросы все еще остались, приглашаем обратиться в наш сервисный центр в Санкт-Петербурге.
Надеемся, благодаря нашей статье с фото вы смогли разобраться, почему бледно печатает заправленный принтер и какие меры можно принять для устранения неполадки. А если вопросы все еще остались, приглашаем обратиться в наш сервисный центр в Санкт-Петербурге.
Не забудьте сказать автору “Спасибо”, “лайкнуть” или сделать перепост:
Страна Админа
Популярно об информационных системах и технологиях
admin@adminland.ru
Вы здесь
- Статьи
- » Проблема бледной печати после заправки картриджей HPCanon
Поддержите adminland
За 2020 год из пары десятков тысяч посетителей, набралось всего пару десятков перечислений от 50 до 300 рублей.
Пустяк в денежном выражении, но большая ценность для автора. Посмотрим что год грядущий нам готовит ))
Сумма абсолютно не важна – главное участие.
Проблема бледной печати после заправки картриджей HPCanon
Каждый специалист, занимающийся заправкой и восстановлением картриджей сталкивается в своей работе с ситуацией, когда картриджи одной и той модели, заправленные одним и тем же тонером, установленные в один и тот же принтер, дают разную оптическую плотность печати. Часть картриджей печатает нормально, а другая часть формирует слишком бледное изображение. Как видим, при такой ситуации классическая отговорка типа: “плохой тонер”, уже не работает, и приходится искать причины совсем в другом месте.
Как известно, в печатающих устройствах Canon и производимых на их базе принтерах Hewlett Packard, применяется однокомпонентная магнитная система проявки. Принцип ее работы заключается в следующем:
1) Проявка созданного на фотобарабане изображения осуществляется проявительным магнитным валом. Этот вал состоит из двух основных элементов:
– стержневого многополюсного постоянного магнита;
– немагнитной внешней оболочки.
Стержневой магнит находится внутри и должен быть ориентирован вполне определенным образом относительно фотобарабана и бункера с тонером. Такая его ориентация обеспечивается специальным фигурным фиксатором и соответствующим скосом на самом магнитном стержне. Магнитное поле, образованное полюсами стержневого магнита, ориентировано таким образом, что его силовые линии в наибольшей степени направлены внутрь бункера с тонером. Это сделано для уверенного захвата тонера из бункера. Кроме того, силовые линии создают и магнитную кисть, обеспечивающую соприкосновение тонера с поверхностью фотобарабана.
2) Проявка изображения, т.е. “прилипание” тонера к фотобарабану осуществляется электростатическим способом, т.е. тонер притягивается к фоторецептору под действием электрических сил. Разность потенциалов фотобарабана и самого тонера способствует притягиванию тонера к засвеченным с помощью лазера участкам. Таким образом, получается, что тонер должен нести на себе электростатический заряд.
3) Тонер в лазерных принтерах является трибоэлектрическим, т.е. он заряжается за счет трения. В принтерах Canon/HP тонер заряжается за счет своего трения о поверхность магнитного проявительного вала. Для создания такого трения в картридже имеется дозирующий ракель (Doctor Blade), а поверхность самого магнитного вала имеет специальное покрытие (обратите внимание, что магнитный вал очень темный, почти черный, хотя его края представляют собой хорошо полированный блестящий металл).
Таким образом, величина электрического заряда, накапливаемого на поверхности частичек тонера, определяется не только характеристиками самого тонера, но и в значительной степени зависит от силы трения. А она, в свою очередь, определяется качеством и текущим состоянием поверхности магнитного вала и дозирующего ракеля.
Количество тонера, которое переносится из бункера на поверхность барабана во время проявки изображения пропорционально разности потенциалов между частицами тонера на поверхности магнитного вала и участком скрытого изображения на поверхности барабана (засвеченной лазером области). Чем больше разность потенциалов, тем больше тонера перенесется на участок изображения, тем больше будет плотность печати. В свою очередь, разность потенциалов тем больше, чем меньше потенциал засвеченных участков фотобарабана и чем больше потенциал частиц тонера.
Теперь вернемся к обсуждаемой проблеме. Итак, при заправке картриджей очень часто приходится сталкиваться с проблемой бледного изображения. Бледное изображение – это, фактически, низкая оптическая плотность печати.
В общем случае, оптическая плотность печати зависит от следующих параметров:
1) Величина зарядного напряжения фотобарабана. Чем меньше это напряжение, тем выше плотность печати, и, наоборот, низкая плотность может говорить о завышенном напряжении на коротроне заряда;
2) Мощность светового потока лазера. Снижение мощности лазера приводит к меньшему разряду поверхности фотобарабана, т.е. к увеличению потенциала засвеченной области, и, как следствие, к снижению плотности печати;
3) Оптическая плотность (“чернота”) самого тонера, которую обеспечивает поглощение света пигментом-красителем, используемым при производстве тонера. У подавляющего большинства современных оригинальных и совместимых тонеров отличия по данному параметру пренебрежимо малы;
4) Количество тонера, переносимого на барабан на этапе проявки. Чем больше переносится тонера, тем естественно, толще будет его слой и тем выше будет плотность печати;
5) Количество тонера, переносимого на бумагу. Этот параметр определяется очень многими величинами, например, напряжением на коротроне переноса, качеством бумаги, условиями окружающей среды и т.п.
Из всех величин, влияющих на плотность печати, выделим четвертый пункт (количество тонера, переносимого на фотобарабан). Именно этот параметр может сильно отличаться в различных картриджах, и в первую очередь, в зависимости от их физического износа.
Остальные параметры не имеют отношения к теме текущего обсуждения. И поэтому, если принтер исправен, находится в хорошем техническом состоянии, работает в нормальных условиях (при соответствующей температуре и влажности), а при печати используется бумага соответствующего качества, то значимым фактором остается только количество переносимого тонера. Поэтому, давайте попытаемся разобраться, какие элементы картриджа могут повлиять на этот параметр.
По структуре фоторецепторы можно разделить на два типа:
– однослойные фоторецепторы;
– многослойные фоторецепторы.
Так называемые “однослойные” органические фотопроводники (в которых функции генерации и транспортировки носителей заряда объединены в одном слое) сравнительно редки и изготавливаются в основном фирмой Mita. Вопрос о достоинствах и недостатках таких фоторецепторов достаточно сложен и требует специального обсуждения. Но считается, что особенностью однослойных фоторецепторов является их высокая фоточувствительность.
В многослойных фоторецепторах осуществляется разделение функций генерации и транспортировки по разным слоям, что дает производителям значительно больше свободы в совершенствовании каждого слоя. Это позволяет задавать необходимые свойства каждого слоя, “программируя” тем самым характеристики и параметры фоторецептора, делая его, например, более чувствительным к свету, или более износоустойчивым, менее чувствительным к изменениям температуры и т.п. Именно многослойные фоторецепторы находят сейчас наибольшее применение, поэтому далее целесообразно обсуждать только их.
Количество слоев в многослойном фоторецепторе может быть различным – все определяется тем, какими характеристиками хотят наделить фоторецептор. Но классическим вариантом, характерным для подавляющего большинства современных фоторецепторов всех торговых марок, является
четырехслойный фоторецептор, нанесенный на алюминиевую основу, выполненную в виде барабана (фотобарабан).
Итак, в этом случае, фоторецептор состоит из следующих слоев:
1) PL (Protective Layer) – защитный слой, толщиной 0.5 – 5 мкм, служит для защиты поверхности фоторецептора от механического износа и действия вредных факторов атмосферы, коронного разряда и т.п. В настоящее время в современных фотобарабанах используется редко.
2) CTL (Charge Transport Layer) – зарядо-транспортный слой (слой транспортировки зарядов), толщиной 25 – 35 мкм, служит для переноса носителей заряда к поверхности фоторецептора и локального уменьшения поверхностного потенциала.
3) CGL (Charge Generate Layer) – зарядо-генерационный слой (слой генерации зарядов), толщиной 0.2 -1.0 мкм, служит для поглощения экспонирующего излучения и образования электронно-дырочной пары.
4) GL – грунтовочный слой, толщиной 10 – 20 мкм, служит для выравнивания поверхности алюминиевой подложки, а также выполняет функцию предотвращения темновой инжекции заряда из подложки в слой CGL и т.д..
5. Substrate или UL – алюминиевая подложка (алюминиевый цилиндр) с полировкой до 14 класса. Является основой фотобарабана.
Также фоторецепторы принято делить на так называемые “холодные” и “горячие” фоторецепторы “Холодные” фоторецепторы имеют относительно низкую чувствительность к лазерному излучению Поэтому при засвечивании поверхности фоторецептора лазерным лучом, в слое CGL активируются только те носители заряда. которые непосредственно находятся в зоне экспозиции. Это приводит к тому, что с поверхности CTL дополнительно “стекает” незначительное количество зарядов, непосредственно окружающих лазерный луч. В результате, размер точки (т.е. размер засвеченной области), практически соответствует площади сечения лазерного луча. Другими словами, засвеченная точка имеет минимальные размеры. “Горячие” же фоторецепторы, наоборот, очень чувствительны к внешнему излучению. Поэтому при их экспозиции активируются не только носители, находящие в зоне засветки, но и все близлежащие носители заряда. В результате, заряд стекает с поверхности. значительно превышающей площадь сечения лазерного луча. т.е. засвеченная точка получается достаточно большой. Изображение, сформированное на “горячих” фоторецепторах смотрится более насыщенно, т.е. мелкие детали становятся более крупными (линии получаются “жирными”, точки черными и т.п.). Но, естественно, четкость передачи мелких деталей на “горячих” фоторецепторах оставляет желать лучшего. Поэтому “горячие” фоторецепторы предпочтительнее использовать в тех случаях, когда печатается преимущественно текст. А вот для графики, чертежей, фотографий и т.п. лучше использовать “холодные” фоторецепторы, хотя текст на них смотрится не так насыщенно и четко
Кроме того применение “горячих” фоторецепторов приводит к большему расходу тонера
Вал заряда
Потенциал засвеченных участков на поверхности барабана при одинаковой интенсивности лазерного луча практически не зависит от начального потенциала заряженной поверхности барабана, т.е. влияние ролика заряда и снижения чувствительности к заряду от износа наружного слоя барабана (слоя транспортировки заряда – CTL) является минимальным. Из этого следует, что проблему бледной печати нельзя исправить заменой ролика заряда.
Фотобарабан
На основании предыдущего абзаца можно было бы сделать вывод о том, что бледное изображение нельзя исправить и заменой барабана, но этому теоретическому выводу, к сожалению, мешает практика, которая показывает, что в отдельных случаях замена изношенного барабана на новый может увеличить плотность печати. Этому способствует два фактора:
1) Новый барабан по своим характеристикам может быть более “горячим”, чем тот, что стоял раньше, т.е. слой генерации заряда (CGL) этого барабана генерирует большее количество зарядов и, соответственно, потенциал скрытого изображения для этого барабана становится ниже. Кроме того, большее количество генерируемых зарядов приводит к тому, что точка, засвеченная лазером, имеет геометрически больший размер. Генерирующие свойства CGL слабо зависят от физического износа барабана, поэтому “горячесть/холодность” барабана в большинстве случаев можно считать “врожденной” при производстве и неизменяемой в процессе эксплуатации;
2) Снижение оптической прозрачности фотобарабана (optical decay). Слой транспортировки заряда (CTL), который должен быть прозрачным для света лазера, становится матовым от износа, и из-за этого пропускает к слою генерации заряда (CGL) меньшее количество света. Это, конечно, характерно для значительно изношенных барабанов, степень износа которых близка к критической.
Таким образом, получается, что замена барабана для решения проблемы бледной печати может дать результат только в двух случаях:
– если новый барабан по своим заложенным при его производстве характеристикам способен к притягиванию большего количества тонера, чем тот, что был установлен раньше. Замена барабана б/у на новый барабан того же типа (производителя) значительного увеличения плотности печати не даст;
– если изношенный барабан имеет “матовую” поверхность, сильно рассеивающую свет лазера.
Магнитный вал и дозирующее лезвие
Потенциал частиц тонера на поверхности магнитного вала складывается из двух составляющих: напряжения смещения, которое подается на магнитный вал, и заряда, получаемого частицами тонера от трибоэлектризации, т.е. от их трения друг об друга, о дозирующий ракель и об оболочку магнитного вала.
Напряжение смещения, задаваемое принтером, можно считать постоянной величиной, и единственное, что нужно сделать в картридже для того, чтобы это напряжение не снижалось, это обеспечить стабильный контакт. Для этого полезно очищать скользящую контактную пару магнитного вала от загрязненной токопроводящей смазки и наносить на нее тонкий слой свежей смазки. В остальном же, влияние этого потенциала можно исключить.
Трибоэлектрический заряд частиц тонера в реальности сильно зависит от нескольких факторов. Если исключить из этого перечня трибоэлектрические свойства самого тонера и условия окружающей среды, то их останется их всего два:
– состояние дозирующего ракеля;
– состояние оболочки магнитного вала.
Одной из функций оболочки магнитного вала является транспортировка тонера из бункера в зону проявки. Одной из функций дозирующего ракеля является формирование слоя тонера на поверхности магнитного вала. Но оба этих компонента вместе имеют еще одну важнейшую функцию – заряд тонера трением при его прохождении через место контакта ракеля и оболочки. Для улучшения этого процесса поверхность магнитного вала имеет шероховатость, что повышает силу трения, а материал дозирующего лезвия имеет определенную жесткость и соответствующий химический состав.
В процессе долгой эксплуатации картриджа, кромка дозирующего ракеля изнашивается, а шероховатость поверхности оболочки магнитного вала снижается. Это приводит к снижению силы трения, т.е. приводит к недостаточному заряду тонера и, как следствие, к бледной печати. К сожалению, приходится констатировать факт, что в современных монохромных картриджах HP/Canon это снижение зарядных свойств проявляется уже при первом цикле картриджа, а после нескольких циклов заправки оно становится очень заметным.
Решение проблемы
Кардинально решить проблему бледной печати можно очень просто – заменить дозирующий ракель и оболочку магнитного вала (или магнитный вал целиком). Лучше замену производить одновременно, чтобы продлить срок их службы и улучшить плотность печати сразу на хорошо заметную величину.
Однако если такой вариант невозможен по каким-либо причинам (отсутствие необходимых запчастей или по финансовым соображениям), то можно попытаться решить проблему бледной печати и “малой кровью”, т.е. без замены названных компонентов.
Снижение шероховатости поверхности магнитного вала происходит по двум причинам:
– физический износ магнитного вала;
– заполнение “пор” на поверхности магнитного вала тонером.
Если с физическим износом бороться бессмысленно, т.к. он необратим, то с проблемой загрязнения магнитного вала еще можно побороться. Заполнение тонером “пор” магнитного вала можно устранить путем очистки вала сильным растворителем. К таким растворителям, доступным любому человеку, можно отнести ацетон. Именно очистка магнитного вала ацетоном способна на некоторое время решить проблему бледной печати.
Однако при проведении процедуры чистки необходимо соблюсти несколько основных правил:
– нельзя применять излишнее усилие, так как это может нарушить покрытие магнитного вала, т.е. ухудшить его шероховатость;
– необходимо помнить о токсичности ацетона, и поэтому следует соблюдать правила работы с ним (хорошо проветривать помещение, в котором проводятся работы, а также желательно использовать в работе защитные перчатки).
В качестве растворителя тонера известен еще изопропиловый спирт, однако для чистки магнитного вала он не очень подходит. Дело в том, что изопропиловый спирт растворитель не очень сильный, а поэтому он может вместо очистки, наоборот, забить “поры” магнитного вала растворенным тонером.
Практика показывает, что наряду с магнитным валом, желательно очистить еще и дозирующий ракель. В процессе эксплуатации на кромке дозирующего ракеля, как правило, образуется полоска запрессованного тонера. Эта полоска “отодвигает” ракель от магнитного вала, что приводит к уменьшению силы трения. Поэтому для восстановления нормальной печати, необходимо ракель очистить. Считается, что использование любых растворителей (а ацетона в первую очередь) способно нарушить химический состав ракеля и привести к ухудшению его эластичных свойств. Поэтому чаще всего рекомендуется использовать сухие безворсовые салфетки для чистки ракеля. Если же сухая чистка эффекта не дает, и наросты тонера остаются, то можно смочить салфетку дистиллированной водой и повторить процедуру. Если и это не помогает, то придется либо оставить ракель без дальнейшей очистки и мириться с возможными дефектами, либо менять ракель на новый.
Однако наш опыт работы говорит, что, несмотря на все запреты, использование ацетона для чистки ракеля дает очень неплохой эффект. Тем более, если необходимо выбрать между установкой нового ракеля и чисткой старого.
В принципе, существует еще один “народный” способ восстановления шероховатости магнитного вала, который с разным успехом применяют отдельные специалисты. Мы говорим про пескоструйную обработку или обработку поверхности магнитного вала мелкой наждачной бумагой. Но получаемый таким образом результат крайне нестабилен и требует определенных практических навыков, которые можно выработать, как правило, “убив” несколько магнитных валов. Поэтому данный способ мы бы не стали рекомендовать для практического применения.
Источник Мир периферийных устройств ПК-6’09
После заправки картриджа HP принтер бледно печатает
Одной из возможных проблем, связанных с работой принтера является бледная печать. Причем такая проблема может возникать даже в случаях, когда вы только что заправили картридж. В связи, с чем возникает такая проблема? Расположенные ниже рекомендации помогут ответить на этот вопрос.

Если рассматривать основную причину, то её обычно является недостаточная оптическая плотность печати лазерного устройства. Причем зависеть данный параметр может от различных факторов, среди которых – количество тонера и его «чернота, а также другие.
После заправки картриджа, принтер HP бледно печатает – распространенные проблемы
Первая причина, почему бледно печатает лазерный принтер, – его настройка. Во многих моделях, например, HP или Canon, есть опция под названием «Экономная печать. Она помогает продлить срок службы картриджа:
- Сначала распределяет краску так, чтобы ее хватило на большее количество печатных страниц.
- Как только краски остается примерно половина, устройство входит в экономный режим. Как следствие – принтер печатает слишком бледно.

Исправить ситуацию поможет отключение этой настройки. Благодаря ей можно напечатать на несколько страниц или фото больше. Однако качество изображений при этом пострадает.
Замена магнитного вала
Если бледная печать порядком надоела вам и даже после выполненной заправки принтер печатает не так, как надо, то кардинально решить данную проблему можно с помощью замены оболочки магнитного вала или магнитного вала целиком, а также дозирующего лезвия. Производить подобную замену лучше одновременно, благодаря чему можно будет улучшить параметр плотности печати и срок службы перечисленных деталей сразу на вполне приличную величину.

После этого устройство должно печатать так, как оно это делало при первом использовании. Что касается картриджа с тонером, то старайтесь заправлять его аккуратно и тщательно. В этом вам поможет статья о том, как осуществить заправку лазерных картриджей.
Дозирующий ракель
Практика показывает, что наряду с магнитным валом, желательно очистить еще и дозирующий ракель. В процессе эксплуатации на кромке дозирующего ракеля, как правило, образуется полоска запрессованного тонера. Эта полоска «отодвигает» ракель от магнитного вала, что приводит к уменьшению силы трения. Поэтому для восстановления нормальной печати, необходимо ракель очистить.

Считается, что использование любых растворителей (а ацетона в первую очередь) способно нарушить химический состав ракеля и привести к ухудшению его эластичных свойств. Поэтому чаще всего рекомендуется использовать сухие безворсовые салфетки для чистки ракеля. Если же сухая чистка эффекта не дает, и наросты тонера остаются, то можно смочить салфетку дистиллированной водой и повторить процедуру. Если и это не помогает, то придется либо оставить ракель без дальнейшей очистки и мириться с возможными дефектами, либо менять ракель на новый.
Низкий уровень влажности
Влажность в помещении может оказывать воздействие на производительность вашего принтера.
Если техника находится в комнате, уровень влажности в которой крайне низок, то тонер может работать не правильно, в результате чего оттиск получается слишком слабым. Все это как раз и приводит к тому, что после печати изображения и текст на бумаге проявляются блекло.
Лучшее место для принтера – это комната с умеренной влажностью. И помните, что уровень влажности будет отличаться в зависимости от времени года.
Почему принтер печатает не те цвета, что на компьютере?
Ухудшение качества печати (в т.ч. и печать некорректными цветами) может быть связано как с аппаратными, так и программными неисправностями — вне зависимости от производителя и модели принтера/МФУ. Некоторые неполадки поддаются устранению без необходимости разборки печатающей машины, использования специальных инструментов и помощи специалистов. Рассмотрим их.
Основные причины бледной печати
Список причин, повлекших за собой печать некорректными цветами, варьируется в зависимости от конкретной модели принтера. Однако некоторые из этих причин можно назвать общими для всех существующих печатающих машин. К таковым относятся:
- Банальная причина — низкий остаточный уровень чернил одного из картриджей (черного и любого цветного). По ошибке или иным образом пользователь мог единожды отдать команду принтеру продолжить печать после того, как тот выдал сообщение об окончании тонера в чернильнице того или иного цвета. Следовательно, принтер будет продолжать печатать, “не обращая внимания” на низкий уровень тонера.
- Задействование принтером экономного режима работы с конкретным цветом. Обычно режим включается автоматически в тот момент, когда объем чернил в одном из картриджей достигает заданного производителем минимума. Если какой-либо краски недостаточно для образования нужного цвета, то и качество цветной печати будет соответствующим.
- Некорректные настройки цвета, заданные драйвером печати на компьютере либо в меню настроек самого принтера (относится к моделям, оснащенным ЖК-дисплеем с кнопочным/сенсорным управлением). А если причина и не связана с настройками, то из драйвера печати или с собственной панели управления принтера цвета можно подкорректировать.
- Засорение сопел печатающей головки (ПГ), выходных каналов картриджей и/или трубок, подводящих чернила на печатающую головку. Обычно такое случается при длительном простое принтера/МФУ из-за пересыхания тонера. Если принтер печатает не теми цветами, что на экране, но при этом все же печатает, скорее всего, вышеописанные неполадки относятся только к одному из картриджей и/или имеет место засорение лишь некоторых из сопел ПГ, каналов подачи краски и прочих связанных с ними узлов.
- Сбои в работе одной из чернильниц (полный выход из строя не упоминаем, т.к. в этом случае печать обычно вообще не происходит). Картридж — не просто контейнер для краски. Это еще и требующее электропитание устройство, которым управляет операционная система (прошивка) принтера. Понятно, что если поступающая от прошивки команда выполняется электроникой картриджа не так, как это заложено производителем, то и результат печати не будет таким, каким он должен быть.
Конечно, это не полный список всех возможных причин некорректной в плате цветопередачи печати. Но все остальные, как правило, вызваны аппаратными неисправностями (вплоть до сбоев в работе какой-нибудь одной микросхемы), устранение или даже диагностика которых неосуществима в домашних/офисных условиях.
Рассмотрим возможные решения перечисленных проблем.
Засорение сопел печатающей головки
Длительный простой принтера или использование неоригинальных картриджей (либо чернил для их заправки) может привести к засорению высохшей краской сопел печатающей головки, подводящих трубок, выходных каналов самих картриджей и прочих узлов, отвечающих за доставку тонера на ПГ.
В самых запущенных случаях устранение данной проблемы требует вмешательства специалистов. Но если принтер хоть как-то печатает, то всегда можно попробовать прочистить сопла печатающей головки (а вместе с ними и узлы подачи краски) самостоятельно. Для этого ничего разбирать не придется. В помощь — специальная функция прочистки печатающей головки, присутствующая у принтеров любого производителя и любой модели.
У принтеров разных брендов/моделей функция прочистки ПГ запускается по-своему. Как правило, это делается с компьютера из настроек драйвера печати или специализированного программного обеспечения, что поставляется в комплекте с принтером или может быть скачано с официального сайта производителя устройства. Приведем несколько примеров.
Прочистка печатающей головки у принтеров Canon
У принтеров Canon имеется два режима прочистки печатающей головки — быстрый и глубокий. По рекомендациям самого производителя прочистку нужно производить следующим образом:
- Сначала задействуется режим быстрой очистки ПГ.
- Если не помогает — она запускается повторно.
- А если и это не помогло устранить проблему, тогда уже нужно запускать режим глубокой очистки.
Такой порядок обусловлен тем, что глубокая очистка потребляет довольно большой объем чернил, а также оказывает сильную нагрузку на печатающую головку.
Вот инструкция по использованию функции прочистки с компьютера, подходящая к большому количеству моделей принтеров и МФУ производства Canon:
- Откройте «Панель управления», перейдите в раздел «Оборудование и звук», затем в подраздел «Устройства и принтеры».
- Откройте настройки принтера Canon, кликнув по значку устройства правой кнопкой мыши и выбрав в контекстном меню пункт «Свойства», «Настройка печати» или «Настройка принтера».
- Откроется окно настроек драйвера, перейдите в нем во вкладку «Maintenance» (Обслуживание).

- Нажмите кнопку «Cleaning» (Очистка).
- Откроется новое диалоговое окно. В нем запустите функцию «Print Head Cleaning» (Очистка печатающей головки) и выберите группу картриджей, для которой будет произведена очистка (в нашем случае нужно выбирать группу цветных чернильниц).
- Нажмите «Initial Check Items» (Элементы начальной проверки) для получения информации о том, какие действия нужно выполнить перед запуском функции очистки сопел. Выполните эти действия, следуя инструкциям на экране.
- Затем, вернувшись в окно «Cleaning» (Очистка), кликните по кнопке «Execute» (Выполнить) для запуска функции. Ожидайте окончания процедуры очистки.
- По завершению процедуры отобразится диалоговое окно с предложением запустить функцию «Nozzle Check» (Проверка сопел). Нажмите «ОК» и ожидайте окончания проверки.
По завершению всех процедур принтер выполнит пробную цветную печать. Выполните все действия повторно, если цвета по-прежнему отпечатываются некорректно. Если и второй проход не помог, уже тогда запускайте функцию «Deep Cleaning» (Глубокая очистка) в той же вкладке «Maintenance» (Обслуживание) настроек драйвера. Все действия те же, что и при обычной очистке печатающей головки.
Прочистка печатающей головки у принтеров Epson
У принтеров и МФУ производства Epson имеется две функции прочистки. Одна из них выполняет прочистку печатающей головки, а другая — прочистку всех узлов, отвечающих за подачу тонера на ПК (т.н. «Технологическая прочистка»). Рекомендованная производителем схема прочистки примерно та же, что и у принтеров Canon. Сначала два раза выполняется прочистка самой ПГ, а только после — технологическая прочистка.
Обе запускаются из одного и того же места:
- Откройте свойства принтера по инструкции выше.
- В окне настроек печати перейдите во вкладку «Сервис».
- Кликните по кнопке «Прочистка печатающей головки» и следуйте несложным инструкциям на экране.

- Если первый проход не помог, воспользуйтесь повторите предыдущее действие.
- Если две предыдущие процедуры не решили проблему, запустите «Технологическую прочистку чернил», кликнув по соответствующей кнопке. Следуйте инструкциям на экране.

Примерно по такому же принципе выполняется прочистка печатающей головки у любых принтеров и МФУ вообще. Разница лишь в названии этих функций и способе их запуска (но это всегда делается из настроек драйвера).
Засорение/загрязнение сопел и сбои в работе картриджей
Вопрос засорения сопел (очень мелкие отверстия, через которые подается краска) картриджей мы решили вынести за пределы предыдущей главы ввиду того, что их очистка возможна не только путем запуска функции прочистки печатающей головки, но и вручную. Ручная прочистка также может устранить сбои в работе чернильниц, связанные с нестабильным питанием.
Понятно, что засорение сопел приводит к ухудшению или даже полному прекращению подачи чернил, в результате чего и возникают проблемы с цветной печатью. Как с этим может быть связано нестабильное питание? Все просто — если засорение сопел является результатом протекших чернил, то и контактная площадка (электрические контакты) чернильницы также может быть загрязнена. Это и приводит к дестабилизации подачи питания. Даже малое количество чернил может создать тонкую прослойку между контактами, вследствие чего увеличивается сопротивление току или наблюдаются иные неполадки с его протеканием.
Как бы там ни было, выходом из ситуации может стать ручная очистка сопел и контактной площадки картриджей. Если уж и было решено прибегнуть к данной процедуре, то лучше очистить все имеющиеся чернильницы (на всякий случай).
Процедура не очень сложная, но требует осторожности — названные компоненты картриджей довольно хрупкие физически и их легко повредить.
Наиболее сложным является процесс очистки сопел. Контактная площадка не имеет микроскопических отверстий, потому ее можно просто протереть влажной тряпкой. Касательно очистки сопел, то тут существует несколько способов. Вот самый простой:
- Приготовьте жидкость с этиленгликолем и изопропиловым спиртом в составе (большинство средств для мойки стекол содержат эти вещества), хлопчатобумажную ткань, пипетку (необязательно) и неглубокую стеклянную тару (тарелка подойдет).
- Картридж расположите соплами вверх. Наберите чистящую жидкость в пипетку и осторожно накапайте ее поверх сопел. Подождите минут 10-15. Затем насухо протрите сопла тряпкой.

- Повторяйте процедуру до тех пор, пока очередное протирание сопел не оставит на тряпке следов чернил.
- Теперь налейте жидкость в тару так, что ее дно было покрыто на 3-4 мм (тут все зависит от конструкции картриджа — возможно, потребуется больше жидкости).
- Опустите чернильницу соплами вниз в тару и оставьте ее отмокать в течение 2-3 часов.

- Протрите насухо сопла тряпкой. Установите картридж в принтер и попробуйте что-нибудь распечатать.
Некорректные настройки качества печати
Как и в предыдущем случае, настройка качества печати осуществляется через драйвер или со встроенной в корпус панели управления.
Настройка качества печати у принтеров Canon
Откройте окно настроек драйвера принтера Canon, затем:
- Перейдите во вкладку «Main» (Главная).
- В блоке «Color/Intensity» (Цвет/интенсивность) переведите переключатель в положение «Manual» (Вручную) и нажмите кнопку «Set» (Задать).

- В открывшемся окне «Manual Color Adjustment» (Настройка цветов вручную) можно будет увеличить или уменьшить интенсивность нужных цветов.

Настройка качества печати у принтеров Brother
Открываем свойства принтера Brother. Дальнейшие действия:
- Перейдите во вкладку «Advanced» (Дополнительные) и нажмите в ней кнопку «Color Settings» (Настройка цвета).

- В новом окне установите галочку напротив опции «Color Enhancement», после чего станут активными ползунки. Отрегулируйте интенсивность цвета.

Настройка качества печати у принтеров Epson
Действия примерно те же, что и в случае с принтерами других производителей:
- Открываем окно настроек драйвера Epson.
- Переходим во вкладку «Дополнительные настройки».
- В центре окна в блоке «Цветокоррекция» переводим переключатель в положение «Настройка» и нажимаем кнопку «Расширенные…».

- Для удобства корректировки цветов в открывшемся окне в блоке «Способ выравнивания цветов» задействуйте опцию «Ползунки». В левой части отобразятся включенные ползунки — отрегулируйте с их помощью цвета.

Некорректные цвета при печати вследствие действия экономного режима работы принтера
Первым делом нужно убедиться, что экономный режим не был активирован автоматически ввиду малого остаточного объема тонера в каком-либо картридже (включая черный). Т.е. просто осматриваем чернильницы. Если объем краски находится на приемлемом уровне (хотя бы около 10%), тогда остается проверить настройки драйвера и при необходимости — отключить экономный режим.
У разных моделей принтеров/МФУ экономный режим включается и выключается по-разному.
Деактивация экономного режима работы у принтеров Canon
Последующая инструкция подходит для принтеров Canon серии «i-SENSYS»:
- Открываем настройки драйвера по инструкции выше.
- В окне «Настройка печати» переходим во вкладку «Качество».
- Нажимаем кнопку «Дополнительные настройки».
- Откроется еще одно окно. В центральной части в блоке «Списки настроек» нужно выбрать пункт «Экономия тонера».
- В нижней части окна отобразится меню «Экономия тонера» с вариантами «Вкл.» и «Выкл.».
- Устанавливаем «Выкл.» и нажимаем «ОК».

Деактивация экономного режима работы у принтеров Brother
Проверить статус и отключить режим экономии тонера у принтеров Brother можно следующим образом (подходит для линейки принтеров «DCP» и не только):
- Открываем окно свойств принтера.
- Переходим во вкладку «Advanced» (Дополнительные).
- В центре окна находится опция «Toner Save Mode» (Режим экономии тонера) — снимаем с нее галочку, затем нажимаем «ОК».

А так функцию экономии тонера можно отключить c сенсорной/кнопочной ЖК-панели управления у множества моделей принтеров/МФУ Brother, оснащенных ею:
- Открываем главное меню нажатием соответствующей кнопки на корпусе устройства.
- Переходим в раздел «Общие настройки».
- Далее идем в подраздел «Экология».
- Находим здесь функцию «Экономия тонера», открываем ее настройки.
- Для деактивации режима экономии выбираем опцию «Выкл.», затем нажимаем «ОК» для сохранения настроек.
Деактивация экономного режима работы у принтеров HP
Из окна настроек драйвера печати:
- Открываем свойства принтера HP.
- Переходим во вкладку «Бумага/Качество».
- Снимаем галочку с опции «EconoMode» и сохраняем настройки.
Отключение режима экономии с панели управления принтеров/МФУ HP:
- В главном меню переходим в раздел «Настройка устройства».
- Идем в подраздел «Качество печати».
- Находим опцию «EconoMode», переводим переключатель в положение «Выкл.», нажимаем «ОК».
Выключение функции экономии тонера у принтеров Epson
У принтеров/МФУ производства Epson функция экономия тонера настраивается путем изменения качества печати:
- Открываем свойства принтера из окна печати.
- Во вкладке «Главное» справа находим опцию «Качество».
- Напротив опции в раскрывающемся списке устанавливаем вариант «Стандартный» (вариант по умолчанию).

- При необходимости можно выбрать вариант «Высокий» или же «Дополнительные настройки». В последнем случае откроется еще одно окно, в котором при помощи ползунка можно установить максимальный уровень качества печати.
Почему принтер все печатает зеленым? (2 фото)
Владельцы этих устройств порой сталкиваются с ситуацией, при которой принтер все документы и фотографии печатает зеленым цветом. Разберемся, по какой причине это происходит и как можно справиться с проблемой.
Почему принтер печатает зеленым цветом

По мнению специалистов по оргтехнике, существует несколько основных причин, по которым принтер печатает зеленым. Так, это может быть вызвано попаданием воздуха – данная проблема особенно характерна для струйных устройств, которые вместо рядовых картриджей используют систему непрерывной подачи чернил. Чтобы справиться с этой ситуацией, необходимо откачать воздух из трубок и банок с краской. Для этого вполне сгодится обычный медицинский шприц с иглой. Как правильно провести процедуру, должно быть указано в инструкции к принтеру. У разных моделей – могут быть свои особенности откачки воздуха.
Проблемы с картриджем – еще одна возможная причина того, что принтер печатает зеленым. К таковым относят загрязнение/засорение, а также засыхание красок. В первом случае трудности возникают из-за того, что устройство долгое время обходится без чистки и плановых профилактических работ. Засыхание, в свою очередь, может быть вызвано тем, что владелец долгое время не использует чернильницы. Из-за этого краска может буквально застывать в соплах печатающей головки.
В обоих случаях решением является программная или физическая очистка либо промывка печатающей головки. Программную можно выполнить с помощью настроек печати принтера, а физическую – с применением специальных чистящих жидкостей.
К причинам, по которым принтер начинает печатать зеленым, можно отнести недостаток краски. Низкий уровень чернил легко выявить при обычном визуальном осмотре. Если какой-либо цвет на исходе, нужно провести дозаправку.
При этом важно избежать перелива чернил выше допустимого уровня. Если это произошло, то нужно немедленно убрать лишнюю краску. Для этого понадобится уже упомянутый шприц с иглой. Главное, чтобы при откачке чернила не попали внутрь принтера, поскольку это может вызвать сбой в работе.
Как ухаживать за струйным принтером

У струйных принтеров есть ряд неоспоримых преимуществ (цена, компактность, качество печати), однако из-за большого количества подвижных частей срок службы таких устройств снижается. При этом любой владелец принтера может продлить жизнь офисного помощника на несколько лет. Для этого необходимо придерживаться простых правил.
Как отмечают специалисты, самым дорогим элементом устройства является печатающая головка. Порой приобретение новой по сумме сопоставимо с покупкой принтера. Кроме того, это одна из самых уязвимых частей устройства. Поэтому о ней нужно заботиться особенно тщательно.
Одна из проблем, с который сталкиваются офисные служащие, – высыхание сопел. Это может случиться из-за редкого использования принтера или заправки некачественных чернил. Чтобы этого не произошло, краску нужно приобретать у проверенных производителей, а самим устройством стоит пользоваться не реже нескольких раз в неделю. Если вам нечего печатать, то прогоните хотя бы пару тестовых страниц, чтобы принтер не застаивался.
Также при эксплуатации принтера важно следить за температурой и влажностью в помещении. При слишком низкой температуре смазывающее движущиеся части масло станет вязким, что приведет к сбою в работе механики. При слишком высокой – нарушится вязкость чернил, из-за чего ухудшится качество печати. Несбалансированный уровень влажности в помещении влияет на поверхность бумаги, что также приводит к снижению качества печати.
Кроме того, на работу устройства влияет большое количество пыли. Если в помещении часто бывает грязно, то со временем в принтере может сгореть двигатель привода каретки. В итоге устройство или будет хуже печатать, или вовсе отключится.
Также пыль может налипать на смазанный направляющий вал, образуя тем самым плотное и вязкое покрытие, которое значительно увеличивает трение подшипника каретки о направляющий вал. Это приводит к нарушению функциональности каретки или ее поломке.
Чтобы избежать перечисленных неприятностей, необходимо регулярно проводить уборку помещения, раз в 2-3 месяца самостоятельно заниматься прочисткой принтера, а один раз в год – отправлять его в сервисный центр для полной диагностики.
Принтер печатает зеленым оттенком: что делать, как исправить, причины
- Сервисный центр
- Услуги
- Заправка картриджей
- Ремонт принтеров
- Обновление ПО принтеров
- Экспресс Обмен картриджей
- Прайс-лист
- Статьи
- Инструкции
- Из жизни СЦ
- Полезное
- Каталог товаров
- Контакты
  РМ, г.Саранск, ул.Кирова, д.66
  gammas13@mail.ru
  8(8342)37-31-18
  8(8342)37-31-19
Коррекция цветопередачи струйного принтера в домашних условиях
Многие пользователи струйных принтеров сталкиваются с неправильной цветопередачей струйного принтера или МФУ при печати фотографий. Причем, данная проблема возникает и на оригинальных новых картриджах. Попробуем разобраться, как это можно исправить в домашних условиях.
Нужно понять, из-за чего возникает такая ситуация. Производитель гарантирует высокое качество печати своих оригинальных картриджей, но только на своей фирменной бумаге. При печати фирменными картриджами на фирменной фотобумаге качество отпечатков устроит большинство пользователей, т.к. чернила и фотобумага подобраны для совместного использования. Но фирменная фотобумага стоит довольно дорого, поэтому пользователь обычно выбирает подходящюю по цене фотобумагу стороннего производителя. Вариантов много: LOMOND, IST, CACTUS, SIHL и множество других известных и не очень фирм. Сырье различается, технологии производства и нанесения фотопокрытий тоже. Отсюда различная впитываемость бумаги, различная устойчивость к выцветанию и смыванию, и даже различный цвет самой бумаги. Она может быть как белой, так и слегка желтоватой. Даже у одного производителя фотобумага из различных партий может сильно отличаться. И нет никакой гарантии, что при печати на Вашем принтере фотография будет хорошо выглядеть. Иногда все выглядит отлично, а иногда присутствуют паразитные оттенки. Например, лица на фотографии могут быть, например, с зеленым или желтым оттенком, или наоборот с красным. Все зависит от используемых чернил и фотобумаги.
Те, кто занимается печатью фотографий профессионально, подбирают чернила и фотобумагу и строят специальный цветопрофиль. Цветопрофиль создается на профессиональном оборудовании в специализирующихся на этом фирмах для конкретных чернил и фотобумаги. В домашних условиях хороший цветопрофиль построить практически невозможно, но можно убрать излишки цвета до приемлемого уровня.
Для примера возмем принтер EPSON L800 подключенный к компьютеру на ОС Windows 7.
Идем по пути ПУСК – Устройства и принтеры. Выбираем наш принтер, кликаем по нему правой кнопкой мыши и выбираем Свойства принтера.

Откроется окно свойств принтера.

Жмем кнопку Настройка. и в открывшемся окне кликаем по вкладке Расширенные.

В блоке Управление цветом выбираем пункт Цветокоррекция и нажимаем кнопку Настройки.

Можно корректировать цвет с помощью цветового круга или ползунками.

Можно настраивать яркость, контрастность, интенсивность цвета, а также баланс цвета. Можно увеличивать или уменьшать значения нужного цвета. Уменьшая значение одного из цветов, мы тем самым увеличивает долю другого цвета. Как это работает, поможет разобраться цветовой круг. Увеличивая значение одного цвета, например голубого (C), мы уменьшаем значение противоположного на окружности красного цвета (R).
Взаимоисключающие цвета по схеме:
Голубой Красный (Cyan Red)
Пурпурный Зеленый (Magenta Green)
Желтый Синий (Yellow Blue)
Т.е. если нам нужно убрать паразитный желтый оттенок, нужно убавить значение желтого цвета, тем самым прибавив долю синего. Чтобы убрать паразитный зеленый оттенок, будем прибавлять пурпурный. И т.д.
Схема действий проста:
1. Убавляем/прибавляем значение цвета на 2-3 единицы
2. Распечатываем тест или фото и смотрим на изменения
3. Оттенок остался? Повторяем пункты 1 и 2
Затраты: несколько листов фотобумаги и 10 минут свободного времени. Конечно таким образом не добиться идеальной цветопередачи, но избавится, например, от зеленых лиц или желтого неба можно.
Серый цвет при печати отдает в зеленый
Серый цвет при печати отдает в зеленый
Сообщение Евгений Саратов » 16 апр 2014 11:21
Сообщение Rare_Metal » 16 апр 2014 12:31
Сообщение Goodymaster_1 » 16 апр 2014 14:55
Сообщение Rare_Metal » 16 апр 2014 15:26
Сообщение Goodymaster_1 » 16 апр 2014 18:36
У меня если возникает такая проблема и ее нужно решить просто обязательно, то делаю цветопробу – базовый цвет макета и много много “квадратиков” с разбегом по цмику в разные стороны. Это легко позволяет сделать Корел.
И уже оттуда выбираем тот цвет, который правильный, или по крайней мере появляется понимание в какую сторону двигаться, тогда снова цветопробу до победного конца.
А может не мадженты не хватает, а желтого много
Сообщение Andytom » 17 апр 2014 12:27
Для решения проблемы купите спектрофотомер и постройте профиля – на форуме стопятьсот раз это описано.
В качестве временной меры в Фотошопе измените принцип генерации серого – из компонентного режима в режим по чёрному каналу:
РЕДАКТИРОВАНИЕ ПРЕОБРАЗОВАТЬ В ПРОФИЛЬ
далее в списке ЦЕЛЕВОЕ ПРОСТРАНСТВО выбираем ЗАКАЗНОЙ СМУК
и параметр СОДЕРЖАНИЕ ЧЁРНОГО выбираем НАИЛУЧШЕЕ.
При этом ПАРАМЕТРЫ ПРЕОБРАЗОВАНИЯ желательно использовать
как показано во втором вложении.
Вот как выглядит Ваш цвет до и после подобного преобразования. Обратите внимание, как изменились значения по каналам.
А без правильных профилей так и будете “печатать много-много квадратиков”,
по десять раз печатать цветопробы и краснеть перед заказчиками.
Сообщение outdoorline » 17 апр 2014 13:39
Сообщение Sokell » 17 апр 2014 13:59
Сообщение Goodymaster_1 » 18 апр 2014 16:48
Ничего себе как просто. Да еще и сто раз писали. Думаю людей, умеющих строить идеальные профили на форуме всего несколько человек.
Сообщение Михалычччччч » 21 апр 2014 22:52
Goodymaster_1
Не стоит воспринимать в штыки дельный совет Andytom .
С серым цветом действительно были проблемы у самого.
Смена чернил внесла свою лепту.
Очччень много времени занимало ручные корректировки и подбор цвета.
У самих нет спектрофотометра.
Приглашали людей – они построили за денюжку профиля для новых чернил.
И все встало на свои места.
Сообщение Sokell » 21 апр 2014 22:56
Сообщение Михалычччччч » 22 апр 2014 21:22
![]()
Сообщение Stich » 13 май 2015 18:23
Сообщение Andrey » 13 май 2015 21:56
а колор либрари только для вектора, а если джпег?
![]()
Сообщение Stich » 14 май 2015 10:53
Если это вектор, то выставляете цвета по роландовской палитре ,а если картинка, то согласно тому варианту ,что у Вас по ссылке. Там все правильно написано.
А еще можно попытаться сохранить картинку без встроенного цветового профиля. Иногда зеленый влезает именно из-за него.
Администрация – не надо цитировать сообщение над вашим, читаем правила!
- Материалы для производства рекламы
- Пленки и бумаги
- Пленки и бумаги для цифровой печати
- Технологии струйной печати
- Автомобильный бортовой дизайн (винилография)
- Цветные пленки для плоттерной резки
- Автомобильный бортовой дизайн (винилография)
- Технологии работы с пленкой
- Автомобильный бортовой дизайн (винилография)
- Пленки для ламинации
- Автомобильный бортовой дизайн
- Ламинирующее оборудование
- Оборудование и инструменты для работы с рулонными материалами
- Жесткие листовые материалы
- Поликарбонат (PC)
- Акрил (PMMA, оргстекло)
- Поливинилхлорид (ПВХ/PVC, винил)
- Алюминиевые композитные панели (АКП/ACP)
- Полипропилен (PP)
- Пенокартон
- Полиэтилен-терефталат (ПЭТФ/ПЭТ/PET, полиэстр, полиэфир, лавсан)
- Стирол-акрилонитрил (САН/SAN)
- Акрилонитрил-бутадиен-стирол (АБС/ABS)
- Полистирол (PS)
- Выбор материала под поставленную задачу
- Гравировальные пластики
- Виниловые ткани и сетки, текстиль для печати
- Технологии струйной печати
- Профили для рекламы
- Профили для световых коробов
- Производство световых коробов
- Багетные профили
- Оборудование и инструменты для работы с профилем и тюбингом
- Клеевые и монтажные материалы
- Абразивные материалы
- Аэрозольные краски и лаки
- Двухсторонние и односторонние клеевые ленты, скотчи и пленки
- Дистанционные держатели, декоративные колпачки и подвесные и галерейные системы
- Клеевые составы, адгезивы, герметики, очистители и спецхимия
- Магнитные материалы
- Монтажные плёнки и бумаги
- Оборудование, люверсы, инструменты для их установки и прочая фурнитура
- Профессиональный инструмент для раскроя – ножи, коврики и лезвия
- Самоклеящиеся застежки (липучки)
- Упаковочные материалы (стретч, скотч, крепп), шнуры и перчатки
- Технологии склейки материалов
- Технологии cклейки и сварки банера
- Оборудование и инструменты для работы с пленками
- Наградная и сувенирная продукция
- Плакетки и футляры под них
- Светотехнические материалы и оборудование
- Неон и комплектующие
- Декоративное и праздничное освещение
- Лампы, прожектора, электрооборудование
- Светодиодные источники света
- Материалы и средства для обеспечения безопасности
- Световозвращающие пленки
- Оборудование для рекламного производства
- Проект ЗЕНОН-ТЕХНИК: новости, акции, инсталляции, новинки
- Новости, акции
- Инсталляции
- Новинки
- Статьи
- Режущие плоттеры (каттеры)
- Ножи для режущих плоттеров
- Режущие плоттеры ZEONCUT
- Режущие плоттеры DGI
- Режущие плоттеры ROLAND
- Режущие плоттеры SUMMA
- Режущие плоттеры MUTOH
- Режущие плоттеры GCC
- Режущие плоттеры MIMAKI
- Прочие плоттеры.
- Программные вопросы плоттерной резки
- Режущие плоттеры GRAPHTEC
- Выбор плоттера, сравнительный анализ
- Режущие плоттеры LIYU
- Режущие плоттеры CREATION
- Планшетные плоттеры
- Струйная цифровая печать
- Всё о чернилах для струйной печати
- Чернила BORDEAUX
- Прочие чернила.
- Экология и безопасность
- Чернила TOYO
- Чернила SERICOL
- Чернила MEGAINK
- Чернила SUN CHEMICAL
- Чернила FILLINK
- Общие дискуссии о чернилах
- Чернила TECHINK
- Чернила LIMEI
- Чернила ZEONINK
- Программные вопросы цифровой печати
- Программные пакеты ONYX
- Программные пакеты PHOTO PRINT
- Программные пакеты COLOR GATE
- Программные пакеты WASATCH
- Цветопрофилирование струйных принтеров
- Прочие программные пакеты.
- Выбор растрового процессора (РИПа), сравнительный анализ
- Сувенирные принтеры
- Сувенирные принтеры VIVIDJET
- Сувенирные принтеры DREAMJET
- Прочие сувенирные принтеры
- Прямая печать на футболках
- Текстильные принтеры VIVIDTEX
- Выбор принтера, сравнительный анализ
- УФ-печать, УФ-принтеры
- УФ-принтеры DILLI
- УФ-принтеры Gongzheng
- Прочее
- Всё о печатающих головках
- Печатающие головки XAAR
- Печатающие головки SPECTRA
- Печатающие головки EPSON
- Печатающие головки KONICA MINOLTA
- Печатающие головки SEIKO
- Прочие печатающие головки
- Организация печатного производства
- Экология и безопасность
- Технологии струйной печати
- Сублимационная печать
- Широкоформатные принтеры
- Принтеры Gongzheng
- Принтеры DGI / DILLI
- DGI MEGAJET-3204/3206
- DGI POLAJET-3206 / 3204D / 3206D
- DGI SPACEJET-3250P / XP-3204T
- DGI SATURNJET I/II/III-1806
- DGI REX-62, VISTAJET-62, VISTAJET II-62/92, VISTAJET III-98, VISTAJET IV-62P/98P
- DGI XP-1804D / XP-2506D
- УФ-принтеры DILLI
- Принтеры ZEONJET
- ZEONJET ST-600
- ZEONJET DX-5, DX-5 PRO
- ZEONJET – . XAAR
- ZEONJET – . SEIKO
- ZEONJET – . KONICA MINOLTA
- ZEONJET – . SPECTRA
- Принтеры ROLAND
- Обслуживание печатающих голов EPSON
- Принтеры MUTOH
- Принтеры MIMAKI
- Принтеры INFINITI, САН
- Принтеры ENCAD
- Принтеры EPSON
- Принтеры SKYJET
- Принтеры SEIKO / OCE / HP 8000-9000
- Принтеры LIYU
- Принтеры HEWLETT-PACKARD
- Принтеры GONGZHENG
- Принтеры JHF
- Принтеры WIT-COLOR
- Принтеры FLORA
- Принтеры TWINJET
- Принтеры INWEAR
- Принтеры ICONTEK
- Принтеры YASELAN
- Прочие принтеры.
- Выбор принтера, сравнительный анализ
- Латексная печать
- Прямая печать по текстилю
- Лазерная и LED цифровая печать
- Лазерные и LED принтеры OKI
- Лазерные принтеры XEROX
- Лазерные принтеры CANON
- Лазерные принтеры HEWLETT-PACKARD
- Прочие принтеры и копиры
- Выбор лазерного принтера
- Расходные материалы для цветной лазерной печати
- RIP-процессоры и программные вопросы цветной лазерной печати
- Лазерные принтеры KONICA MINOLTA
- Термотрансферные технологии
- Термопрессы и оборудование
- Термопрессы ZEONPRESS
- Термопрессы ECONOPRESS
- Термопрессы SEFA
- Термопрессы SISER
- 3D-ПРЕССА
- Термопрессы SCHULZE
- Термопрессы широкорматные Россия
- Прочие термопрессы
- Выбор термопресса
- Сублимационные технологии
- Сублимационные чернила
- Сублимационные бумаги
- Выбор струйного оборудования для сублимации
- Ткани для сублимационной печати
- Термотрансферные пленки для плоттерной резки и печати
- Термотрансферные пленки POLI-TAPE для плоттерной резки и печати
- Термотрансферные пленки CHEMICA для плоттерной резки и печати
- Термотрансферные пленки SISER для плоттерной резки и печати
- Термотрансферные пленки ECONOFLEX для плоттерной резки и печати
- Термотрансферные пленки FOREVER для плоттерной резки и печати
- Выбор плёнки, сравнительный анализ
- Термотрансферные световозвращающие пленки для плоттерной резки
- Термотрансферные бумаги и спреи, готовые трансферы
- Термотрансферные бумаги FOREVER
- Термотрансферные бумаги COPYFUN
- Заготовки и материалы для термопечати
- Одежда для рекламной маркировки и повседневной носки – футболки, свитшоты и так далее
- Кружки белые и цветные, упаковка под них
- Пазлы
- Металлические пластины
- Камни и кристаллы
- Технологии нанесения на заготовки
- Заготовки из текстиля для сублимационной печати
- Стразы
- Тарелки и прочая фотокерамика
- Плитки и овалы – керамические и стеклянные
- Чехлы для мобильных телефонов iPhone, SAMSUNG Galaxy и т.д.
- Коврики
- Визитки, визитницы, костеры (подставки под бокалы), зеркальца, фоторамки, фляжки, рюмки и т.д.
- Выбор оборудования и организация термотрансферного производства
- Гравировка, фрезеровка и раскрой
- Механическое гравировально-фрезерное оборудование
- Инструмент для граверов и фрезеров
- Программные вопросы гравировки и фрезеровки
- Материалы для гравировально-фрезерных работ
- Граверы и фрезеры ZEONCAM
- Граверы и фрезеры ROLAND
- Граверы и фрезеры MULTICAM
- Граверы и фрезеры SUDA
- Прочие граверы и фрезеры
- Выбор фрезера, сравнительный анализ
- Лазерная резка и гравировка
- Лазеры ZEONMARK
- Лазеры GCC
- Прочие лазерные граверы и комплексы
- Твердотельные YAG:Nd лазеры
- Выбор лазера, сравнительный анализ
- Проблемы лазерного излучателя и оптики
- Материалы для лазерной гравировки
- Программные вопросы лазерной гравировки и резки
- Гравировка по камню
- Гравировальные станки САУНО
- Гравировальные станки БАГУС
- Гравировальные станки РУБЛЁВ и ФЕОФАН
- Гравировальные станки РЕЛЬЕФ
- Гравировальные станки ПАННО-ГРАФ
- Камень и его обработка
- Изображения, эпитафии, программное обеспечение
- Выбор долбежно-гравировального станка
- Автоматические раскройные комплексы
- Ламинирующее оборудование
- Пленки для ламинации
- Выставочные и презентационные системы
- Инструменты, машины, оборудование
- Вакуумформовочное и термогибочное оборудование
- Оборудование FESTOOL
- Шелкотрафарет и тампопечать
- Рекламный бизнес
- Выставки, конференции, ярмарки, семинары
- Семинарская активность ЗЕНОНа
- Зенон Академия
- ВЭБИНАРЫ
- SIGN TV
- Технологии производства рекламы
- Производство объемных букв
- Производство световых коробов
- Сверхтонкие световые короба
- Объемные световые короба
- Профили для световых коробов
- Технологии струйной печати
- Монтаж объектов рекламы
- Автомобильный бортовой дизайн
- Экономические и финансовые вопросы рекламного бизнеса
- Правовые и юридические вопросы рекламного бизнеса
- Прочие вопросы рекламного бизнеса
- Организация печатного производства
- Сайн-Библиотека
- Работа в рекламном бизнесе
- Ищу работу
- Предложение работы
- Черный список
- Коммерческий раздел
- Купля/продажа оборудования
- Продажа оборудования
- Продажа б/у струйных принтеров
- Продажа б/у УФ принтеров
- Продажа б/у режущих плоттеров (каттеров)
- Продажа б/у раскройных комплексов
- Продажа б/у сувенирных принтеров
- Продажа б/у лазерного оборудования
- Продажа б/у ламинирующего оборудования
- Продажа б/у фрезерного оборудования
- Продажа б/у термотрансферного оборудования
- Продажа б/у лазерных принтеров
- Продажа б/у спектрофотометров
- Продажа б/у инструментов и б/у машин
- Продажа б/у шелкотрафаретного и тампопечатного оборудования
- Продажа б/у комплектов оборудования
- Продажа б/у неонового оборудования
- Продажа б/у фотоударных принтеров
- Продажа б/у офсетных машин
- Продажа б/у печатающих головок
- Продажа б/у запчастей
- Покупка оборудования
- Покупка струйных принтеров
- Покупка УФ принтеров
- Покупка режущих плоттеров (каттеров)
- Покупка печатающих головок
- Покупка термотрансферного оборудования
- Покупка ламинирующего оборудования
- Покупка лазерного оборудования
- Покупка фрезерного оборудования
- Покупка комплектов оборудования
- Покупка инструментов и машин
- Покупка сувенирных принтеров
- Покупка шелкотрафаретного и тампопечатного оборудования
- Покупка неонового оборудования
- Покупка лазерных принтеров
- Покупка спектрофотометров
- Покупка растрового процессора (РИПа)
- Покупка запчастей
- Оборудование по специальной цене с выставок и демозалов от компании ЗЕНОН
- Купля/продажа материалов
- Оказание профессиональных услуг
- Открытый тендер
- Прочие вопросы
- О работе компании ЗЕНОН
- Региональные представительства ЗЕНОНа
- ЗЕНОН-ТЕХНИК
- Предложение работы
- Юмор, шутки, творчество
- Добавьте свою тему
Кто сейчас на конференции
Сейчас этот форум просматривают: нет зарегистрированных пользователей и 2 гостя
- Список форумов
- Часовой пояс: UTC+03:00
- Удалить cookies конференции
- Связаться с администрацией
Сайт использует файлы cookies и сервис сбора технических данных его посетителей. Продолжая использовать данный ресурс, вы автоматически соглашаетесь с использованием данных технологий.

